Jak rozwiązać problem opóźnienia edycji Fortnite w 2021 r.?
Opublikowany: 2021-07-20Systemy budowania i edycji Fortnite należą do jego najlepszych aspektów. Gra pozwala na tworzenie struktur i edycję ich, aby zyskać przewagę nad wrogami i rozwijać swoją rozgrywkę. Dlatego szybkie edycje określają Twoje postępy w grze.
Opanowanie sztuki edycji w Fortnite daje ci znaczną przewagę nad przeciwnikami, zwłaszcza gdy walczysz w boksie. Możesz łatwo ograć przeciwników, chronić się podczas tunelowania w różnych strefach i oddawać niszczące strzały we wrogów.
Jednak sytuacja nie wróży dobrze, gdy komputer lub sieć przeszkadza i powoduje opóźnienia w edycji. Niezależnie od tego, czy jesteś profesjonalistą, czy nie, opóźnienia w edycji mogą odwrócić losy przeciwko tobie, a jeśli masz do czynienia z wysoce wykwalifikowanym graczem, sytuacja może się pogorszyć.
Niektórzy gracze skarżyli się, że zauważają niewielkie opóźnienia podczas próby edycji struktur. Ponieważ jednosekundowe opóźnienie wystarczy, aby narazić Cię na niebezpieczeństwo, nie chcesz mieć takiego problemu.
W tym artykule pokażemy, jak naprawić opóźnienie edycji Fortnite w systemie Windows 10. Dowiesz się również, jak zapobiegać opóźnieniom w przyszłości i doskonalić swoje umiejętności edycji.
Jak naprawić opóźnienie edycji w Fortnite w 2021 roku?
Opóźnienia edycji są wynikiem różnych podstawowych problemów. Na przykład ogólna wydajność komputera wpłynie na grę, a inne usterki wpływające na samą grę mogą opóźnić edycję.
Wszystko, od poprawy wydajności gry i rozwiązania problemu złych współczynników taktu, po pozbycie się elementów, które spowalniają system, pomoże ci na dobre wyeliminować opóźnienia w edycji.
Tak więc, aby pomóc Ci rozwiązać problem opóźnienia edycji, pokażemy Ci, jak naprawić opóźnienie Fortnite w 2021 roku i jak pozbyć się usterek w Fortnite.
Inne obejścia mogą również pomóc na dobre pozbyć się opóźnień. Czytaj dalej aby się dowiedzieć.
Upewnij się, że pliki gry są nienaruszone
Pliki gier są podstawowymi składnikami każdej gry. Czasami uszkodzenie instalacji powoduje różnego rodzaju problemy, w tym opóźnienia edycji. Jeśli niektóre pliki związane ze strukturami twojej gry są uszkodzone w ten czy inny sposób, zauważysz znaczne opóźnienia, gdy komputer spróbuje je przetworzyć.
Upewnij się więc, że instalacja Twojej gry nie jest przyczyną problemu. Aby to zrobić, musisz zweryfikować pliki gry za pomocą programu Epic Games Launcher. Program uruchamiający przeskanuje lokalne pliki gry i zastąpi te, których brakuje lub które są uszkodzone.
Wykonaj następujące kroki:
- Otwórz program uruchamiający Epic Games.
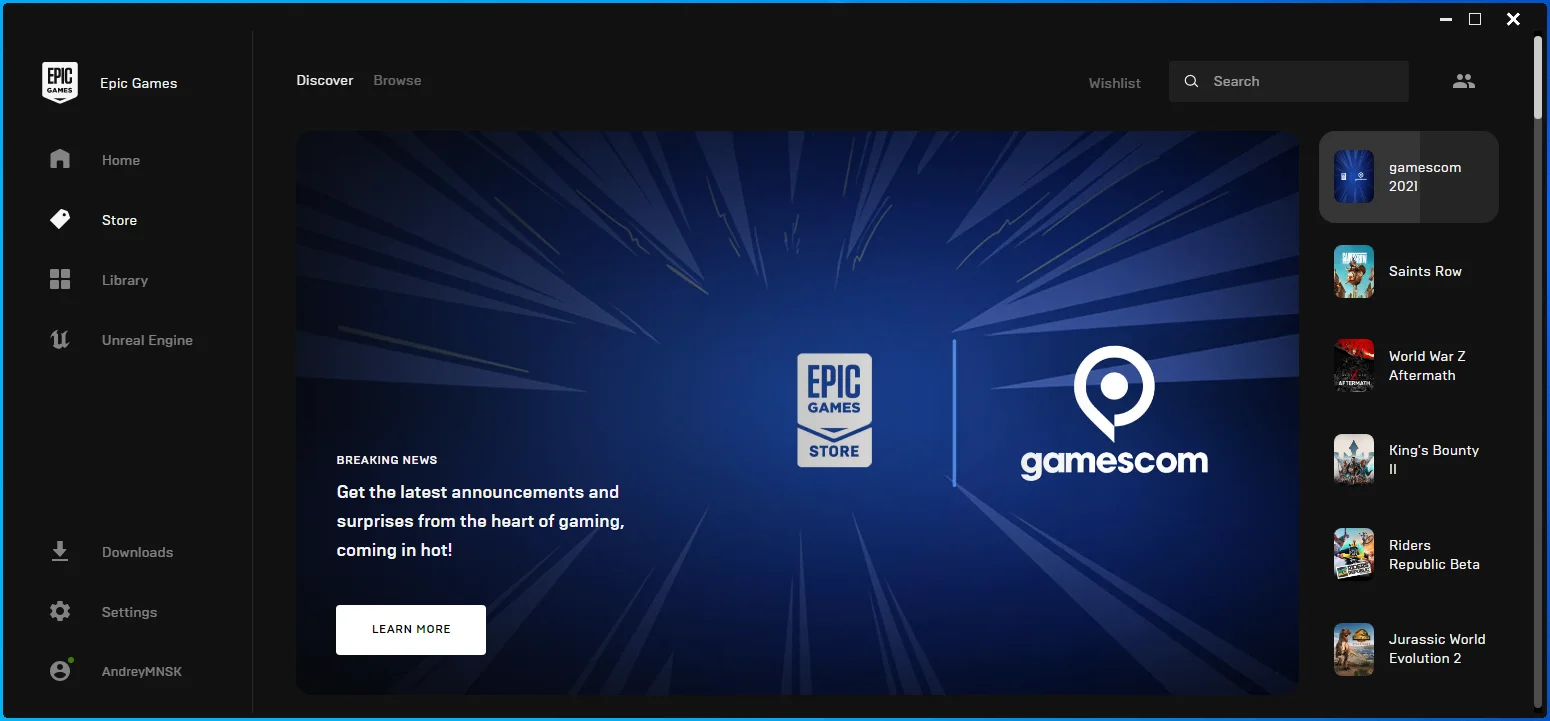
- Udaj się do swojej biblioteki, gdy pojawi się program uruchamiający.
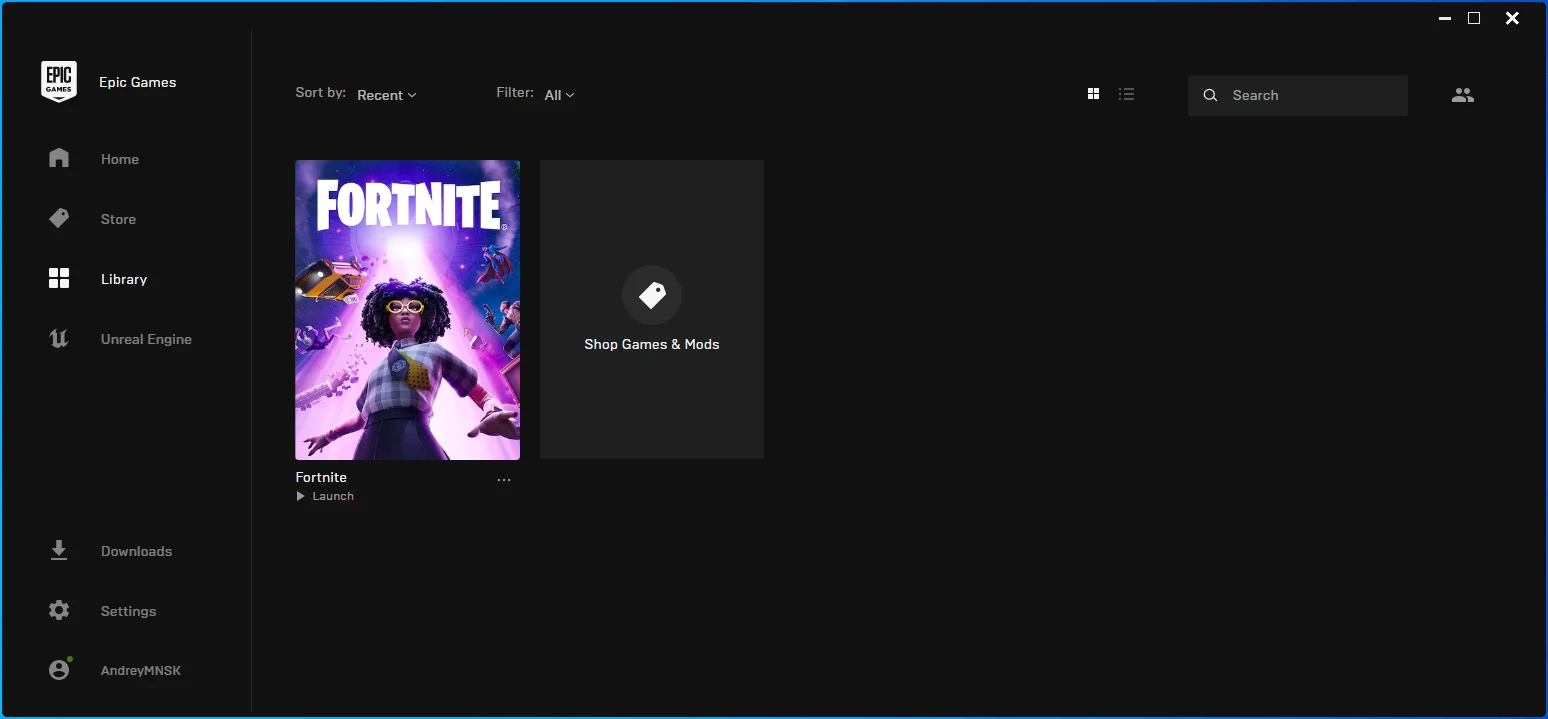
- Przejdź do Fortnite i kliknij trzy kropki.
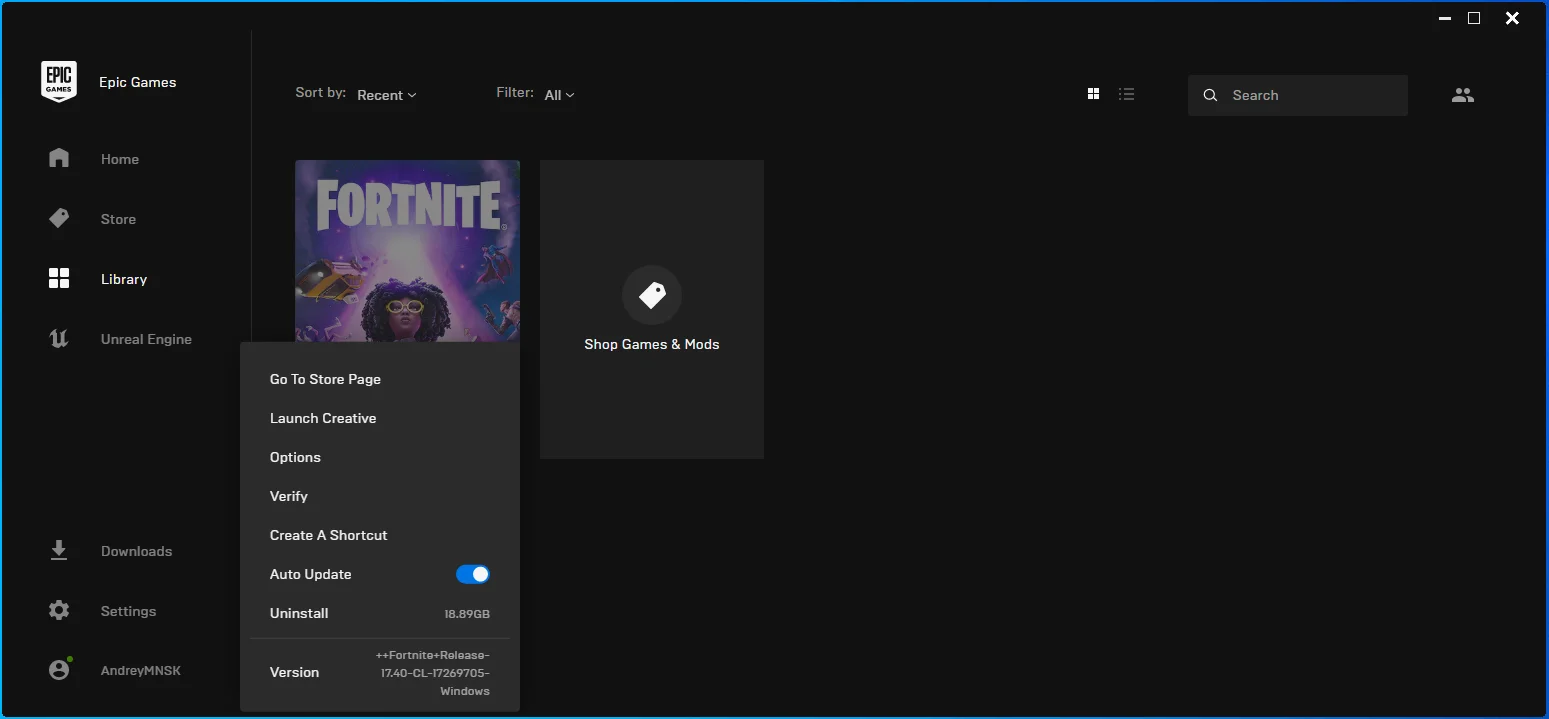
- Wybierz Weryfikuj z menu.
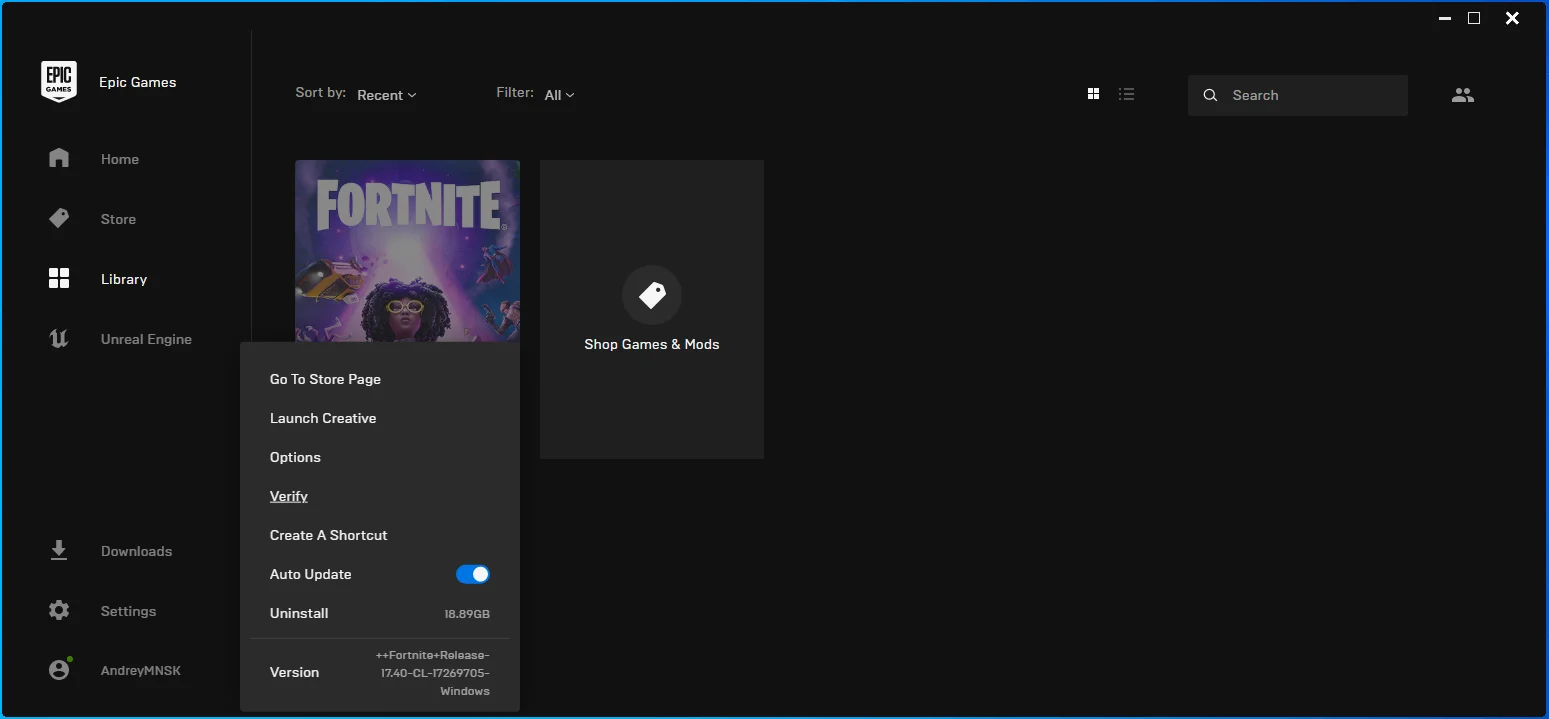
- Program uruchamiający będzie teraz wyszukiwać brakujące i uszkodzone pliki Fortnite i zastępować je.
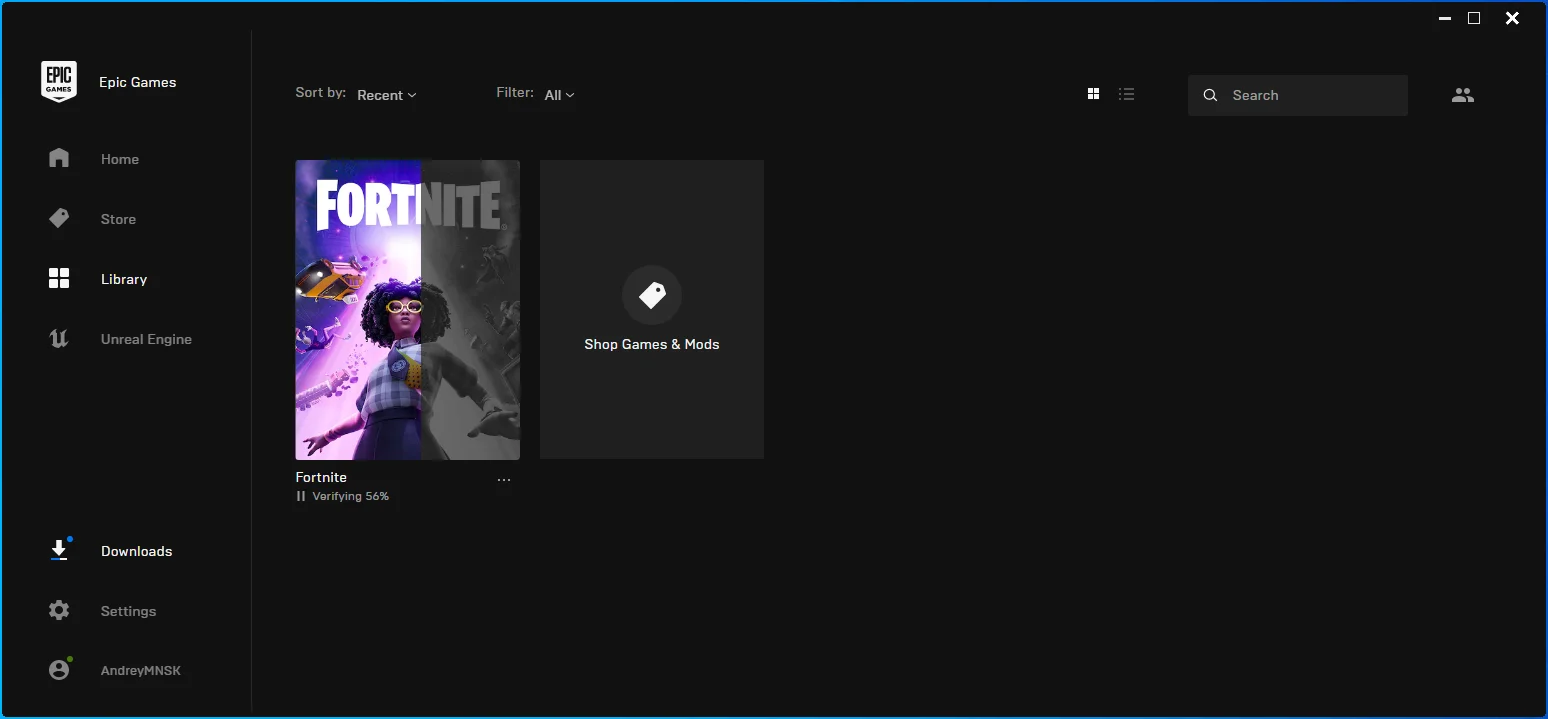
- Rozmiar zastępowanych plików, połączenie internetowe i szybkość komputera określają, ile czasu zajmie programowi uruchamiającemu zakończenie procesu.
Zmień opcje uruchamiania Fortnite, aby naprawić wysoki ping
Jednym z głównych powodów opóźnienia edycji jest wysoki ping sieci. Możesz zwiększyć częstotliwość taktowania, wprowadzając określone polecenia uruchamiania Fortnite.
Pierwszym z nich jest polecenie „LANPLAY”. Zapobiega ograniczaniu przepustowości klienta przez silnik podczas nawiązywania połączeń z serwerami. To podwaja aktualizacje serwera. Powinieneś użyć tego polecenia, gdy masz pewność, że masz dobre połączenie internetowe.
Polecenie „limitclientticks” pomaga ograniczać aktualizacje serwera i znacznie zmniejszać utratę pakietów.
Wykonaj następujące kroki:
- Uruchom program uruchamiający Epic Games.
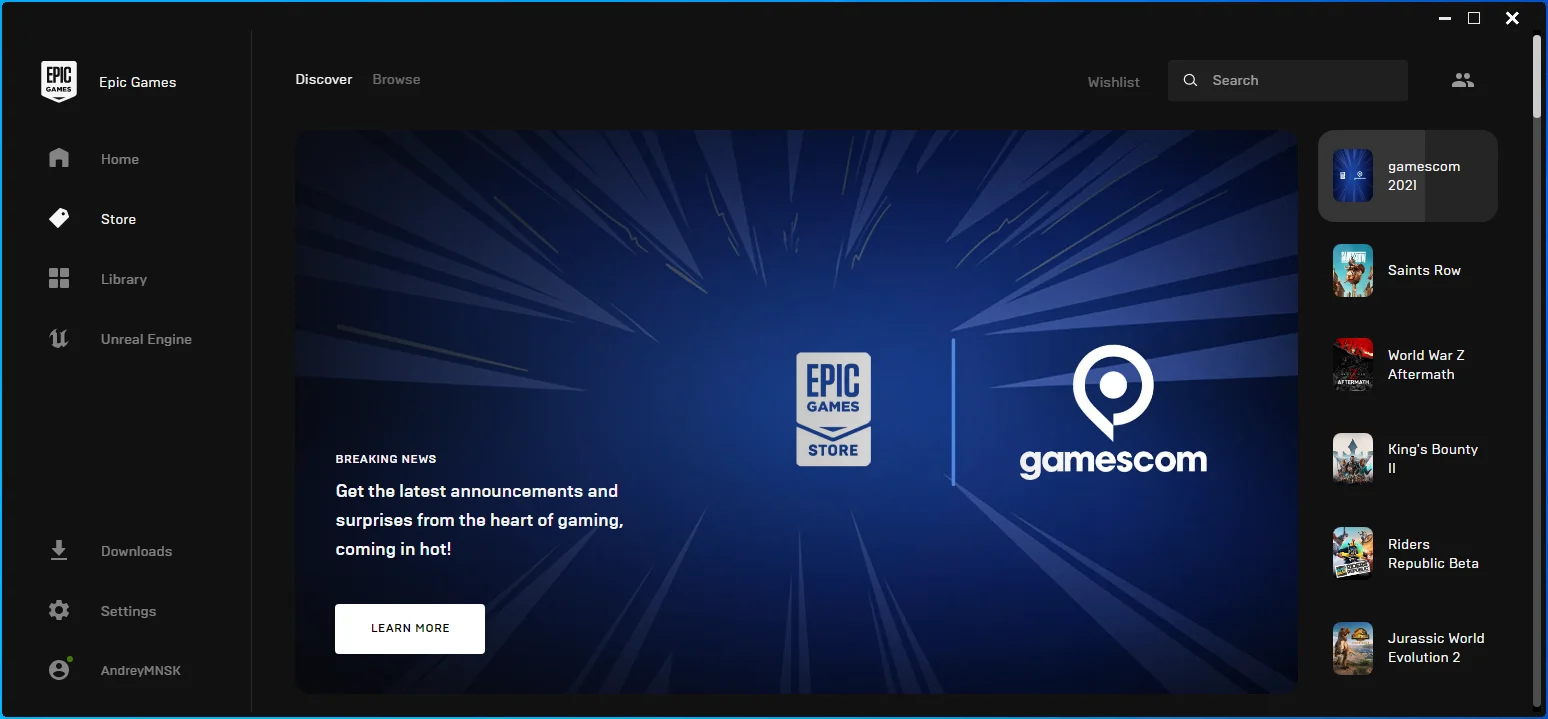
- Po wyświetleniu aplikacji kliknij Ustawienia.
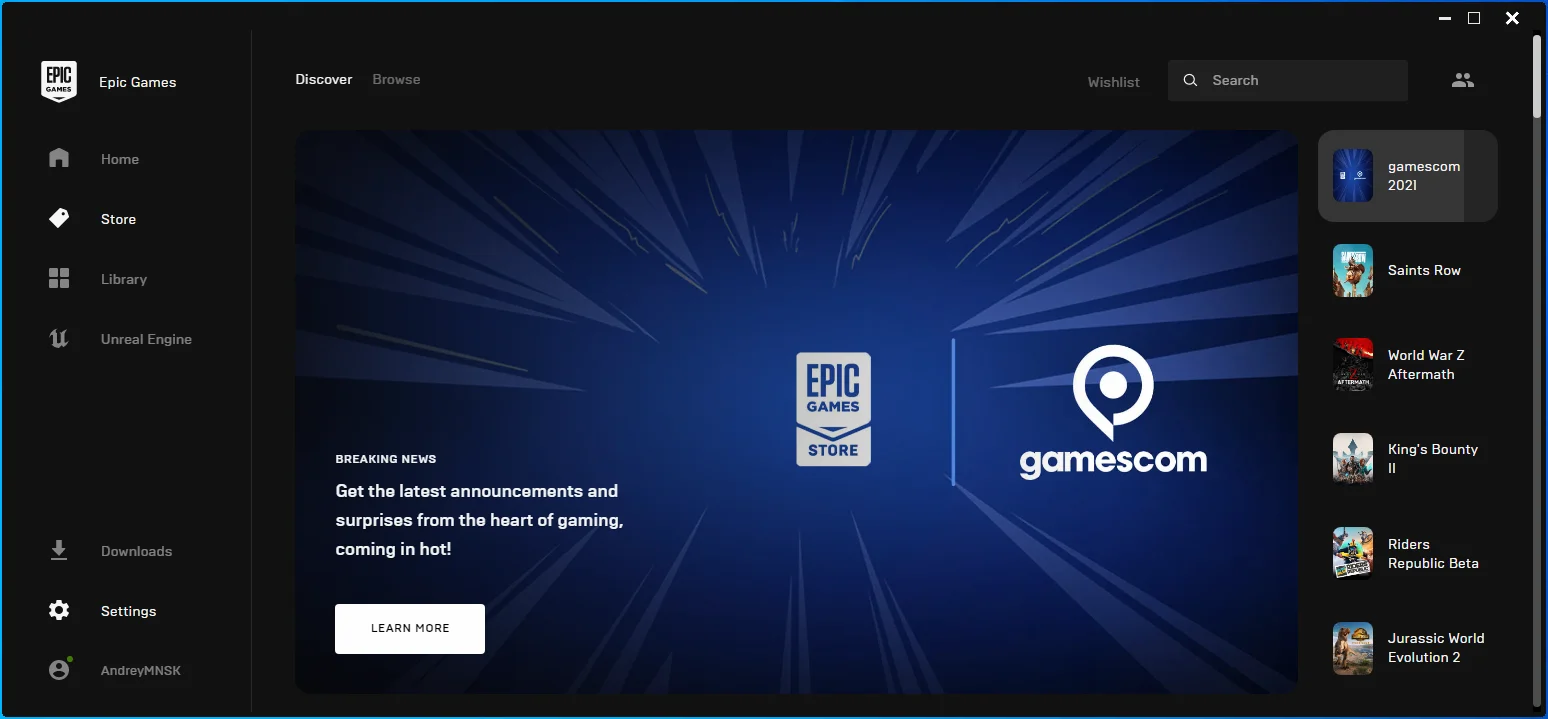
- Przewiń w dół do sekcji Zarządzaj grami, gdy pojawi się interfejs Ustawienia i kliknij Fortnite.
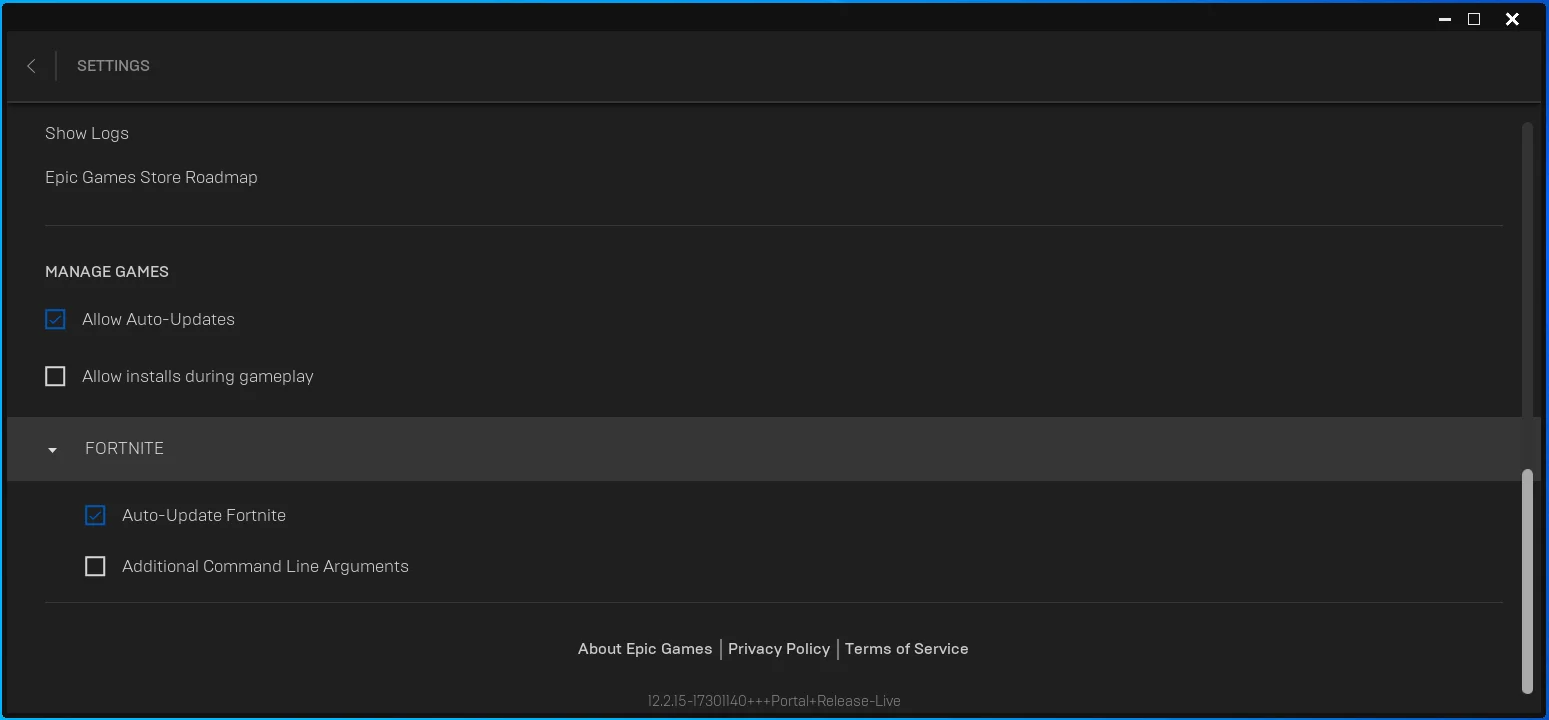
- Zaznacz pole Dodatkowe argumenty wiersza poleceń.
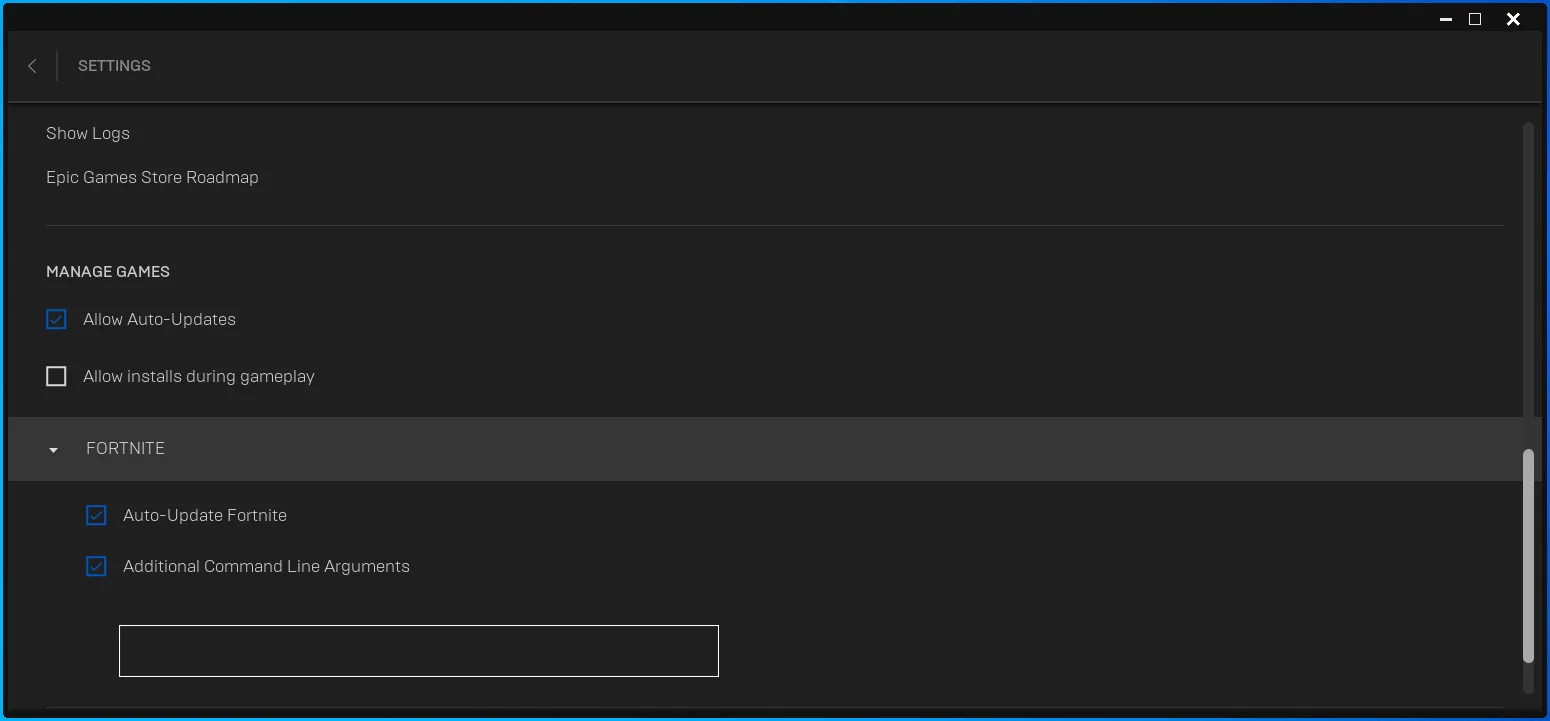
- Po pojawieniu się okna wprowadź następujący wiersz:
-LANPLAY -LIMITCLIENTTYKI
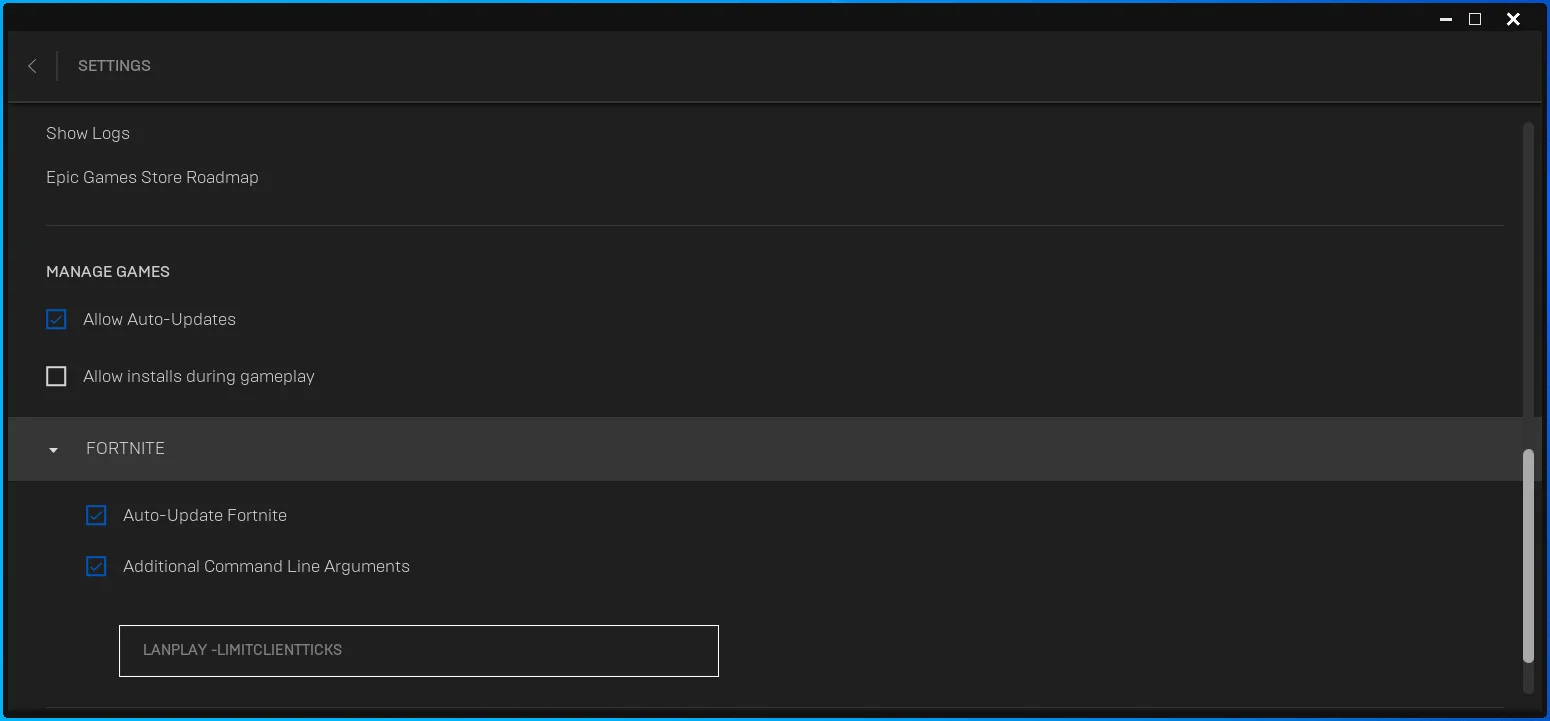
- Uruchom Fortnite i sprawdź opóźnienie edycji.
Uwaga: Możesz wydać polecenia jedno po drugim i sprawdzić, co rozwiązuje problem, jeśli użycie obu razem nie działa.
Opróżnij pamięć podręczną DNS
Za każdym razem, gdy komputer używa serwera DNS w celu dopasowania adresu IP serwera, informacje są zapisywane w pamięci podręcznej. W ten sposób nie musi ponownie używać serwera DNS w tym samym celu. Niestety, z biegiem czasu pamięć podręczna DNS może gromadzić nieprawidłowe informacje dla serwerów, których adresy IP zostały zmienione. Może to prowadzić do problemów z DNS i wpłynąć na częstotliwość taktowania gry.
Opróżnianie DNS umożliwia komputerowi odbudowanie pamięci podręcznej przy użyciu zaktualizowanych informacji. Poniższe kroki pokażą Ci, jak wyczyścić pamięć podręczną:
- Przejdź do paska zadań, kliknij prawym przyciskiem myszy przycisk Start i kliknij Uruchom. Naciśnięcie Win + R uruchomi również okno dialogowe Uruchom.
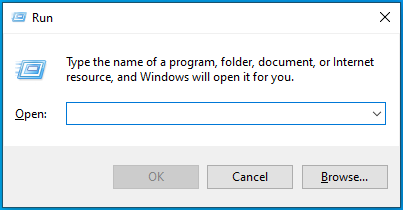
- Po wyświetleniu Run wpisz „CMD” i naciśnij Ctrl + Shift + Enter.
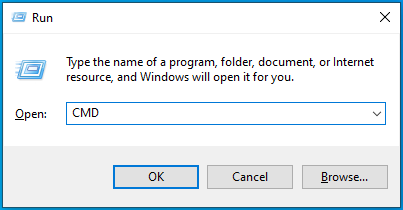
- Kliknij Tak, gdy pojawi się okno dialogowe UAC.
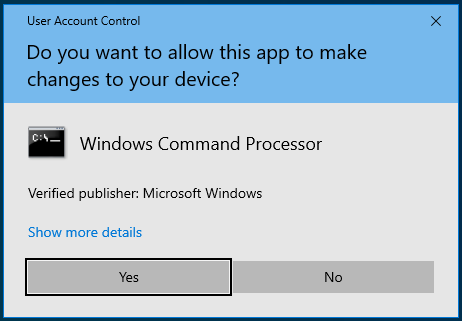
- Po wyświetleniu okna wiersza polecenia wpisz „ipconfig /flushdns” (bez cudzysłowów) i naciśnij klawisz Enter.
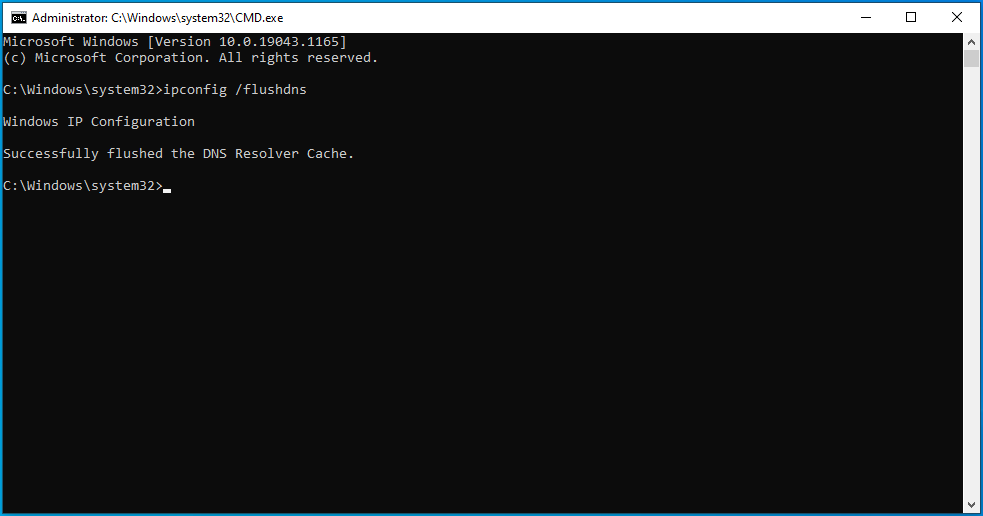
Użyj publicznego DNS
Twój komputer jest zależny od serwera DNS, który dopasowuje nazwy domen do ich adresów IP. Jest to istotny aspekt twojego połączenia internetowego, a domyślny serwer dostarczony przez twojego dostawcę usług internetowych może nie być wystarczająco szybki, aby zaspokoić potrzeby Fortnite. Może to być przyczyną opóźnień w edycji.
Wybór szybszego serwera DNS, takiego jak Cloudflare lub Google, zmniejszy ping, a także zwiększy bezpieczeństwo systemu.
Poniższe kroki pokażą Ci, jak korzystać z serwera DNS Cloudflare:
- Przejdź do paska zadań, kliknij prawym przyciskiem myszy przycisk Start i kliknij Uruchom. Naciśnięcie Win + R uruchomi również okno dialogowe Uruchom.
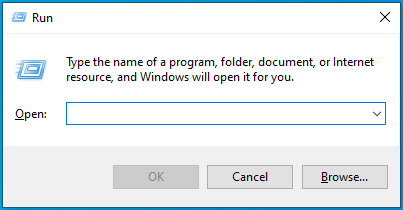
- Po wyświetleniu Run wpisz „panel sterowania” i naciśnij Enter.
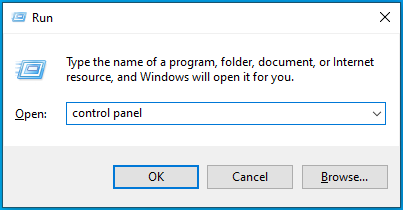
- Gdy zobaczysz ekran główny Panelu sterowania, kliknij „Wyświetl stan sieci i zadania” w obszarze Sieć i Internet.
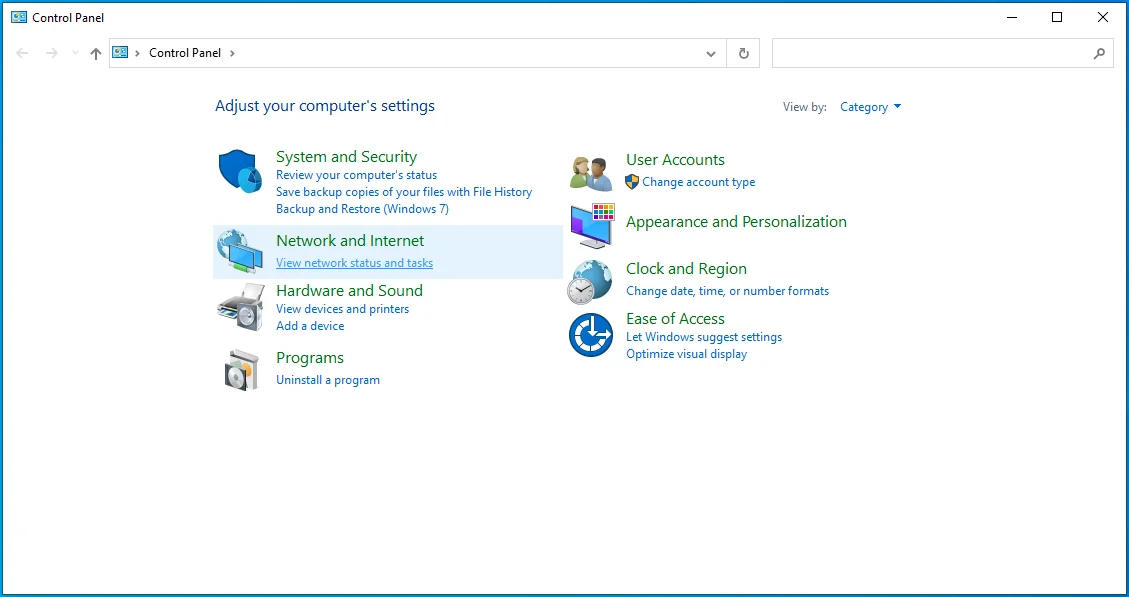
- Przejdź do lewej strony okna Centrum sieci i udostępniania i kliknij „Zmień ustawienia adaptera”.
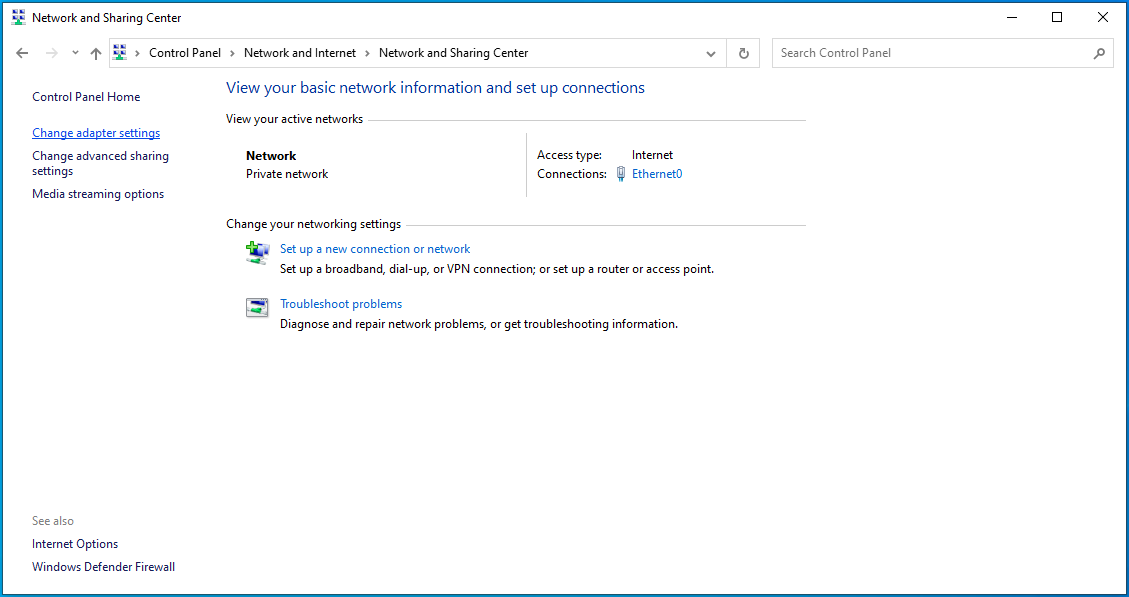
- Na następnej stronie kliknij prawym przyciskiem myszy aktywne połączenie i wybierz Właściwości.
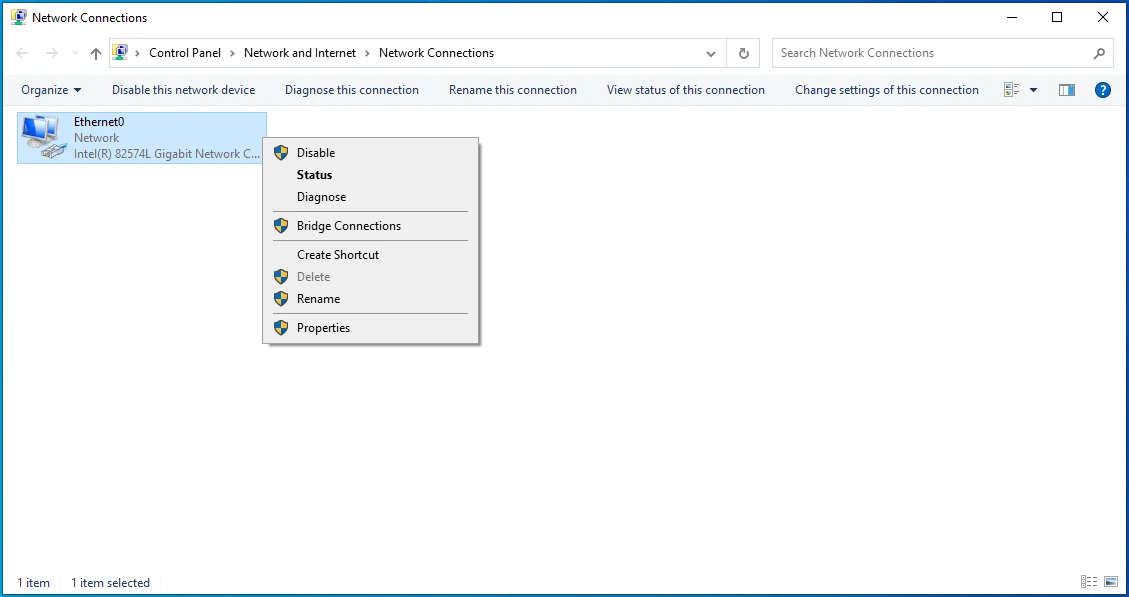
- Po otwarciu okna dialogowego Właściwości przejdź do listy połączeń, kliknij Protokół internetowy w wersji 4 (TCP/IPv4), a następnie kliknij Właściwości.
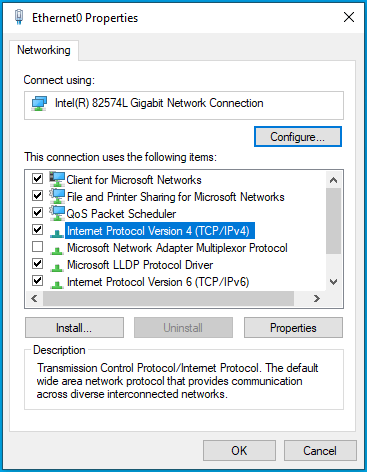
- W następnym oknie dialogowym, które się pojawi, przejdź do drugiego pola i wybierz przycisk opcji „Użyj następującego adresu serwera DNS”.
- Teraz wprowadź następujące wartości:
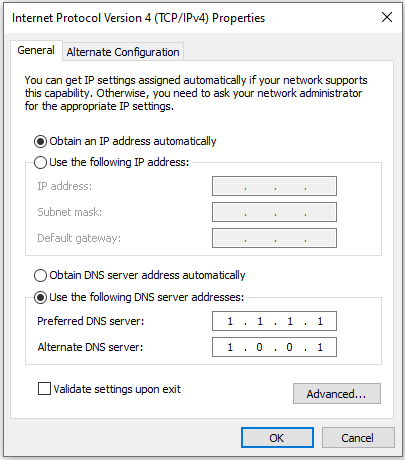
Dla preferowanego serwera DNS: 1.1.1.1
Alternatywny serwer DNS: 1.0.0.1
- Kliknij przyciski OK w obu oknach dialogowych.
Usuń pliki tymczasowe
Pozbycie się plików tymczasowych to jeden ze sposobów na zwiększenie szybkości gry. Pliki te są tworzone przez programy innych firm i programy systemowe w celach krótkoterminowych.
Pliki tymczasowe mogą zajmować znaczną ilość miejsca na dysku twardym, powodując spowolnienie przetwarzania. Mogą również ulec skorumpowaniu i wpłynąć na wydajność Fortnite. Usunięcie plików tymczasowych to jeden ze sposobów rozwiązania problemów z wydajnością, które powodują opóźnienia w edycji.
Możesz je usunąć ręcznie, użyć narzędzia Oczyszczanie dysku lub przejść przez aplikację Ustawienia. Pokażemy Ci każdy proces.
Oto jak ręcznie pozbyć się plików tymczasowych:
- Przejdź do paska zadań, kliknij prawym przyciskiem myszy przycisk Start i kliknij Uruchom. Naciśnięcie Win + R uruchomi również okno dialogowe Uruchom.
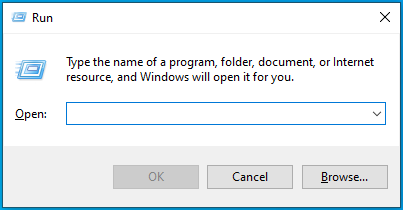
- Po wyświetleniu Run wpisz „% temp%” (bez cudzysłowów) i naciśnij Enter.
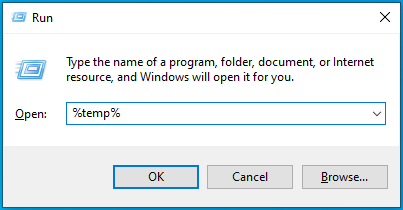
- Naciśnij kombinację klawiszy CTRL + A, aby wybrać każdy plik w folderze Temp.
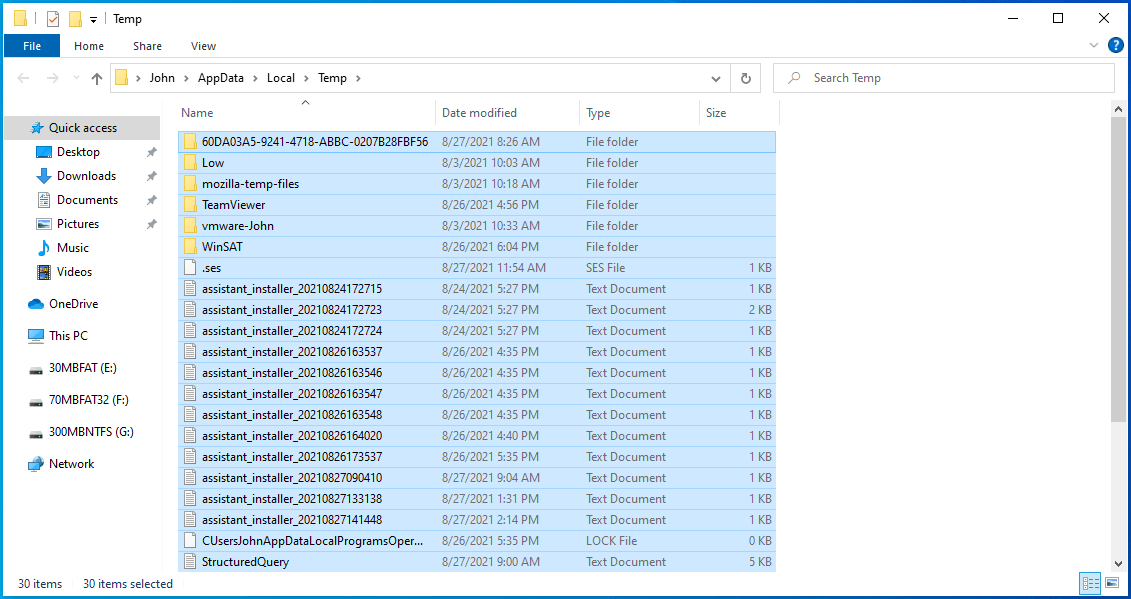
- Naciśnij kombinację Shift + Delete, aby trwale usunąć pliki.
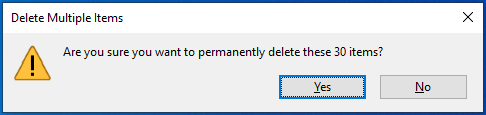
- Kliknij Tak w monicie o potwierdzenie.
Uwaga: Jeśli pojawi się okno dialogowe z informacją, że inny program używa pliku, zaznacz pole wyboru „Zrób to dla wszystkich bieżących elementów” i kliknij przycisk Pomiń.
Możesz użyć narzędzia Oczyszczanie dysku, aby usunąć pliki tymczasowe z komputera:
- Użyj skrótu klawiaturowego logo Windows + E, aby przywołać okno Eksploratora plików lub kliknij prawym przyciskiem myszy przycisk Start i kliknij Eksplorator plików.
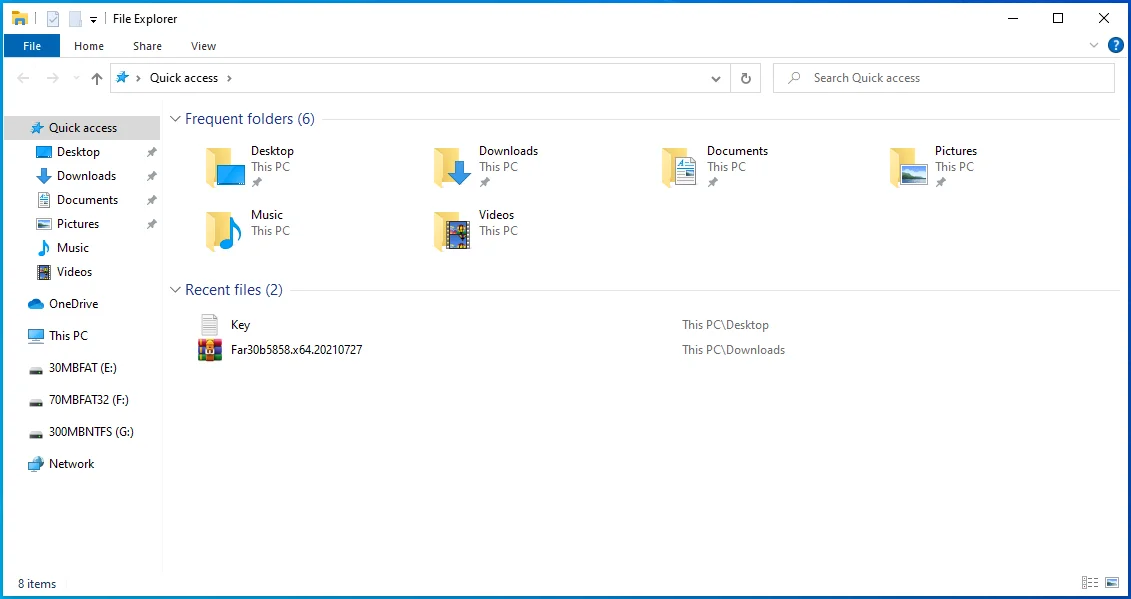
- Przejdź do lewej strony okna Eksploratora plików i kliknij Ten komputer.
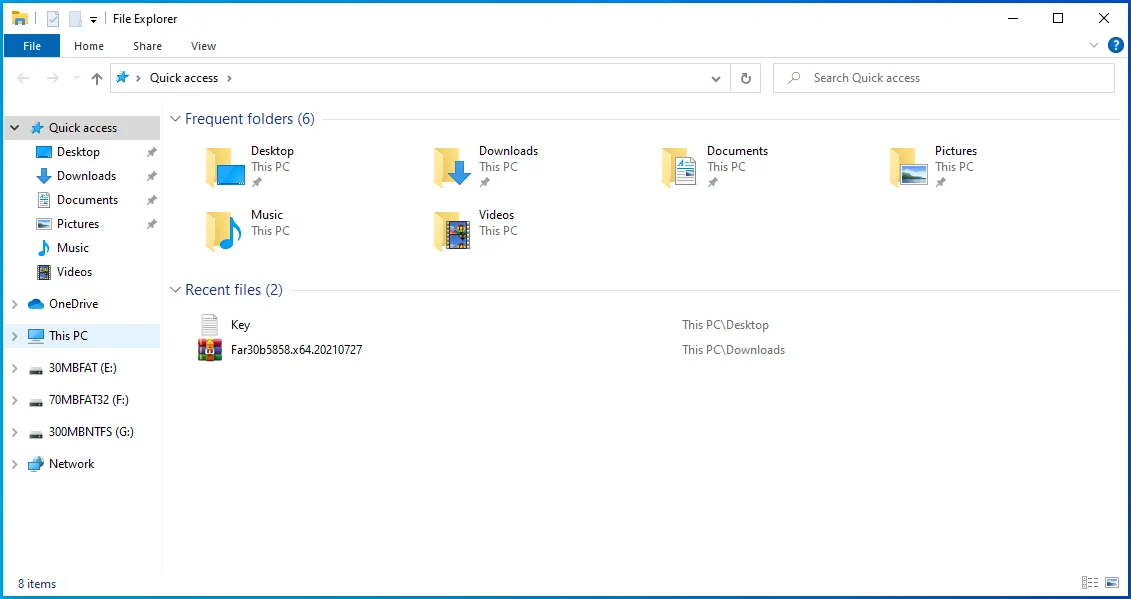
- Kliknij prawym przyciskiem myszy główny dysk twardy i wybierz Właściwości po otwarciu menu kontekstowego.

- Po wyświetleniu okna dialogowego Właściwości pozostań na karcie Ogólne i kliknij przycisk Oczyszczanie dysku w sekcji Pojemność.
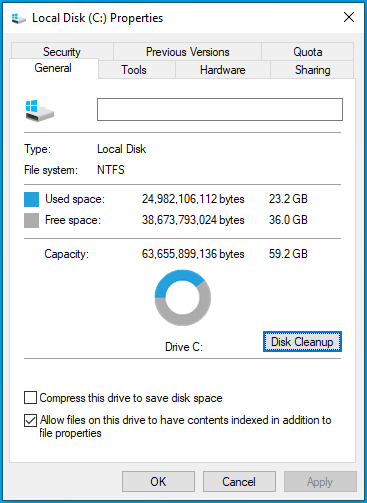
- Narzędzie Oczyszczanie dysku przeskanuje teraz dysk i wyświetli różne kategorie plików tymczasowych.
- Kliknij przycisk „Wyczyść pliki systemowe”, aby dodać tymczasowe pliki systemowe do listy.
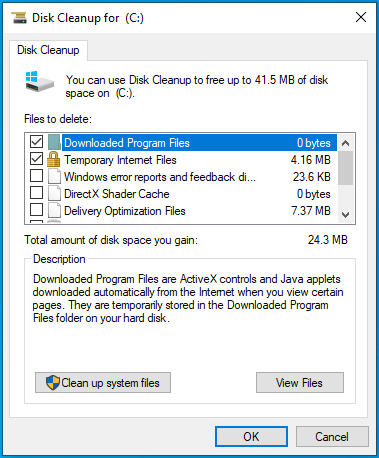
- Teraz wybierz pliki tymczasowe, które chcesz usunąć, klikając pole wyboru każdej kategorii.
- Kliknij przycisk OK.
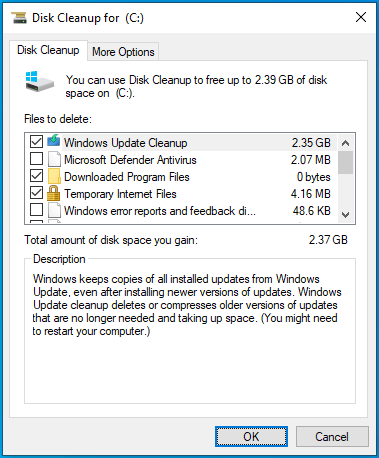
- Wybierz Usuń pliki w wyskakującym okienku.
Przejdź przez aplikację Ustawienia i pozbądź się plików tymczasowych:
- Użyj kombinacji klawiatury Win + I, aby otworzyć aplikację Ustawienia systemu Windows.
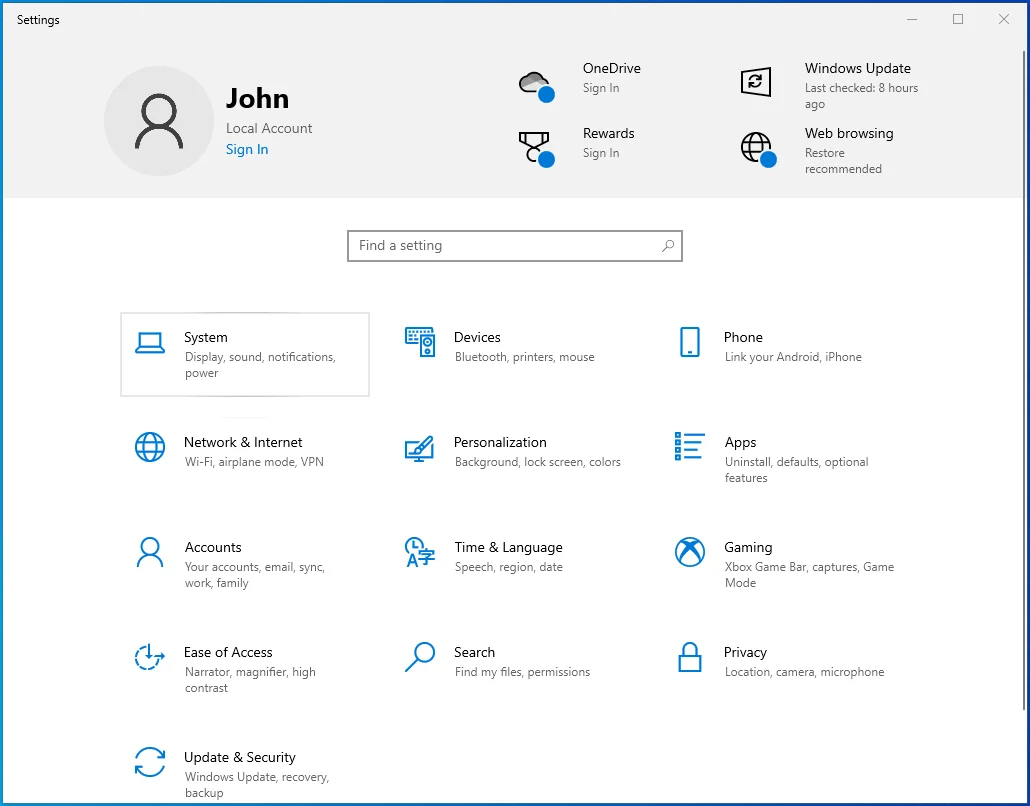
- Po wyświetleniu strony głównej aplikacji kliknij System.
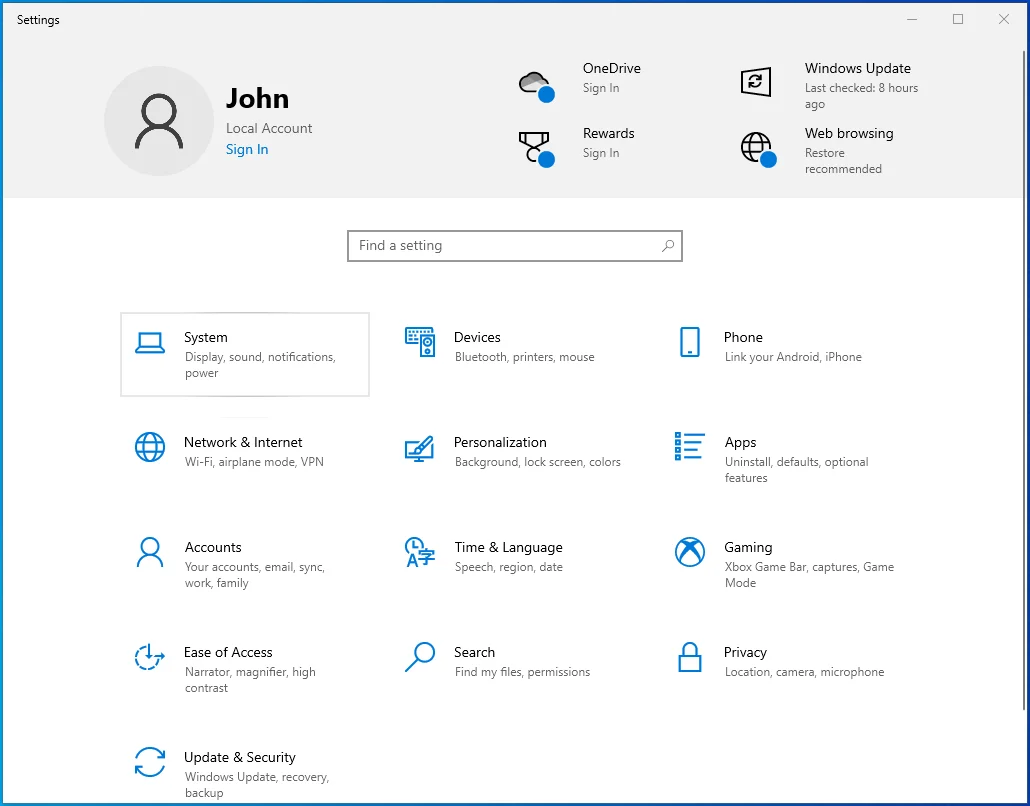
- Przejdź do lewej strony interfejsu systemu i kliknij Pamięć.
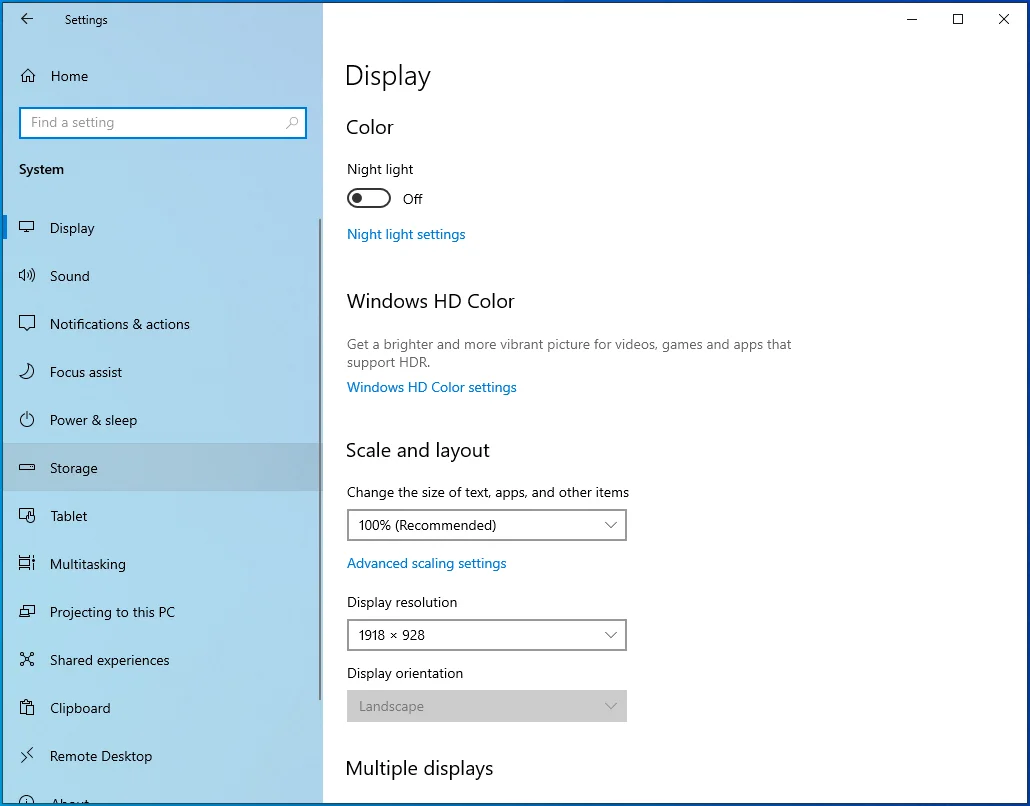
- Przejdź do strony Przechowywanie i kliknij Pliki tymczasowe w obszarze Dysk lokalny.
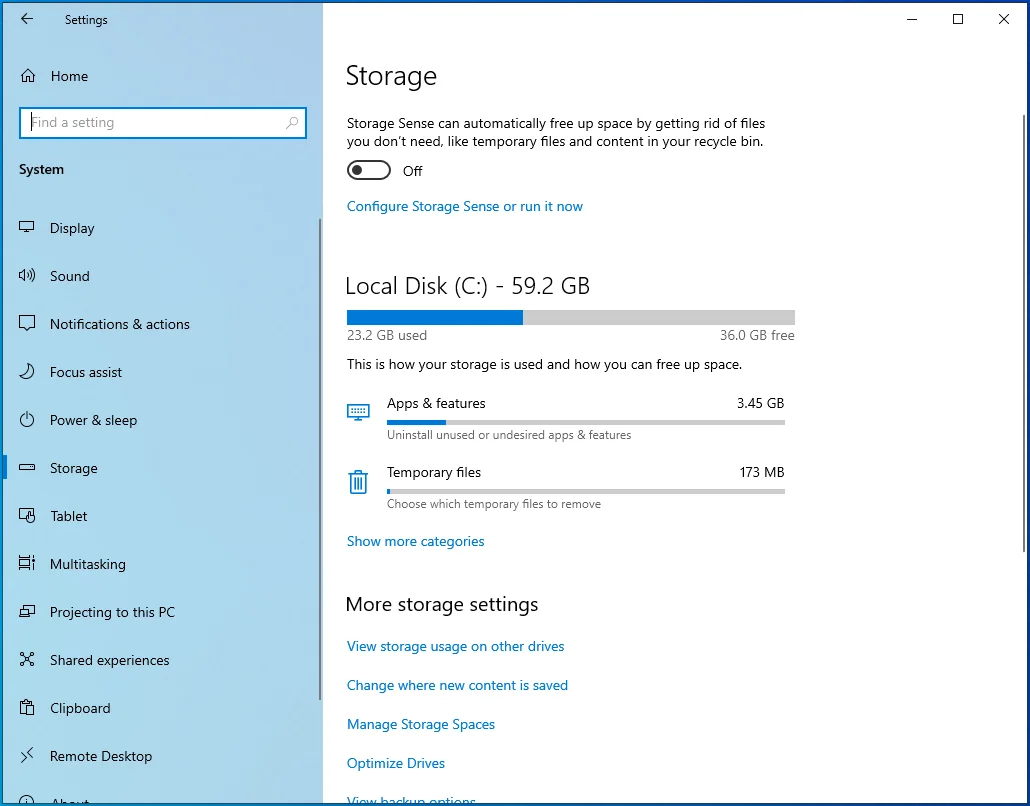
- System Windows wyświetli teraz różne kategorie plików tymczasowych po otwarciu strony Pliki tymczasowe.
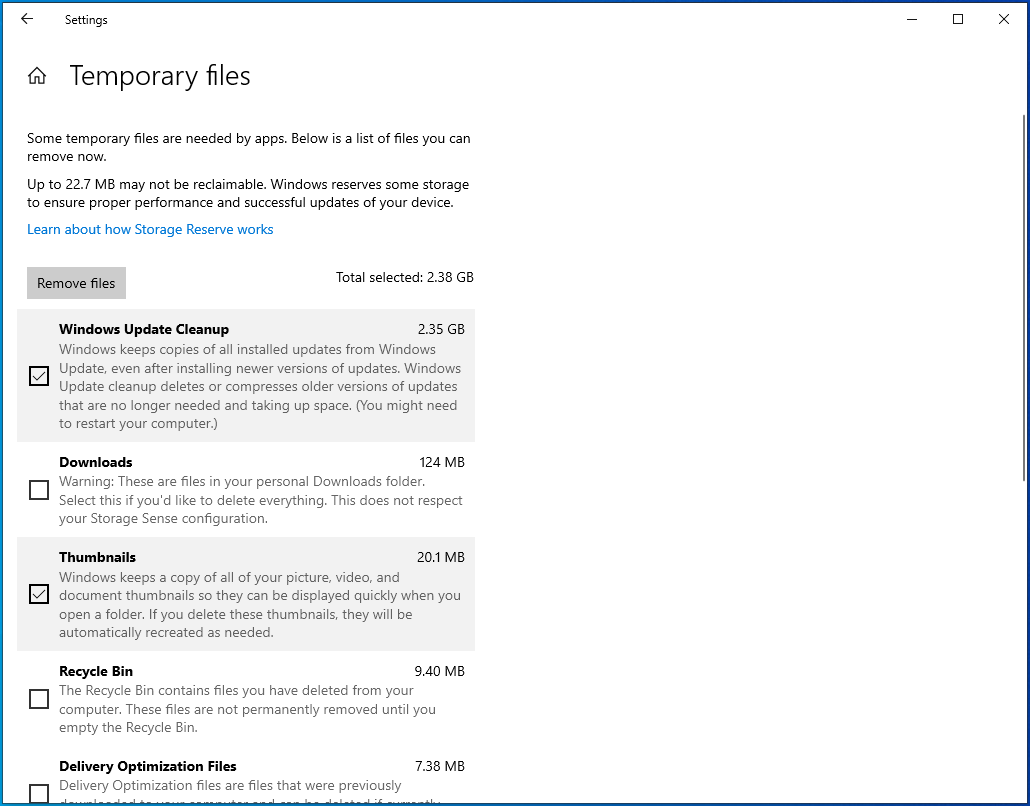
- Zaznacz pola obok kategorii, które chcesz usunąć, i kliknij Usuń pliki.
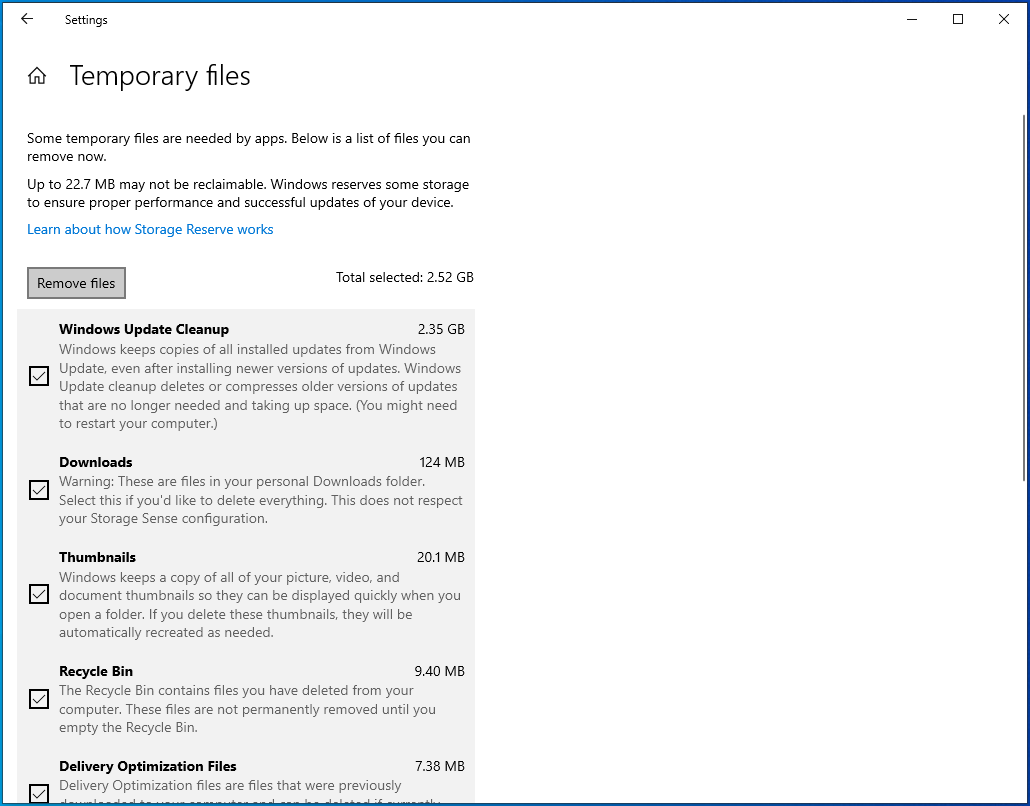
Zmień wartość DisplayGamma w grze
Ustawienie DisplayGamma w Fortnite służy do dostosowania stopnia kontrastu każdej klatki w grze. Określa, jak dobrze widzisz określone kąty i struktury i bezpośrednio wpływa na rzeczy, takie jak cienie.
Niekorzystne ustawienie może również powodować opóźnienia w edycji. Poniższe kroki pokażą Ci, jak zmienić wartość DisplayGamma, aby poprawić szybkość edycji w grze:
- Wyjdź z Fortnite.
- Przejdź do paska zadań, kliknij prawym przyciskiem myszy przycisk Start i kliknij Uruchom. Naciśnięcie Win + R uruchomi również okno dialogowe Uruchom.
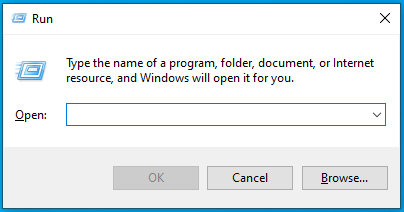
- Po wyświetleniu Run wpisz „%localappdata%” (bez cudzysłowów) i naciśnij Enter.
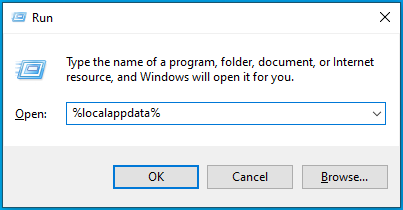
- Gdy zobaczysz folder Lokalny, przewiń w dół i kliknij dwukrotnie folder FortniteGame.
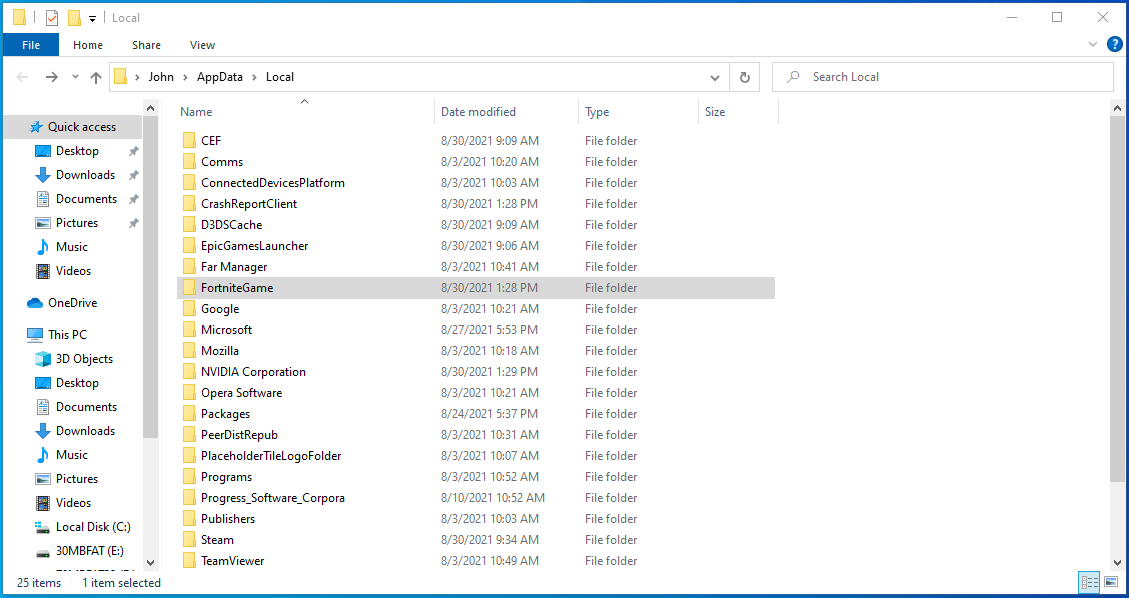
- Kliknij dwukrotnie folder Zapisane, gdy pojawi się folder FortniteGame.
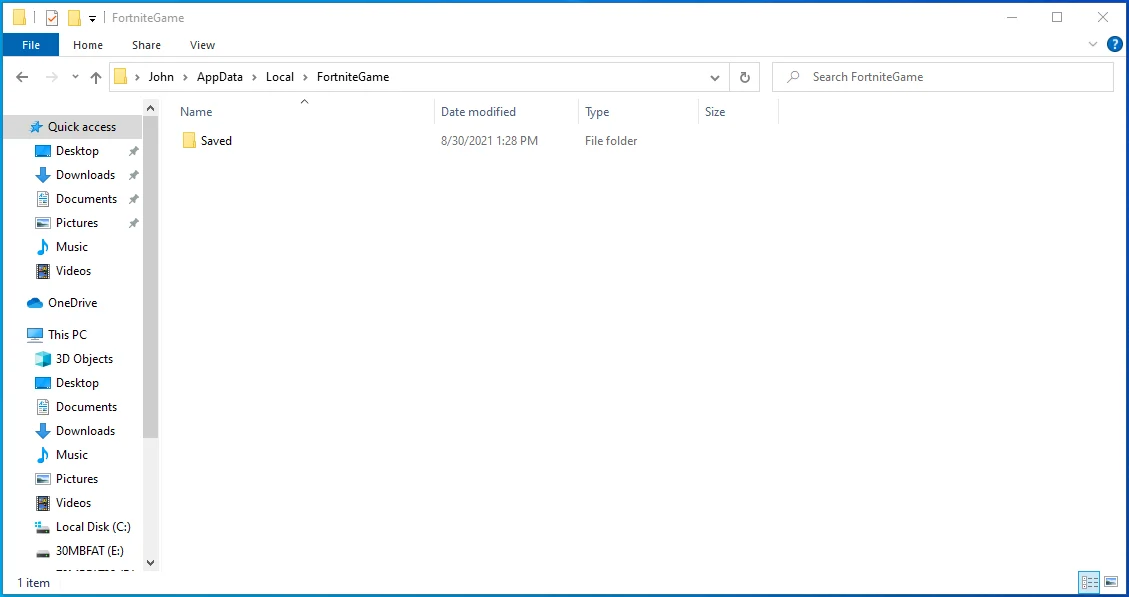
- Następnie otwórz folder Config.
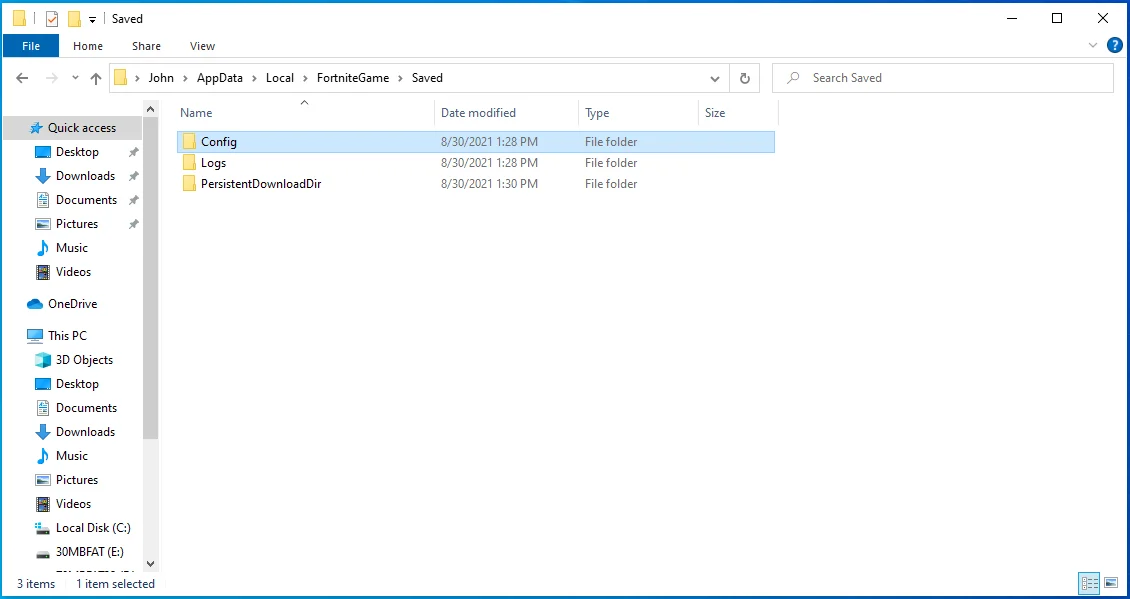
- Po wyświetleniu folderu Config kliknij dwukrotnie folder WindowsClient.
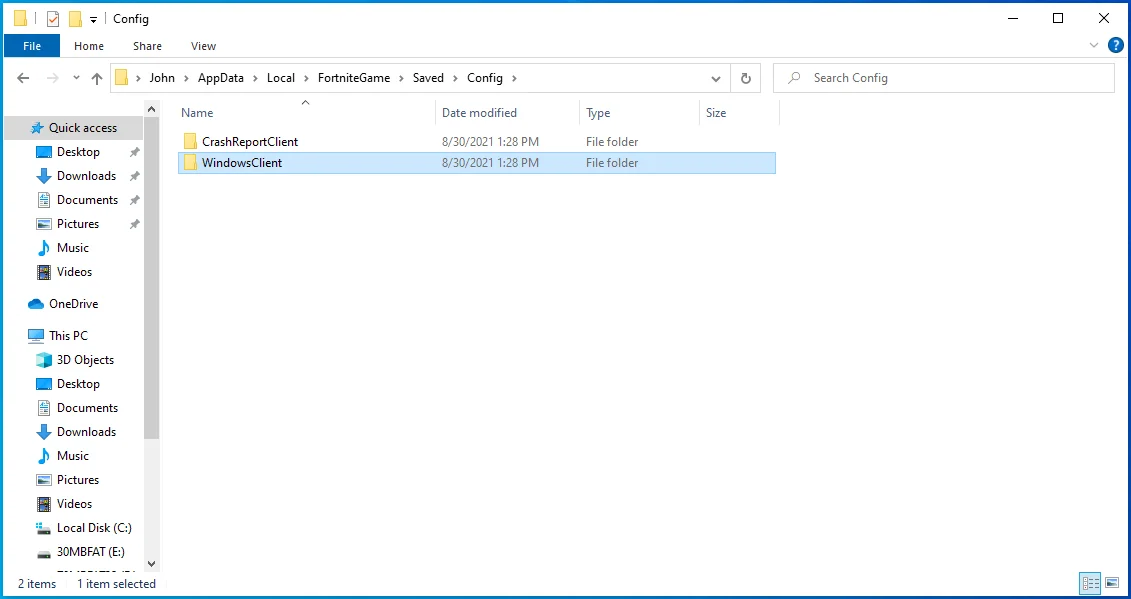
- Teraz kliknij prawym przyciskiem myszy plik GameUserSettings.ini.
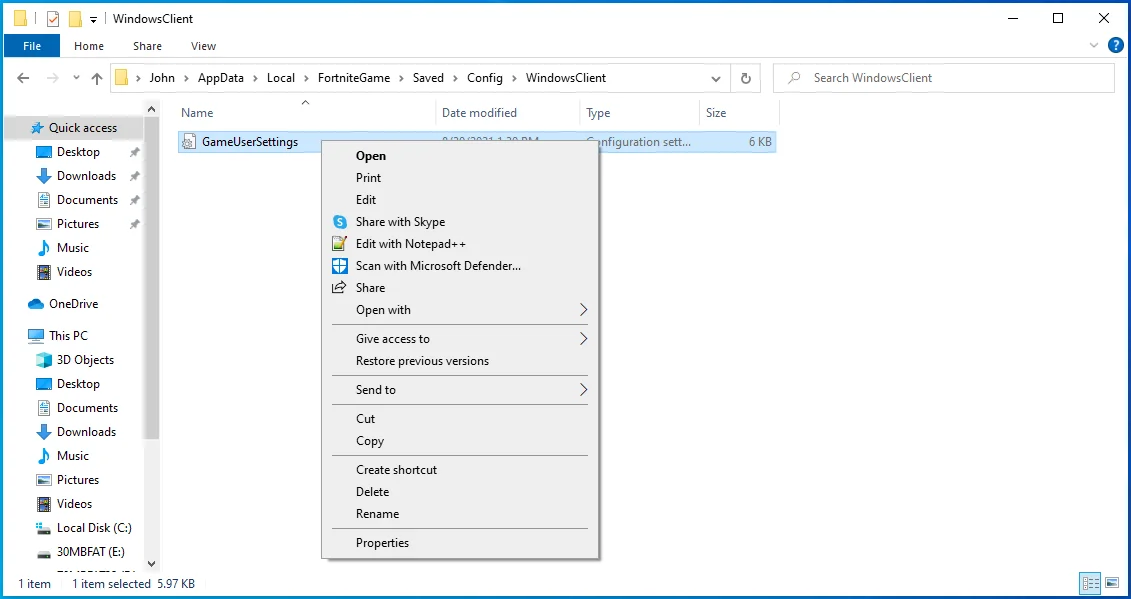
- Kliknij Właściwości po pojawieniu się menu kontekstowego.
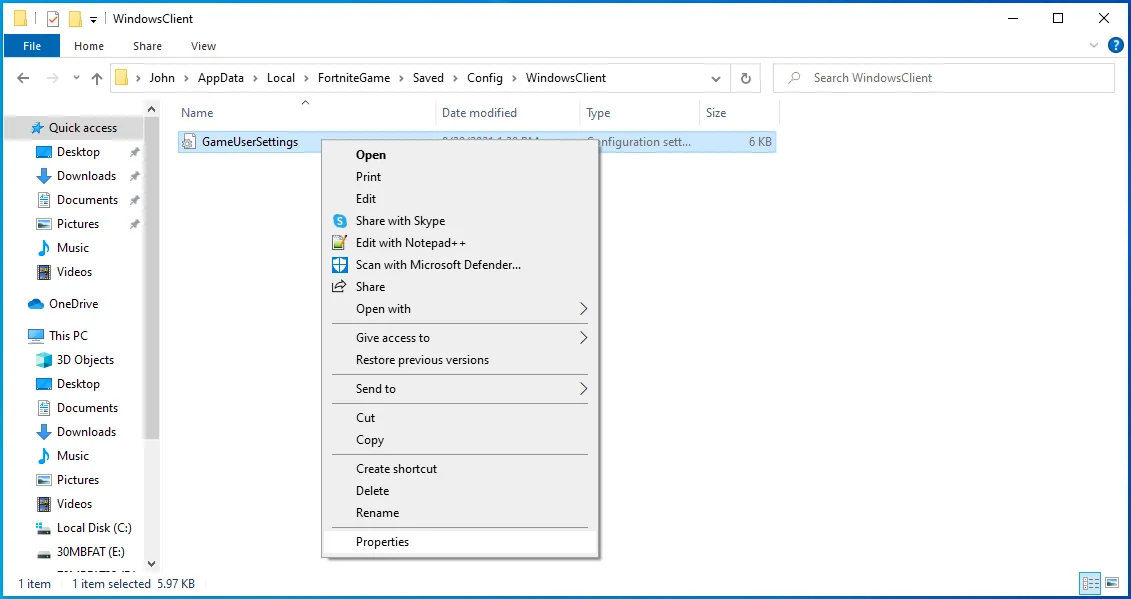
- Odznacz pole Tylko do odczytu i kliknij OK po wyświetleniu okna dialogowego Właściwości.
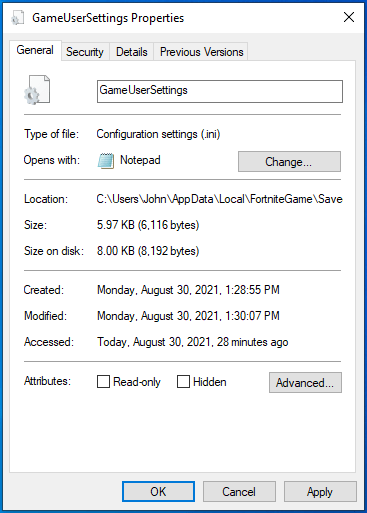
- Teraz, gdy plik nie jest już tylko do odczytu, kliknij go prawym przyciskiem myszy, wybierz Otwórz za pomocą i kliknij Notatnik.
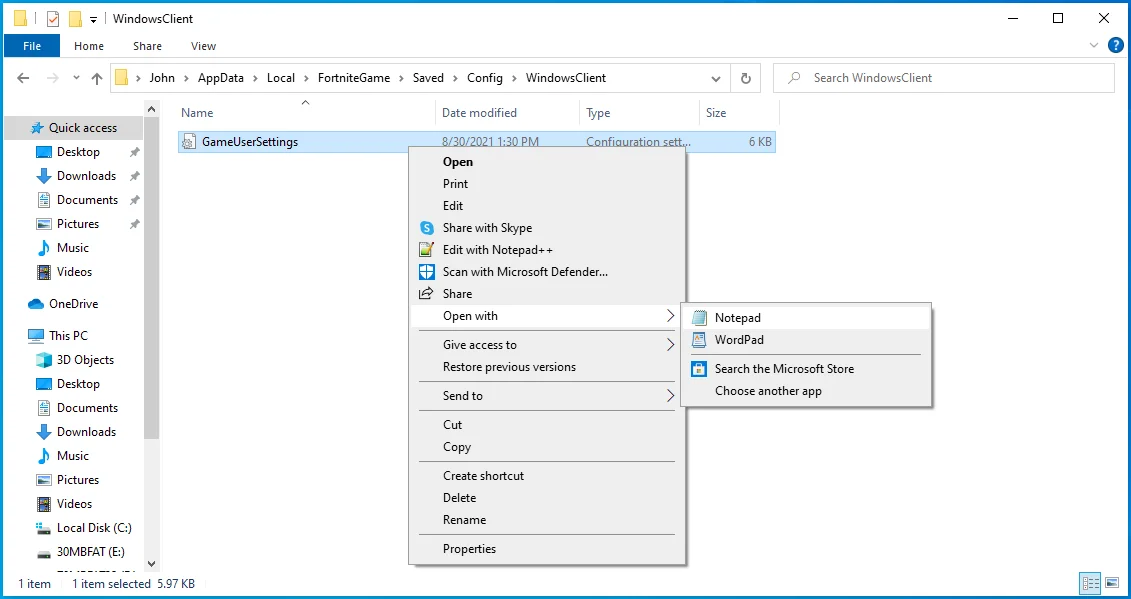
- Po otwarciu pliku tekstowego przewiń w dół do wiersza DisplayGamma. Możesz nacisnąć Ctrl + F, aby przywołać narzędzie Znajdź, wpisz „DisplayGamma” i kliknij Znajdź następny.
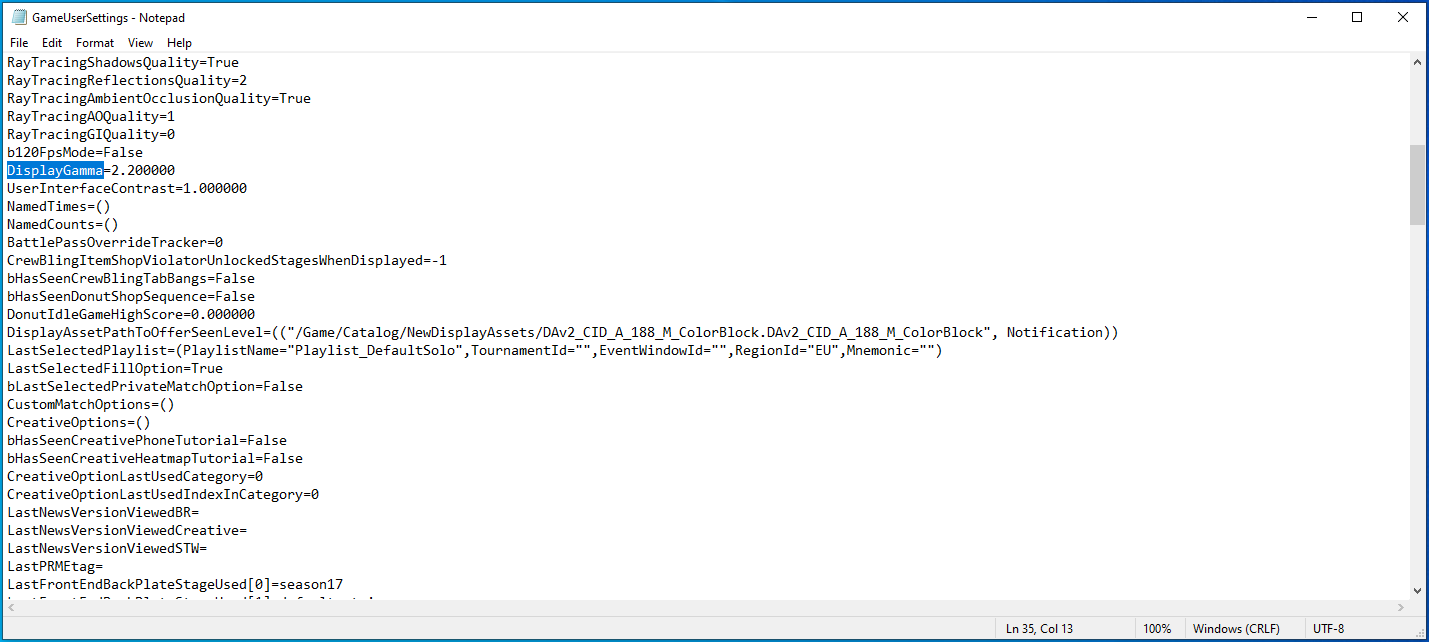
- Zmień wartość DisplayGamma na 1.000000.
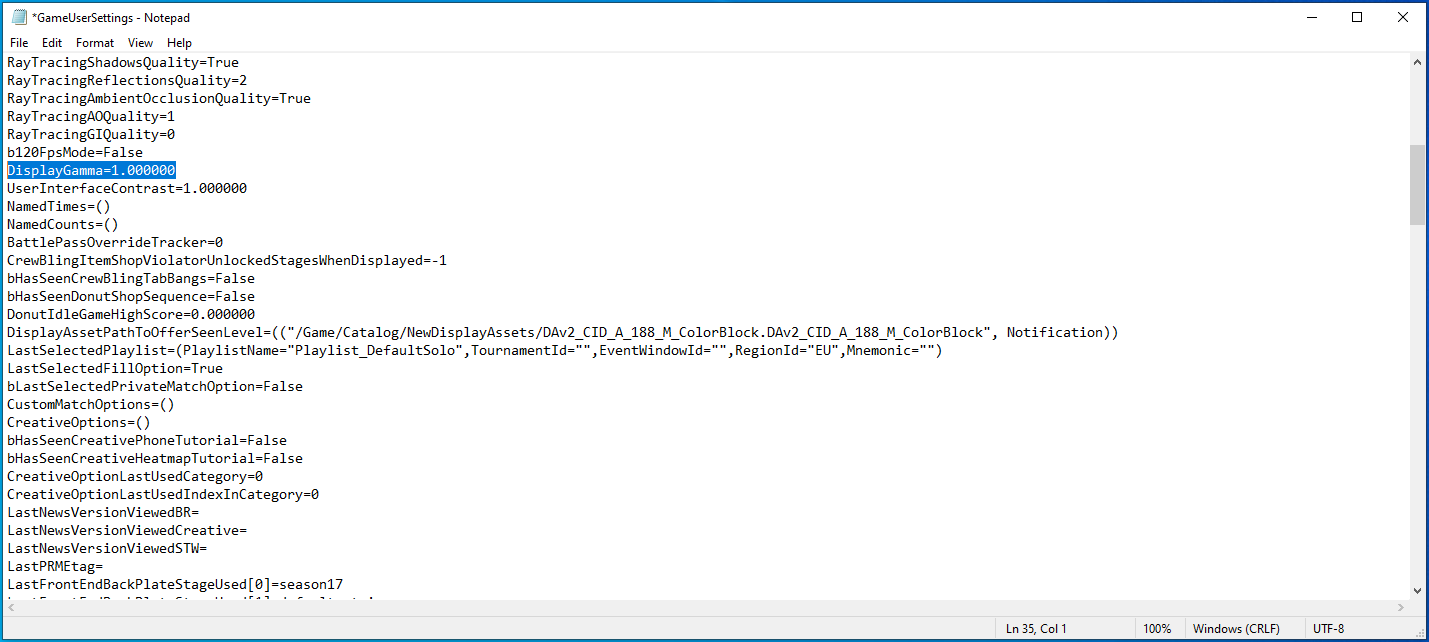
- Naciśnij CTRL + S lub kliknij Plik w lewym górnym rogu i wybierz Zapisz.
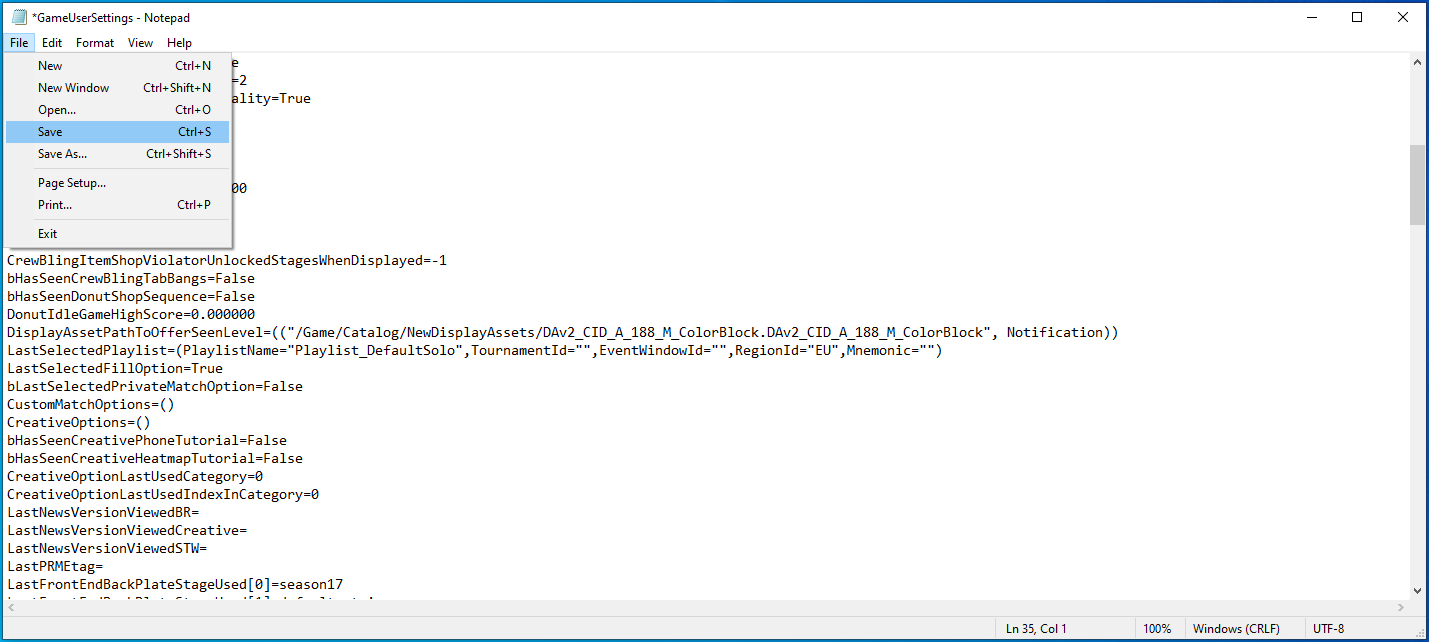
- Zamknij Notatnik i uruchom Fortnite, aby sprawdzić problem.
Uruchom Fortnite na wszystkich rdzeniach swojego procesora
Jednym ze sposobów na poprawę wydajności Fortnite jest przydzielenie większej ilości zasobów procesora do gry. Możesz to zrobić, przypinając grę do wszystkich rdzeni procesora. Czasami system operacyjny dzieli zasoby między różne aplikacje i oszczędza energię, ograniczając sposób, w jaki programy wykorzystują procesor. Ale możesz obejść tę politykę i zmusić procesor do obsługi Fortnite z jego całkowitą pojemnością.

Podczas gdy nowoczesne silniki do gier domyślnie uruchamiają gry na wszystkich rdzeniach procesora, najlepiej upewnić się, że tak się dzieje, stosując określone ustawienia. Będziesz przechodzić przez Menedżera zadań przy użyciu metody koligacji procesora. Możesz także zmienić opcje uruchamiania gry, aby zmusić ją do działania na wszystkich rdzeniach procesora.
Wykonaj następujące kroki, aby przejść przez Menedżera zadań:
- Uruchom Fortnite.
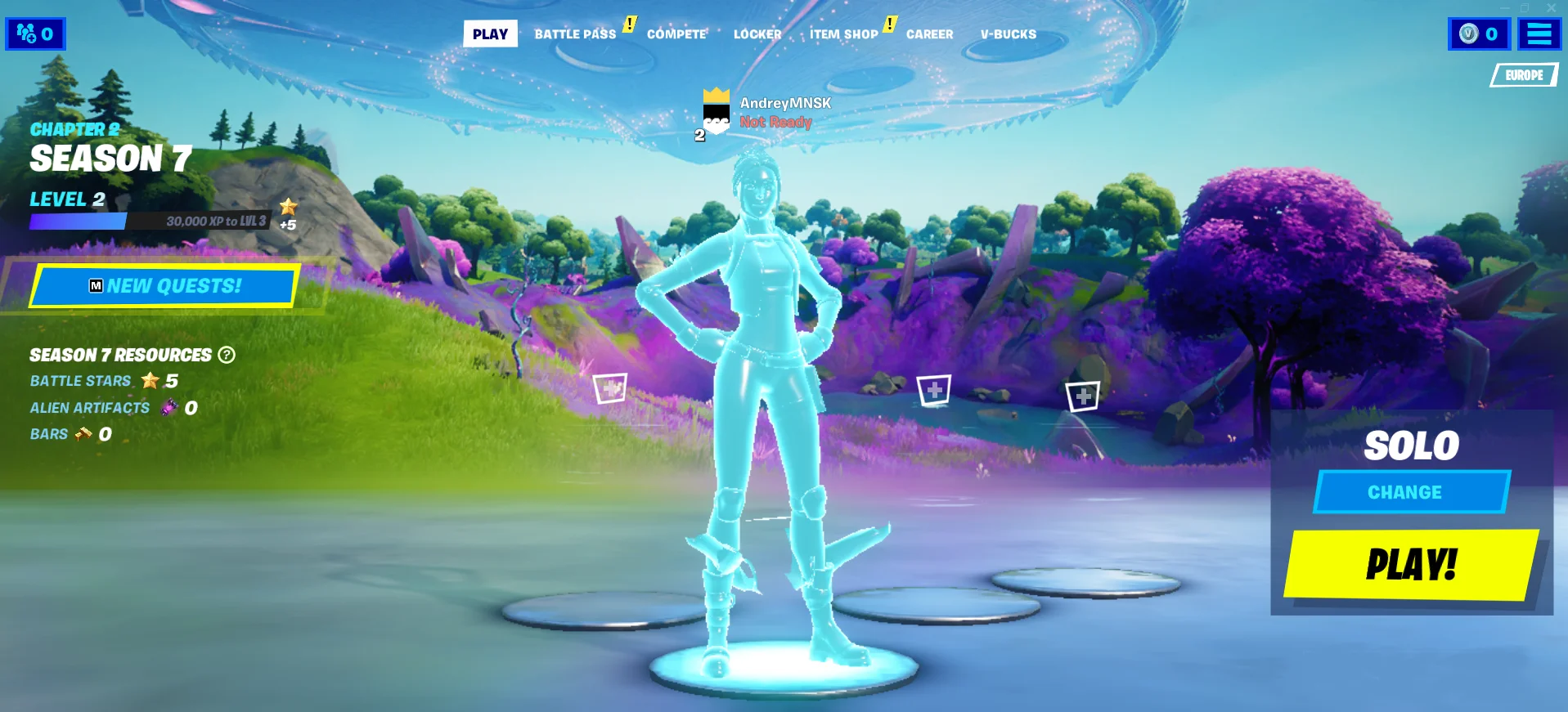
- Kliknij prawym przyciskiem myszy pasek zadań.
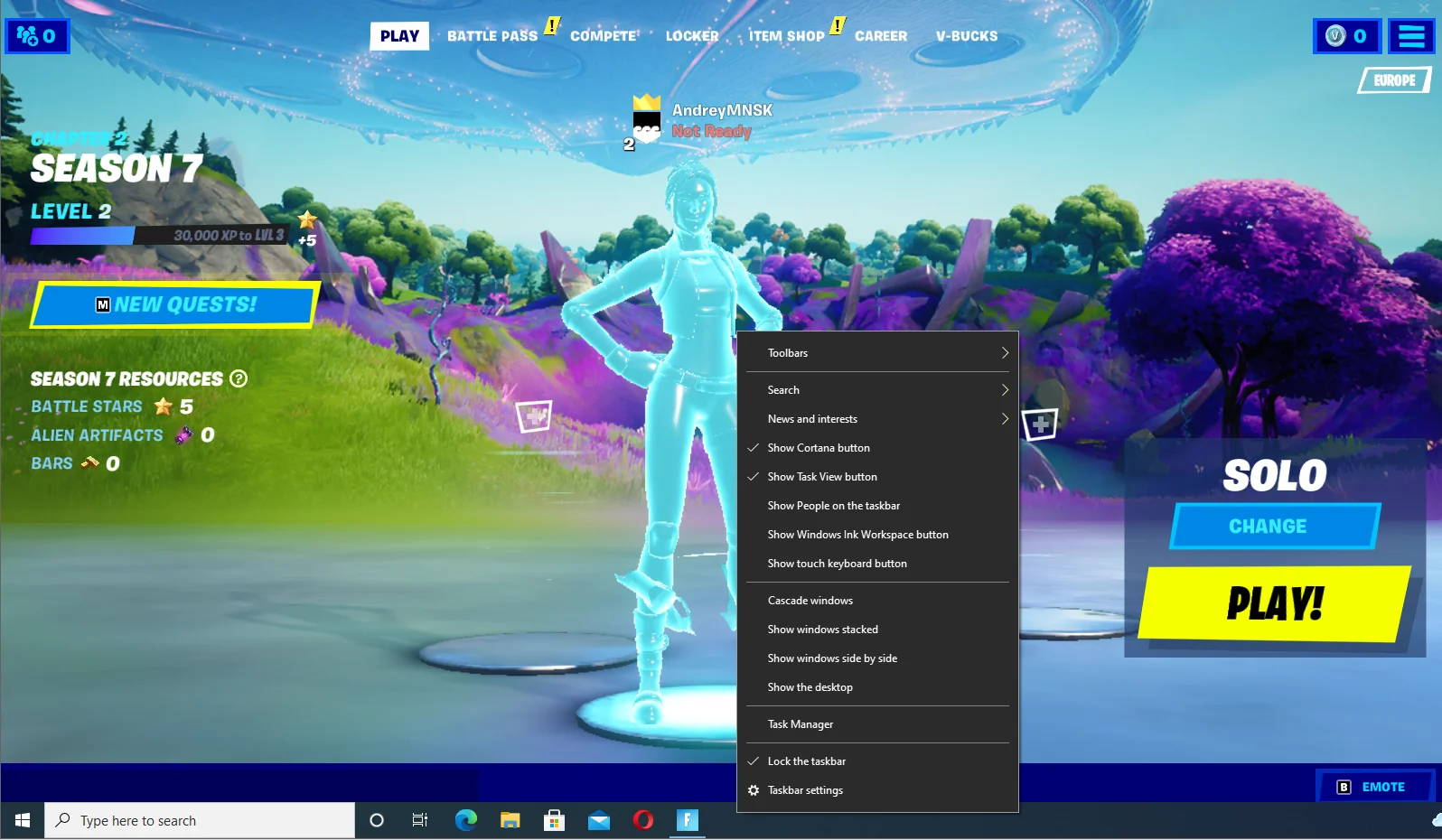
- Wybierz Menedżera zadań z menu.
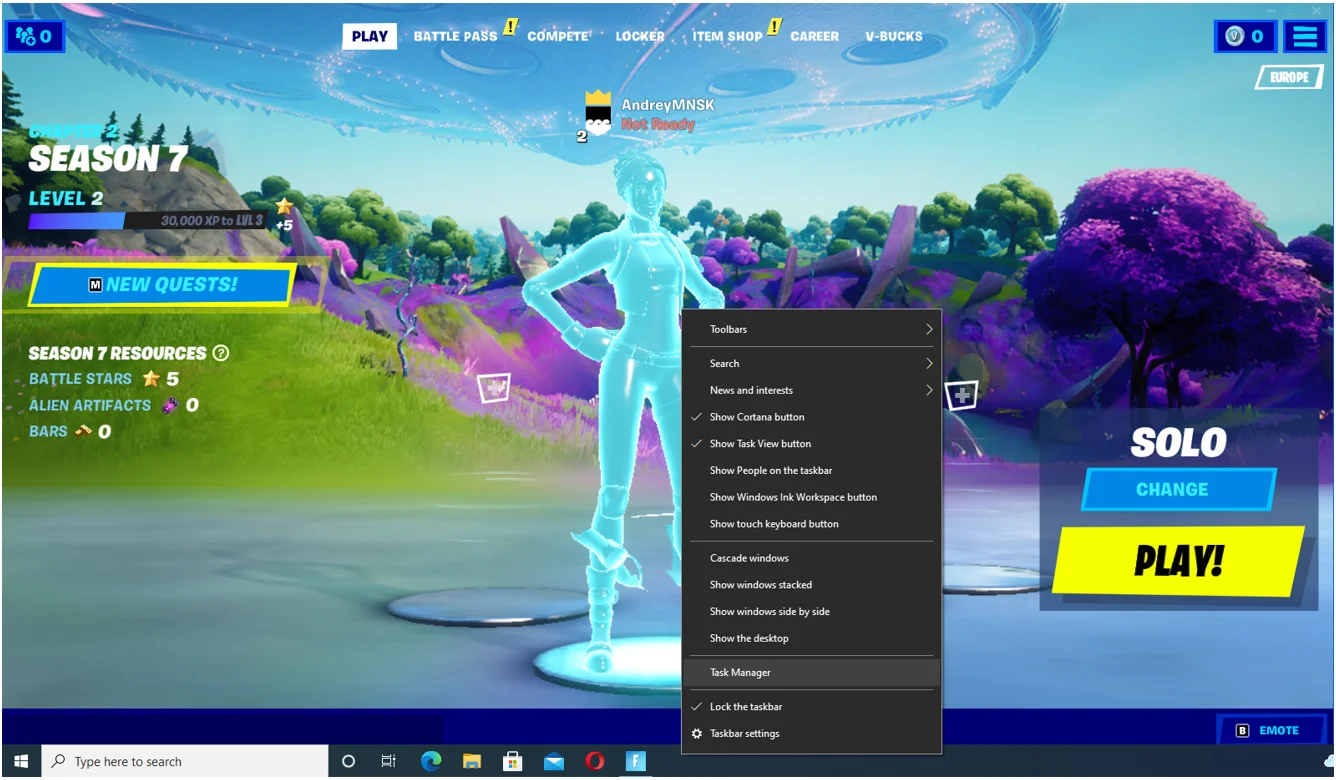
- Możesz także dotknąć Ctrl + Shift + Esc, aby otworzyć Menedżera zadań.
- Kliknij Więcej szczegółów, jeśli nie widzisz karty Procesy po otwarciu Menedżera zadań.
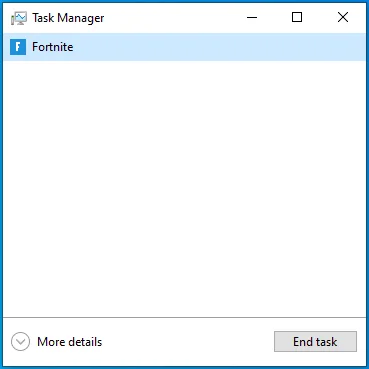
- Kliknij prawym przyciskiem myszy Fortnite i kliknij „Przejdź do szczegółów” w menu kontekstowym.
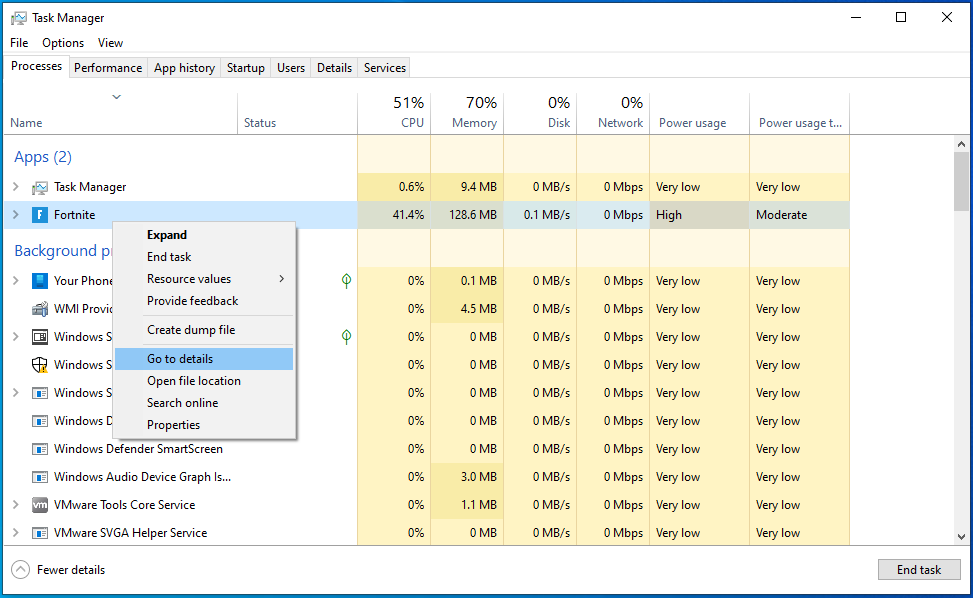
- W zakładce Szczegóły kliknij prawym przyciskiem myszy wpis Fortnite i kliknij „Ustaw powinowactwo”.
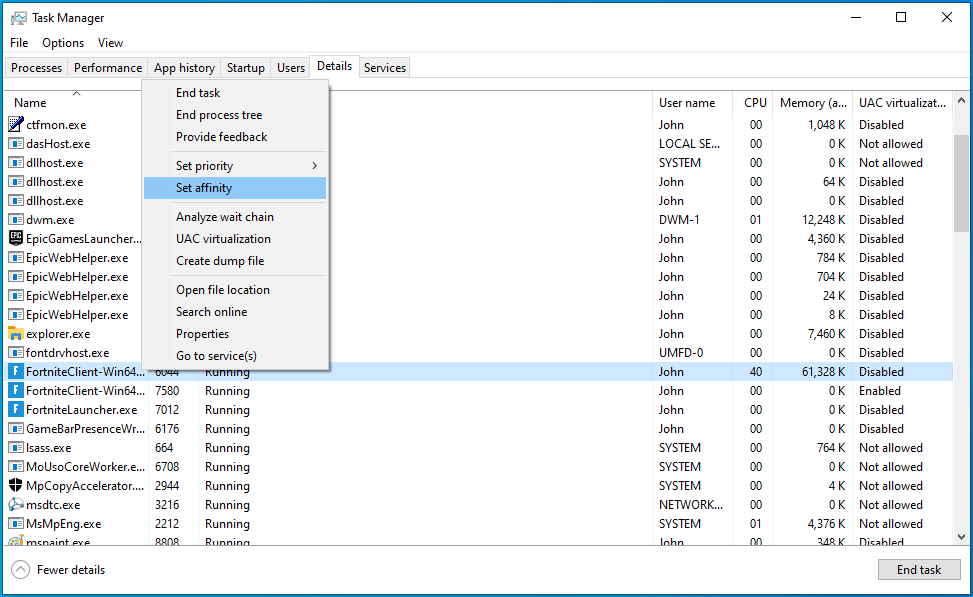
- Zaznacz pole Wszystkie procesory i kliknij OK.
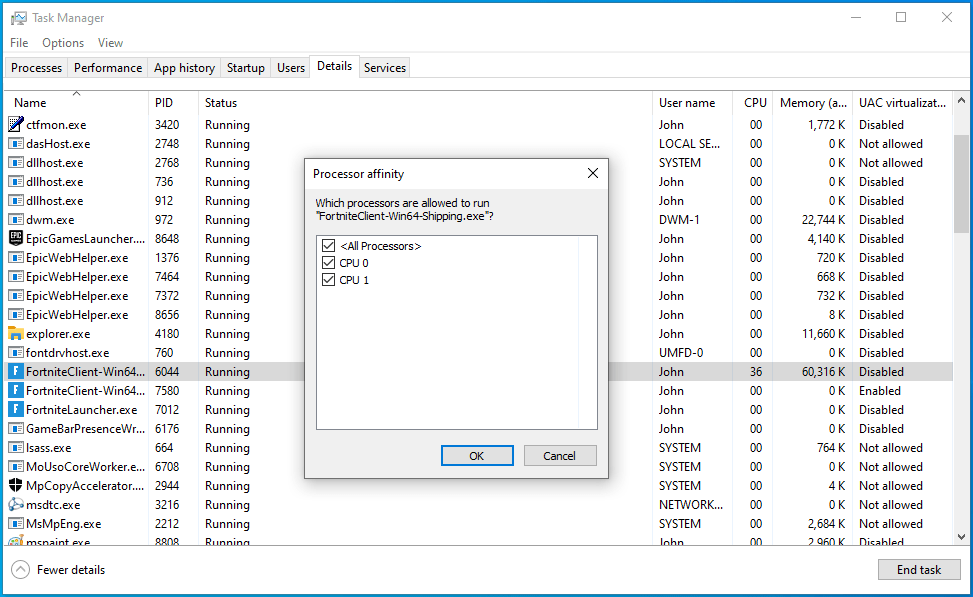
Wykonaj poniższe czynności, aby przejść przez program uruchamiający Epic Games:
- Przejdź do menu Start i otwórz program Epic Games Launcher.
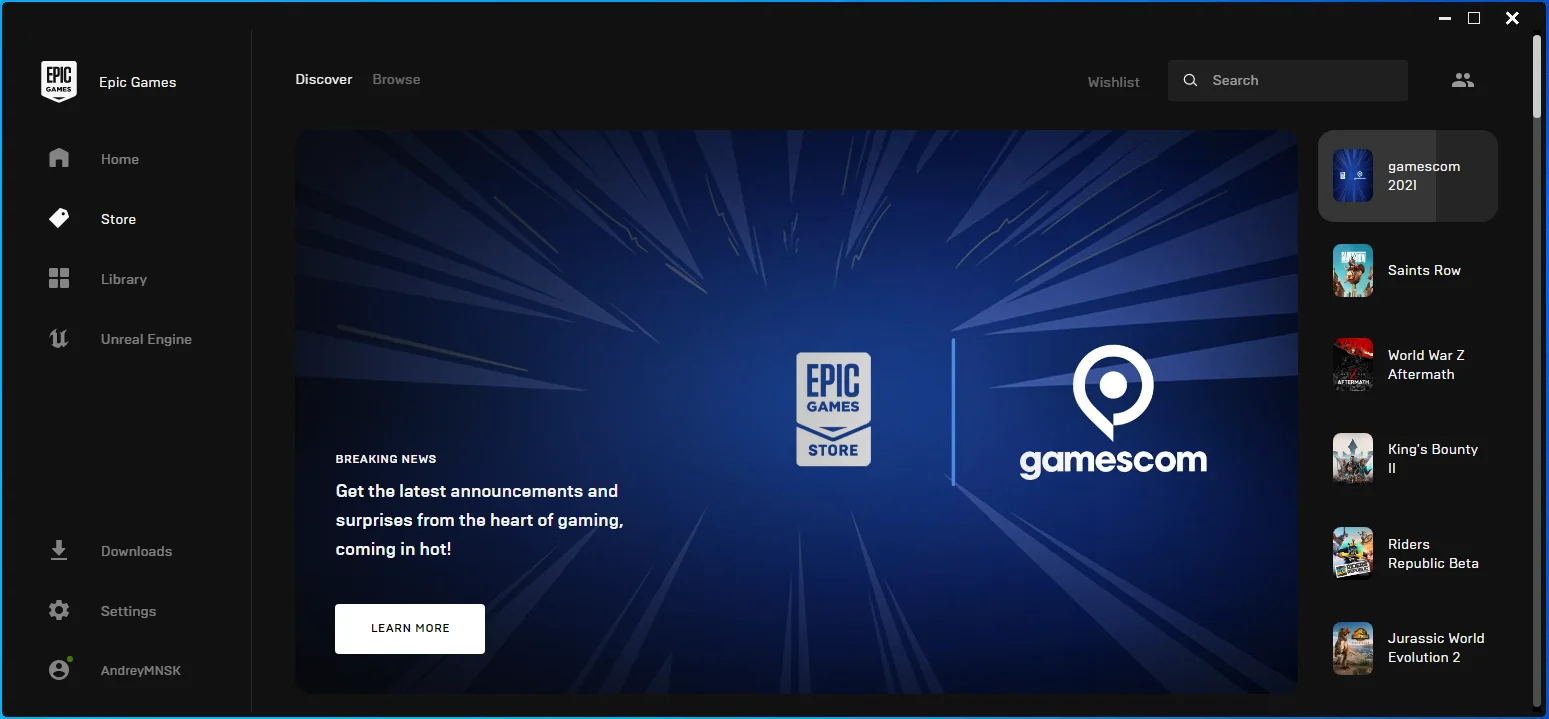
- Po otwarciu klienta kliknij Ustawienia.
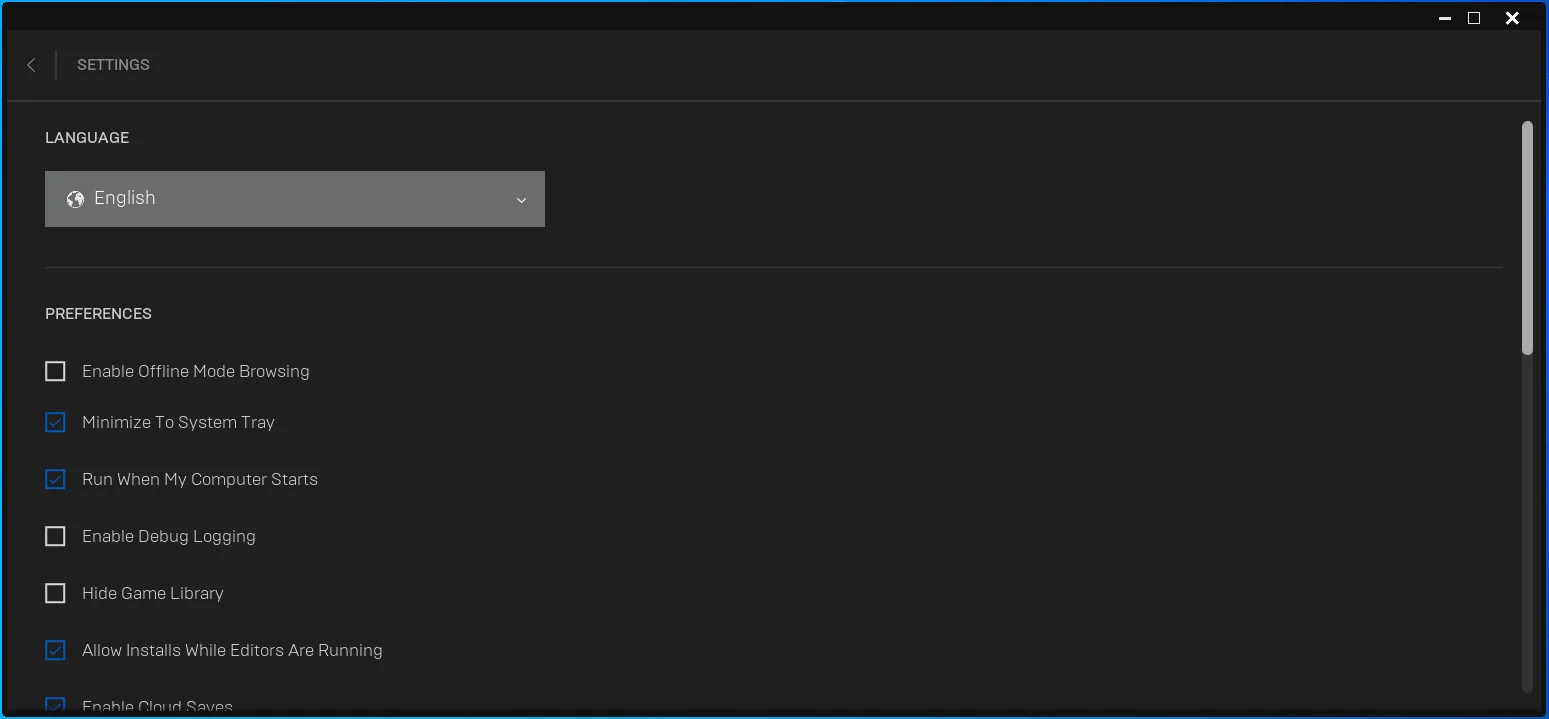
- Gdy pojawią się opcje ustawień, przewiń w dół do „Zarządzaj grami” i kliknij Fortnite.
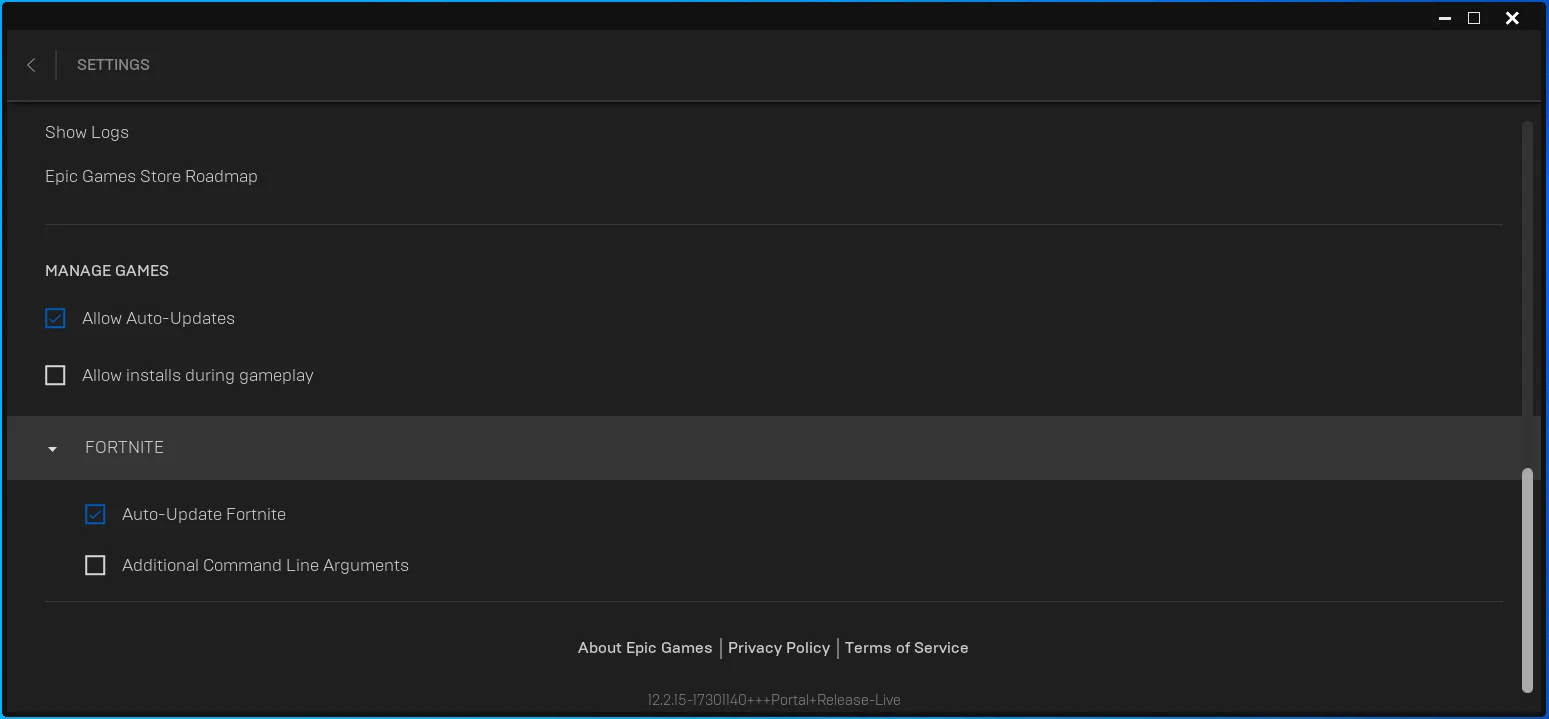
- Zaznacz pole „Dodatkowe argumenty wiersza poleceń”.
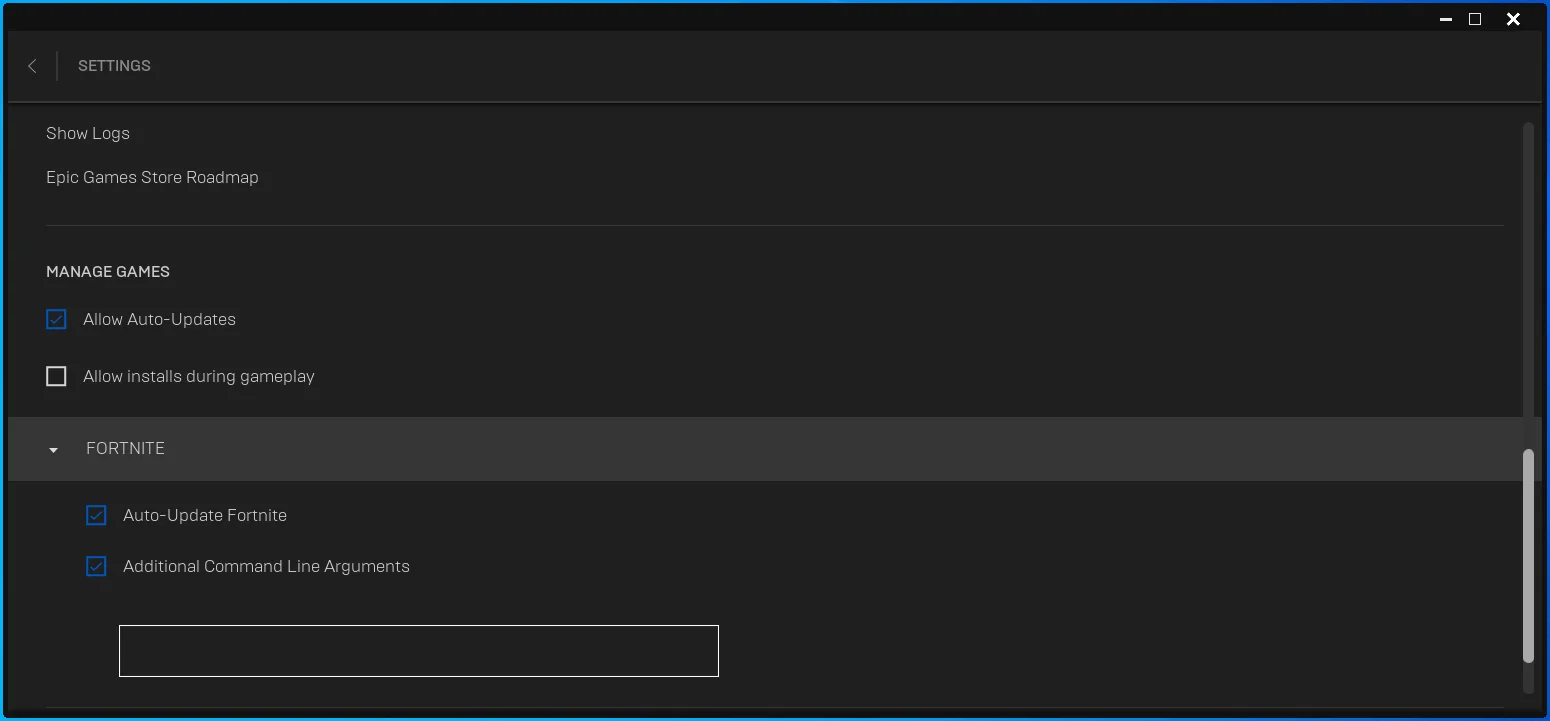
- Teraz wpisz to:
-UŻYJ WSZYSTKICH DOSTĘPNYCH RDZ
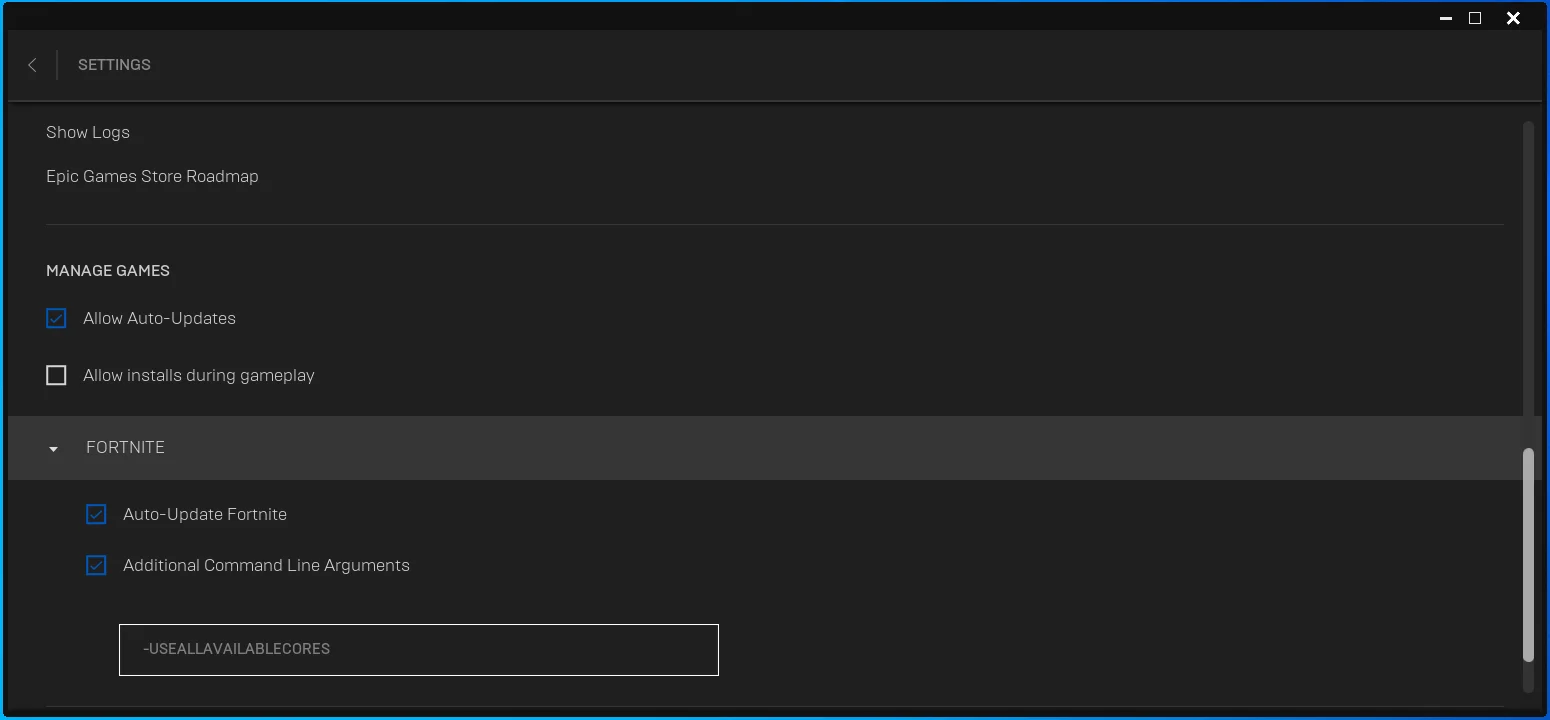
- Możesz teraz uruchomić Fortnite i sprawdzić opóźnienie edycji.
Możesz także dodać polecenie -PREFERREDPROCESSOR, ale wymaga to dodania dokładnej liczby rdzeni procesora. Na przykład polecenie powinno wyglądać tak, jeśli twój procesor ma osiem rdzeni:
-UŻYJ WSZYSTKICH DOSTĘPNYCH RDZ - PREFEROWANY PROCESOR 8
Możesz sprawdzić liczbę rdzeni procesora, wykonując następujące kroki:
- Stuknij Ctrl + Shift + Esc, aby otworzyć Menedżera zadań.
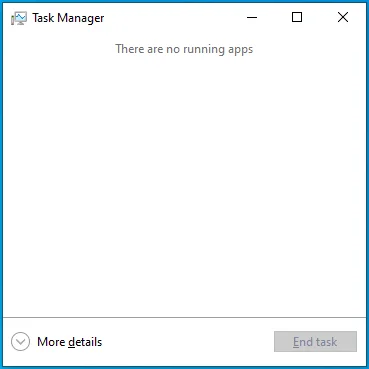
- Kliknij Więcej szczegółów, jeśli nie widzisz żadnych kart Menedżera zadań.
- Przejdź do zakładki Procesy.
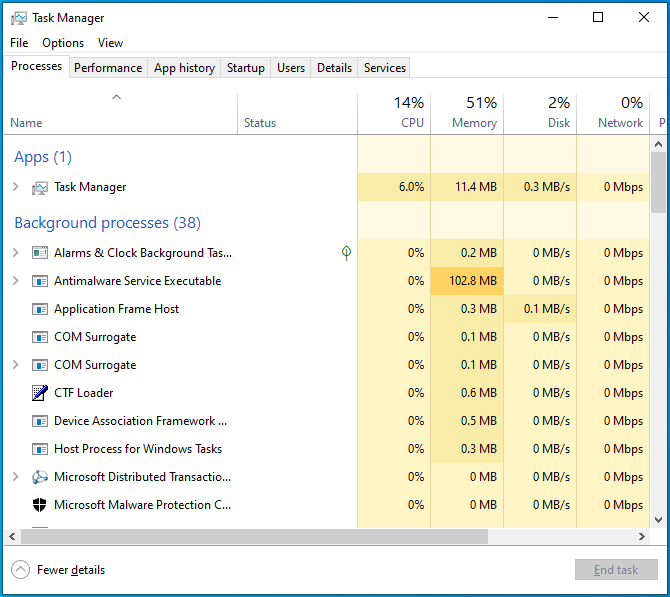
- Kliknij CPU na karcie Procesy, a następnie sprawdź, jakie rdzenie procesora znajdują się pod wykresem.
Zaktualizuj sterowniki
Przestarzałe sterowniki urządzeń nie działają dobrze na twoim systemie. Mogą powodować spadek wydajności, wpływać na sposób komunikacji systemu operacyjnego z urządzeniami, a nawet powodować nieoczekiwane awarie. Twoja karta graficzna i sterowniki myszy należą do najważniejszych elementów oprogramowania, które mogą wpływać na wydajność Fortnite.
Twoja karta graficzna odpowiada za przetwarzanie większości zadań graficznych komputera, a gry takie jak Fortnite polegają na urządzeniu do renderowania ciężkich obrazów, w tym edytowanych struktur. Tak więc sterownik, który nie został ulepszony, aby poprawnie interpretować potrzeby gry na GPU, bez wątpienia spowoduje opóźnienia w edycji.
Na początek należy usunąć aktualny sterownik ekranu. W ten sposób upewnisz się, że nie wpłynie to na zaktualizowaną wersję. Wykonaj następujące kroki:
- Otwórz menu Power User, klikając prawym przyciskiem myszy Start lub używając skrótu klawiaturowego Win + X.
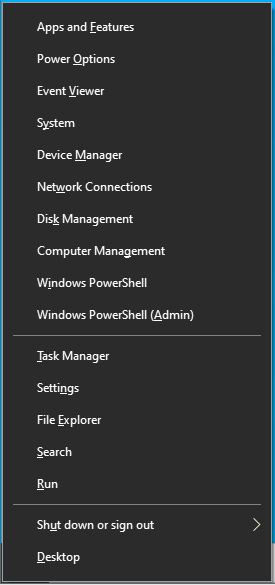
- Po wyświetleniu menu kliknij Menedżera urządzeń.
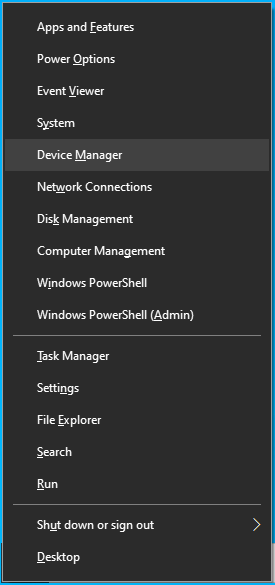
- Rozwiń kategorię Karty graficzne, gdy zobaczysz Menedżera urządzeń.
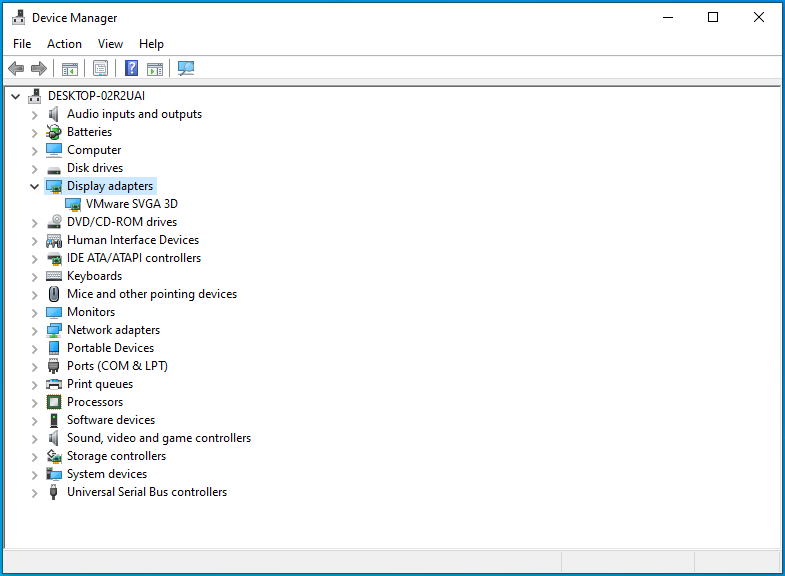
- Kliknij prawym przyciskiem myszy kartę graficzną i kliknij Odinstaluj urządzenie.
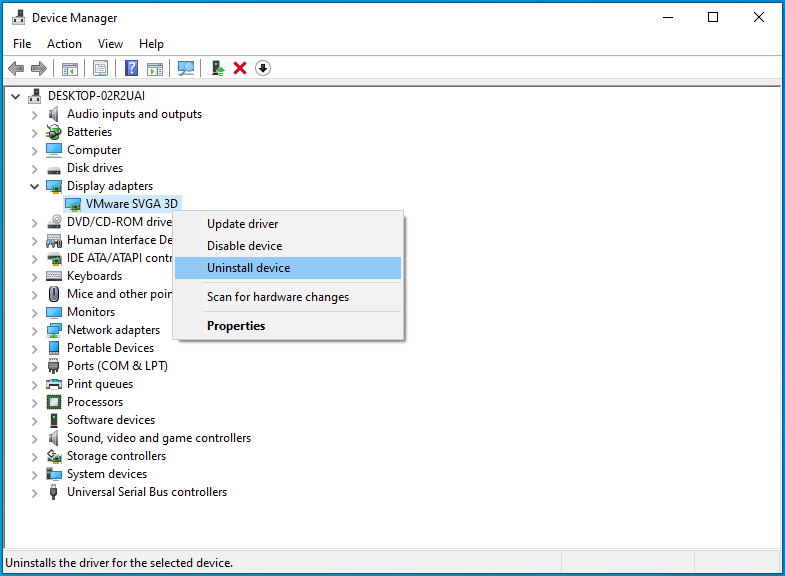
- Zaznacz pole obok „Usuń oprogramowanie sterownika dla tego urządzenia” i kliknij Odinstaluj.
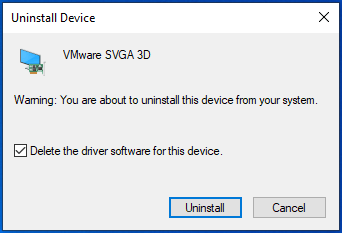
- Zrestartuj swój komputer.
Istnieją różne sposoby aktualizacji sterowników karty graficznej i myszy. Możesz przejść do witryny internetowej producenta urządzenia, aby pobrać jego najnowszy sterownik, skorzystać z dedykowanego oprogramowania urządzenia lub skorzystać ze specjalistycznego narzędzia do aktualizacji sterowników, które automatyzuje proces.
Przeglądając witrynę internetową producenta urządzenia, należy upewnić się, że wybierasz oprogramowanie sterownika odpowiednie dla marki i modelu urządzenia oraz 64-bitowej lub 32-bitowej architektury systemu operacyjnego. Po pobraniu pakietu oprogramowania przejdź przez Menedżera urządzeń, aby go zainstalować. Wykonaj następujące kroki:
- Otwórz menu Power User, klikając prawym przyciskiem myszy Start lub używając skrótu klawiaturowego Win + X.
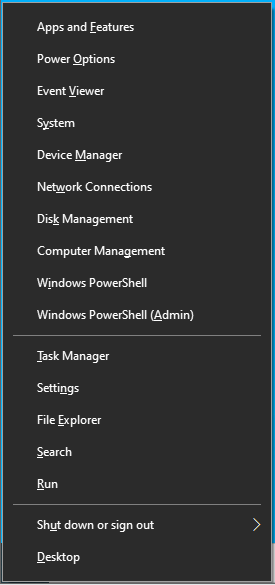
- Po wyświetleniu menu kliknij Menedżera urządzeń.
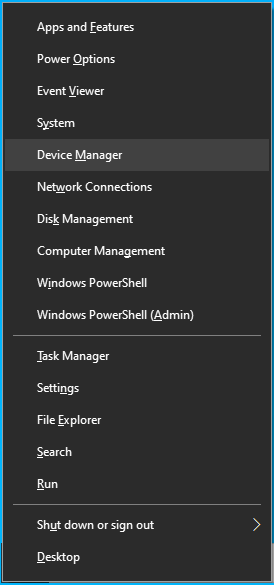
- Rozwiń kategorię Karty graficzne, gdy zobaczysz Menedżera urządzeń.
- Kliknij prawym przyciskiem myszy kartę graficzną i kliknij Aktualizuj sterownik.
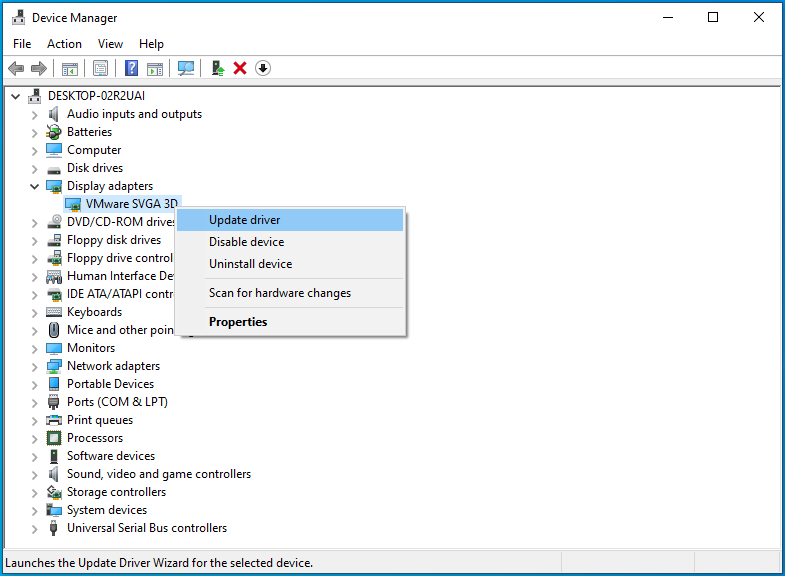
- Kliknij „Wyszukaj automatycznie sterowniki”, gdy zobaczysz okno Aktualizuj sterowniki. Komputer wyszuka zaktualizowaną wersję sterownika na dysku twardym i automatycznie ją zainstaluje.
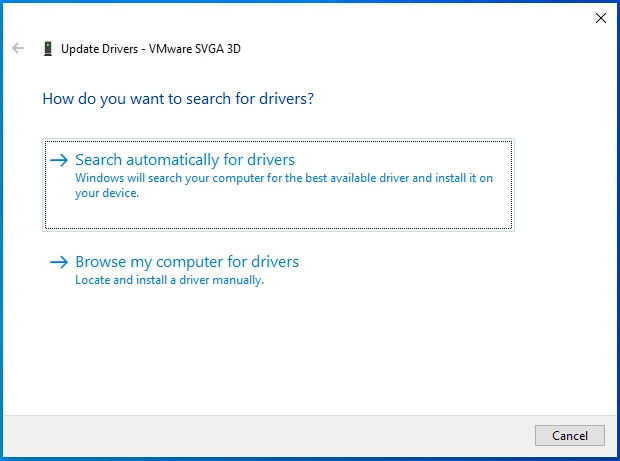
- Jeśli chcesz wskazać systemowi, gdzie pobrałeś zaktualizowany sterownik, kliknij „Przeglądaj mój komputer w poszukiwaniu sterowników”.
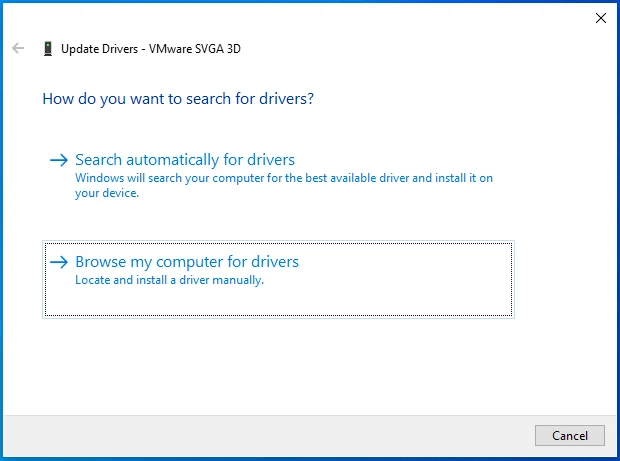
- Uruchom ponownie komputer po zainstalowaniu sterownika przez system Windows.
Aby uprościć ten proces, potrzebujesz aplikacji innej firmy o nazwie Auslogics Driver Updater. Pomaga wyszukiwać przestarzałe, brakujące i uszkodzone sterowniki oraz je aktualizować.
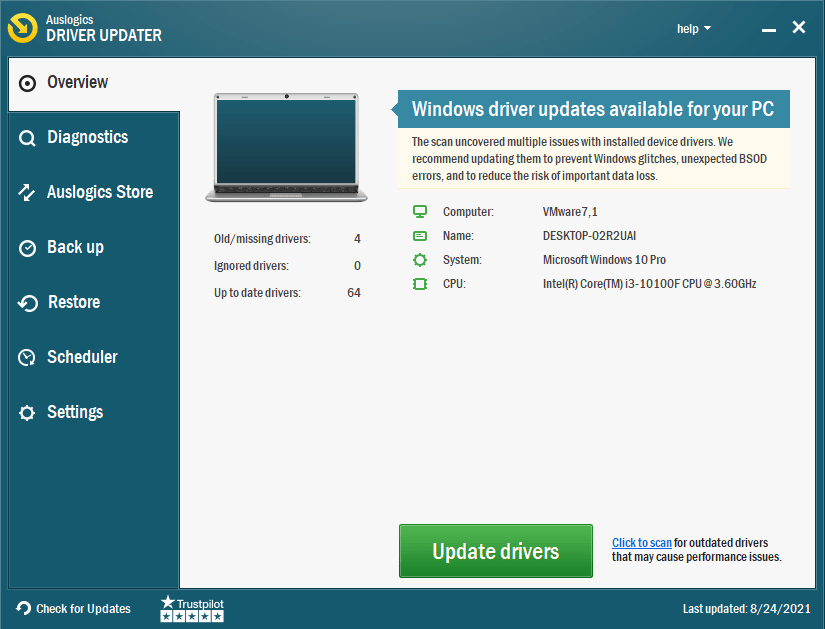
Program eliminuje stres i zmartwienia związane ze znalezieniem i zainstalowaniem odpowiednich sterowników. Możesz nawet pobrać wiele sterowników jednocześnie, jeśli zdecydujesz się na pełną wersję. Oznacza to, że możesz aktualizować sterowniki myszy i karty graficznej bez konieczności odwiedzania oddzielnych witryn producentów urządzeń w celu pobierania aktualizacji.
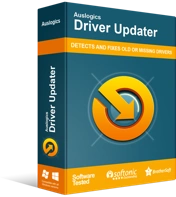
Rozwiązywanie problemów z komputerem za pomocą narzędzia do aktualizacji sterowników
Niestabilna wydajność komputera jest często powodowana przez przestarzałe lub uszkodzone sterowniki. Auslogics Driver Updater diagnozuje problemy ze sterownikami i umożliwia aktualizację starych sterowników jednocześnie lub pojedynczo, aby komputer działał płynniej
Korzystanie z dedykowanego programu urządzenia
Możesz użyć Panelu sterowania NVIDIA lub ustawień AMD Radeon, aby pobrać i zainstalować najnowszy sterownik GPU, w zależności od używanej karty graficznej.
Oto jak korzystać z Panelu sterowania NVIDIA:
- Uruchom NVIDIA GeForce Experience, klikając prawym przyciskiem myszy pulpit i wybierając program z menu kontekstowego.
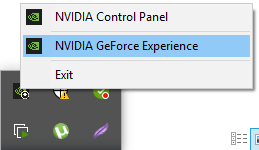
- Gdy aplikacja się pojawi, przejdź do górnej części okna i kliknij „Sprawdź aktualizacje”.
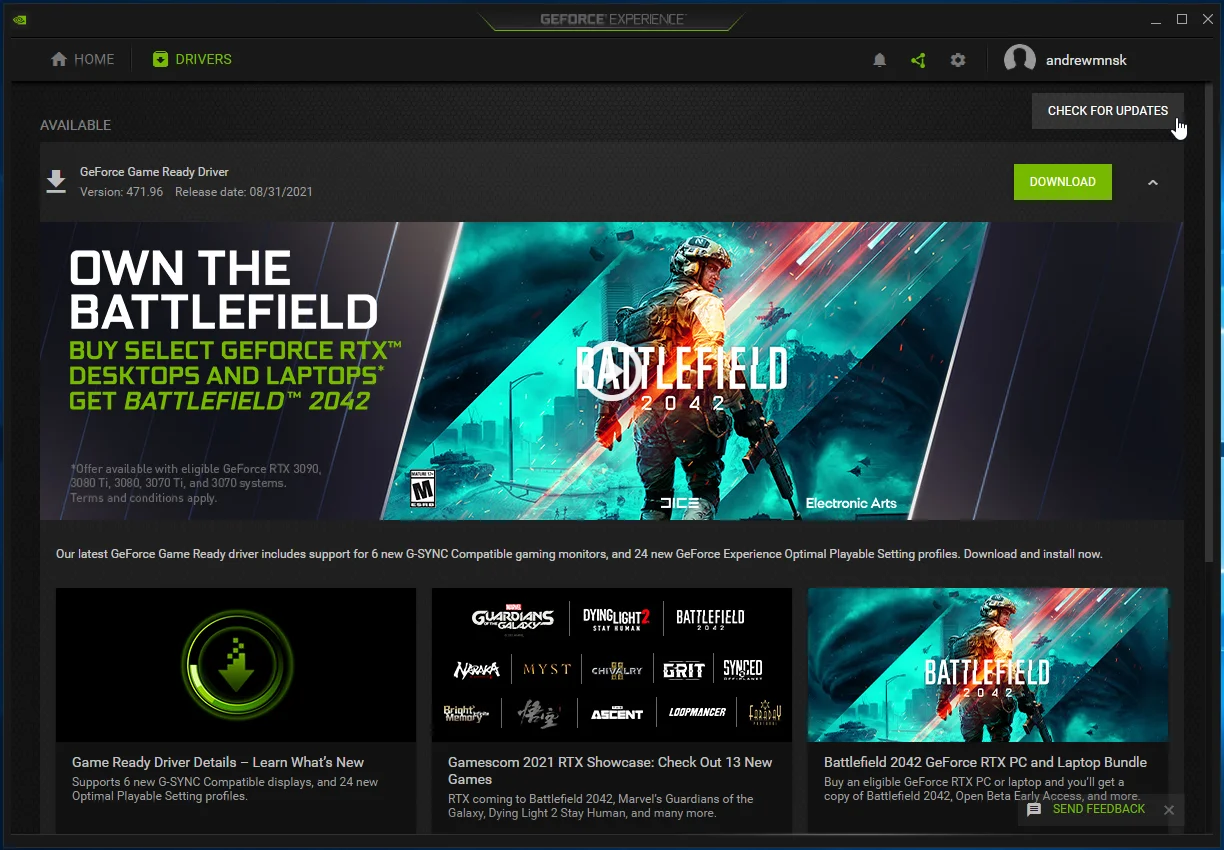
- Zostaniesz przekierowany na stronę, na której możesz pobrać sterownik.
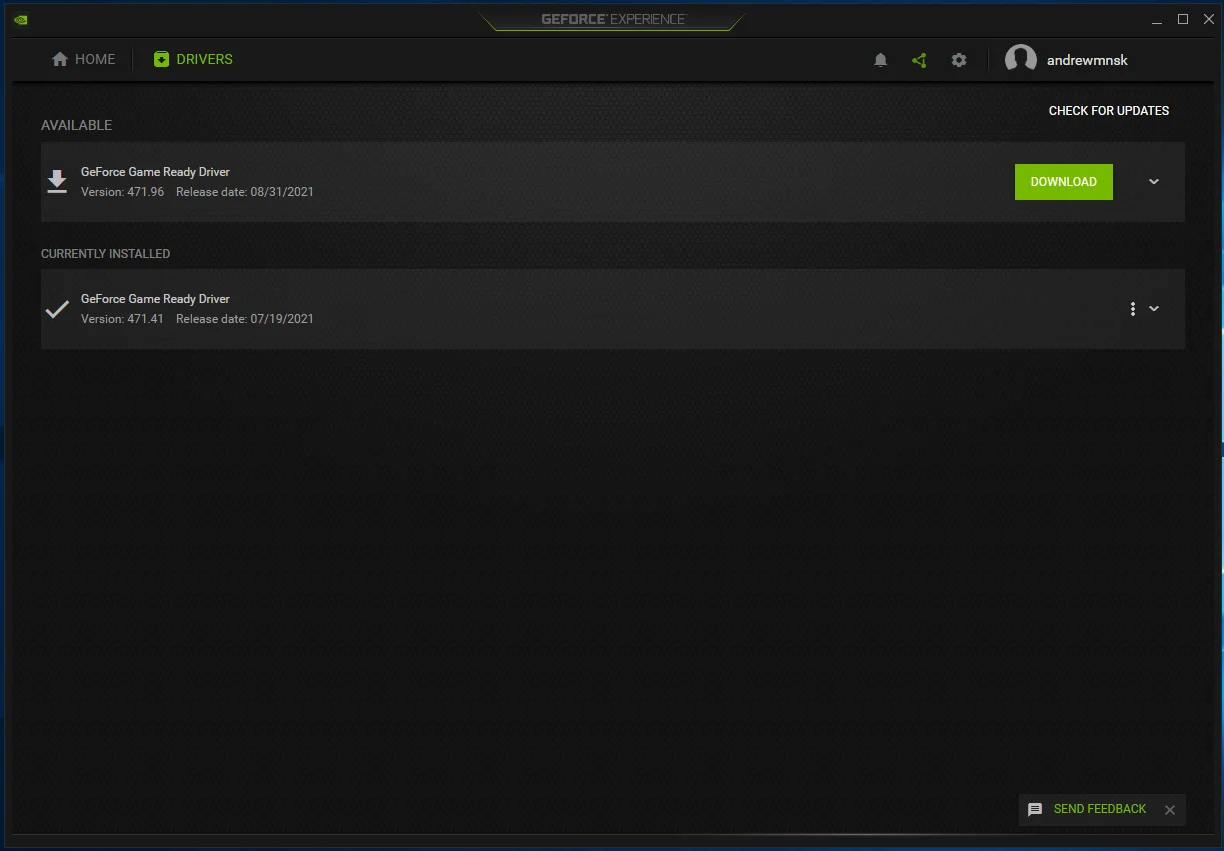
- Uruchom instalator po zakończeniu pobierania i postępuj zgodnie z instrukcjami kreatora, aby zakończyć proces.
Oto jak korzystać z ustawień AMD Radeon:
- Kliknij prawym przyciskiem myszy na pulpicie i kliknij Ustawienia AMD Radeon.
- Po otwarciu aplikacji kliknij przycisk Aktualizacje w lewym dolnym rogu okna.
- Na następnej stronie zobaczysz przyciski „Obecnie zainstalowane” i „Sprawdź dostępność aktualizacji”. Kliknij to ostatnie.
- Jeśli aktualizacje są dostępne dla Twojego sterownika, zobaczysz przyciski „Nowe zalecane” i „Nowe opcjonalne”. Radzimy zainstalować zalecany sterownik.
- Po kliknięciu przycisku „Nowe zalecane” pojawi się menu rozwijane.
- Następnie kliknij „Aktualizacja niestandardowa” lub „Aktualizacja ekspresowa”.
„Aktualizacja niestandardowa” pozwala wybrać składniki sterownika, które chcesz zainstalować, podczas gdy „Aktualizacja ekspresowa” automatycznie instaluje standardowe składniki sterownika.
- Zezwól narzędziu na pobranie sterownika, klikając opcję Kontynuuj.
- Uruchom ponownie system po zakończeniu procesu aktualizacji i sprawdź problem.
Uruchom Fortnite na dedykowanej karcie graficznej
Jeśli Twój komputer ma zintegrowaną i dedykowaną kartę wideo, możesz zauważyć opóźnienie edycji za każdym razem, gdy grasz w grę na zasilaniu bateryjnym. Dzieje się tak, ponieważ komputer przełącza się na zintegrowany procesor graficzny, aby oszczędzać energię, gdy jest zasilany z baterii. Aby rozwiązać ten problem, musisz zmusić grę do działania na dedykowanym procesorze graficznym bez względu na źródło zasilania laptopa.
Istnieją różne sposoby na zmuszenie Fortnite do działania na dedykowanym GPU, a my pokażemy Ci każdą z nich.
Wykonaj poniższe czynności, jeśli używasz karty NVIDIA:
- Uruchom Panel sterowania NVIDIA.
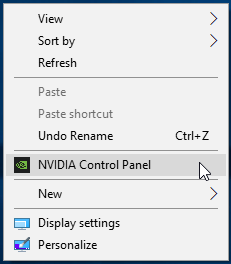
- Po otwarciu aplikacji przejdź do lewego panelu i kliknij „Dostosuj ustawienia obrazu” w obszarze Ustawienia 3D.
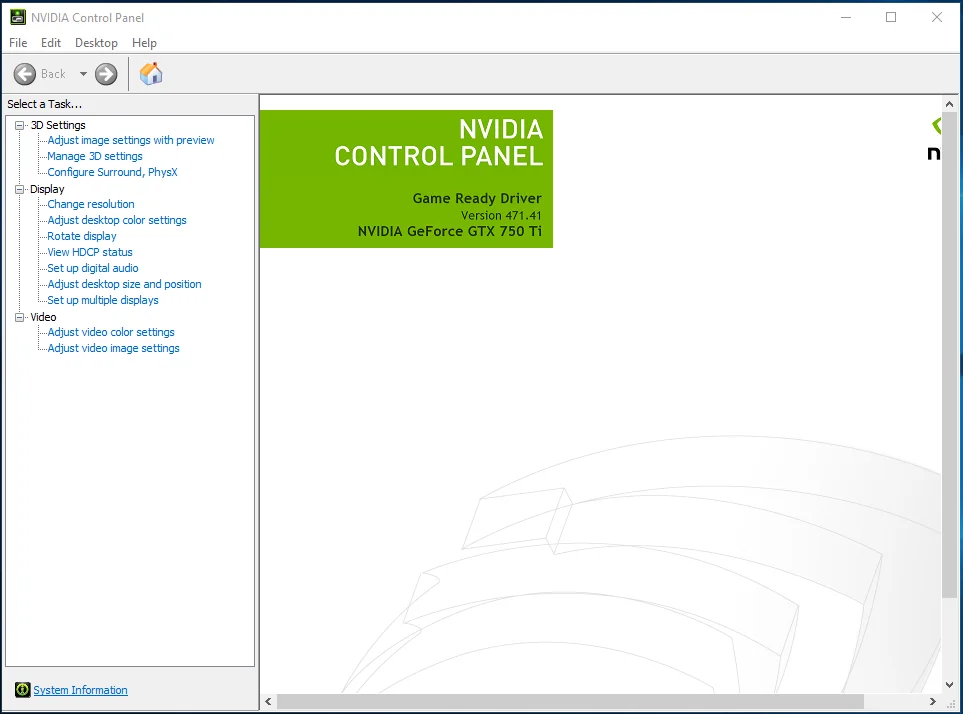
- Przejdź do prawego okienka i wybierz przycisk opcji „Użyj moich preferencji, podkreślając: Wydajność”. Upewnij się, że slajd jest w trybie Performance.
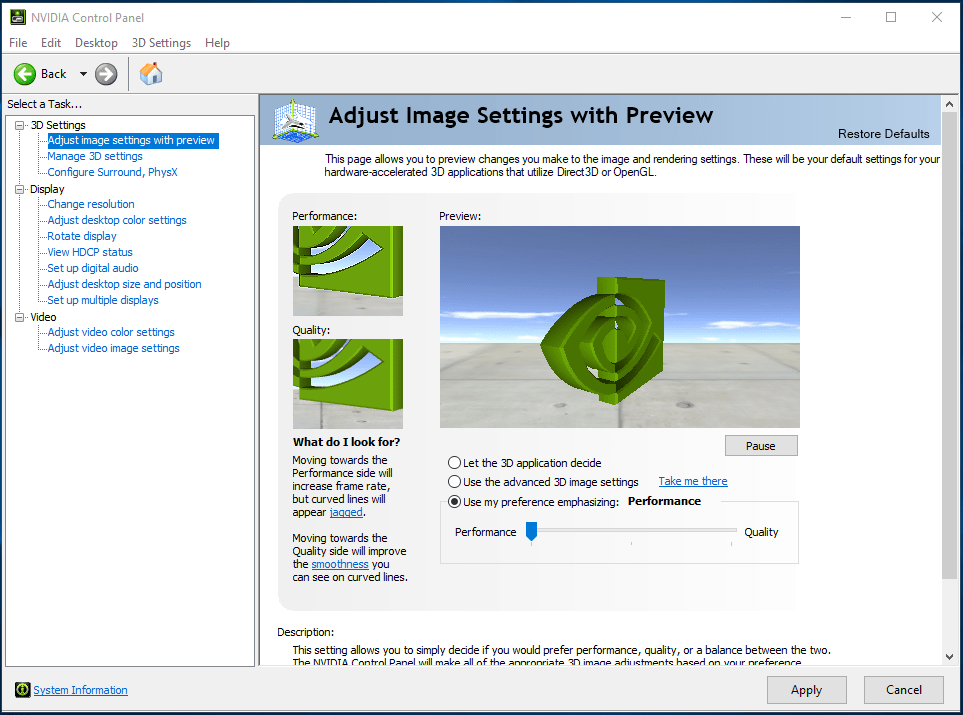
- Kliknij przycisk Zastosuj.
- Następnie przejdź do lewego panelu okna i kliknij „Zarządzaj ustawieniami 3D” w obszarze Ustawienia 3D.
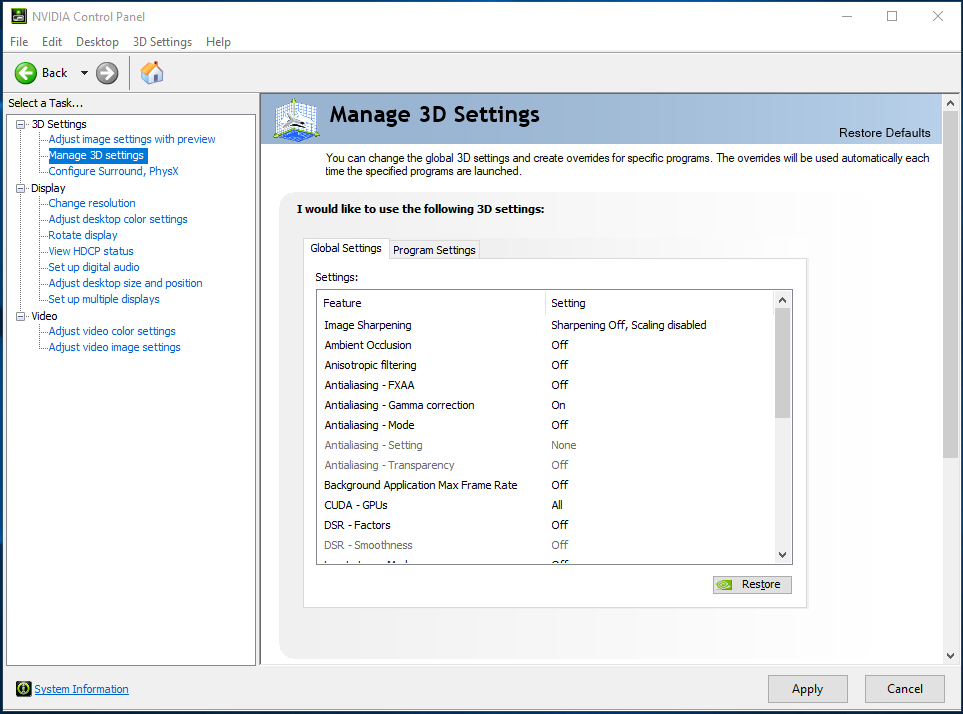
- Przejdź do prawego okienka i na karcie Ustawienia globalne wybierz Wysokowydajny procesor NVIDIA z menu rozwijanego „Preferowany procesor graficzny”.
- Przejdź do zakładki Ustawienia programu.
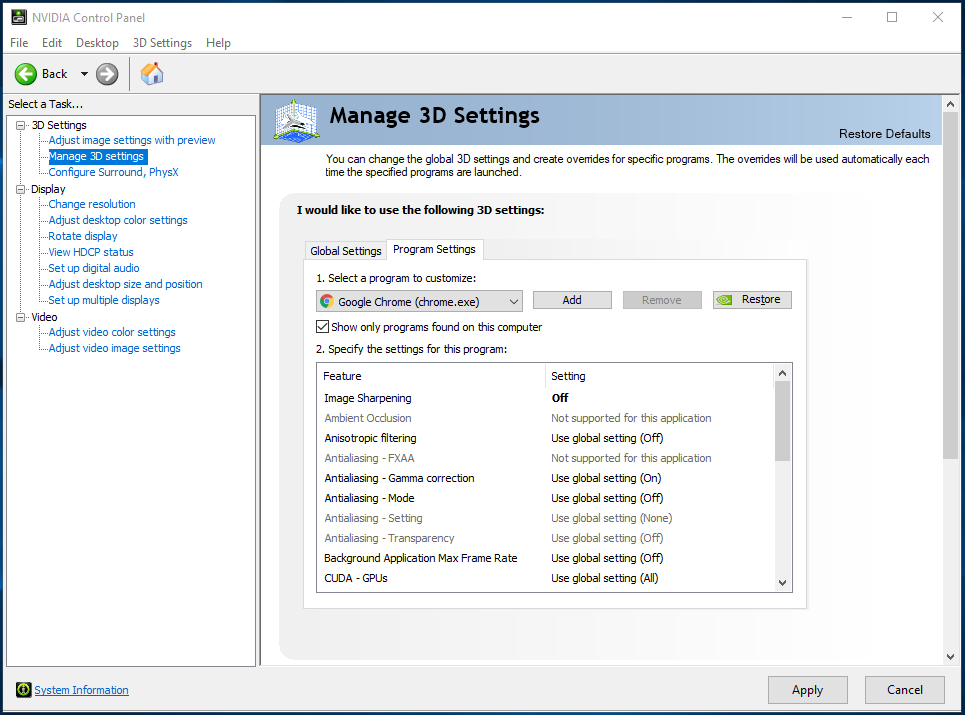
- Z menu „Wybierz program do dostosowania” wybierz Fortnite. Jeśli nie widzisz gry, kliknij przycisk Dodaj, przejdź do folderu instalacyjnego i kliknij dwukrotnie plik EXE.
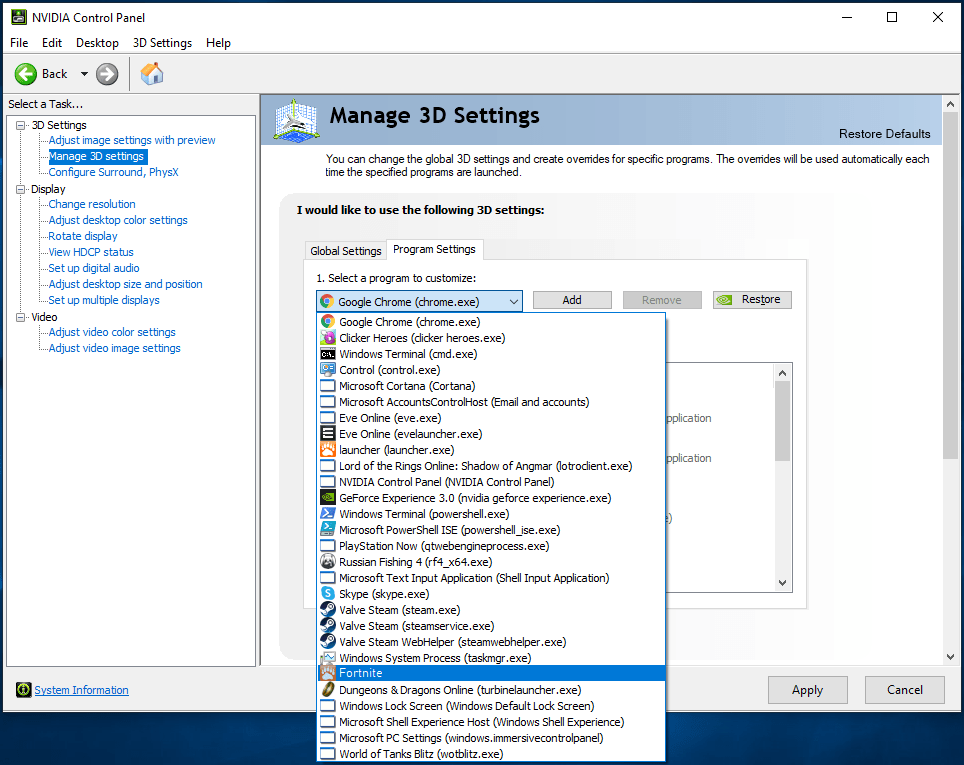
- Z listy rozwijanej „Wybierz preferowany procesor graficzny dla tego programu” wybierz Wysokowydajny procesor NVIDIA.
- Kliknij przycisk OK.
Wykonaj poniższe czynności, jeśli używasz karty AMD:
- Kliknij prawym przyciskiem myszy na pulpicie.
- Gdy pojawi się menu kontekstowe, kliknij Ustawienia AMD Radeon.
- Po otwarciu ustawień AMD Radeon kliknij System w górnej części okna.
- Przejdź do lewego górnego rogu aplikacji i kliknij Przełączalna grafika.
- Domyślnie po pojawieniu się menu Switchable Graphics zobaczysz widok Uruchomione aplikacje. Jeśli Fortnite działa, kliknij jego strzałkę i wybierz Wysoka wydajność.
- Jeśli gra jest aktualnie zamknięta, przejdź do prawego górnego rogu okna, kliknij „Uruchamianie aplikacji”, a następnie „Zainstalowane aplikacje profilowane”.
- Przejdź do Fortnite i zmień opcję przełączanej grafiki na „Wysoka wydajność”.
- Jeśli nadal nie możesz znaleźć gry w oknie, przejdź do prawego górnego rogu, kliknij opcję Przeglądaj, przejdź do folderu instalacyjnego gry i dodaj ją do listy.
- Po zmianie opcji Fortnite na „Wysoka wydajność” na etykiecie zobaczysz ikonę użytkownika.
Uwaga: wybranie opcji „Oszczędzanie energii” sprawi, że gra będzie działać na zintegrowanym GPU. Opcja „Oparta na źródle zasilania” uruchomi grę na zintegrowanym procesorze graficznym, gdy komputer oszczędza energię i na dedykowanej karcie, gdy laptop jest podłączony do źródła zasilania.
Przejdź przez Ustawienia:
- Stuknij jednocześnie przyciski Windows i I na klawiaturze, aby otworzyć Ustawienia.
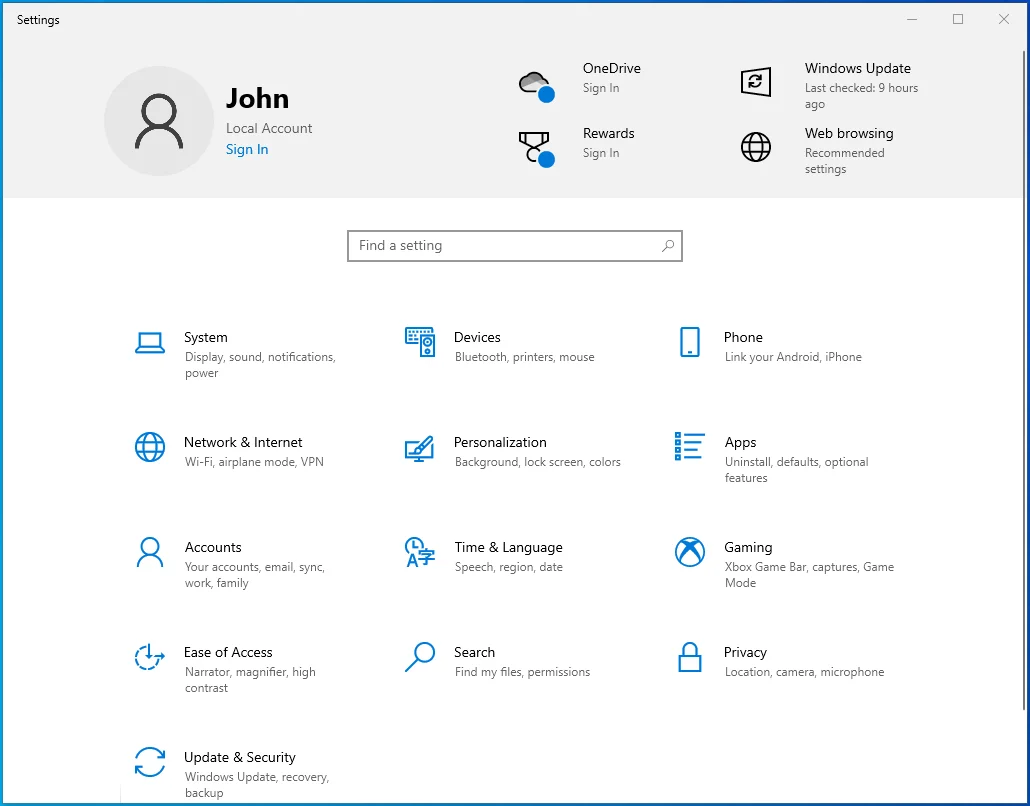
- Kliknij etykietę System po wyświetleniu ekranu głównego aplikacji.
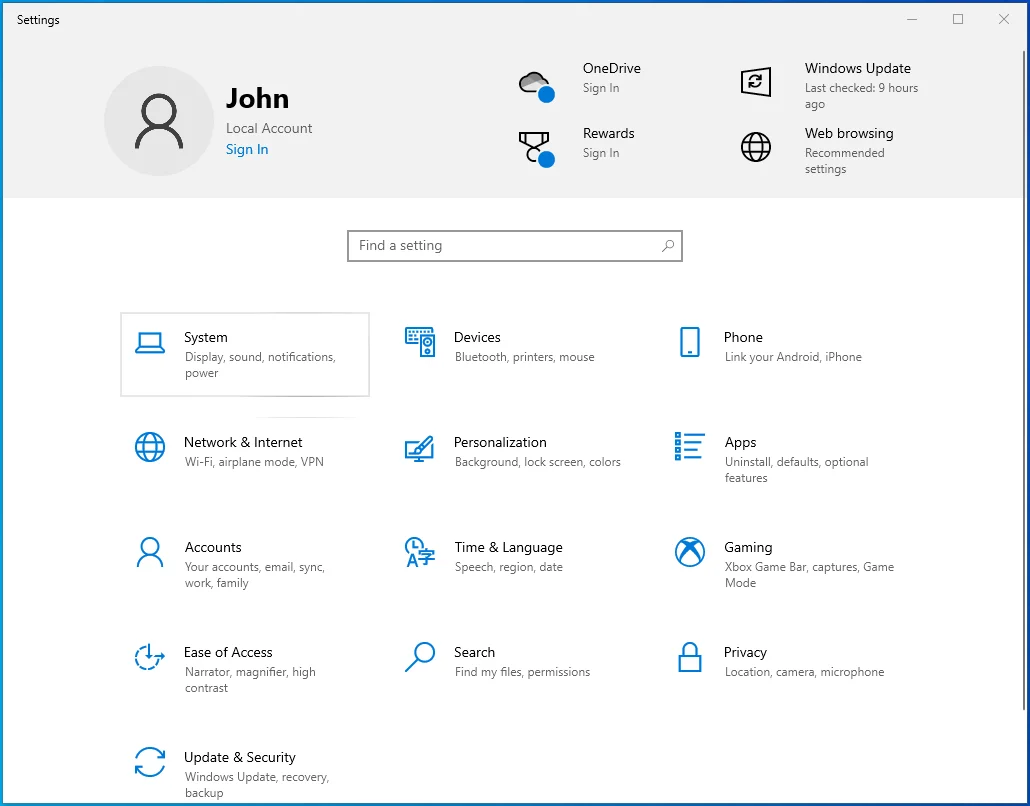
- Gdy pojawi się interfejs systemu, wybierz Wyświetl.
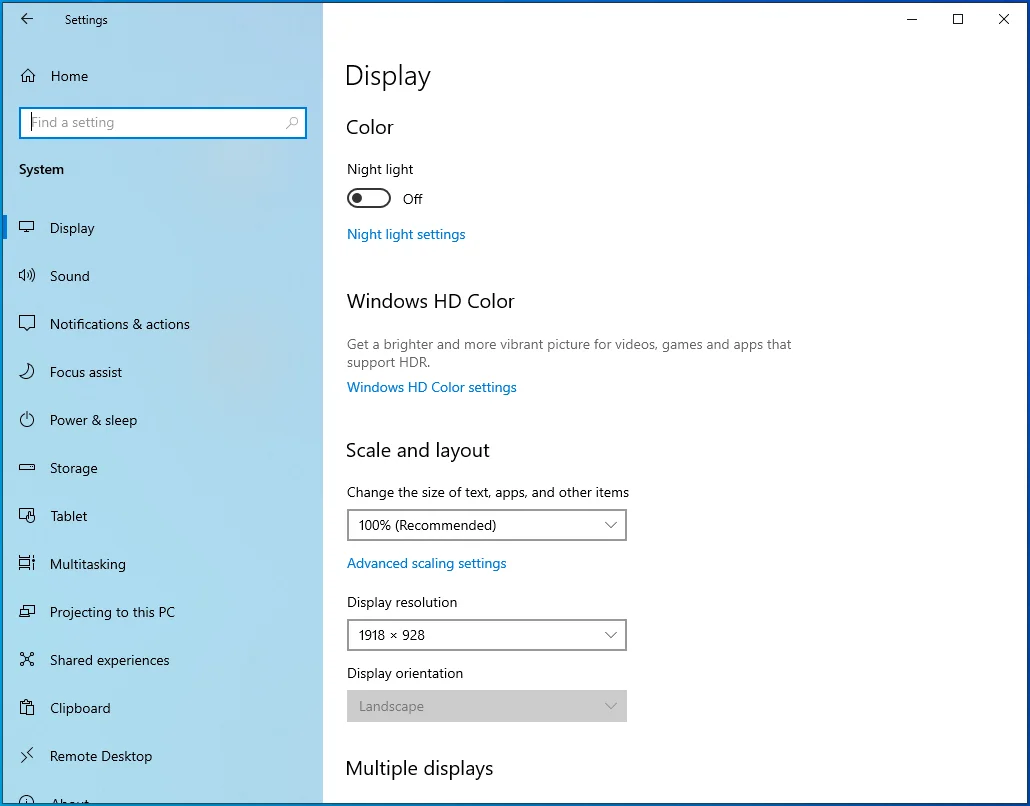
- Przewiń w dół zakładki Wyświetlacz i kliknij Ustawienia grafiki.
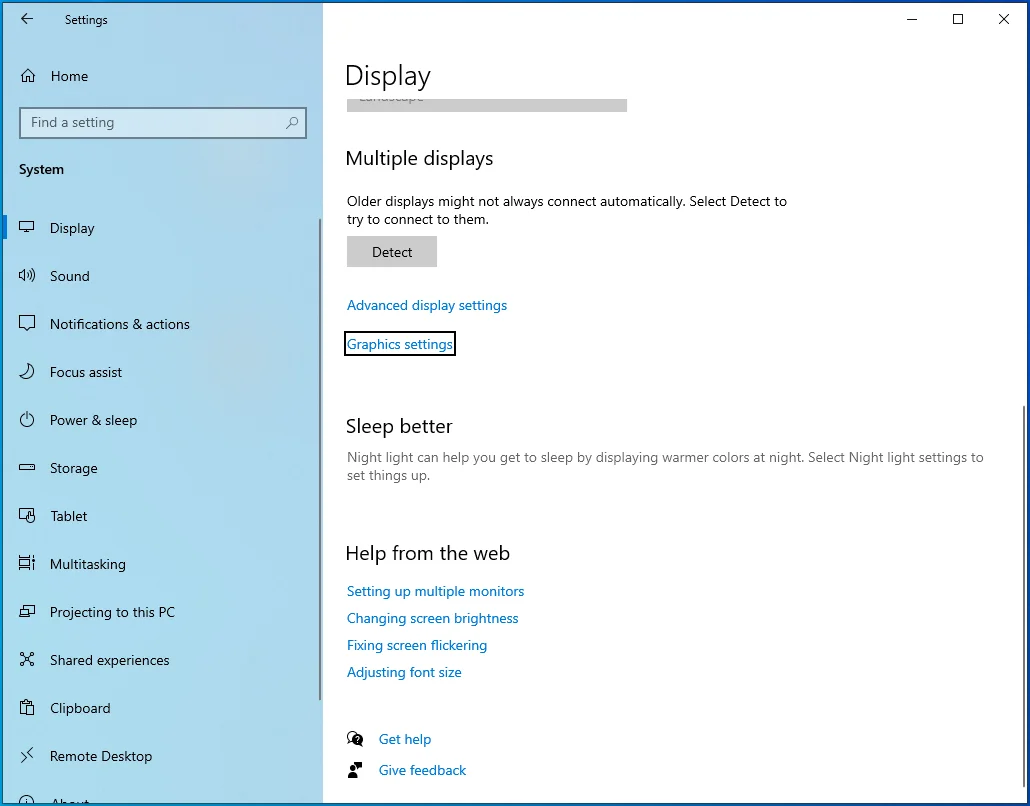
- Po otwarciu ekranu Ustawienia grafiki kliknij przycisk Przeglądaj w menu rozwijanym „Wybierz aplikację do ustawienia preferencji”.
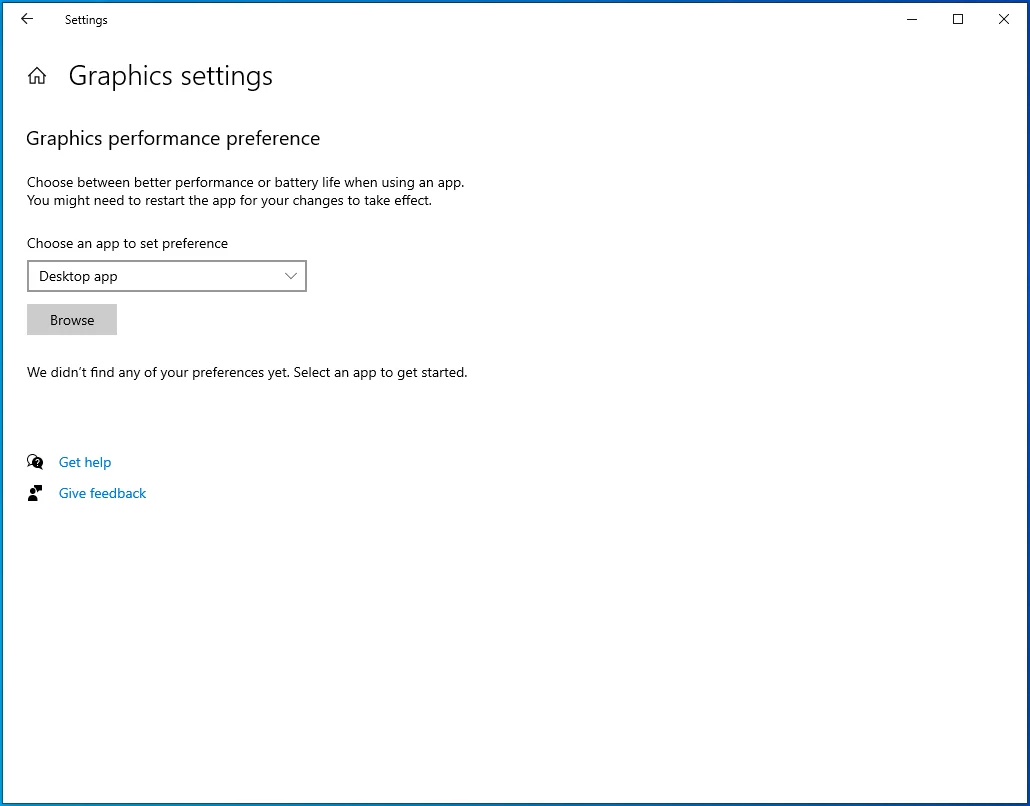
- Gdy zobaczysz okno dialogowe Otwórz, przejdź do folderu instalacyjnego Fortnite.
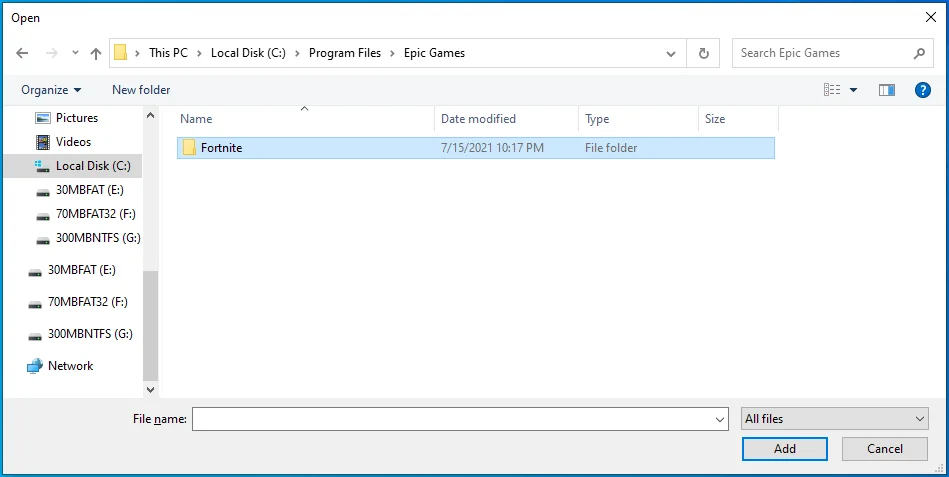
- Znajdź plik EXE gry, kliknij go, a następnie kliknij przycisk Dodaj.
- Gdy wrócisz do ekranu ustawień grafiki, powinieneś zobaczyć grę; kliknij go, a następnie kliknij przycisk Opcje.
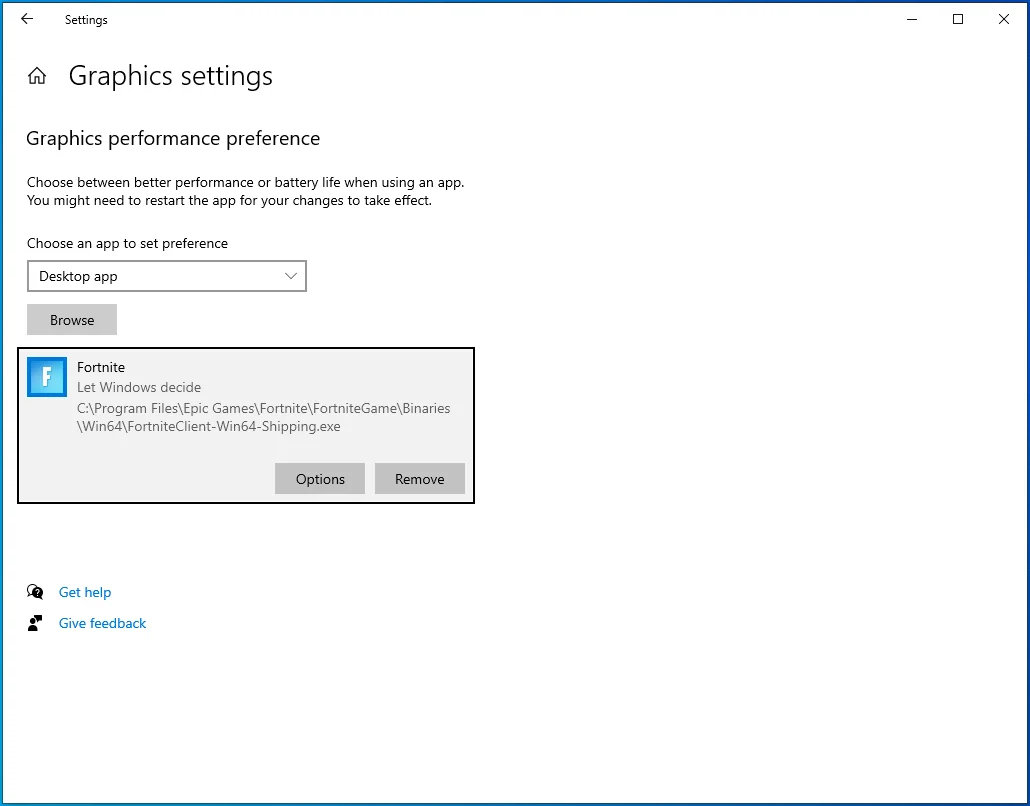
- Po wyświetleniu okna dialogowego Specyfikacja grafiki kliknij przycisk opcji Wysoka wydajność, a następnie kliknij Zapisz.
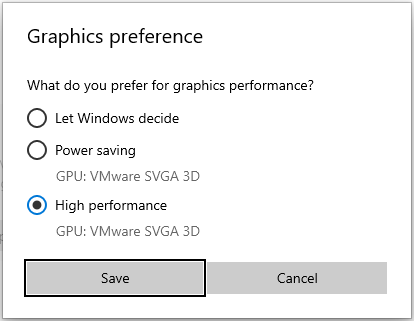
- Gra będzie teraz uruchamiana na dedykowanej karcie graficznej przy każdym uruchomieniu.
Jakie są najlepsze ustawienia kontrolera Fortnite w 2021 do edycji?
Musisz opanować kontroler i korzystać z korzystnych ustawień, aby szybko edytować. Jeśli twój obecny kontroler nie działa już dobrze, powinieneś kupić nowy, ponieważ stary i wadliwy kontroler postawi cię w niekorzystnej sytuacji.
Dostosowanie sterowania w ten sposób powinno poprawić twoje umiejętności edycji:
LB: Bez ograniczeń
LT: Bez ograniczeń
RB: Bez ograniczeń
RT: Wybierz
Pad kierunkowy w prawo: bez ograniczeń
Pad kierunkowy w lewo: bez ograniczeń
Pad kierunkowy w górę: ekwipunek
Pad kierunkowy w dół: Naciśnij i mów
Przycisk X/Kwadratowy: Bez ograniczeń
Przycisk Y/trójkąt: Przełącz kilof
Przycisk A/Krzyż: Skok
B/przycisk koła: Potwierdź
R3: Zresetuj
L3: sprint/sprint automatyczny
TouchPad: mapa
Przycisk opcji: menu gry
Pamiętaj, aby przećwiczyć te sterowanie i przyzwyczaić się do nich przed użyciem ich w meczach.
Wniosek
W ten sposób pozbyć się opóźnień edycji w Fortnite. Oczywiście możesz zastosować inne środki, takie jak użycie kabla Ethernet lub adaptera Powerline, aby poprawić szybkość połączenia sieciowego i zmniejszyć ping. Daj nam znać, jak rozwiązałeś problem z opóźnieniem edycji w sekcji komentarzy poniżej!
