Napraw Firefox Prawy przycisk myszy nie działa
Opublikowany: 2022-03-01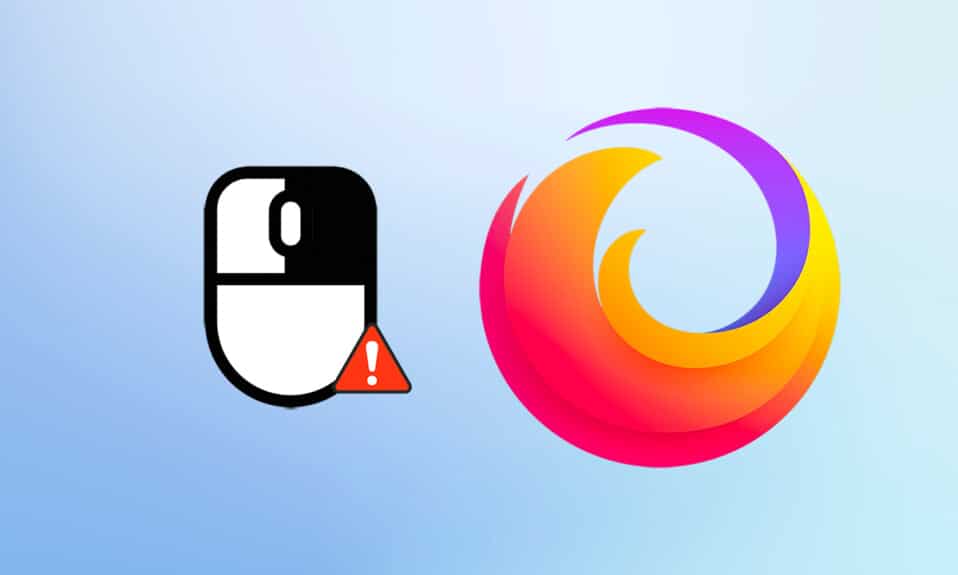
Oprócz Google i Microsoft Edge wielu użytkowników nadal kocha Firefoksa. Nawet dzisiaj około 4,2% użytkowników korzysta z Firefoksa , jak wynika z badania udziału w rynku przeglądarek na całym świecie. Dokłada wszelkich starań, aby improwizować swoje funkcje, aby zapewnić jak najlepsze wrażenia użytkownika. Firefox jest znacznie lepszy pod względem wykorzystania procesora i zużycia zasobów. Jednak zdarzają się sytuacje, w których Firefox ma kłopoty. Niektórzy użytkownicy skontaktowali się z nami w sprawie zapytań dotyczących problemu z niedziałającym kliknięciem prawym przyciskiem myszy w Firefoksie . Jeśli również należysz do tej samej kategorii i szukasz rozwiązania, ten poradnik Ci pomoże. Oto kilka skutecznych metod rozwiązywania problemów, które pomogą Ci włączyć Firefoksa prawym przyciskiem myszy na komputerze z systemem Windows 10. Więc na co czekasz? Zacząć robić!
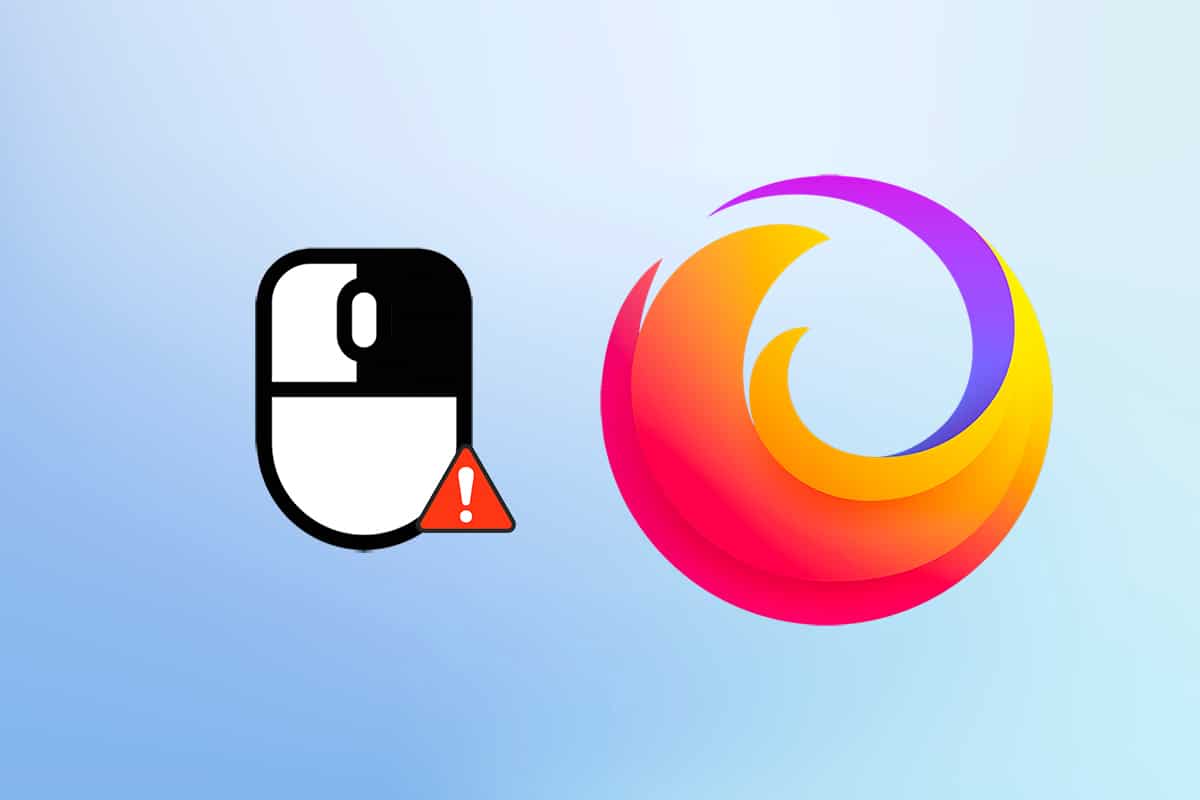
Zawartość
- Jak naprawić niedziałające kliknięcie prawym przyciskiem myszy w przeglądarce?
- Podstawowe metody rozwiązywania problemów
- Metoda 1: Usuń pamięć podręczną przeglądarki w Firefoksie
- Metoda 2: Usuń pliki preferencji Firefoksa
- Metoda 3: Wyłącz przyspieszenie sprzętowe (jeśli dotyczy)
- Metoda 4: Uruchom ponownie Firefoksa w trybie rozwiązywania problemów
- Metoda 5: Zaktualizuj rozszerzenia Firefoksa (jeśli dotyczy)
- Metoda 6: Wyłącz rozszerzenia przeglądarki Firefox (jeśli dotyczy)
- Metoda 7: Uruchom skanowanie złośliwego oprogramowania
- Metoda 8: Zaktualizuj Firefoksa
- Metoda 9: Zaktualizuj system Windows
- Metoda 10: Poprzez menu konfiguracyjne
- Metoda 11: Odśwież Firefoksa
- Metoda 12: Utwórz nowy profil Firefoksa
- Metoda 13: Zainstaluj ponownie Firefoksa
Jak naprawić niedziałające kliknięcie prawym przyciskiem myszy w przeglądarce?
Stworzyliśmy tę sekcję, analizując różne raporty dotyczące głównej przyczyny tego problemu. Podsumowując, wynik netto był zbiorem wielu przyczyn, a nie konfliktów przeglądarek . Są one wymienione poniżej.
- Błąd w przeglądarce Firefox powoduje konflikt ze stronami internetowymi.
- Atak złośliwego oprogramowania lub wirusa .
- Niezgodne rozszerzenia i dodatki .
- Uszkodzone pliki w przeglądarce.
- Uszkodzona pamięć podręczna i dane przeglądania w przeglądarce.
- Nieaktualna przeglądarka.
- Niezgodne ustawienia w przeglądarce.
- Opcja kliknięcia prawym przyciskiem została wyłączona na stronie.
- Niektóre uszkodzone ustawienia w profilu użytkownika .
- Uszkodzona instalacja Firefoksa .
Teraz masz jasne pojęcie o przyczynach tego problemu. Aby włączyć Firefoksa prawym przyciskiem myszy, kontynuuj czytanie następnej sekcji.
W tej sekcji dowiesz się, jak naprawić menu prawego przycisku myszy w Firefoksie, które nie działa z prostymi i skutecznymi metodami rozwiązywania problemów. Te wysoce zademonstrowane instrukcje pomogą również zapobiec problemowi w przyszłości. Postępuj zgodnie z nimi w tej samej kolejności, w jakiej zostały pokazane, aby osiągnąć doskonałe rezultaty.
Podstawowe metody rozwiązywania problemów
Przed wypróbowaniem jakichkolwiek zaawansowanych metod rozwiązywania problemów wypróbuj następujące podstawowe metody rozwiązywania problemów. Podstawowa i łatwa metoda rozwiązywania problemów może pomóc w szybkim rozwiązaniu problemu.
- Załaduj ponownie stronę, naciskając jednocześnie klawisz F5 lub klawisze Fn + F5 .
- Uruchom ponownie przeglądarkę , zamykając wszystkie okna przeglądarki i otwierając je.
- Uruchom ponownie system, ponieważ proste ponowne uruchomienie może pomóc w rozwiązaniu problemu.
- Spróbuj użyć różnych przeglądarek internetowych , takich jak Google Chrome, Opera i Edge.
- Naciśnij i przytrzymaj klawisz Shift podczas klikania prawym przyciskiem myszy, aby ominąć zasadę braku kliknięcia prawym przyciskiem myszy .
Powyższe metody pomogą Ci znaleźć konkretne witryny, które są w konflikcie z przeglądarką, powodując, że menu przeglądarki Firefox nie działa. Jeśli nie ma żadnej z tych podstawowych metod rozwiązywania problemów, wypróbuj poniższe.
Metoda 1: Usuń pamięć podręczną przeglądarki w Firefoksie
Uszkodzona pamięć podręczna przeglądarki zawsze powoduje problemy w przeglądarce i komputerze. Może zawierać wszelkie sprzeczne informacje, które powodują ten problem. Możesz łatwo usunąć dane przeglądania, pamięć podręczną i pliki cookie, postępując zgodnie z poniższymi instrukcjami.
1. Naciśnij klawisz Windows . Wpisz Firefox i otwórz go.
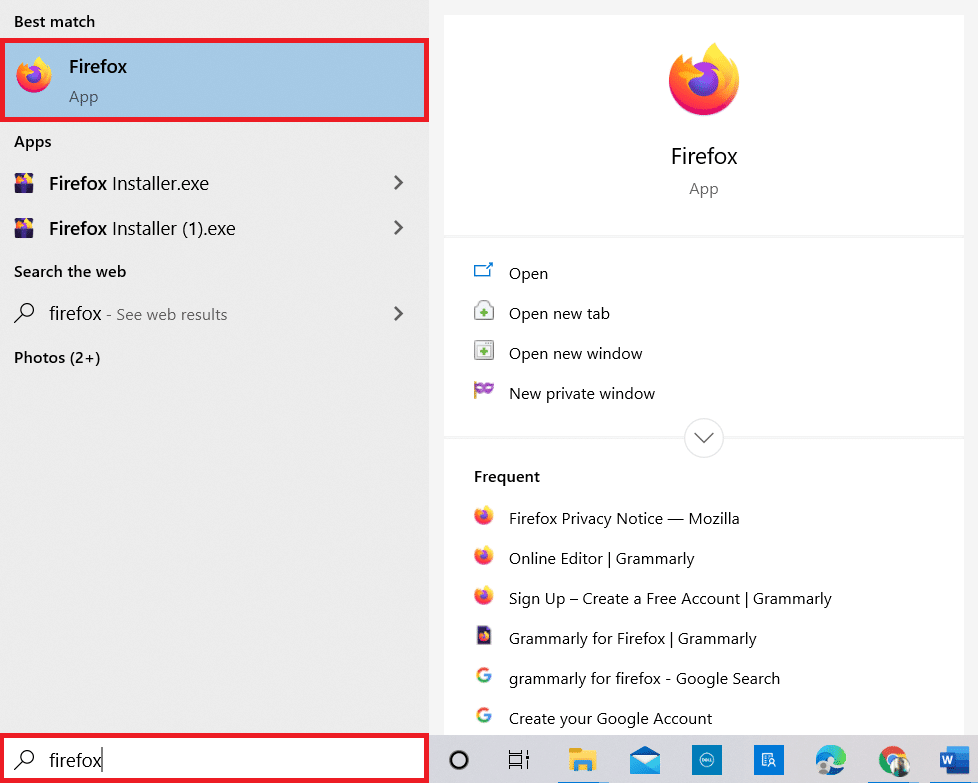
2. Następnie kliknij ikonę Otwórz menu aplikacji , jak pokazano poniżej.
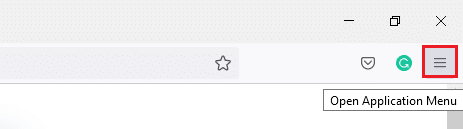
3. Następnie wybierz z listy opcję Ustawienia , jak pokazano.
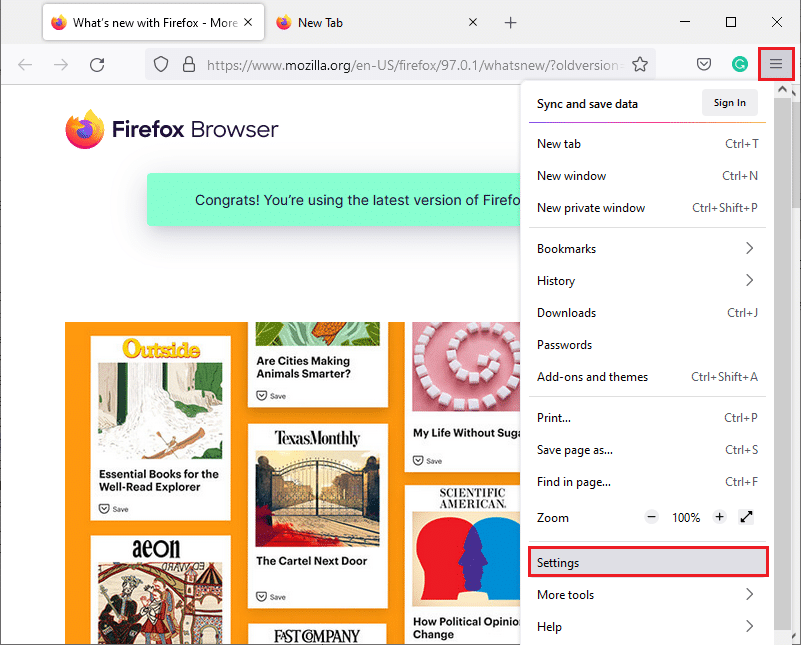
4. Teraz kliknij kartę Prywatność i bezpieczeństwo w lewym okienku.
5. W prawym okienku przewiń w dół do sekcji Pliki cookie i dane witryn .
6. Teraz kliknij opcję Wyczyść dane… .
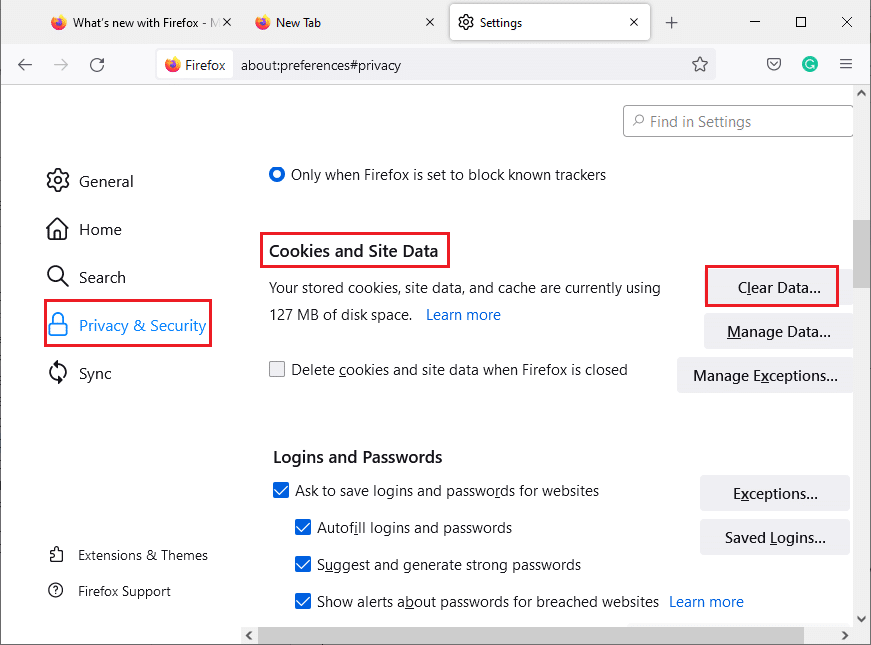
7. W oknie monitu usuń zaznaczenie pola Pliki cookie i dane witryn i upewnij się, że zaznaczono pole Buforowana zawartość sieci Web , zgodnie z ilustracją.
Uwaga: Wyczyszczenie plików cookie i danych witryn spowoduje wylogowanie ze stron internetowych, usunięcie treści internetowych offline i wyczyszczenie plików cookie. Natomiast wyczyszczenie zawartości z pamięci podręcznej nie wpłynie na twoje loginy.
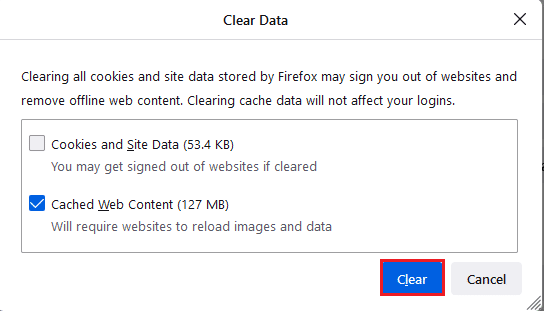
8. Następnie kliknij przycisk Wyczyść , aby wyczyścić zawartość sieciową z pamięci podręcznej przeglądarki Firefox.
9. Teraz kliknij przycisk Zarządzaj danymi… , jak pokazano.
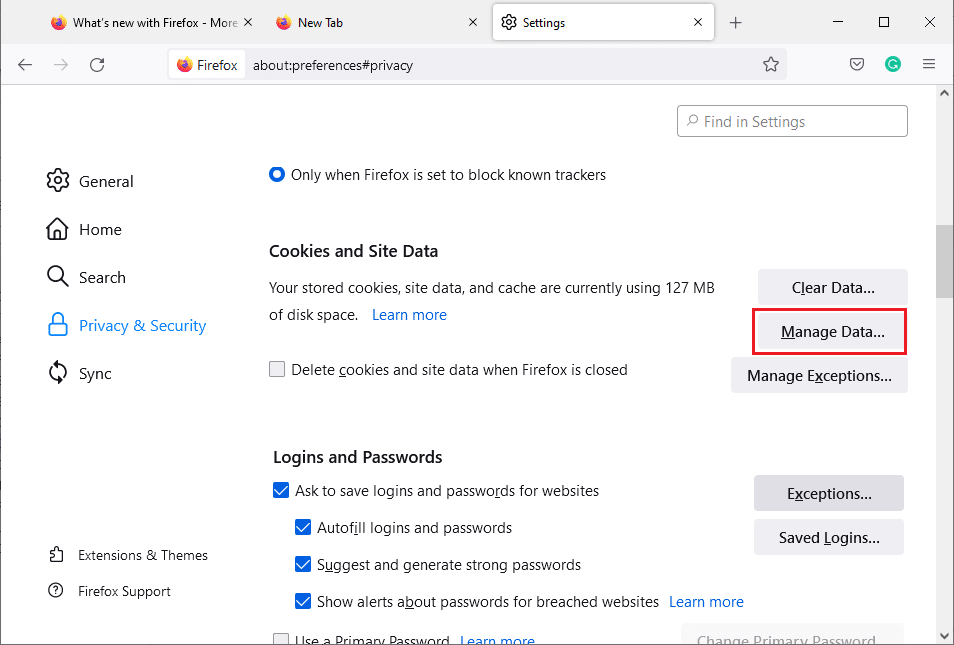
10. Wpisz nazwę witryny w polu Szukaj witryn , których pliki cookie chcesz usunąć.
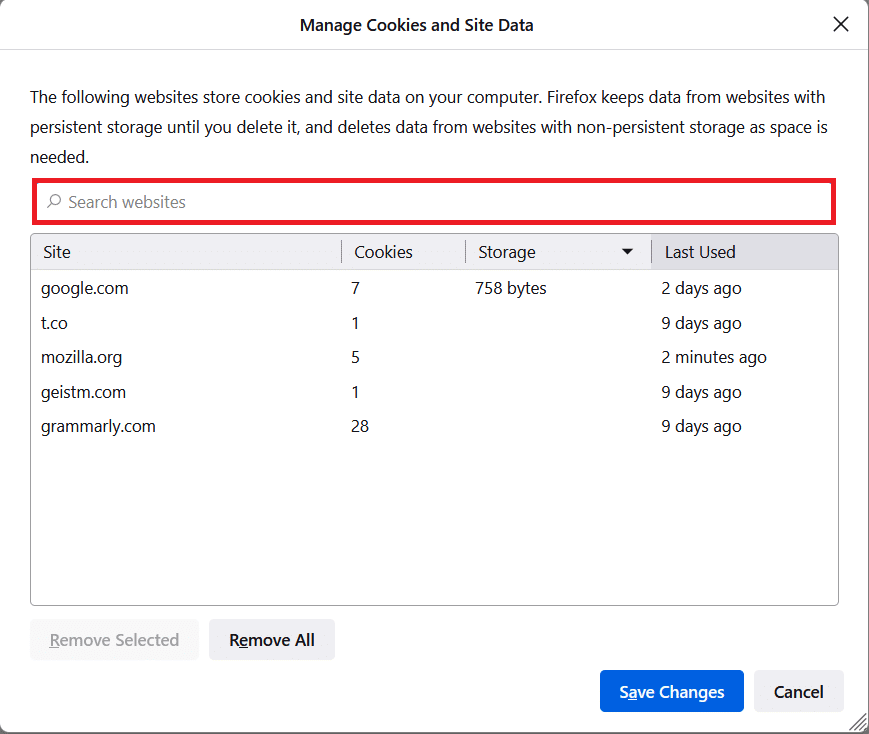
11A. Wybierz witryny i kliknij Usuń wybrane , aby usunąć wybrane dane.
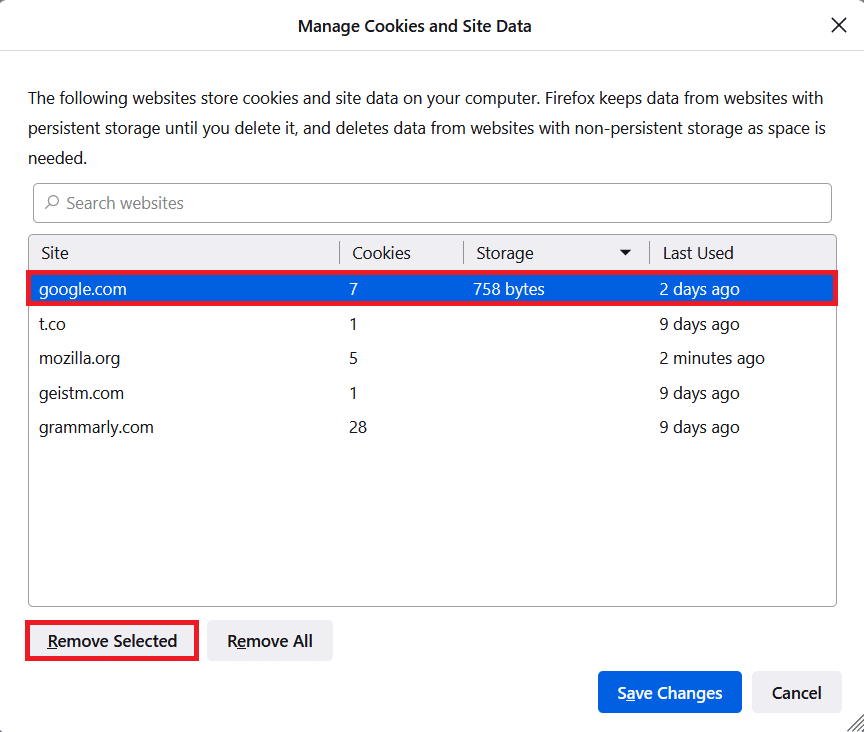
11B. W inny sposób wybierz Usuń wszystko , aby usunąć wszystkie pliki cookie i dane pamięci.
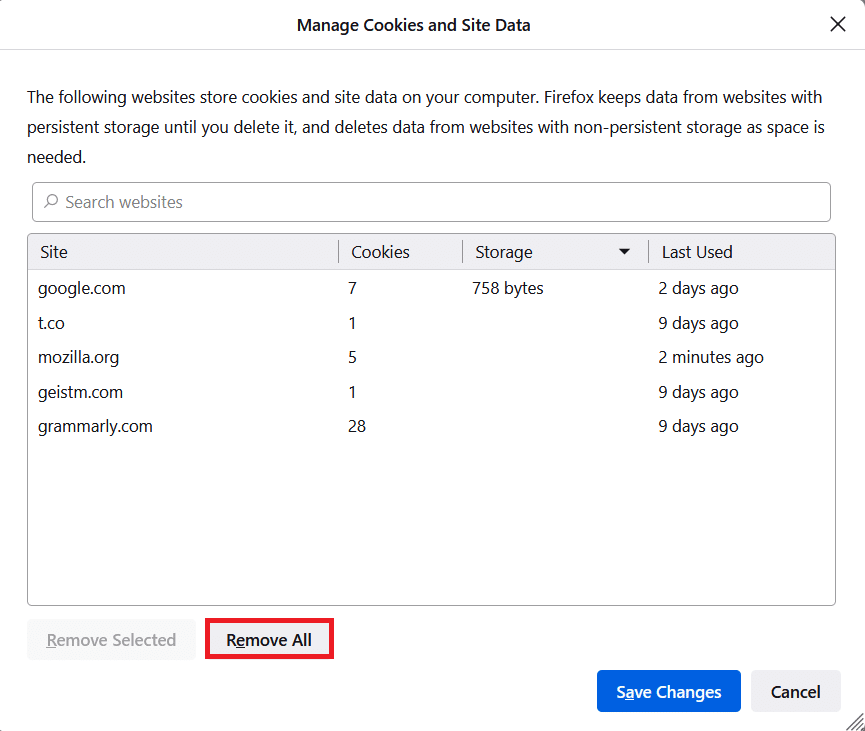
12. Na koniec kliknij przycisk Zapisz zmiany , jak pokazano.
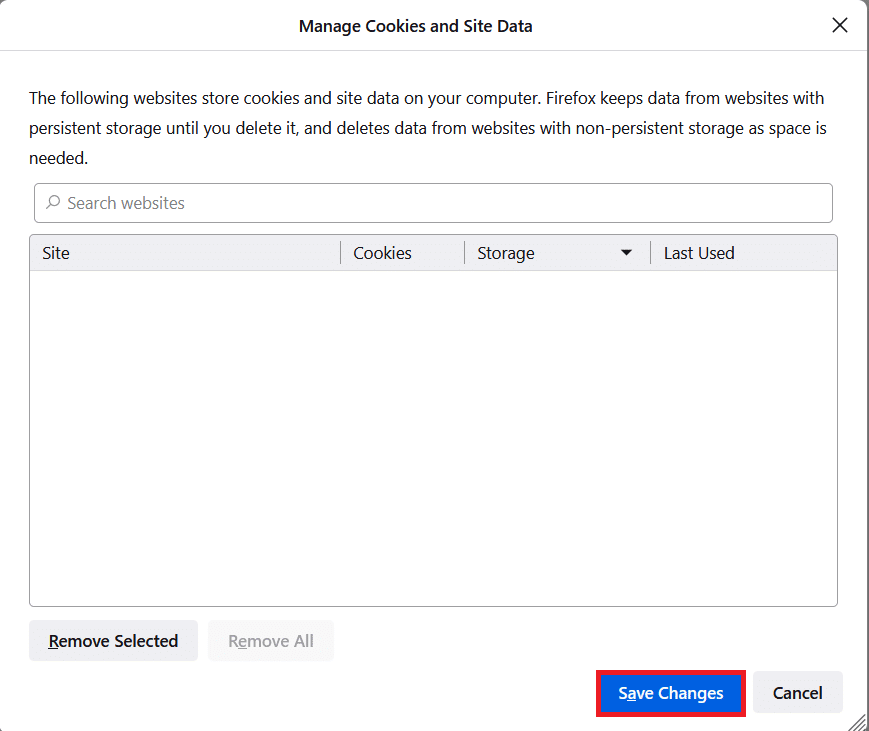
13. Kliknij Wyczyść teraz w monicie.
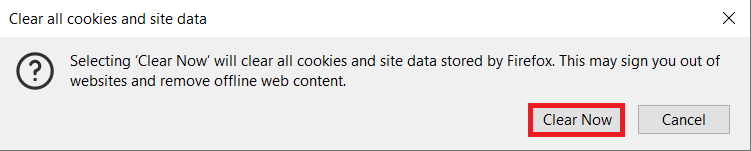
14. Wyjdź z przeglądarki i uruchom ponownie komputer .
Metoda 2: Usuń pliki preferencji Firefoksa
Wszystkie ustawienia i dane Firefoksa są przechowywane w plikach preferencji Firefoksa. Jeśli są jakieś konflikty w tych plikach, napotkasz problem z niedziałającym kliknięciem Firefox. Bez obaw. Możesz łatwo usunąć pliki preferencji Firefoksa, aby umożliwić kliknięcie Firefoksa prawym przyciskiem myszy, postępując zgodnie z poniższymi instrukcjami.
1. Otwórz Firefox i kliknij przycisk Menu aplikacji , jak pokazano.
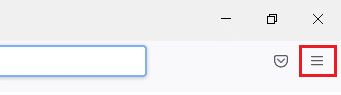
2. Teraz wybierz opcję Pomoc , jak zaznaczono poniżej.
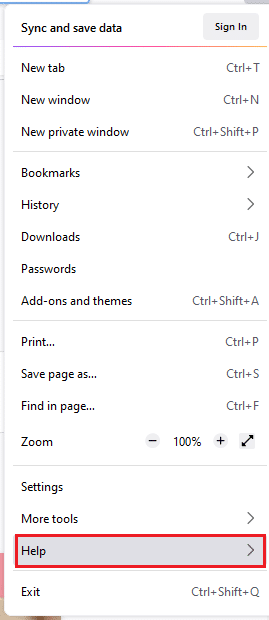
3. Następnie wybierz opcję Więcej informacji o rozwiązywaniu problemów , jak pokazano.
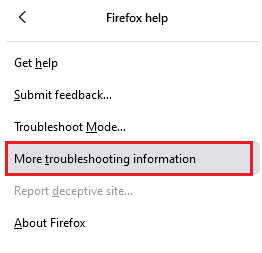
4. Teraz kliknij przycisk Otwórz folder w folderze Aktualizuj , jak pokazano.
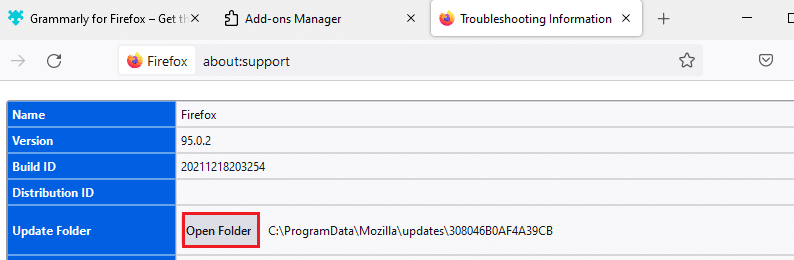
5. Jeśli masz pliki prefs.js , usuń je lub zmień ich nazwy.
6. Na koniec uruchom ponownie Firefoksa .
Przeczytaj także: Jak naprawić problem z czarnym ekranem w Firefoksie
Metoda 3: Wyłącz przyspieszenie sprzętowe (jeśli dotyczy)
Wszelkie konflikty w procesorach graficznych i sterownikach mogą spowodować, że menu przeglądarki Firefox nie będzie działać. Możesz je jednak łatwo rozwiązać, wyłączając opcję przyspieszenia sprzętowego zgodnie z poniższymi instrukcjami.
1. Przejdź do przeglądarki Firefox i kliknij ikonę Menu , jak pokazano.
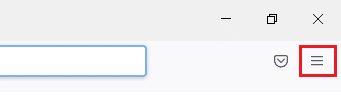
2. Teraz wybierz opcję Ustawienia z listy rozwijanej jak pokazano.
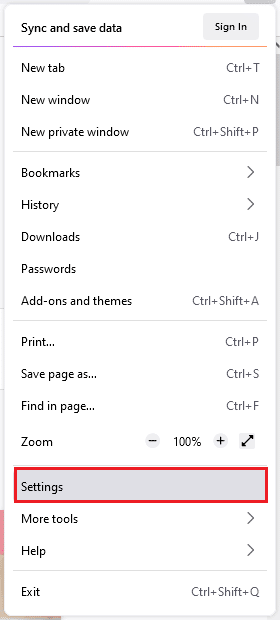
3. Na karcie Ogólne przewiń w dół do menu Wydajność .
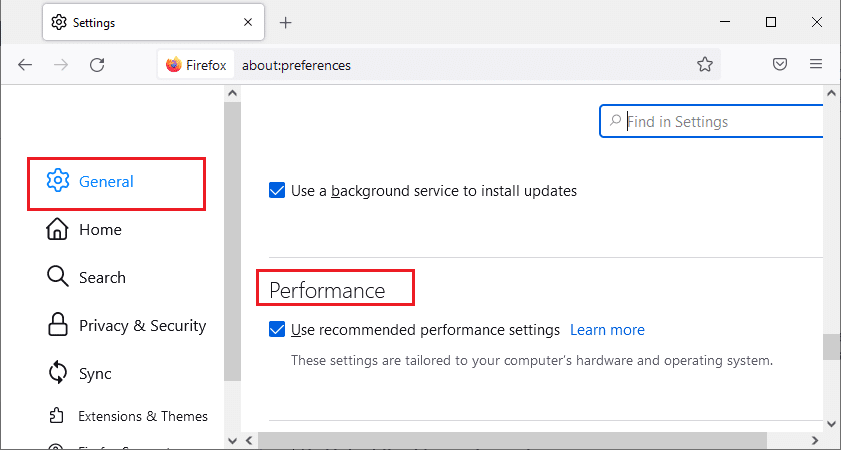
4. Usuń zaznaczenie opcji Użyj zalecanych ustawień wydajności i Użyj akceleracji sprzętowej, jeśli jest dostępna .
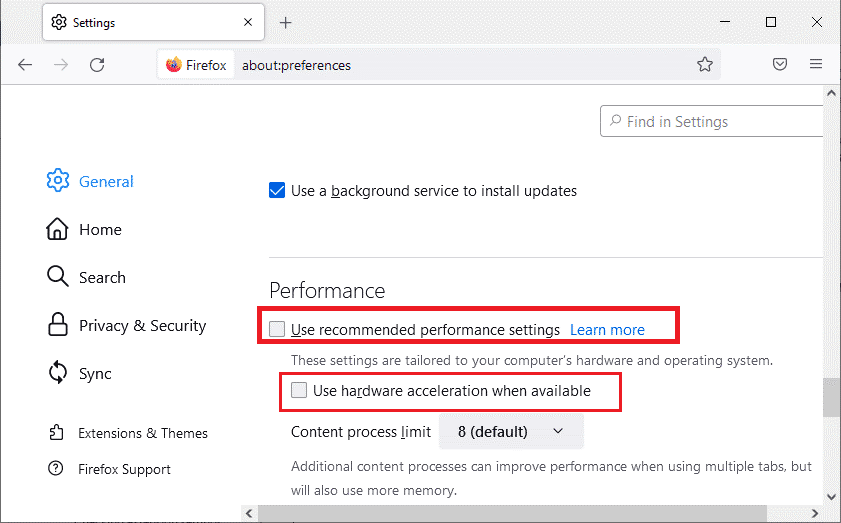
5. Zamknij przeglądarkę , naciskając jednocześnie klawisze Ctrl + Shift + Q.
6. Teraz uruchom ponownie Firefoksa .
Metoda 4: Uruchom ponownie Firefoksa w trybie rozwiązywania problemów
Firefox automatycznie wyłącza rozszerzenia, używa domyślnych motywów i domyślnych ustawień paska narzędzi, wyłącza akcelerację sprzętową i inne sprzeczne funkcje. Aby umożliwić kliknięcie Firefoksa prawym przyciskiem myszy, uruchom ponownie Firefoksa w trybie rozwiązywania problemów zgodnie z poniższymi instrukcjami.
1. Otwórz przeglądarkę Firefox i kliknij ikonę Menu , jak pokazano.
Uwaga: możesz także nacisnąć klawisz Shift podczas uruchamiania Firefoksa, aby otworzyć go bezpośrednio w trybie rozwiązywania problemów.
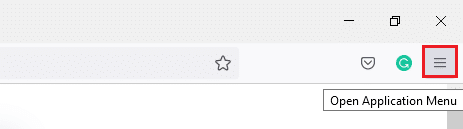
2. Teraz wybierz opcję Pomoc , jak zaznaczono poniżej.
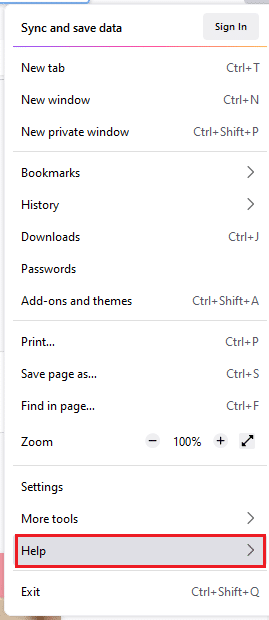
3. Następnie wybierz opcję Rozwiązywanie problemów… , jak pokazano.
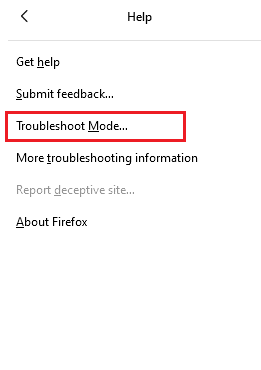
4. W wyświetlonym oknie kliknij przycisk Uruchom ponownie , jak pokazano.
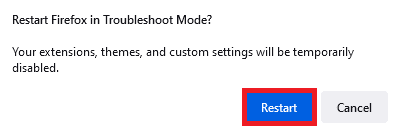
5. Ponownie potwierdź monit, klikając przycisk Otwórz , jak pokazano poniżej.
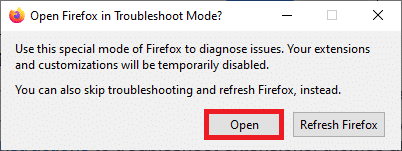
Uwaga: Aby wyłączyć tryb rozwiązywania problemów, wykonaj kroki 1 i 2 , a następnie kliknij opcję Wyłącz tryb rozwiązywania problemów, jak pokazano.
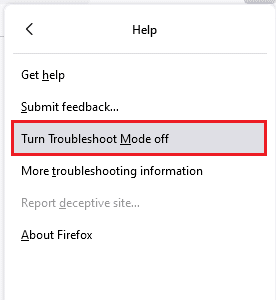
Przeczytaj także: Jak naprawić brak odtwarzania filmów w Firefoksie
Metoda 5: Zaktualizuj rozszerzenia Firefoksa (jeśli dotyczy)
Problematyczne rozszerzenia w przeglądarce spowodują, że menu Firefox po kliknięciu prawym przyciskiem myszy nie działa. Aby naprawić błędy w rozszerzeniach, możesz spróbować zaktualizować je zgodnie z poniższymi instrukcjami.
1. Tak jak wcześniej, kliknij ikonę Menu w przeglądarce Firefox .
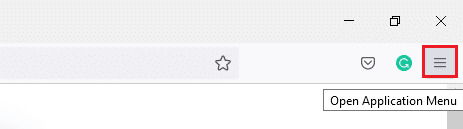
2. Następnie wybierz opcję Dodatki i motywy , jak pokazano.
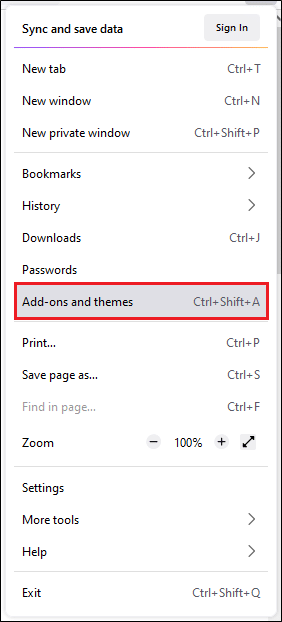
3. Następnie wybierz opcję Rozszerzenia w lewym okienku i kliknij ikonę koła zębatego obok rozszerzenia.
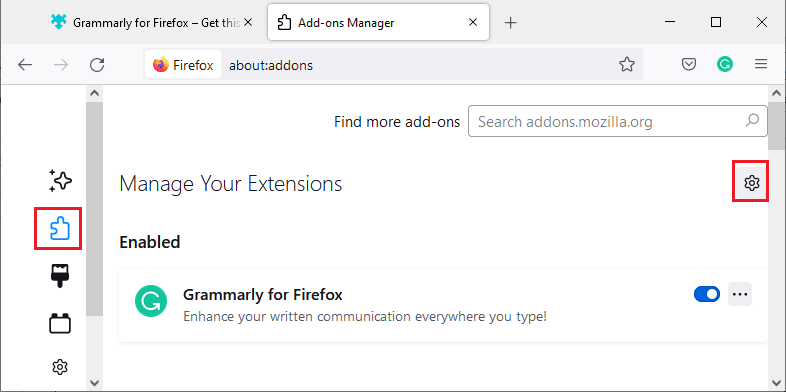
4. Teraz wybierz opcję Sprawdź aktualizacje z listy rozwijanej, jak pokazano.
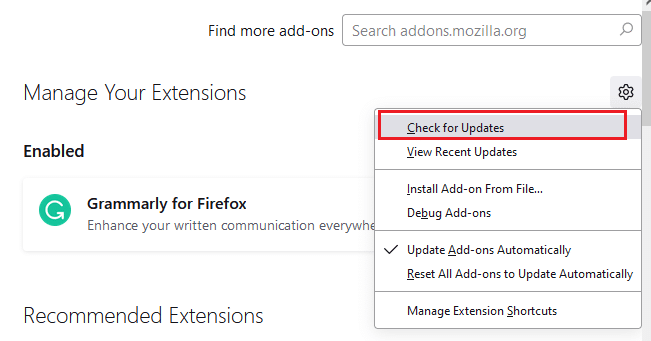
5A. Jeśli dostępna jest aktualizacja, postępuj zgodnie z instrukcjami wyświetlanymi na ekranie, aby ją zaktualizować.
5B. Jeśli rozszerzenia są już zaktualizowane, wyświetli się komunikat Nie znaleziono aktualizacji .
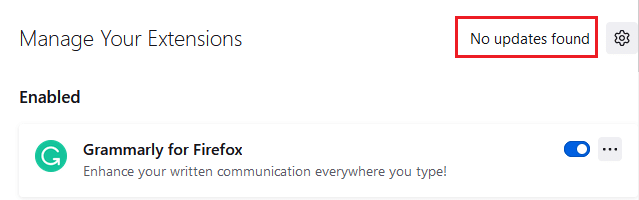
Metoda 6: Wyłącz rozszerzenia przeglądarki Firefox (jeśli dotyczy)
Jeśli aktualizacja Firefoksa nie daje rozwiązania, spróbuj wyłączyć rozszerzenia, aby umożliwić kliknięcie Firefoksa prawym przyciskiem myszy, zgodnie z poniższymi instrukcjami.
1. Zgodnie z instrukcją w powyższej metodzie przejdź do strony dodatków i motywów Firefox .
2. Następnie przejdź do zakładki Rozszerzenia w lewym okienku i wyłącz przełącznik dla rozszerzeń (np. Grammarly dla Firefoksa ).
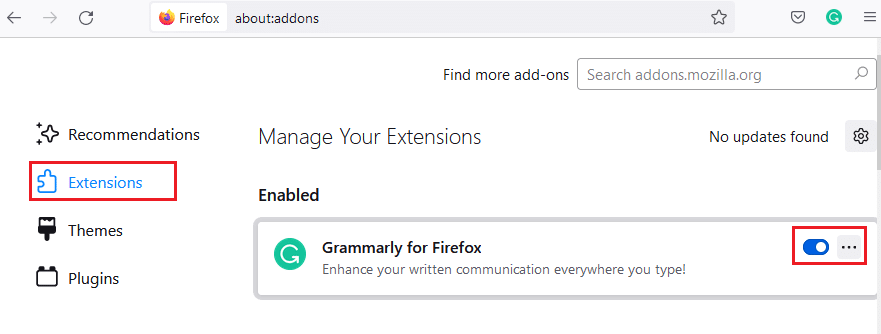
3. Powtórz te same kroki dla wszystkich rozszerzeń jeden po drugim i sprawdź, które rozszerzenie powoduje problem.

Uwaga: Jeśli znalazłeś problematyczne rozszerzenie, wybierz opcję Usuń , jak pokazano, aby je usunąć.
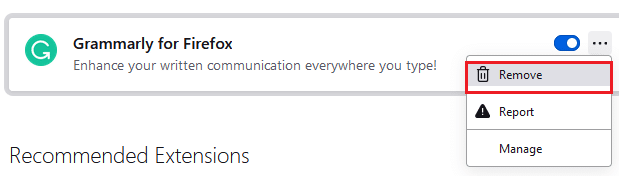
4. Odśwież przeglądarkę Firefox .
Przeczytaj także: Napraw błąd nie znaleziono serwera w Firefoksie
Metoda 7: Uruchom skanowanie złośliwego oprogramowania
Złośliwe oprogramowanie i wirusy atakują przeglądarki w celu wyłudzania danych i ataków złośliwego oprogramowania. Obecność wirusów i złośliwego oprogramowania na stronach internetowych blokuje funkcję kliknięcia prawym przyciskiem myszy w przeglądarce Firefox. Uruchom skanowanie antywirusowe na komputerze z systemem Windows 10, aby włączyć przeglądarkę Firefox, klikając prawym przyciskiem myszy.
1. Naciśnij i przytrzymaj jednocześnie klawisze Windows + I, aby otworzyć Ustawienia systemu Windows .
2. Teraz wybierz łącze Aktualizacja i zabezpieczenia , jak pokazano.
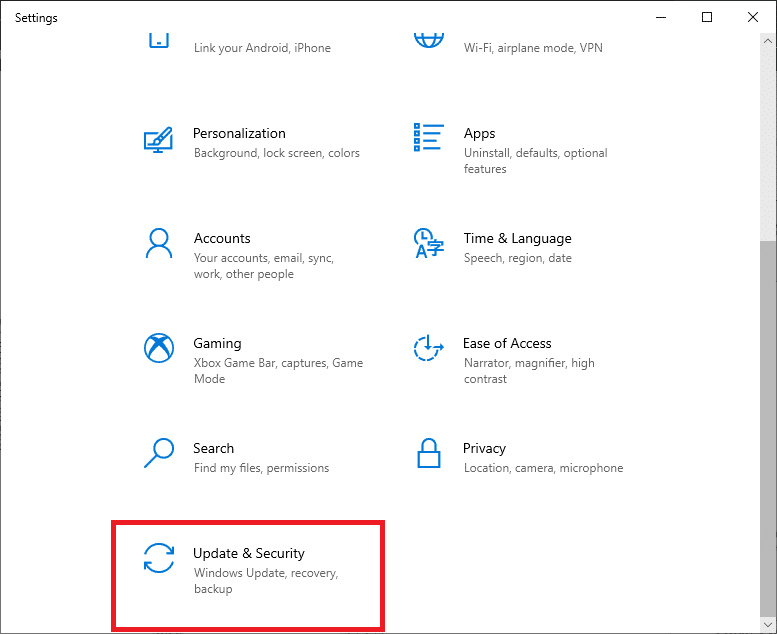
3. Następnie przejdź do Zabezpieczenia systemu Windows w lewym okienku.
4. Teraz kliknij Ochrona przed wirusami i zagrożeniami w obszarze Obszary ochrony, jak pokazano.
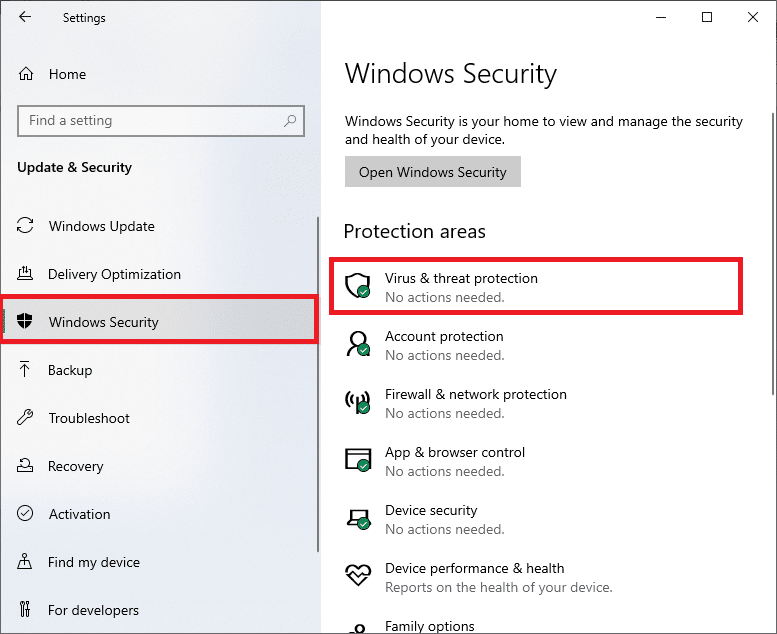
5. Następnie kliknij Opcje skanowania , jak pokazano.
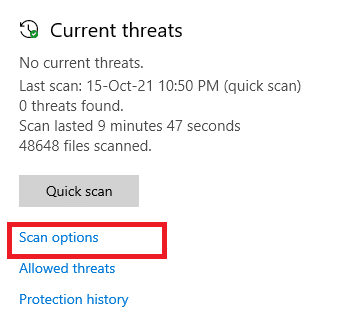
6. Możesz wybrać Szybkie skanowanie, Pełne skanowanie, Skanowanie niestandardowe lub Skanowanie offline Microsoft Defender w zależności od potrzeb i kliknij Skanuj teraz , jak podświetlono.
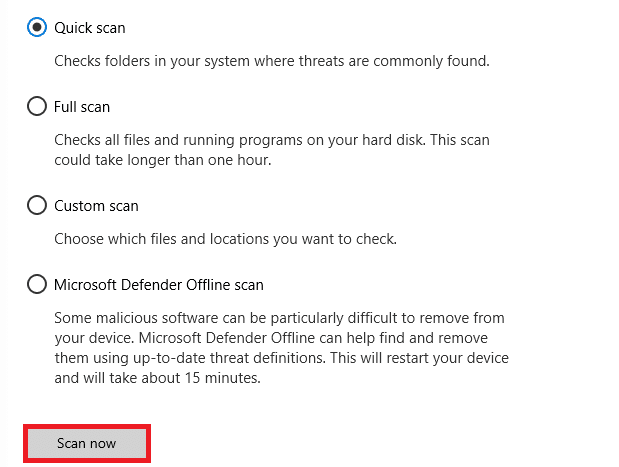
7A. Jeśli istnieją jakiekolwiek zagrożenia, kliknij Rozpocznij działania w obszarze Bieżące zagrożenia .
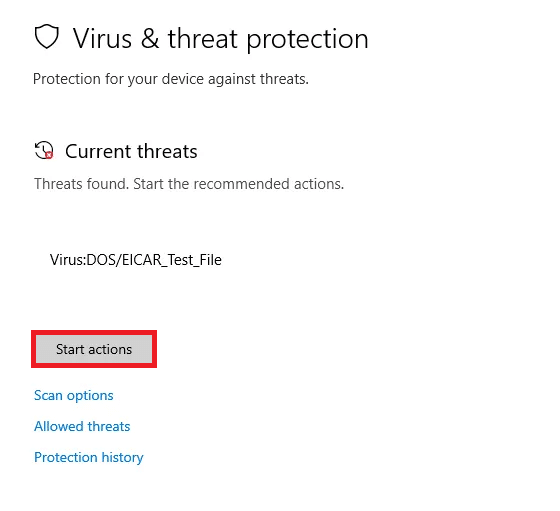
7B. Jeśli na Twoim komputerze nie ma żadnych zagrożeń, pojawi się monit Brak bieżących zagrożeń , jak pokazano poniżej.
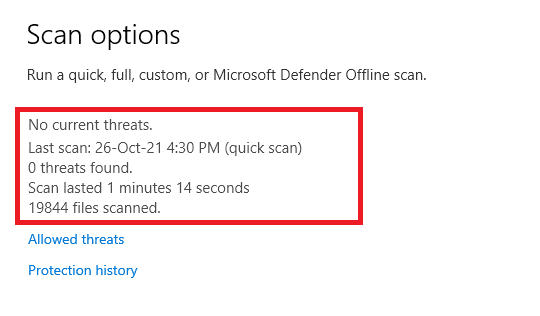
Metoda 8: Zaktualizuj Firefoksa
Niektórzy dotknięci użytkownicy zgłaszali, że aktualizacja Firefoksa do najnowszej wersji pomogła im włączyć kliknięcie prawym przyciskiem myszy. Sprawdź, czy używasz najnowszej wersji Firefoksa. Jeśli nie, zaktualizuj go odpowiednio, postępując zgodnie z poniższymi instrukcjami.
1. Otwórz Firefox i kliknij menu aplikacji , jak pokazano.
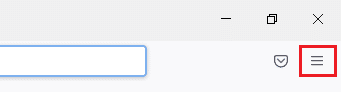
2. Teraz wybierz opcję Pomoc , jak zaznaczono poniżej.
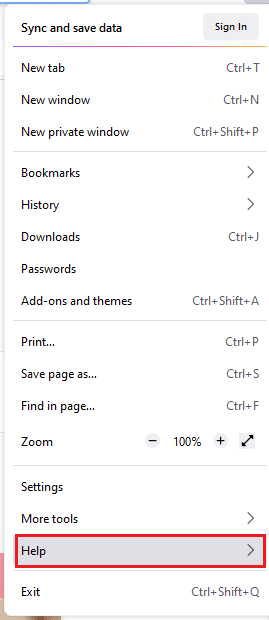
3. Następnie kliknij O Firefoksie , jak pokazano poniżej.
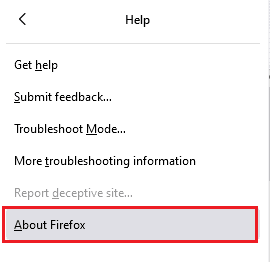
4A. Jeśli przeglądarka zostanie zaktualizowana do najnowszej wersji, wyświetli komunikat Firefox jest aktualny .
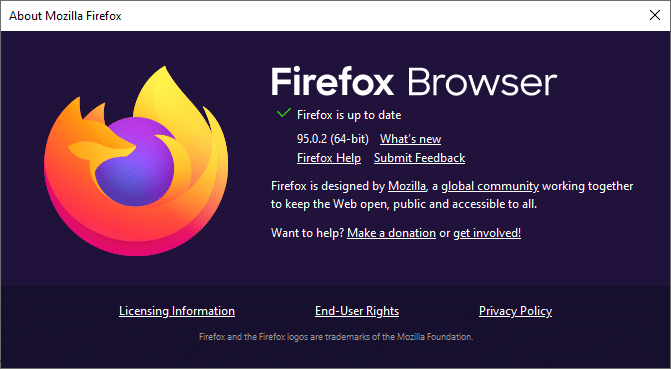
4B. Jeśli przeglądarka jest nieaktualna, kliknij Uruchom ponownie, aby zaktualizować opcję Firefox .
Przeczytaj także: Napraw swoje połączenie nie jest bezpiecznym błędem w Firefoksie
Metoda 9: Zaktualizuj system Windows
Jeśli nie uzyskałeś żadnych poprawek poprzez aktualizację do nowej łatki, istnieje niewielka szansa, że możesz mieć błędy w swoim systemie. Jeśli używasz przestarzałego systemu operacyjnego, pliki w systemie nie będą kompatybilne z plikami Firefoksa, które powodują ten problem. Wykonaj poniższe kroki.
1. Naciśnij jednocześnie klawisze Windows + I, aby uruchomić Ustawienia .
2. Kliknij kafelek Aktualizacja i zabezpieczenia , jak pokazano.
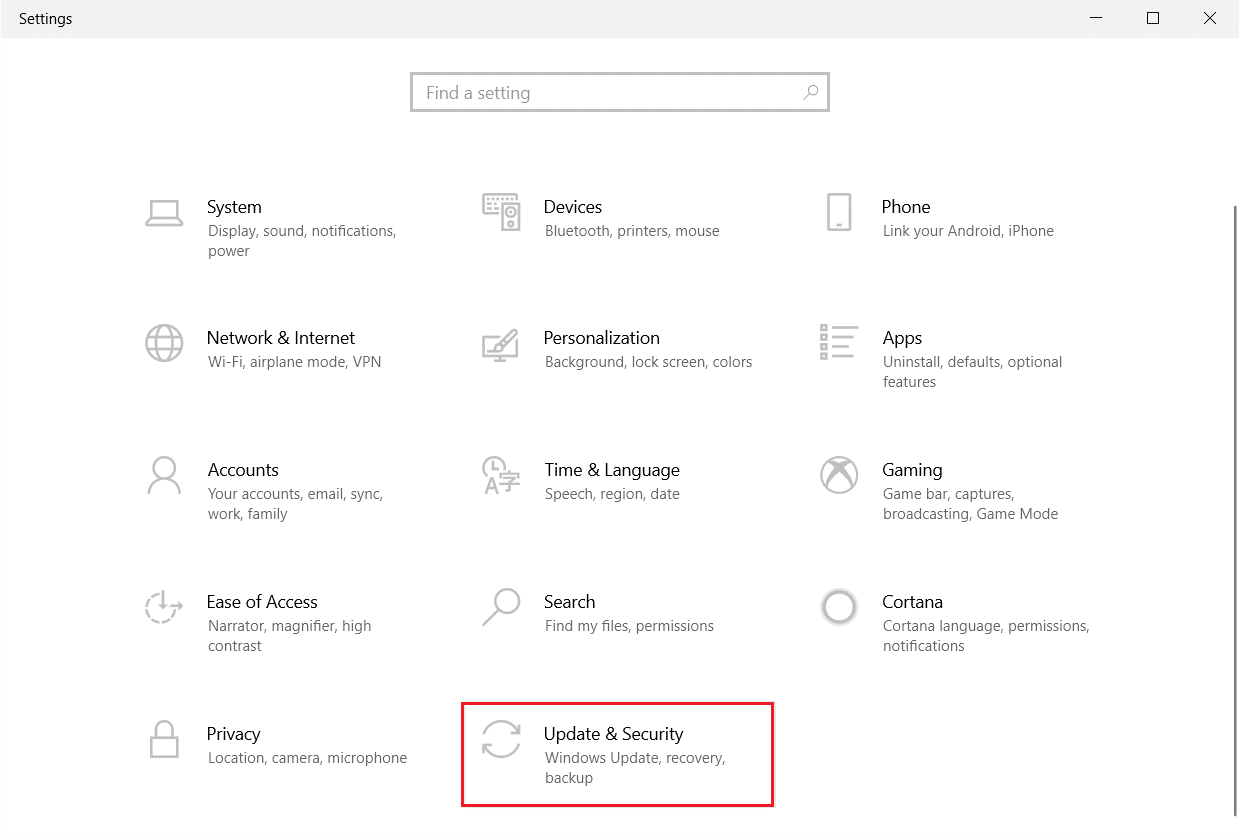
3. Na karcie Windows Update kliknij przycisk Sprawdź aktualizacje .
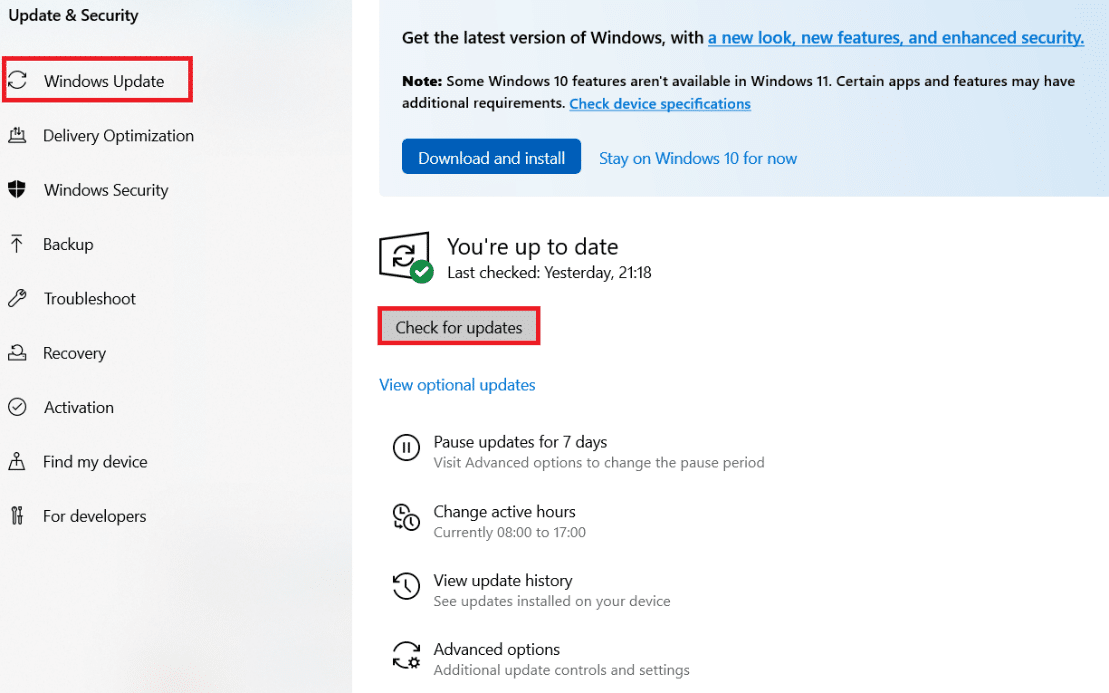
4A. Jeśli dostępna jest nowa aktualizacja, kliknij Zainstaluj teraz i postępuj zgodnie z instrukcjami, aby zaktualizować.
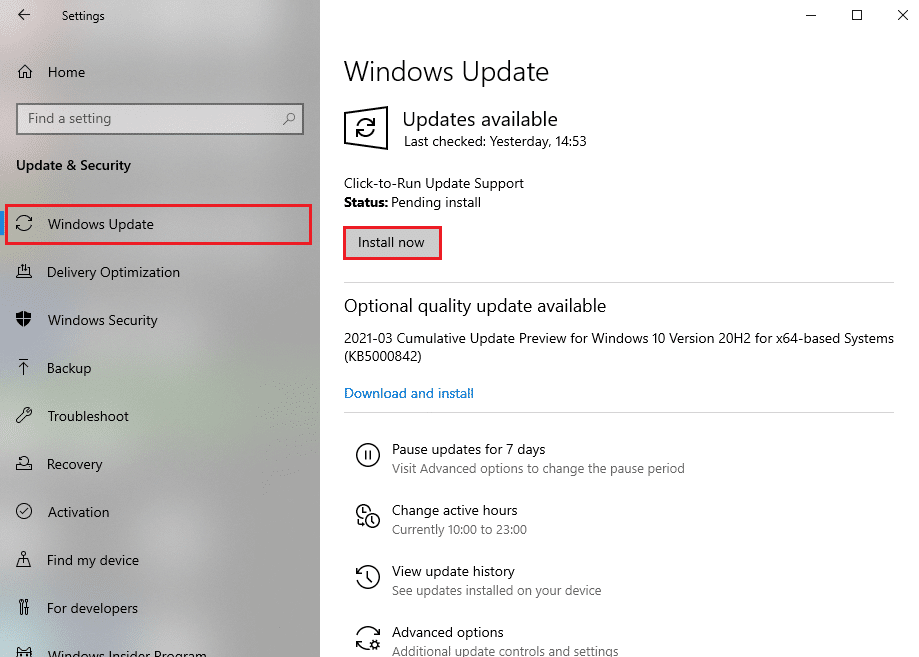
4B. W przeciwnym razie, jeśli system Windows jest aktualny, zostanie wyświetlony komunikat Jesteś aktualny .
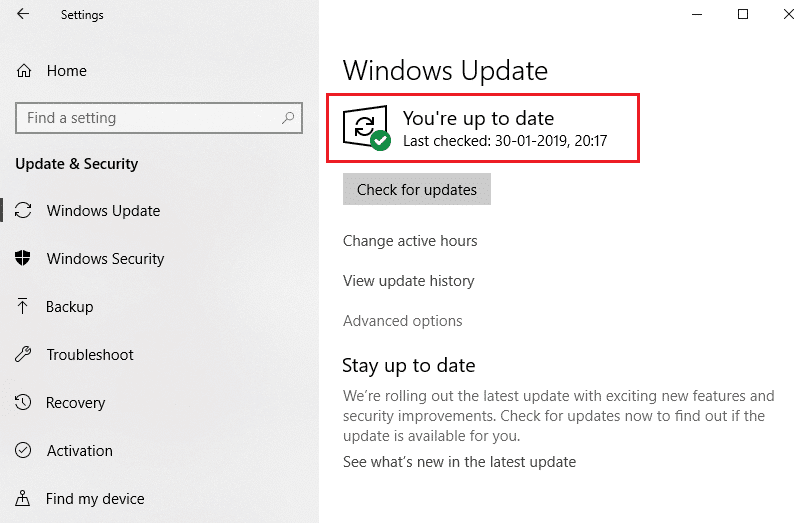
Metoda 10: Poprzez menu konfiguracyjne
Jeśli napotykasz problem z niedziałającym prawym przyciskiem myszy Firefox na często odwiedzanych stronach internetowych, możesz użyć strony Konfiguracja, aby zmienić ustawienia. Ta metoda uzyska dostęp do ukrytych ustawień konfiguracyjnych Firefoksa. Oto, co musisz zrobić.
1. Uruchom przeglądarkę Firefox i wpisz about:config w pasku adresu.
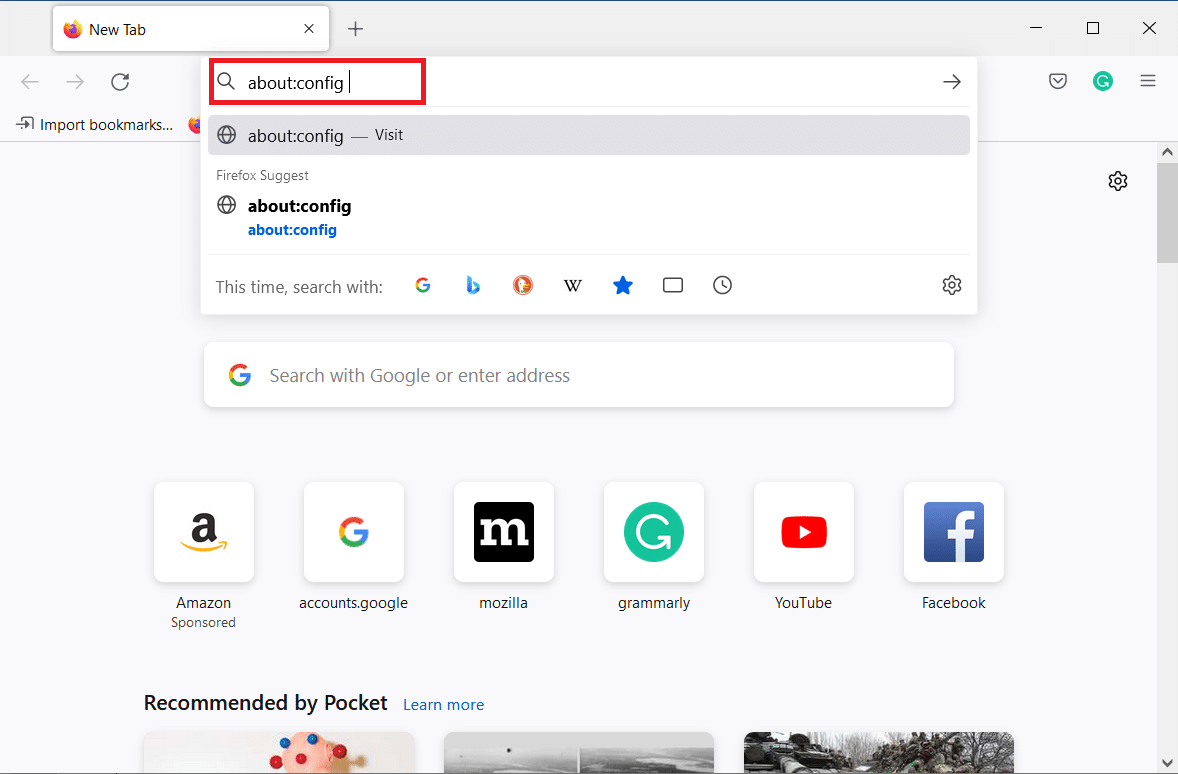
2. Następnie kliknij przycisk Akceptuj ryzyko i kontynuuj , jak pokazano.
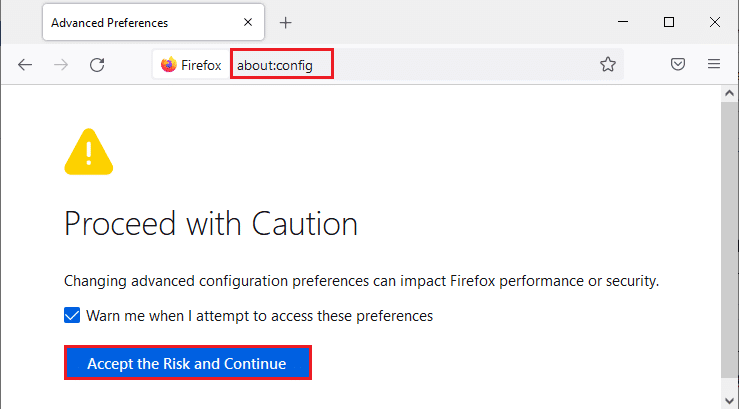
3. Tutaj wpisz kontekst w polu Nazwa preferencji wyszukiwania, jak pokazano.
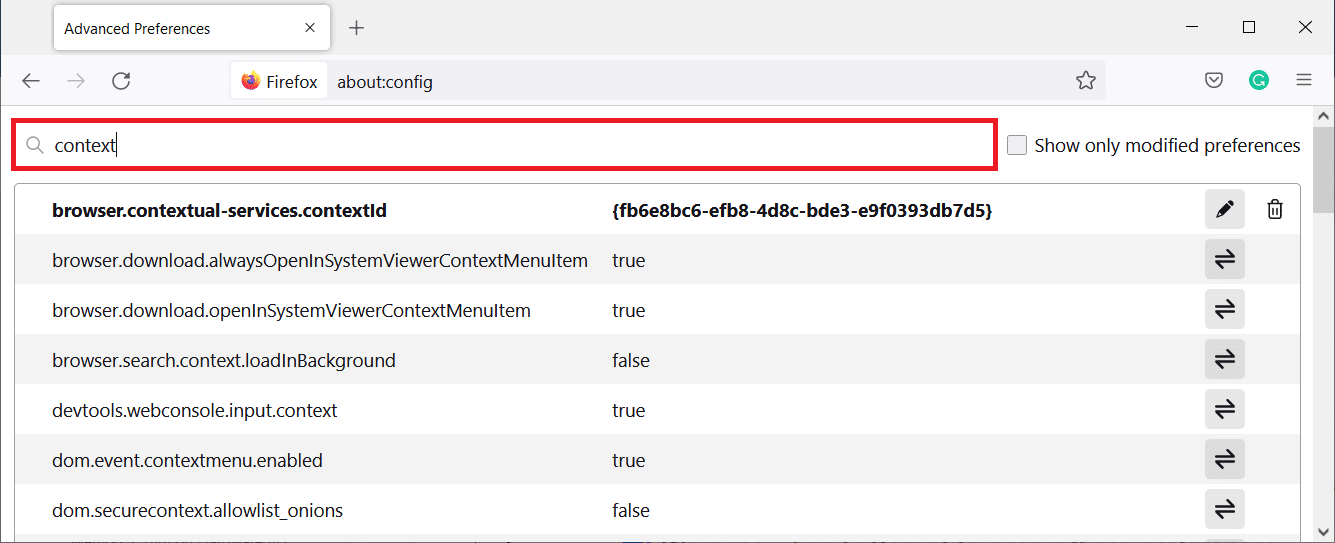
4. Następnie kliknij dwukrotnie dom.event.contextmenu.enabled, aby ustawić wartość na false, jak pokazano.
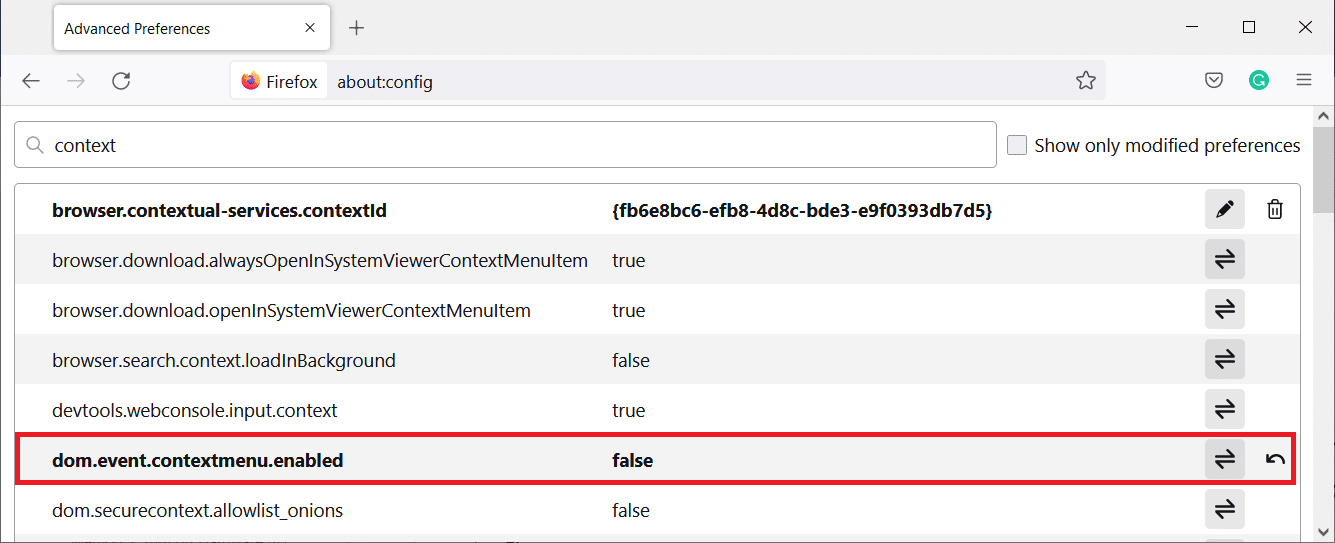
5. Na koniec uruchom ponownie przeglądarkę .
Przeczytaj także: Jak włączyć tryb incognito w Chrome
Metoda 11: Odśwież Firefoksa
Odświeżająca się przeglądarka usunie rozszerzenia i motywy przeglądarki Firefox, uprawnienia witryny, zmodyfikowane preferencje, dodane wyszukiwarki, pamięć DOM, certyfikat bezpieczeństwa i ustawienia urządzenia, akcje pobierania, style użytkownika i dostosowania paska narzędzi. Pomoże to włączyć przeglądarkę Firefox prawym przyciskiem myszy na komputerze z systemem Windows 10. Oto jak to zrobić.
Uwaga: wszystkie dane profilu Firefoksa będą przechowywane w folderze Stare dane Firefoksa na pulpicie . W razie potrzeby możesz przywrócić dane Firefoksa do nowego profilu. Możesz go również usunąć, jeśli uznasz to za niepotrzebne.
1. Otwórz Firefox i kliknij ikonę Menu , jak omówiono wcześniej.
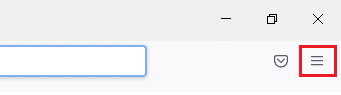
2. Teraz wybierz opcję Pomoc , jak pokazano.
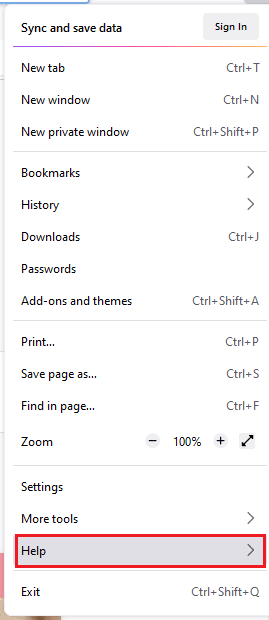
3. Następnie wybierz opcję Więcej informacji o rozwiązywaniu problemów z listy rozwijanej, jak pokazano.
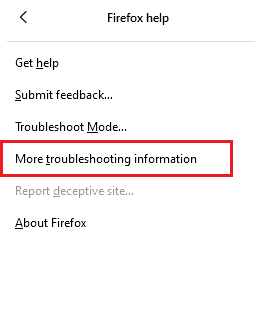
4. Teraz kliknij przycisk Odśwież Firefox… zgodnie z podświetleniem.
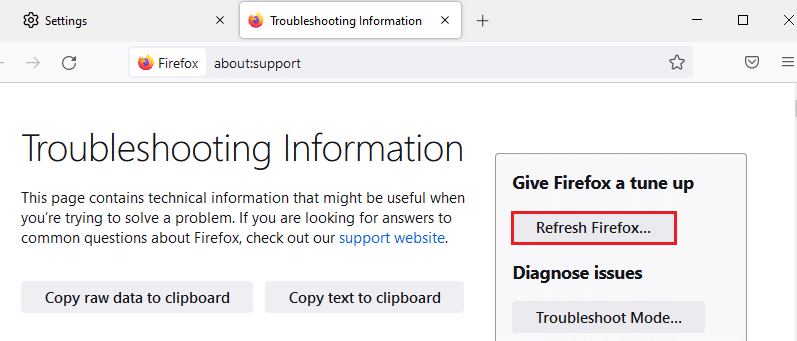
5. W monicie kliknij przycisk Odśwież Firefox , jak pokazano.
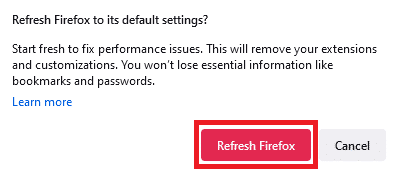
6. Następnie kliknij przycisk Zakończ w oknie Kreatora importu.
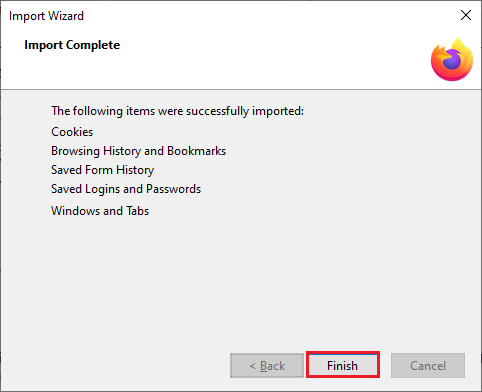
7. Na koniec kliknij przycisk Chodźmy! opcja.
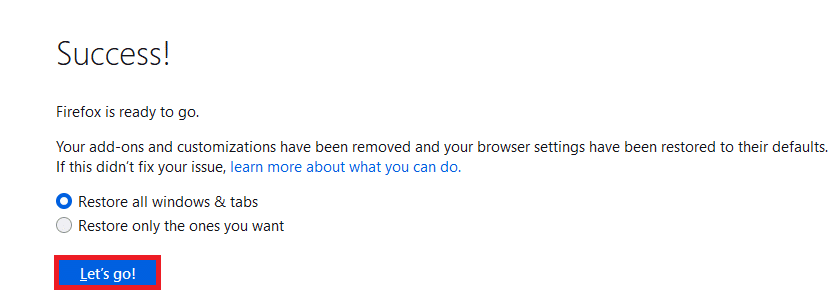
Metoda 12: Utwórz nowy profil Firefoksa
Jeśli jednak nie możesz włączyć kliknięcia prawym przyciskiem myszy, spróbuj utworzyć nowy profil Firefoksa. Upewnij się, że żadne dane ze starego profilu Firefoksa nie są wykorzystane i postępuj zgodnie z poniższymi instrukcjami, aby utworzyć nowy profil Firefoksa.
Uwaga : Przed wykonaniem tych kroków zamknij wszystkie procesy Firefoksa za pomocą Menedżera zadań.
1. Naciśnij i przytrzymaj jednocześnie klawisze Windows + R, aby uruchomić okno dialogowe Uruchom .
2. Wpisz firefox.exe -P i kliknij przycisk OK .
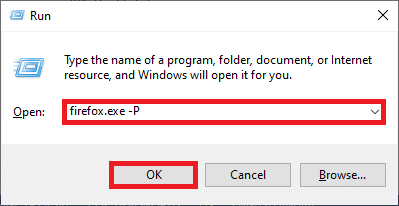
3. Teraz kliknij przycisk Utwórz profil… , jak pokazano.
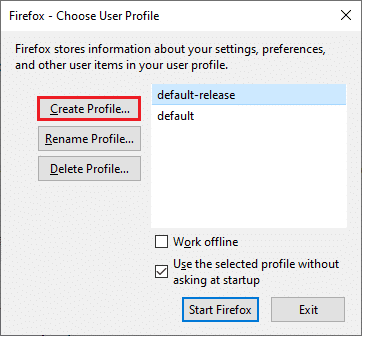
4. Następnie kliknij przycisk Dalej , jak pokazano.
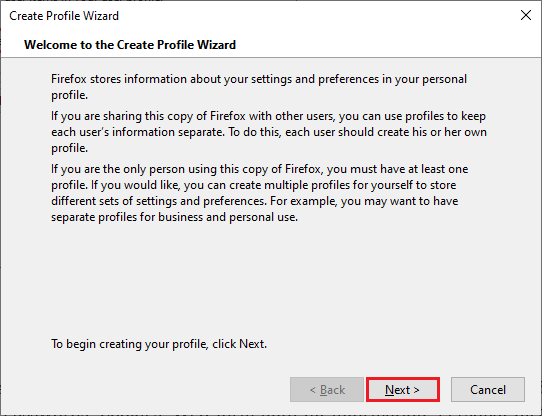
5. Następnie wpisz nową nazwę profilu w polu Wprowadź nową nazwę profilu .
6. Na koniec kliknij Zakończ , aby zakończyć proces.
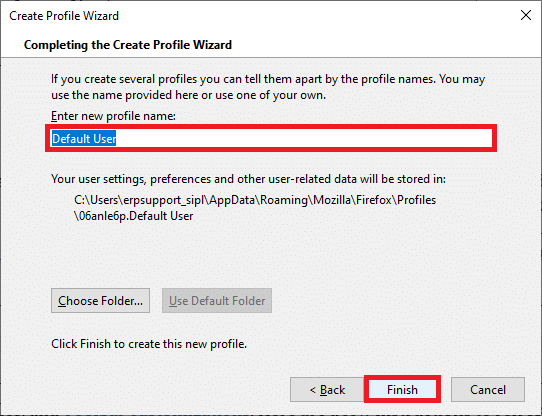
7. Po ponownym przejściu do Menedżera profili , uruchom ponownie Firefoksa z nowym profilem na liście.
Przeczytaj także: Jak naprawić brak pamięci w Chrome
Metoda 13: Zainstaluj ponownie Firefoksa
Ostatnią opcją włączenia Firefoksa po kliknięciu prawym przyciskiem myszy jest ponowna instalacja Firefoksa. Oto kilka instrukcji, jak ponownie zainstalować Firefoksa na komputerze z systemem Windows 10.
1. Naciśnij klawisze Windows + I, aby otworzyć Ustawienia .
2. Kliknij Aplikacje.
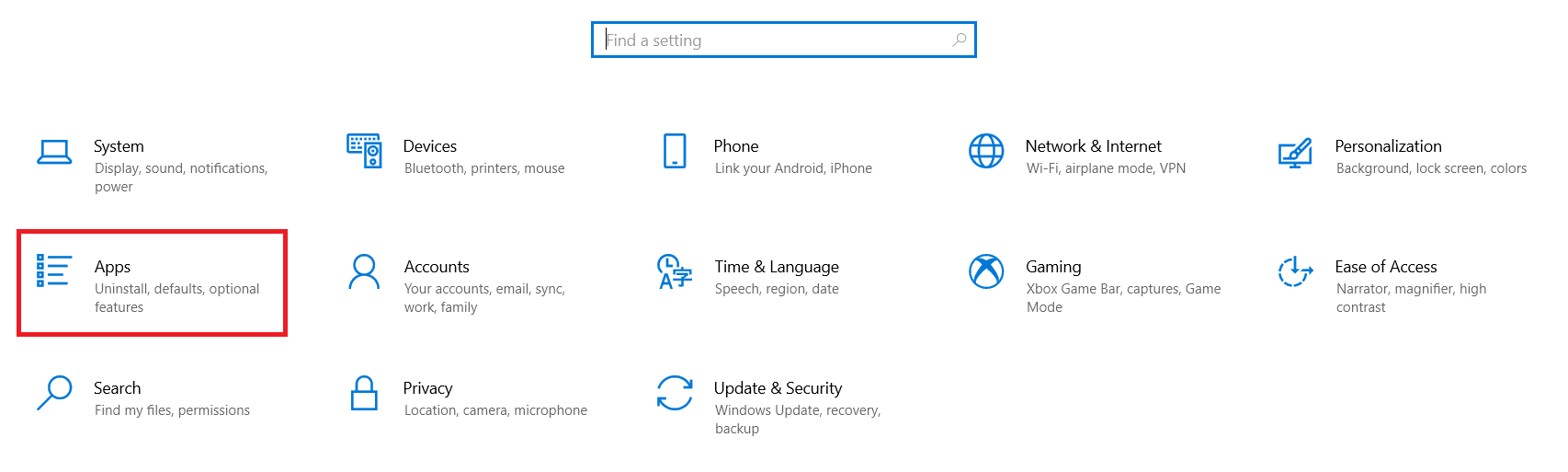
3. Przewiń w dół i wybierz Mozilla Firefox .
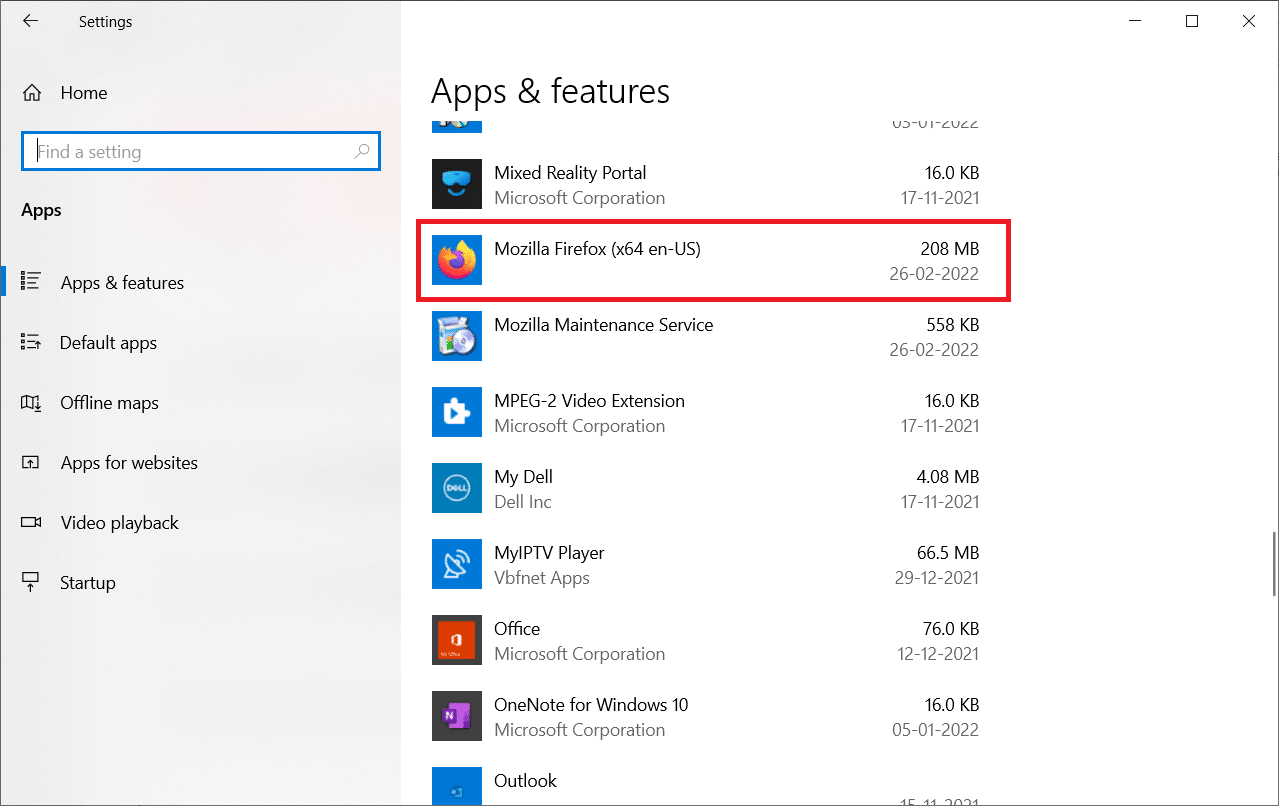
4. Kliknij Odinstaluj .
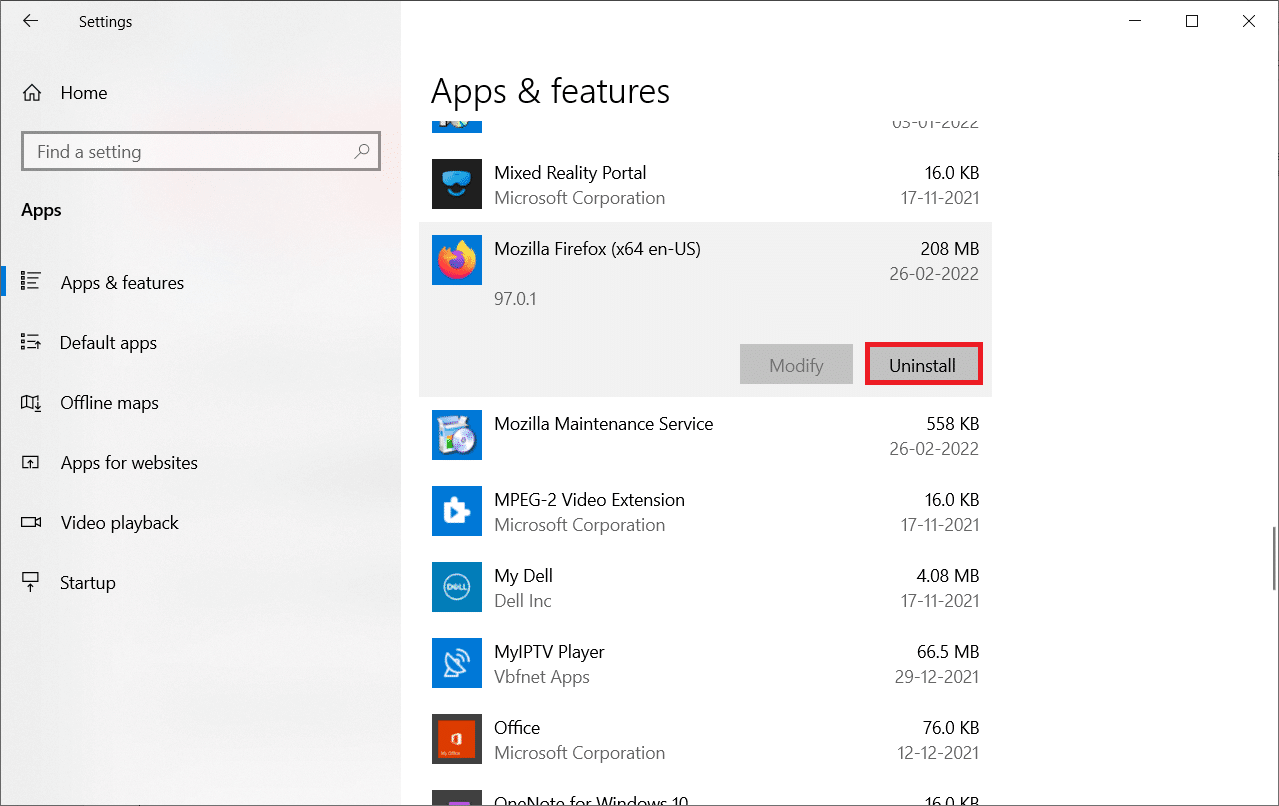
5. Ponownie kliknij Odinstaluj w wyskakującym okienku.
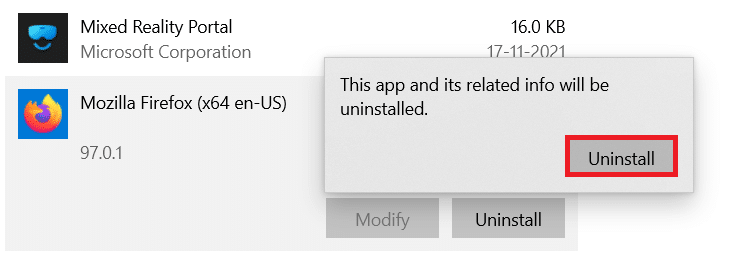
6. Kliknij Tak w monicie Kontrola konta użytkownika .
7. Teraz kliknij przycisk Dalej > w Kreatorze dezinstalacji Mozilla Firefox .
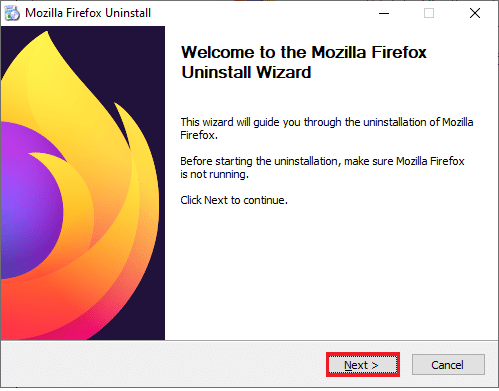
8. Jeśli pojawi się monit, kliknij OK i zamknij wszystkie procesy Firefoksa .
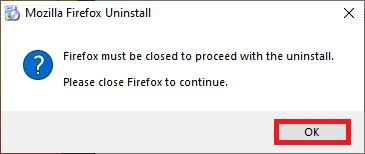
9. Teraz kliknij Odinstaluj .
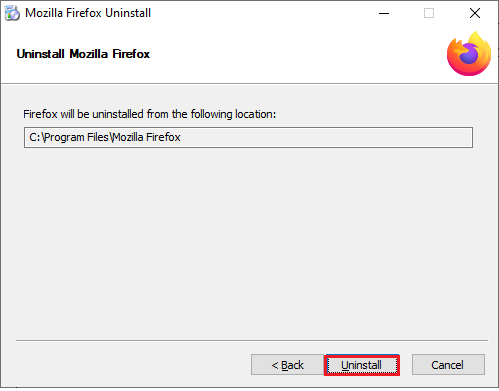
10. Na koniec kliknij Zakończ , aby zamknąć kreatora.
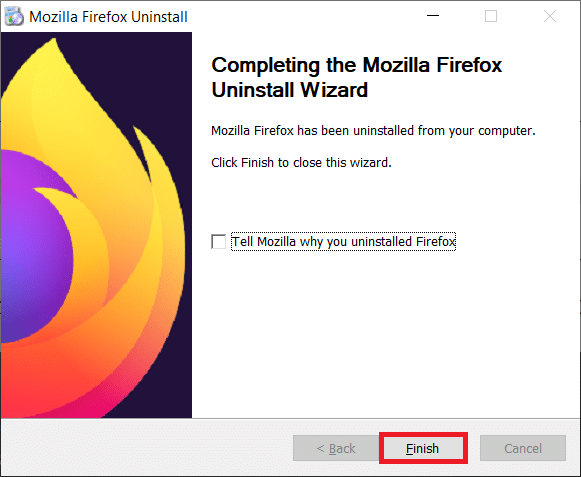
11. Wpisz %localappdata% w pasku wyszukiwania Windows i kliknij Otwórz .
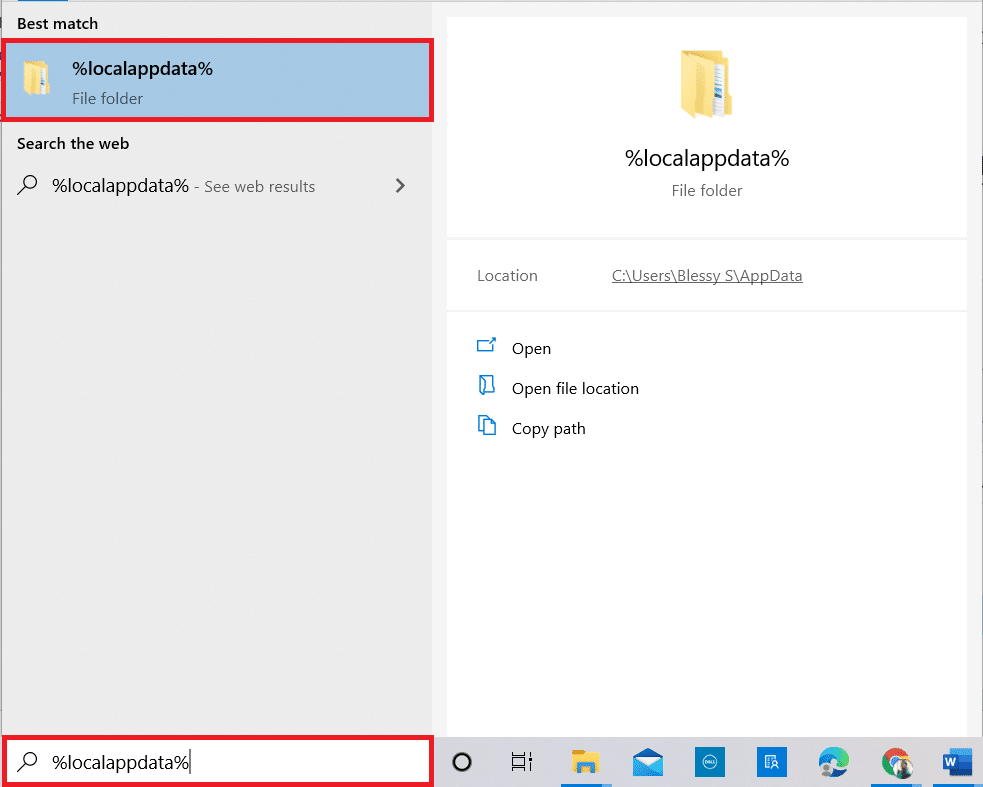
12. Teraz przewiń w dół i kliknij folder Mozilla . Następnie kliknij podświetloną opcję Usuń .
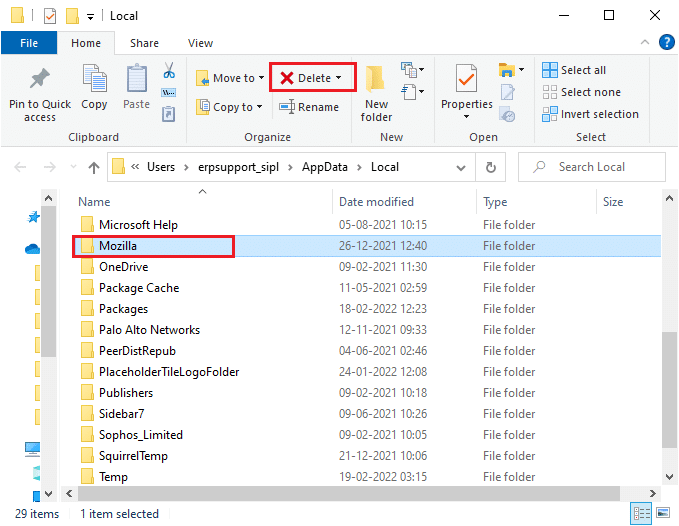
13. Ponownie wpisz %appadata% w pasku wyszukiwania systemu Windows i otwórz go.
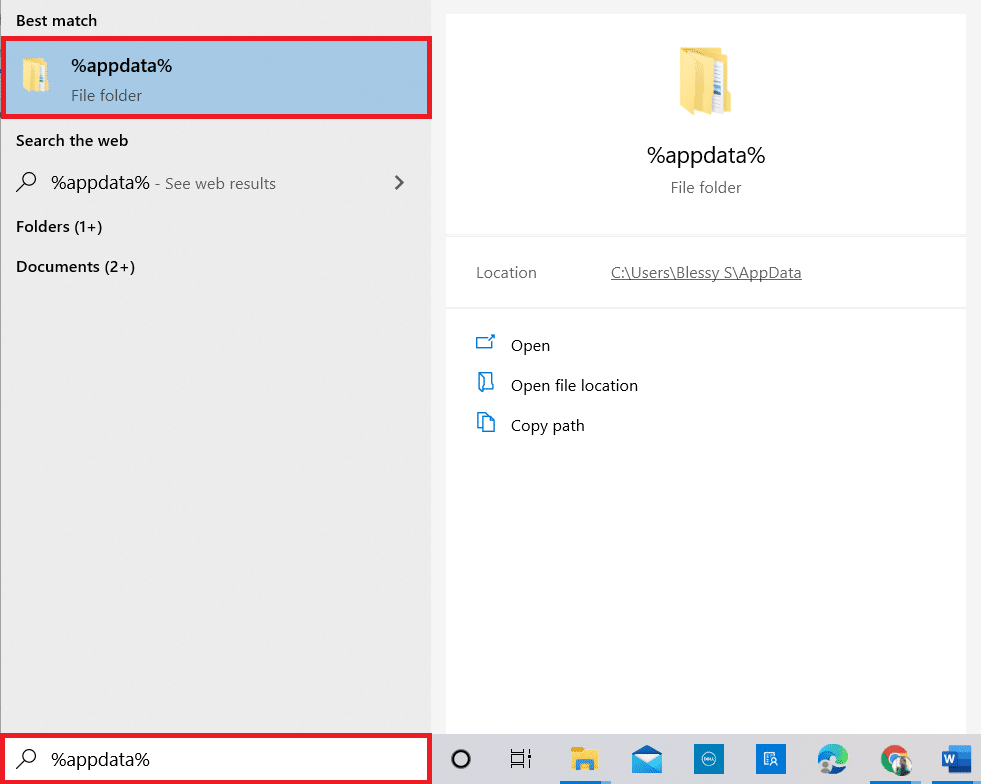
14. Przewiń w dół i kliknij folder Mozilla . Następnie kliknij opcję Usuń , jak zrobiono wcześniej.
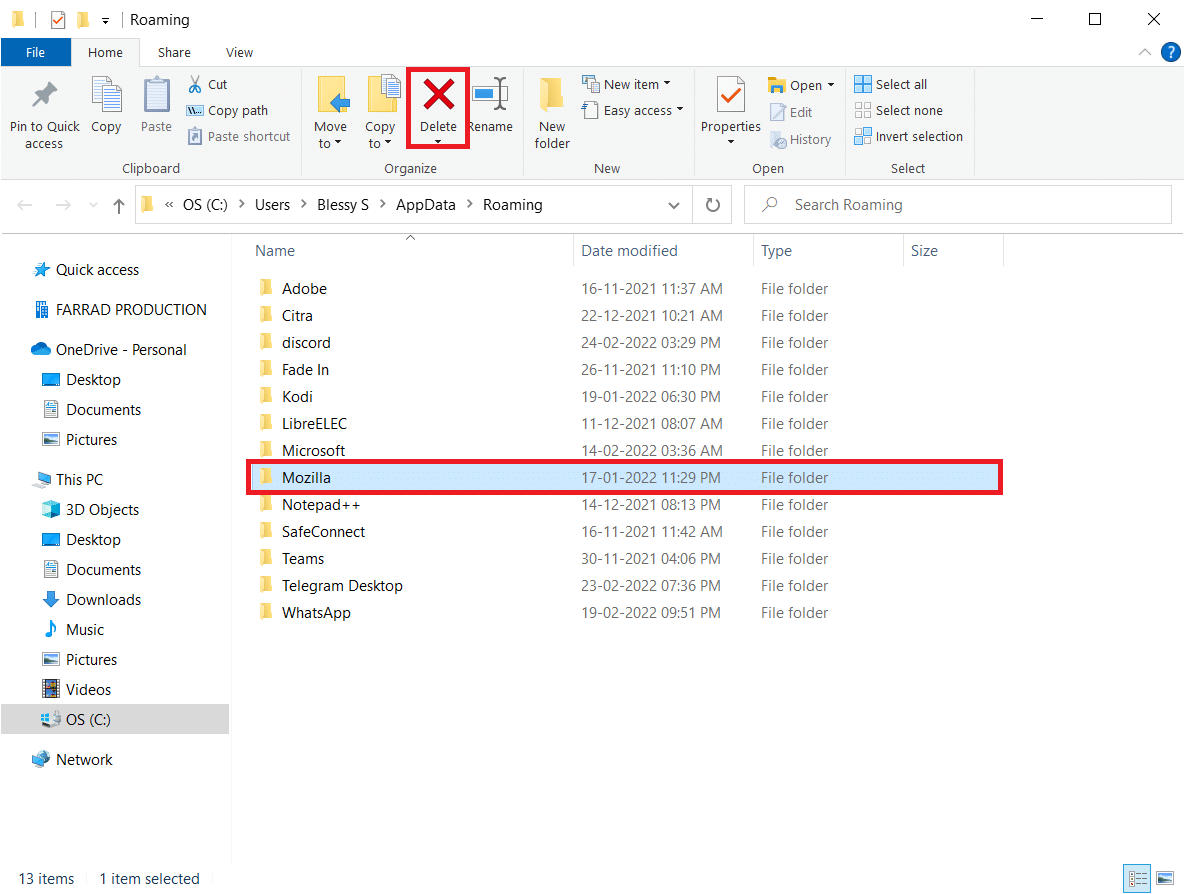
15. Następnie uruchom ponownie komputer.
16. Pobierz i zainstaluj przeglądarkę Firefox z oficjalnej strony internetowej.
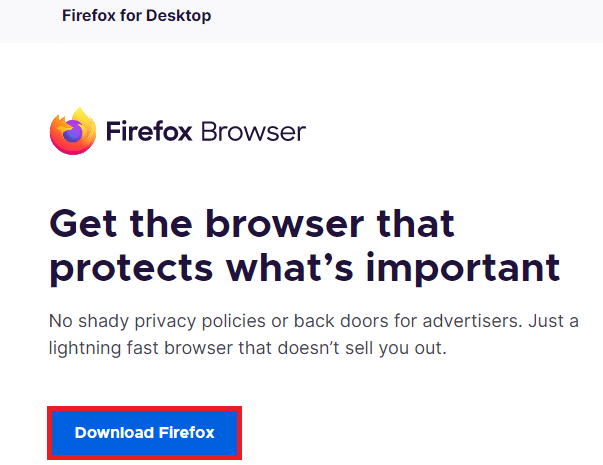
Zalecana:
- Jak rozmyć tło w powiększeniu
- Napraw Firefox nie odpowiada
- Napraw Firefox już działa
- Napraw 0x80004002: Brak takiego interfejsu obsługiwanego w systemie Windows 10
Mamy nadzieję, że ten przewodnik był pomocny i można było naprawić, że Firefox nie działa prawy przycisk myszy . Daj nam znać, która metoda zadziałała najlepiej. Ponadto, jeśli masz jakieś pytania lub sugestie dotyczące tego artykułu, możesz je umieścić w sekcji komentarzy. Daj nam znać, o czym chcesz się dowiedzieć w następnej kolejności.
