Napraw błąd resetowania połączenia Firefoksa
Opublikowany: 2022-03-01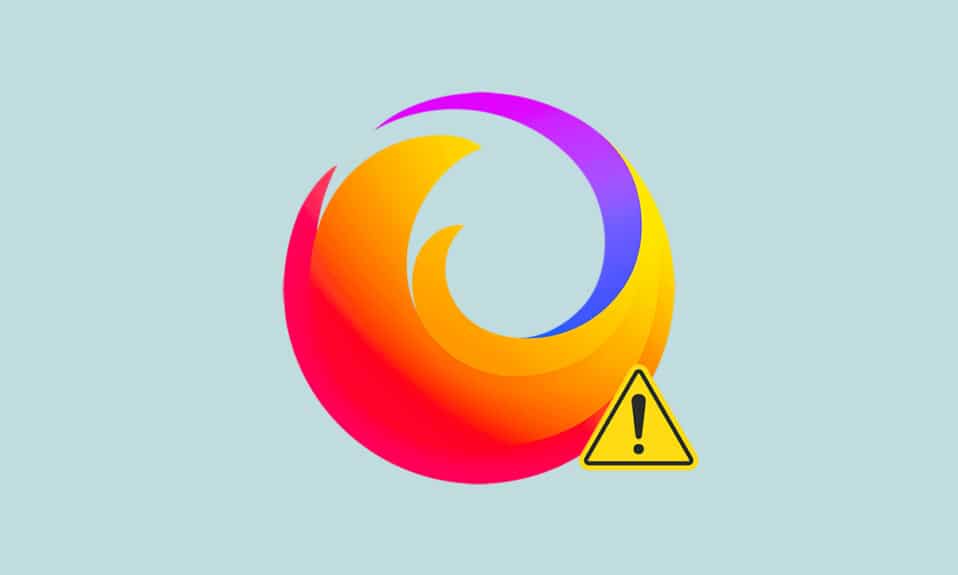
Firefox jest jedną z najbardziej preferowanych przeglądarek ukierunkowanych na prywatność, używanych przez internautów na całym świecie. Obsługuje różne standardy internetowe, takie jak HTML, XML, XHTML, CSS (z rozszerzeniami), JavaScript, DOM, MathML, SVG, XSLT i XPath. Jednak kilku użytkowników napotyka PR_CONNECT_RESET_ERROR Firefox podczas przeglądania Internetu. PR_CONNECT_RESET_ERROR występuje, gdy komputer pomyślnie osiągnął wyniki wyszukiwania ze strony serwera, ale nie mógł ich całkowicie przetworzyć. Jeśli napotkasz ten sam problem, nie jesteś sam! W tym przewodniku możesz poznać metody rozwiązywania problemów, aby naprawić błąd resetowania połączenia z Firefoksem. No to ruszamy!
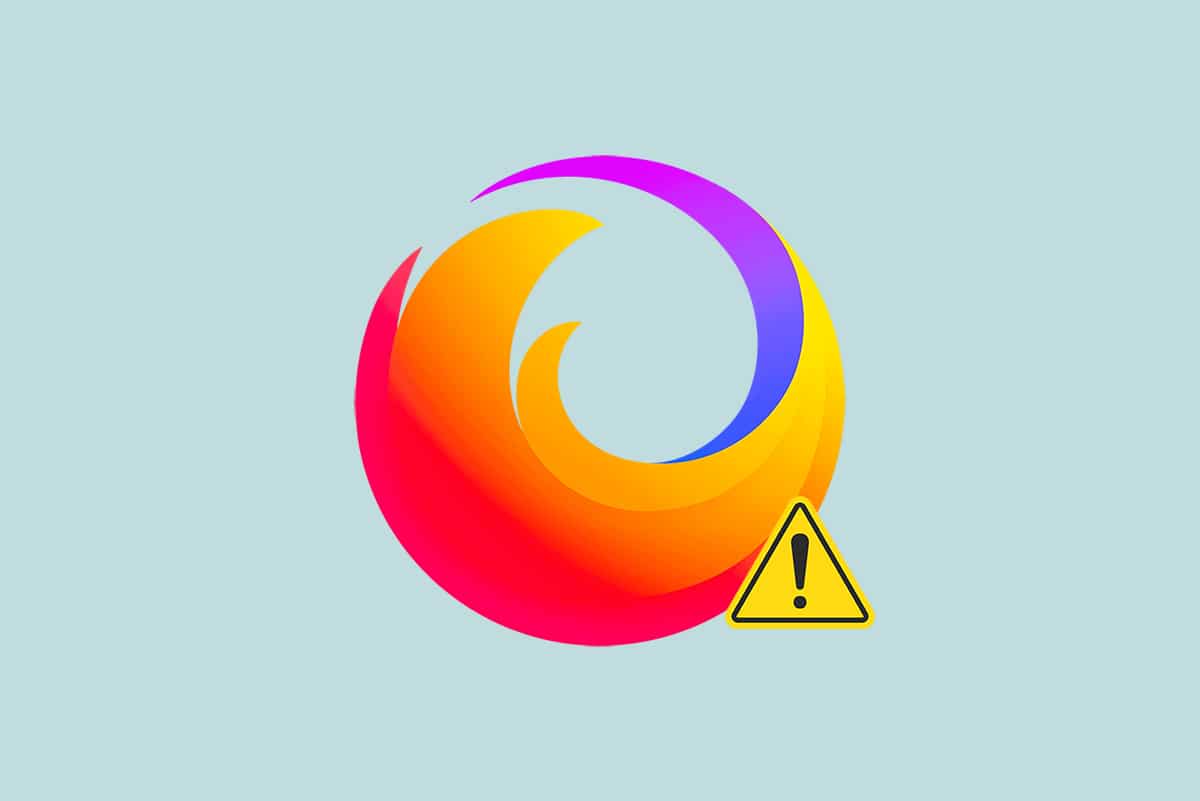
Zawartość
- Jak naprawić błąd resetowania połączenia z Firefoksem
- Kontrole wstępne
- Metoda 1: Wyczyść pamięć podręczną przeglądarki Firefox
- Metoda 2: Zaktualizuj rozszerzenia Firefoksa
- Metoda 3: Wyłącz lub usuń rozszerzenia Firefoksa
- Metoda 4: Wyłącz opcję pracy w trybie offline
- Metoda 5: Wyłącz wstępne pobieranie DNS
- Metoda 6: Wyłącz IPv6
- Metoda 7: Zmodyfikuj opcję Nie śledź
- Metoda 8: Zresetuj TCP/IP
- Metoda 9: Usuń wpisy katalogu Winsock
- Metoda 10: Zmodyfikuj ustawienia sieci LAN
- Metoda 11: Usuń profile WLAN
- Metoda 12: Wyłącz filtrowanie protokołów (jeśli dotyczy)
- Metoda 13: Wyłącz VPN i proxy
- Metoda 14: Zwiększ maksymalną jednostkę transmisji (MTU)
- Metoda 15: Odznacz funkcję AppEx Networks Accelerator (dla adaptera Ethernet)
- Metoda 16: Zaktualizuj lub ponownie zainstaluj sterowniki sieciowe
- Metoda 17: Zaktualizuj Firefoksa
- Metoda 18: Dodaj witrynę do białej listy lub tymczasowo wyłącz program antywirusowy (niezalecane)
Jak naprawić błąd resetowania połączenia z Firefoksem
Oto kilka możliwych przyczyn, które mogą powodować błąd SSL_ERROR_NO_CYPHER_OVERLAP w przeglądarce Firefox. Analiza czynników, które powodują błąd, pomoże w odpowiednim postępowaniu zgodnie z metodami rozwiązywania problemów.
- Jeśli w ustawieniach programu antywirusowego włączyłeś filtrowanie protokołów TCP , połączenie między użytkownikiem końcowym a serwerem WWW będzie częściej przerywane. Dzieje się tak w programie antywirusowym ESET.
- Pewna tymczasowa pamięć podręczna przeglądarki może zakłócać nowe połączenia z serwerem internetowym, prowadząc do tego błędu w Firefoksie.
- Gdy Twój program antywirusowy/Zapora Windows Defender jest nadopiekuńcza, przerwy między użytkownikiem końcowym a serwerem internetowym doprowadzą do tego błędu.
- Jeśli korzystasz z serwera VPN lub serwera proxy, Twój serwer sieciowy może napotkać wspomniany problem ze względu na skonfigurowane na nim środki bezpieczeństwa.
- Niektóre sieci z ograniczeniami mogą uniemożliwiać dostęp do konkretnego serwera WWW, powodując ten błąd w Firefoksie.
- Nieaktualna wersja przeglądarki, problematyczne rozszerzenia przeglądarki lub źle skonfigurowane ustawienia sieciowe mogą również powodować ten błąd.
Jedną z najbardziej znanych funkcji Firefoksa jest funkcja open source, która umożliwia użytkownikom na całym świecie pisanie kodu i rozszerzanie funkcjonalności przeglądarki pod względem dodatków, motywów i rozszerzeń. Gwarantuje piractwo online i, zgodnie z rekordem z grudnia 2021 r., zajmuje czwarte miejsce na liście najpopularniejszych przeglądarek komputerowych po Google Chrome, Safari i Microsoft Edge .
W tej sekcji zebrano listę metod rozwiązywania problemów, aby naprawić ten błąd w Firefoksie. Metody są ułożone według poziomu oddziaływania od podstawowego do zaawansowanego. Postępuj zgodnie z metodami w tej samej kolejności i sprawdź, czy problem został rozwiązany.
Kontrole wstępne
Podstawowym krokiem do rozwiązania problemu błędu resetowania połączenia w Firefoksie jest upewnienie się, że masz stabilne połączenie sieciowe. Jeśli masz niestabilność sieci, napotkasz błąd w każdej witrynie, do której uzyskasz dostęp. Dlatego za każdym razem, gdy napotkasz ten błąd w przeglądarce Firefox, otwórz nową kartę i wyszukaj inną witrynę. Jeśli napotkasz błąd we wszystkich witrynach, do których uzyskujesz dostęp w przeglądarce, oznacza to, że połączenie sieciowe nie jest stabilne. Upewnij się, że prędkość i przepustowość sieci to naprawić. Oto kilka wstępnych kroków, które możesz wykonać, aby naprawić ten błąd.
- Jeśli użyjesz starego, uszkodzonego lub zawodnego kabla, połączenie internetowe będzie się rozłączało z urządzeniem. Nawet jeśli prędkość twojego Internetu jest bardzo wysoka, nie będziesz mieć nieprzerwanej usługi, gdy przewody zostaną zerwane. Sprawdź, czy kable połączeniowe są zgodne z oznaczeniem .
- Jeśli masz jakiekolwiek konflikty sieciowe, możesz je naprawić, ponownie uruchamiając router . Jednak ponowne uruchomienie routera spowoduje ponowne zainicjowanie łączności sieciowej. Niewielu użytkowników zgłosiło, że wszystkie zmiany zaznaczone w ustawieniach konfiguracyjnych zaczną obowiązywać po ponownym uruchomieniu routera. Dlatego wykonaj poniższe czynności, aby ponownie uruchomić router.
1. Znajdź przycisk zasilania z tyłu routera.
2. Naciśnij przycisk raz, aby go wyłączyć.
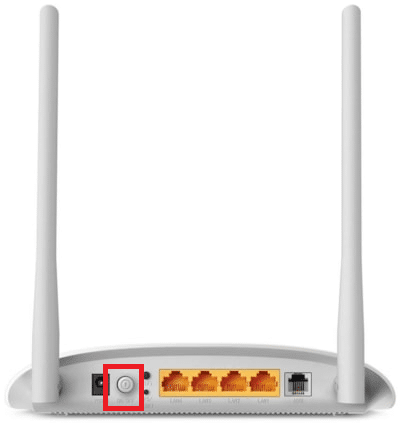
3. Teraz odłącz kabel zasilający routera i poczekaj, aż kondensatory zostaną całkowicie rozładowane.
4. Następnie ponownie podłącz kabel zasilający i włącz go po minucie.
5. Poczekaj, aż połączenie sieciowe zostanie ponownie nawiązane i spróbuj zalogować się ponownie .
Jeśli napotkasz błąd tylko w jednej konkretnej witrynie, nie ma problemu z połączeniem internetowym i możesz postępować zgodnie z omówionymi tutaj metodami rozwiązywania problemów, aby je naprawić.
Metoda 1: Wyczyść pamięć podręczną przeglądarki Firefox
Pliki tymczasowe, takie jak uszkodzona pamięć podręczna przeglądarki, mogą powodować przerwy w połączeniu użytkownika końcowego i serwera WWW. Może to prowadzić do tego błędu w Firefoksie podczas surfowania po Internecie. Spróbuj wyczyścić pamięć podręczną przeglądarki i sprawdź, czy naprawiłeś błąd resetowania połączenia z Firefoksem. Wykonaj poniższe kroki.
1. Uruchom przeglądarkę Firefox .
2. Teraz kliknij ikonę menu , jak zaznaczono na poniższym zdjęciu.
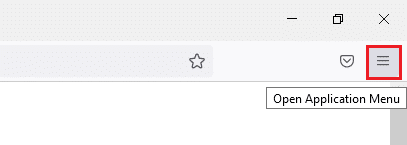
3. Tutaj wybierz opcję Ustawienia z listy rozwijanej, jak pokazano.
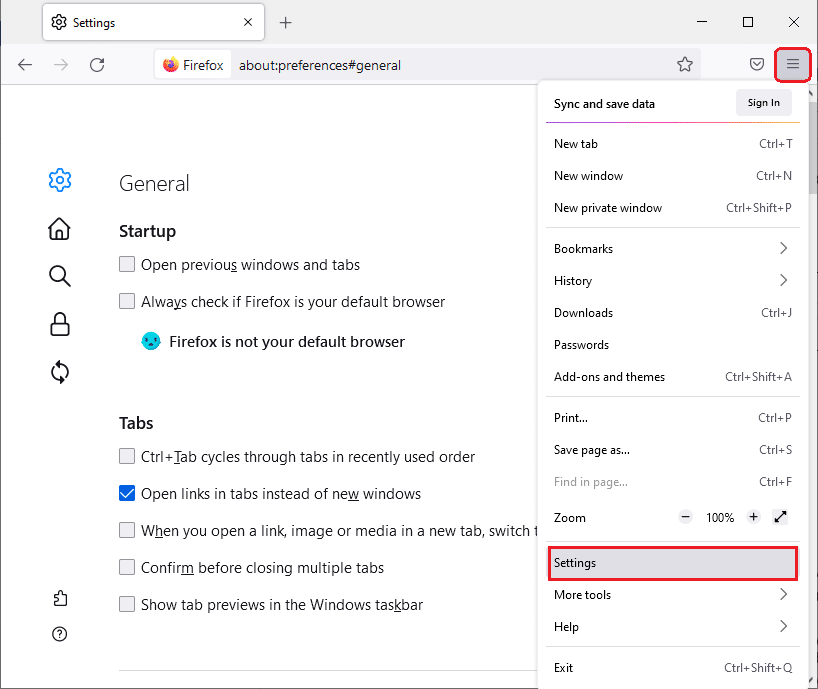
4. Teraz przejdź do sekcji Prywatność i bezpieczeństwo w lewym okienku
5. Przewiń w dół do sekcji Pliki cookie i dane witryn i kliknij opcję Wyczyść dane… , jak pokazano na poniższym obrazku.
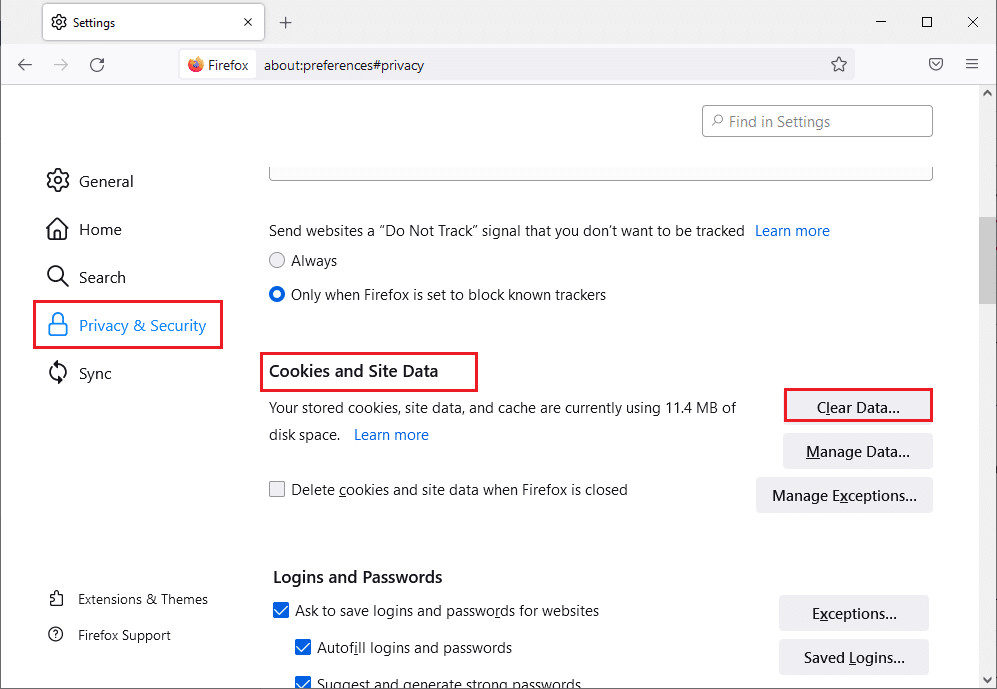
6. W tym miejscu usuń zaznaczenie pola Pliki cookie i dane witryn i upewnij się, że zaznaczono pole Buforowana zawartość sieci Web , jak pokazano poniżej.
Uwaga: Odznaczenie opcji Pliki cookie i dane witryn spowoduje wyczyszczenie wszystkich plików cookie i danych witryn przechowywanych przez przeglądarkę Firefox, wylogowanie ze stron internetowych i usunięcie treści internetowych offline. Natomiast wyczyszczenie zawartości z pamięci podręcznej nie wpłynie na twoje loginy.
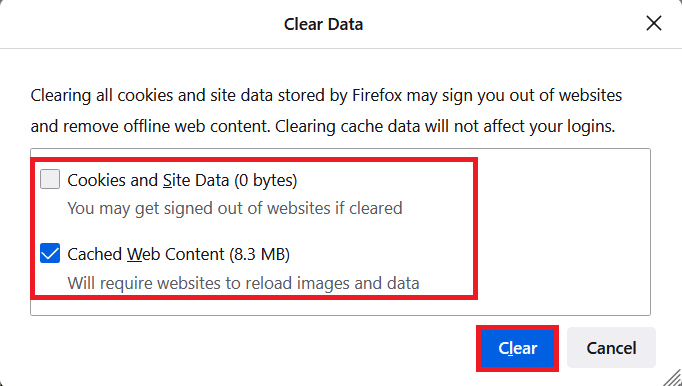
7. Na koniec kliknij przycisk Wyczyść , aby wyczyścić buforowane pliki cookie Firefoksa.
8. Następnie kliknij przycisk Zarządzaj danymi… .
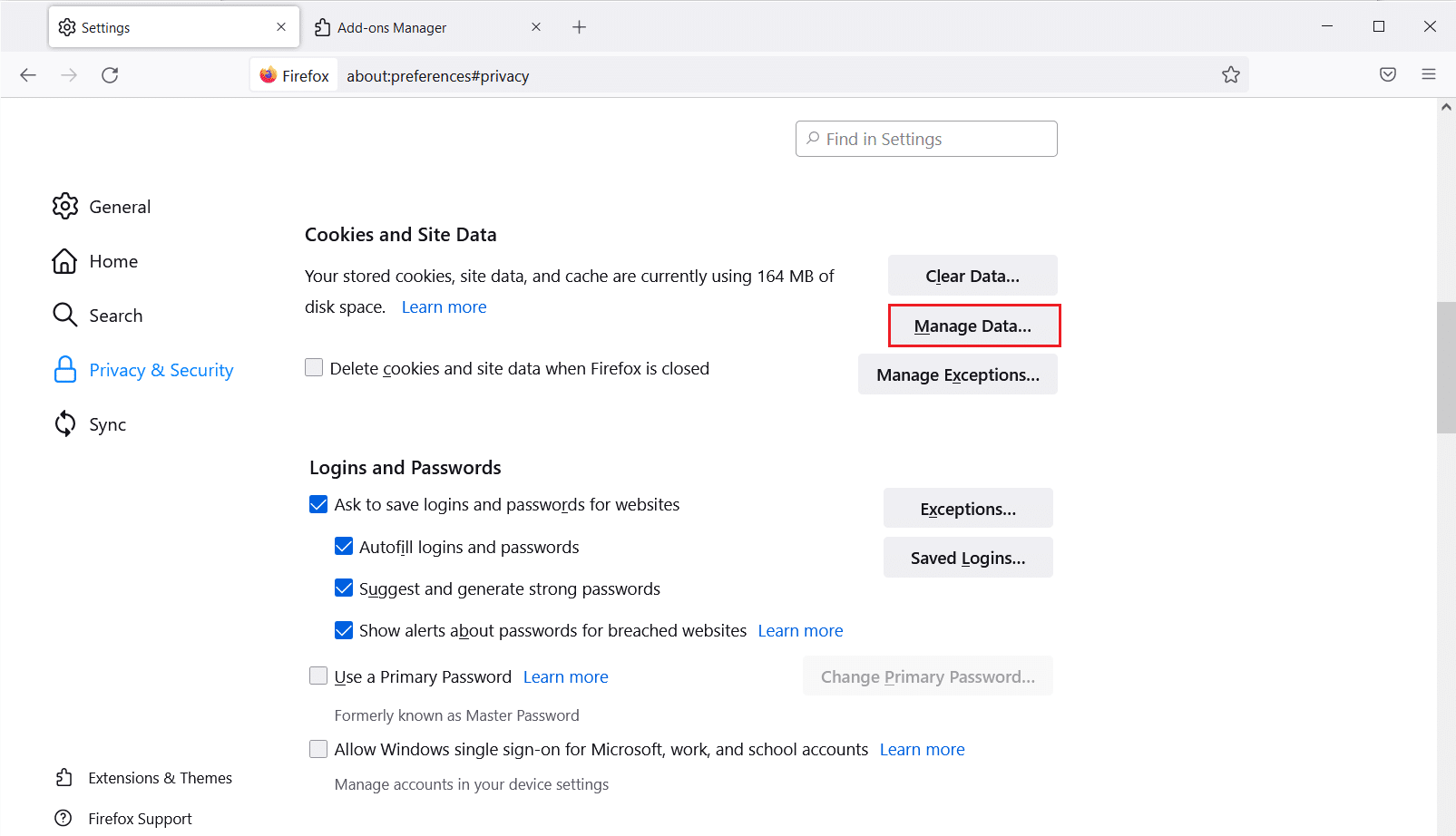
9. Wpisz nazwę witryny w polu Szukaj witryn , których pliki cookie chcesz usunąć.
10 A. Wybierz strony internetowe i kliknij Usuń wybrane , aby usunąć tylko wybrane elementy.
10B. Możesz też wybrać Usuń wszystko , aby usunąć wszystkie pliki cookie i dane pamięci.
11. Na koniec kliknij przycisk Zapisz zmiany .
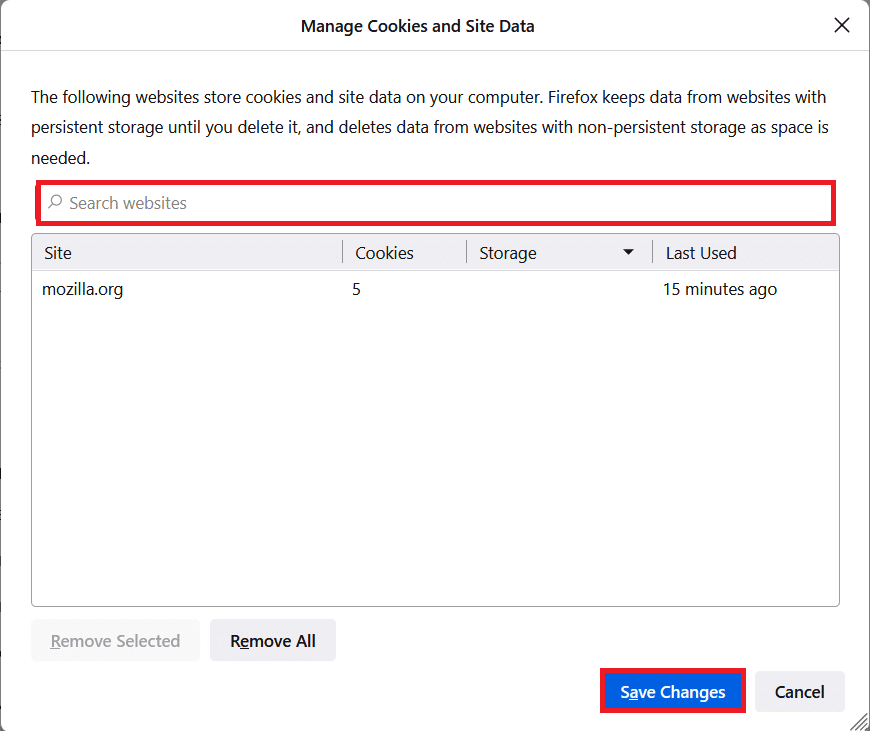
12. Zamknij przeglądarkę i uruchom ponownie komputer .
Przeczytaj także: Jak naprawić problem z czarnym ekranem w Firefoksie
Metoda 2: Zaktualizuj rozszerzenia Firefoksa
Jeśli masz włączone w przeglądarce jakieś problematyczne rozszerzenia, możesz napotkać problem z resetowaniem połączenia z Firefoksem. Aby rozwiązać ten problem, zaktualizuj rozszerzenia w swojej przeglądarce. Oto kilka instrukcji, jak zaktualizować rozszerzenia przeglądarki Firefox.
1. Kliknij ikonę Menu w przeglądarce Firefox .
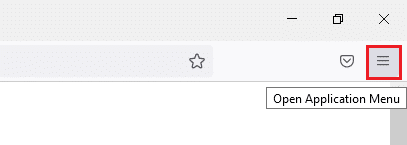
2. Kliknij Dodatki i motywy, jak pokazano.
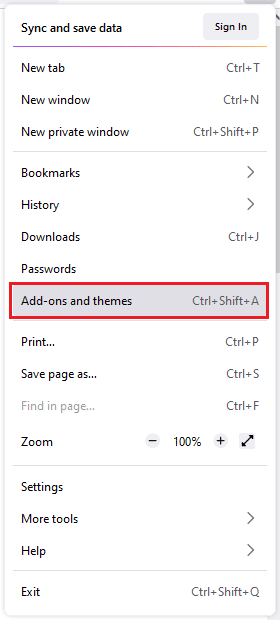
3. Tutaj kliknij Rozszerzenia w lewym okienku i kliknij ikonę koła zębatego odpowiadającą Twojemu rozszerzeniu.
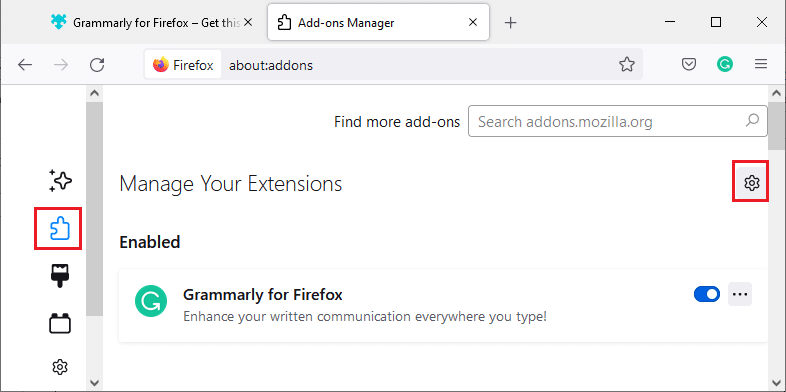
4. Teraz wybierz opcję Sprawdź aktualizacje , jak pokazano.
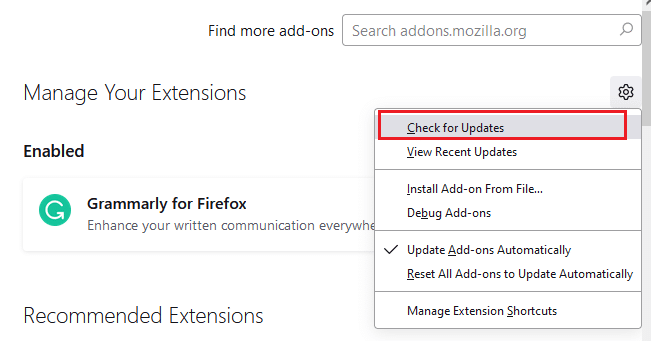
5A. Teraz, jeśli znalazłeś jakieś aktualizacje, postępuj zgodnie z instrukcjami wyświetlanymi na ekranie, aby zaktualizować swoje rozszerzenie .
5B. Jeśli nie ma dostępnej aktualizacji, zostanie wyświetlony komunikat Nie znaleziono aktualizacji .
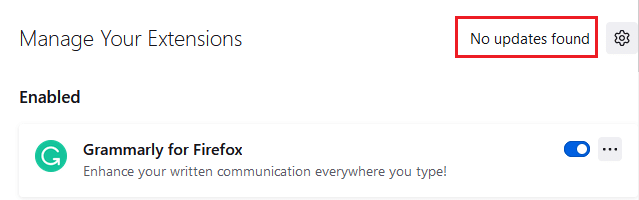
Metoda 3: Wyłącz lub usuń rozszerzenia Firefoksa
Jeśli nie udało Ci się uzyskać żadnej poprawki, aktualizując rozszerzenia Firefoksa, możesz je wyłączyć, wykonując poniższe czynności.
Opcja I: Wyłącz rozszerzenia
1. Przejdź do strony dodatków i motywów Firefoksa, jak pokazano w metodzie 7 .
2. Następnie kliknij Rozszerzenia w lewym panelu i wyłącz przełącznik dla rozszerzeń (np. Grammarly dla Firefoksa ).
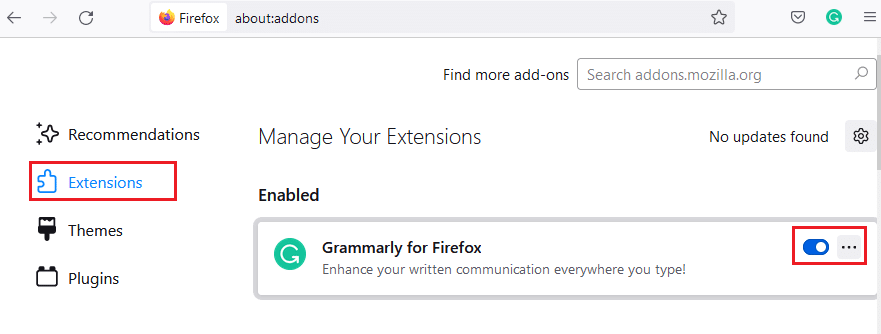
Podobnie wyłącz wszystkie rozszerzenia jeden po drugim i sprawdź, co powoduje problem, sprawdzając go wielokrotnie.
Opcja II: Usuń rozszerzenia
1. Przejdź do Mozilla Firefox > Dodatki i motywy > Rozszerzenia , jak pokazano w metodzie 7 .
2. Kliknij ikonę trzech kropek obok rozszerzenia i wybierz opcję Usuń , jak pokazano.
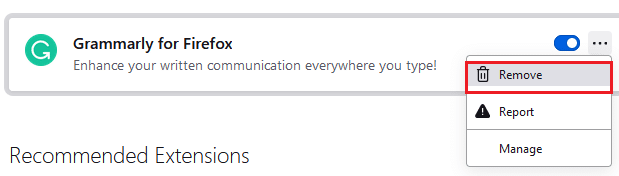
Przeczytaj także: Jak wyczyścić pamięć podręczną i pliki cookie w Google Chrome
Metoda 4: Wyłącz opcję pracy w trybie offline
Odwiedzone strony internetowe będą przechowywane w pamięci podręcznej Firefoksa. Jeśli nie masz połączenia z żadną siecią, nadal możesz odwiedzić tę stronę internetową, korzystając z opcji Pracuj w trybie offline. Czasami ta opcja może prowadzić do tego problemu z PR_CONNECT_RESET_ERROR Firefox. Wykonaj poniższe czynności, aby wyłączyć opcję Pracuj w trybie offline.
1. Uruchom Firefoksa tak, jak zrobiono to wcześniej.
2. Kliknij prawym przyciskiem ikonę Menu .
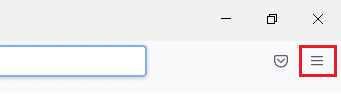
3. Wybierz Pasek menu .
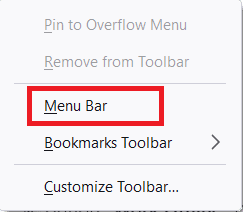
4. Kliknij Plik w prawym górnym rogu ekranu.
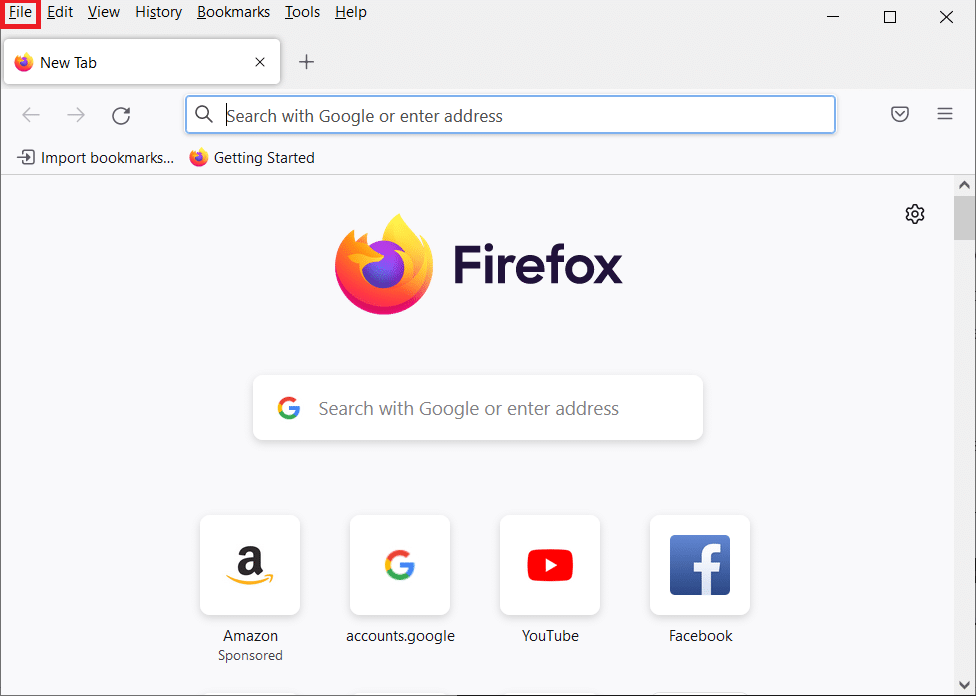
5. Kliknij opcję Pracuj w trybie offline , aby ją odznaczyć.
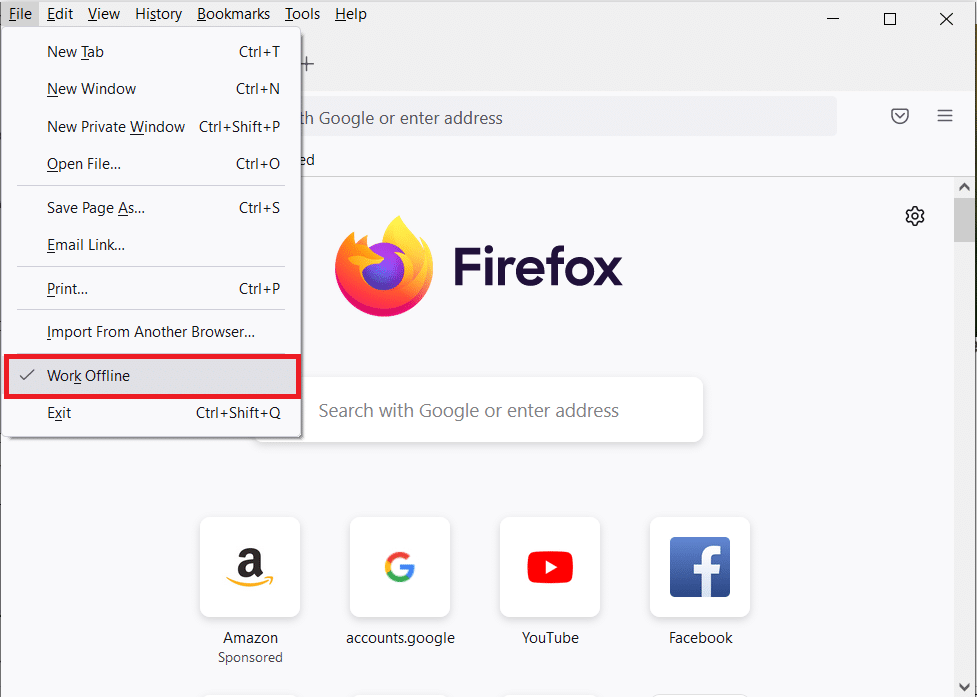
Metoda 5: Wyłącz wstępne pobieranie DNS
Funkcja wstępnego pobierania DNS może przyspieszyć przeglądanie w Firefoksie. Czasami, gdy się zawiesza, ta funkcja może zakłócać normalne ładowanie witryn i prowadzić do problemu z resetowaniem połączenia z Firefoksem. Spróbuj wyłączyć funkcję wstępnego pobierania DNS zgodnie z poniższymi instrukcjami.
1. Otwórz Firefox i wpisz about:config w pasku adresu i naciśnij klawisz Enter .
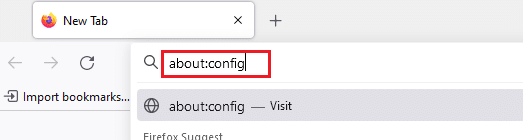
2. Teraz kliknij opcję Zaakceptuj ryzyko i kontynuuj .
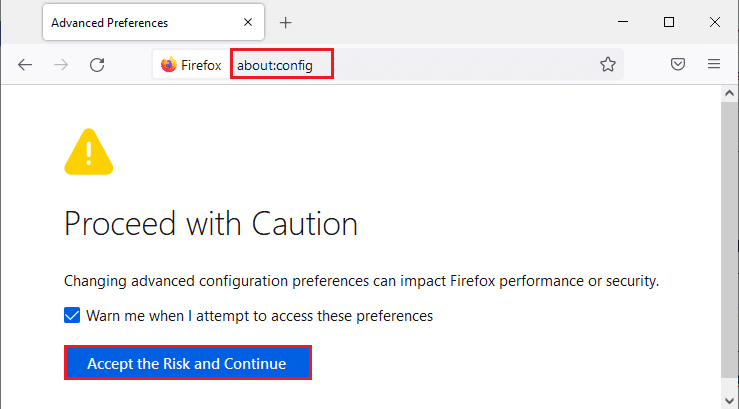
3. Wpisz network.dns.disablePrefetch w pasku wyszukiwania i naciśnij klawisz Enter .
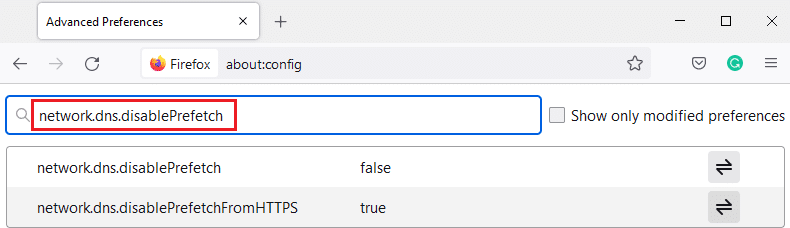
4. Tutaj kliknij przycisk przełączania, aby zmienić network.dns.disablePrefetch z False na True .
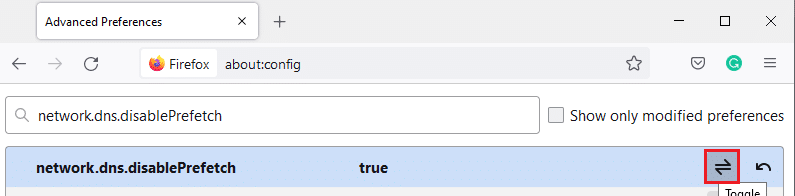
5. Na koniec załaduj ponownie witrynę i sprawdź, czy ponownie napotkasz problem z PR_CONNECT_RESET_ERROR Firefox.
Przeczytaj także: Jak naprawić brak odtwarzania filmów w Firefoksie
Metoda 6: Wyłącz IPv6
Protokół IPV6 jest używany domyślnie przez kilka przeglądarek. Jednak czasami ta przeglądarka może zakłócać działanie Twojej przeglądarki, powodując te problemy. Aby usunąć błędy, wyłącz IPV6 zgodnie z poniższymi instrukcjami.
1. Otwórz Firefoksa i przejdź do strony about:config , a następnie kliknij przycisk Zaakceptuj ryzyko i kontynuuj , jak pokazano
2. W tym miejscu wyszukaj nazwę network.dns.disableIPv6 w polu Nazwa preferencji wyszukiwania .
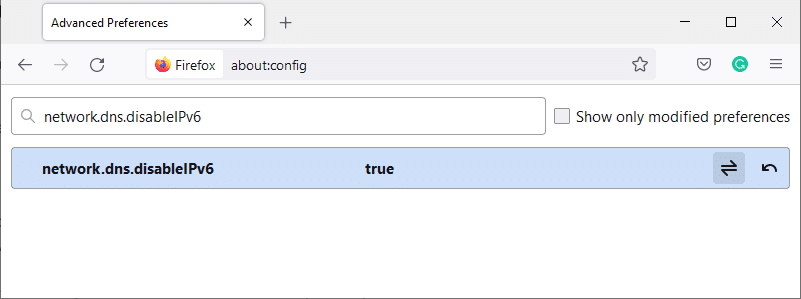
3. Teraz zmień ustawienie na Prawda , klikając przycisk przełączania , jak pokazano poniżej.
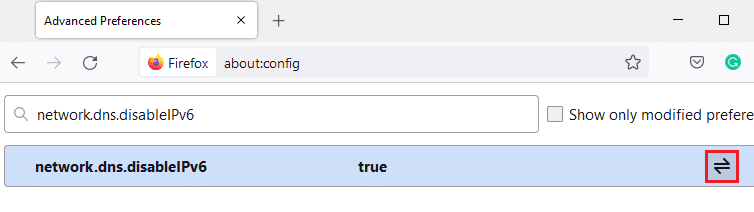
4. Na koniec odśwież stronę .
Metoda 7: Zmodyfikuj opcję Nie śledź
Ta opcja wyśle sygnał do nagłówka przeglądarki, aby nie śledził plików cookie odwiedzanej witryny. Ta funkcja może również powodować problem z PR_CONNECT_RESET_ERROR Firefox. Wykonaj poniższe czynności, aby go wyłączyć.
1. Uruchom Firefoksa tak, jak zrobiono to wcześniej.
2. Teraz kliknij ikonę menu w prawym górnym rogu ekranu.
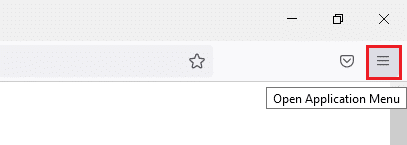
3. Tutaj wybierz opcję Ustawienia z listy rozwijanej, jak pokazano.
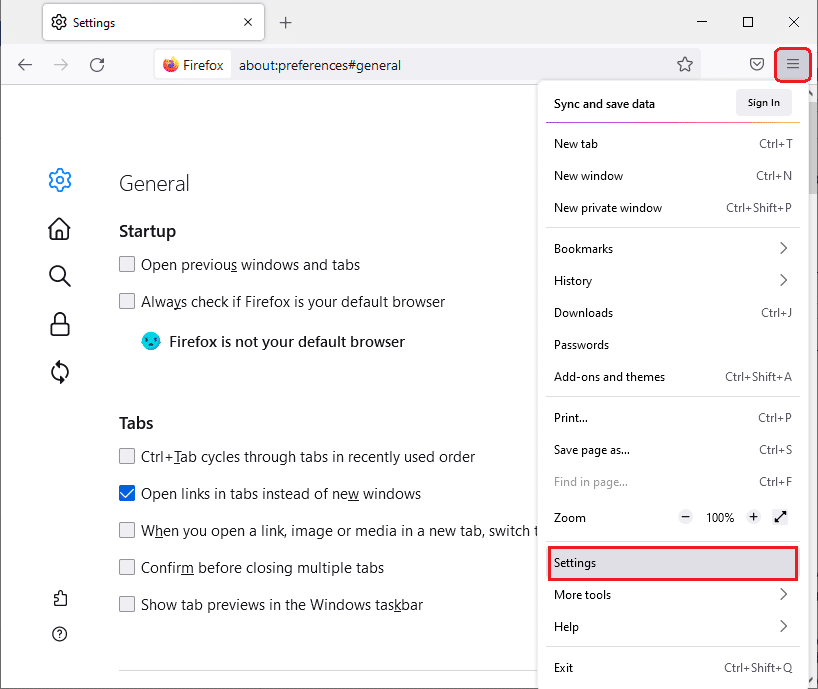
4. Wybierz sekcję Prywatność i bezpieczeństwo w lewym okienku.
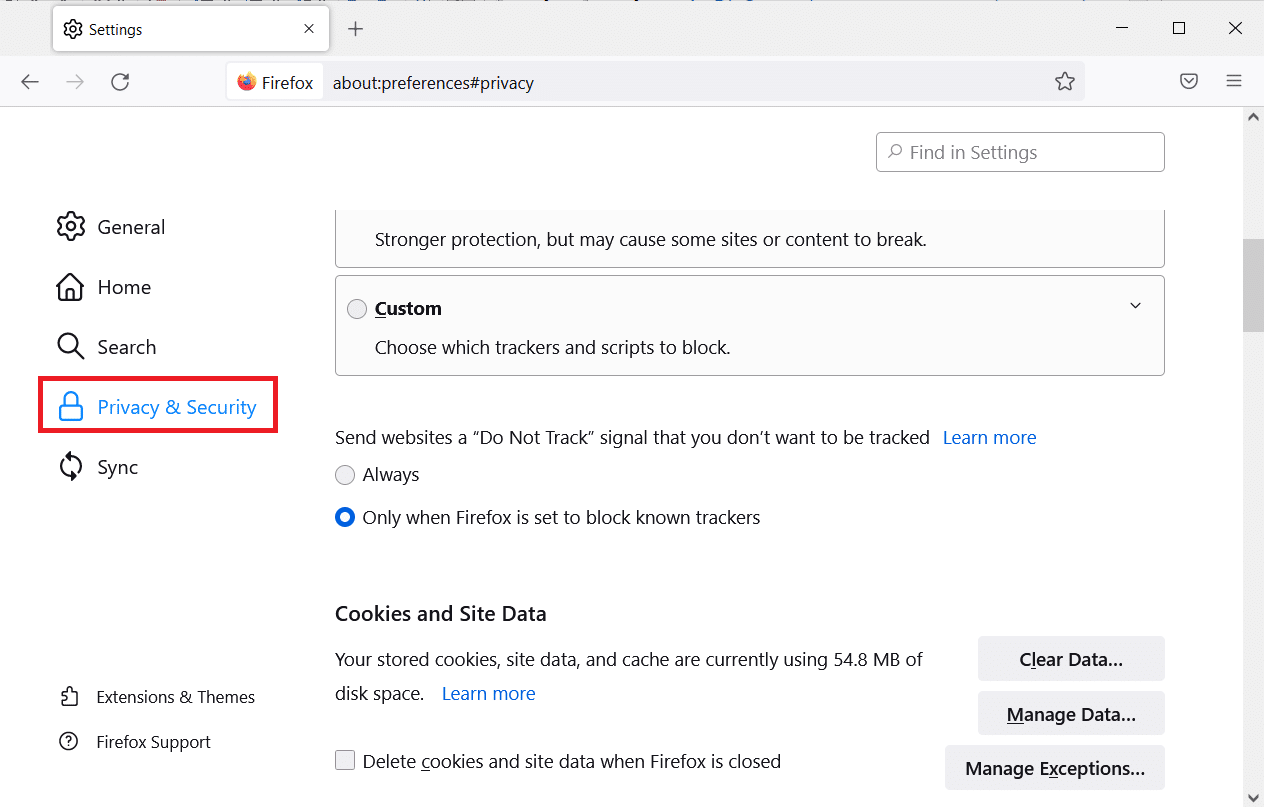
5. W tym miejscu wybierz opcję Zawsze w obszarze Wysyłaj witryny internetowe sygnał Nie śledź, którego nie chcesz śledzić .
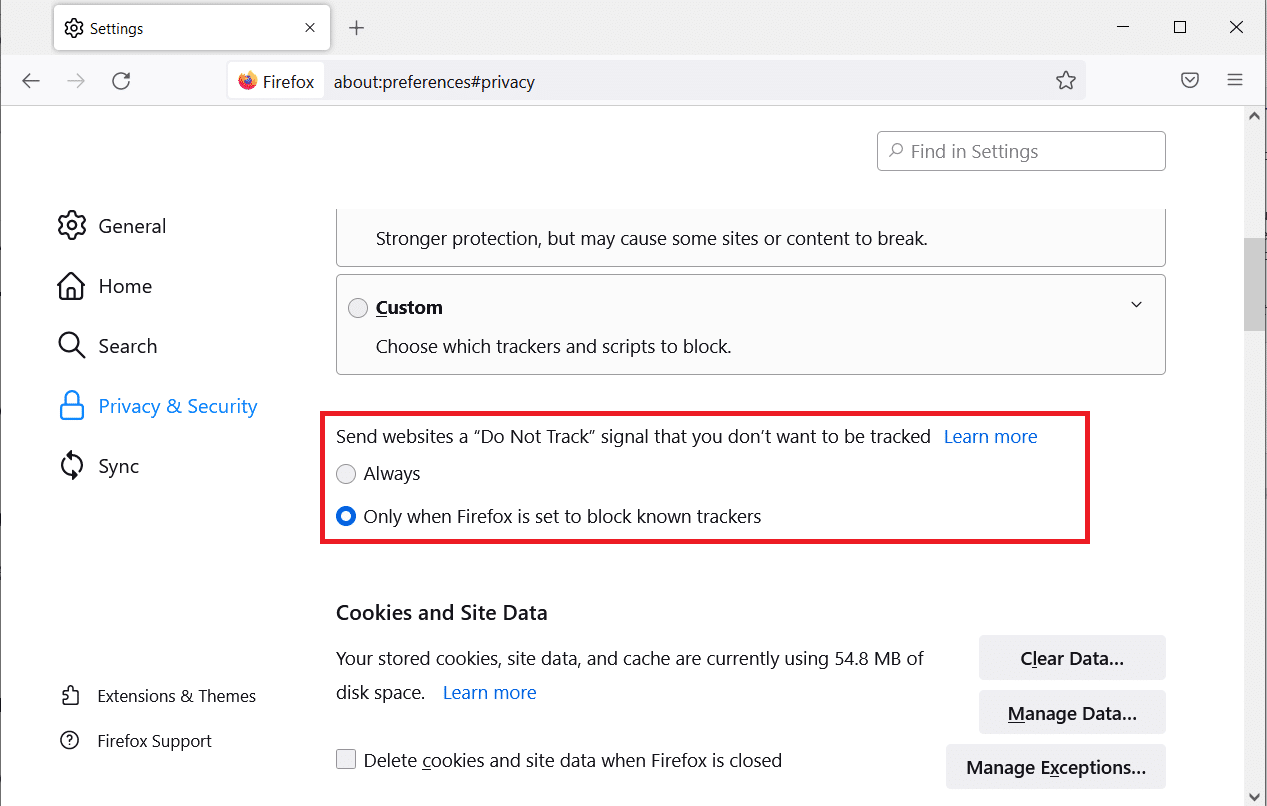
Przeczytaj także: Napraw błąd nie znaleziono serwera w Firefoksie
Metoda 8: Zresetuj TCP/IP
Niewielu użytkowników zgłosiło, że można naprawić ten błąd w Firefoksie podczas resetowania konfiguracji TCP/IP. Postępuj zgodnie z poniższymi instrukcjami i zaimplementuj je, aby naprawić problem z PR_CONNECT_RESET_ERROR w Firefoksie.
1. Naciśnij klawisz Windows , wpisz Wiersz polecenia i kliknij Uruchom jako administrator .
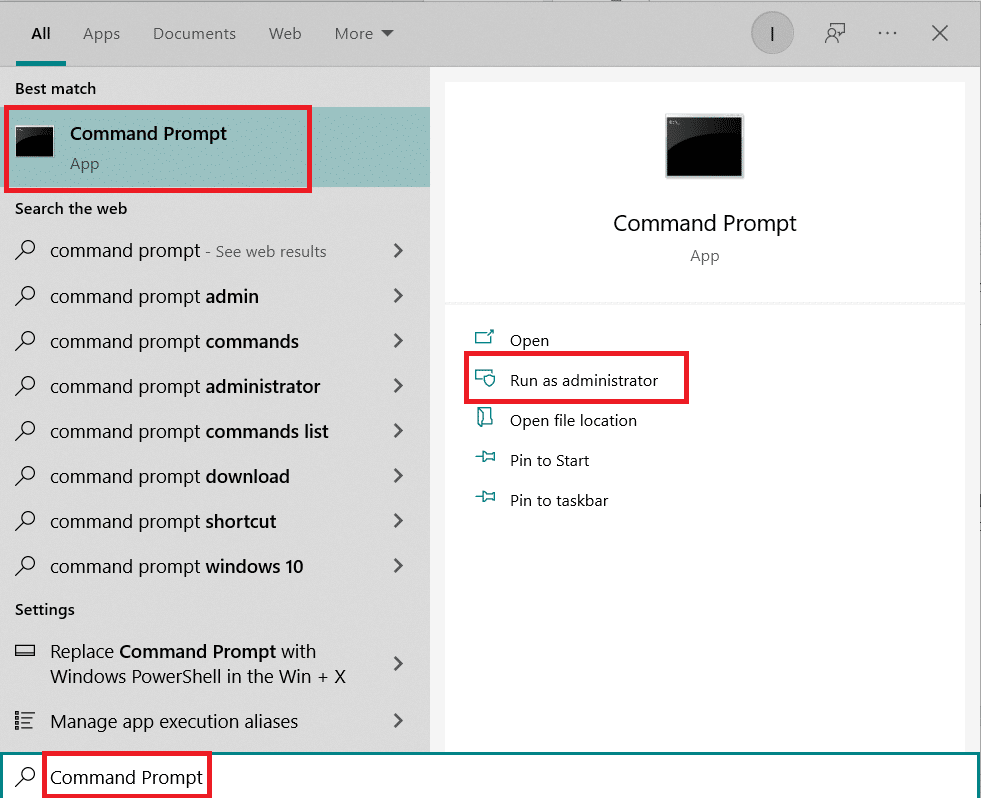
2. Teraz wpisz kolejno następujące polecenia w oknie poleceń i naciśnij Enter po każdym poleceniu .
ipconfig /release ipconfig /wszystkie ipconfig /flushdns ipconfig /renew
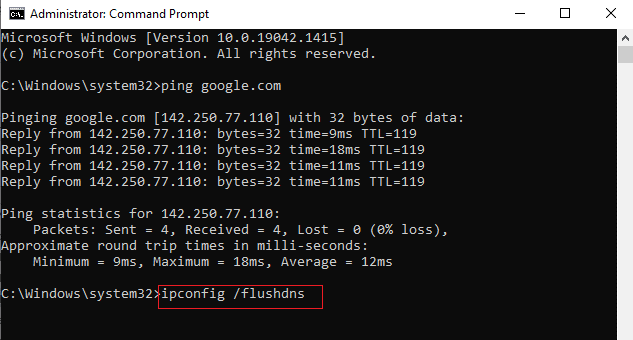
3. Na koniec poczekaj na wykonanie poleceń i uruchom ponownie komputer .
Metoda 9: Usuń wpisy katalogu Winsock
Winsock umożliwia systemowi operacyjnemu ustawienie połączenia TCP/IP za każdym razem, gdy łączysz się z siecią. Jednak kilka wpisów jest tworzonych dla ustanowionych połączeń prowadzących do błędu PR_CONNECT_RESET_ERROR lub PR END OF FILE Firefox. Możesz je usunąć, korzystając z instrukcji omówionych poniżej.
1. Przejdź do menu wyszukiwania, wpisz wiersz polecenia i kliknij Uruchom jako administrator .
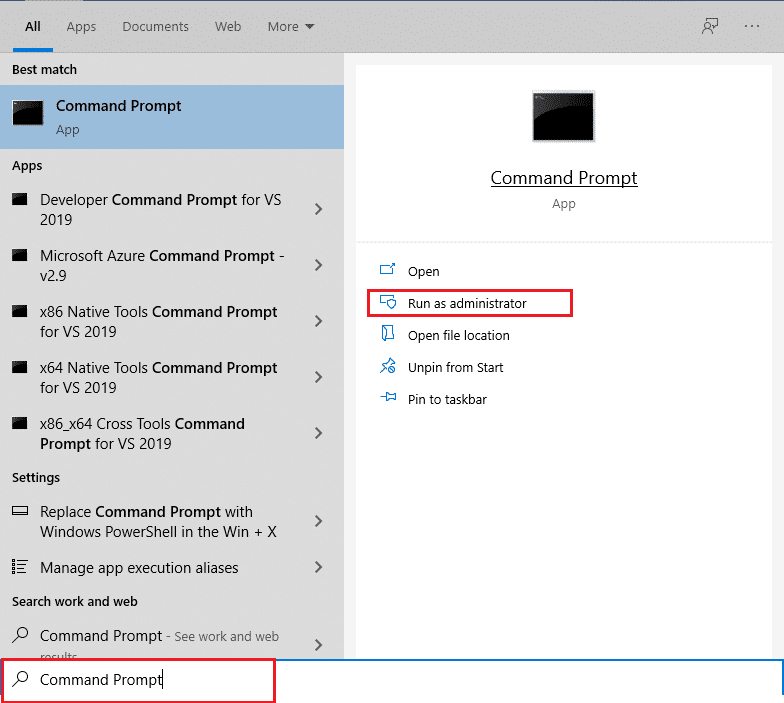
2. Teraz wpisz polecenie podane poniżej i naciśnij Enter .
reset netsh winsock
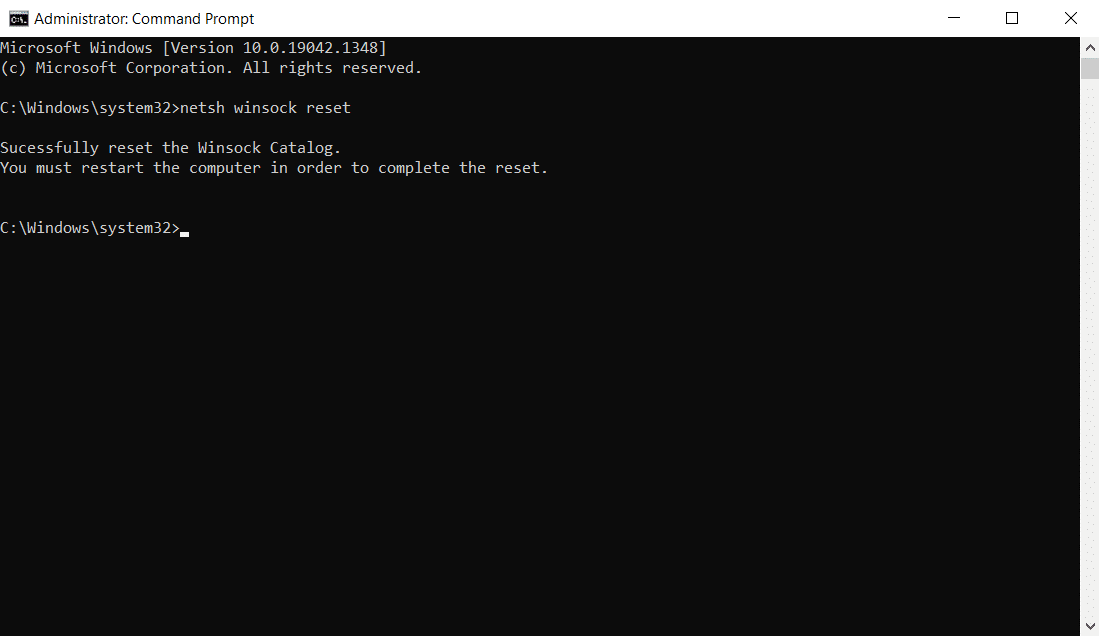
Przeczytaj także: Napraw swoje połączenie nie jest bezpiecznym błędem w Firefoksie
Metoda 10: Zmodyfikuj ustawienia sieci LAN
Kilka problemów z łącznością sieciową może prowadzić do tego problemu PR_CONNECT_RESET_ERROR Firefox i możesz je naprawić, resetując ustawienia sieci lokalnej, jak omówiono poniżej.
1. Naciśnij klawisz Windows , wpisz Panel sterowania i kliknij Otwórz .
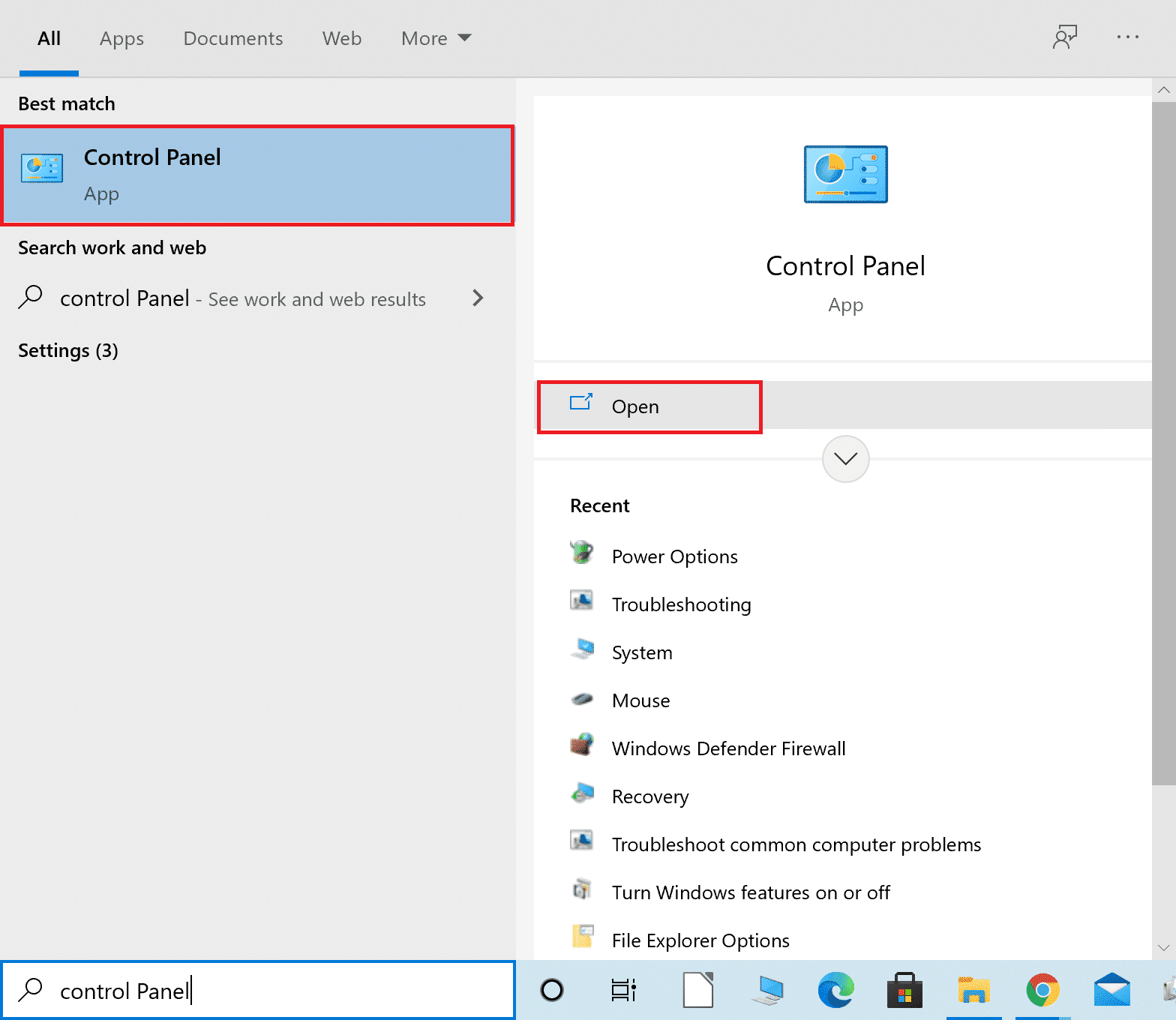
2. Teraz ustaw opcję Wyświetl według na Kategoria .
3. Wybierz ustawienia sieci i Internetu .

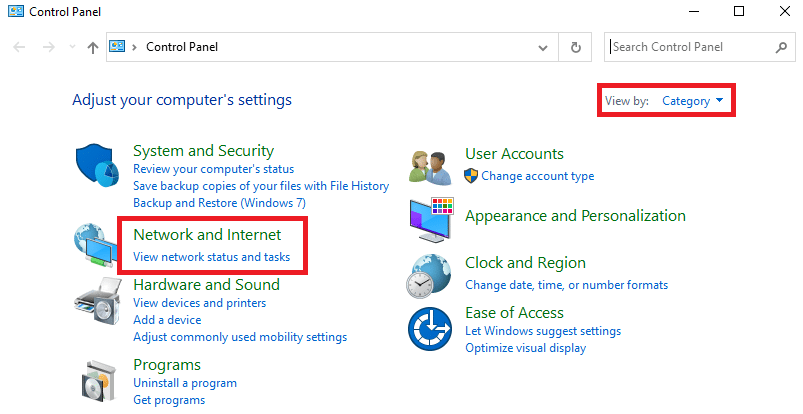
4. Tutaj kliknij Opcje internetowe , jak pokazano poniżej.
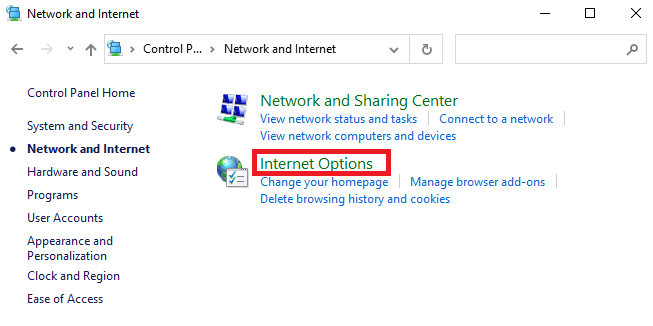
5. Teraz w oknie Właściwości internetowe przejdź do zakładki Połączenia .
6. Wybierz ustawienia LAN , jak zaznaczono poniżej.
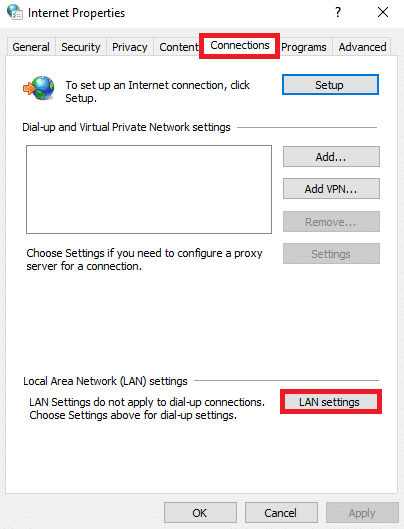
7. Tutaj zaznacz pole Automatycznie wykryj ustawienia i upewnij się, że pole Użyj serwera proxy dla sieci LAN nie jest zaznaczone.
Uwaga: możesz ponownie włączyć tę opcję, gdy jej potrzebujesz.
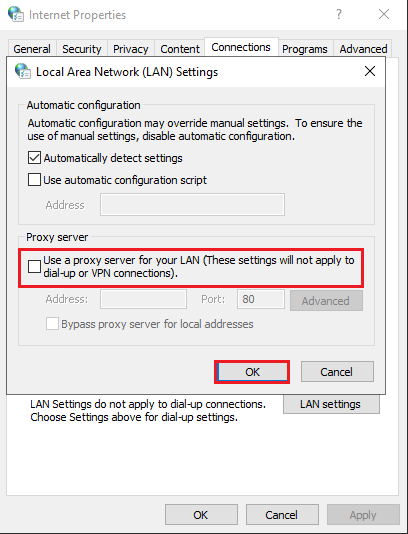
8. Na koniec kliknij OK , aby zapisać zmiany i sprawdzić, czy problem został rozwiązany.
Metoda 11: Usuń profile WLAN
Profile WLAN (bezprzewodowe) zostaną utworzone za każdym razem, gdy połączysz się z dowolną siecią bezprzewodową. Ten profil zawiera unikalną nazwę sieci, klucze i inne powiązane ustawienia, które pomagają systemowi połączyć się z siecią. Możesz usunąć profile WLAN, wykonując poniższe czynności i naprawić problem z PR_CONNECT_RESET_ERROR Firefox.
1. Naciśnij jednocześnie klawisze Windows + R, aby otworzyć Ustawienia .
2. Kliknij ustawienie Sieć i Internet .
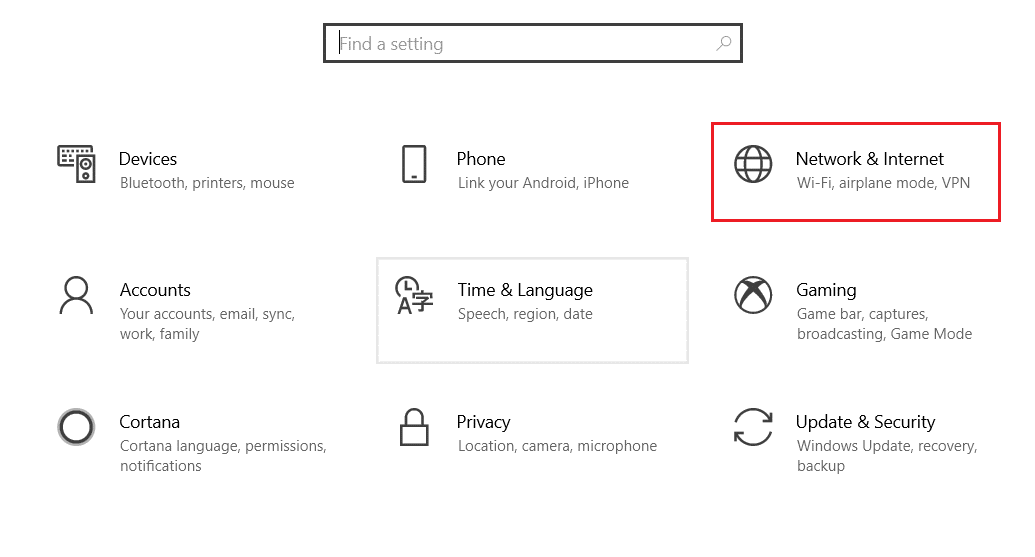
3. Teraz kliknij menu Wi-Fi w lewym okienku.
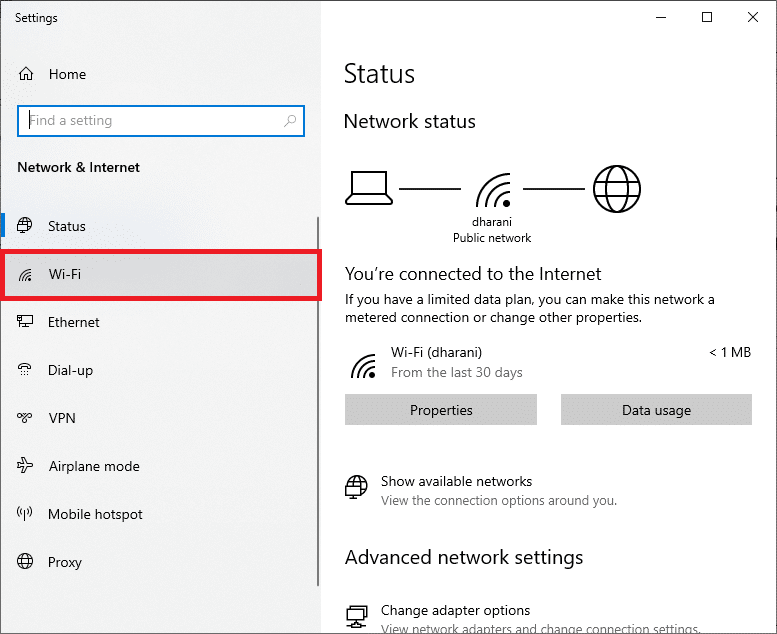
4. Następnie przewiń w dół, kliknij opcję Zarządzaj znanymi sieciami .
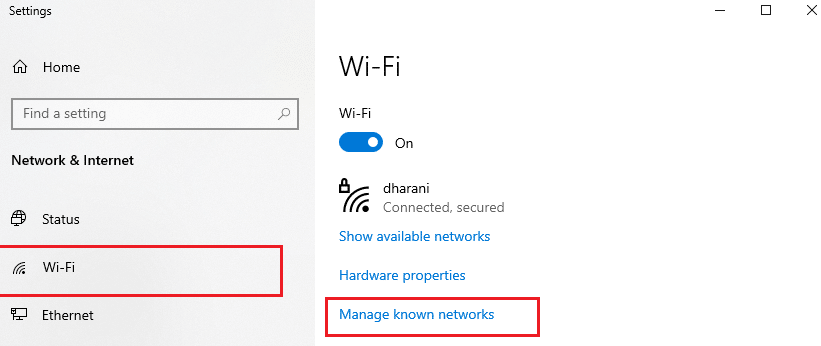
5. Tutaj na ekranie zostanie wyświetlona lista sieci bezprzewodowych, które wcześniej pomyślnie sparowałeś. Kliknij dowolną sieć bezprzewodową, która wydaje się niepotrzebna, i wybierz opcję Zapomnij .
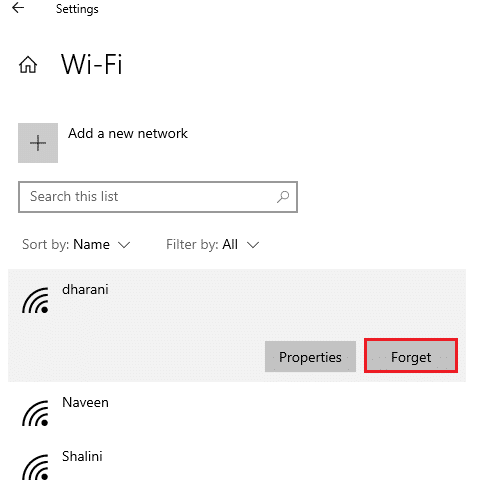
Teraz profil WLAN zostanie usunięty z twojego systemu. Następnie połącz się ze stroną internetową i sprawdź, czy ponownie napotkasz błąd resetowania połączenia z Firefoksem.
Przeczytaj także: Jak włączyć tryb incognito w Chrome
Metoda 12: Wyłącz filtrowanie protokołów (jeśli dotyczy)
Jeśli zainstalowałeś na swoim komputerze jakiś program antywirusowy, taki jak ESET, musisz upewnić się, czy masz włączoną opcję filtrowania protokołu TCP w Ustawieniach zaawansowanych. Rozważ wyłączenie tej funkcji zgodnie z poniższymi instrukcjami.
Uwaga: Jeśli używasz innego programu antywirusowego, który wdraża opcję filtrowania protokołu, wykonaj odpowiednie kroki.
1. Uruchom program antywirusowy ESET i przejdź do sekcji Konfiguracja , jak pokazano poniżej.
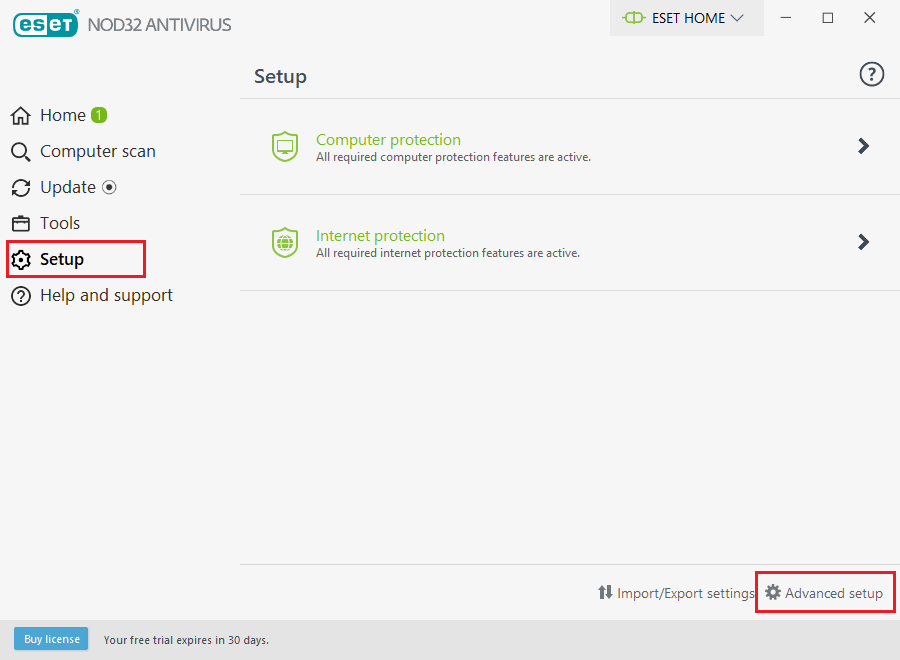
2. Teraz kliknij opcję Ustawienia zaawansowane w prawym dolnym rogu ekranu, jak pokazano powyżej.
Uwaga: otwórz program ESET Antivirus i naciśnij klawisz F5 , aby przejść bezpośrednio do strony konfiguracji zaawansowanej.
3. Tutaj kliknij sekcję SIEĆ I E-MAIL w lewym okienku, jak pokazano.
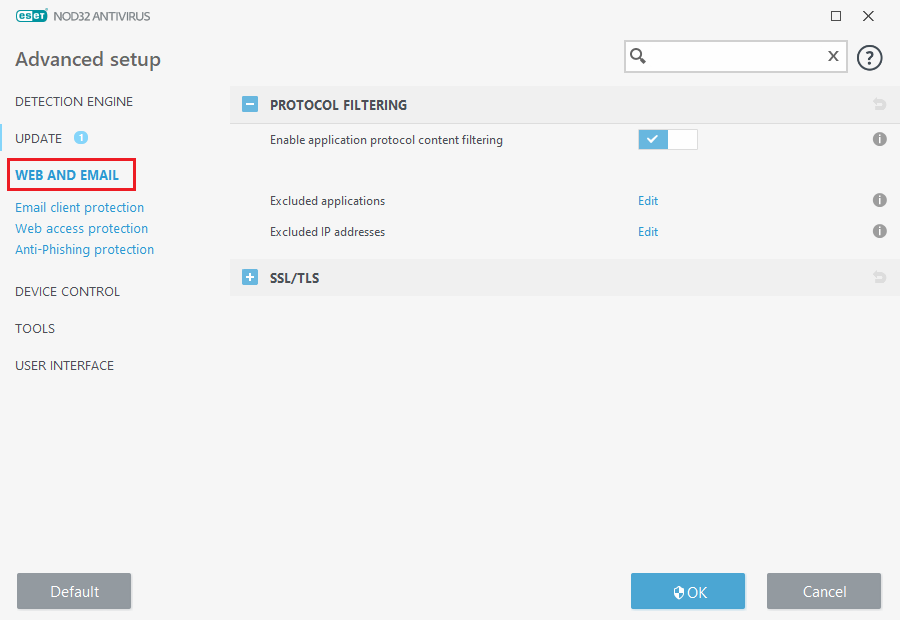
4. Teraz przejdź do sekcji PROTOCOL FILTERING i wyłącz opcję Włącz filtrowanie zawartości protokołu aplikacji, jak pokazano.
5. Na koniec kliknij OK , aby zapisać zmiany.
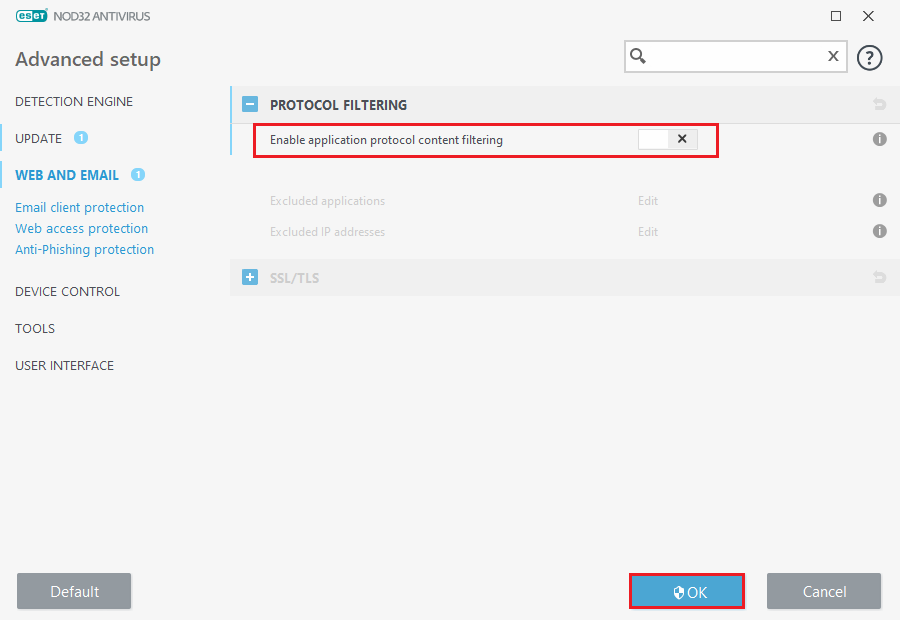
Sprawdź, czy naprawiłeś problem z PR_CONNECT_RESET_ERROR Firefox.
Metoda 13: Wyłącz VPN i proxy
Wykonaj poniższe czynności, aby wyłączyć VPN i proxy.
Krok I: Wyłącz VPN
Jeśli korzystasz z klienta VPN, spróbuj wyłączyć go z systemu i sprawdź, czy błąd resetowania połączenia Firefox został naprawiony, czy nie. Wykonaj poniższe kroki, aby wyłączyć klienta VPN w swoim systemie.
1. Naciśnij klawisz Windows , wpisz Ustawienia VPN w pasku wyszukiwania systemu Windows i kliknij Otwórz .
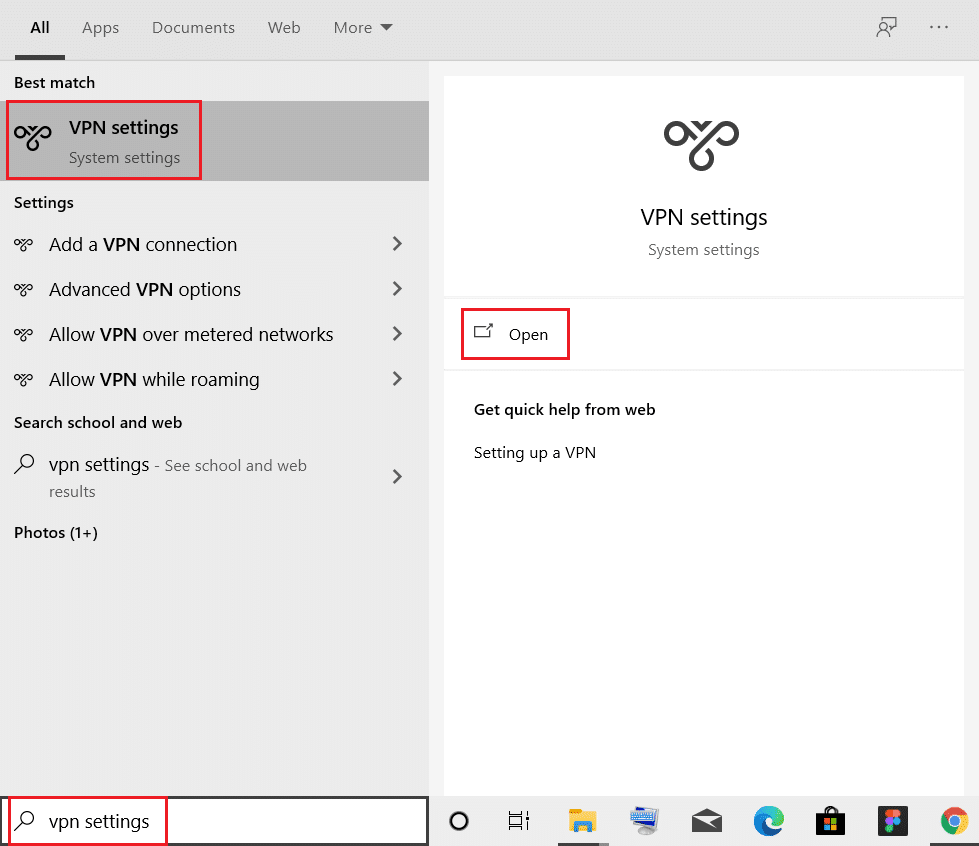
2. W oknie Ustawienia wybierz Połączony VPN (np. vpn2 ).
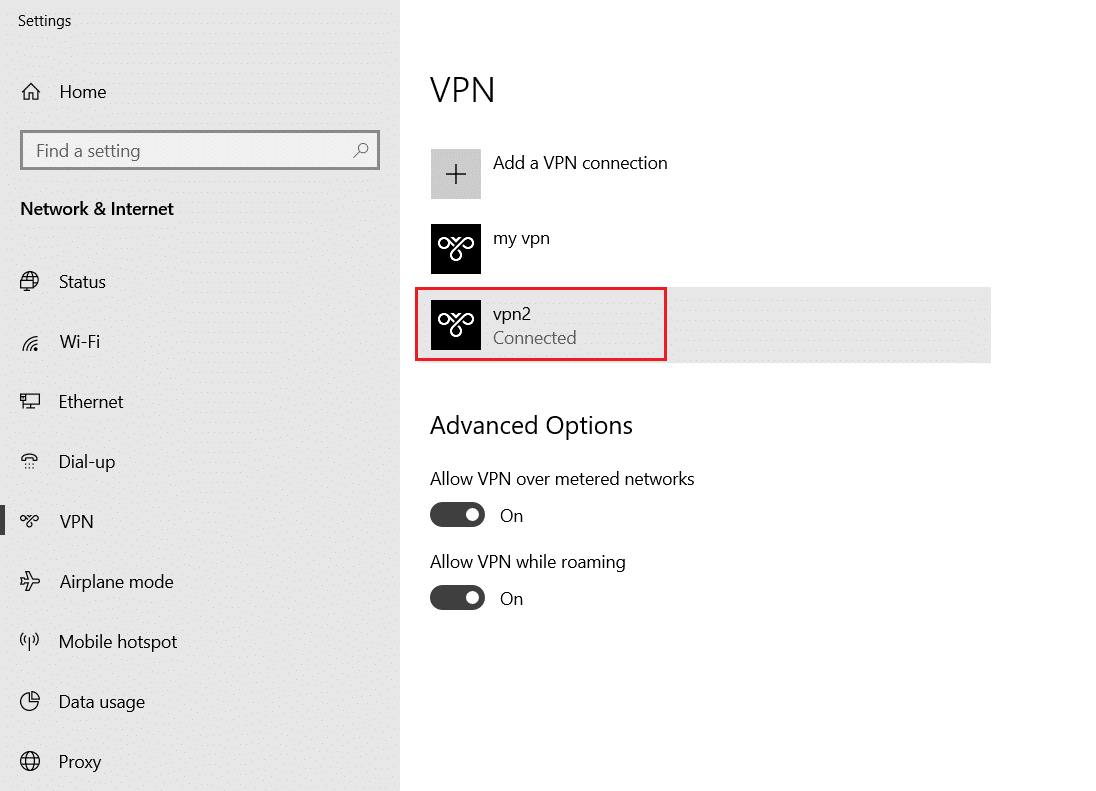
3. Kliknij przycisk Rozłącz .
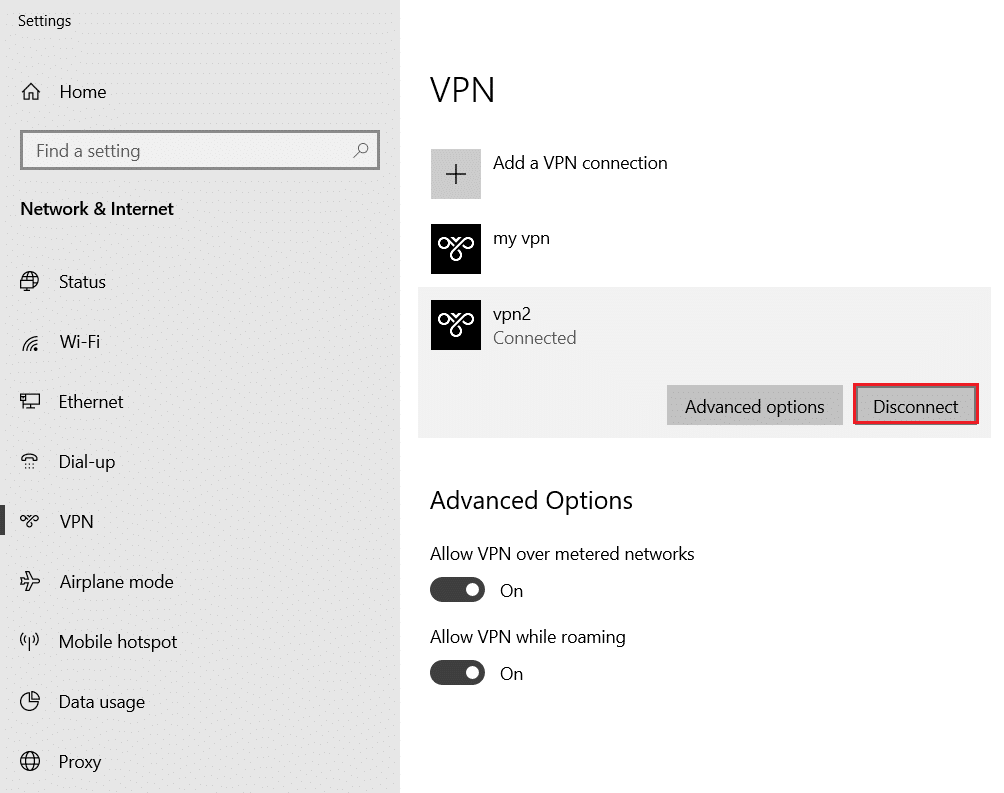
4. Teraz wyłącz przełącznik dla następujących opcji VPN w obszarze Opcje zaawansowane :
- Zezwalaj na VPN w sieciach z pomiarem
- Zezwalaj na VPN podczas roamingu
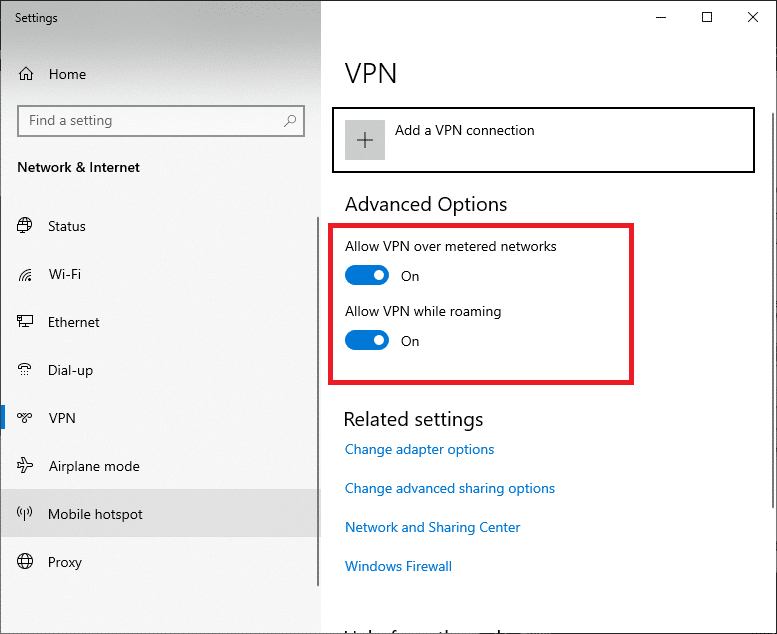
Przeczytaj także: Jak naprawić brak pamięci w Chrome
Krok II: Wyłącz proxy
Wyłączenie proxy może również pomóc w rozwiązaniu problemu resetowania połączenia z Firefoksem. Wykonaj poniższe kroki.
1. Naciśnij jednocześnie klawisze Windows + I, aby otworzyć Ustawienia .
2. Następnie, aby go otworzyć, kliknij ustawienie Sieć i Internet .
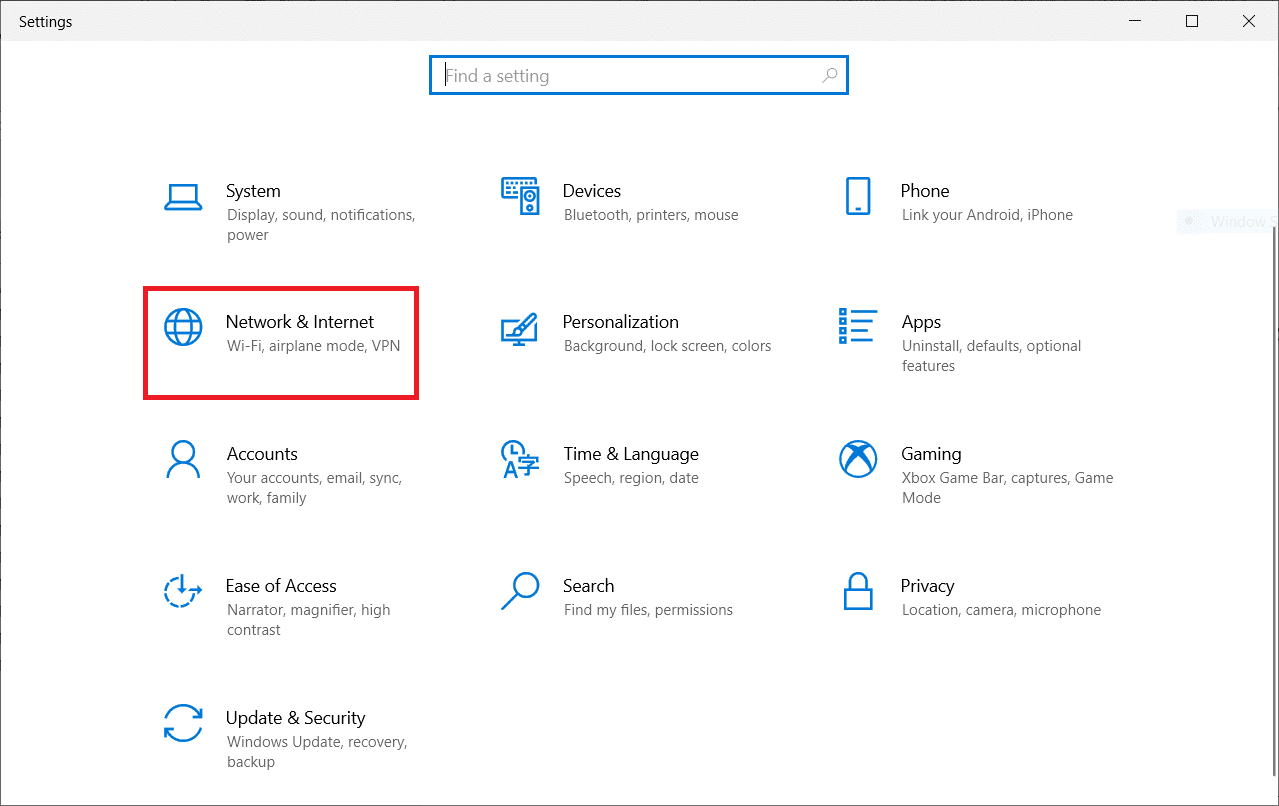
3. Przejdź do zakładki Proxy w lewym panelu
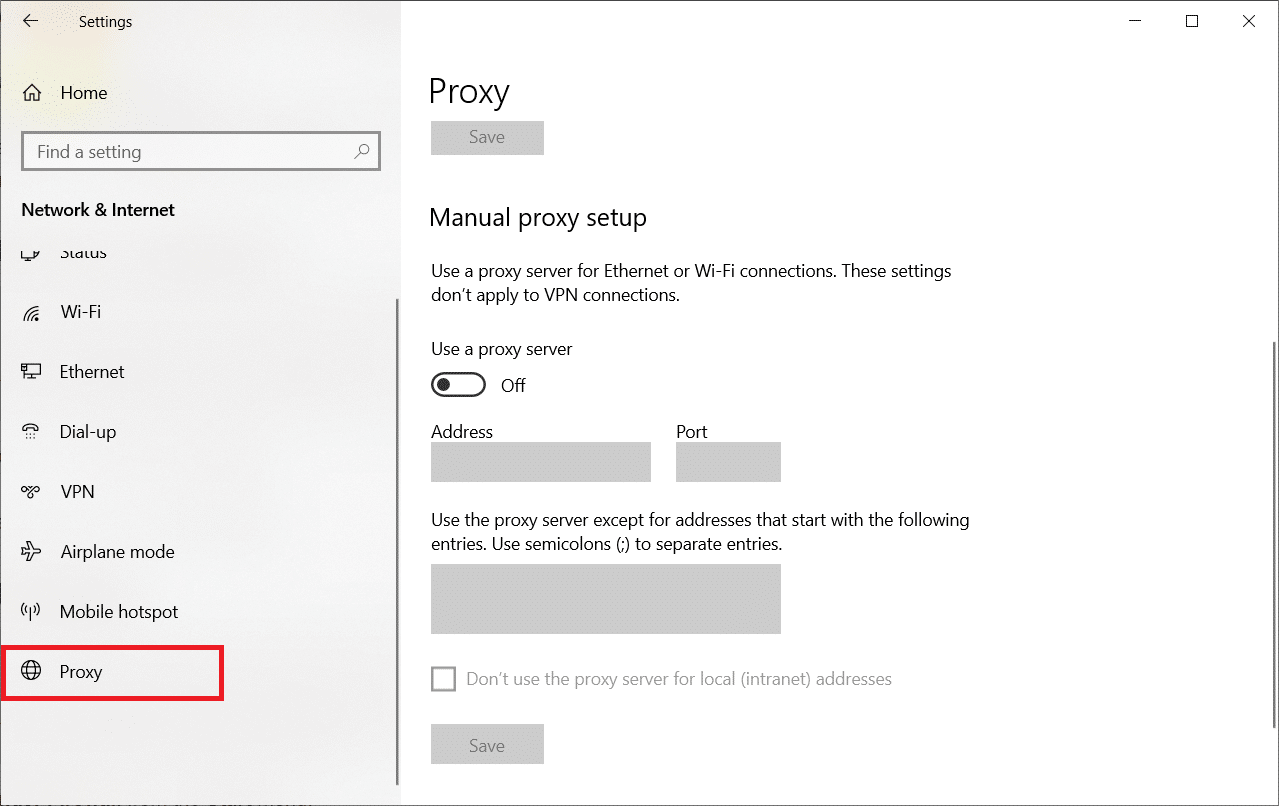
4. Tutaj wyłącz następujące ustawienia.
- Ustawienia automatycznego wykrywania
- Użyj skryptu instalacyjnego
- Użyj serwera proxy
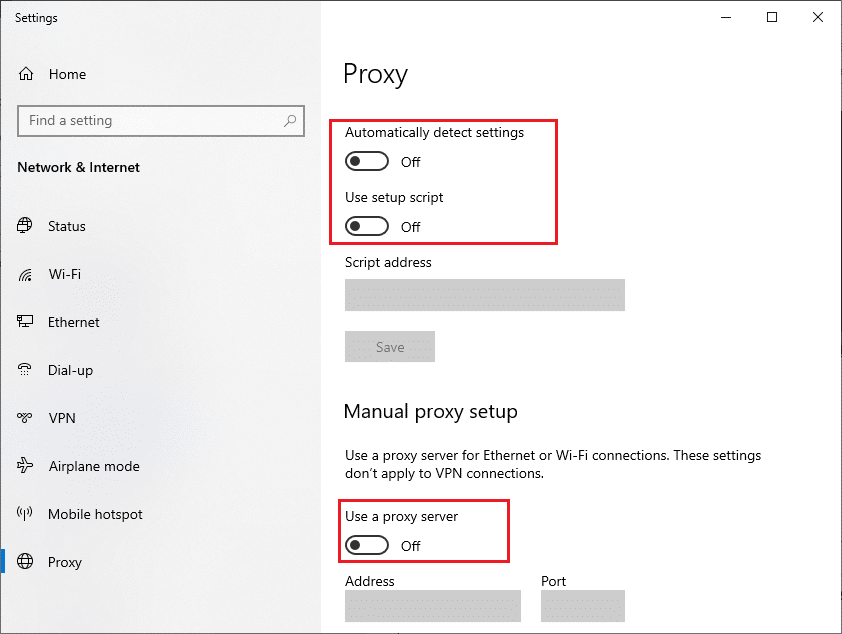
5. Teraz odśwież stronę internetową i sprawdź, czy problem z PR_CONNECT_RESET_ERROR Firefox został naprawiony.
Metoda 14: Zwiększ maksymalną jednostkę transmisji (MTU)
Możesz zwiększyć prędkość Internetu, zwiększając parametry maksymalnej jednostki transmisji (MTU) i odbioru okna TCP (RWIN) . Wykonaj poniższe kroki, aby je wdrożyć.
1. Naciśnij i przytrzymaj jednocześnie klawisze Windows + I, aby otworzyć Ustawienia .
2. Teraz kliknij Sieć i Internet , jak pokazano.
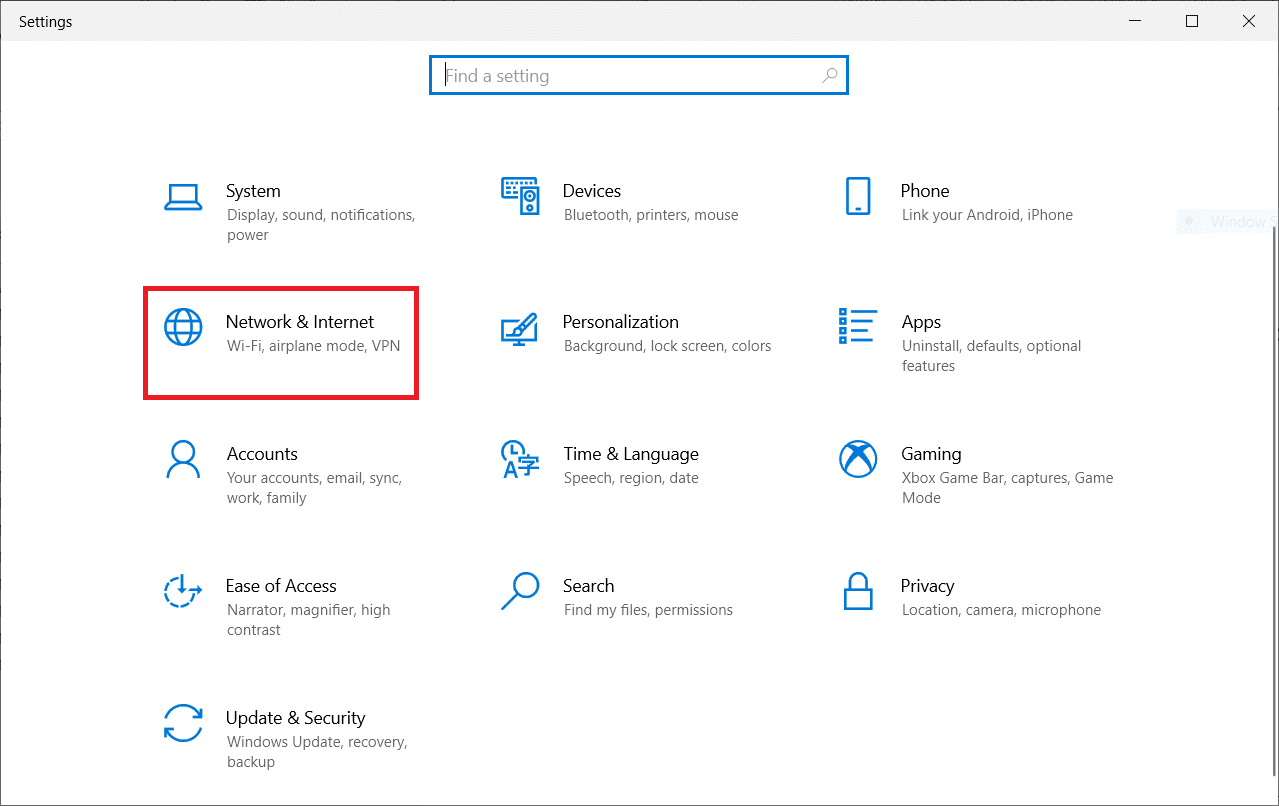
3. Teraz zanotuj nazwę sieci ( dharani) , pod którą jesteś połączony.
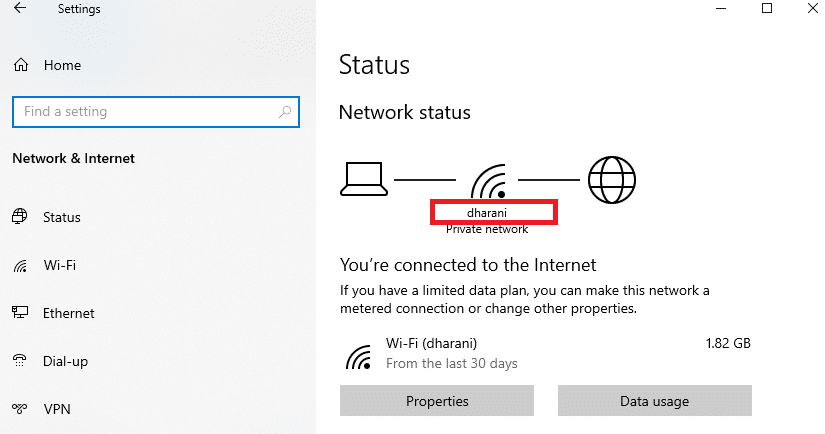
4. Teraz otwórz Wiersz polecenia jako administrator i wpisz następujące polecenie. Następnie naciśnij klawisz Enter .
netsh interface IPv4 set podinterfejs „dharani” mtu=1472 store=persistent
Uwaga: zastąp cytowany tekst nazwą swojej sieci.
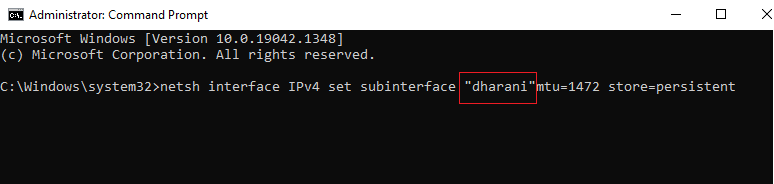
Sprawdź, czy naprawiłeś problem z PR_CONNECT_RESET_ERROR Firefox.
Przeczytaj także: Napraw brak aktualizacji Google Chrome
Metoda 15: Odznacz funkcję AppEx Networks Accelerator (dla adaptera Ethernet)
Jeśli korzystasz z połączenia przewodowego, funkcja AppEx Networks Accelerator spowalnia prędkość sieci, co prowadzi do błędu resetowania połączenia z Firefoksem. Wyłącz tę funkcję, wykonując następujące czynności.
1. Przejdź do Ustawień , a następnie do Sieci i Internetu , tak jak w poprzednich metodach.
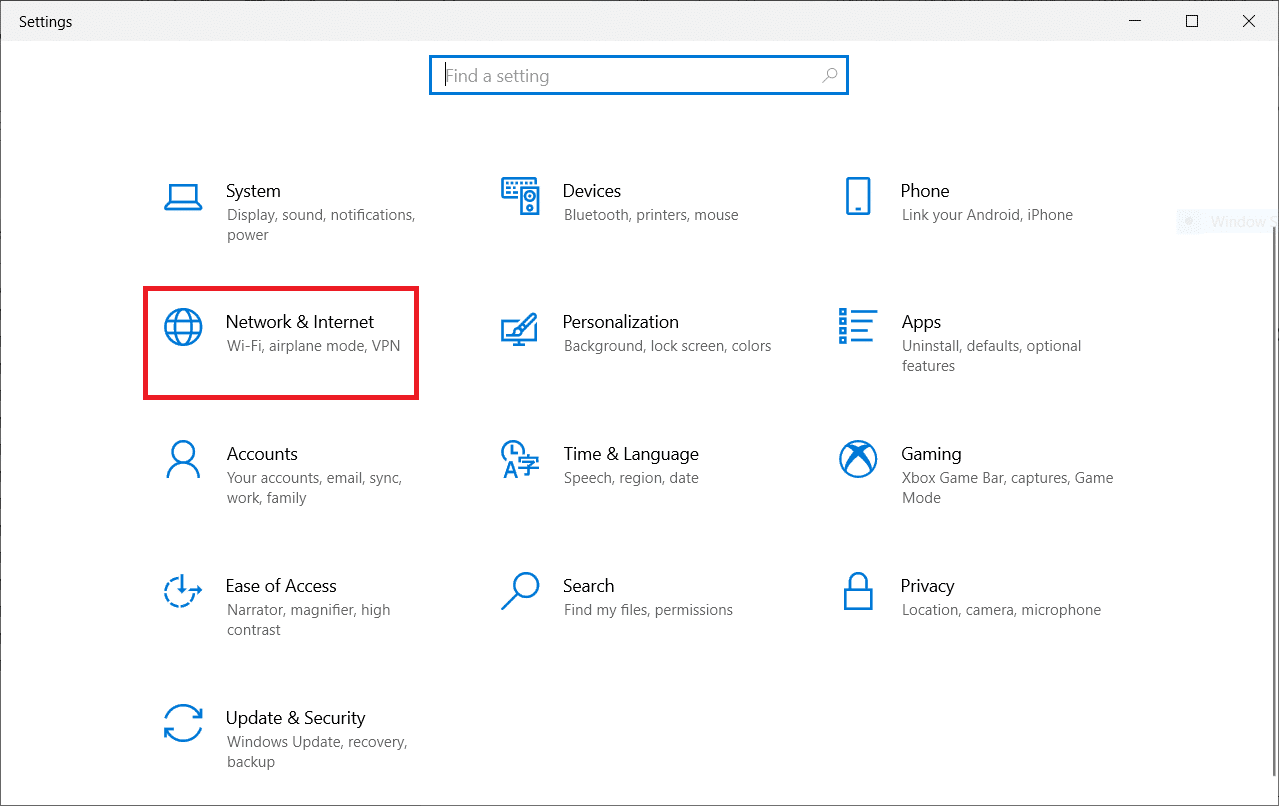
2. Teraz kliknij kartę Ethernet i wybierz Zmień opcje adaptera w obszarze Ustawienia powiązane, jak pokazano poniżej.
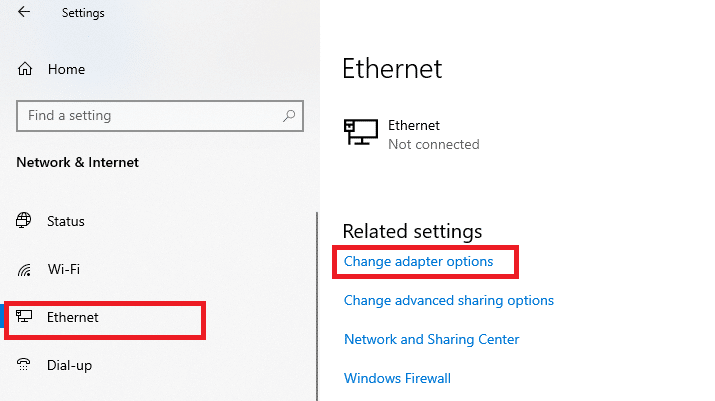
3. Następnie kliknij prawym przyciskiem myszy swoją sieć i kliknij Właściwości , jak pokazano.
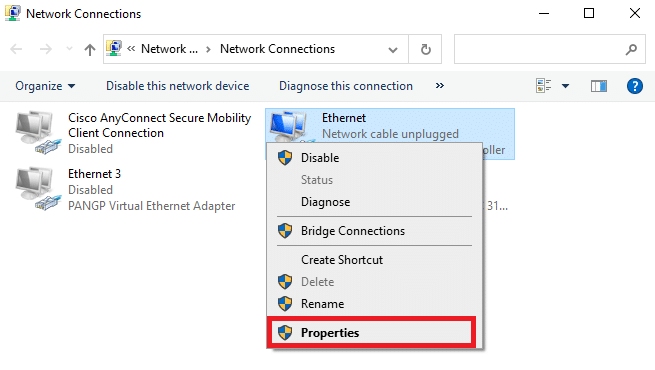
4. W zakładce Networking wyszukaj AppEx Networks Accelerator i odznacz go.
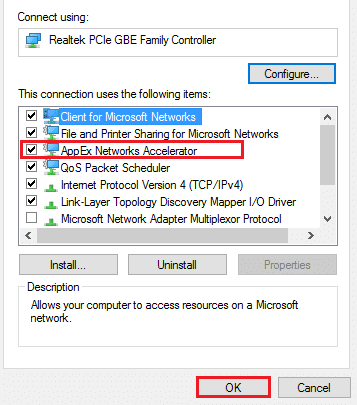
5. Na koniec sprawdź, czy rozwiązałeś ten problem.
Metoda 16: Zaktualizuj lub ponownie zainstaluj sterowniki sieciowe
Wykonaj poniższe czynności, aby zaktualizować lub ponownie zainstalować sterowniki sieciowe.
Opcja I: Zaktualizuj sterowniki
Jeśli obecne sterowniki w twoim systemie są niezgodne/nieaktualne z plikami przeglądarki, napotkasz błąd PR_CONNECT_RESET_ERROR Firefox. Dlatego zalecamy aktualizację urządzenia i sterowników, aby zapobiec problemowi z resetowaniem połączenia z Firefoksem.
1. Wpisz Menedżer urządzeń w menu wyszukiwania systemu Windows 10.
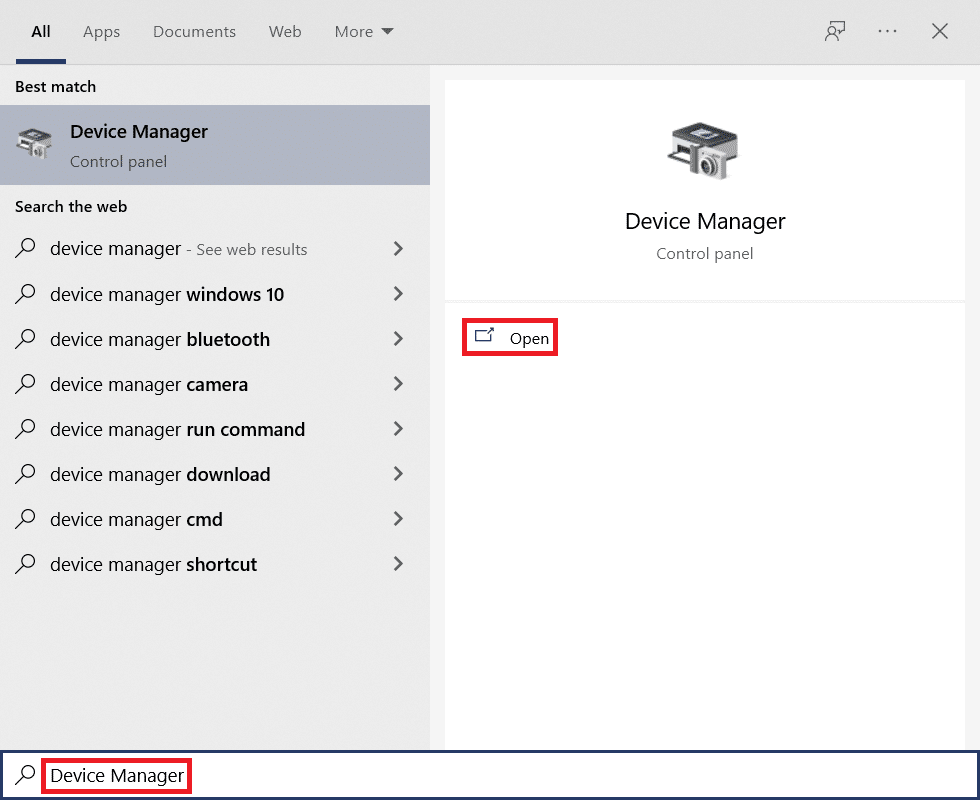
2. Kliknij dwukrotnie Karty sieciowe , aby je rozwinąć.
3. Kliknij prawym przyciskiem myszy sterownik sieci bezprzewodowej (np . Qualcomm Atheros QCA9377 Wireless Network Adapter ) i wybierz Aktualizuj sterownik , jak pokazano poniżej.
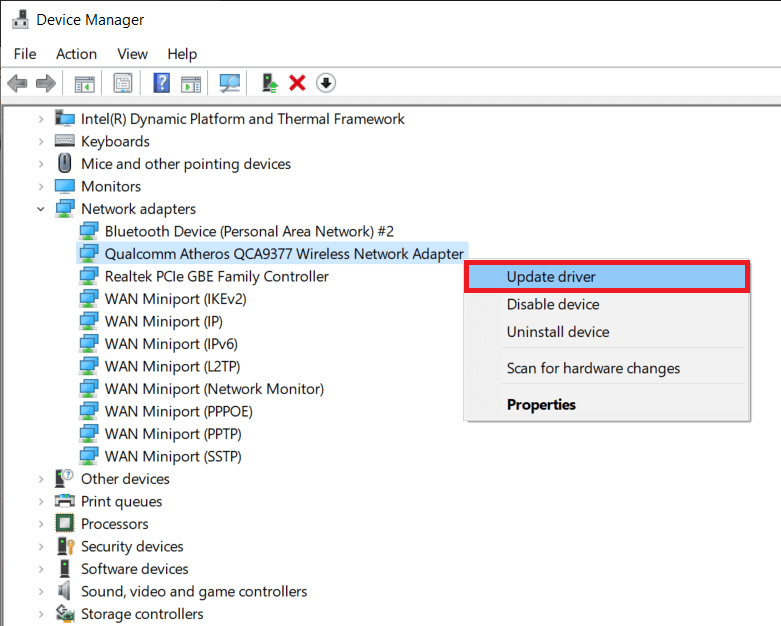
4. Następnie kliknij Wyszukaj automatycznie sterowniki, aby automatycznie pobrać i zainstalować najlepszy dostępny sterownik.
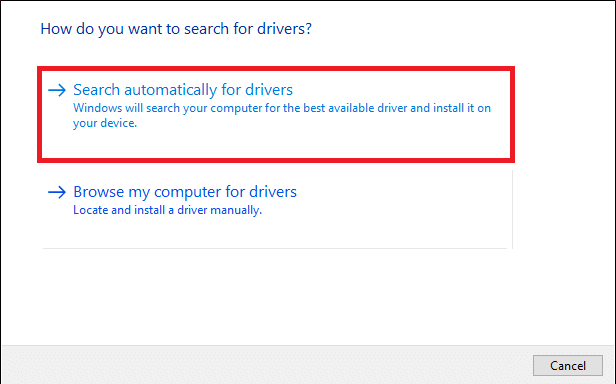
5A. Teraz sterowniki zaktualizują się i zainstalują do najnowszej wersji, jeśli nie zostaną zaktualizowane.
5B. Jeśli są już na zaktualizowanym etapie, zostanie wyświetlony komunikat Najlepsze sterowniki dla Twojego urządzenia są już zainstalowane .
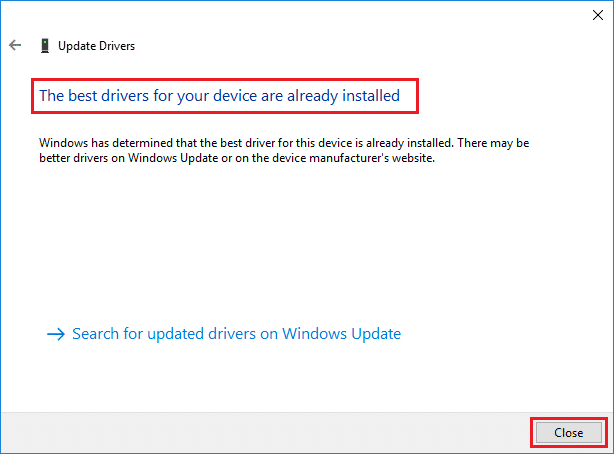
6. Kliknij przycisk Zamknij , aby wyjść z okna i ponownie uruchomić komputer .
Opcja II: Ponowna instalacja sterowników
Jeśli aktualizacja sterowników nie naprawiła błędu resetowania połączenia Firefoksa i braku odpowiedzi, możesz odinstalować sterowniki sieciowe i zainstalować je ponownie. Następnie wykonaj poniższe kroki, aby zaimplementować to samo, aby naprawić problem z PR_CONNECT_RESET_ERROR Firefox.
1. Uruchom Menedżera urządzeń, wykonując czynności wymienione powyżej.
2. Rozwiń Karty sieciowe , klikając je dwukrotnie.
3. Teraz kliknij prawym przyciskiem myszy sterownik i wybierz Odinstaluj urządzenie .
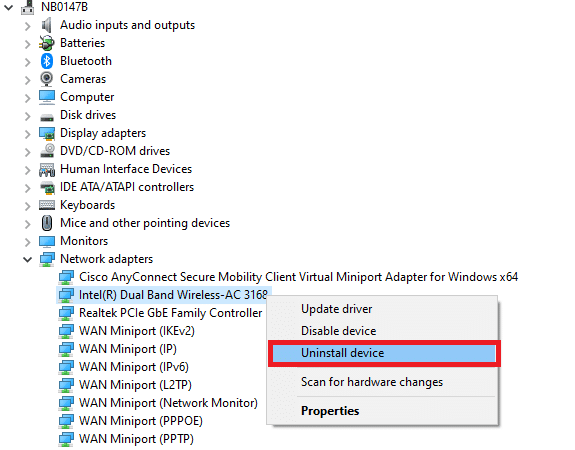
4. Teraz na ekranie pojawi się ostrzeżenie. Zaznacz pole Usuń oprogramowanie sterownika dla tego urządzenia i potwierdź monit, klikając Odinstaluj .
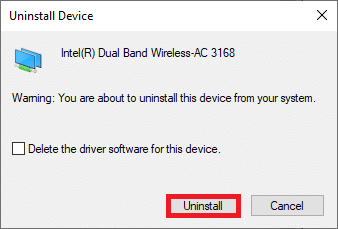
5. Odwiedź witrynę producenta (np. Intel), aby ręcznie pobrać sterownik.
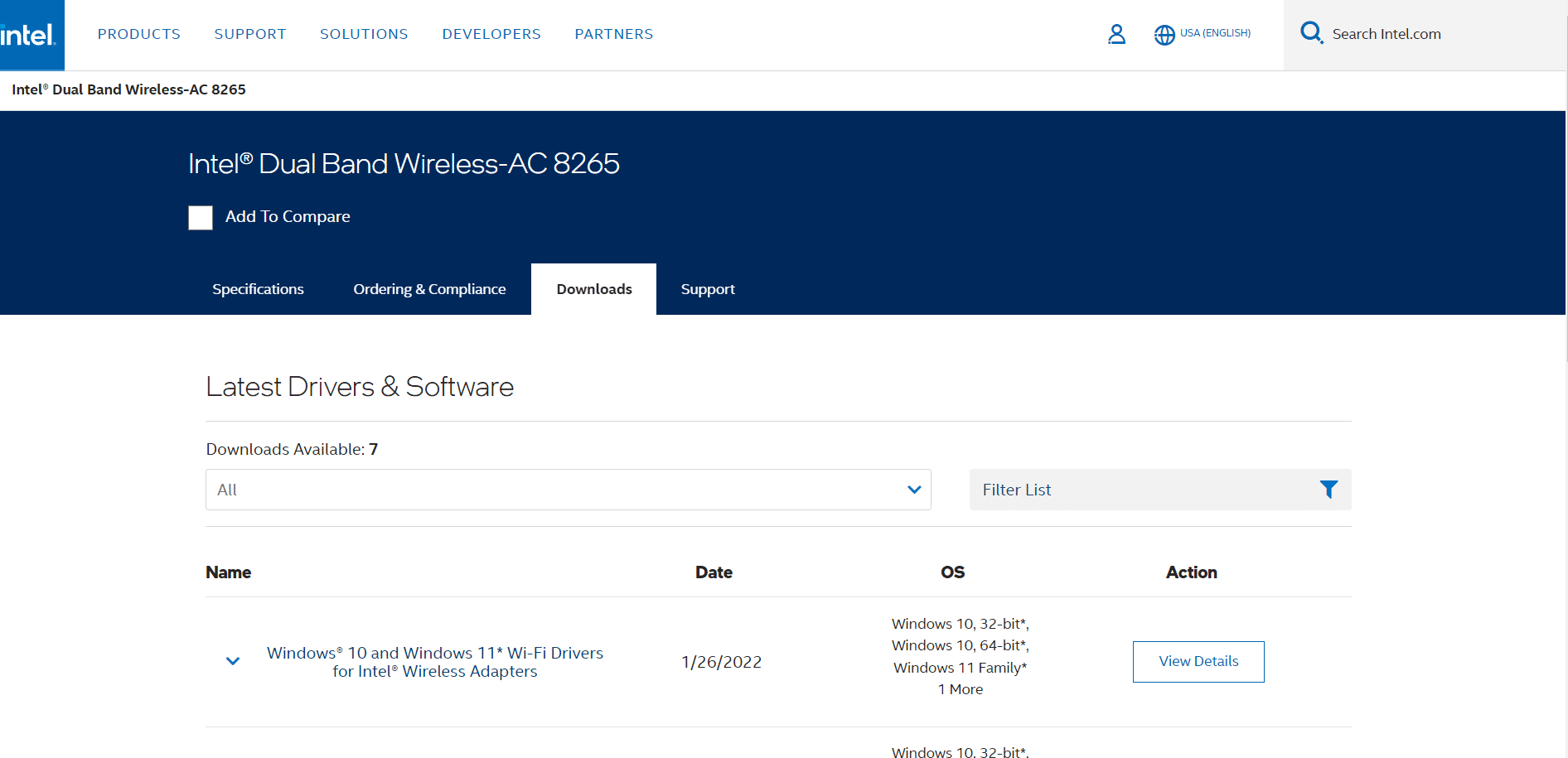
6. Po pobraniu kliknij dwukrotnie pobrany plik i postępuj zgodnie z podanymi instrukcjami, aby go zainstalować.
Przeczytaj także: Napraw Crunchyroll nie działa w Chrome
Metoda 17: Zaktualizuj Firefoksa
Nieaktualna wersja przeglądarki może również powodować ten błąd PR_CONNECT_RESET_ERROR Firefox. Firefox często wydaje aktualizacje, aby naprawić w nim błędy. Dlatego zaktualizuj Firefoksa, aby naprawić problem z resetowaniem połączenia z Firefoksem, zgodnie z poniższymi instrukcjami.
1. Przejdź do przeglądarki Firefox i wybierz ikonę menu .
2. Teraz wybierz opcję Pomoc , jak zaznaczono poniżej.
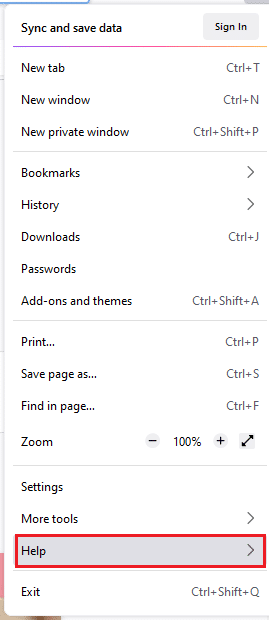
3. Następnie kliknij O Firefoksie , jak pokazano poniżej.
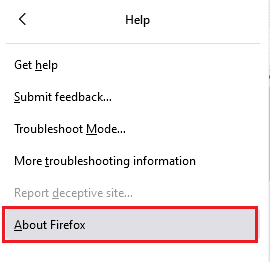
4A. Jeśli Twoja przeglądarka Firefox jest zaktualizowana, wyświetli się komunikat Firefox jest aktualny .
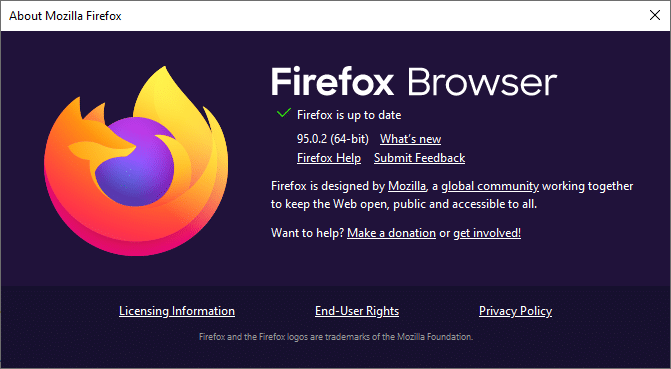
4B. Jeśli aktualizacja jest dostępna, postępuj zgodnie z instrukcjami wyświetlanymi na ekranie, aby zaktualizować Firefoksa .
Metoda 18: Dodaj witrynę do białej listy lub tymczasowo wyłącz program antywirusowy (niezalecane)
Czasami program antywirusowy w twoim systemie może uniemożliwić dostęp do dowolnego adresu URL, uznając go za zagrożenie. Aby rozwiązać ten problem PR_CONNECT_RESET_ERROR Firefox, możesz umieścić witrynę na białej liście lub wyłączyć program antywirusowy zgodnie z poniższymi instrukcjami.
Uwaga: tutaj przykładem jest Avast Free Antivirus . Możesz wykonać kroki zgodnie z aplikacją antywirusową.
Opcja I: URL witryny na białej liście
Jeśli nie chcesz, aby Avast blokował konkretną witrynę, możesz także umieścić adres URL na białej liście, wykonując poniższe czynności i naprawić błąd resetowania połączenia z Firefoksem.
1. Przejdź do Menu wyszukiwania , wpisz Avast i kliknij Otwórz , jak pokazano.
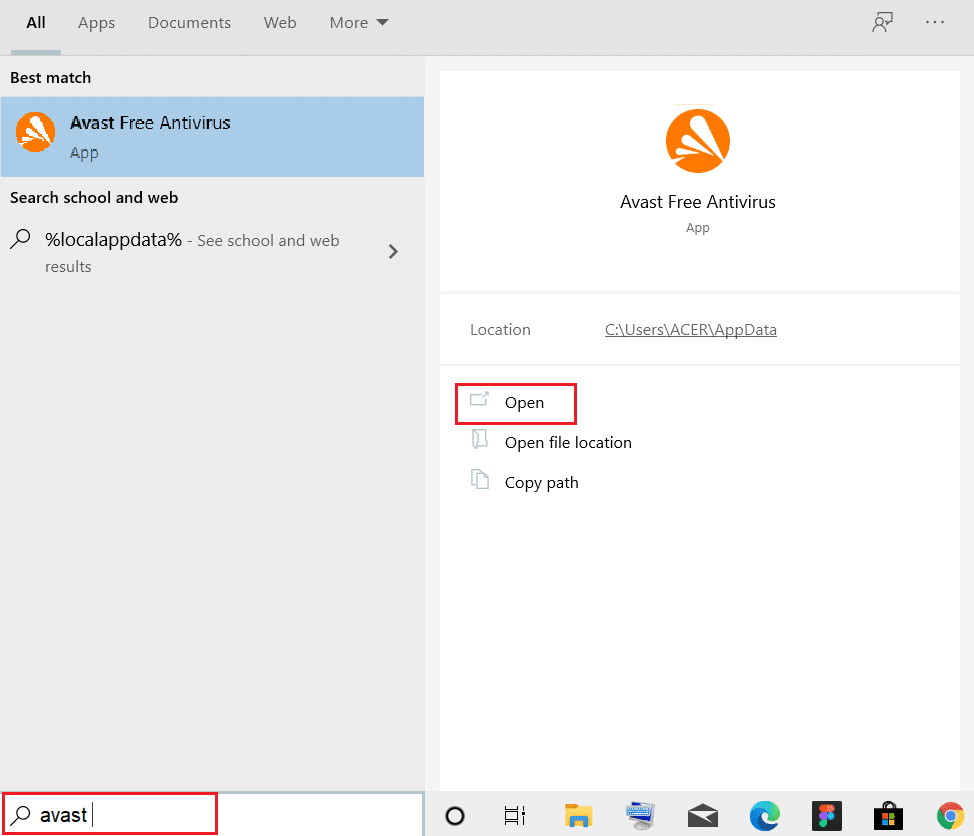
2. Kliknij opcję Menu w prawym górnym rogu.

3. Następnie kliknij Ustawienia z listy rozwijanej.
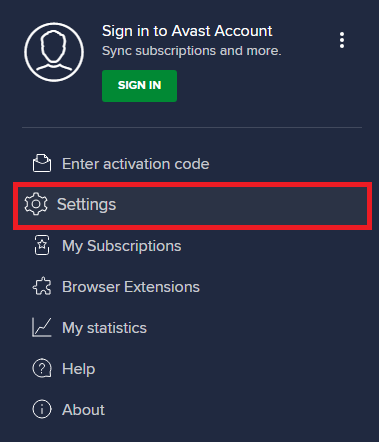
4. W zakładce Ogólne przejdź do zakładki Wyjątki i kliknij DODAJ ZAAWANSOWANY WYJĄTEK , jak pokazano poniżej.
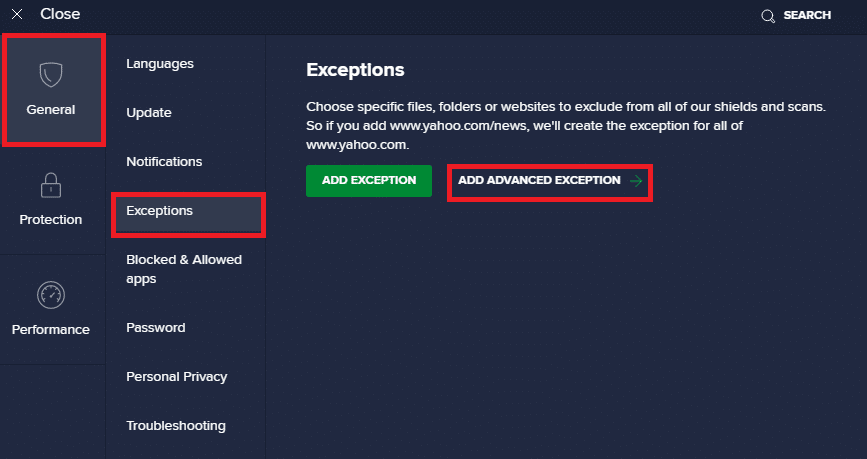
5. Teraz w nowym oknie kliknij Witryna/Domena , jak zaznaczono poniżej.
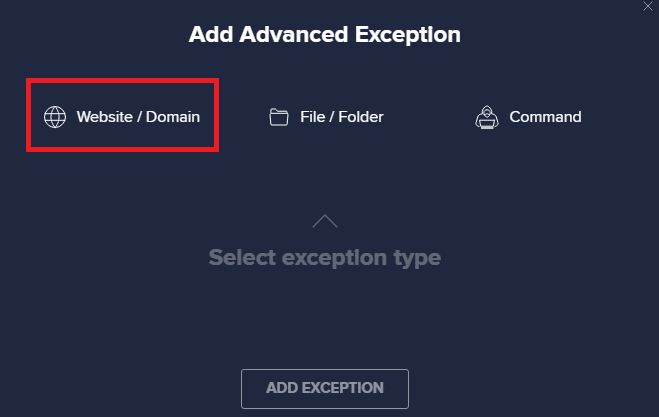
6. Teraz wklej adres URL w sekcji Wpisz ścieżkę adresu URL. Następnie kliknij opcję DODAJ WYJĄTEK . Zobacz zdjęcie.
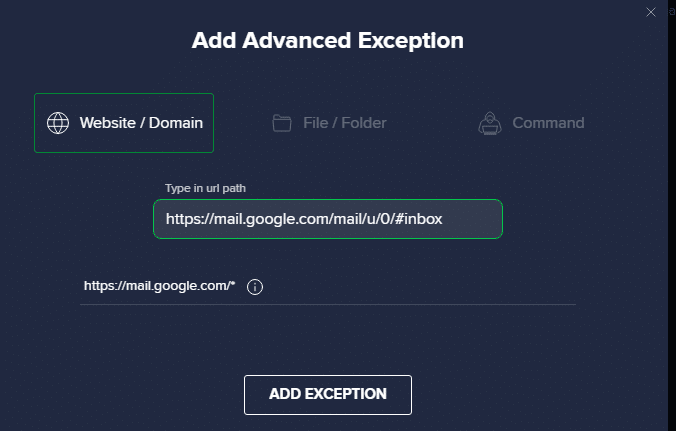
7. Jeśli chcesz usunąć adres URL z białej listy Avast, przejdź do menu Ustawienia > Ogólne > Wyjątki i kliknij ikonę Kosz, jak pokazano poniżej.
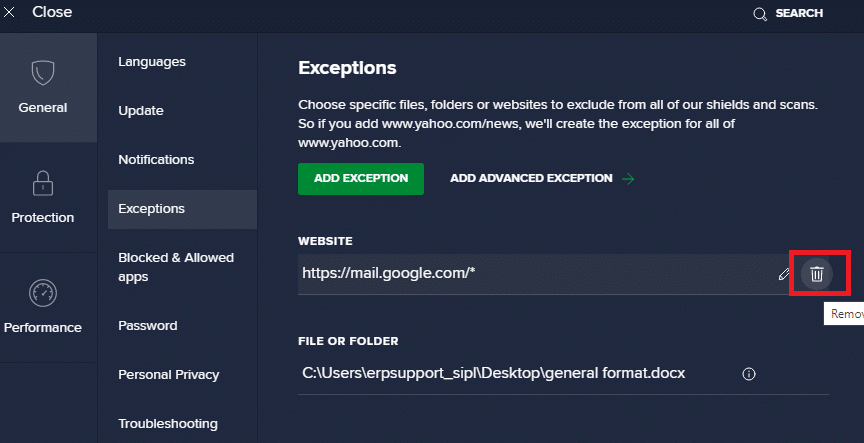
Przeczytaj także: Jak włączyć DNS przez HTTPS w Chrome
Opcja II: Tymczasowe wyłączenie antywirusa
Jeśli nie naprawiłeś błędu resetowania połączenia z Firefoksem, dodając wyjątek do adresu URL w programie antywirusowym, możesz je wyłączyć, wykonując czynności opisane poniżej.
1. Przejdź do ikony Antywirus na pasku zadań i kliknij ją prawym przyciskiem myszy .
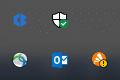
2. Teraz wybierz opcję sterowania tarczami Avast .
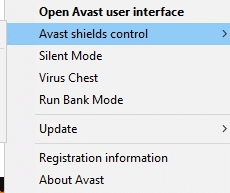
3. Wybierz dowolną opcję podaną poniżej, aby tymczasowo wyłączyć Avast.
- Wyłącz na 10 minut
- Wyłącz na 1 godzinę
- Wyłącz do momentu ponownego uruchomienia komputera
- Wyłącz na stałe
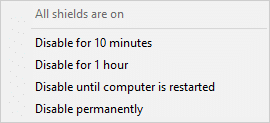
4. Teraz wróć do głównego okna. Tutaj wyłączyłeś wszystkie tarcze Avast. Aby aktywować ustawienia, kliknij WŁĄCZ .
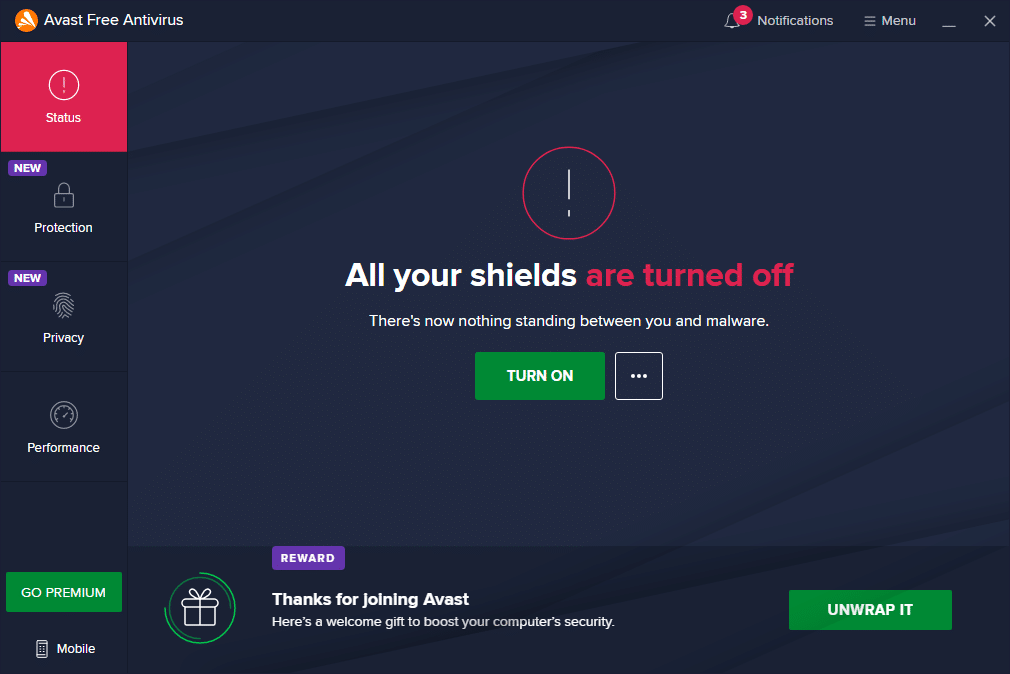
Zalecana:
- Jak pobrać Mapy Google na Windows 11
- Napraw RESULT_CODE_HUNG w Chrome i Edge
- Jak założyć konto YouTube bez Gmaila
- Jak naprawić brak ładowania stron w Firefoksie
Mamy nadzieję, że ten przewodnik był pomocny i można było naprawić błąd resetowania połączenia z Firefoksem . Daj nam znać, która metoda zadziałała najlepiej. Ponadto, jeśli masz jakieś pytania/sugestie dotyczące tego artykułu, możesz je umieścić w sekcji komentarzy.
