Napraw błąd systemu plików Windows 10 2147219196
Opublikowany: 2022-03-22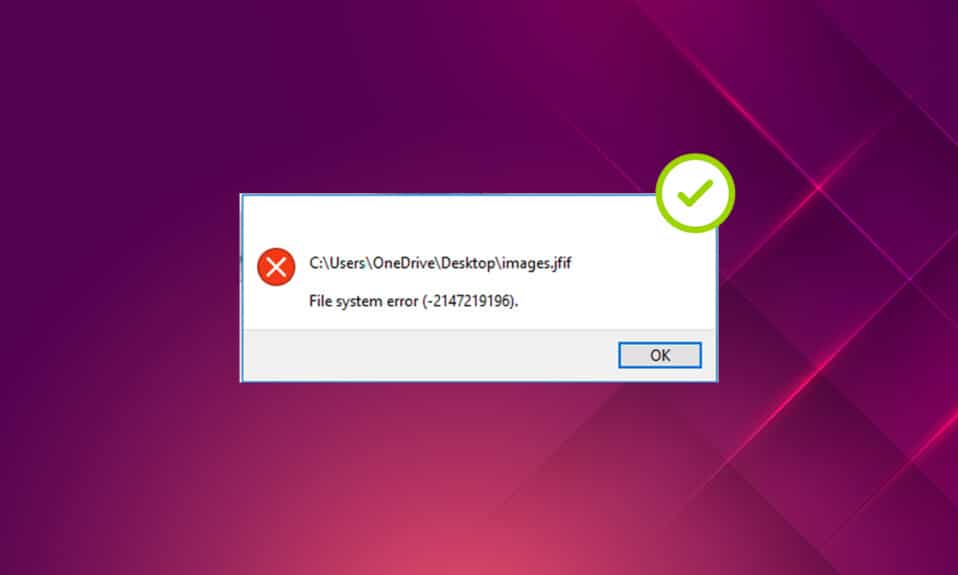
Jest takie powiedzenie, że obraz wart jest tysiąca słów. Zdjęcia są zawsze wyjątkowe, a każde zdjęcie kryje w sobie inne wspomnienia i znaczenia. Ale co się dzieje, gdy zakłócenia utrudniają działanie aplikacji fotograficznej, zwłaszcza w przypadku błędów systemu Windows? To cię topi, prawda? W rzeczywistości przeraża cię, gdy myślisz, czy coś się stanie ze zdjęciami. Wyskakujące okienko z komunikatem o błędzie oznaczone błędami systemu plików zdarza się ostatnio często dla wielu użytkowników systemu Windows. Ten artykuł koncentruje się w szczególności na wyskakującym okienku błędu systemu plików (-2147219196) w aplikacji do zdjęć systemu Windows. Konieczne jest natychmiastowe naprawienie tego kodu błędu, ponieważ może to uniemożliwić dostęp do innych typów plików lub aplikacji w systemie Windows. Może to również prowadzić do utraty ulubionych wspomnień w rzadkich, nieuniknionych okolicznościach.
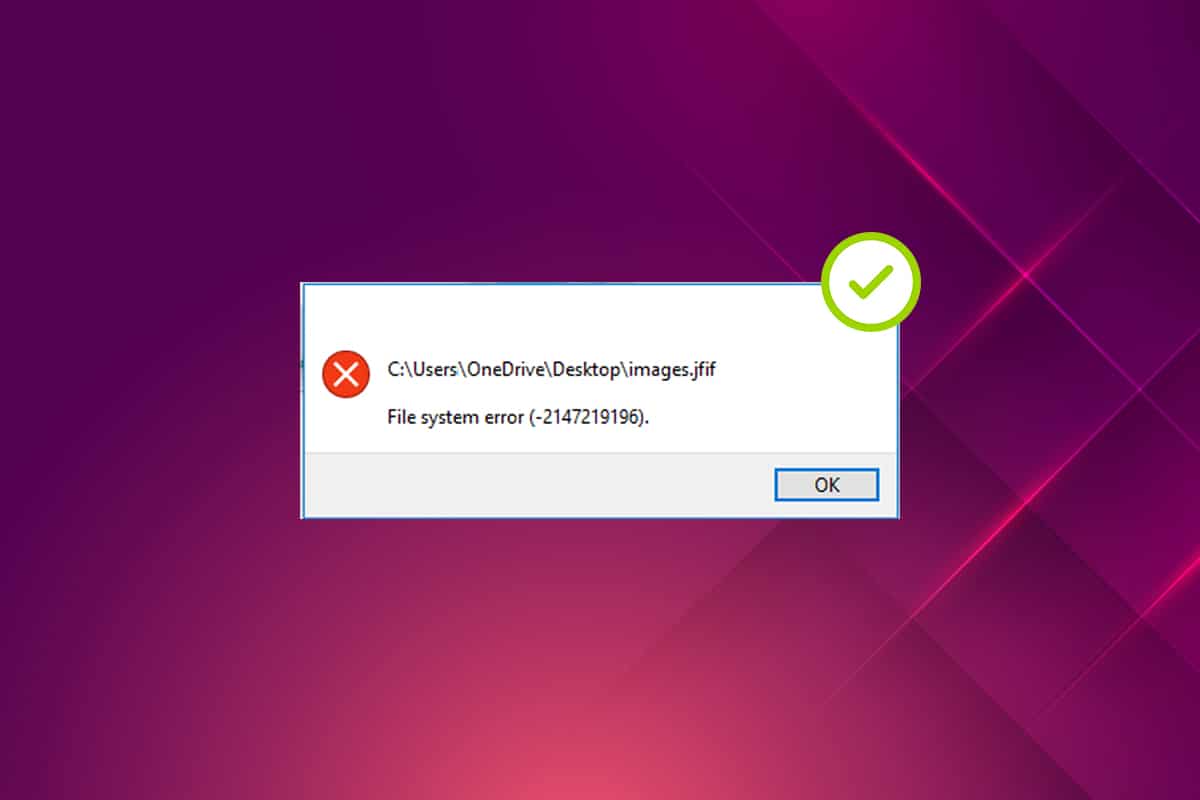
Zawartość
- Jak naprawić błąd systemu plików 2147219196 w systemie Windows 10?
- Metoda 1: Uruchom ponownie komputer
- Metoda 2: Wykonaj czysty rozruch
- Metoda 3: Uruchom narzędzie do rozwiązywania problemów z aplikacjami Windows Store
- Metoda 4: Zaktualizuj system Windows
- Metoda 5: Napraw aplikację do zdjęć
- Metoda 6: Zresetuj aplikację Zdjęcia
- Metoda 7: Napraw uszkodzone pliki
- Metoda 8: Odinstaluj ostatnie aktualizacje
- Metoda 9: Zmień własność aplikacji Zdjęcia
- Metoda 10: Użyj Edytora rejestru z uprawnieniami administratora
- Metoda 11: Usuń pamięć podręczną Microsoft Store
- Metoda 12: Ponownie zarejestruj aplikację Zdjęcia
- Metoda 13: Ponownie zarejestruj całą aplikację Microsoft Store
- Metoda 14: Odinstaluj i ponownie zainstaluj aplikację Zdjęcia
- Metoda 15: Pobierz inną aplikację
Jak naprawić błąd systemu plików 2147219196 w systemie Windows 10?
Po dwukrotnym kliknięciu JGP, JPEG, PNG lub innych formatów plików graficznych czasami wyskakujące okienko aplikacji Windows z błędem systemu plików (-2147219196). Sprawdź przyczyny błędu wymienione poniżej.
- Obecność uszkodzonych plików na dysku lub w pamięci podręcznej.
- Ostatnio zaktualizowany błąd aktualizacji systemu Windows
- Zakłócenia aplikacji innych firm
- Błędna konfiguracja własności przeglądarki zdjęć
- Wydanie lub naprawa błędu za pomocą najnowszej aktualizacji systemu Windows
- Nie instaluję aktualizacji aplikacji ze sklepów Microsoft
- Istnienie wielu aplikacji
Postępuj zgodnie z metodą w tej samej kolejności, jeden po drugim, aż otrzymasz poprawkę błędu systemu plików Windows 10 2147219196.
Metoda 1: Uruchom ponownie komputer
Podstawowym rozwiązaniem każdego problemu jest ponowne uruchomienie wszystkich powiązanych z nim aplikacji, a błąd systemu plików (-2147219196) nie jest wyjątkiem. Dlatego zamknij wszystkie uruchomione aplikacje lub programy i wykonaj poniższe czynności, aby ponownie uruchomić komputer.
1. Naciśnij klawisz Windows .
2. Kliknij Zasilanie i wybierz opcję Uruchom ponownie .
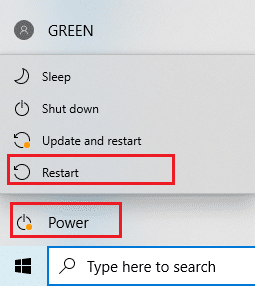
3. Poczekaj, aż system zostanie ponownie uruchomiony. Teraz uruchom zdjęcie w aplikacji fotograficznej systemu Windows i sprawdź, czy możesz je otworzyć.
Metoda 2: Wykonaj czysty rozruch
Czyste uruchamianie komputera wyłapuje, jeśli jakiekolwiek aplikacje innych firm działające w tle są zaangażowane w błąd systemu plików Windows 10. Przeczytaj nasz artykuł, aby wykonać czysty rozruch w systemie Windows 10.
Metoda 3: Uruchom narzędzie do rozwiązywania problemów z aplikacjami Windows Store
Narzędzie do rozwiązywania problemów w systemie Windows 10 ma na celu automatyczne rozwiązywanie wszelkiego rodzaju problemów na komputerze zamiast narzędzi do naprawy. Aby zidentyfikować i naprawić błąd systemu plików utrzymujący się w aplikacji Windows Photo Viewer, warto spróbować uruchomić narzędzie do rozwiązywania problemów z aplikacjami Windows Store. Przeczytaj nasz artykuł na temat uruchamiania narzędzia do rozwiązywania problemów z Windows Update.
Przeczytaj także: Napraw 0x80004002: brak takiego interfejsu w systemie Windows 10
Metoda 4: Zaktualizuj system Windows
Dobrze jest mieć oko na system Windows Update, ponieważ ten błąd może być błędem w najnowszej aktualizacji, który może rozwiązać problem. Dlatego upewnij się, że system Windows jest aktualny. Aby sprawdzić dostępność aktualizacji, wykonaj podane czynności.
1. Naciśnij jednocześnie klawisze Windows + I, aby uruchomić Ustawienia .
2. Kliknij kafelek Aktualizacja i zabezpieczenia , jak pokazano.
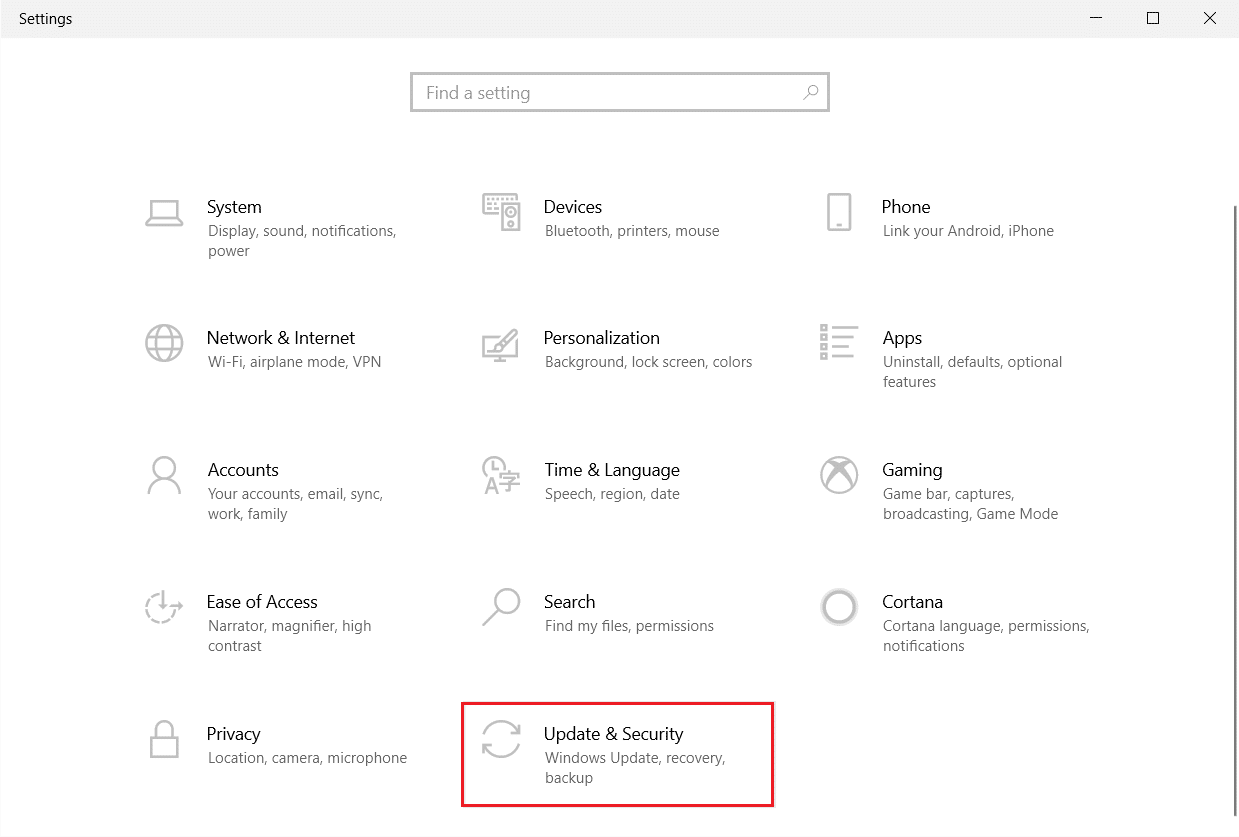
3. Na karcie Windows Update kliknij przycisk Sprawdź aktualizacje .
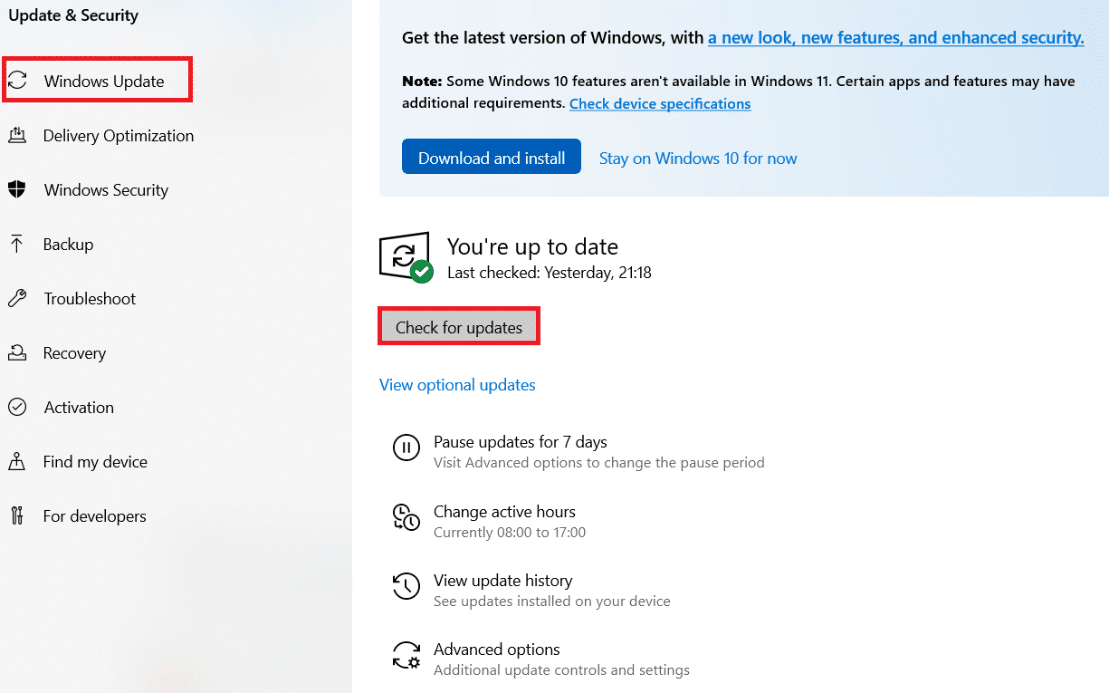
4A. Jeśli dostępna jest nowa aktualizacja, kliknij Zainstaluj teraz i postępuj zgodnie z instrukcjami, aby zaktualizować.
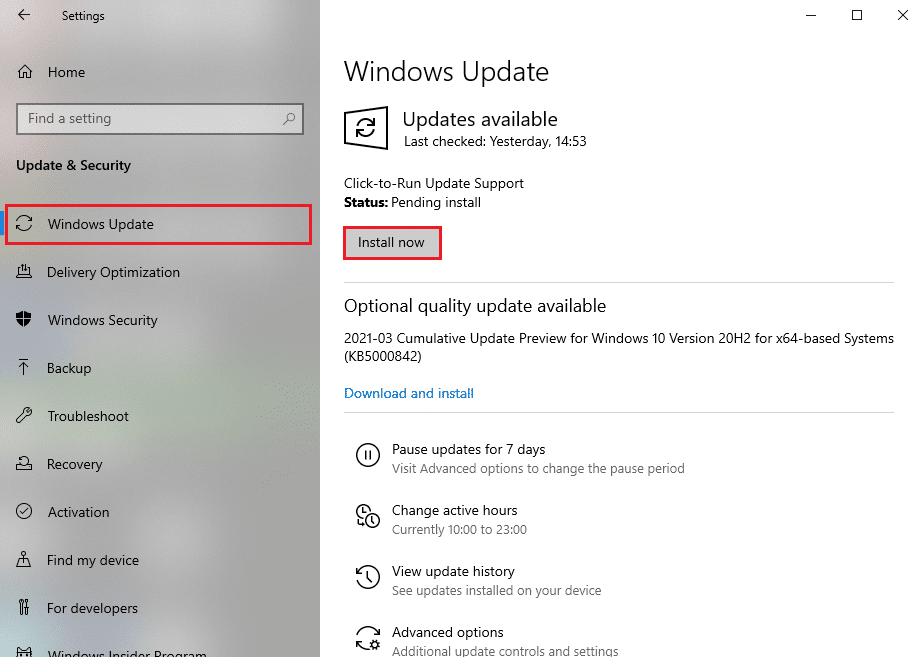
4B. W przeciwnym razie, jeśli system Windows jest aktualny, zostanie wyświetlony komunikat Jesteś aktualny .
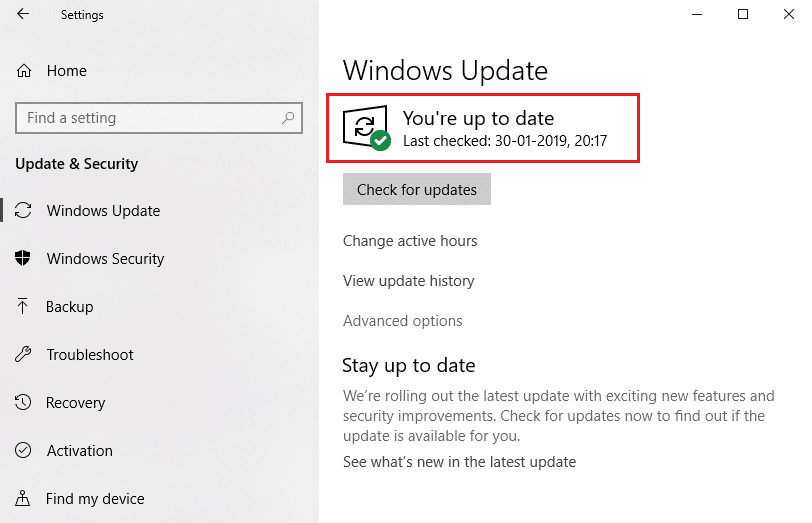
Metoda 5: Napraw aplikację do zdjęć
Aplikacja Zdjęcia ma opcję naprawy, aby naprawić błąd systemu plików 0x80070002 lub (2147219196) w twoim systemie. Wykonaj poniższe czynności, aby go naprawić.
1. Naciśnij klawisz Windows i wybierz Ustawienia .
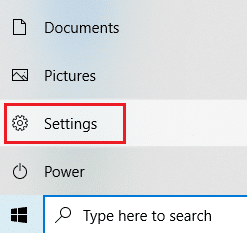
2. Wybierz Aplikacje .

3. Wybierz opcję Aplikacje i funkcje w lewym okienku. Przewiń w dół i wybierz aplikację Zdjęcia Microsoft . Kliknij opcję Zaawansowane .

4. Przewiń w dół i wybierz przycisk Zakończ . Następnie kliknij podświetlony przycisk Napraw .
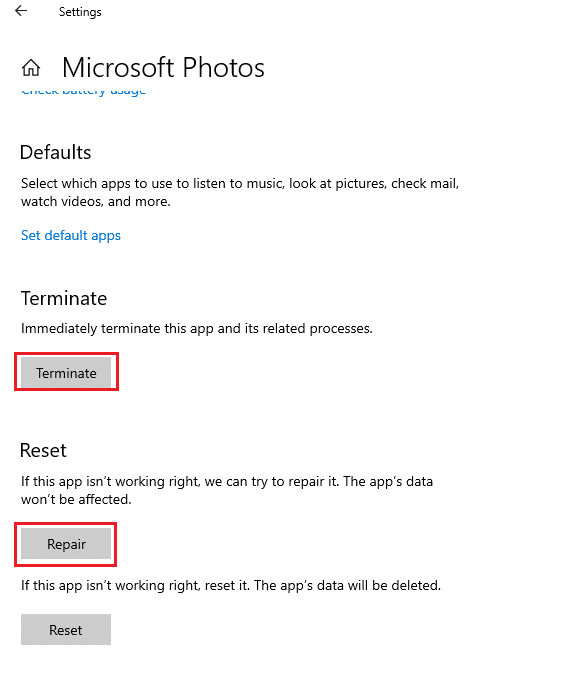
Przeczytaj także: 7 sposobów na naprawienie błędu BSOD iaStorA.sys w systemie Windows 10
Metoda 6: Zresetuj aplikację Zdjęcia
Jeśli opcja naprawy nie pomogła naprawić błędu 0xc004f050 lub 2147219196, spróbuj zresetować aplikację do ustawień domyślnych. Aby zresetować aplikację do zdjęć. Postępuj zgodnie z instrukcją podaną poniżej.
1. Otwórz opcję Ustawienia .
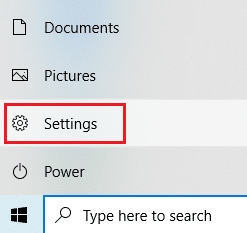
2. Wybierz Aplikacje .

3. Kliknij opcję Aplikacje i funkcje w lewym okienku. Przewiń w dół i wybierz Zdjęcia Microsoft . Kliknij Opcje zaawansowane .

4. Wybierz przycisk Zakończ , aby zatrzymać procesy na żywo w aplikacji Zdjęcia. Kliknij przycisk Resetuj .
Uwaga: dane aplikacji zostaną usunięte, jeśli zresetujesz aplikację Zdjęcia.
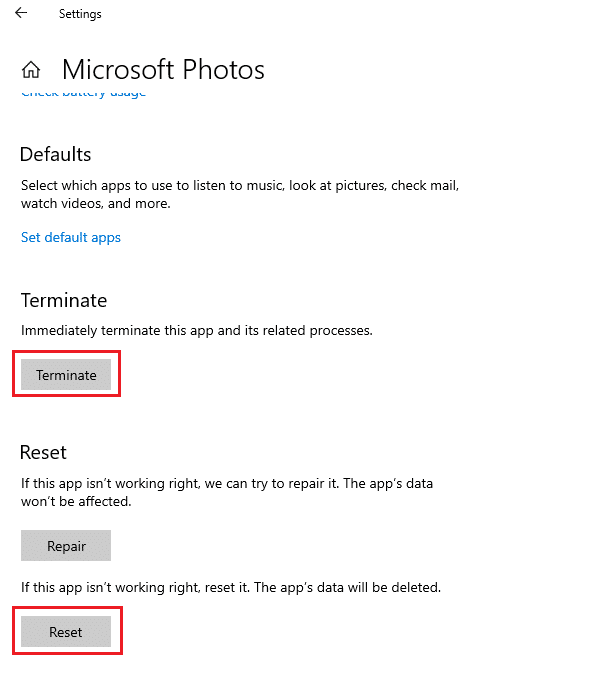
5. Uruchom plik w formacie obrazu i sprawdź, czy możesz go wyświetlić bez żadnego komunikatu o błędzie.
Metoda 7: Napraw uszkodzone pliki
Błąd napędu dysku wpływa na integralność procesora. Dlatego konieczne jest uruchomienie narzędzia sprawdzania dysku, narzędzia do sprawdzania plików systemowych oraz obsługi i skanowania obrazu wdrożenia, aby naprawić błędy.
1. Naciśnij klawisz Windows , wpisz Wiersz polecenia i kliknij Uruchom jako administrator .
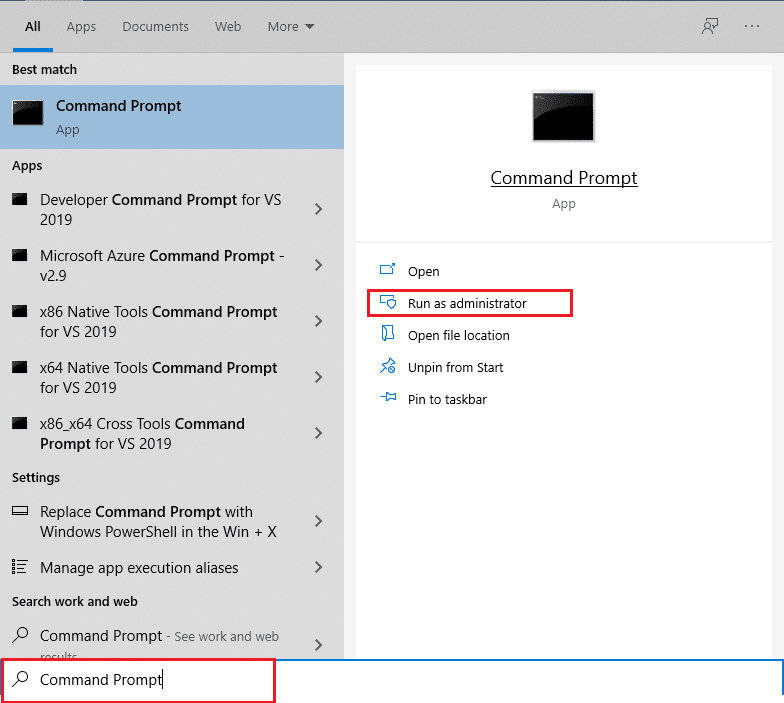
2. Kliknij Tak w monicie Kontrola konta użytkownika .
3. Wpisz polecenie chkdsk C: /f /r /x i naciśnij klawisz Enter .
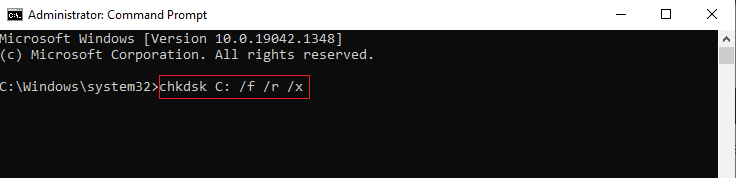
4. Jeśli pojawi się monit z komunikatem, że program Chkdsk nie może uruchomić… wolumin jest… w trakcie przetwarzania , wpisz Y i naciśnij klawisz Enter .
5. Ponownie wpisz polecenie: sfc /scannow i naciśnij klawisz Enter, aby uruchomić skanowanie Kontrolera plików systemowych .
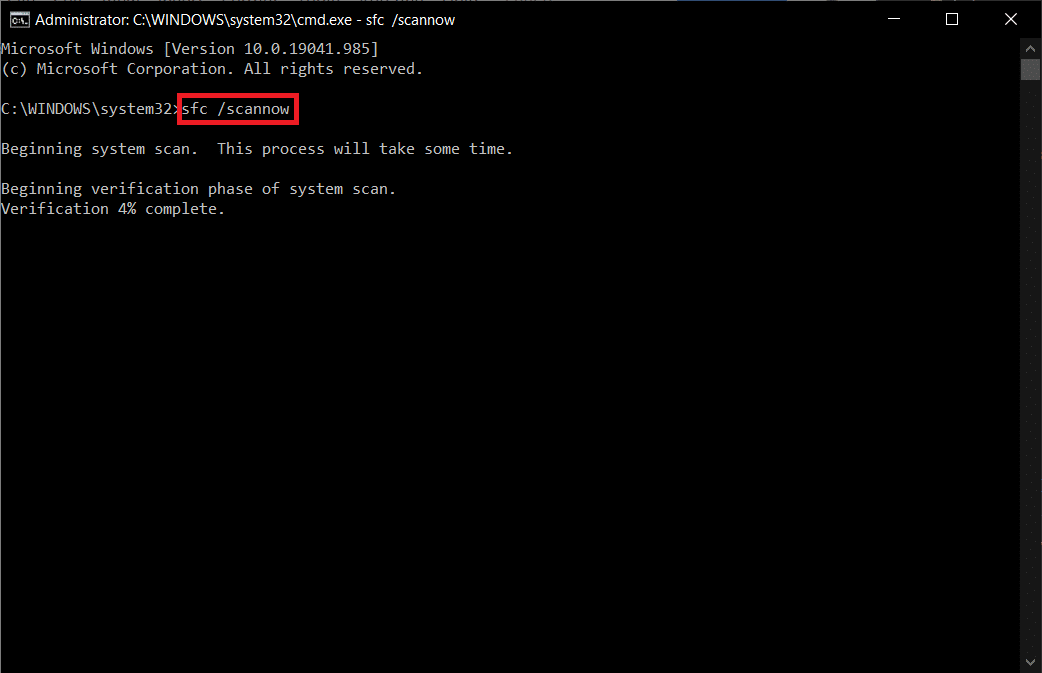
Uwaga: rozpocznie się skanowanie systemu, a jego zakończenie zajmie kilka minut. W międzyczasie możesz kontynuować wykonywanie innych czynności, ale uważaj, aby przypadkowo nie zamknąć okna.
Po zakończeniu skanowania wyświetli jeden z tych komunikatów:
- Ochrona zasobów systemu Windows nie znalazła żadnych naruszeń integralności.
- Ochrona zasobów systemu Windows nie mogła wykonać żądanej operacji.
- Ochrona zasobów systemu Windows znalazła uszkodzone pliki i pomyślnie je naprawiła.
- Ochrona zasobów systemu Windows znalazła uszkodzone pliki, ale nie była w stanie naprawić niektórych z nich.
6. Po zakończeniu skanowania uruchom ponownie komputer .
7. Ponownie uruchom Wiersz Poleceń jako administrator i wykonaj podane polecenia jedno po drugim:
dism.exe /Online /cleanup-image /scanhealth dism.exe /Online /cleanup-image /restorehealth dism.exe /Online /cleanup-image /startcomponentcleanup
Uwaga: Aby poprawnie wykonywać polecenia DISM, musisz mieć działające połączenie internetowe.
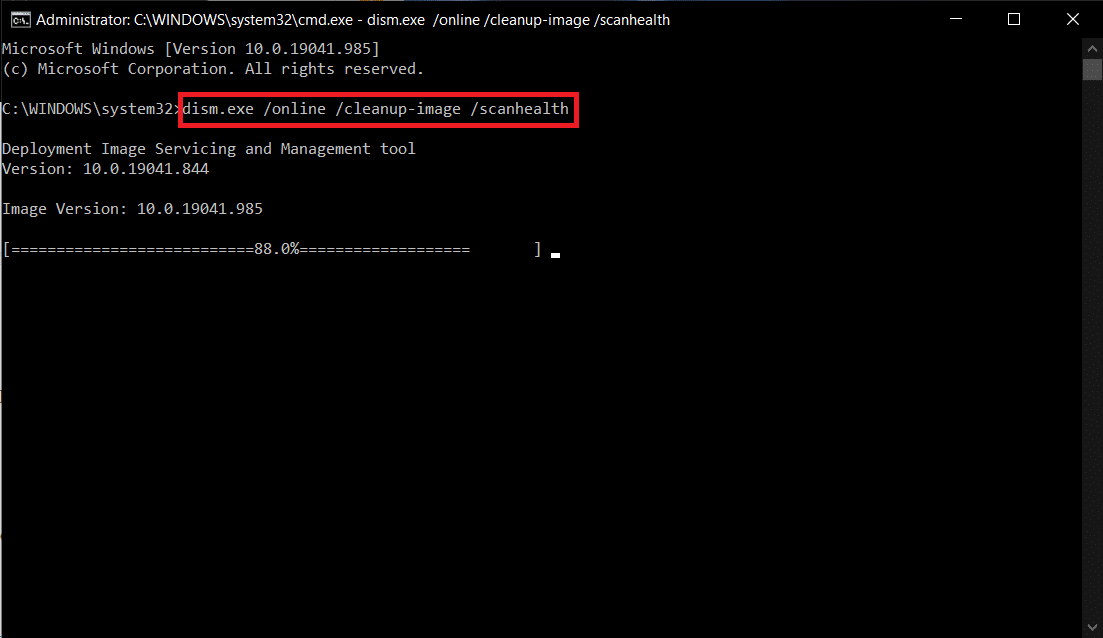
Przeczytaj także: Jak usunąć pliki instalacyjne Win w systemie Windows 10
Metoda 8: Odinstaluj ostatnie aktualizacje
Aktualizacje są regularnie publikowane przez firmę Microsoft w celu naprawienia istniejących błędów i zwiększenia funkcjonalności oprogramowania Windows 10. Jednak te aktualizacje mogą powodować nietypowe zakłócenia i stwarzać problemy. Jeśli Twoja aplikacja Windows Photo nie działa prawidłowo w przypadku procesu aktualizacji, wykonaj poniższe czynności i odinstaluj ją.
1. Naciśnij klawisz Windows i wybierz ikonę Ustawienia .
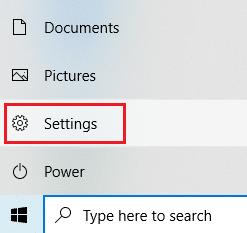
2. Wybierz Aktualizacje i zabezpieczenia .
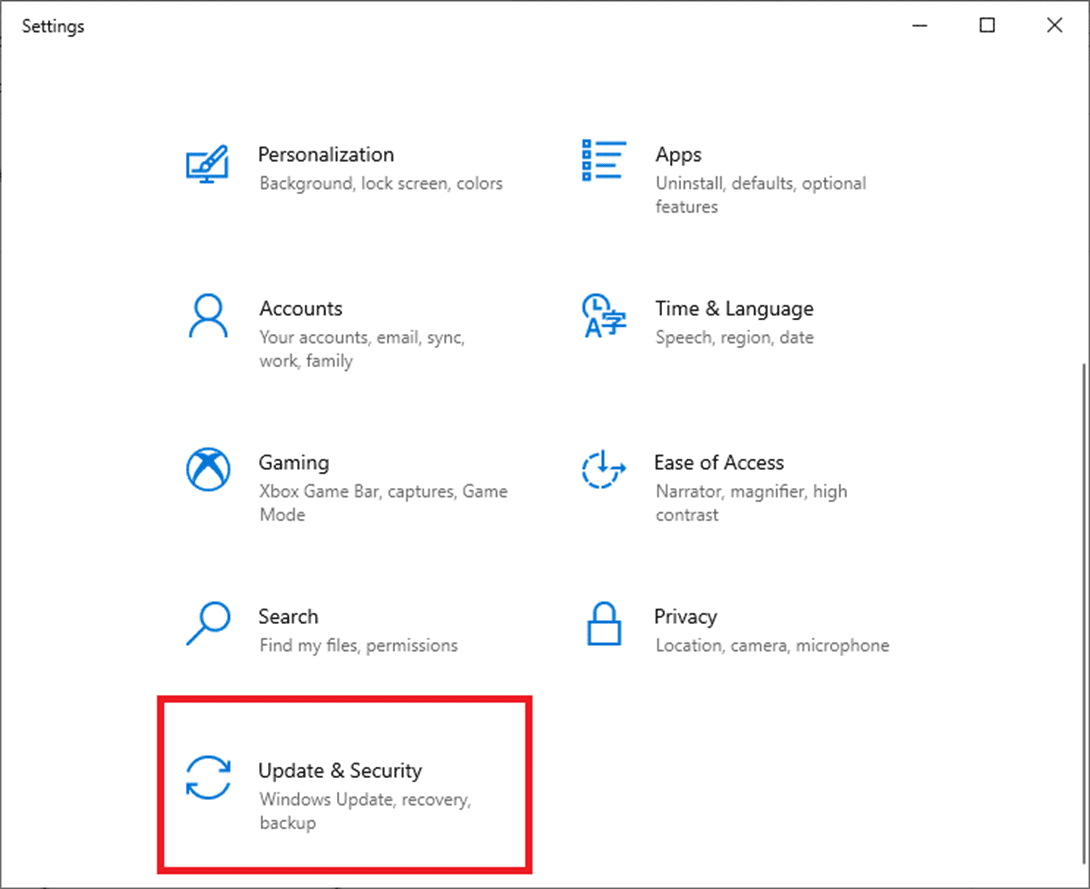
3. Kliknij Wyświetl historię aktualizacji i wybierz Odinstaluj aktualizacje .
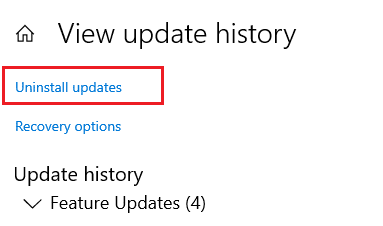
4. Przejdź do najnowszej aktualizacji zainstalowanej na pulpicie, kliknij ją prawym przyciskiem myszy i wybierz odinstaluj .
Uwaga: Pomiń aktualizację zabezpieczeń, jeśli ją wykonałeś.
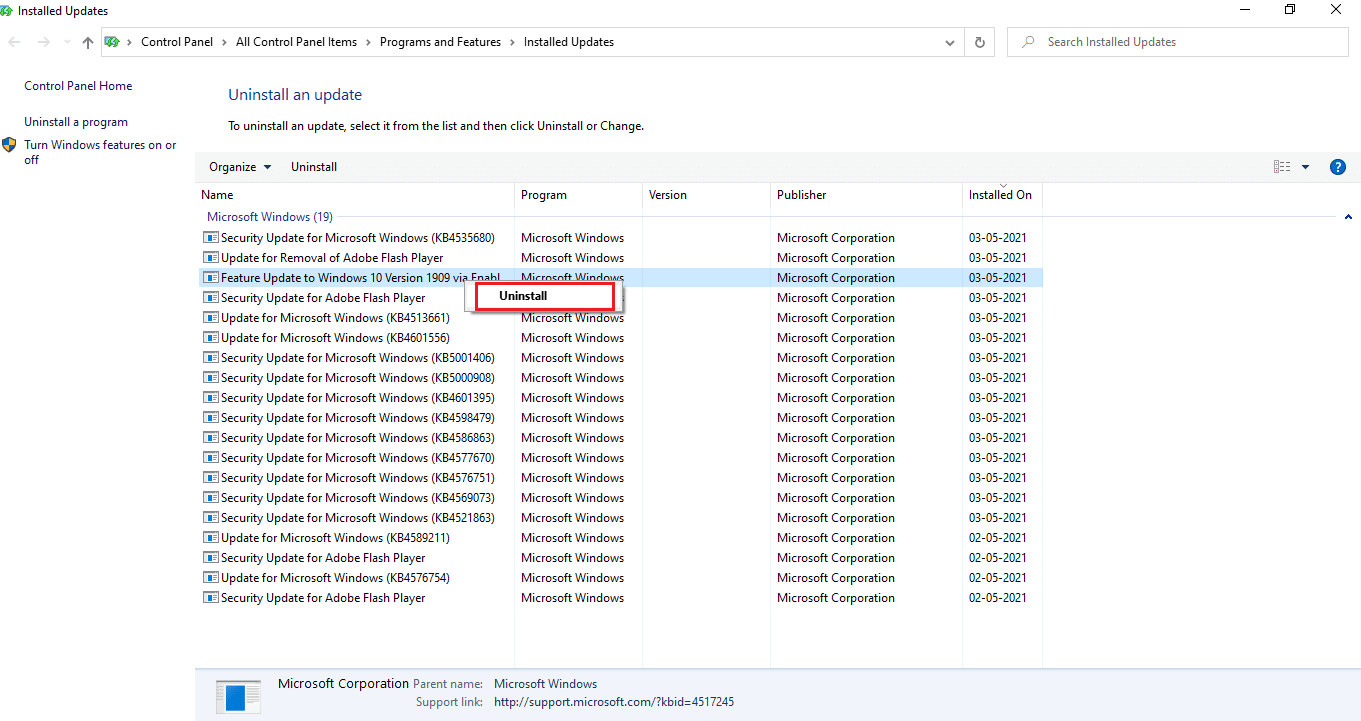
Metoda 9: Zmień własność aplikacji Zdjęcia
Czasami aplikacja do przeglądania zdjęć zmienia właściciela. Użytkownicy mogą zmieniać konfigurację, która umożliwia uprawnienia aplikacji zgodnie z ich życzeniem, co może ewentualnie naprawić błąd. Proszę ściśle przestrzegać tej metody, ponieważ mogą one być nieco skomplikowane.
1. Naciśnij klawisz Windows , wpisz Wiersz polecenia i kliknij Uruchom jako administrator .
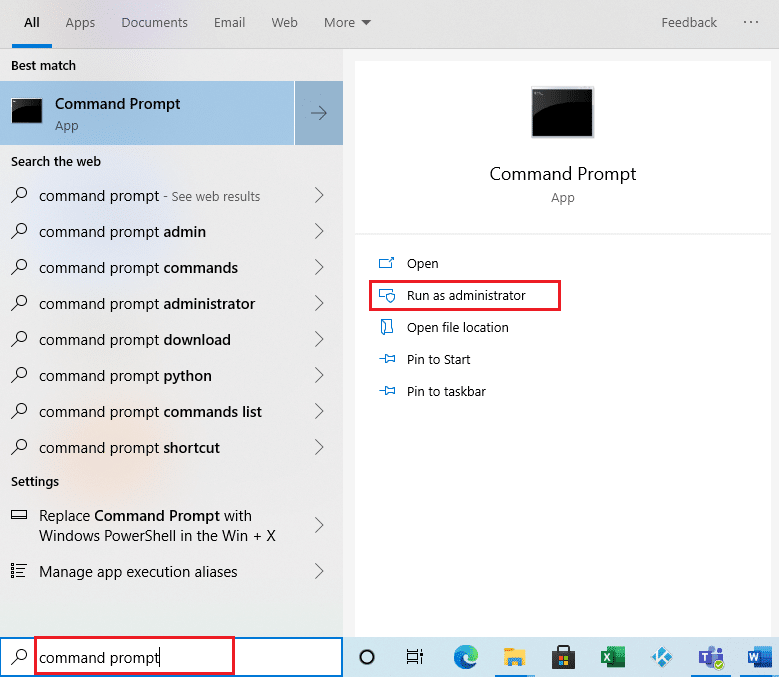
2. Skopiuj i wklej następujące polecenie w konsoli administracyjnej wiersza polecenia , jak pokazano.
przejęcie / F „% ProgramFiles% WindowsApps” / r / dy
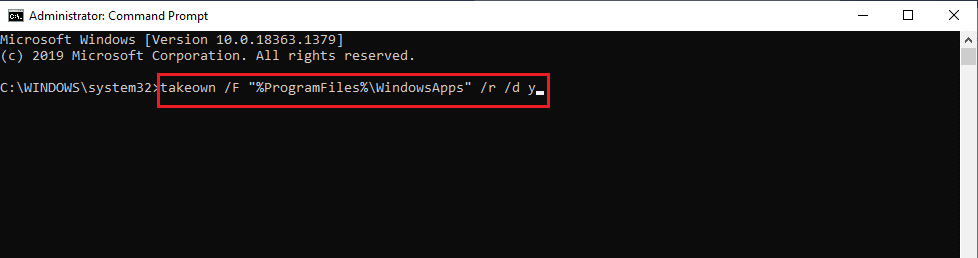
3. Naciśnij jednocześnie klawisze Windows + E i otwórz Eksplorator plików .
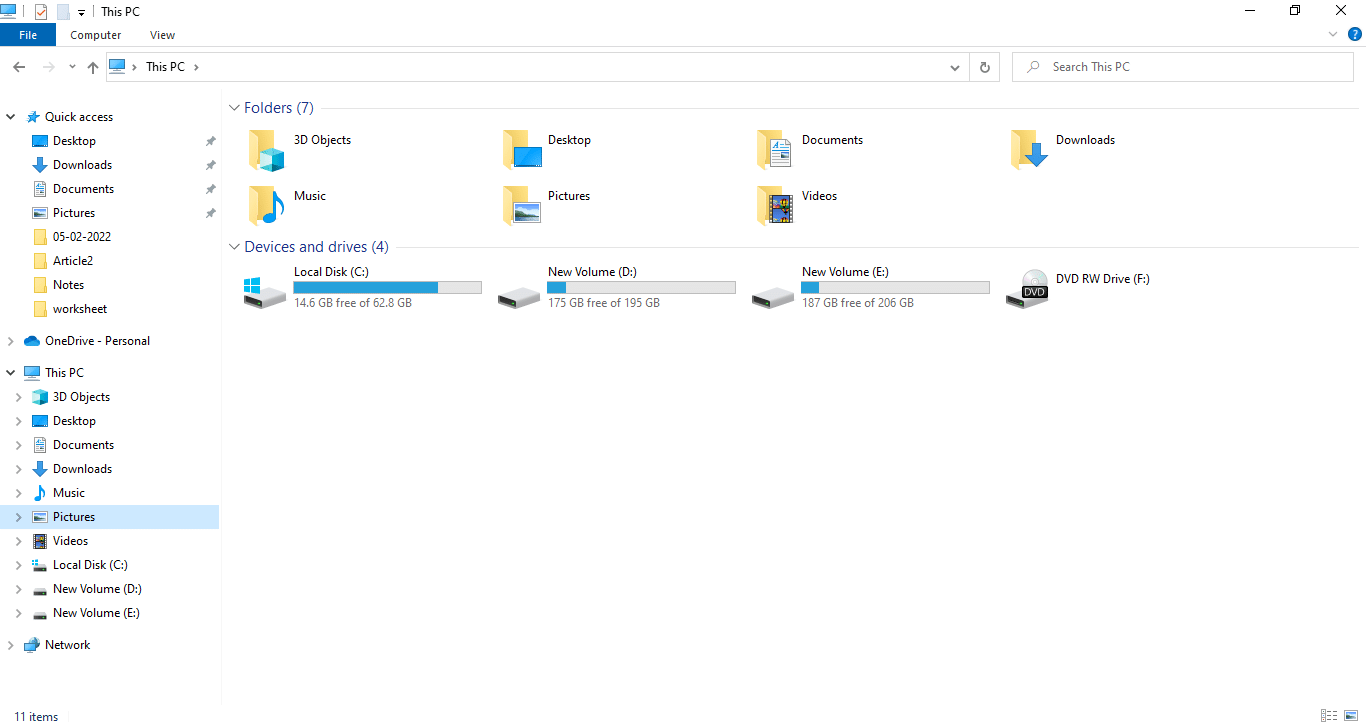
4. Wybierz Widok na pasku menu i zaznacz pole wyboru Ukryte elementy .
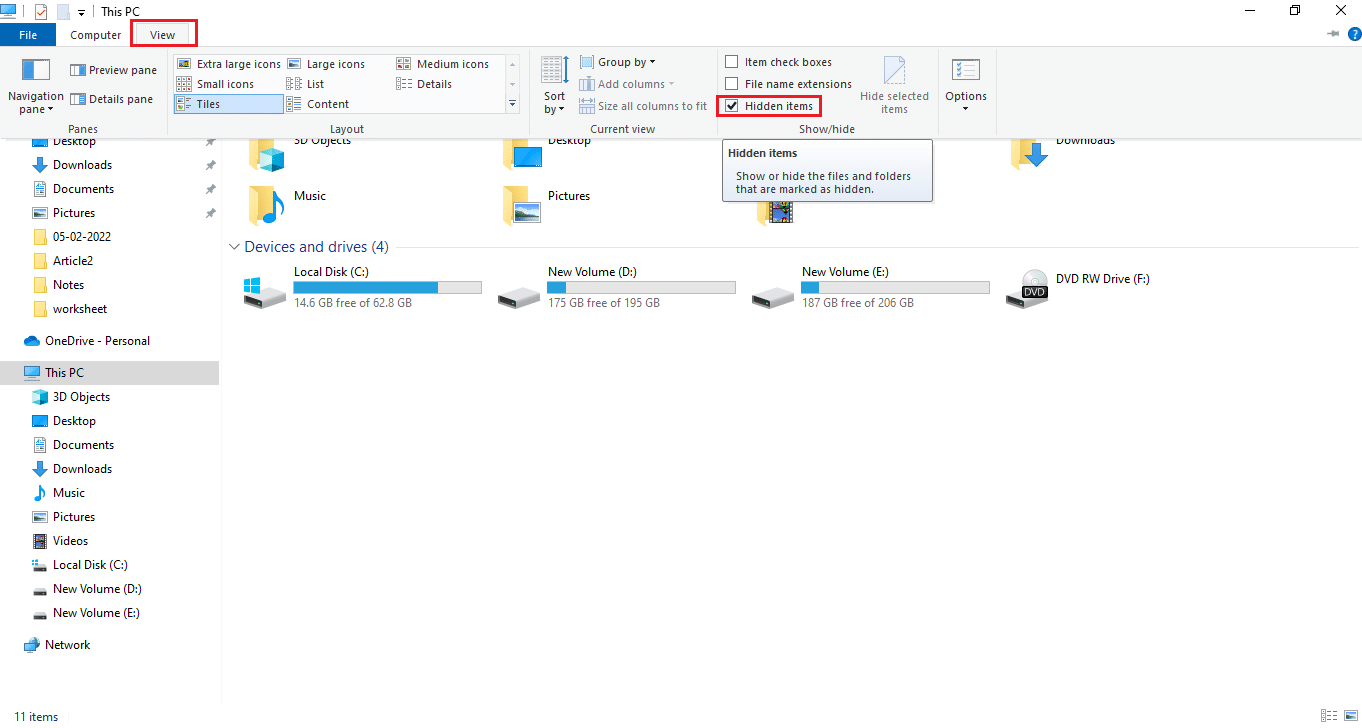

5. Przejdź do lokalizacji: Dysk lokalny C > Pliki programów > WindowsApps i kliknij dwukrotnie folder WindowsApps.
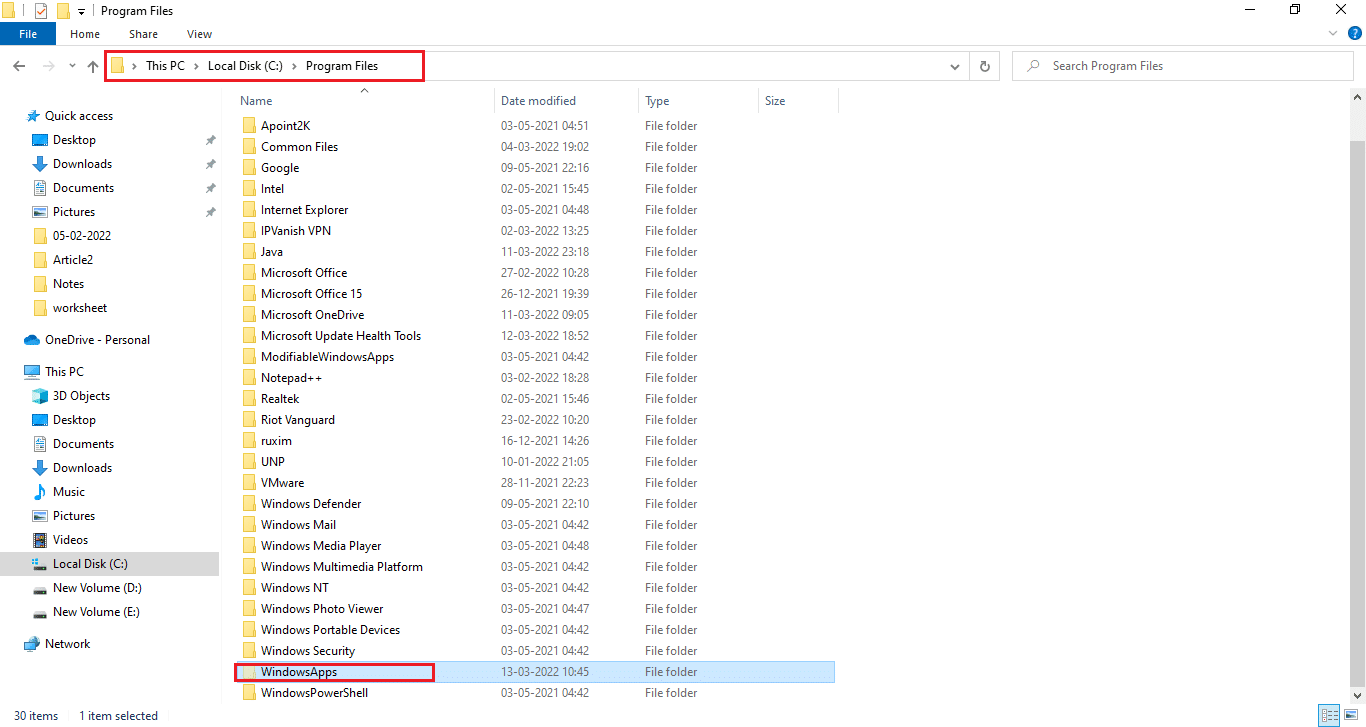
6. Kliknij przycisk Kontynuuj , aby uzyskać dostęp do folderu WindowsApps .
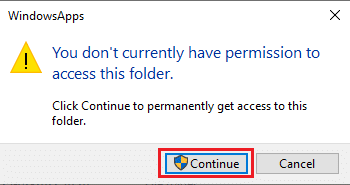
7. Wybierz katalog Microsoft.Windows.Photos_[numer wersji] , który zawiera x64 w nazwie pliku. Kliknij folder prawym przyciskiem myszy i wybierz Właściwości .
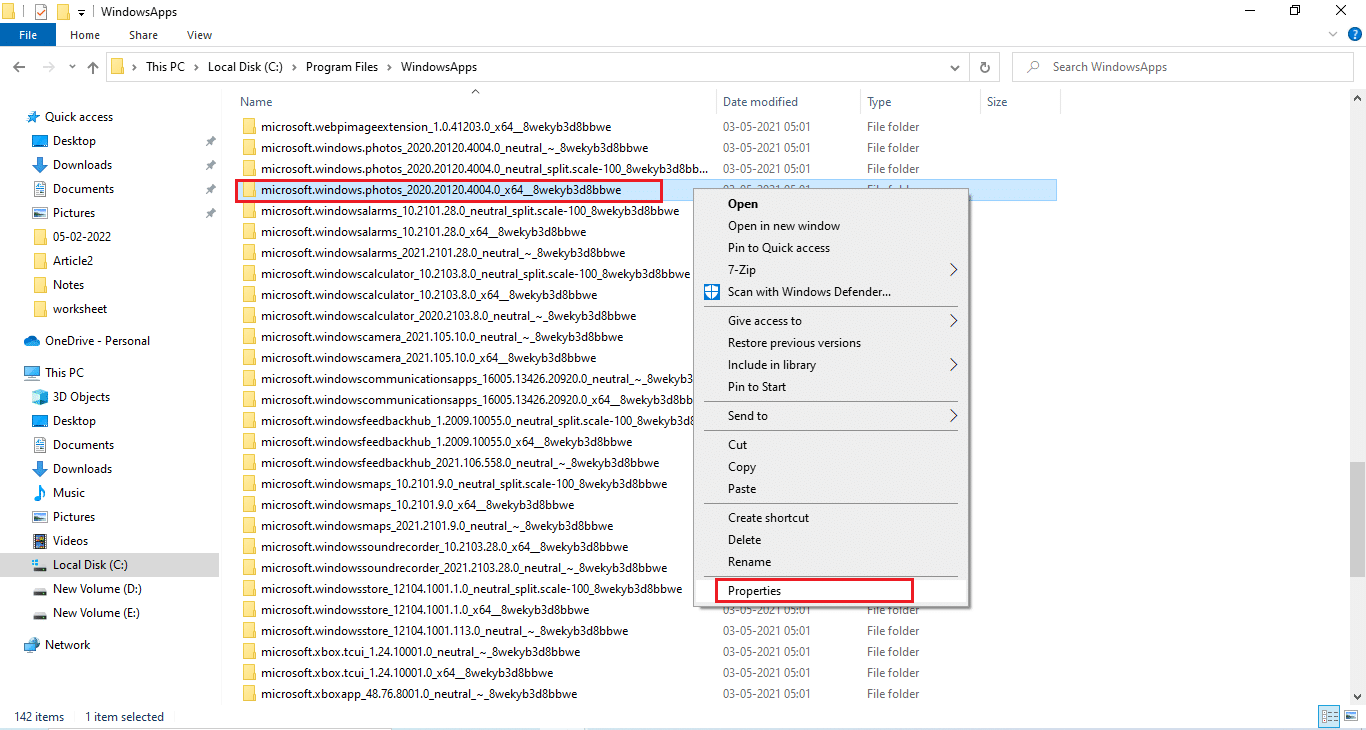
8. Wybierz zakładkę Bezpieczeństwo i kliknij Zaawansowane .
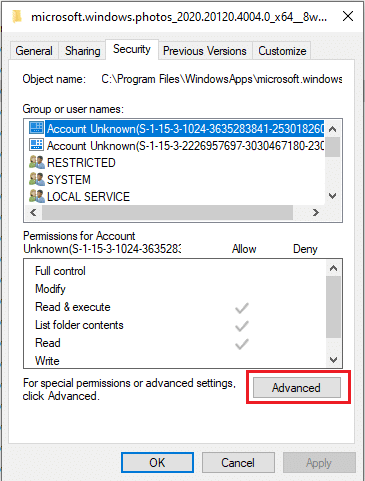
9. Kliknij Zmień , aby zmienić nazwę właściciela w oknie Zaawansowane ustawienia zabezpieczeń .
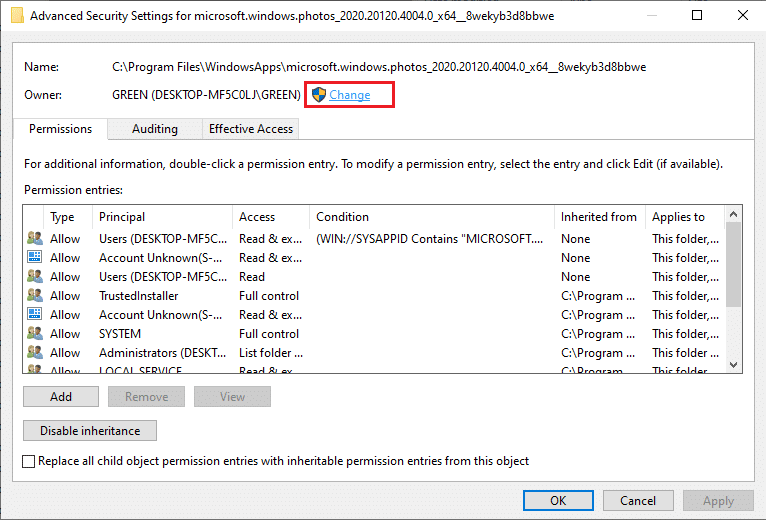
10. Wpisz NT SERIVCE\TrustedInstaller jako nazwę obiektu i kliknij OK .
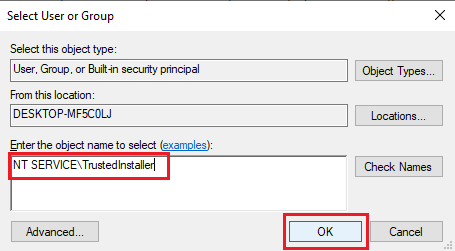
11. Włącz opcję Zastąp właściciela w podkontenerach i obiektach . Wybierz Zastosuj , a następnie OK .
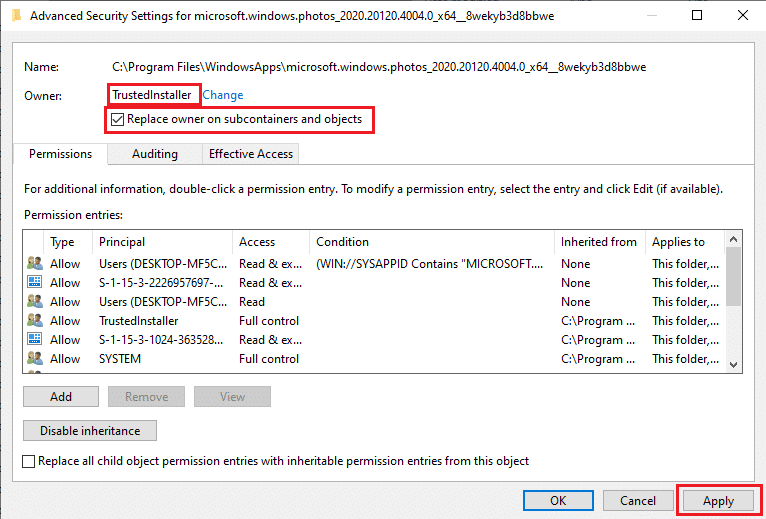
12. Ponownie kliknij OK w istniejącym oknie właściwości.
13. Naciśnij klawisz Windows , wpisz Wiersz polecenia i kliknij Uruchom jako administrator .
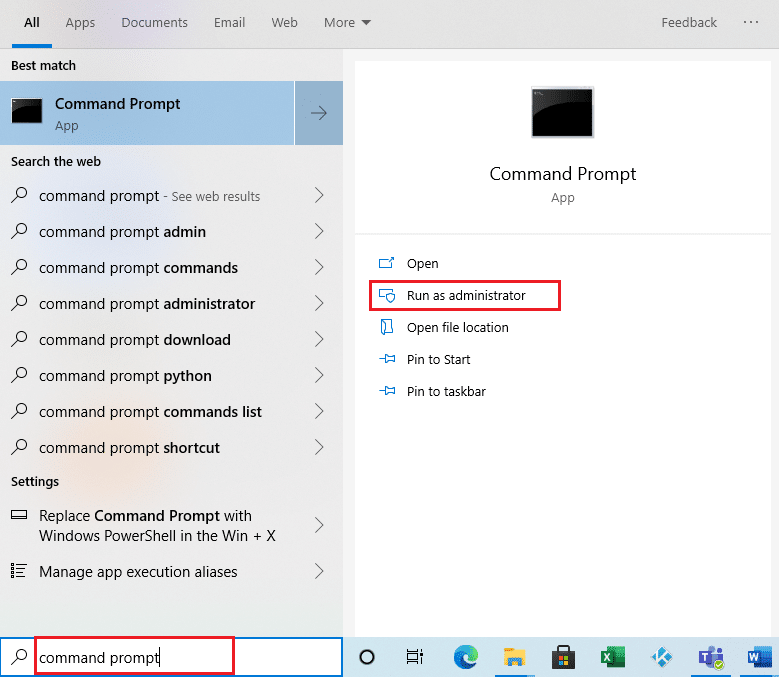
2. Skopiuj podane polecenie i wklej je w wierszu polecenia . Naciśnij Enter .
PowerShell -ExecutionPolicy Unrestricted -Command „& {$manifest = (Get-AppxPackage *Photos*).InstallLocation + '\AppxManifest.xml' ; Add-AppxPackage -DisableDevelopmentMode -Register $manifest}” 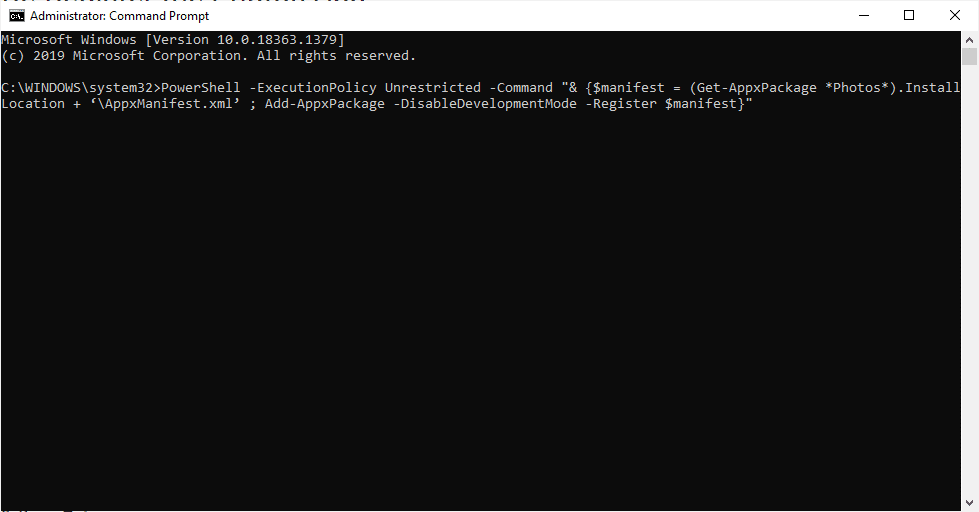
3. Uruchom ponownie system i sprawdź, czy błąd systemu plików 2147219196 został rozwiązany.
Przeczytaj także: Jak naprawić błąd 0x80070002 Windows 10
Metoda 10: Użyj Edytora rejestru z uprawnieniami administratora
Edytor rejestru w systemie Windows to hierarchiczna baza danych zawierająca wszystkie konfiguracje aplikacji lub programów używanych przez system Windows. Pozwalają na edycję, przeglądanie i zmianę zestawu wartości bazy danych.
Uwaga: upewnij się, że masz kopię zapasową systemu, ponieważ Edytor rejestru jest podatny na uszkodzenia, jeśli zostanie wykonany w niewłaściwy sposób.
1. Naciśnij klawisz Windows , wpisz regedit i kliknij Uruchom jako administrator .
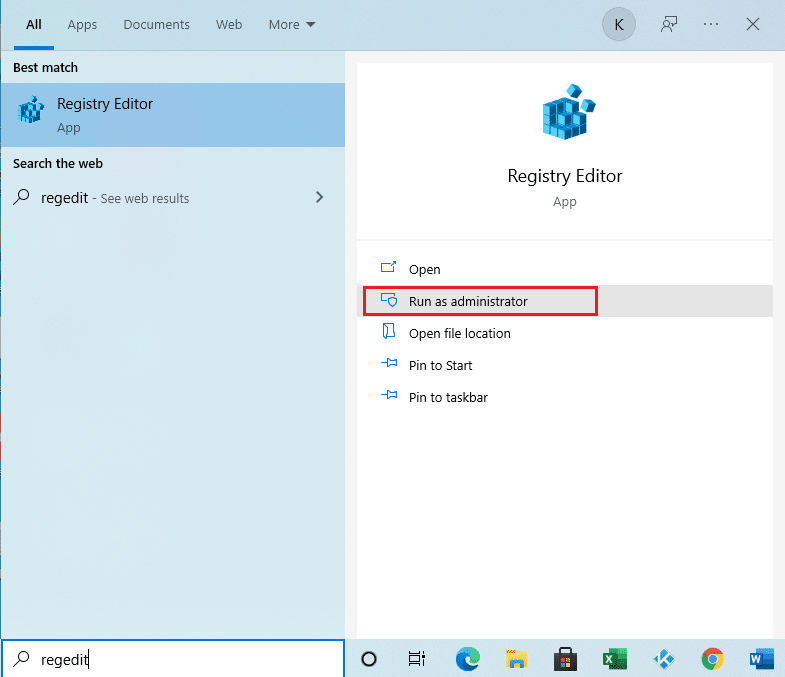
2. Przejdź do podanej ścieżki lokalizacji w Edytorze rejestru .
Keys_CURRENT_USER\SOFTWARE\Classes\Ustawienia lokalne\Software\Microsoft\Windows\Aktualna wersja\Model aplikacji\Repozytorium\Rodzina\Microsoft.Windows.Photos
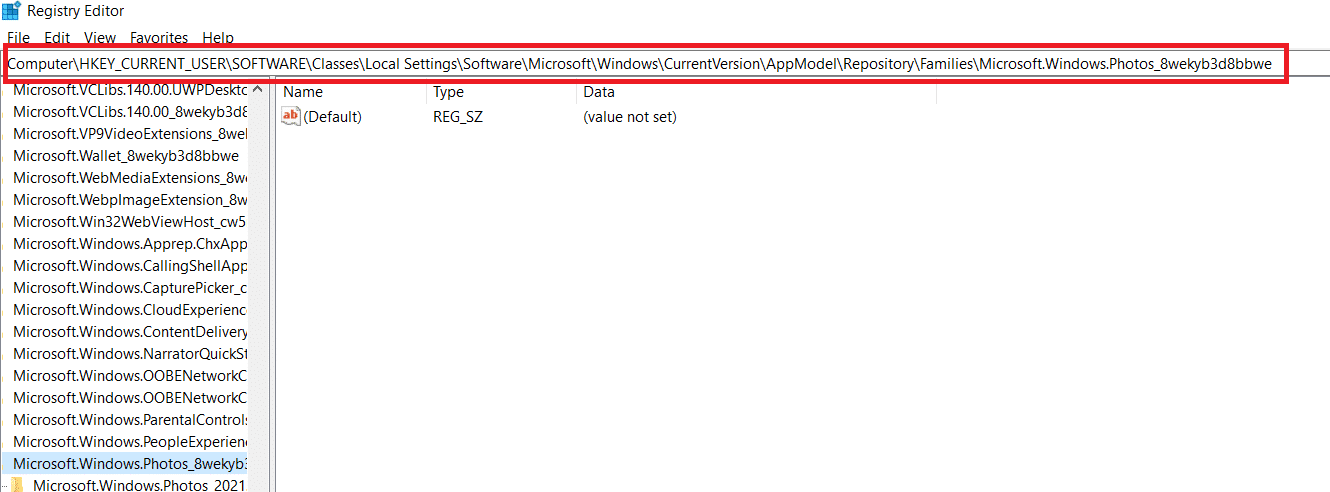
3. Liczba istniejących folderów zależy od dokonanej dezinstalacji. W tym przypadku są tylko 3 foldery.
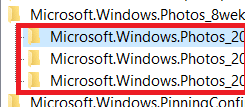
4. Kliknij wpis prawym przyciskiem myszy i kliknij Uprawnienia .
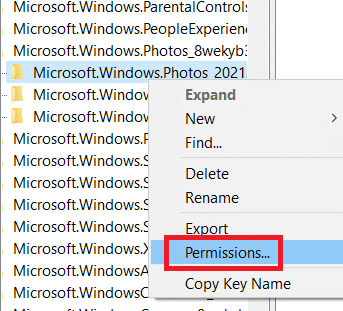
5. Kliknij Zaawansowane .
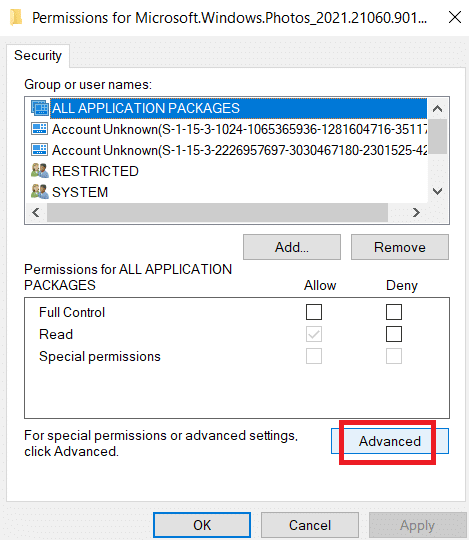
6. Wybierz Zmień w opcji Właściciel .
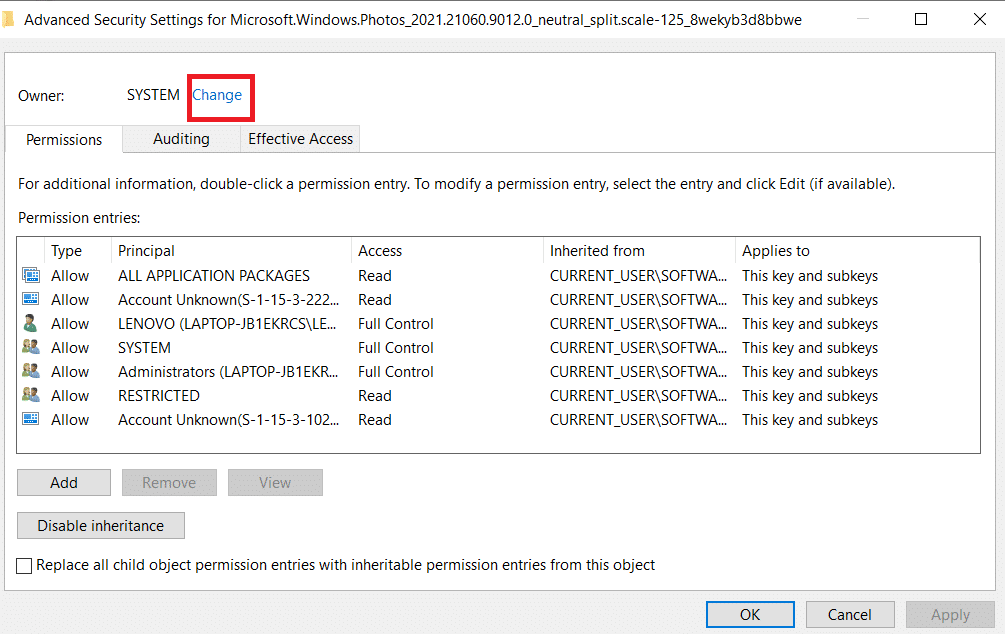
7. Zmień nazwę właściciela na administratora i kliknij OK .
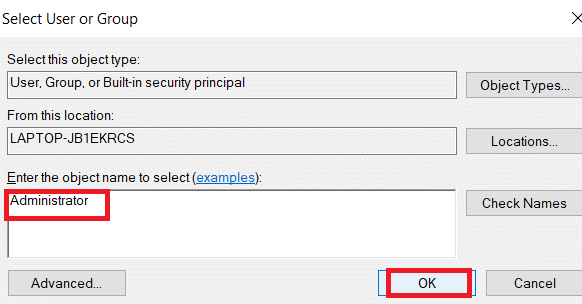
8. Powtórz proces od kroku 4 do kroku 8 ponownie dla każdego posiadanego folderu wpisów.
9. Na koniec uruchom ponownie komputer i spróbuj uruchomić aplikację Przeglądarka zdjęć.
Metoda 11: Usuń pamięć podręczną Microsoft Store
Microsoft Store gromadzi różne dane z plików dziennika, miniatur, plików do pobrania i tak dalej podczas jego użytkowania w pamięci podręcznej. Ta pamięć podręczna jest czasami uszkodzona i koliduje z aplikacją Microsoft Store i uniemożliwia im wszelkiego rodzaju procesy, które z kolei mogą wpłynąć na aplikację Zdjęcia. W ten sposób zresetowanie pamięci podręcznej Microsoft Store usuwa błąd systemu plików dominujący w aplikacji Zdjęcia. Aby to zrobić, postępuj zgodnie z instrukcjami.
1. Naciśnij jednocześnie klawisze Windows + R i otwórz okno dialogowe Uruchom .
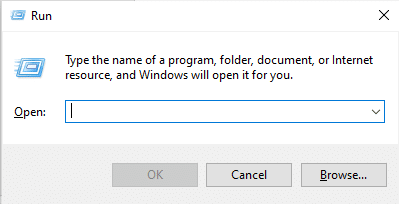
2. Wpisz WSReset.exe w wierszu Uruchom i naciśnij Enter .
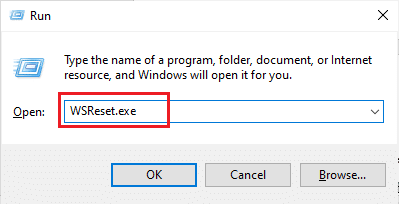
3. Pojawi się czarne, puste okno ekranu.
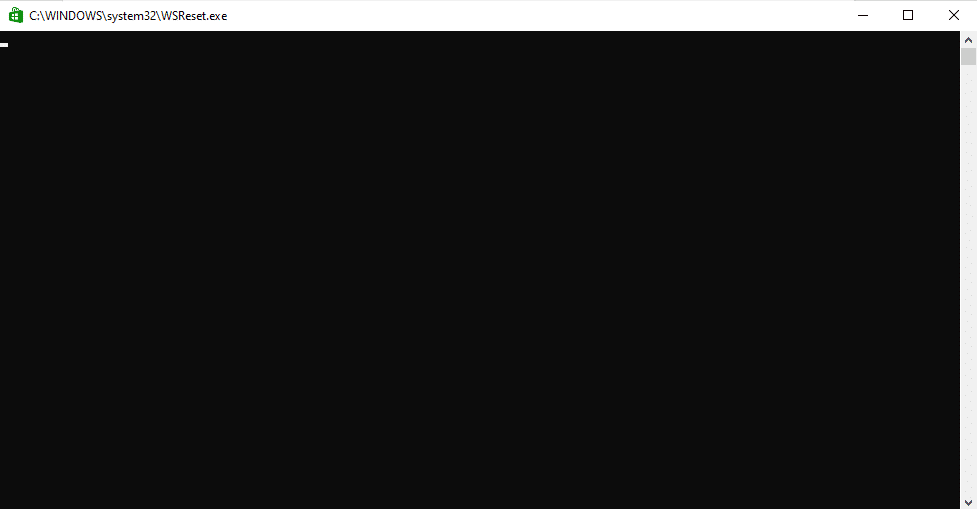
4. Poczekaj, aż na ekranie wyświetlacza pojawi się Sklep Windows. Otwórz format pliku obrazu i sprawdź, czy błąd został rozwiązany.
Przeczytaj także: Jak naprawić uszkodzony rejestr w systemie Windows 10
Metoda 12: Ponownie zarejestruj aplikację Zdjęcia
Najpierw sugerowana jest metoda ponownej rejestracji, ponieważ nie spowoduje to utraty danych w aplikacji do zdjęć. Można to uznać za mniej konwencjonalną metodę, ale jeśli możesz w ten sposób naprawić błąd, rodzaj metody nie ma tak naprawdę znaczenia. Postępuj zgodnie z procedurą i upewnij się, że wydałeś polecenie, jak podano poniżej.
1. Naciśnij klawisz Windows , wpisz Wiersz polecenia i kliknij Uruchom jako administrator .
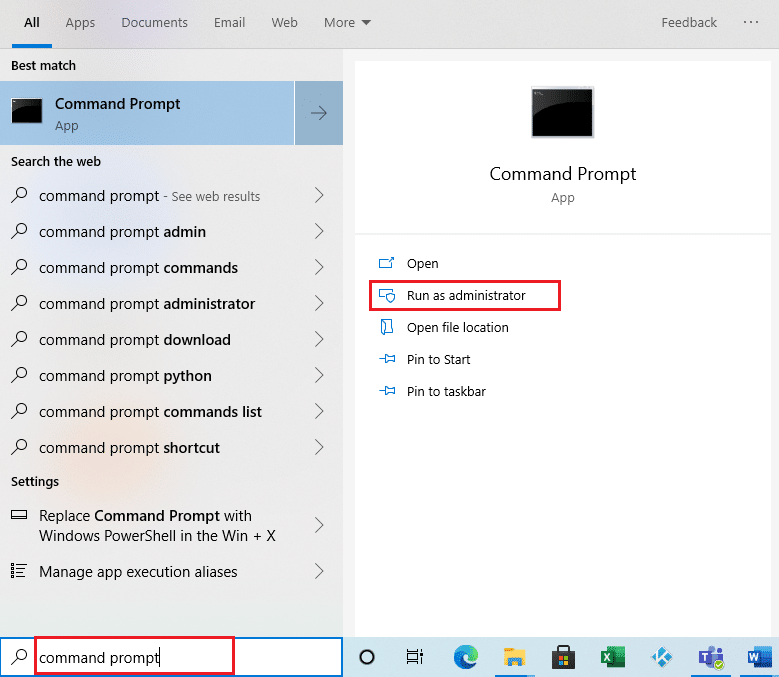
2. Skopiuj podane polecenie i wklej je w wierszu polecenia . Naciśnij Enter .
PowerShell -ExecutionPolicy Unrestricted -Command „& {$manifest = (Get-AppxPackage *Photos*).InstallLocation + '\AppxManifest.xml' ; Add-AppxPackage -DisableDevelopmentMode -Register $manifest}” 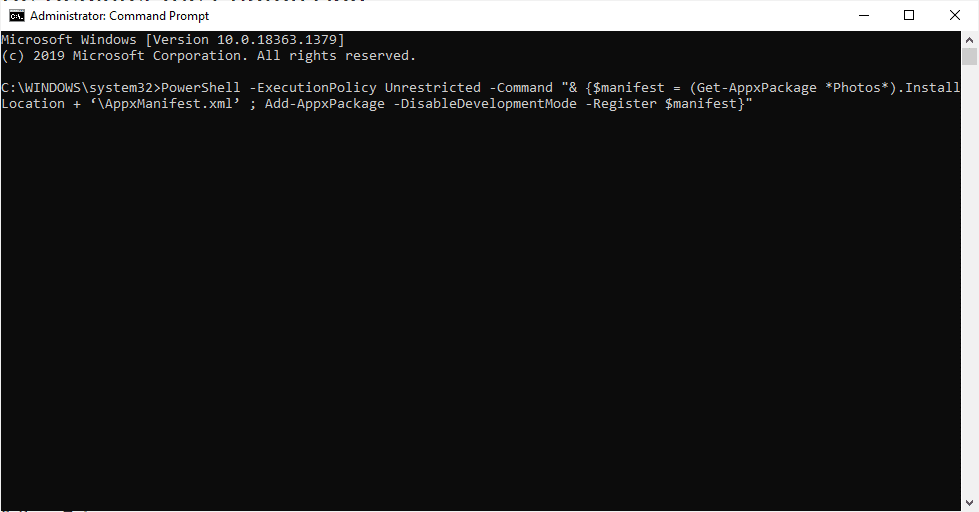
Metoda 13: Ponownie zarejestruj całą aplikację Microsoft Store
Chociaż podobny do mniej konwencjonalnej metody ponownej rejestracji aplikacji Zdjęcia, która nie pomogła, ten proces z niewielką różnicą polega na ponownej rejestracji całej aplikacji Microsoft Store, która może naprawić błąd. Aby to zrobić, wykonaj podane kroki.
1. Naciśnij klawisz Windows , wpisz powershell i kliknij Uruchom jako administrator .
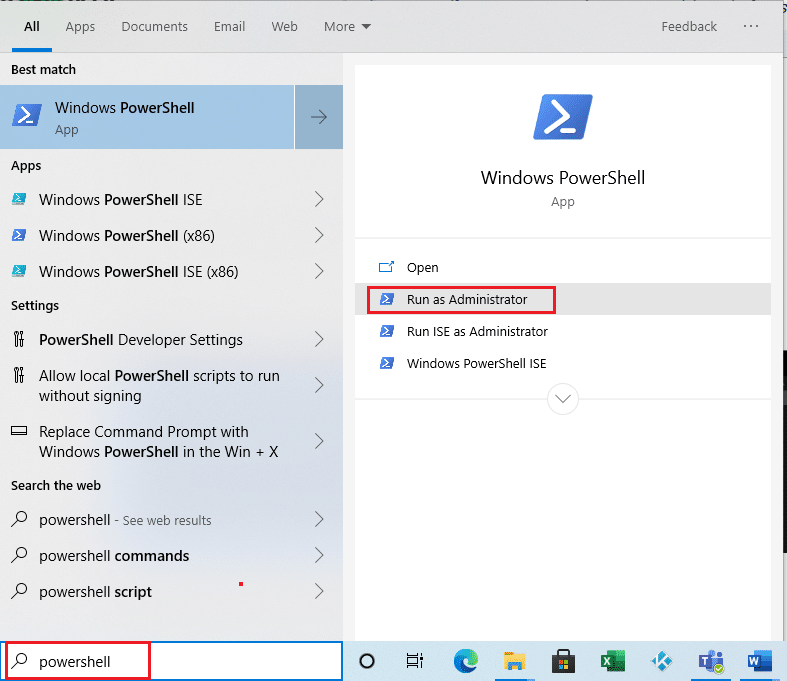
2. Wpisz podane polecenie i naciśnij klawisz Enter .
Get-AppXPackage | Foreach {Add-AppxPackage -DisableDevelopmentMode -Register „$($_.InstallLocation)\AppXManifest.xml”} 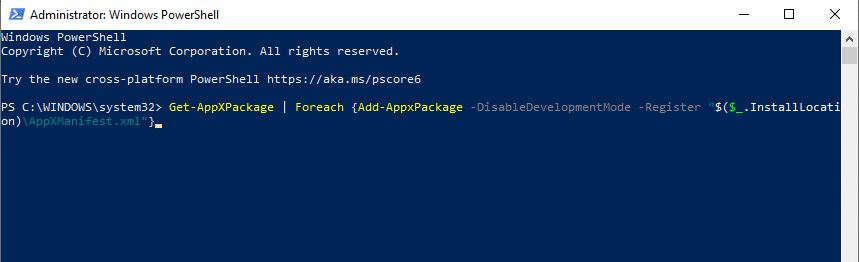
Przeczytaj także: Napraw błąd uszkodzonego dysku Steam w systemie Windows 10
Metoda 14: Odinstaluj i ponownie zainstaluj aplikację Zdjęcia
Całe uszkodzenie pliku może być przyczyną błędu systemu plików (-2147219196) w aplikacji. Ostatnią konwencjonalną metodą naprawy jest odinstalowanie i ponowne zainstalowanie aplikacji Windows Photo, która do tej pory działała bardzo dobrze dla wielu użytkowników. Postępuj zgodnie z instrukcjami podanymi poniżej.
1. Naciśnij klawisz Windows , wpisz powershell i kliknij Uruchom jako administrator .
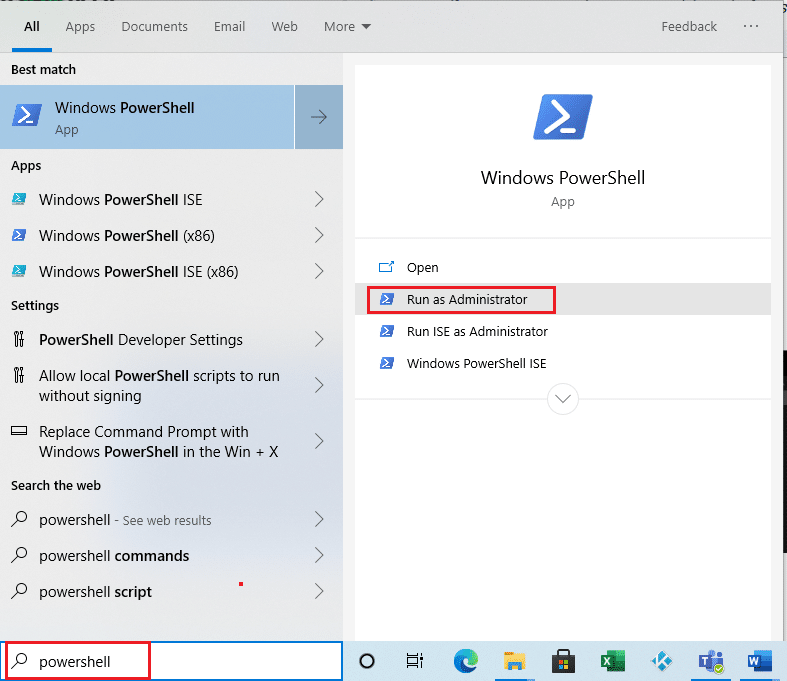
2. Skopiuj i wklej polecenie w programie Windows PowerShell. Naciśnij klawisz Enter .
Get-AppxPackage Microsoft.Windows.Photos | Usuń-AppxPackage
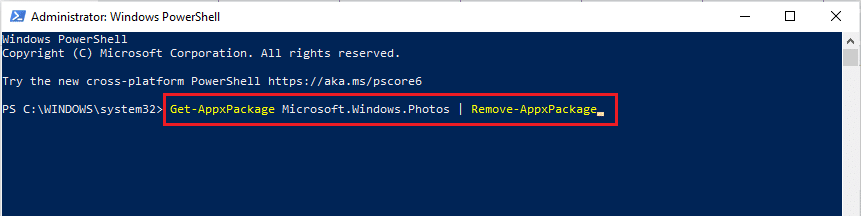
3. Poczekaj na zakończenie procesu wdrażania lub odinstalowywania aplikacji Windows Photo.
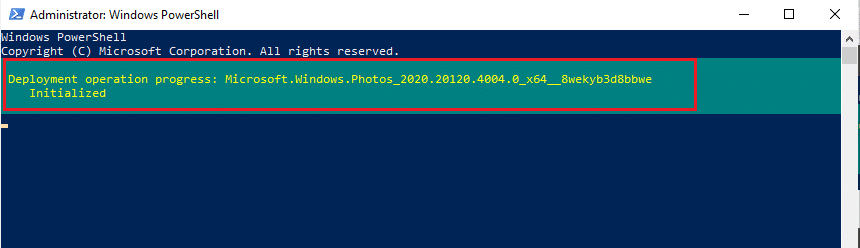
4. Pobierz pakiet PsTools z oficjalnej strony internetowej.
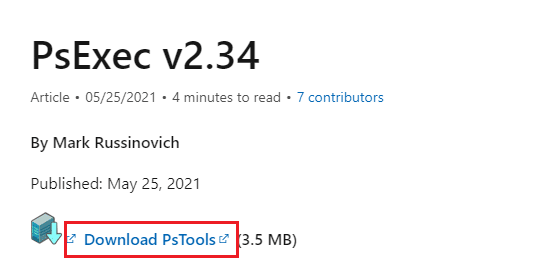
5. Przejdź do Pobrane . Kliknij prawym przyciskiem myszy pobrany skompresowany plik PSTools i wybierz opcję Wyodrębnij wszystko .
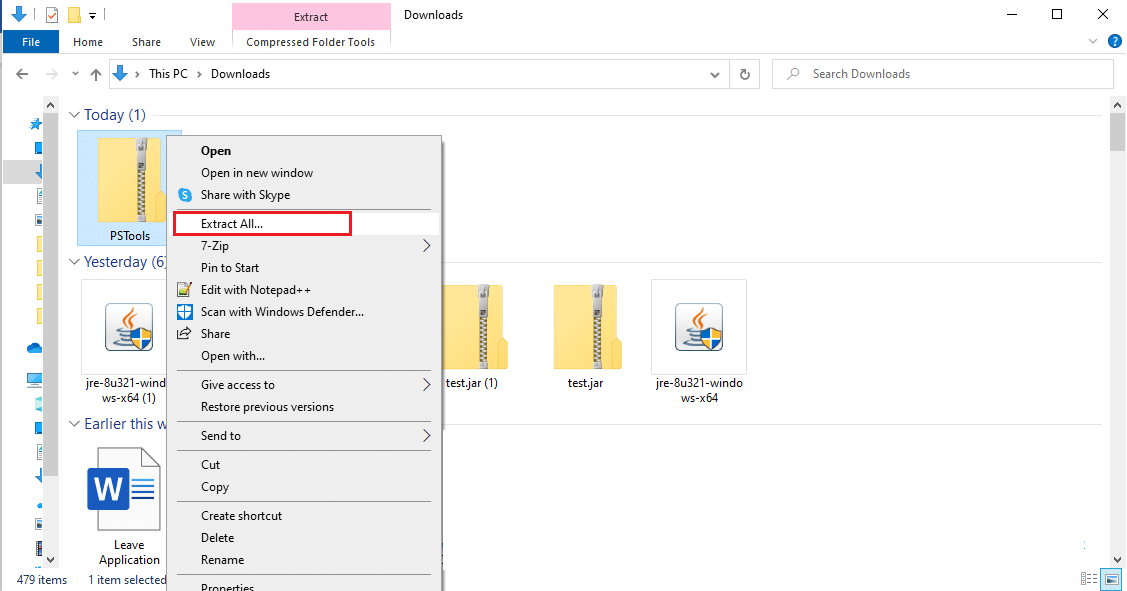
6. Wybierz lokalizację folderu docelowego, aby zapisać pliki wyodrębniania. Następnie kliknij Wyodrębnij .
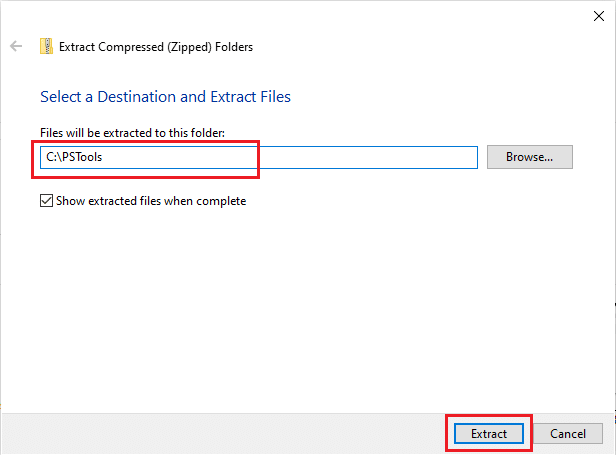
7. Poczekaj, aż folder otrzyma wyodrębnione pliki.
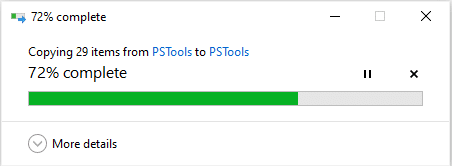
8. Naciśnij klawisz Windows , wpisz Wiersz polecenia i kliknij Uruchom jako administrator .
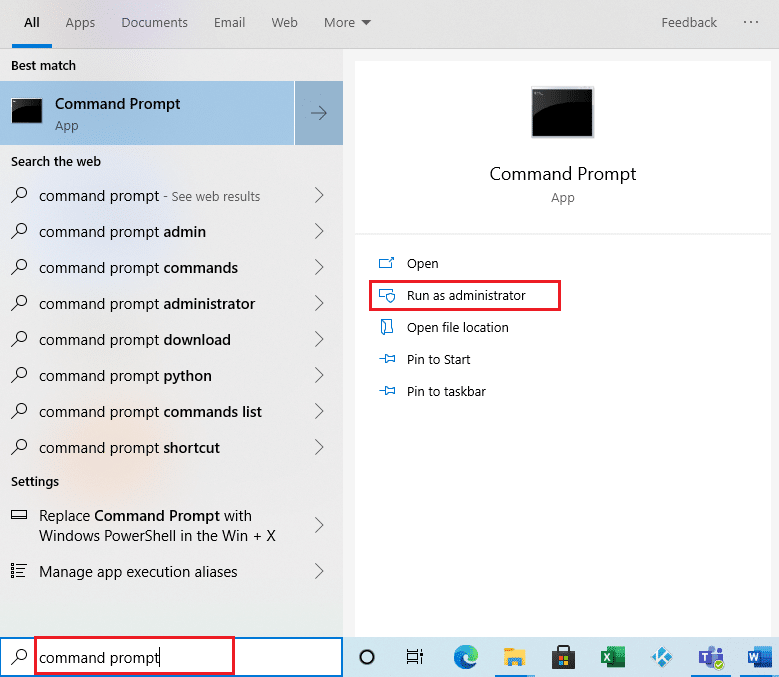
9. Wykonaj podane polecenie i naciśnij klawisz Enter .
< adres lokalizacji PsExec> PsExec.exe -sid c:\windows\system32\cmd.exe
Uwaga: <adres lokalizacji PsExec> powinien być ścieżką lokalizacji, w której zapisano wyodrębniony plik. Oto przykład przy użyciu następującego polecenia: C:\PSTools\PsExec.exe -sid C:\Windows\System32\cmd.exe
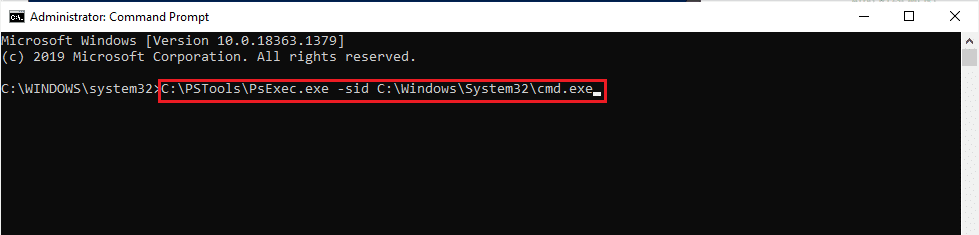
10. Kliknij Zgadzam się , aby zaakceptować postanowienia licencyjne oprogramowania Sysinternals w nowym otwartym oknie.
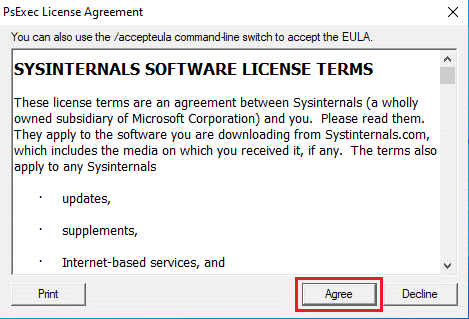
11. Otworzy się nowa aplikacja wiersza polecenia . Tutaj skopiuj i wklej następujące polecenie i naciśnij klawisz Enter .
rd / s „C:\ProgramFiles\WindowsApps\Microsoft.Windows.Photos_2017.37071.16410.0_x64__8wekyb3d8bbwe
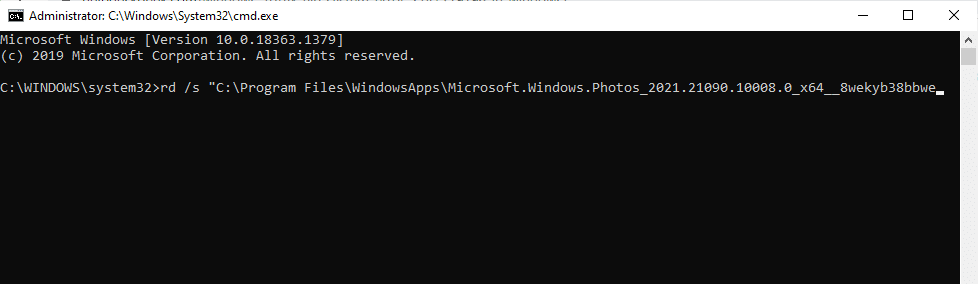
12. Wpisz klawisz Y i naciśnij klawisz Enter, aby potwierdzić.
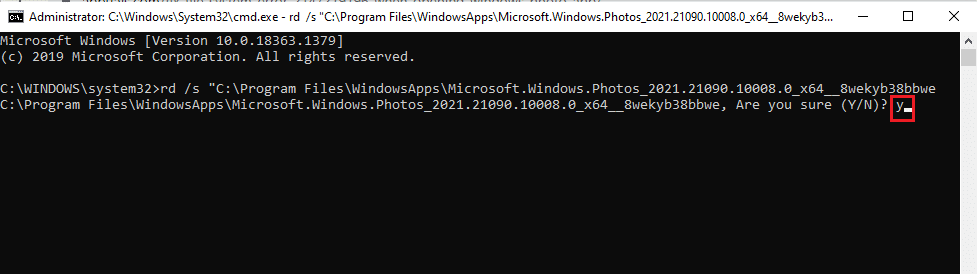
13. Po zakończeniu uruchom sklep Microsoft Store i pobierz aplikację. Sprawdź, czy błąd systemu plików 2147219196 został rozwiązany, próbując otworzyć obraz w dowolnym formacie pliku.
Metoda 15: Pobierz inną aplikację
Nie trać nadziei, jeśli żadna z powyższych metod nie zadziałała dla Ciebie, to w porządku. Zawsze znajdzie się alternatywne rozwiązanie. W tym przypadku jedną z takich alternatywnych metod jest pobranie aplikacji innej firmy w celu otwarcia formatów plików graficznych. Możesz użyć dowolnej wybranej aplikacji.
Zalecana:
- Co to jest Mhm?
- Napraw błąd Sklepu Windows 0x80072ee7
- Napraw brak COMDLG32.OCX w systemie Windows 10
- 19 Najlepszy darmowy menedżer plików dla systemu Windows
Mamy nadzieję, że ten przewodnik był pomocny i udało Ci się nauczyć, jak naprawić błąd systemu plików 2147219196 . Jeśli masz jakieś pytania lub sugestie, możesz je umieścić w sekcji komentarzy. Daj nam znać, o czym chcesz się dowiedzieć w następnej kolejności.
