Napraw ciemny motyw Eksploratora plików nie działa w systemie Windows 10
Opublikowany: 2022-06-24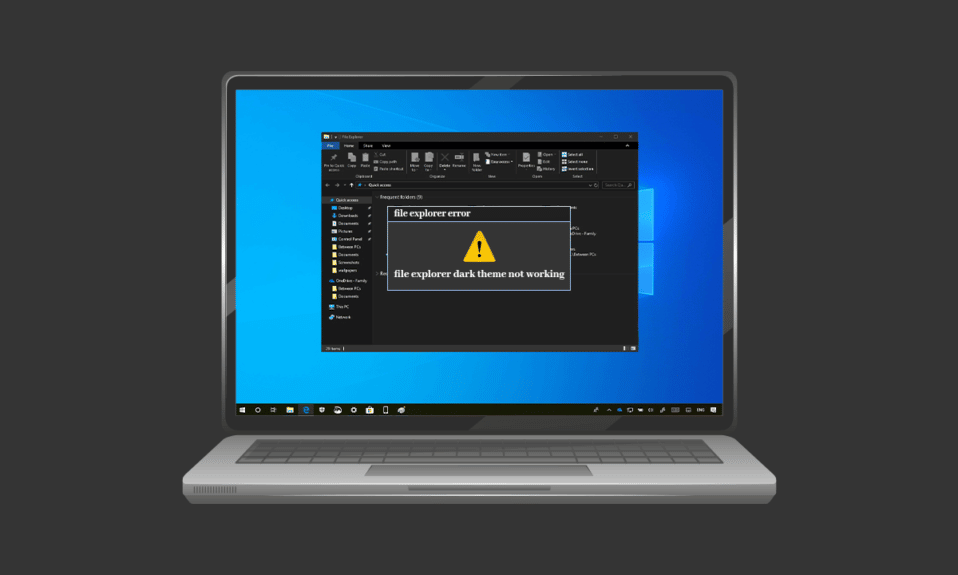
Tryb ciemny rzeczywiście zyskał popularność od czasu jego premiery. Od urządzeń mobilnych po komputery stacjonarne i laptopy — tryb ciemny jest ulubieńcem wszystkich. Ciemny motyw jest nie tylko świetny do oglądania, ale jest również przydatny na wiele innych sposobów, na przykład nie męczy oczu użytkownika. Pozwala również na korzystanie z urządzenia lub systemu bez wysiłku, a wszystko to dzięki funkcji przyciemniania, która sprawia, że korzystanie z ekranu nie przeszkadza innym. Jednak ten sam tryb ciemny powodował problemy dla niektórych użytkowników w systemie Windows 10. Jeśli masz również do czynienia z tym samym problemem, jesteś we właściwym miejscu, ponieważ zapewniamy doskonały przewodnik, który pomoże ci w metodach naprawy pliku Problem z motywem Explorer Dark nie działa. Kontynuuj czytanie, aby rozwiązać problem z niedziałającym trybem ciemnym systemu Windows 10.
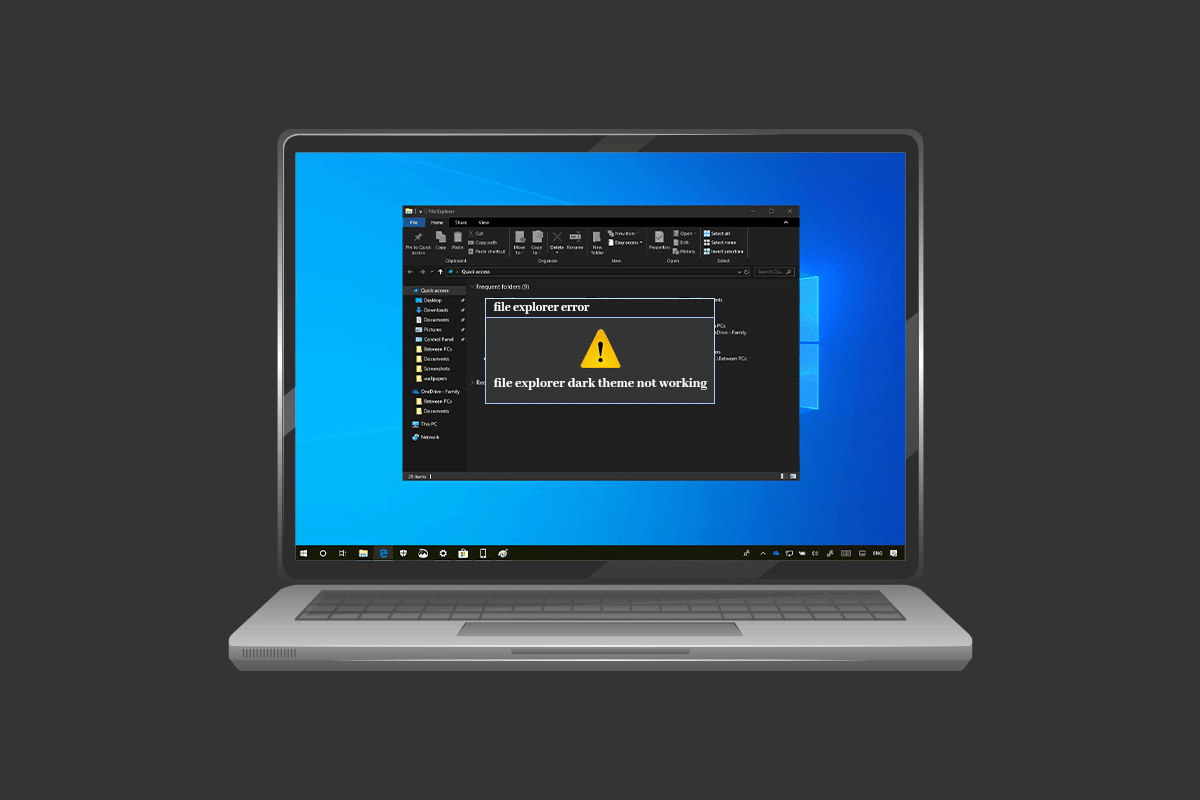
Zawartość
- Jak naprawić ciemny motyw Eksploratora plików nie działa w systemie Windows 10?
- Metoda 1: Zaloguj się ponownie do systemu Windows
- Metoda 2: Wyłącz tryb ciemny i włącz ponownie
- Metoda 3: Ponownie zastosuj tapetę
- Metoda 4: Użyj domyślnego motywu
- Metoda 5: Uruchom ponownie Eksplorator plików
- Metoda 6: Zaktualizuj system Windows
- Metoda 7: Zaktualizuj sterowniki wideo i dźwięku
- Metoda 8: Utwórz nowe konto
- Metoda 9: Napraw pliki systemowe
- Metoda 10: Usuń aplikacje do dostosowywania
- Metoda 11: Zastosuj tryb ciemny za pomocą Edytora rejestru
- Metoda 12: Użyj Mach2, aby włączyć tryb ciemny
Jak naprawić ciemny motyw Eksploratora plików nie działa w systemie Windows 10?
Kilka powodów, które mogą być przyczyną niedogodności spowodowanych trybem ciemnym w systemie Windows 10. Nie tylko aplikacja eksploratora plików, ale także system Windows może być problematyczną przyczyną błędu. Omówmy szczegółowo niektóre z tych powodów poniżej.
- Jeśli masz przestarzałą wersję systemu Windows w swoim systemie, może to być wyraźnym powodem, dla którego tryb ciemny systemu Windows 10 nie działa. Spróbuj rozwiązać problem, aktualizując system Windows do nowej wersji.
- Jeśli masz zainstalowany ciemny motyw przez Mach2 lub inny podobny w swoim systemie, istnieje szansa, że z tego powodu masz do czynienia z ciemnym motywem, który nie działa w eksploratorze plików. Spróbuj ponownie zainstalować motyw za pomocą aplikacji innej firmy.
- Usterka w aplikacji Dark theme może być kolejnym powodem, dla którego nie działa ona w eksploratorze plików. Problem z błędem w trybie ciemnym powoduje, że aplikacja eksploratora plików częściowo go pokazuje.
- Przyczyną błędu może być również użycie niestandardowego motywu wizualnego. Użyj domyślnego motywu, aby rozwiązać problem spowodowany z tego powodu.
Niezależnie od tego, czy motyw ciemny nie działa, jest to błąd spowodowany przez system Windows lub usterkę w motywie, można go rozwiązać za pomocą kilku metod, które są szczegółowo opisane i są uporządkowane według ich wydajności i skuteczności. Tak więc bez zbędnych ceregieli zacznijmy od tych uzasadnionych rozwiązań.
Metoda 1: Zaloguj się ponownie do systemu Windows
Ponowne zalogowanie się do systemu Windows może również pomóc w rozwiązaniu problemu niedziałającego trybu ciemnego. Ponowne zalogowanie się na konto odświeża system i pomaga w usuwaniu ewentualnych konfliktów. Zaloguj się ponownie, wykonując czynności wymienione poniżej.
1. Kliknij ikonę Windows i wybierz opcję Zamknij lub wyloguj się .
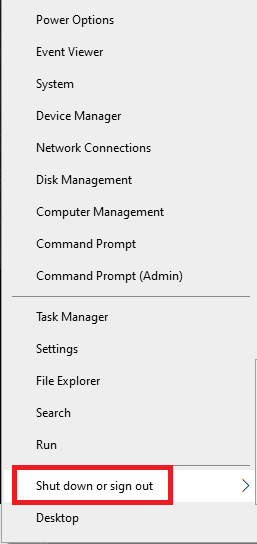
2. Kliknij Wyloguj się .
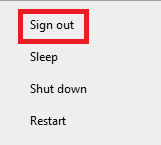
3. Zaloguj się ponownie do systemu, wypełniając poświadczenia.
Metoda 2: Wyłącz tryb ciemny i włącz ponownie
Innym prostym sposobem rozwiązania niedziałającego trybu ciemnego systemu Windows 10 jest wyłączenie go i ponowne włączenie w systemie. Ta metoda jest skuteczna w odświeżaniu ustawień trybu ciemnego i rozwiązywaniu problemów z systemem. Ponowne włączenie trybu jest łatwe i można to zrobić, korzystając z instrukcji krok po kroku podanych poniżej.
1. Kliknij prawym przyciskiem myszy ekran główny pulpitu i kliknij Personalizuj .
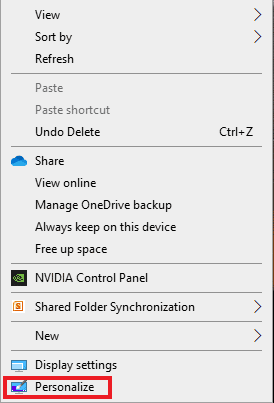
2. Kliknij Kolory .
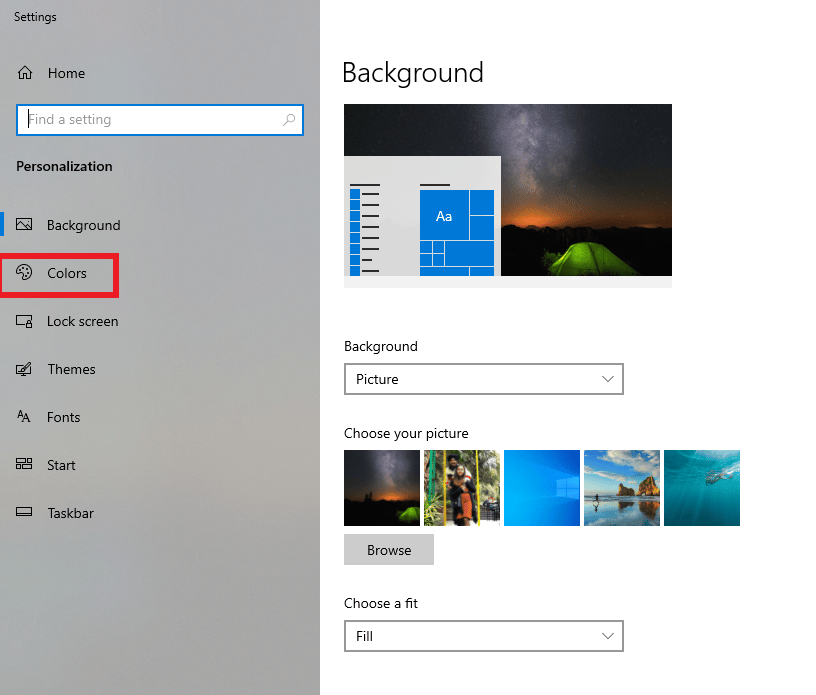
3. Kliknij Wybierz swój kolor i wybierz Jasny .
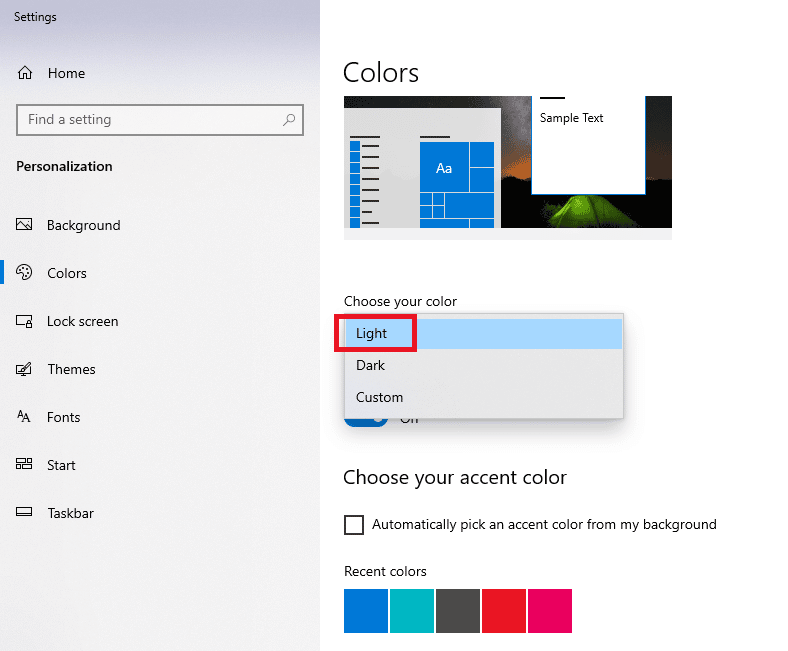
4. Następnie uruchom ponownie system.
5. Powtórz kroki 1 i 2 ponownie.
6. Kliknij Wybierz swój kolor i wybierz Ciemny z podanych opcji.

Przeczytaj także: Jak usunąć motywy Chrome
Metoda 3: Ponownie zastosuj tapetę
Niektórzy użytkownicy widzieli częściowy tryb ciemny na ekranie eksploratora plików, który można naprawić, ponownie stosując tapetę na ekranie pulpitu. Aby to zrobić, musisz uzyskać dostęp do motywów w ustawieniach i ponownie zastosować tapetę, wykonaj czynności wymienione poniżej dla tego samego.
1. Otwórz okno dialogowe Uruchom , naciskając jednocześnie klawisze Windows + R.
2. Wpisz ms-settings:themes i naciśnij Enter .
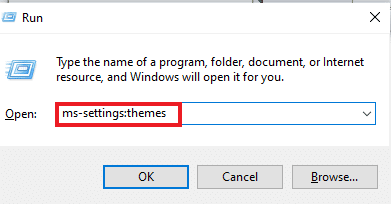
3. Kliknij Tło i wybierz swoje zdjęcie .
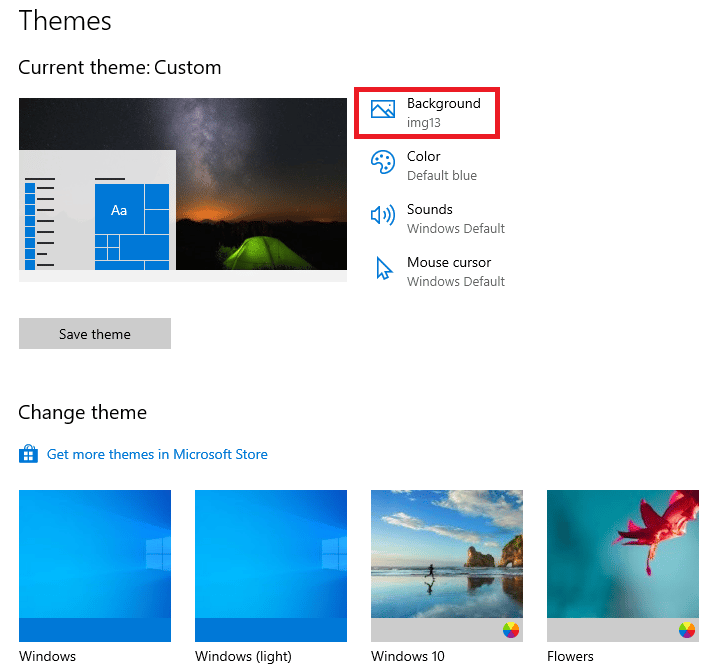
4. Po ustawieniu ciemny motyw automatycznie pojawi się w trybie pełnym .
Metoda 4: Użyj domyślnego motywu
Windows 10 zapewnia świetną funkcję dostosowywania motywów dla systemu. Ustawienie domyślnego motywu zapewnia, że na pulpicie jest ustawiony tryb ciemny. Dlatego ważne jest, aby najpierw ustawić domyślny motyw.
1. uruchom Ustawienia , naciskając jednocześnie klawisze Windows + I.
2. Kliknij Personalizacja .
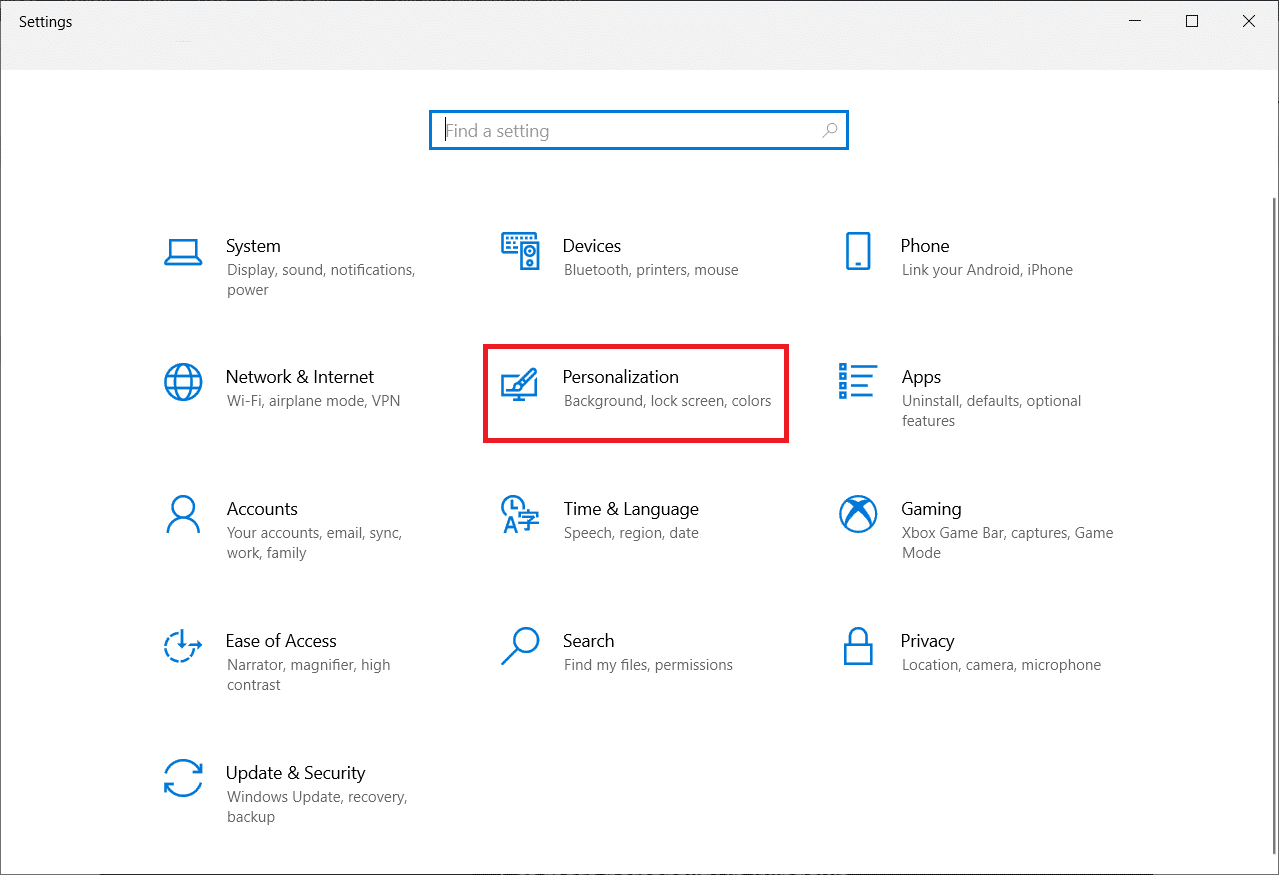
3. Kliknij Motywy .
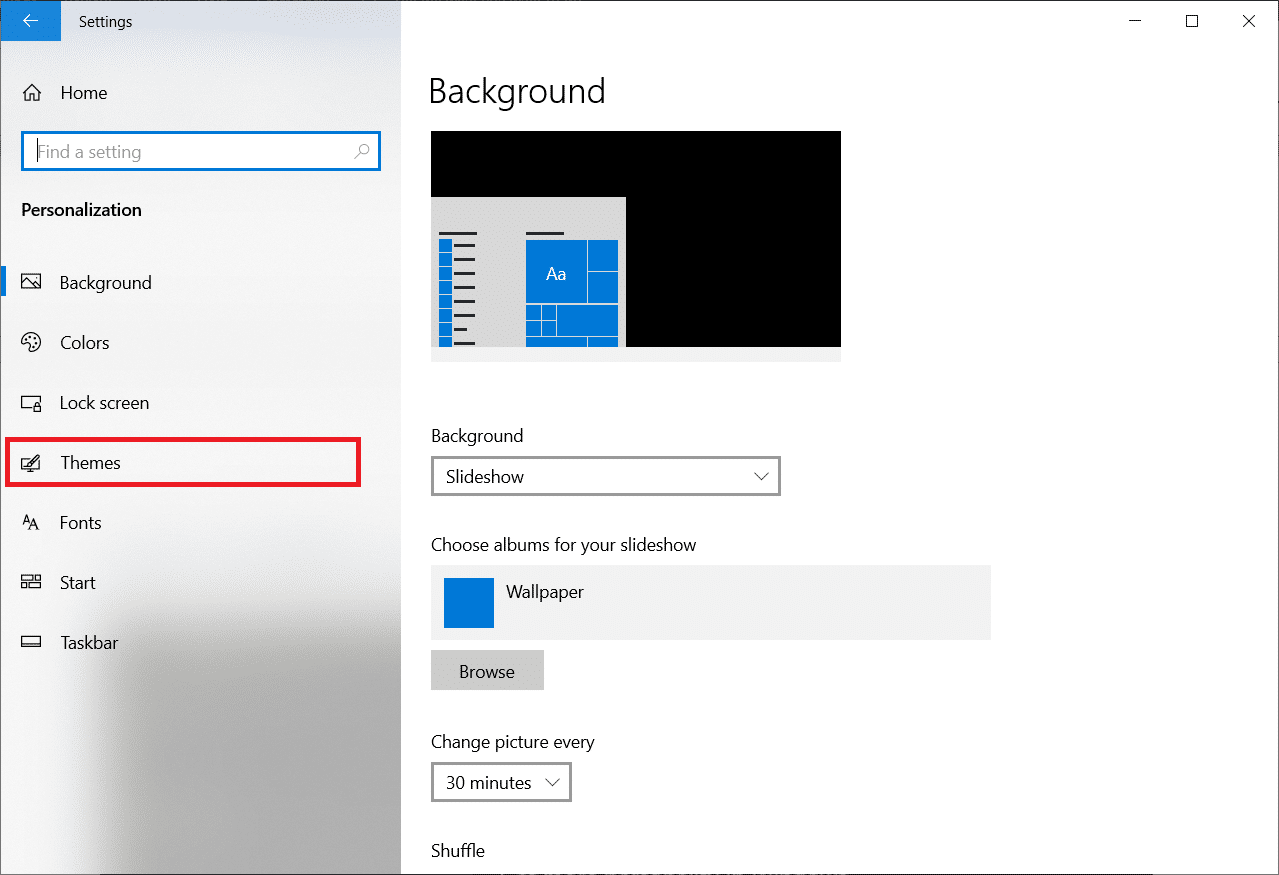
4. Wybierz domyślny motyw systemu Windows .
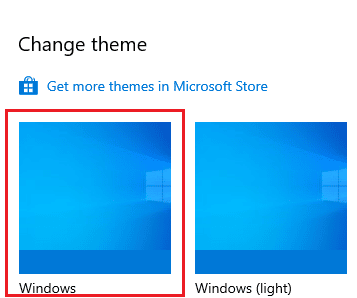
5. Następnie kliknij Kolory .
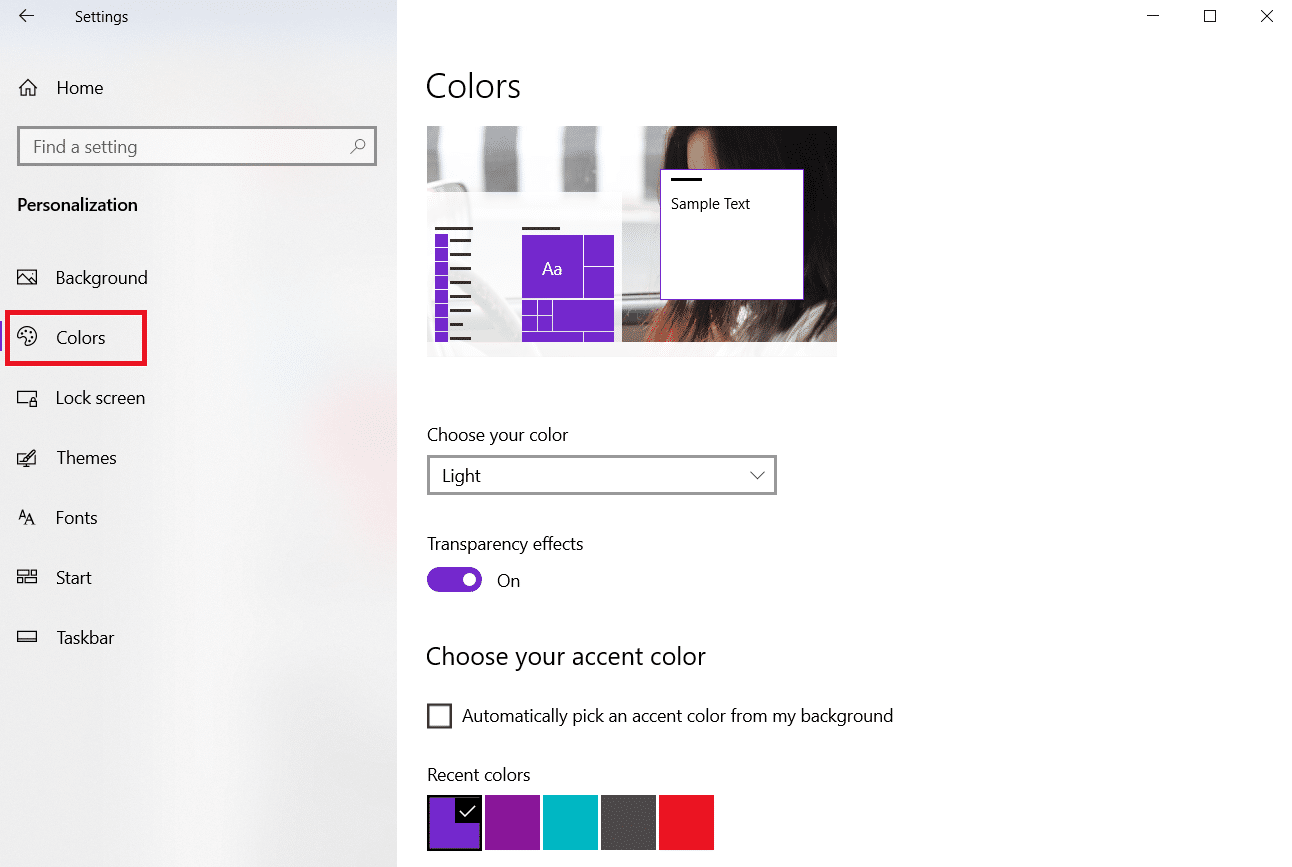
6. Wybierz tryb ciemny dla systemu Windows i domyślny tryb aplikacji .
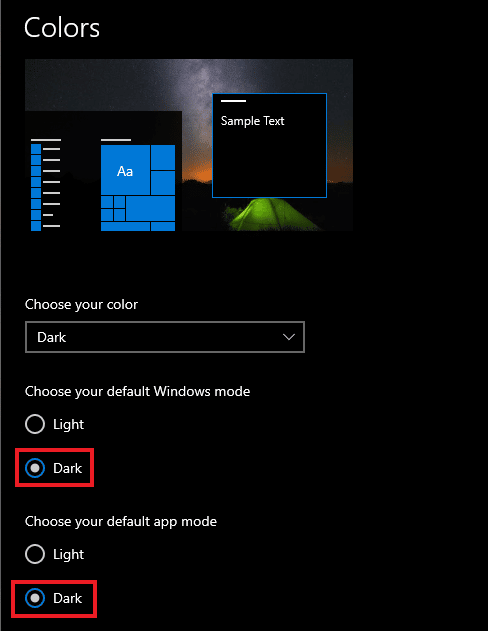
Przeczytaj także: Jak stworzyć minimalistyczny pulpit w systemie Windows 10
Metoda 5: Uruchom ponownie Eksplorator plików
Jeśli po wypróbowaniu powyższych metod nadal napotykasz problem z niedziałającym trybem ciemnym w systemie, prawdopodobnie jest to spowodowane usterką w aplikacji eksploratora plików. Możesz rozwiązać problem, ponownie uruchamiając aplikację na pulpicie.
1. Naciśnij jednocześnie klawisze Ctrl + Shift + Esc , aby otworzyć Menedżera zadań .
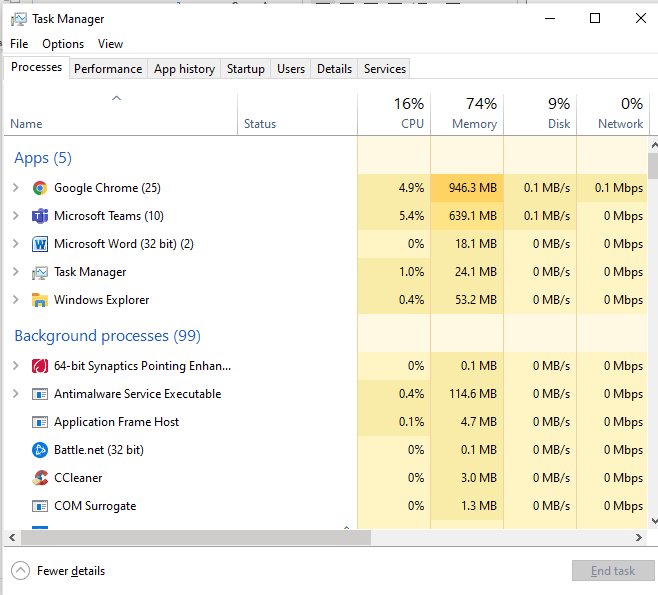
2. Kliknij prawym przyciskiem Eksploratora Windows .
3. Kliknij w menu Uruchom ponownie .
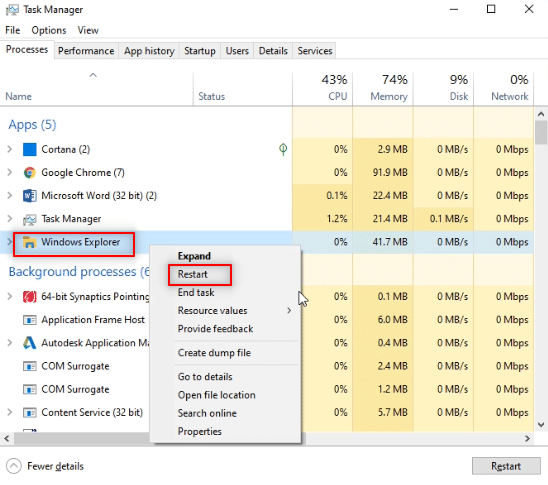
Metoda 6: Zaktualizuj system Windows
Jednym z głównych powodów, dla których eksplorator plików pokazuje częściowy tryb ciemny lub brak trybu ciemnego, jest przestarzała wersja systemu Windows w systemie. Nowa i zaktualizowana wersja motywu Dark może powodować konflikty ze starszą wersją systemu Windows, dlatego konieczna jest jej aktualizacja. Przeczytaj nasz przewodnik, jak pobrać i zainstalować najnowszą aktualizację systemu Windows 10.
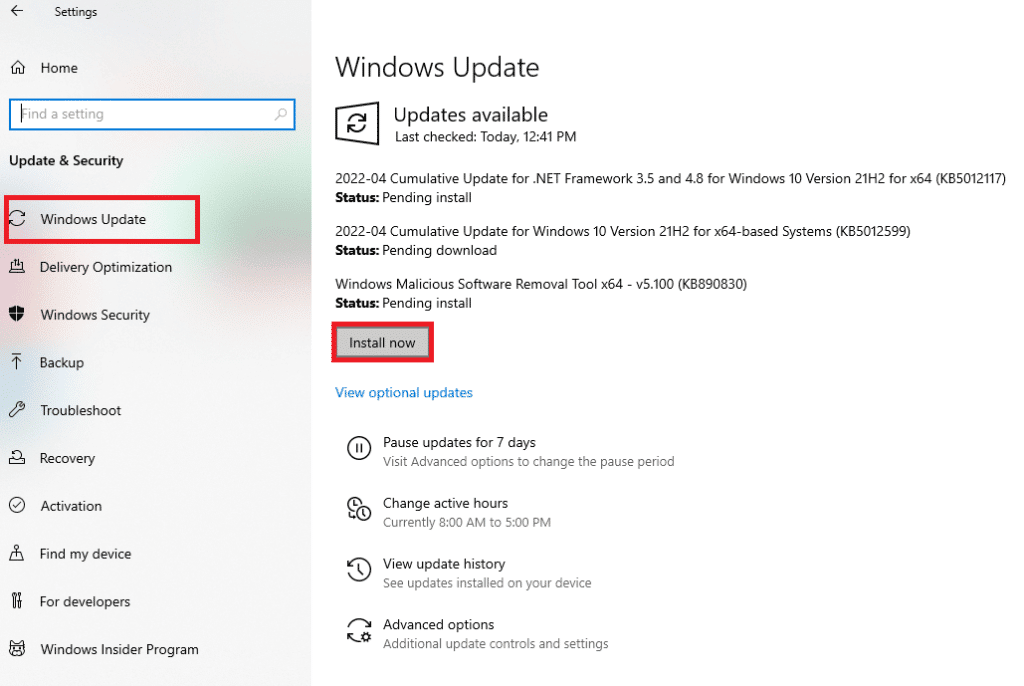
Przeczytaj także: Jak usunąć OneDrive z Eksploratora plików Windows 10
Metoda 7: Zaktualizuj sterowniki wideo i dźwięku
Zaktualizowana wersja sterownika obrazu i dźwięku w systemie może również pomóc w naprawieniu niedziałającego motywu ciemnego eksploratora plików. Przeczytaj nasz przewodnik, jak zaktualizować sterowniki Realtek HD Audio w systemie Windows 10. Powtórz proces dla innych sterowników i sprawdź, czy błąd został rozwiązany.
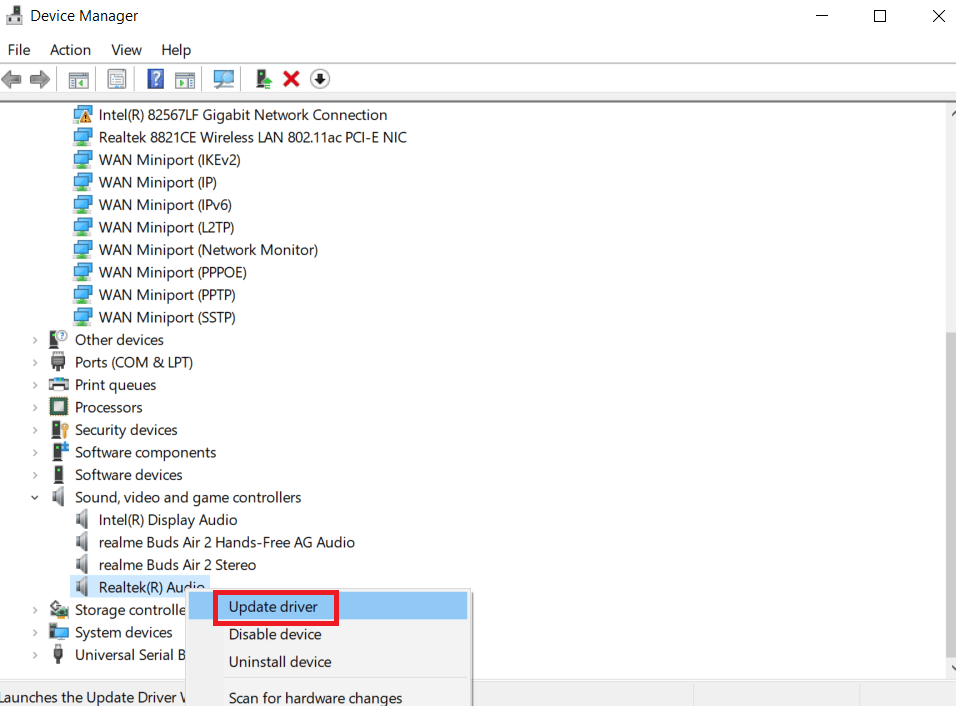
Metoda 8: Utwórz nowe konto
Po wypróbowaniu wszystkich wypróbowanych metod, jeśli nadal masz problem z niedziałającym ciemnym motywem eksploratora plików, może być konieczne utworzenie nowego konta. Jeśli Twoje konto użytkownika jest uszkodzone, co jest przyczyną problemu, nie ma innego sposobu na rozwiązanie błędu niż utworzenie nowego konta, więc aby je skonfigurować, postępuj zgodnie z instrukcjami podanymi poniżej.

1. Otwórz Ustawienia , naciskając jednocześnie klawisze Windows + I.
2. Kliknij Konta .
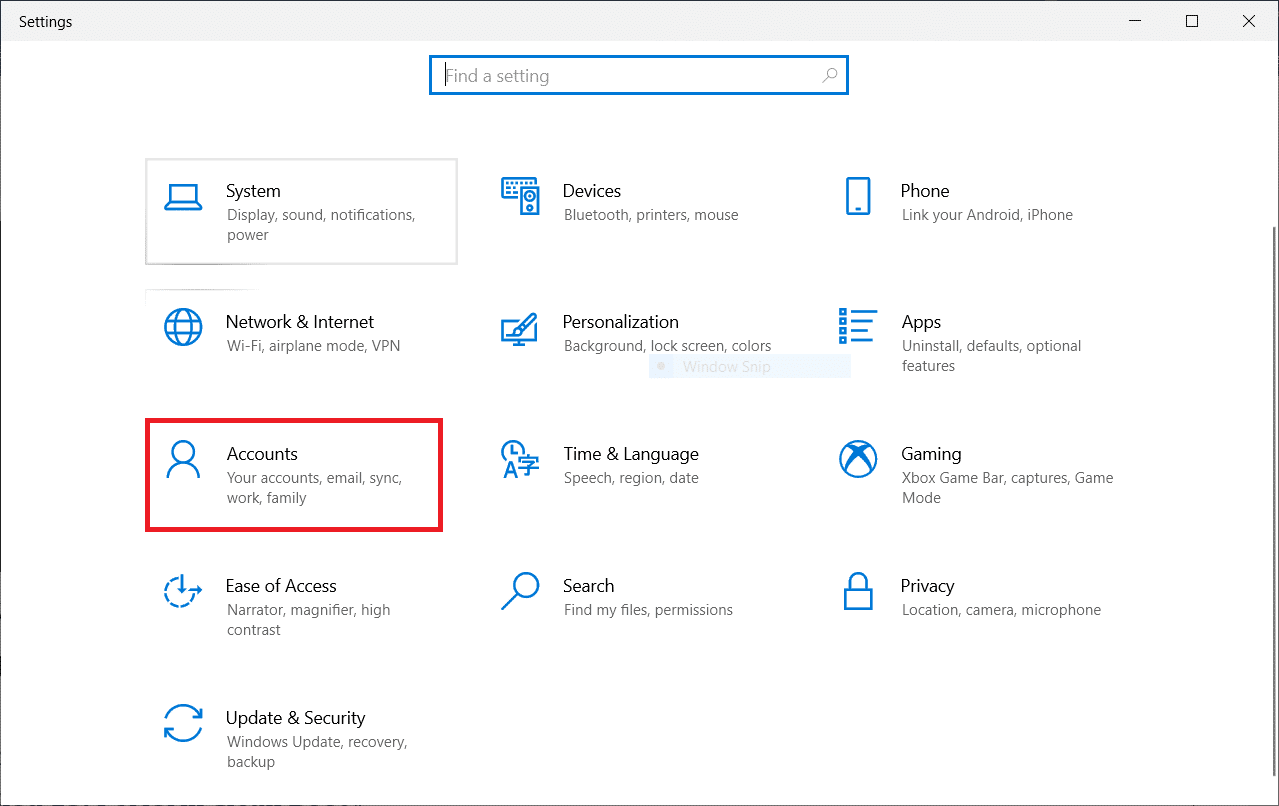
3. Kliknij Rodzina i inni użytkownicy .
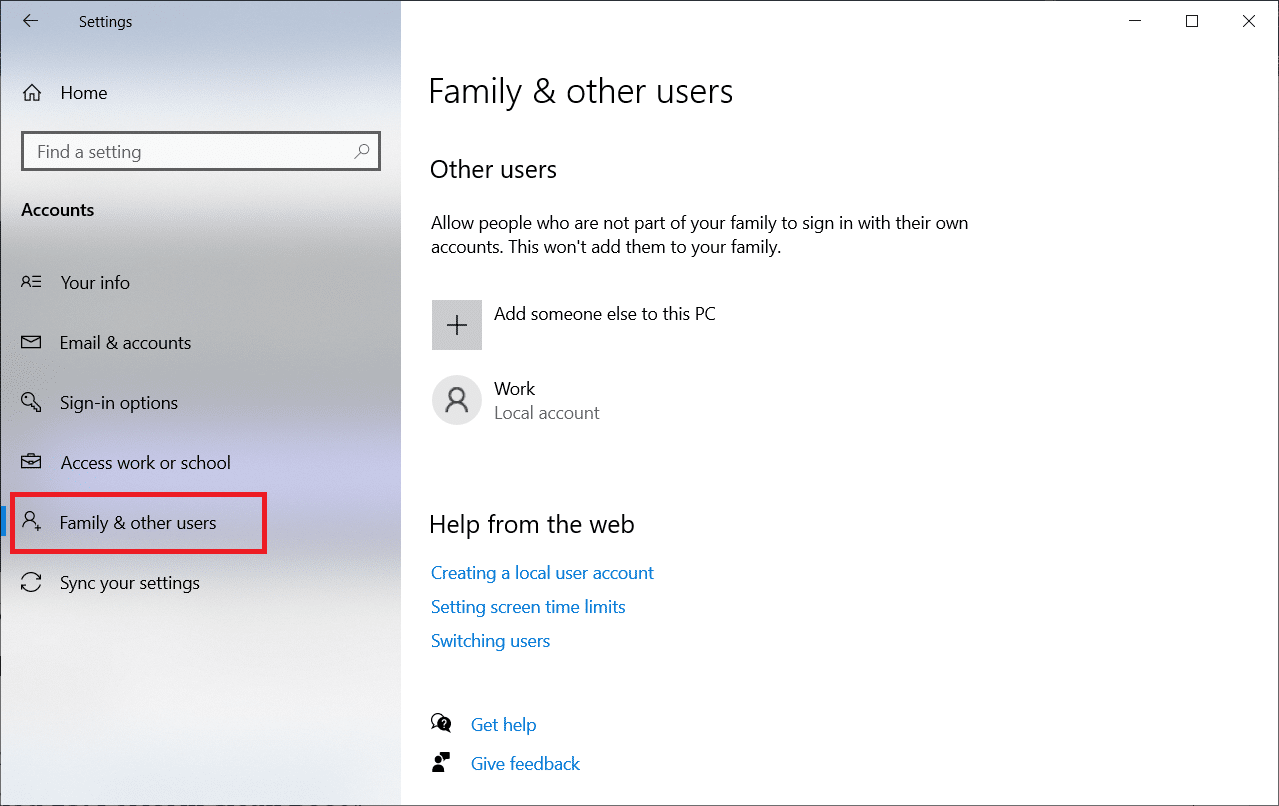
4. Kliknij Dodaj kogoś innego do tego komputera .
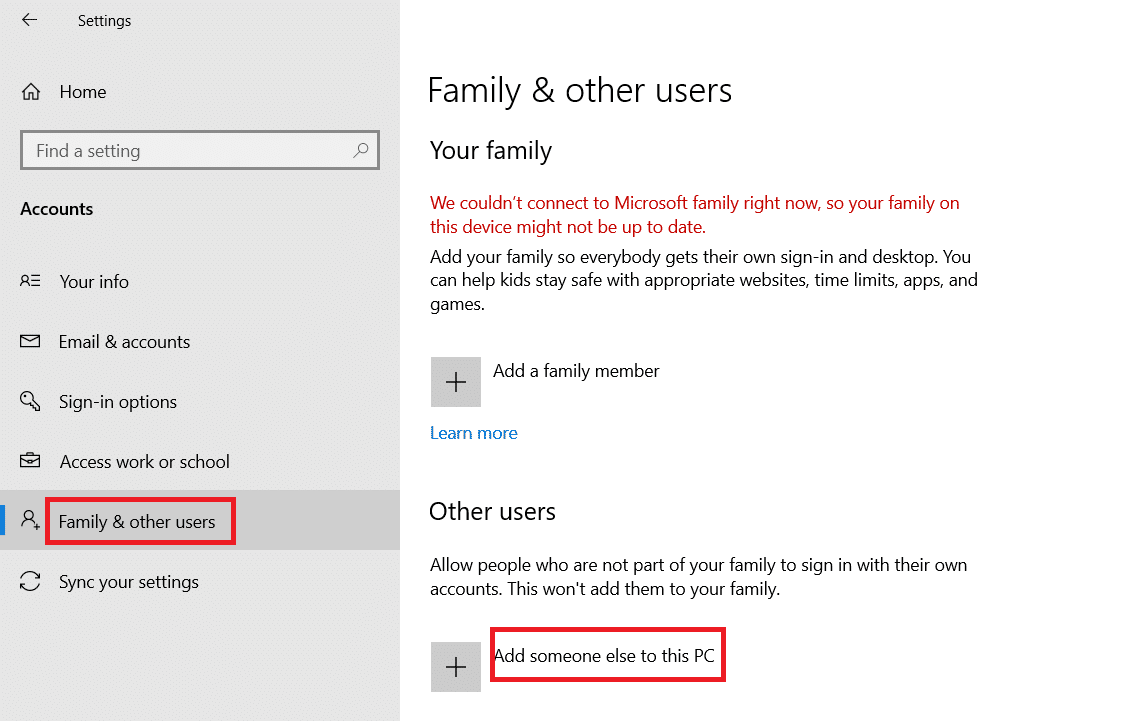
5. Wybierz opcję Nie mam danych logowania tej osoby .
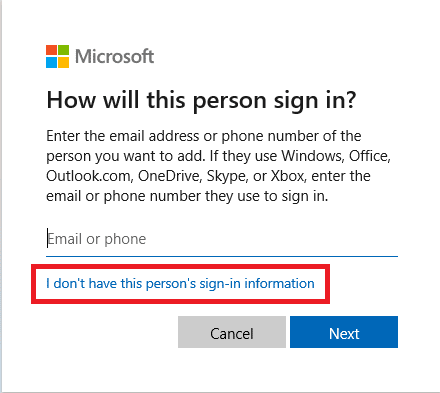
6. Następnie wybierz Dodaj użytkownika bez konta Microsoft .
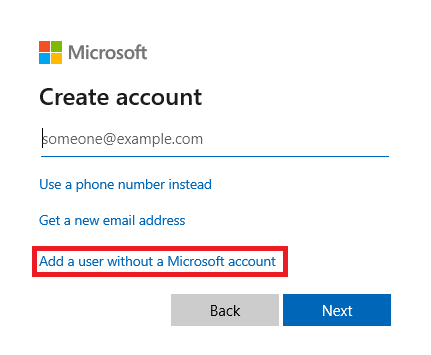
7. Wprowadź wymagane poświadczenia i kliknij Dalej .
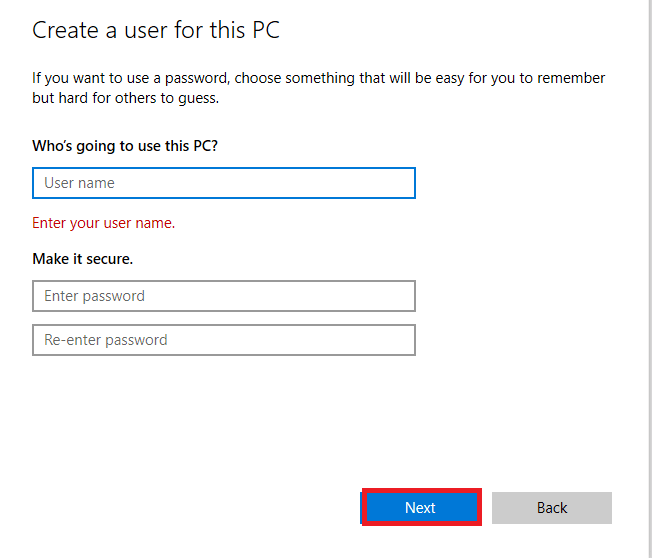
Metoda 9: Napraw pliki systemowe
Jeśli plik jest uszkodzony w aplikacji eksploratora plików, może to być również przyczyną niedogodności trybu ciemnego. Dlatego ważne jest, aby w tym przypadku sprawdzić uszkodzone pliki. Możesz to zrobić za pomocą narzędzia do sprawdzania plików systemowych. Przeczytaj nasz przewodnik, jak naprawić pliki systemowe w systemie Windows 10.
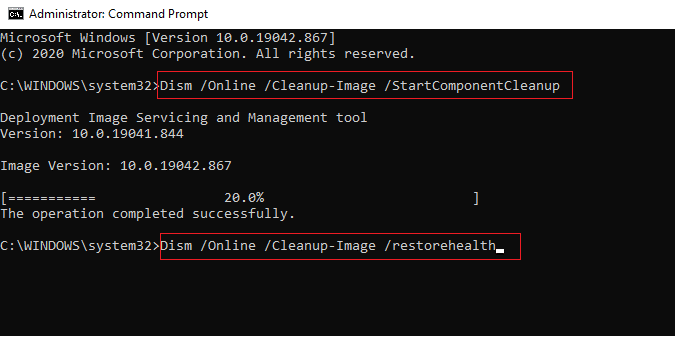
Przeczytaj także: Włącz lub wyłącz pasek stanu w Eksploratorze plików w systemie Windows 10
Metoda 10: Usuń aplikacje do dostosowywania
Aplikacje dostosowujące w systemie mają na celu zapewnienie niestandardowych ustawień, takich jak interfejs użytkownika aplikacji. Takie aplikacje mogą być również powodem, dla którego ciemny motyw nie może renderować się w twoim systemie. Dlatego ważne jest, aby odinstalować lub usunąć takie aplikacje do dostosowywania na komputerze. Wykonaj poniższe czynności, aby usunąć aplikacje dostosowujące i naprawić problem z niedziałającym trybem ciemnym systemu Windows 10.
1. Naciśnij jednocześnie klawisze Windows + I, aby otworzyć Ustawienia .
2. Kliknij Aplikacje .
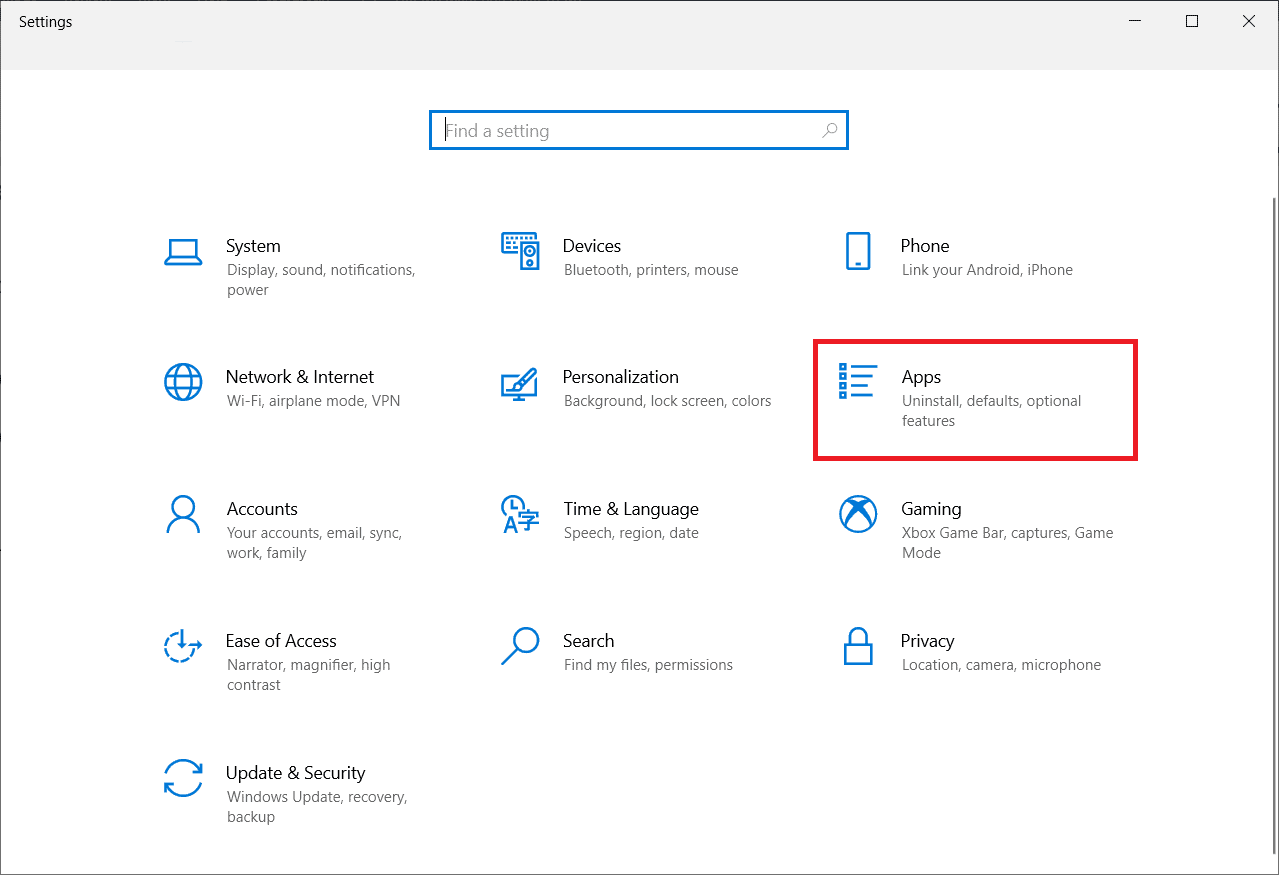
3. Kliknij aplikację dostosowującą i wybierz opcję Odinstaluj .
Uwaga: W celach informacyjnych użyliśmy LogMein Hamachi .
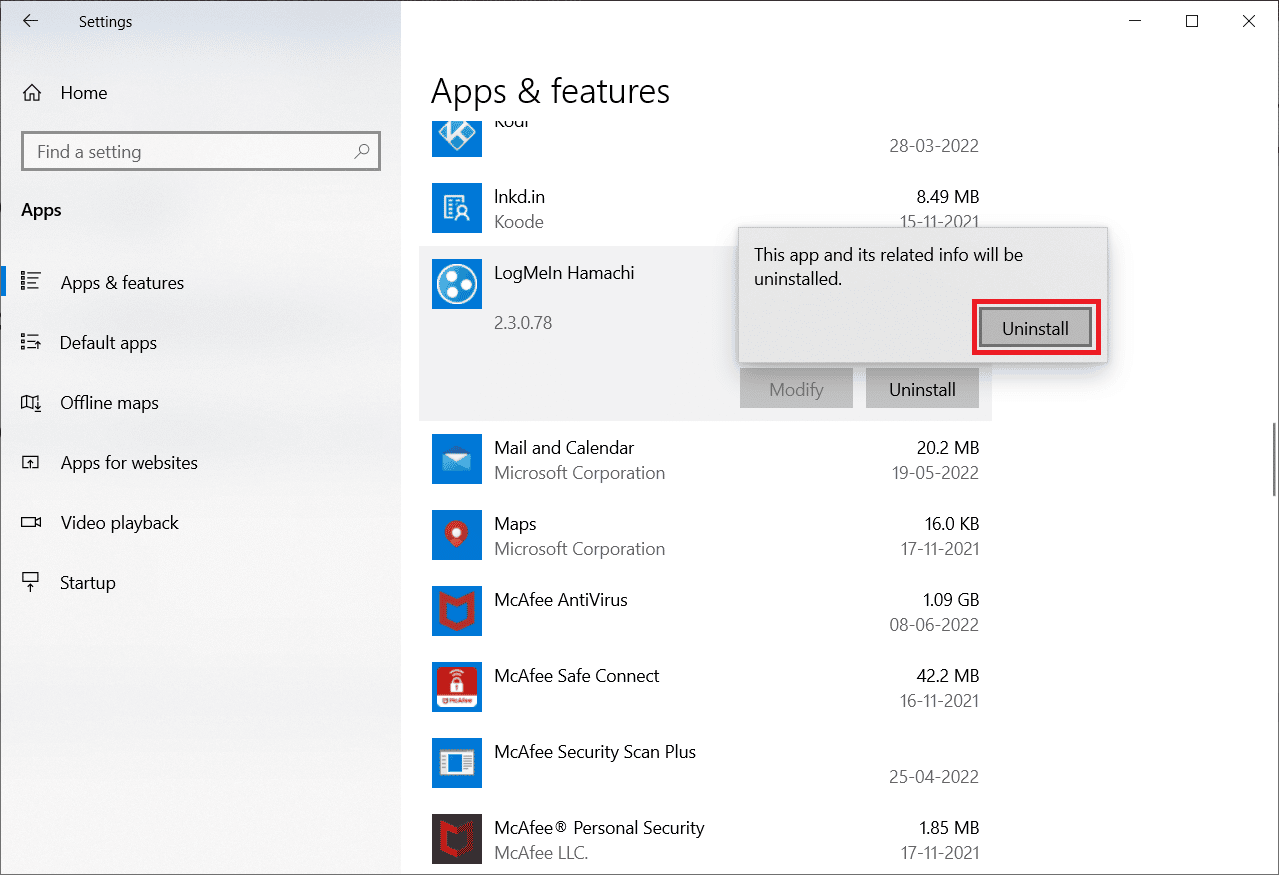
Metoda 11: Zastosuj tryb ciemny za pomocą Edytora rejestru
Edytor rejestru to kolejny sposób, który można wykorzystać do naprawienia błędu trybu ciemnego. Skorzystaj z poniższych metod i sprawdź, czy problem został rozwiązany.
1. Otwórz okno dialogowe Uruchom , naciskając jednocześnie klawisze Windows + R.
2. Wpisz w nim regedit i naciśnij klawisz Enter .
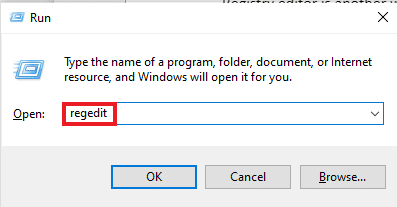
3. Skopiuj i wklej HKEY_LOCAL_MACHINE\SOFTWARE\Microsoft\Windows\CurrentVersion\Themes na pasku wyszukiwania.
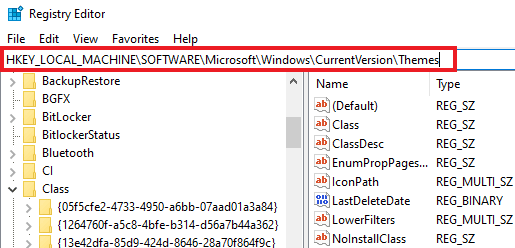
4. Kliknij prawym przyciskiem myszy Motywy i wybierz Nowy .
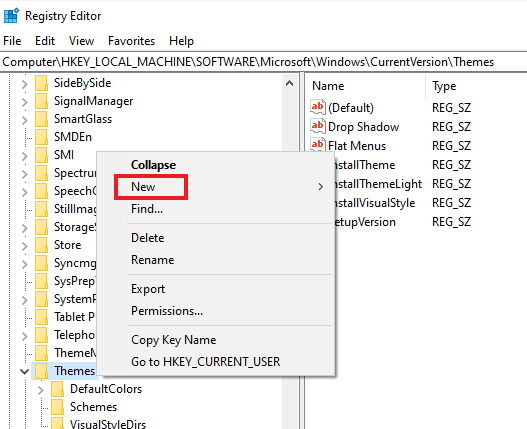
5. Wybierz Klucz z menu.
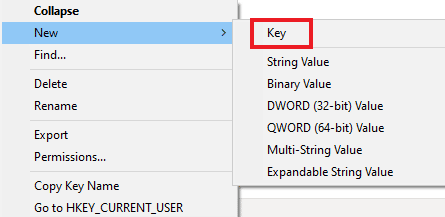
6. Nazwij go Personalizuj , kliknij prawym przyciskiem myszy, wybierz Nowy i kliknij DWORD (wartość 32-bitowa) .
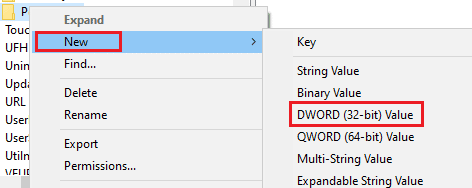
7. Nazwij nową wartość AppsUseLightTheme .
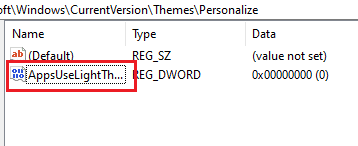
8. Kliknij go prawym przyciskiem myszy i wybierz Modyfikuj .
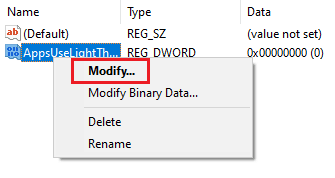
9. Ustaw Dane wartości na 0 i kliknij OK .
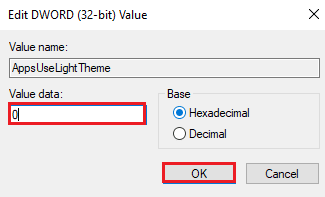
10. Ponownie kliknij prawym przyciskiem myszy folder Personalizuj i wybierz Przejdź do HKEY_CURRENT_USER .
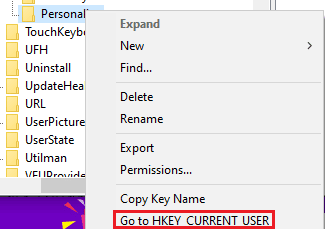
11. Kliknij prawym przyciskiem myszy AppsUseLightTheme i wybierz Modyfikuj .
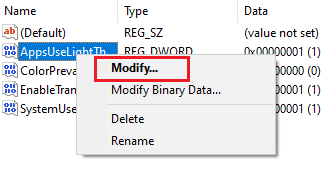
12. Zmień Dane wartości na 0 i kliknij OK .
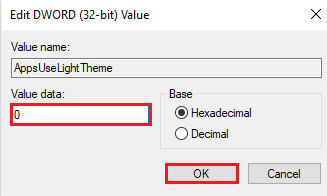
Po wykonaniu wszystkich kroków uruchom ponownie system i sprawdź, czy w eksploratorze plików można ustawić tryb ciemny.
Przeczytaj także: Napraw Edytor rejestru przestał działać
Metoda 12: Użyj Mach2, aby włączyć tryb ciemny
Jeśli wcześniej używałeś Mach2 do włączania trybu ciemnego bez aktualizacji systemu Windows 10, istnieje szansa, że widzisz błąd, że tryb ciemny nie działa z tego powodu. Korzystając z wiersza polecenia, możesz ponownie włączyć tryb ciemny. Oto jak możesz to osiągnąć:
Uwaga : Jeśli folder Mach2 nie jest już dostępny w twoim systemie, pobierz go ponownie.
1. Otwórz Eksplorator plików i zlokalizuj w nim folder Mach2 .
2. Wpisz cmd.exe w pasku adresu, w którym znajduje się folder Mach2.
3. Na wyświetlonym ekranie wiersza polecenia wpisz polecenie mach2 enable 10397285 i naciśnij klawisz Enter .
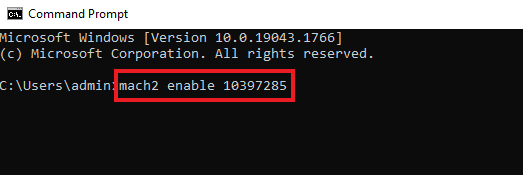
4. Po zakończeniu procesu na ekranie pojawi się komunikat OK .
5. Następnie uruchom ponownie komputer .
6. Otwórz Ustawienia , naciskając jednocześnie klawisze Windows + I.
7. Kliknij Personalizacja.
8. Na koniec kliknij kolory i ustaw domyślny tryb aplikacji na Ciemny .

Często zadawane pytania (FAQ)
Q1. Dlaczego mój eksplorator plików nie stosuje trybu ciemnego na moim komputerze?
Odp. Niestandardowe motywy w twoim systemie mogą powodować problem z eksploratorem plików, który nie wyświetla trybu ciemnego. Możesz ustawić niestandardowy motyw na tryb ciemny, odwiedzając ustawienia personalizacji na swoim laptopie/komputerze.
Q2. Który tryb jest lepszy, tryb jasny czy tryb ciemny dla komputerów?
Odp. Tryb jasny lub tryb ciemny to osobiste preferencje , oba mają własne zalety. Podczas gdy tryb światła jest bardzo przydatny podczas pracy na zewnątrz lub w jasnym świetle, tryb ciemny zapewnia kojący wygląd ekranu, gdy jest używany bez światła.
Q3. Czy mogę wprowadzać zmiany w trybie ciemnym?
Odp. Tak , możesz zmienić tryb ciemny w swoim systemie zgodnie z własnymi upodobaniami. Uzyskaj dostęp do ustawień personalizacji na swoim komputerze w tym samym.
Q4. Czy błąd trybu ciemnego występuje we wszystkich wersjach systemu Windows?
Odp. W systemie Windows 10 wystąpił błąd trybu ciemnego.
P5. Jak mogę uzyskać dostęp do trybu ciemnego na moim komputerze?
Odp. Aby włączyć lub wyłączyć tryb ciemny, otwórz ustawienia wyświetlania .
P6. Czy tryb ciemny jest dobry dla oczu?
Odp. Tryb ciemny jest dobry dla oczu , ponieważ jest lepszy niż białe jasne światło, które może być uderzające dla oczu. Czarne światło w trybie Dark jest również bardzo kojące dla oczu.
P7. Czy włączenie trybu ciemnego oszczędza baterię?
Odp. Jeśli planujesz włączyć tryb ciemny, prawdopodobnie nie wpłynie to na zużycie baterii w systemie.
Zalecana:
- Dlaczego mój Paramount Plus nie działa na moim telewizorze?
- Jak zmienić kolor tła w Microsoft Word
- 15 najlepszych darmowych motywów systemu Windows 10
- Jak wymienić kolor w GIMP
Tryb ciemny jest bez wątpienia świetnym dodatkiem do i tak już niesamowitych funkcji w systemie Windows 10. Jeśli jednak napotykasz błędy z motywem ciemnym w swoim systemie, mamy nadzieję, że ten przewodnik pomógł je rozwiązać za pomocą metod naprawy motywu Eksplorator plików ciemny nie działa w systemie Windows 10. Jeśli masz jakieś pytania lub sugestie związane z tematem, daj nam znać, upuszczając je w sekcji komentarzy poniżej.
