[Naprawiono] FAR: Samotne żagle nie ładują się
Opublikowany: 2020-03-25Jeśli FAR: Lone Sails odmawia uruchomienia, istnieją pewne poprawki, które możesz zastosować, aby gra ładowała się poprawnie. Zebraliśmy wszystkie działające rozwiązania w tym artykule, które pomogły moim graczom rozwiązać problem.
Dlaczego FAR: Lone Sails nie ładuje się w systemie Windows 10?
Problem może mieć wiele różnych przyczyn. Możliwe, że zainstalowałeś grę w systemie, który nie spełnia jej wymagań, sterownik karty graficznej może być nieaktualny lub uszkodzony albo program antywirusowy zakłóca działanie. Może się również zdarzyć, że niektóre pliki gry zaginęły lub są uszkodzone, a system Windows może blokować dostęp do niektórych zasobów systemowych.
Jak naprawić FAR: Samotne żagle się nie ładują
Pokażemy Ci różne poprawki, które możesz zastosować, aby pozbyć się problemu z uruchamianiem. Upewnij się, że postępujesz zgodnie z rozwiązaniami w kolejności, w jakiej je ułożyliśmy.
Upewnienie się, że Twój system spełnia wymagania gry
Za każdym razem, gdy gra nie chce się załadować, oznacza to, że na komputerze może brakować co najmniej jednego oprogramowania lub komponentów sprzętowych wymaganych do jej uruchomienia. Dlatego zanim zaczniesz wprowadzać zmiany, upewnij się, że Twój komputer spełnia przynajmniej minimalne wymagania systemowe gry.
Poniżej znajdziesz minimalne i zalecane wymagania sprzętowe gry oraz krótki poradnik, jak sprawdzić, czy Twój komputer je spełnia.
Minimalne wymagania
System operacyjny: Windows 7 (64-bitowy)
Procesor: Intel Core 2 Quad Q6600, 2,4 GHz; AMD FX 8120, 3,1 GHz
Pamięć systemowa: 4 GB RAM
Grafika: NVIDIA GTX 460/650m; AMD Radeon HD6570
Pamięć: 3 GB wolnego miejsca
DirectX: wersja 11
Zalecane wymagania
System operacyjny: Windows 7 (64-bitowy)
Procesor: Intel i7 920, 2,7 GHz! AMD Phenom II 945, 3,0 GHz
Pamięć systemowa: 8 GB RAM
Grafika: NVIDIA GTX 680, AMD Radeon R9-280X
Pamięć: 3 GB wolnego miejsca
DirectX: wersja 11
Wykonaj poniższe czynności, aby sprawdzić specyfikację swojego systemu:
- Przywołaj ustawienia, klikając prawym przyciskiem myszy przycisk Start i klikając Ustawienia w menu Szybki dostęp. Jednoczesne naciśnięcie klawiszy Windows i I spowoduje szybsze uruchomienie aplikacji.
- Po wyświetleniu Ustawień kliknij ikonę System.
- Przejdź do lewego paska bocznego interfejsu systemu, przewiń w dół, a następnie kliknij Informacje.
- Teraz przejdź do prawego okienka i sprawdź rozmiar pamięci RAM systemu i szczegóły procesora w sekcji Specyfikacje urządzenia.
- Wykonaj poniższe czynności, aby sprawdzić specyfikację GPU:
- Przejdź do lewego okienka interfejsu systemu, przewiń do góry, a następnie kliknij Wyświetl.
- Na karcie Wyświetlacz (w prawym okienku) kliknij Zaawansowane ustawienia wyświetlania.
- Na ekranie Zaawansowane ustawienia wyświetlania kliknij „Właściwości karty graficznej dla wyświetlacza 1”.
- Gdy pojawi się okno dialogowe, możesz znaleźć szczegóły karty graficznej w zakładce Adapter.
Jeśli w twoim systemie brakuje któregokolwiek z wymienionych powyżej komponentów, przed kontynuowaniem powinieneś dokonać niezbędnych aktualizacji.
Możesz jednak kontynuować wprowadzanie poprawek, jeśli masz pewność, że Twój komputer spełnia wymagania gry.
Sprawdź integralność plików gry
Pliki gier są częstymi przyczynami problemów z uruchamianiem. Niektóre pliki związane z procesem uruchamiania mogą być uszkodzone lub ich brakować. Możesz je zeskanować i wymienić, używając swojego klienta do gier. W zależności od używanego programu uruchamiającego można to zrobić na różne sposoby.
Pokażemy Ci, jak naprawić grę za pomocą GOG Galaxy i klienta Steam.
Korzystanie z GOG Galaxy
- Uruchom GOG Galaxy.
- Gdy klient się pojawi, przejdź do Biblioteki.
- Idź do FAR: Lone Sails.
- Kliknij Więcej pod tytułem gry.
- Gdy pojawi się menu rozwijane, umieść wskaźnik myszy nad Zarządzaj instalacją, a następnie kliknij Napraw/Zweryfikuj.
- Klient będzie teraz sprawdzał problematyczne pliki gry i automatycznie je zastępował.
Korzystanie z klienta Steam
- Uruchom Steam.
- Kliknij Biblioteka u góry okna.
- Po wyświetleniu listy gier przejdź do FAR: Lone Sails, kliknij ją prawym przyciskiem myszy, a następnie wybierz Właściwości.
- Przejdź do prawej strony okna i przejdź do zakładki Pliki lokalne.
- Następnie kliknij przycisk „Zweryfikuj integralność plików gry”.
- Steam zacznie teraz sprawdzać pliki w twoim systemie pod kątem nieprawidłowości. Gdy znajdzie brakujące lub uszkodzone pliki, zastąpi je.
- Po zakończeniu procesu uruchom ponownie klienta i uruchom grę, aby sprawdzić problem z uruchamianiem.
Naprawianie gry za pomocą aplikacji Ustawienia
Jeśli kupiłeś FAR: Lone Sails w Microsoft Store, możesz spróbować go naprawić za pomocą aplikacji Ustawienia. Poniższe kroki pokażą Ci, co zrobić:
- Przywołaj ustawienia, klikając prawym przyciskiem myszy przycisk Start i klikając Ustawienia w menu Szybki dostęp. Jednoczesne naciśnięcie klawiszy Windows i I spowoduje szybsze uruchomienie aplikacji.
- Po otwarciu Ustawień kliknij ikonę Aplikacje.
- Użyj pola wyszukiwania, aby przywołać grę.
- Gdy pojawi się ikona gry, kliknij ją, a następnie kliknij Opcje zaawansowane.
- Po wyświetleniu ekranu Opcje zaawansowane przewiń w dół do opcji Resetuj, a następnie kliknij przycisk Napraw.
- Zezwól systemowi Windows na sprawdzenie plików.
Zaktualizuj sterownik karty graficznej
Sterownik karty graficznej jest jednym z najważniejszych składników oprogramowania w systemie, jeśli chodzi o gry. Jest odpowiedzialny za informowanie procesora graficznego, jak renderować grafikę gry. Jeśli kierowca tego nie zrobi, wystąpią problemy.
Sterownik karty graficznej może nie wykonywać swoich obowiązków, ponieważ jest nieaktualny, uszkodzony lub brakujący. W każdym z tych przypadków zawsze jest rozwiązanie. Zalecamy całkowite odinstalowanie sterownika, a następnie zainstalowanie jego najnowszej wersji.
Poniższe kroki pokazują, jak użyć Menedżera urządzeń do usunięcia sterownika GPU:
- Otwórz funkcję wyszukiwania obok przycisku Start, klikając lupę na pasku zadań.
- Wpisz „menedżer urządzeń” (bez cudzysłowów) w polu tekstowym, a następnie kliknij pierwszy wynik.
- Po otwarciu Menedżera urządzeń kliknij strzałkę obok Karty graficzne, aby wyświetlić kartę graficzną.
- Kliknij prawym przyciskiem myszy kartę graficzną i wybierz Odinstaluj urządzenie z menu kontekstowego.
- Po wyświetleniu okna dialogowego potwierdzenia odinstalowania urządzenia zaznacz pole wyboru obok „Usuń oprogramowanie sterownika dla tego urządzenia”, a następnie kliknij przycisk Odinstaluj.
- Po usunięciu sterownika przez system Windows uruchom ponownie system.
Teraz kolejny krok to aktualizacja sterownika. Można to zrobić na różne sposoby, a my przeprowadzimy Cię przez każdy proces.
Użyj Windows Update
Narzędzie Windows Update nie tylko pobiera i instaluje aktualizacje aplikacji systemowych i programów firmy Microsoft, ale także aktualizuje niektóre sterowniki urządzeń, w tym sterownik GPU.
Program jest skonfigurowany do instalowania aktualizacji, które są dostępne na serwerach firmy Microsoft. Oznacza to, że otrzymasz aktualizację sterownika, która została zweryfikowana i podpisana przez firmę Microsoft.
Ponadto narzędzie Windows Update pomoże Ci pobrać aktualizacje składników oprogramowania, które są integralną częścią gier, takich jak .NET Framework i Visual C++ Redistributable. Dlatego wskazane jest, aby zacząć od tego.
Poniższe kroki pokażą Ci, jak korzystać z narzędzia:
- Przywołaj ustawienia, klikając prawym przyciskiem myszy przycisk Start i klikając Ustawienia w menu Szybki dostęp. Jednoczesne naciśnięcie klawiszy Windows i I spowoduje szybsze uruchomienie aplikacji.
- Po wyświetleniu aplikacji Ustawienia kliknij ikonę Aktualizacja i zabezpieczenia.
- Następnie kliknij przycisk Sprawdź aktualizacje, gdy otworzy się interfejs aktualizacji i zabezpieczeń.
- Windows Update sprawdzi teraz, czy Twój komputer ma dostępne aktualizacje. Jeśli Twój komputer jest aktualny, możesz przejść do następnego przewodnika.
- Narzędzie rozpocznie pobieranie dostępnych aktualizacji po ich wykryciu. Jednak w niektórych przypadkach będziesz musiał kliknąć przycisk Pobierz, aby dać mu zielone światło.
- Gdy narzędzie pobierze aktualizacje, kliknij przycisk Uruchom ponownie teraz, aby umożliwić ponowne uruchomienie komputera i zainstalowanie ich.
- Po zainstalowaniu aktualizacji komputer uruchomi się normalnie; możesz teraz sprawdzić, czy FAR: Lone Sails może ładować się bez problemów.
Korzystanie z Menedżera urządzeń
Możesz albo poprosić Menedżera urządzeń o wyszukanie najnowszej wersji sterownika i automatycznie go zainstalować, albo wskazać już istniejący sterownik w systemie. Pierwsza metoda to najlepszy sposób, ponieważ samodzielne pobieranie sterownika jest ryzykowne.
Poniższy przewodnik przeprowadzi Cię przez proces korzystania z Menedżera urządzeń do automatycznej instalacji sterownika karty graficznej:
- Naciśnij kombinację klawiszy Windows + R, aby przywołać okno dialogowe Uruchom.
- Po otwarciu Uruchom wpisz „devmgmt.msc” (bez cudzysłowów) w polu tekstowym i naciśnij klawisz Enter.
- Po otwarciu Menedżera urządzeń rozwiń menu Karty graficzne, klikając strzałkę obok niego.
- Kliknij prawym przyciskiem myszy kartę graficzną i kliknij Aktualizuj sterownik.
- Po wyświetleniu okna dialogowego Aktualizuj sterownik kliknij „Wyszukaj automatycznie zaktualizowane oprogramowanie sterownika”, a następnie zezwól systemowi Windows na przeprowadzenie wyszukiwania online i zainstalowanie najnowszej aktualizacji sterownika.
- Uruchom ponownie komputer po zakończeniu procesu, a następnie sprawdź problem.
Korzystanie z narzędzia do aktualizacji sterowników Auslogics
Jeśli chcesz zachować aktualność sterownika karty graficznej – i innych sterowników urządzeń – bez konieczności indywidualnego instalowania ich aktualizacji, lepiej skorzystać z narzędzia Auslogics Driver Updater.

Narzędzie działa poprzez przeprowadzanie regularnych skanów w celu wykrycia przestarzałych, brakujących lub uszkodzonych sterowników urządzeń. Te sterowniki zostaną automatycznie zaktualizowane po ich odnalezieniu.
Dzięki Auslogics Driver Updater nie będziesz musiał czekać, aż Microsoft wyda aktualizacje sterowników; narzędzie pobiera podpisane aktualizacje sterowników po ich wydaniu przez producentów. Ponadto nie musisz panikować ani surfować po sieci w poszukiwaniu poprzednich sterowników, ponieważ program zawsze będzie przechowywać kopię zapasową przed aktualizacją jakiegokolwiek sterownika.
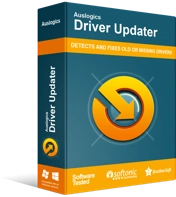
Rozwiązywanie problemów z komputerem za pomocą narzędzia do aktualizacji sterowników
Niestabilna wydajność komputera jest często powodowana przez przestarzałe lub uszkodzone sterowniki. Auslogics Driver Updater diagnozuje problemy ze sterownikami i umożliwia aktualizację starych sterowników jednocześnie lub pojedynczo, aby komputer działał płynniej
Wykonaj poniższe czynności, aby pobrać i zainstalować narzędzie Auslogics Driver Updater:
- Kliknij to łącze, aby uzyskać dostęp do strony pobierania programu Auslogics Driver Updater.
- Po otwarciu strony kliknij przycisk Pobierz, a następnie zezwól przeglądarce na zapisanie pliku instalacyjnego.
- Plik powinien zostać pobrany w ciągu kilku sekund, ponieważ nie jest większy niż 20 megabajtów.
- Po zakończeniu pobierania kliknij przycisk Uruchom/Otwórz lub przejdź do folderu, w którym zapisałeś plik i kliknij go dwukrotnie.
- Kliknij przycisk Tak, gdy okno dialogowe Kontrola konta użytkownika poprosi o pozwolenie.
- Pojawi się kreator konfiguracji.
- Wybierz preferowany język z menu rozwijanego i wybierz folder, w którym chcesz zainstalować aplikację w katalogu instalacyjnym.
- Użyj poniższych pól wyboru, aby zdecydować, czy chcesz, aby narzędzie ładowało się automatycznie przy każdym uruchomieniu komputera, czy chcesz, aby konfiguracja utworzyła ikonę na pulpicie i czy chcesz, aby program od czasu do czasu wysyłał anonimowe raporty do swoich twórców.
- Po wprowadzeniu preferencji kliknij przycisk „Kliknij, aby zainstalować”.
- Instalator uruchomi teraz instalację.
- Po zakończeniu instalacji narzędzie uruchomi się automatycznie i rozpocznie skanowanie w poszukiwaniu problematycznych sterowników. Jeśli nie uruchamia się samoczynnie, otwórz menu Start, wyszukaj go, a następnie kliknij go na liście wyników. Po otwarciu kliknij przycisk Rozpocznij skanowanie.
- Zobaczysz listę brakujących, nieaktualnych i uszkodzonych sterowników urządzeń znalezionych przez program podczas skanowania. Jeśli sterownik Twojej karty graficznej jest problematyczny, pojawi się na liście.
- Kliknij przycisk Aktualizuj, a następnie poczekaj, aż narzędzie pobierze i zainstaluje zaktualizowane oprogramowanie sterownika.
- Uruchom ponownie system i uruchom FAR: Lone Sails, aby sprawdzić problem.
Uruchom grę jako administrator
Przyznanie uprawnień administratora gry umożliwi mu dostęp do wszystkich zasobów systemu. W niektórych przypadkach gry odmawiają załadowania, ponieważ system Windows uniemożliwia im korzystanie z tych zasobów. Wielu graczy rozwiązało problem uruchamiając grę jako administrator.
Upewnij się, że Twoje konto użytkownika ma uprawnienia administratora, zanim zastosujesz tę poprawkę. Za każdym razem, gdy chcesz uruchomić grę, musisz kliknąć prawym przyciskiem myszy listę skrótów na pulpicie w menu Start i wybrać Uruchom jako administrator z menu kontekstowego.
Zmiana ustawień uruchamiania gry jest łatwiejszą metodą, ponieważ nie musisz zawsze klikać na nią prawym przyciskiem myszy, gdy tylko zechcesz ją otworzyć. Jeśli nie wiesz, jak to zrobić, poniższe kroki powinny pomóc:
- Kliknij prawym przyciskiem myszy skrót na pulpicie FAR: Lone Sails i kliknij Właściwości.
- Po wyświetleniu okna dialogowego Właściwości przejdź do karty Zgodność.
- Na karcie Zgodność zaznacz pole „Uruchom ten program jako administrator”, a następnie kliknij Zastosuj.
- Kliknij przycisk OK.
- Uruchom grę i sprawdź problem.
Uruchom grę w trybie zgodności
Spróbuj uruchomić grę w trybie zgodności z poprzednią wersją systemu Windows i sprawdź, czy to rozwiąże problem. Możliwe, że Twoja aktualna kompilacja systemu Windows 10 nie jest zgodna z grą. Poniższe kroki pokażą Ci, co zrobić:
- Kliknij prawym przyciskiem myszy skrót gry i wybierz Właściwości.
- Przejdź do zakładki Zgodność i zaznacz pole obok „Uruchom ten program w trybie zgodności dla”.
- Następnie wybierz Windows 7 z menu rozwijanego.
- Kliknij przycisk OK, a następnie spróbuj uruchomić grę.
Zapobiegaj blokowaniu gry przez program antywirusowy
Wyłącz program antywirusowy i sprawdź, czy gra ładuje się bez problemów. Wielu graczy zdało sobie sprawę, że wyłączenie ich programów antywirusowych rozwiązało problem. Pakiety ochrony systemu mają zwyczaj blokowania plików gier ze względu na sposób, w jaki gry zużywają zasoby systemowe. Upewnij się, że tak nie jest, wyłączając program antywirusowy.
Po upewnieniu się, że przyczyną problemu jest program zabezpieczający, możesz go włączyć, a następnie dodać grę jako wyjątek, aby zapobiec blokowaniu plików gry.
Zwróć uwagę, że funkcja „Wyjątki” ma różne nazwy w różnych programach antywirusowych. To powiedziawszy, będziesz mógł go zidentyfikować bez problemów w środowisku Ustawienia programu. Jeśli nie znasz swojego programu antywirusowego innej firmy, możesz poszukać przewodnika w witrynie internetowej twórców programu.
Poniższe kroki pokazują, jak dodać folder instalacyjny FAR: Lone Sails jako wykluczenie w narzędziu Ochrona przed wirusami i zagrożeniami wbudowanej aplikacji zabezpieczającej systemu Windows:
- Naciśnij jednocześnie klawisze Windows i I, aby przywołać aplikację Ustawienia.
- Po wyświetleniu Ustawień kliknij etykietę Aktualizacja i zabezpieczenia u dołu okna.
- Następnie kliknij Zabezpieczenia systemu Windows w lewym okienku interfejsu aktualizacji i zabezpieczeń.
- Przejdź do zakładki Zabezpieczenia systemu Windows i kliknij Ochrona przed wirusami i zagrożeniami w sekcji Obszary ochrony.
- Po otwarciu interfejsu ochrony przed wirusami i zagrożeniami kliknij Zarządzaj ustawieniami w obszarze Ustawienia ochrony przed wirusami i zagrożeniami.
- Na ekranie Ustawienia ochrony przed wirusami i zagrożeniami przewiń w dół do Wyjątków i kliknij "Dodaj lub usuń wykluczenia".
- Kliknij ikonę „Dodaj wykluczenie” po wyświetleniu ekranu Wykluczenia, a następnie kliknij Folder w menu kontekstowym.
- Po wyświetleniu okna dialogowego Wybierz folder przejdź do folderu instalacyjnego FAR: Lone Sails i wybierz go.
Zainstaluj ponownie grę
Jeśli żadna z powyższych metod nie rozwiąże problemu, spróbuj ponownie zainstalować grę. Możliwe, że jego instalacja jest uszkodzona.
Jeśli kupiłeś grę w Microsoft Store, wykonaj następujące kroki, aby zresetować grę:
- Uruchom aplikację Ustawienia, używając kombinacji klawiszy Windows + I.
- Po wyświetleniu ustawień przejdź do aplikacji.
- Wpisz „FAR: Lone Sails” (bez cudzysłowów) w polu wyszukiwania w obszarze Aplikacje i funkcje.
- Gdy zobaczysz grę, kliknij ją, a następnie kliknij Opcje zaawansowane.
- Na następnym ekranie przewiń w dół do Resetuj i kliknij przycisk Resetuj.
- Zaakceptuj każde wyświetlone okno dialogowe potwierdzenia, a następnie zezwól systemowi Windows na zresetowanie gry.
Jeśli używasz klienta Steam, wykonaj następujące kroki:
- Uruchom Steam.
- Kliknij Biblioteka w górnej części okna.
- Po otwarciu gier na koncie Steam kliknij prawym przyciskiem myszy FAR: Lone Sails i kliknij „Odinstaluj”.
- Kliknij przycisk Usuń, gdy pojawi się okno dialogowe potwierdzenia.
- Teraz uruchom ponownie klienta i przejdź do swojej biblioteki, a następnie kliknij grę i zainstaluj ją poprawnie.
Odinstalowywanie gry w GOG Galaxy:
- Otwórz aplikację.
- Przejdź do sekcji Biblioteka i wybierz FAR: Lone Sails.
- Kliknij menu rozwijane Więcej.
- Przejdź do Zarządzaj instalacją, a następnie kliknij Odinstaluj.
- Zaakceptuj okno dialogowe potwierdzenia, a następnie zezwól klientowi na usunięcie gry.
- Możesz teraz wyszukać grę i zainstalować ją ponownie.
Wniosek
Wierzymy, że jedno z powyższych rozwiązań pomoże Ci uruchomić grę normalnie. Pamiętaj, że ponowna instalacja powinna być ostatnią deską ratunku. Więc upewnij się, że przejdziesz przez inne ustawienia, zanim to zrobisz.
Skorzystaj z sekcji komentarzy poniżej, aby poinformować nas, co myślisz o FAR: Lone Sails i jak rozwiązałeś problem.
