Jak pozbyć się błędów związanych z naruszeniem wyjątków i VCRUNTIME140.dll w Panzer Corps 2?
Opublikowany: 2020-07-14Niektórzy gracze zgłaszali błąd naruszenia wyjątku podczas próby uruchomienia Panzer Corps 2, a inni gracze skarżyli się na błąd VCRUNTIME140.dll. Jeśli jesteś na tej samej łodzi z tymi graczami i napotykasz którykolwiek z tych błędów, wypróbuj rozwiązania opisane w tym artykule.
Zainstaluj pakiet redystrybucyjny Visual C++
Visual C++ to środowisko programistyczne opracowane przez firmę Microsoft. Służy do tworzenia niektórych aplikacji. Większość gier jest opracowywana przy użyciu tej infrastruktury programistycznej i do prawidłowego działania wymaga pakietu redystrybucyjnego środowiska uruchomieniowego Visual C++. Istnieją różne wersje programu Visual Studio, a uruchomienie odpowiedniego pakietu redystrybucyjnego Visual C++ ma kluczowe znaczenie dla uruchomienia aplikacji na komputerze z systemem Windows. Spróbuj więc zainstalować najnowsze wersje pakietu redystrybucyjnego C ++ i sprawdź, czy to rozwiąże problem.
W przypadku Grim Dawn wielu użytkownikom udało się rozwiązać ten problem, instalując wersje Visual C++ 2015, 2017 i 2019. Te wersje obsługują te same pakiety środowiska uruchomieniowego Visual C++. Przejdź do witryny Microsoft i pobierz wymagany plik instalacyjny, a następnie uruchom go w swoim systemie. Upewnij się, że zainstalowałeś warianty x86 i x64.
Zaktualizuj sterownik karty graficznej
Błędy mogą się pojawiać, ponieważ sterownik karty graficznej jest uszkodzony. Brak sterownika, jest on nieaktualny lub uszkodzony, spowoduje to zerwanie komunikacji między grą a pakietem Visual C++, powodując wystąpienie takich błędów.
Kiedy masz do czynienia ze złymi sterownikami urządzeń, nie ma znaczenia, czy masz najnowocześniejszy procesor graficzny; gra zawsze się zawiesza. Aby rozwiązać problem w tym przypadku, musisz pozbyć się bieżącego sterownika ekranu i zainstalować jego zaktualizowaną wersję.
Jeśli nie wiesz, jak usunąć bieżący sterownik, wykonaj poniższe czynności:
- Przejdź do ikony lupy obok przycisku Start i kliknij ją, aby przywołać narzędzie wyszukiwania. Jednoczesne naciśnięcie klawiszy Windows i S również wywoła narzędzie.
- Po otwarciu pola wyszukiwania wpisz „menedżer urządzeń” (bez cudzysłowów) w polu tekstowym.
- Kliknij Menedżera urządzeń, gdy pojawi się na liście wyników.
- Po wyświetleniu okna Menedżera urządzeń przejdź do menu rozwijanego Karty graficzne i kliknij strzałkę obok niego, aby je rozwinąć.
- Po rozwinięciu listy kart graficznych przejdź do karty graficznej, kliknij ją prawym przyciskiem myszy, a następnie kliknij Odinstaluj urządzenie w menu kontekstowym.
- Pojawi się okno dialogowe Odinstaluj urządzenie.
- Upewnij się, że pole wyboru „Usuń oprogramowanie sterownika dla tego urządzenia” w polu potwierdzenia jest zaznaczone przed kliknięciem przycisku Odinstaluj.
- Zezwól systemowi Windows na usunięcie sterownika.
- Uruchom ponownie komputer, gdy system operacyjny usunie sterownik.
Możesz także użyć narzędzia AMD Clean-up, aby pozbyć się sterownika i jego pozostałych plików, jeśli używasz karty AMD Display. Innym świetnym narzędziem, które może pomóc w usunięciu sterownika, jest Dezinstalator sterownika ekranu.
Po pozbyciu się problematycznego sterownika upewnij się, że wykonałeś właściwe kroki, aby zainstalować zaktualizowaną wersję. Istnieją różne sposoby, aby to zrobić, w tym za pomocą narzędzia Windows Update, Menedżera urządzeń i oprogramowania innych firm. Pokażemy Ci, jak stosować te metody.
Zaktualizuj swój komputer przez Windows Update
Narzędzie Windows Update jest prawdopodobnie najważniejszym narzędziem na komputerze z systemem Windows 10. Odpowiada za aktualizację szerokiej gamy składników oprogramowania, w tym sterowników urządzeń.
Za każdym razem, gdy korzystasz z usługi Windows Update, otrzymujesz sterowniki, które przeszły przez procesy weryfikacji firmy Microsoft. Oznacza to, że są kompatybilne z Twoim urządzeniem i systemem operacyjnym.
Poniższe kroki pokażą, jak ręcznie poprosić narzędzie o sprawdzenie aktualizacji:
- Otwórz aplikację Ustawienia. Możesz to zrobić, klikając prawym przyciskiem myszy przycisk Start i wybierając Ustawienia w menu Szybki dostęp. Możesz także nacisnąć i przytrzymać klawisz z logo Windows, a następnie stuknąć klawisz I, aby otworzyć aplikację.
- Po wyświetleniu ekranu głównego Ustawień systemu Windows przejdź na dół ekranu i kliknij ikonę Aktualizacja i zabezpieczenia.
- Po wyświetleniu interfejsu aktualizacji i zabezpieczeń kliknij przycisk „Sprawdź aktualizacje” w witrynie Windows Update.
- Jeśli usługa Windows Update pobiera i instaluje aktualizacje automatycznie (tak jak powinno), po kliknięciu przycisku „Sprawdź aktualizacje” obok zielonego znacznika wyboru zostanie wyświetlony komunikat „Jesteś na bieżąco”.
- Jeśli Twój komputer nie jest zaktualizowany, narzędzie powiadomi Cię o tym i automatycznie rozpocznie pobieranie aktualizacji. Jednak w niektórych przypadkach może być konieczne zezwolenie na zainicjowanie procesu pobierania.
- Po zakończeniu procesu pobierania narzędzie rozpocznie instalowanie aktualizacji. Jednak w celu zainstalowania niektórych aktualizacji system musi zostać ponownie uruchomiony. Zwykle usługa Windows Update poczeka, aż skończysz aktywne godziny (kiedy nie korzystasz już z komputera), aby ponownie uruchomić system i zainstalować aktualizacje, ale możesz zmienić tę zasadę, klikając przycisk Uruchom ponownie teraz.
- Komputer uruchomi się ponownie i rozpocznie się proces instalacji. Pamiętaj, że podczas tego procesu komputer zostanie kilkakrotnie ponownie uruchomiony.
Gdy narzędzie zakończy instalację, komputer uruchomi się normalnie. Możesz teraz uruchomić Panzer Corps 2, aby sprawdzić problem z uruchamianiem.
Użyj Menedżera urządzeń
Menedżer urządzeń, podobnie jak Windows Update, może pomóc w wyszukaniu zaktualizowanej wersji sterownika karty graficznej i automatycznej instalacji. Wielu graczy zgłosiło sukces po użyciu tego wbudowanego programu. Jeśli nie wiesz, jak za jego pomocą zaktualizować sterownik karty graficznej, wykonaj poniższe czynności:
- Przejdź do klawiatury, naciśnij jednocześnie klawisze Windows i S lub kliknij ikonę lupy na pasku zadań, aby uruchomić narzędzie wyszukiwania obok przycisku Start.
- Po wyświetleniu pola wyszukiwania wpisz „menedżer urządzeń” (bez cudzysłowów), a następnie kliknij Menedżer urządzeń, gdy pojawi się lista wyników.
- Po wyświetleniu okna Menedżera urządzeń przejdź do menu rozwijanego Karty graficzne i kliknij strzałkę obok niego.
- Kliknij prawym przyciskiem myszy kartę graficzną w obszarze Karty graficzne i kliknij Aktualizuj sterownik z menu kontekstowego.
- Kliknij opcję „Wyszukaj automatycznie zaktualizowane oprogramowanie sterownika” w sekcji „Jak wyszukiwać sterowniki” po wyświetleniu okna Aktualizuj sterownik.
- Twój system operacyjny rozpocznie teraz wyszukiwanie najnowszego sterownika karty wideo w Internecie, a następnie automatycznie go pobierze i zainstaluje.
- Po pomyślnym zaktualizowaniu sterownika przez system Windows uruchom ponownie komputer i sprawdź, czy problem w Panzer Corps 2 został rozwiązany.
Użyj dedykowanego oprogramowania
Windows Update i Menedżer urządzeń nie są szczególnie niezawodne. Jeśli chcesz pozbyć się niepewności i stresu związanego z korzystaniem z tych programów, wybierz aplikację innej firmy, która automatyzuje proces aktualizacji sterowników. Program, którego szukasz, to Auslogics Driver Updater.
Narzędzie zostało zaprojektowane tak, aby aktualizować wszystkie sterowniki urządzeń na Twoim komputerze. Przeprowadza rutynowe kontrole, aby dowiedzieć się, których sterowników brakuje, które są uszkodzone lub nieaktualne. Po wykryciu takich sterowników automatycznie zainstaluje ich zaktualizowane wersje. Narzędzie pobiera tylko aktualizacje sterowników z serwera, który zawiera oprogramowanie zatwierdzone przez producenta.
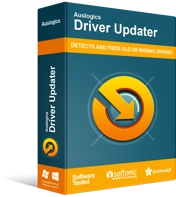
Rozwiązywanie problemów z komputerem za pomocą narzędzia do aktualizacji sterowników
Niestabilna wydajność komputera jest często powodowana przez przestarzałe lub uszkodzone sterowniki. Auslogics Driver Updater diagnozuje problemy ze sterownikami i umożliwia aktualizację starych sterowników jednocześnie lub pojedynczo, aby komputer działał płynniej
Wykonaj następujące kroki, aby użyć narzędzia do aktualizacji sterowników Auslogics:
- Otwórz ten link, aby uzyskać dostęp do strony internetowej programu.
- Gdy pojawi się strona internetowa, kliknij przycisk Pobierz i poproś przeglądarkę o zapisanie instalatora.
- Po pomyślnym pobraniu pliku przez przeglądarkę kliknij przycisk Uruchom (lub Otwórz) lub przejdź do folderu, w którym go zapisałeś, i kliknij go dwukrotnie.
- Kliknij przycisk Tak, gdy pojawi się okno dialogowe Kontrola konta użytkownika i poprosi o pozwolenie.
- Po wyświetleniu kreatora konfiguracji przejdź do menu rozwijanego języka i wybierz język narzędzia.
- Przejdź do pola Katalog instalacji i wskaż, gdzie chcesz zainstalować program. Zalecamy korzystanie z folderu domyślnego.
- Następnie użyj odpowiednich pól wyboru, aby zachęcić narzędzie do utworzenia ikony na pulpicie – lub nie; zdecyduj, czy chcesz, aby aplikacja uruchamiała się po każdym uruchomieniu systemu Windows; i zezwól na wysyłanie anonimowych raportów do twórców.
- Po wprowadzeniu preferencji przewiń w dół okna konfiguracji i kliknij przycisk „Kliknij, aby zainstalować”, aby rozpocząć proces instalacji.
- Po zakończeniu instalacji program otworzy się automatycznie i rozpocznie sprawdzanie komputera pod kątem brakujących, przestarzałych i uszkodzonych sterowników. Jeśli nie uruchamia się samoczynnie, możesz uruchomić go ręcznie, klikając dwukrotnie jego skrót (jeśli go utworzyłeś) lub przechodząc przez menu startowe. Po uruchomieniu narzędzia kliknij przycisk Rozpocznij skanowanie, aby rozpocząć proces skanowania.
- Po zakończeniu skanowania narzędzie wyświetli listę problematycznych sterowników urządzeń. Jeśli zdarzy się, że twoja karta graficzna ma jakiś problem, pojawi się na tej liście.
- Kliknij przycisk Aktualizuj, aby zainstalować najnowszy sterownik dla swojej karty i możesz przeprowadzić tę samą procedurę również dla innych sterowników.
- Po zakończeniu procesu aktualizacji uruchom ponownie komputer, a następnie uruchom ponownie Panzer Corps 2 i sprawdź, czy pojawiły się jakiekolwiek błędy.
Wyłącz kontrolowany dostęp do folderów
Kontrolowany dostęp do folderów to funkcja bezpieczeństwa w narzędziu Ochrona przed wirusami i zagrożeniami w programie Zabezpieczenia Windows. Blokuje niezaufanym aplikacjom możliwość modyfikowania niektórych plików i dokumentów. Ta funkcja może blokować dostęp Panzer Corps 2 do niektórych folderów. Może to być przyczyną błędu naruszenia wyjątku. Wykonaj poniższe czynności, aby wyłączyć tę funkcję:

- Uruchom aplikację Ustawienia. Możesz to zrobić za pomocą menu Start lub naciskając Windows + I.
- Po wyświetleniu ekranu głównego aplikacji przejdź na dół i kliknij ikonę Aktualizacja i zabezpieczenia.
- Po otwarciu interfejsu aktualizacji i zabezpieczeń przejdź do lewego okienka i kliknij Zabezpieczenia systemu Windows.
- Na karcie Zabezpieczenia systemu Windows zobaczysz różne opcje w obszarze Obszary ochrony; zlokalizuj Ochrona przed wirusami i zagrożeniami i kliknij ją.
- Zostanie teraz wyświetlona strona Ochrona przed wirusami i zagrożeniami w aplikacji Zabezpieczenia systemu Windows.
- Teraz przewiń w dół do sekcji Ochrona przed ransomware i kliknij link „Zarządzaj ochroną przed ransomware”.
- Wyłącz przełącznik w sekcji „Kontrolowany dostęp do folderu”.
- Możesz już uruchomić grę i sprawdzić, czy pojawił się błąd.
Upewnij się, że uruchamiasz Panzer Corps 2 na dedykowanym GPU
Jeśli Twój komputer ma zintegrowane i dedykowane karty graficzne, system Windows może wymuszać uruchomienie gry na zintegrowanej karcie. System operacyjny zwykle robi to, aby oszczędzać energię. Aby rozwiązać problem, musisz uruchomić grę na dedykowanej karcie. Pokażemy Ci, jak przypiąć grę do oddzielnego procesora graficznego za pomocą ustawień AMD Radeon, Panelu sterowania NVIDIA lub aplikacji Ustawienia.
Korzystanie z Panelu sterowania NVIDIA
- Przejdź do prawej strony paska zadań (tam, gdzie znajduje się wyświetlacz czasu), kliknij strzałkę „Pokaż ukryte ikony”, aby rozwinąć tacę systemową, a następnie kliknij ikonę NVIDIA i wybierz Panel sterowania NVIDIA. Możesz także kliknąć prawym przyciskiem myszy pustą powierzchnię pulpitu i kliknąć Panel sterowania NVIDIA w menu kontekstowym.
- Po wyświetleniu aplikacji przejdź do lewego okienka, kliknij znak plus (+) obok menu rozwijanego Ustawienia 3D, a następnie kliknij Zarządzaj ustawieniami 3D.
- Przejdź do prawego okienka okna.
- Pozostań na karcie Ustawienia globalne i kliknij opcję „Procesor NVIDIA o wysokiej wydajności” w obszarze Preferowany procesor graficzny.
- Przejdź do zakładki Ustawienia programu.
- Kliknij przycisk Dodaj obok listy rozwijanej Wybierz program do dostosowania.
- Znajdź drogę do folderu gry w wyświetlonym oknie dialogowym, a następnie kliknij dwukrotnie plik EXE.
- Następnie przejdź do menu rozwijanego „Wybierz preferowany procesor graficzny dla tego programu” i kliknij „Wysokowydajny procesor NVIDIA”.
- Kliknij przycisk Zastosuj i ponownie uruchom Panzer Corps 2, aby sprawdzić, czy problem nadal występuje.
Korzystanie z ustawień AMD Radeon
- Przejdź do menu Start, wyszukaj ustawienia AMD Radeon i uruchom program. Możesz także kliknąć prawym przyciskiem myszy na pulpicie i wybrać Ustawienia AMD Radeon z menu kontekstowego.
- Po wyświetleniu aplikacji przejdź do prawego górnego rogu okna i kliknij System.
- Przejdź do lewego górnego rogu następnego ekranu i kliknij opcję Przełączalna grafika.
- Pojawi się widok Uruchomione aplikacje. Znajdź tutaj Panzer Corps 2 i zmień jego tryb przełączania grafiki na wysoką wydajność.
- Jeśli Panzer Corps 2 nie pojawia się w widoku Uruchomione aplikacje, przejdź do lewego górnego rogu okna i kliknij Uruchomione aplikacje, a następnie kliknij Przeglądaj.
- Przejdź do folderu instalacyjnego Panzer Corps 2 i wybierz plik EXE gry.
- Teraz zmień tryb Switchable Graphics dla gry na High Performance, gdy pojawi się w oknie.
Korzystanie z aplikacji Ustawienia
Możesz także wprowadzić niezbędne zmiany w aplikacji Ustawienia. Poniższe kroki pokażą Ci, co zrobić:
- Uruchom aplikację Ustawienia. Możesz to zrobić za pomocą menu Start lub naciskając Windows + I.
- Kliknij etykietę System po wyświetleniu ekranu głównego Ustawień.
- Po otwarciu interfejsu systemu przewiń w dół zakładki Wyświetlacz i kliknij opcję Ustawienia grafiki.
- Po wyświetleniu ekranu Ustawienia grafiki kliknij przycisk Przeglądaj w menu rozwijanym „Wybierz aplikację, aby ustawić preferencje”.
- W wyświetlonym oknie dialogowym Otwórz przejdź do folderu instalacyjnego Panzer Corps 2, przejdź do pliku EXE gry i wybierz go, a następnie kliknij przycisk Dodaj.
- Teraz wróć do ekranu Ustawienia grafiki, wybierz Panzer Corps 2, a następnie kliknij przycisk Opcje.
- Gdy pojawi się okno dialogowe Specyfikacje grafiki, kliknij przycisk opcji Wysoka wydajność, a następnie kliknij Zapisz.
- Gra będzie teraz uruchamiana na dedykowanej karcie graficznej przy każdym uruchomieniu.
Napraw pliki gry Panzer Corps 2
Pliki gry mogły zostać naruszone. Możliwe, że system wyłączył się w trakcie gry, program antywirusowy manipulował plikami gry lub instalacja gry lub ostatnia aktualizacja nie zostały ukończone. Atak złośliwego oprogramowania to kolejna przyczyna problemów z plikami gry.
Na szczęście możesz użyć swojego klienta gier do skanowania i zastępowania problematycznych plików gry. Proces jest łatwy i nieskomplikowany, a klient zajmie się całym ciężarem. Pokażemy, jak używać GOG Galaxy i klienta Steam do wykonania tej poprawki.
Korzystanie z GOG Galaxy
- Kliknij przycisk Start.
- Wyszukaj GOG Galaxy w menu Start, a następnie uruchom go.
- Możesz dwukrotnie kliknąć jego skrót na pulpicie, jeśli go masz.
- Po wyświetleniu programu przejdź do sekcji Biblioteka i kliknij Panzer Corps 2.
- Następnie przejdź do zakładki gry.
- Następnie przejdź do tytułu gry.
- Kliknij menu rozwijane Więcej obok tytułu gry.
- Teraz przeciągnij wskaźnik myszy nad Zarządzaj instalacją, a następnie kliknij Weryfikuj/Napraw.
- GOG Galaxy rozpocznie teraz skanowanie w poszukiwaniu uszkodzonych plików gry. Automatycznie zastąpi to, co znajdzie.
- Po zakończeniu procesu uruchom ponownie program uruchamiający i uruchom Panzer Corps 2, aby sprawdzić problem.
Korzystanie z klienta Steam
- Przywołaj klienta Steam, klikając dwukrotnie jego skrót na pulpicie lub otwierając menu Start i wyszukując go.
- Gdy pojawi się klient, znajdź drogę na górę okna, pod menu tytułowym, a następnie kliknij na Bibliotekę.
- Gdy lista gier pojawi się w interfejsie biblioteki, znajdź wpis dotyczący Panzer Corps 2 i kliknij go prawym przyciskiem myszy.
- Z menu kontekstowego wybierz Właściwości.
- Przejdź do prawej strony okna na stronie Właściwości i kliknij Pliki lokalne.
- Teraz kliknij „Zweryfikuj integralność plików gry” w zakładce Pliki lokalne.
- Klient Steam zacznie teraz sprawdzać pliki gry w twoim systemie, porównując je z plikami na swoich serwerach. Brakujące, nieaktualne i uszkodzone pliki zostaną automatycznie zastąpione.
- Czas trwania procesu będzie zależał od rozmiaru i liczby dotkniętych plików, szybkości systemu i siły połączenia internetowego.
- Po zakończeniu procesu Steam powiadomi Cię w oknie dialogowym.
- Zamknij klienta Steam, uruchom go ponownie, a następnie uruchom Panzer Corps 2 i sprawdź, czy pojawi się błąd naruszenia wyjątku lub VCRUNTIME140.dll.
Wykonaj czysty rozruch
Błędy mogą wynikać z konfliktów aplikacji. Niektóre programy są przeznaczone do uruchamiania przy każdym uruchomieniu komputera i mogą kolidować z Panzer Corps 2. Programy te są nazywane start-upami. Musisz wykonać czysty rozruch, aby dowiedzieć się, który program startowy jest odpowiedzialny za problem.
Poniższe kroki przeprowadzą Cię przez cały proces:
- Uruchom okno dialogowe Uruchom.
- Po otwarciu Uruchom wpisz „msconfig” (bez cudzysłowów) i naciśnij klawisz Enter.
- Pojawi się okno dialogowe konfiguracji systemu.
- Przejdź do zakładki Usługi i zaznacz pole „Ukryj wszystkie usługi Microsoft”.
- Następnie kliknij przycisk Wyłącz wszystko. Wszystkie usługi startowe na tej karcie, z wyjątkiem usług firmy Microsoft, nie będą już uruchamiane po ponownym uruchomieniu systemu.
- Teraz przejdź do zakładki Uruchamianie i kliknij "Otwórz Menedżera zadań".
- Po wyświetleniu zakładki Uruchamianie Menedżera zadań wyłącz wszystkie programy startowe, wybierając każdy program i klikając przycisk Wyłącz.
- Zamknij Menedżera zadań i kliknij przycisk OK w oknie dialogowym Konfiguracja systemu.
- Uruchom ponownie system i sprawdź, czy błąd zniknął.
Jeśli nie widzisz błędu, oznacza to, że przez cały czas winowajcą była jedna z aplikacji startowych. Możesz teraz włączyć je jeden po drugim, aby wyizolować winowajcę. Jeśli stres związany z przechodzeniem przez każdy element startowy jeden po drugim jest dla Ciebie zbyt duży, wypróbuj zamiast tego poniższy proces:
- Uruchom okno dialogowe Konfiguracja systemu.
- Przejdź do zakładki Usługi.
- Włącz połowę usług od góry, zaznaczając ich pola i klikając przycisk Włącz wszystkie.
- Następnie uruchom ponownie system i sprawdź problem.
- Jeśli problem nie występuje, oznacza to, że żadna z włączonych usług nie jest odpowiedzialna; przejdź do następnej połowy. Jeśli jednak pojawi się błąd, z którym masz do czynienia, musisz sprawdzić usługi, które włączyłeś jeden po drugim, aby wyizolować winowajcę.
- Chodzi o to, aby wyeliminować grupę elementów startowych, aby nie trzeba było ich sprawdzać jeden po drugim. Użyj tego samego procesu „połowa” dla programów startowych w Menedżerze zadań.
Wniosek
Jeśli rozwiązałeś problem, daj nam znać, jak to zrobiłeś w sekcji komentarzy poniżej.
