Napraw program Excel napotkał błąd
Opublikowany: 2022-09-17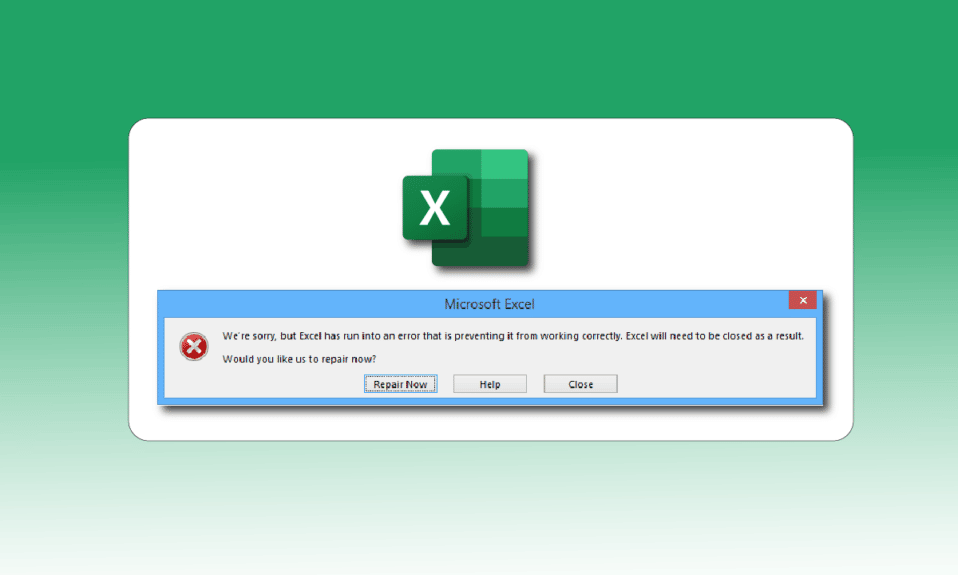
Peyush Bansal, współzałożyciel indyjskiej firmy produkującej okulary Lenskart i rekin na Shark Tank India, powiedział kiedyś w programie, że jego życie byłoby niewyobrażalne bez MS Excel. I myślę, że większość firm i osób prywatnych ma podobną myśl. Początkowo program Excel został po raz pierwszy uruchomiony na komputerach Mac, a później w systemie Windows w 1987 roku, a wkrótce stał się najpopularniejszym oprogramowaniem do arkuszy kalkulacyjnych na całym świecie. Jednak system Windows znany jest z awarii i błędów, a wielu użytkowników napotkało problem z programem Excel, który napotkał błąd. Tak więc, jeśli również masz do czynienia z przepraszamy, ale program Excel napotkał problem z błędem, jesteś we właściwym miejscu. Dajemy Ci doskonały przewodnik, który pomoże Ci naprawić problem z błędem w programie Excel.
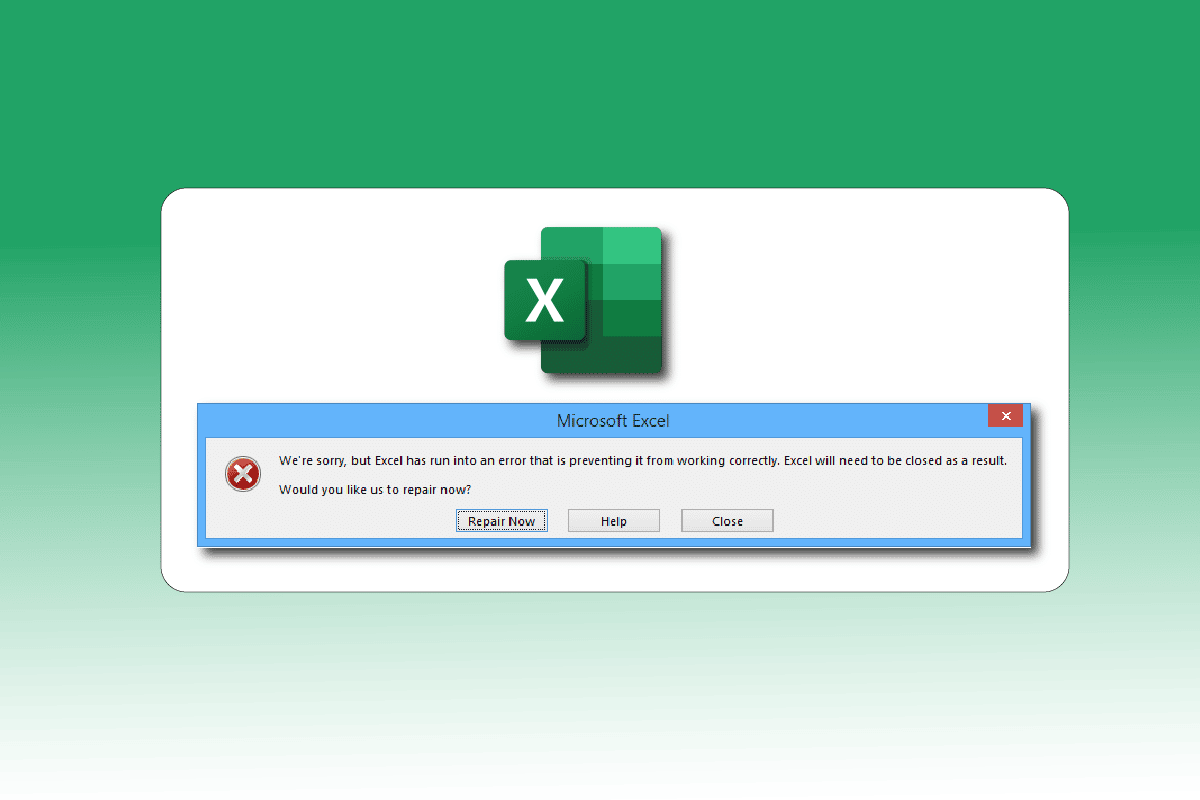
Zawartość
- Jak naprawić błąd w programie Excel?
- Metoda 1: Uruchom ponownie komputer
- Metoda 2: Wykonaj czysty rozruch
- Metoda 3: Uruchom Excela jako administrator
- Metoda 4: Uruchom narzędzie do rozwiązywania problemów ze zgodnością programów
- Metoda 5: Wyłącz tryb zgodności
- Metoda 6: Wyłącz dodatki
- Metoda 7: Zaktualizuj system Windows
- Metoda 8: Usuń foldery kluczy Edytora rejestru
- Metoda 9: Zaktualizuj Excel
- Metoda 10: Napraw pakiet MS Office
- Metoda 11: Zainstaluj ponownie Office 365
Jak naprawić błąd w programie Excel?
Oto możliwe przyczyny, które powodują błąd programu Microsoft Excel.
- Problemy ze zgodnością między wersją systemu Windows a aktualizacją pakietu Microsoft Office.
- Problematyczne dodatki.
- Uszkodzone lub uszkodzone pliki systemowe.
Oto metody rozwiązywania problemów, aby naprawić wspomniany błąd programu Excel w systemie Windows 10.
Metoda 1: Uruchom ponownie komputer
Wszystkie tymczasowe błędy lub błędy, jeśli wystąpią, zostaną rozwiązane przez ponowne uruchomienie systemu. Błąd programu Excel może również wystąpić, jeśli urządzenie nie zostało wyłączone przez długi czas przez utrzymywanie go w trybie uśpienia lub hibernacji. Więc wyłącz komputer i włącz go po kilku minutach.
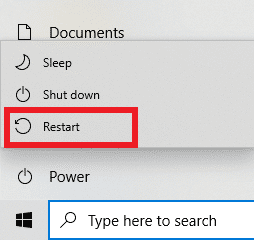
Metoda 2: Wykonaj czysty rozruch
Program Excel napotkał błąd, który może również wystąpić z powodu zakłóceń aplikacji innych firm, które mogą powodować konflikt z programem Excel. Aby to naprawić, uruchom system Windows w czystym rozruchu, który wyłącza wszystkie zewnętrzne aplikacje i usługi, a następnie sprawdź, czy po tym pojawia się komunikat o błędzie. Jeśli błąd zostanie rozwiązany, problem dotyczy jednej z wyłączonych aplikacji lub usług. Po zidentyfikowaniu problematycznej aplikacji/usługi odinstaluj lub wyłącz ją. Lub zaktualizuj go do najnowszej wersji. Przeczytaj nasz przewodnik Jak wykonać czysty rozruch w systemie Windows 10.
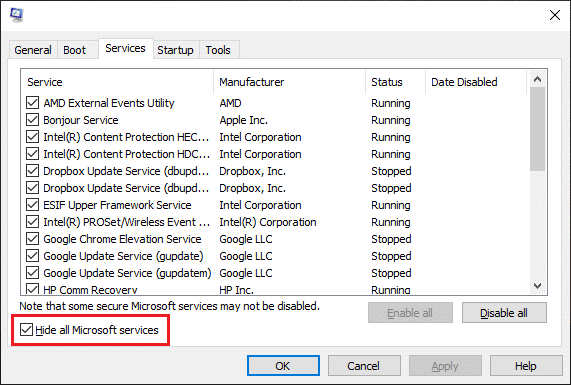
Przeczytaj także: Napraw pakiet Microsoft Office, który nie otwiera się w systemie Windows 10
Metoda 3: Uruchom Excela jako administrator
Możesz pozbyć się komunikatu o błędzie przepraszamy, ale program Excel napotkał błąd, otwierając aplikację Excel jako administrator. Zezwolenie aplikacji na działanie jako administrator oznacza przyznanie aplikacji dodatkowego dostępu do systemu. Wykonaj następujące kroki, aby uruchomić aplikację jako administrator:
1. Naciśnij jednocześnie klawisze Windows + Q, aby otworzyć menu wyszukiwania systemu Windows .
2. Wpisz excel i kliknij Uruchom jako administrator .
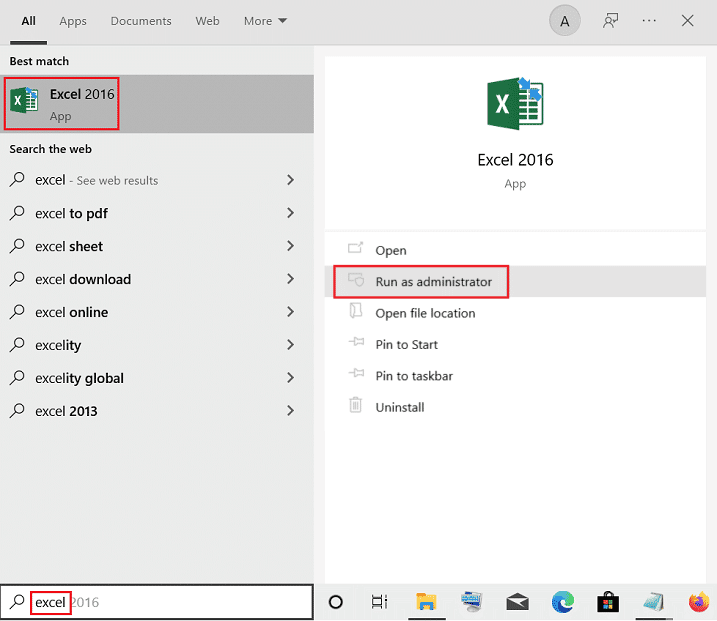
Metoda 4: Uruchom narzędzie do rozwiązywania problemów ze zgodnością programów
Narzędzie do rozwiązywania problemów ze zgodnością programów naprawi wszystkie niezidentyfikowane problemy, w tym problem z błędem programu Excel. Wykonaj następujące kroki, aby uruchomić narzędzie do rozwiązywania problemów:
1. Naciśnij klawisz Windows , wpisz excel , a następnie kliknij Otwórz lokalizację pliku .
Uwaga: Kliknij ikonę strzałki w dół na pasku wyszukiwania systemu Windows, jeśli opcja Otwórz lokalizację pliku nie jest wyświetlana.
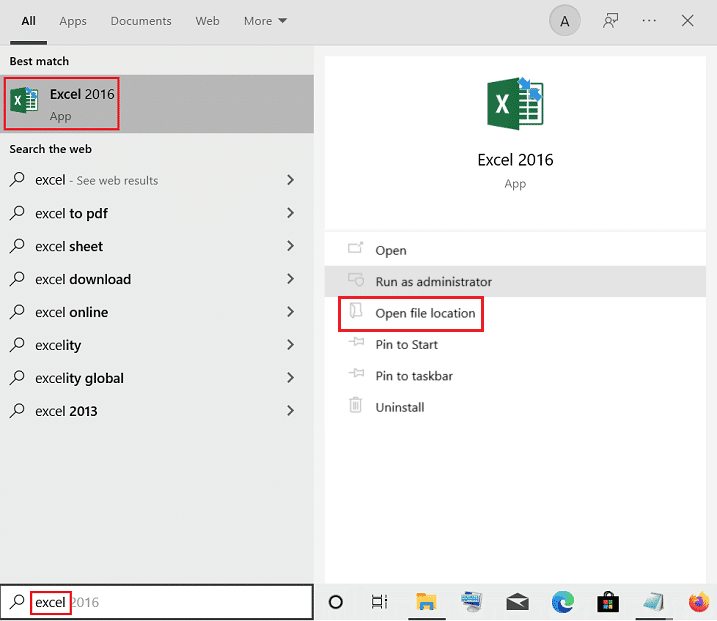
2. Wybierz aplikację Excel , kliknij ją prawym przyciskiem myszy i kliknij Rozwiąż problemy ze zgodnością .
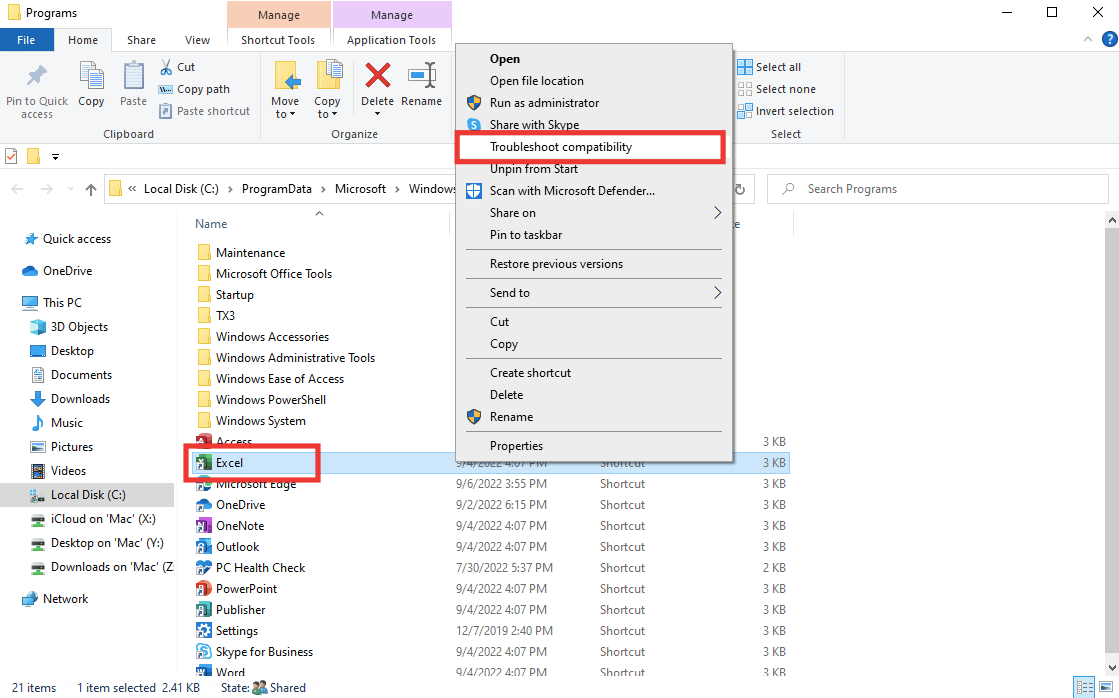
3. Poczekaj kilka sekund i kliknij Wypróbuj zalecane ustawienia .
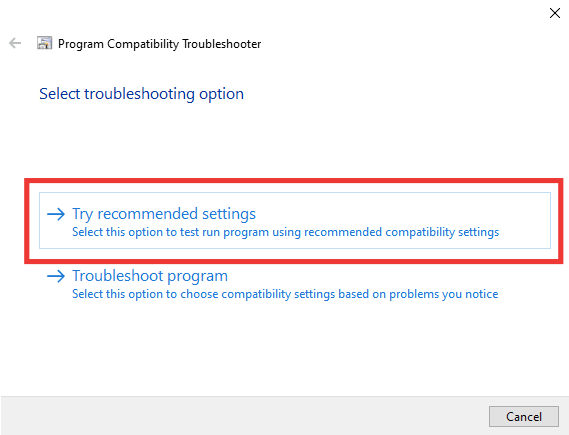
4. Następnie kliknij opcję Przetestuj program… .
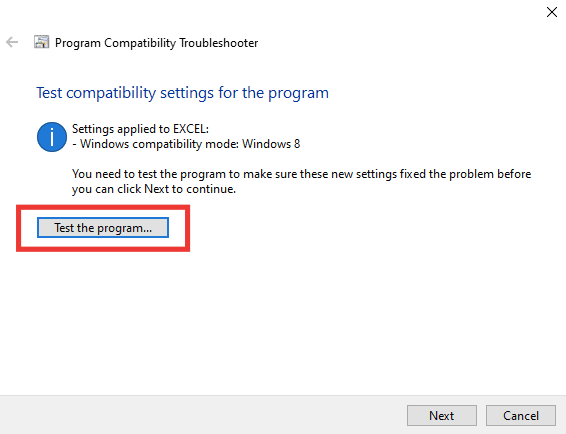
5. Nowy zestaw ustawień zostanie zastosowany do Excela. Przetestuj aplikację i sprawdź, czy problem został rozwiązany, czy nie.
6. Jeśli problem został rozwiązany, wróć do okna Rozwiązywanie problemów ze zgodnością programów i kliknij Dalej .
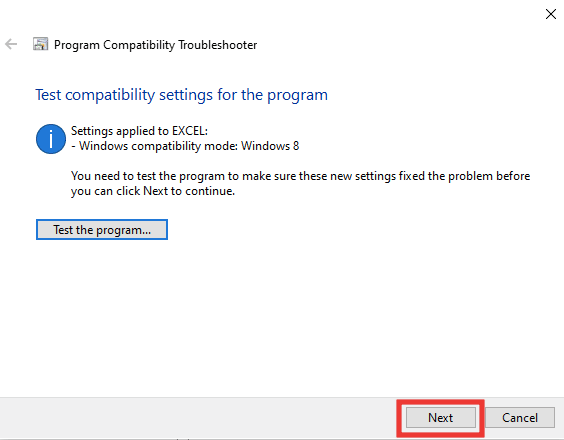
7. Kliknij Tak , zapisz ustawienia dla tej opcji programu . Jeśli nadal napotykasz błąd, kliknij Nie, spróbuj ponownie, używając innej opcji ustawień .
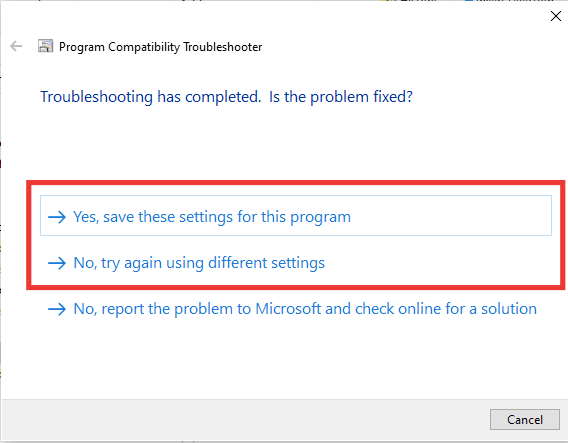
Przeczytaj także : Jak zamrozić wiersze i kolumny w programie Excel
Metoda 5: Wyłącz tryb zgodności
Wyłączenie trybu zgodności może również pomóc w rozwiązaniu błędów programu Excel, takich jak przepraszamy, ale program Excel napotkał błąd. Aby to naprawić, wykonaj następujące czynności:
1. Przejdź do lokalizacji pliku Microsoft Excel i kliknij prawym przyciskiem myszy aplikację Excel .
2. Następnie kliknij Właściwości .
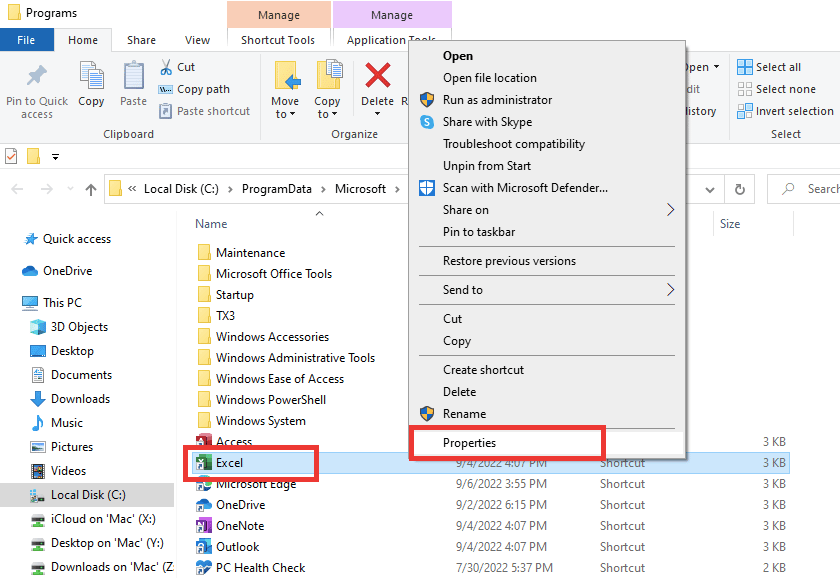
3. Przejdź do zakładki Zgodność i odznacz opcję Uruchom ten program w trybie zgodności dla opcji.
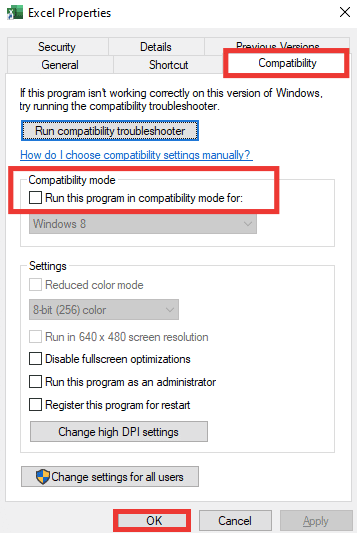
4. Na koniec kliknij Zastosuj > OK przyciski, aby zapisać zmiany.
Metoda 6: Wyłącz dodatki
Czasami dodatki mogą być problematyczne i mogą być przyczyną, dla której program Excel napotkał problem z błędem. W przypadku tej metody musisz otworzyć program Excel w trybie awaryjnym i sprawdzić, czy problem zniknął, czy nie. Jeśli nie ma błędu w trybie awaryjnym, oznacza to, że problemem są tutaj dodatki. Wykonaj następujące kroki, aby wyłączyć dodatki:
1. Naciśnij jednocześnie klawisze Windows + R, aby otworzyć okno dialogowe Uruchom .
2. Wpisz excel / s i naciśnij klawisz Enter, który otworzy program Excel w trybie awaryjnym .
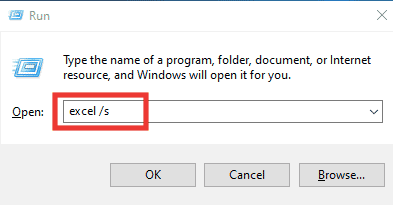
3. Kliknij Plik .

4. Następnie kliknij Opcje .
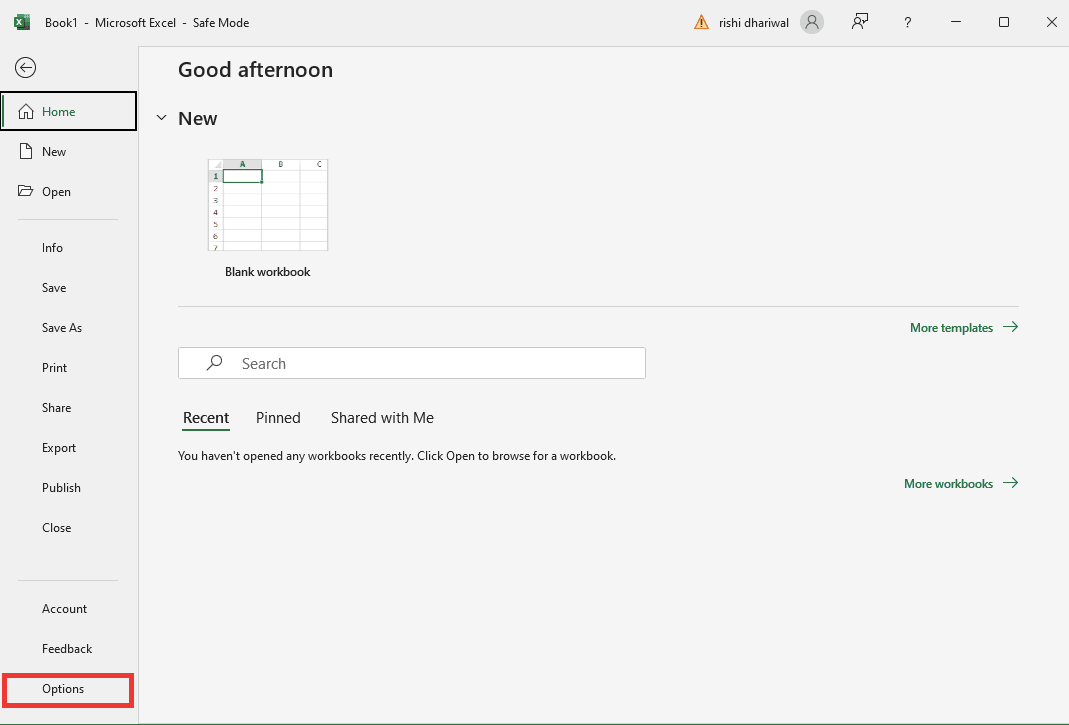
5. Przejdź do sekcji Dodatki i kliknij przycisk Przejdź… .
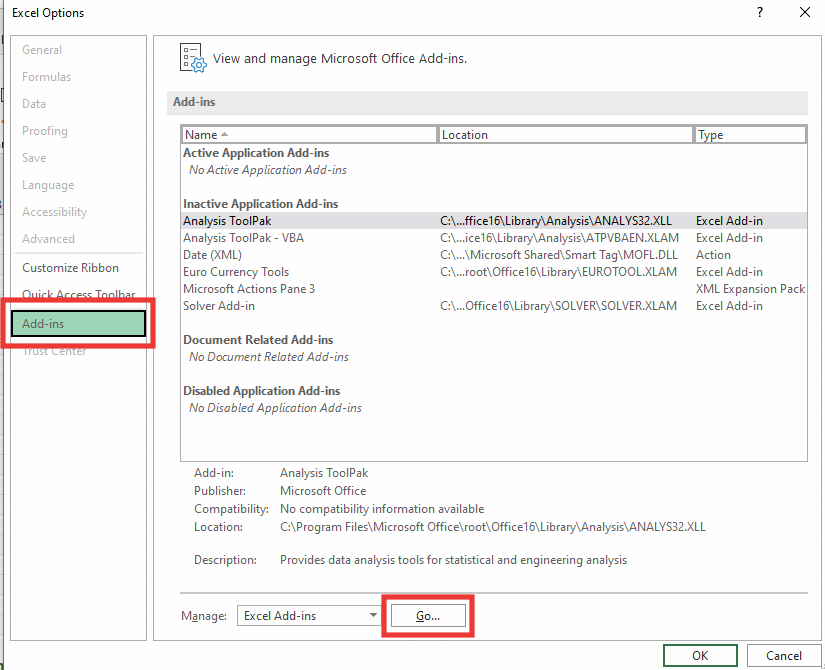

6. Odznacz wszystkie dodatki i kliknij OK .
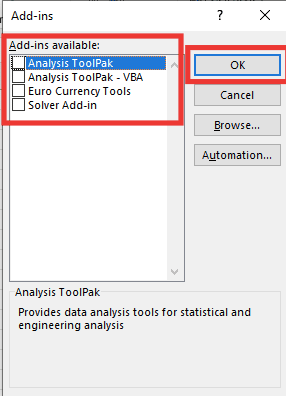
7. Na koniec uruchom ponownie komputer .
Przeczytaj także: Jak kopiować i wklejać wartości bez formuł w programie Excel
Metoda 7: Zaktualizuj system Windows
Twój komputer automatycznie rozwiąże i naprawi wszystkie wady, uszkodzone dane i błędy systemowe, a także zaoferuje lepsze wrażenia użytkownika i zaktualizowane zabezpieczenia. Przeczytaj nasz przewodnik, jak pobrać i zainstalować najnowszą aktualizację systemu Windows 10.
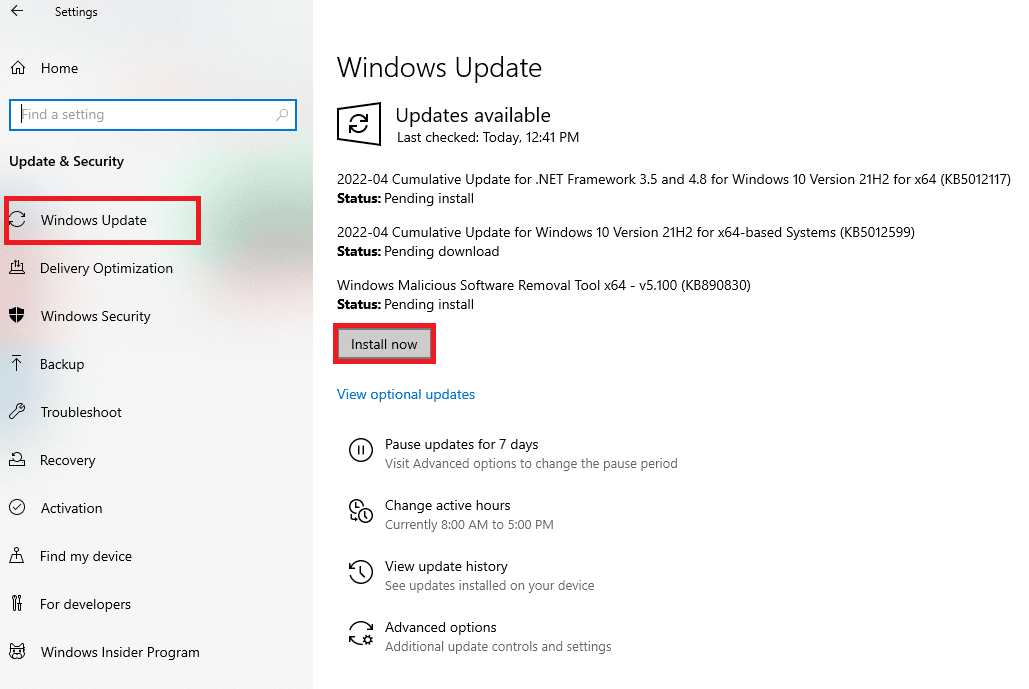
Metoda 8: Usuń foldery kluczy Edytora rejestru
Wykonaj poniższe czynności, aby usunąć kluczowe foldery w Edytorze rejestru, aby naprawić problem z błędem programu Excel.
Uwaga: przed wykonaniem tych kroków można utworzyć kopię zapasową i przywrócić rejestr w systemie Windows.
1. Naciśnij klawisz Windows , wpisz Edytor rejestru , a następnie kliknij Uruchom jako administrator .
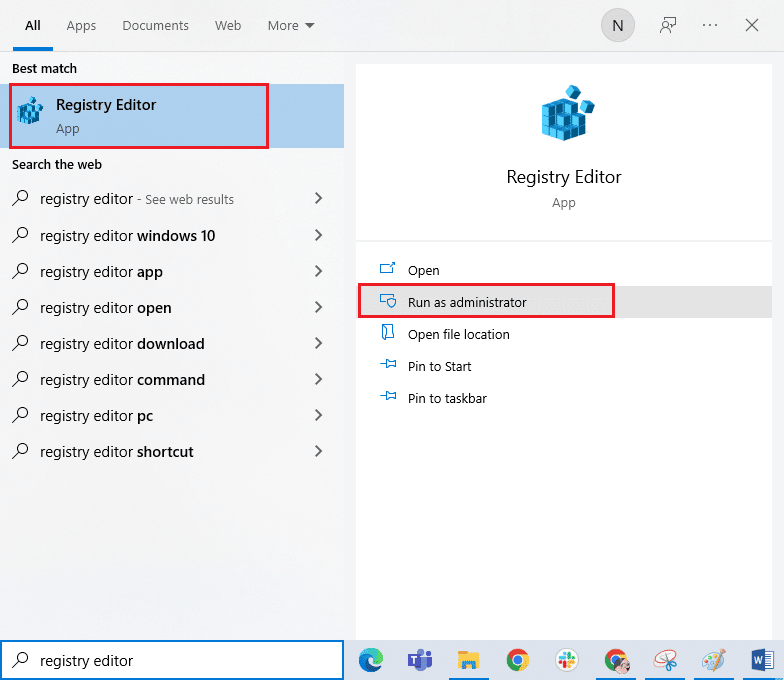
2. Następnie kliknij Tak , aby udzielić pozwolenia.
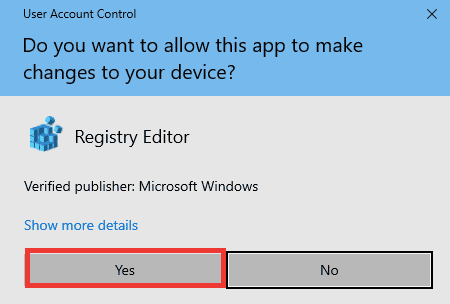
3. Następnie przejdź do HKEY_CURRENT_USER> OPROGRAMOWANIE> Microsoft> Biuro> 16.0> Wspólny folder.
4. Usuń następujące foldery kluczy.
- Eksperyment
- Konfiguracja eksperymentu
- EksperymentEcs
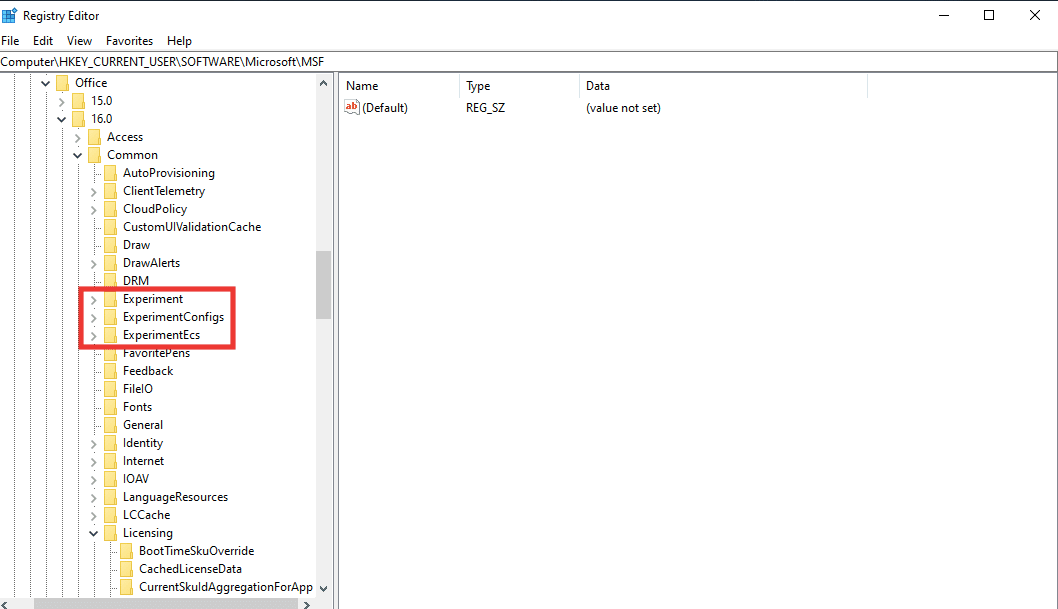
Uwaga: Aby usunąć folder, wybierz go i kliknij prawym przyciskiem myszy. Następnie wybierz opcję Usuń i kliknij Tak , aby potwierdzić.
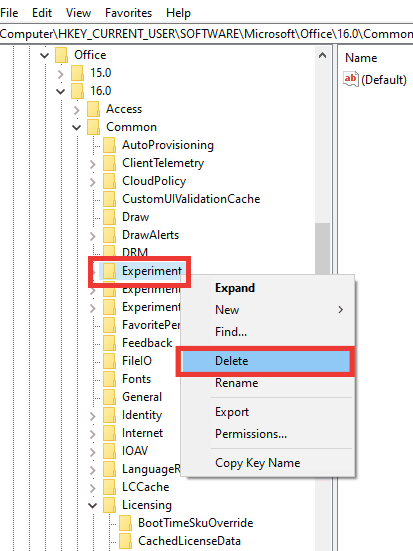
5. Następnie przewiń w dół, znajdź folder Klucz licencji i kliknij go dwukrotnie, aby rozwinąć.
6. Tutaj usuń folder CurrentSkulAggregationForApp .
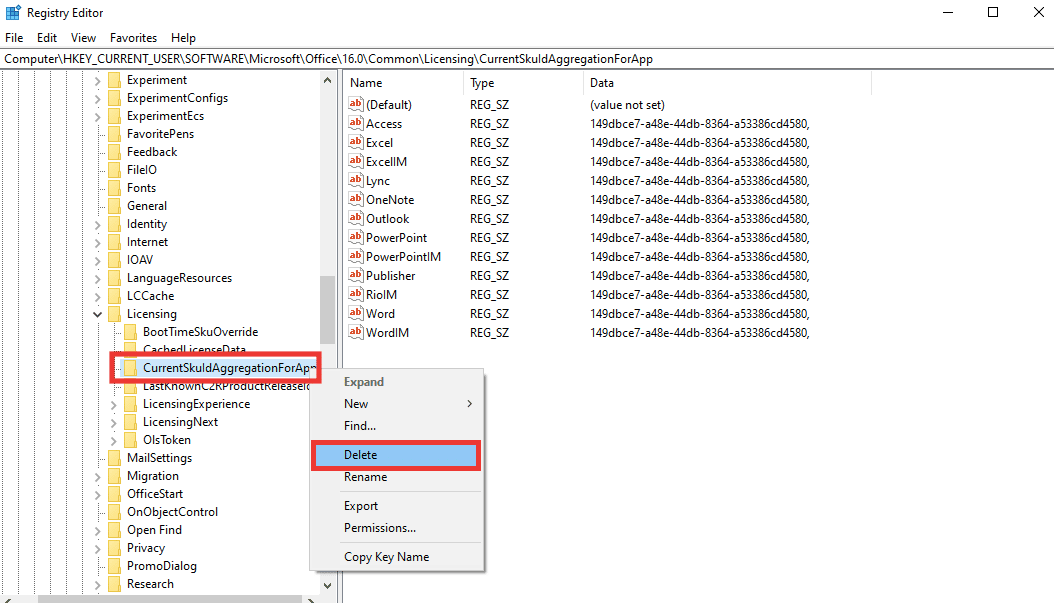
7. Na koniec zamknij Edytor rejestru i uruchom ponownie komputer .
Uwaga : Zaleca się wykonanie kopii zapasowej plików rejestru przed usunięciem lub zmianą jakichkolwiek plików. Wykonaj poniższe czynności, aby wyeksportować pliki rejestru.
1. Uruchom Edytor rejestru , a następnie kliknij Plik .
2. Następnie kliknij opcję Eksportuj… .
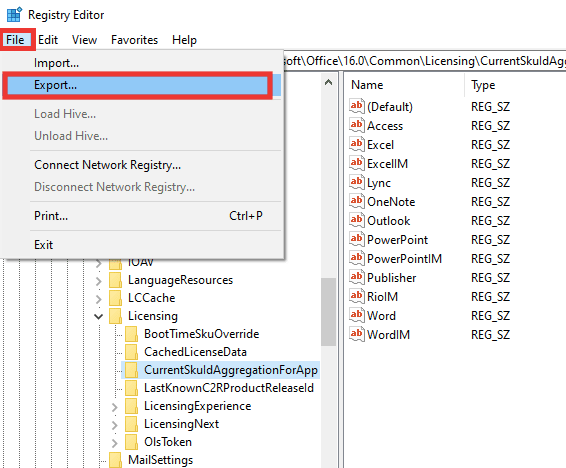
3. Następnie podaj nazwę pliku i kliknij Wszystkie .
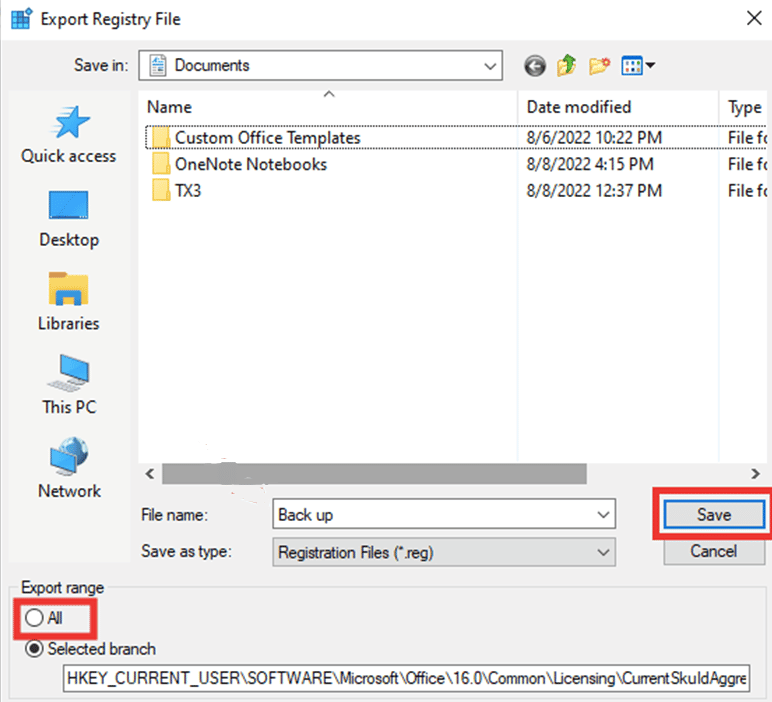
4. I kliknij Zapisz .
Przeczytaj także: Napraw błąd stdole32.tlb programu Excel w systemie Windows 10
Metoda 9: Zaktualizuj Excel
Jeśli nie chcesz odinstalowywać i ponownie instalować aplikacji Microsoft Office 365, możesz spróbować zaktualizować aplikację Excel. Wykonaj następujące kroki:
1. Otwórz aplikację Microsoft Excel .
2. Kliknij Plik .

3. Przejdź do zakładki Konto i kliknij Opcje aktualizacji .
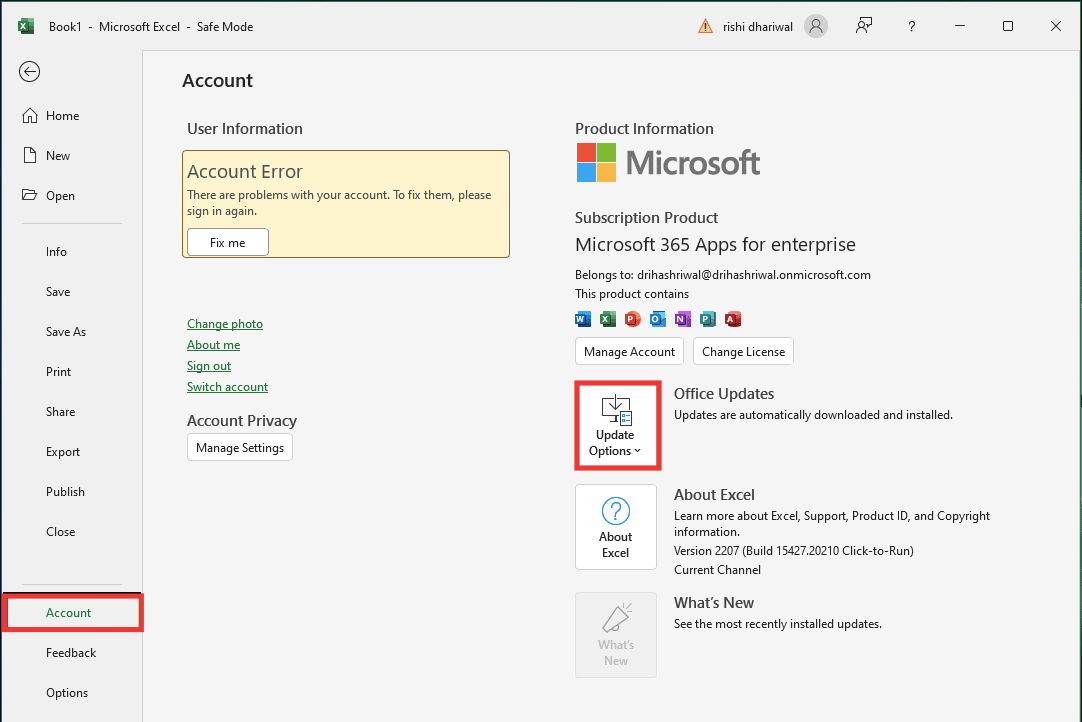
4. I kliknij Aktualizuj teraz .
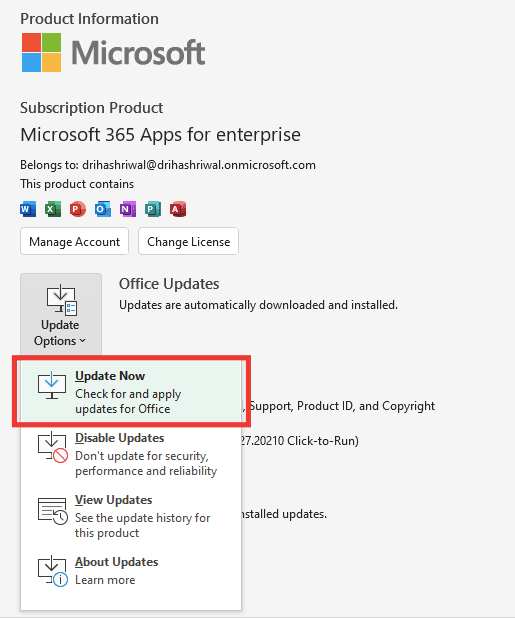
Metoda 10: Napraw pakiet MS Office
Nawet jeśli wypróbowałeś opcję naprawy wyświetlaną poniżej komunikatu o błędzie, przepraszamy, ale program Excel napotkał błąd; jest jeszcze jedna opcja naprawy, którą możesz wypróbować. Wykonaj następujące kroki:
1. Naciśnij razem klawisze Windows + I, aby otworzyć Ustawienia .
2. Kliknij Ustawienia aplikacji .
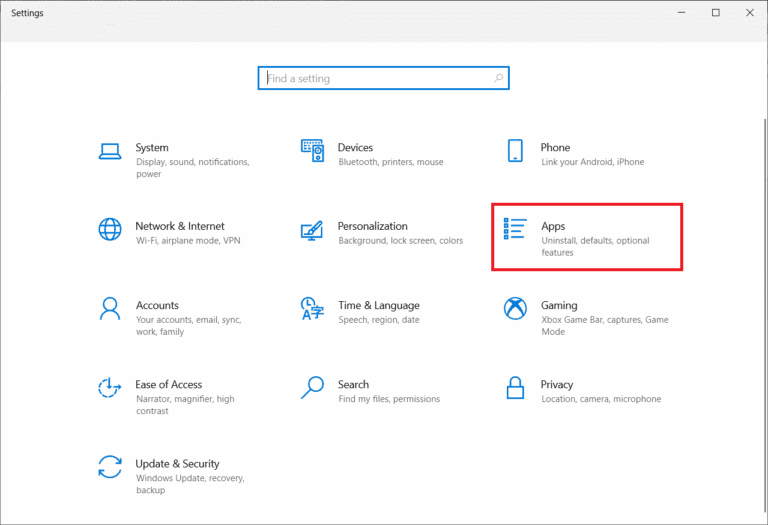
3. Przewiń w dół i kliknij aplikację Microsoft 365 Apps for Enterprise-en-us .

4. Kliknij przycisk Modyfikuj .
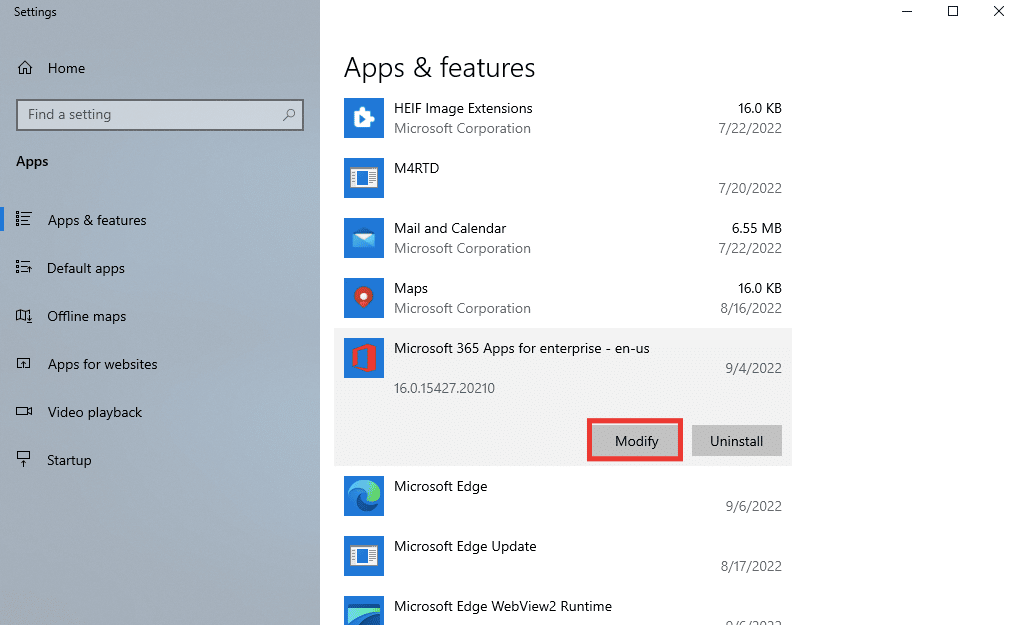
5. Kliknij Tak , aby zezwolić aplikacji na wprowadzanie zmian.
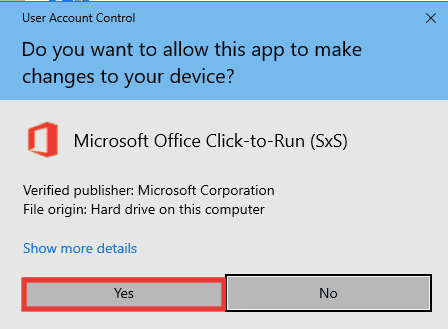
6. Najpierw skorzystaj z opcji Szybka naprawa lub wypróbuj opcję Naprawy online , jeśli nadal pojawia się komunikat o błędzie.
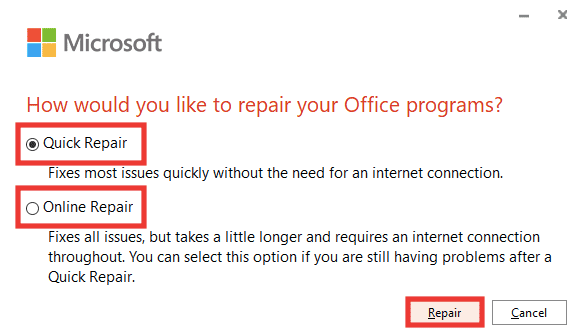
7. Kliknij Napraw , aby rozpocząć.
Uwaga : Proces naprawy zajmie kilka minut, aby przeanalizować błędy.
Przeczytaj także: Napraw kod błędu pakietu Office 1058 13 w systemie Windows 10
Metoda 11: Zainstaluj ponownie Office 365
Nadal nie można naprawić programu Excel, w którym wystąpił błąd, należy odinstalować i ponownie zainstalować aplikacje Microsoft 365.
1. Naciśnij klawisz Windows i wpisz Aplikacje i funkcje , a następnie kliknij Otwórz .
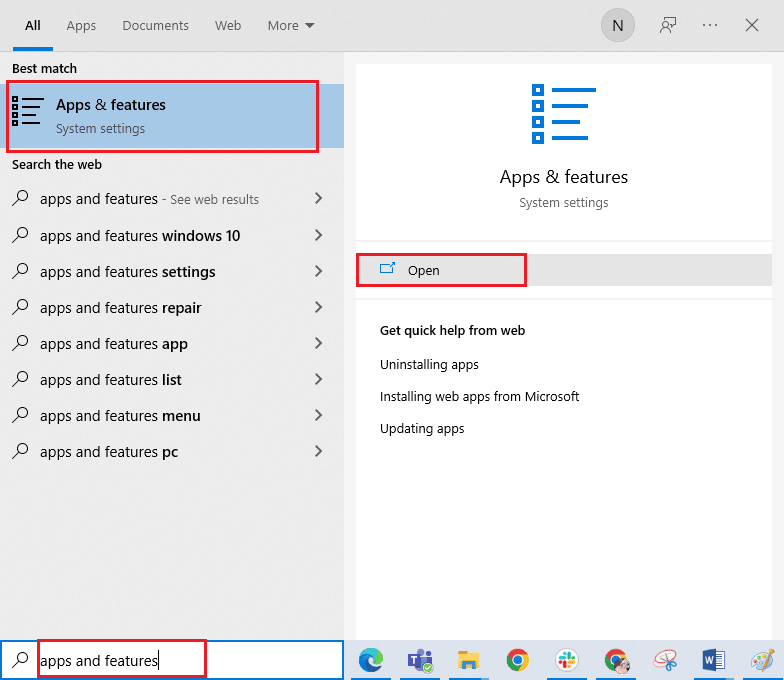
2. Kliknij aplikację Microsoft 365 .

3. Kliknij Odinstaluj, a następnie jeszcze raz Odinstaluj , aby potwierdzić.
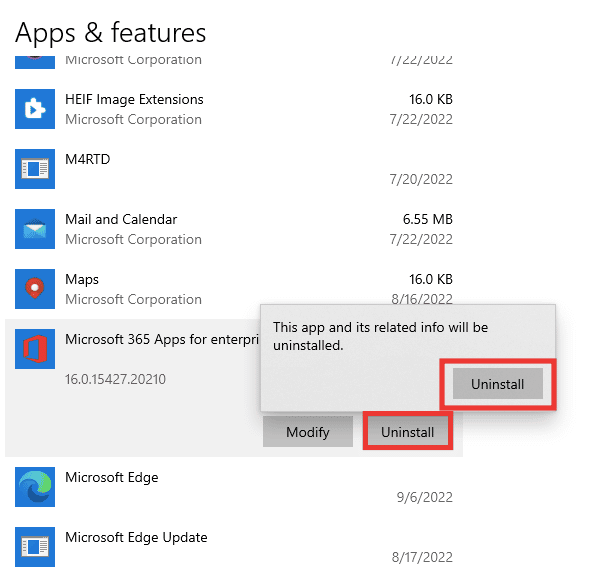
4. Przejdź do office.com.
5. Zaloguj się na swoje konto lub utwórz nowe.
6. Kliknij Zainstaluj pakiet Office , a następnie kliknij Aplikacje Office 365 . Plik instalacyjny pakietu Office zostanie pobrany.
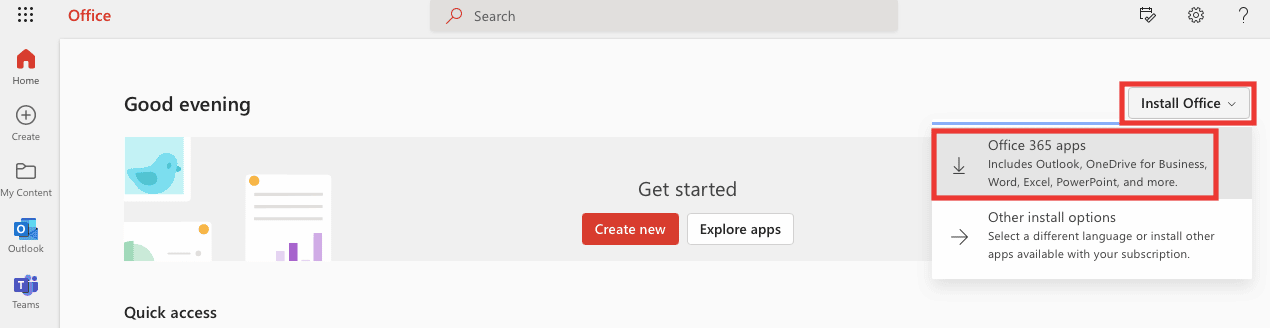
7. Przejdź do folderu Pobrane i kliknij dwukrotnie plik OfficeSetup.exe , aby rozpocząć instalację.
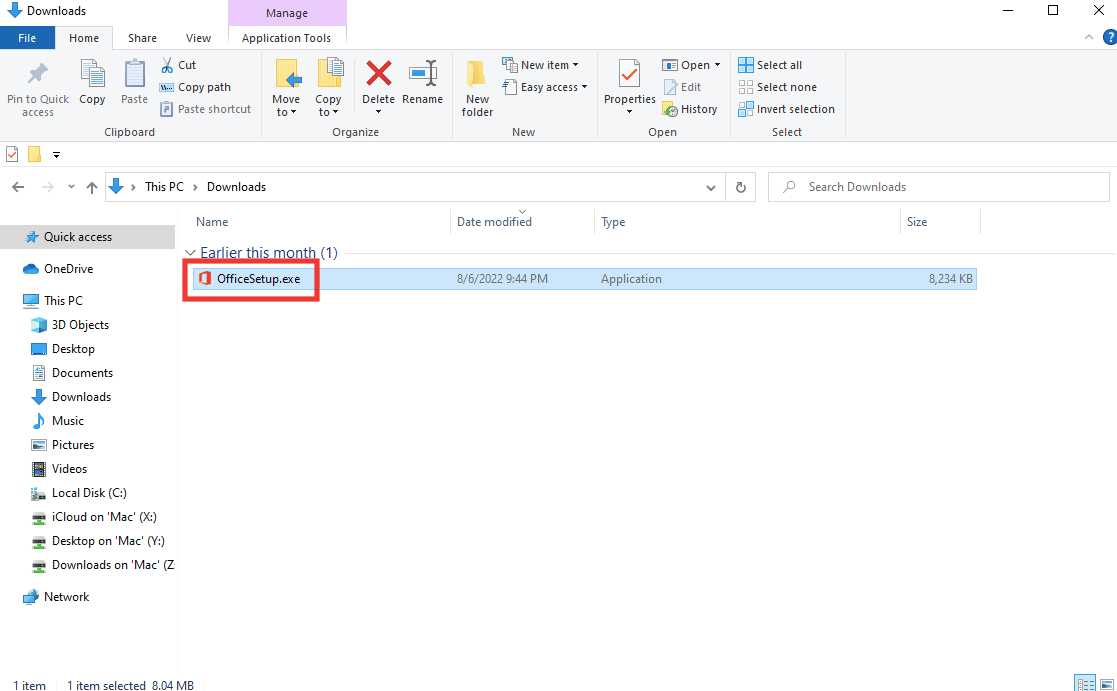
8. Poczekaj na zakończenie procesu instalacji. To zajmie kilka minut.
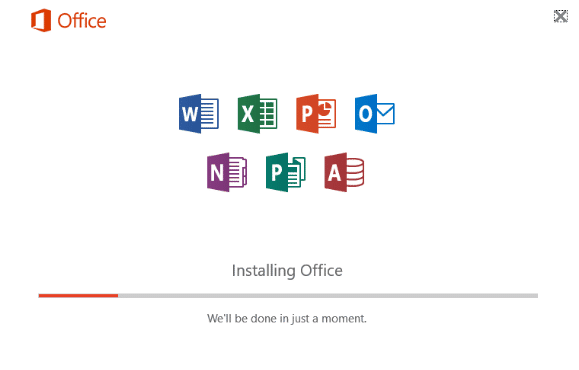
Zalecana:
- Napraw błąd punktu wejścia procedury w systemie Windows
- Napraw system nie mógł znaleźć wprowadzonej opcji środowiska
- Napraw Office 365 Nazwa pliku jest nieprawidłowa podczas zapisywania błędu
- Jak naprawić błąd przenoszenia kolumny Excel
Mamy nadzieję, że ten przewodnik był pomocny i udało Ci się naprawić , że program Excel napotkał błąd . Daj nam znać, która metoda zadziałała najlepiej. Jeśli masz jakieś pytania lub sugestie dotyczące jakichkolwiek problemów związanych z technologią, możesz je umieścić w sekcji komentarzy poniżej.
