Napraw błąd aplikacji Event 1000 w systemie Windows 10
Opublikowany: 2022-02-25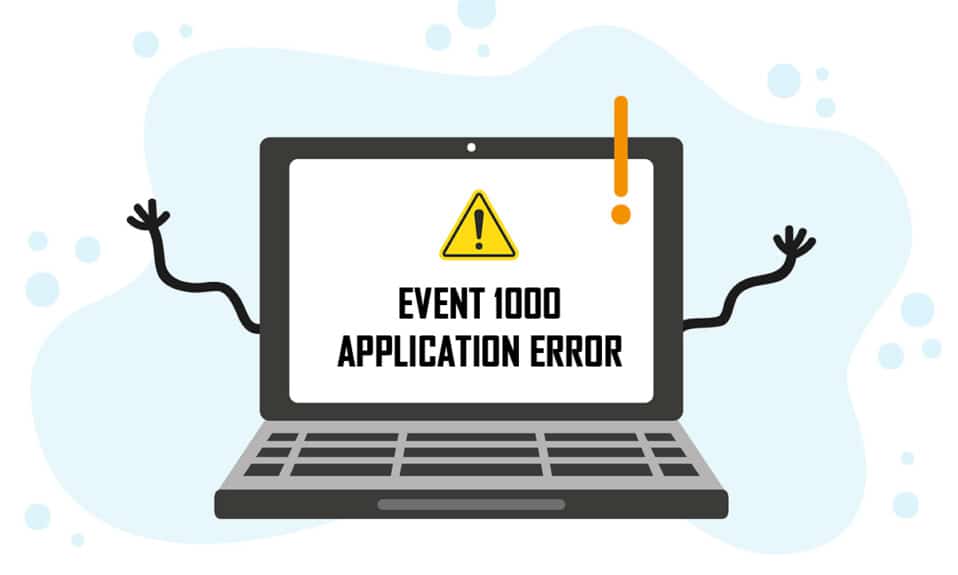
Gdy aplikacja lub program ulega awarii na komputerze, możesz zauważyć błąd aplikacji zdarzenia 1000 w dzienniku Podglądu zdarzeń. Identyfikator zdarzenia 1000 oznacza, że aplikacja dotycząca problemu uległa awarii z powodu nieznanych zdarzeń. Pojawi się identyfikator błędu i ścieżka do pliku aplikacji, w której jest przechowywany. Jeśli napotkasz ten błąd, Twoja aplikacja zostanie przypadkowo zamknięta i możesz nie być w stanie jej ponownie uruchomić poprawnie. Jeśli częściej napotykasz ten błąd, czas go teraz naprawić. Dajemy doskonały przewodnik, który pomoże ci rozwiązać ten błąd na twoim komputerze. Zaczynajmy!
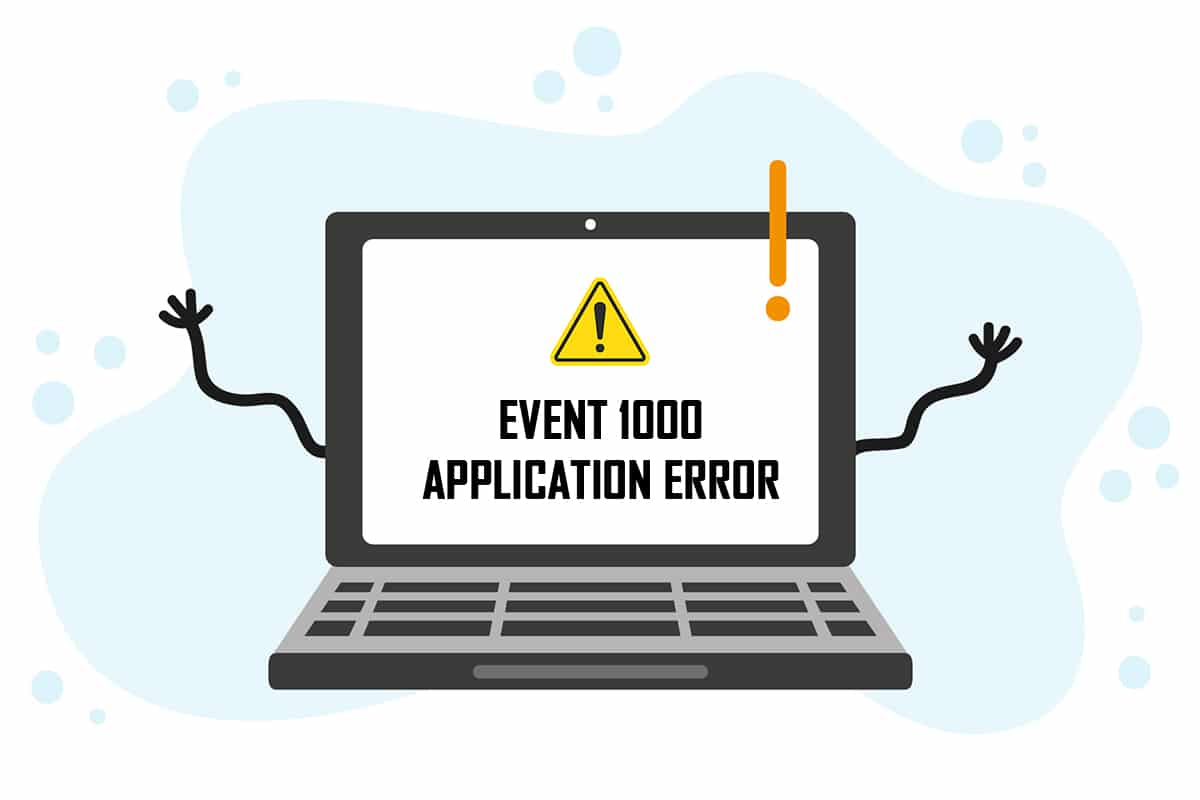
Zawartość
- Jak naprawić błąd aplikacji Event 1000 w systemie Windows 10?
- Metoda 1: Wykonaj czysty rozruch
- Metoda 2: Zresetuj katalog Winsock
- Metoda 3: Napraw pliki systemowe
- Metoda 4: Uruchom skanowanie złośliwego oprogramowania
- Metoda 5: Uruchom skaner bezpieczeństwa Microsoft
- Metoda 6: Zaktualizuj sterowniki urządzeń
- Metoda 7: Zainstaluj ponownie sterowniki urządzeń
- Metoda 8: Zainstaluj ponownie NET Framework
- Metoda 9: Zaktualizuj system Windows
- Metoda 10: Zainstaluj ponownie określoną aplikację
Jak naprawić błąd aplikacji Event 1000 w systemie Windows 10?
Do tego błędu przyczyniło się kilka przyczyn, w tym sama aplikacja. Ponadto, jeśli masz uszkodzone pliki systemowe na swoim komputerze, możesz ponownie napotkać błąd. Oto kilka innych możliwych przyczyn, które powodują ten błąd w Twoim urządzeniu.
- Jeśli jakaś konkretna aplikacja często ulega awarii , możesz napotkać ten błąd z powodu awarii aplikacji.
- Najczęstszą przyczyną tego błędu są uszkodzone pliki systemowe . Gdy pliki systemowe są uszkodzone, niektóre składniki systemu Windows mogą ulec awarii, powodując trudności w uruchomieniu programu.
- Obecność wirusów, złośliwego oprogramowania i niepotrzebnych plików może powodować ten błąd.
- Kilka przestarzałych lub niezgodnych sterowników może nie być zgodnych z twoją wersją systemu Windows, powodując ten błąd.
- Twój komputer będzie wymagał platformy .NET do zarządzania kilkoma aplikacjami i obsługiwania ich. Jeśli masz niepoprawną platformę .NET , napotkasz ten błąd.
- Nieaktualne wersje systemu Windows mogą również uniemożliwiać uruchomienie aplikacji.
Musisz sprawdzić, czy aplikacja jest kompatybilna z systemem. Aplikacje mogą ulec awarii, jeśli system nie spełnia wymagań. Na przykład wersja systemu Windows musi mieć co najmniej 7, aby pobrać Discord. Możesz zaktualizować wersję systemu Windows, ale każda inna aktualizacja sprzętu lub procesora to zupełnie inny temat.
Oto kilka prostych metod rozwiązywania problemów z błędem 1000 identyfikatora zdarzenia. Metody są ułożone od poziomu podstawowego do zaawansowanego. Postępuj zgodnie z nimi w tej samej kolejności, aby osiągnąć doskonałe rezultaty. No to ruszamy!
Metoda 1: Wykonaj czysty rozruch
Jeśli nie możesz rozpoznać, która aplikacja powoduje problemy, możesz wykonać czysty rozruch. Na przykład problemy związane z tym błędem można naprawić przez czysty rozruch wszystkich podstawowych usług i plików w systemie Windows 10, jak wyjaśniono w tej metodzie.
Uwaga: Zaloguj się jako administrator, aby wykonać czysty rozruch systemu Windows.
1. Uruchom okno dialogowe Uruchom, naciskając jednocześnie klawisze Windows + R.
2. Wpisz msconfig i kliknij przycisk OK , aby otworzyć Konfigurację systemu .
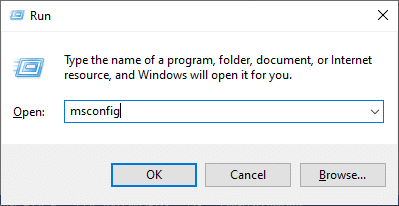
3. Pojawi się okno Konfiguracja systemu . Następnie przejdź do zakładki Usługi .
4. Zaznacz pole obok Ukryj wszystkie usługi Microsoft i kliknij przycisk Wyłącz wszystko , jak pokazano na ilustracji.
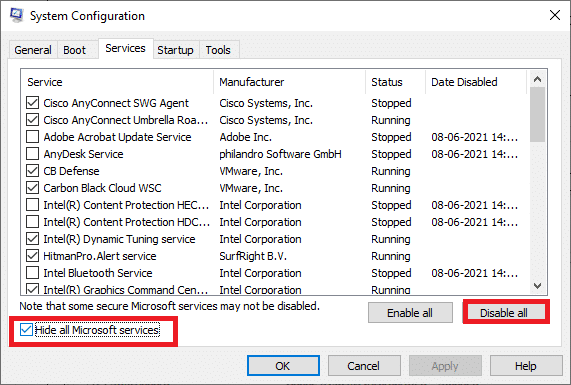
5. Teraz przejdź do zakładki Uruchamianie i kliknij łącze Otwórz Menedżera zadań, jak pokazano poniżej.
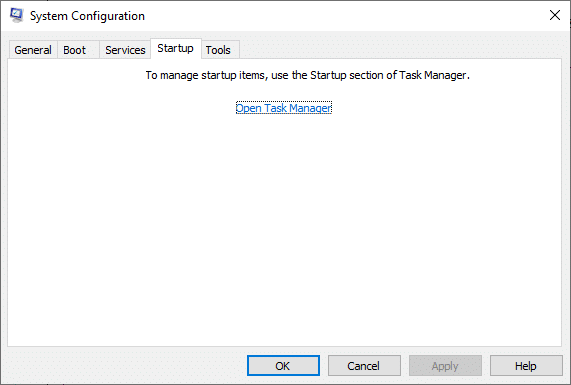
6. Pojawi się okno Menedżera zadań. Przejdź do zakładki Uruchamianie .
7. Następnie wybierz zadania startowe, które nie są wymagane, i kliknij Wyłącz w prawym dolnym rogu.
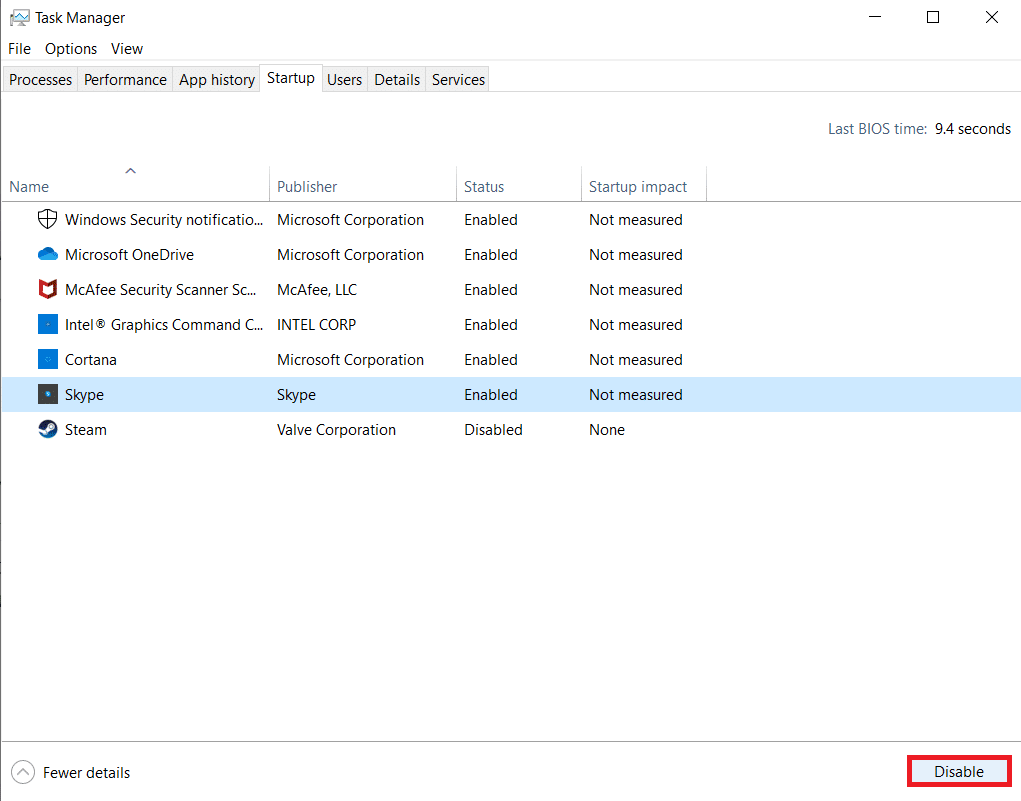
8. Wyjdź z okna Menedżera zadań i konfiguracji systemu
9. Na koniec uruchom ponownie komputer i sprawdź, czy problem został rozwiązany.
Przeczytaj także: Napraw usługi Sea of Thieves są tymczasowo niedostępne Lavenderbeard
Metoda 2: Zresetuj katalog Winsock
Aby rozwiązać ten problem, zaleca się wyczyszczenie pamięci podręcznej DNS ( ipconfig /flushdns ), zwolnienie i odświeżenie nazw NetBIOS ( nbtstat -RR ), zresetowanie ustawień konfiguracyjnych IP ( netsh int ip reset ) i zresetowanie katalogu Winsock ( netsh winsock reset ) . Można to zrobić za pomocą odpowiednich wierszy poleceń, zgodnie z poniższymi instrukcjami.
1. Naciśnij klawisz Windows , wpisz Wiersz polecenia i kliknij Uruchom jako administrator .

2. Teraz wpisz kolejno następujące polecenia i naciśnij Enter po każdym poleceniu.
ipconfig /flushdns nbtstat -RR resetowanie netsh int ip reset netsh winsock
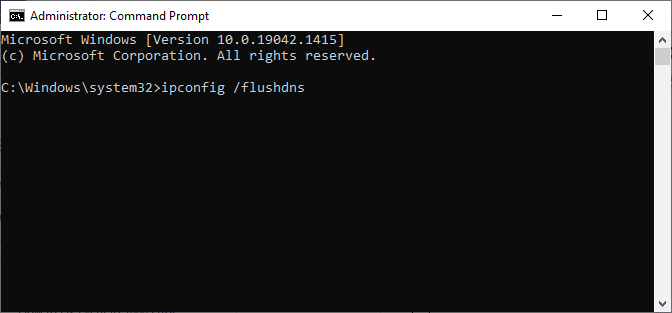
3. Poczekaj na zakończenie procesu i uruchom ponownie komputer.
Sprawdź, czy naprawiłeś błąd 1000 identyfikatora zdarzenia.
Przeczytaj także: Napraw pojawia się wiersz polecenia, a następnie znika w systemie Windows 10
Metoda 3: Napraw pliki systemowe
Użytkownicy systemu Windows 10 mogą automatycznie skanować i naprawiać swoje pliki systemowe, uruchamiając Kontroler plików systemowych . Ponadto jest to wbudowane narzędzie, które pozwala użytkownikowi usunąć pliki i naprawić ten problem. Następnie wykonaj poniższe kroki.
1. Naciśnij klawisz Windows , wpisz Wiersz polecenia i kliknij Uruchom jako administrator .

2. Kliknij Tak w monicie Kontrola konta użytkownika .
3. Wpisz polecenie chkdsk C: /f /r /x i naciśnij klawisz Enter .
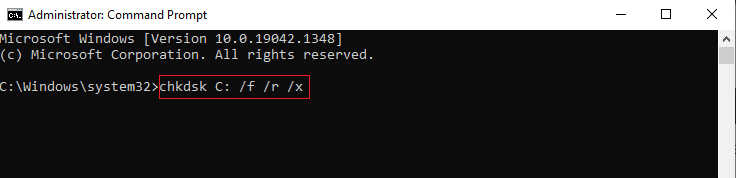
4. Jeśli pojawi się monit z komunikatem, że program Chkdsk nie może uruchomić… wolumin jest… w trakcie przetwarzania , wpisz Y i naciśnij klawisz Enter .
5. Ponownie wpisz polecenie: sfc /scannow i naciśnij klawisz Enter, aby uruchomić skanowanie Kontrolera plików systemowych .
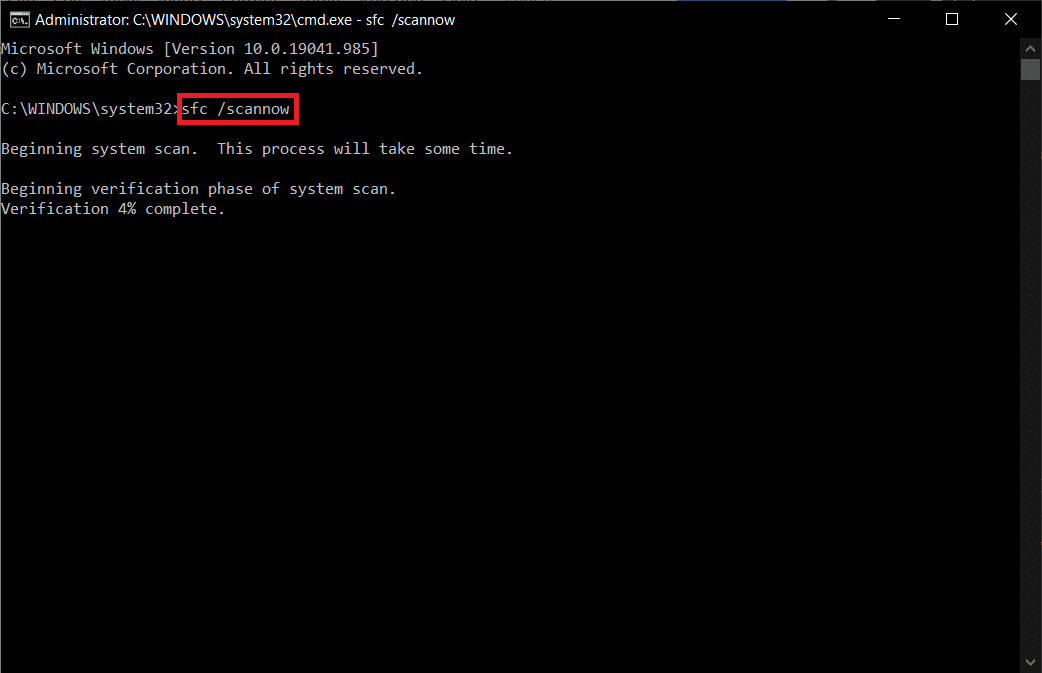
Uwaga: rozpocznie się skanowanie systemu, a jego zakończenie zajmie kilka minut. W międzyczasie możesz kontynuować wykonywanie innych czynności, ale uważaj, aby przypadkowo nie zamknąć okna.
Po zakończeniu skanowania wyświetli jeden z tych komunikatów:
- Ochrona zasobów systemu Windows nie znalazła żadnych naruszeń integralności.
- Ochrona zasobów systemu Windows nie mogła wykonać żądanej operacji.
- Ochrona zasobów systemu Windows znalazła uszkodzone pliki i pomyślnie je naprawiła.
- Ochrona zasobów systemu Windows znalazła uszkodzone pliki, ale nie była w stanie naprawić niektórych z nich.
6. Po zakończeniu skanowania uruchom ponownie komputer .
7. Ponownie uruchom Wiersz Poleceń jako administrator i wykonaj podane polecenia jedno po drugim:
dism.exe /Online /cleanup-image /scanhealth dism.exe /Online /cleanup-image /restorehealth dism.exe /Online /cleanup-image /startcomponentcleanup
Uwaga: Aby poprawnie wykonywać polecenia DISM, musisz mieć działające połączenie internetowe.
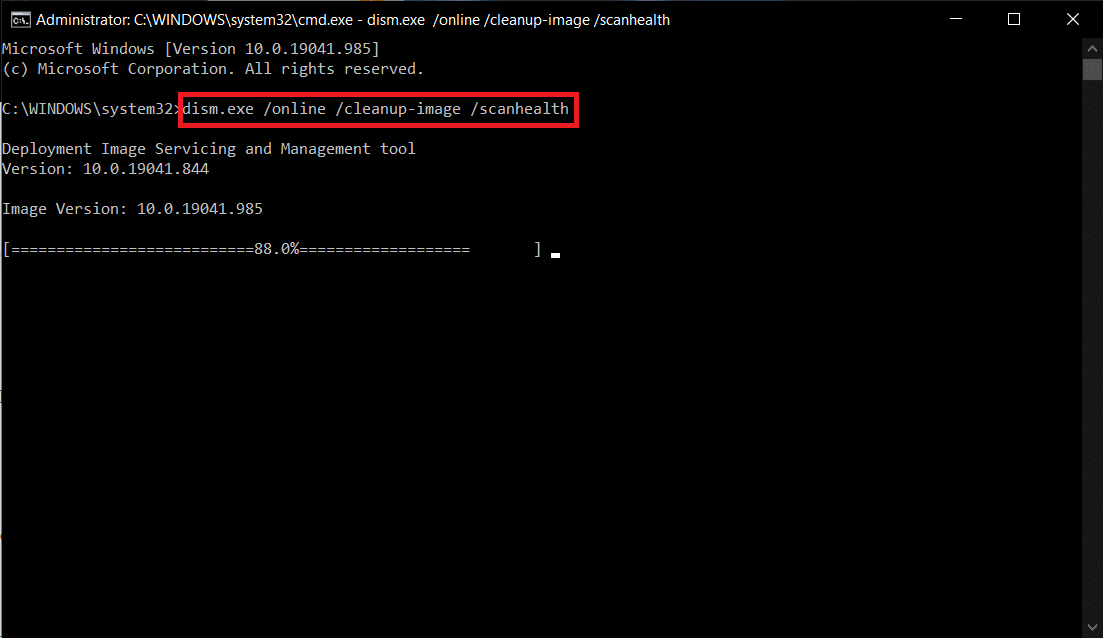
Metoda 4: Uruchom skanowanie złośliwego oprogramowania
Obrońca systemu Windows czasami nie identyfikuje zagrożenia, gdy jakikolwiek wirus lub złośliwe oprogramowanie korzysta z plików systemowych. To złośliwe oprogramowanie uszkadza system użytkownika, kradnie prywatne dane lub szpieguje system bez wiedzy użytkownika. Niewiele programów chroniących przed złośliwym oprogramowaniem poradzi sobie z każdym złośliwym oprogramowaniem. Dlatego, aby uniknąć błędu aplikacji Event 1000, uruchom skanowanie antywirusowe w swoim systemie i sprawdź, czy problem został rozwiązany. Następnie wykonaj poniższe kroki.
1. Naciśnij jednocześnie klawisze Windows + I, aby uruchomić Ustawienia .
2. Tutaj kliknij Ustawienia aktualizacji i zabezpieczeń , jak pokazano.

3. Przejdź do Zabezpieczenia systemu Windows w lewym okienku.
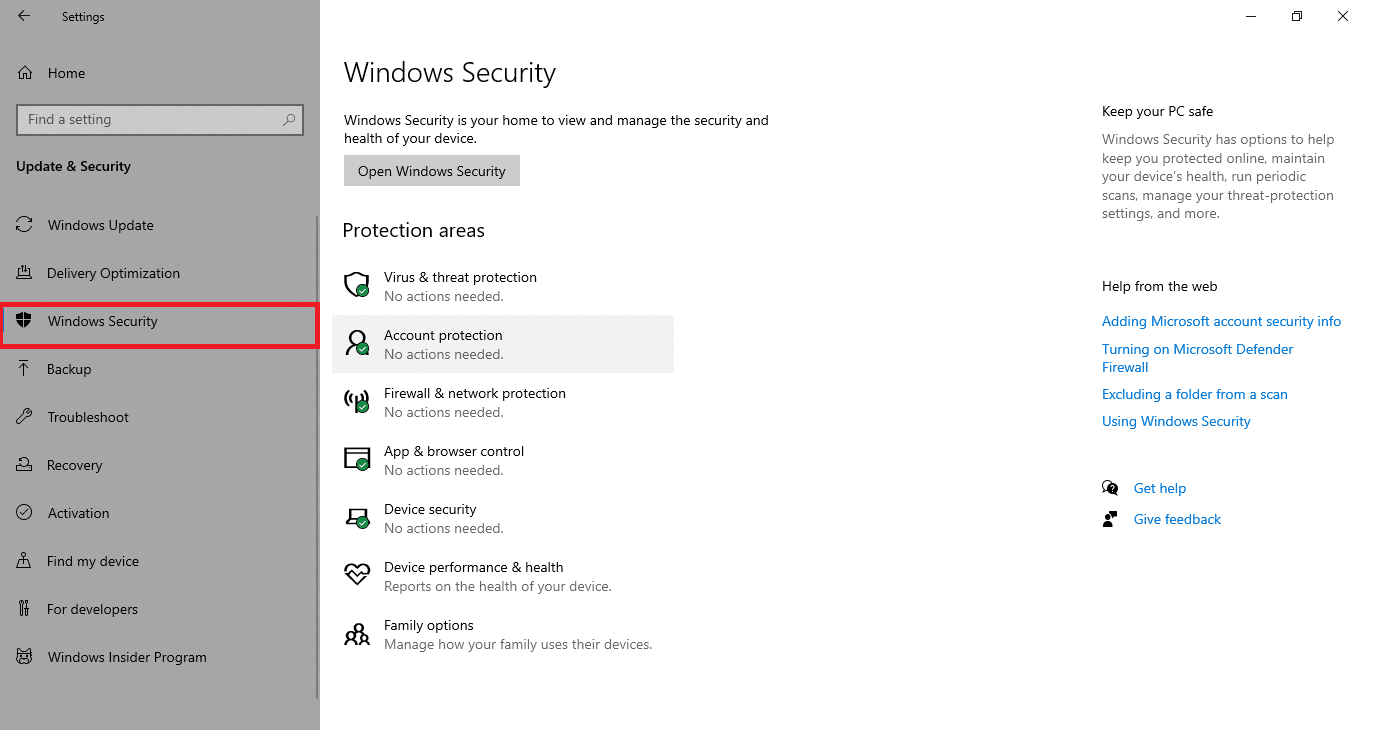
4. Kliknij opcję Ochrona przed wirusami i zagrożeniami w prawym okienku.
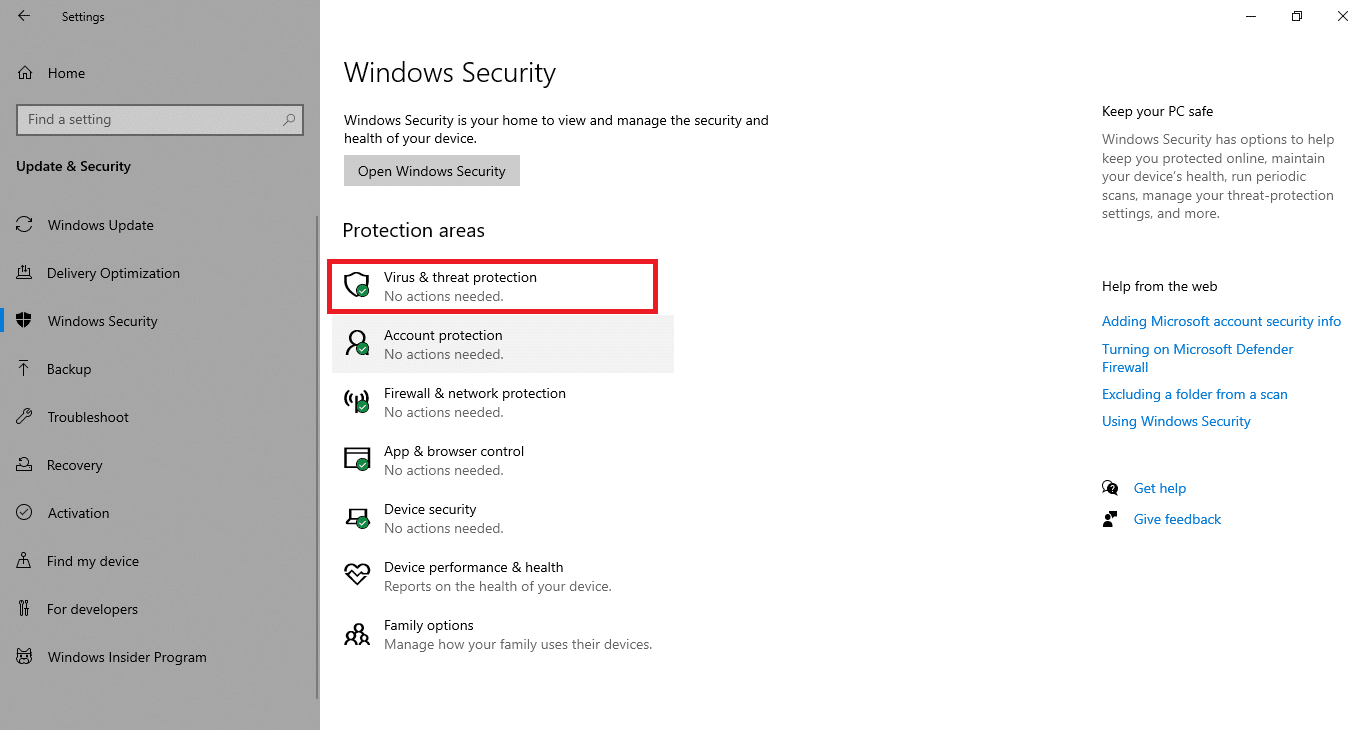
5. Kliknij przycisk Szybkie skanowanie , aby wyszukać złośliwe oprogramowanie.
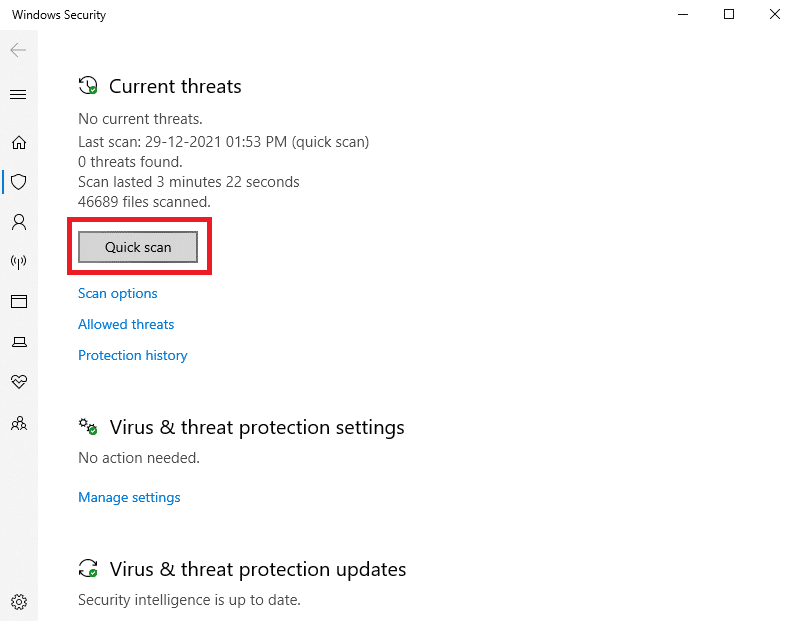
6A. Po zakończeniu skanowania zostaną wyświetlone wszystkie zagrożenia. Kliknij Rozpocznij działania w obszarze Bieżące zagrożenia .
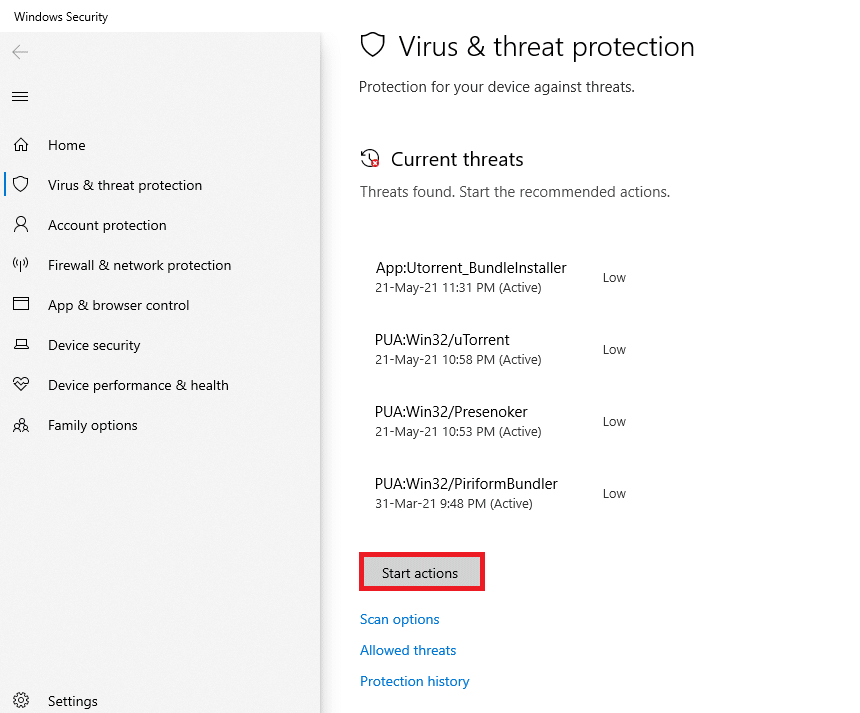
6B. Jeśli na Twoim urządzeniu nie ma żadnego zagrożenia, wyświetli ono alert Brak aktualnych zagrożeń .
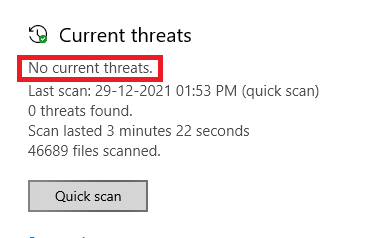
Przeczytaj także: Jak naprawić błąd 0x80300024
Metoda 5: Uruchom skaner bezpieczeństwa Microsoft
Jeśli nie udało Ci się uzyskać żadnej poprawki, wykonując skanowanie antywirusowe, możesz skorzystać z profesjonalnej usługi skanowania firmy Microsoft. Microsoft Safety Scanner to narzędzie opracowane w celu eliminacji wszelkich szkodliwych programów z komputera z systemem Windows. Jest to samodzielny skaner złośliwego oprogramowania i wirusów, który jest pomocny w usuwaniu wszelkich złośliwych programów powodujących błędy, takie jak Event ID 1000.
1. Pobierz Microsoft Safety Scanne r z oficjalnej strony internetowej.
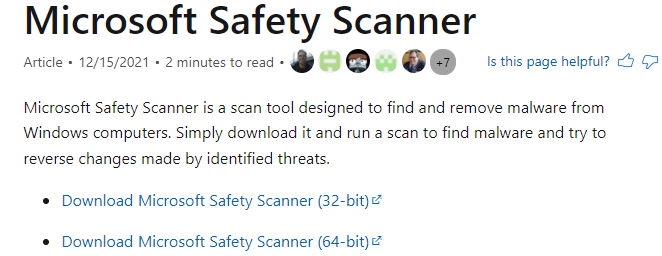

2. Uruchom pobrany plik instalacyjny .
3. Zaznacz pole Akceptuj wszystkie warunki poprzedniej umowy licencyjnej i kliknij Dalej .
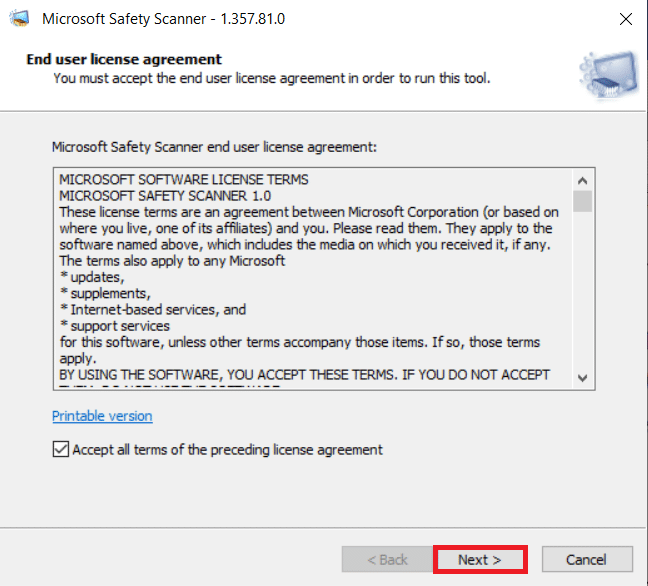
4. Kliknij Dalej w następnym oknie.
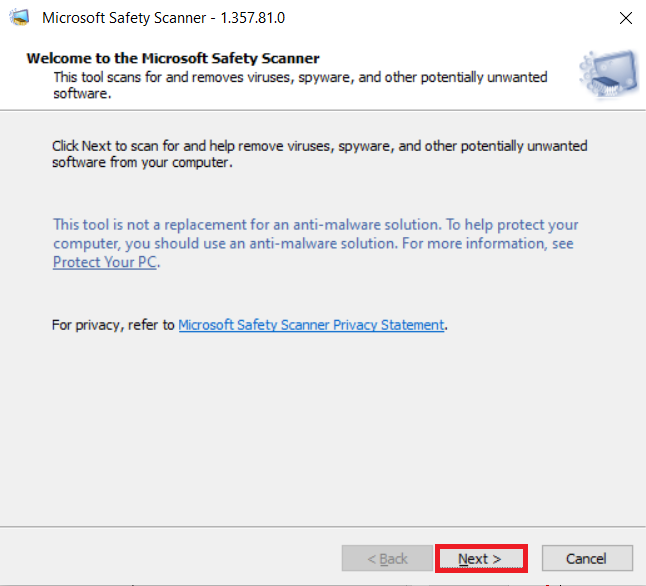
5. Teraz wybierz typ skanowania (Szybkie skanowanie, pełne skanowanie, Dostosowane skanowanie) zgodnie z potrzebami i kliknij Dalej .
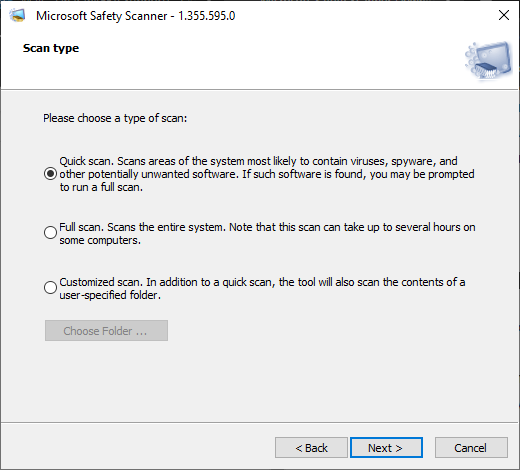
6. Następnie poczekaj, aż narzędzie przeskanuje komputer w poszukiwaniu wirusów, oprogramowania szpiegującego i innego potencjalnie niechcianego oprogramowania.
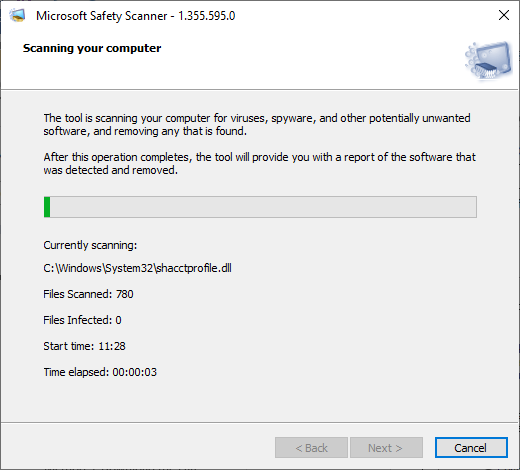
7. Po zakończeniu procesu skanowania narzędzie wyświetli raport o wykrytym i usuniętym oprogramowaniu. Kliknij Zakończ , aby zamknąć.
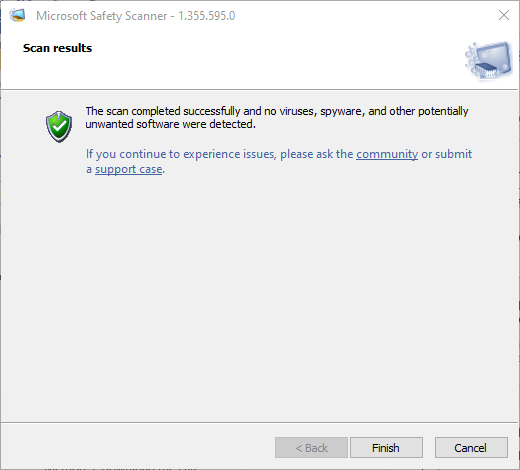
8. Możesz również wyświetlić wyniki dziennika narzędzia, naciskając klawisze Windows + E , aby otworzyć Eksplorator plików .
9. Wklej następującą ścieżkę w Eksploratorze plików , a zobaczysz szczegóły dziennika, jak pokazano poniżej.
%SYSTEMROOT%\debug\msert.log
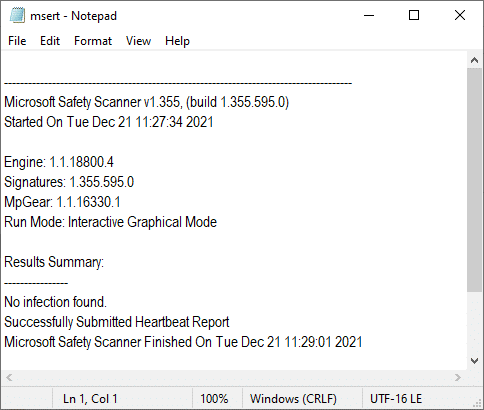
Teraz sprawdź, czy problem został rozwiązany.
Metoda 6: Zaktualizuj sterowniki urządzeń
Jeśli obecne sterowniki w twoim systemie są niezgodne lub nieaktualne z plikami przeglądarki, napotkasz ten problem. Dlatego zaleca się aktualizację urządzenia i sterowników, aby naprawić lub uniknąć tego problemu.
1. Kliknij Start , wpisz menedżer urządzeń i naciśnij klawisz Enter .
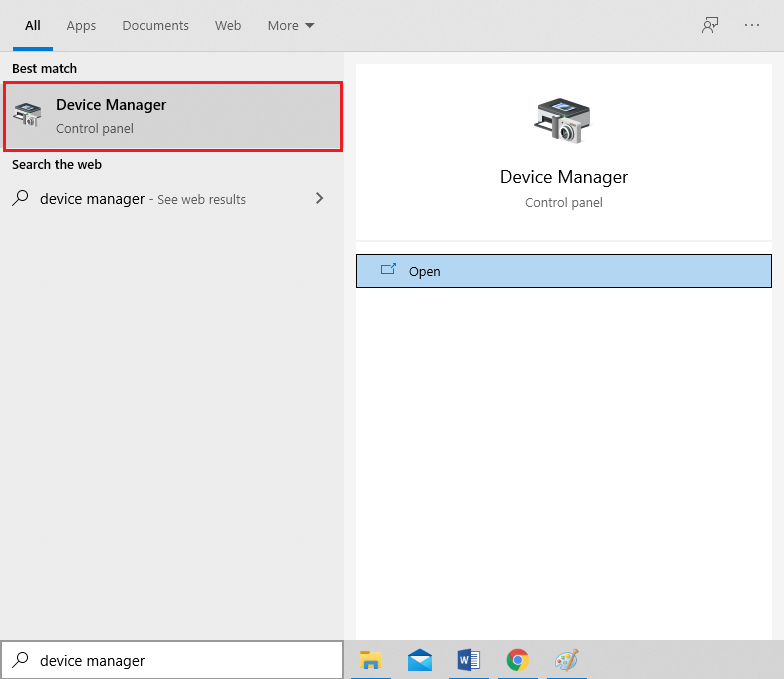
2. Kliknij dwukrotnie Karty graficzne , aby je rozwinąć.
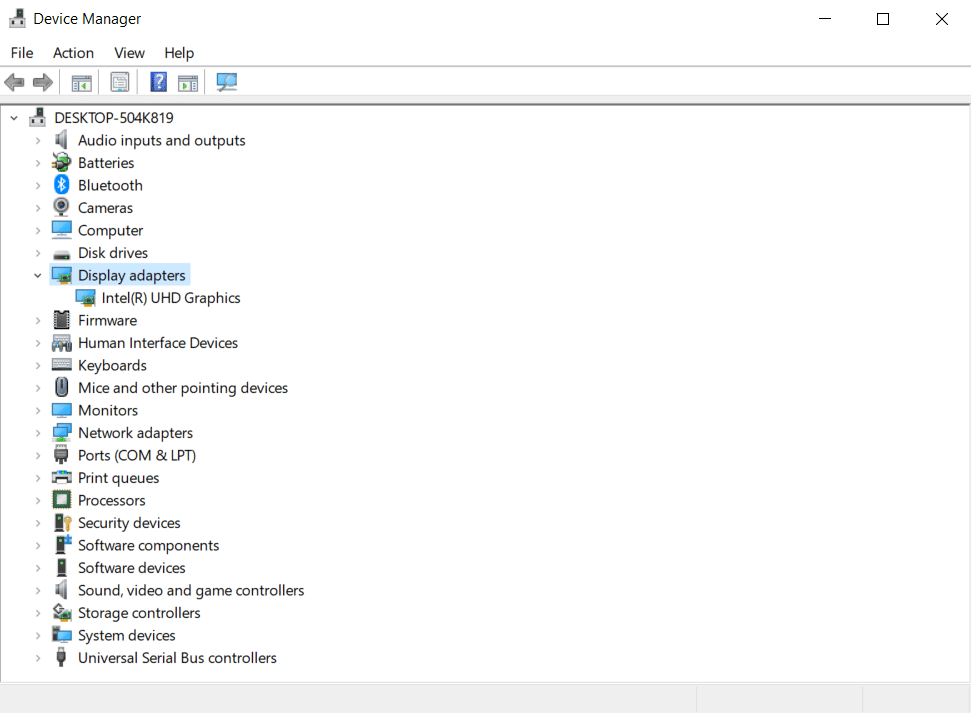
3. Kliknij prawym przyciskiem myszy sterownik wideo (np. Intel (R) UHD Graphics ) i wybierz Aktualizuj sterownik, jak pokazano poniżej.
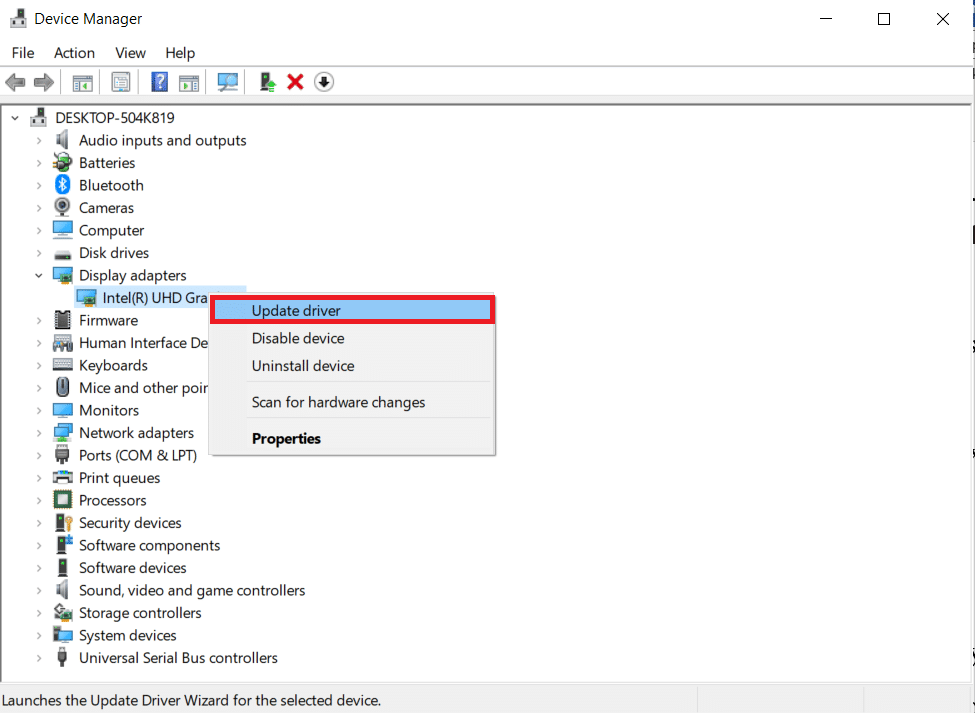
4. Następnie kliknij Wyszukaj sterowniki automatycznie, jak pokazano.
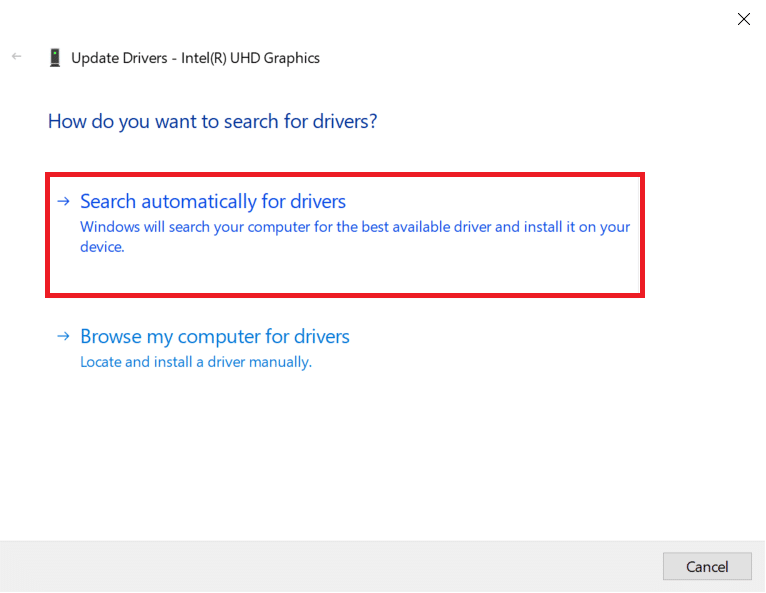
5A. Jeśli sterowniki zostały już zaktualizowane, pokazuje się, że najlepsze sterowniki dla Twojego urządzenia są już zainstalowane .
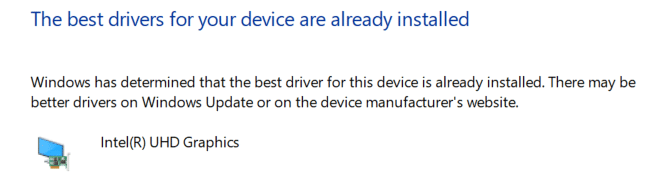
5B. Jeśli sterowniki są nieaktualne, zostaną automatycznie zaktualizowane . Na koniec uruchom ponownie komputer .
Przeczytaj także: Napraw błąd DISM 87 w systemie Windows 10
Metoda 7: Zainstaluj ponownie sterowniki urządzeń
Jeśli aktualizacja sterowników nie naprawiła błędu o identyfikatorze zdarzenia 1000, możesz odinstalować sterowniki sieciowe i zainstalować je ponownie. Następnie wykonaj poniższe kroki, aby zaimplementować to samo.
1. Uruchom Menedżera urządzeń i przejdź do kart sieciowych .
2. Kliknij prawym przyciskiem myszy sterownik sieci bezprzewodowej (np . Qualcomm Atheros QCA9377 Wireless Network Adapter ) i wybierz Odinstaluj urządzenie , jak pokazano poniżej.
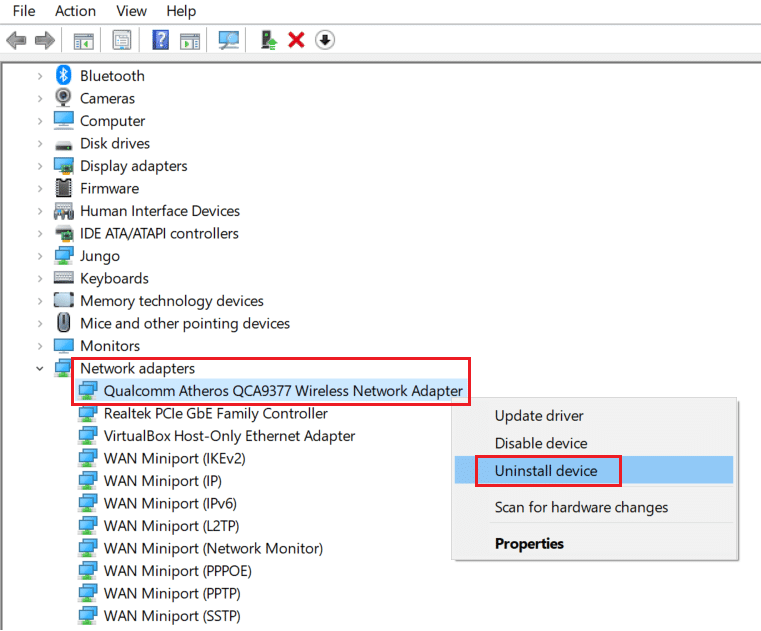
3. Potwierdź monit, klikając przycisk Odinstaluj po zaznaczeniu opcji Usuń oprogramowanie sterownika dla tego urządzenia .
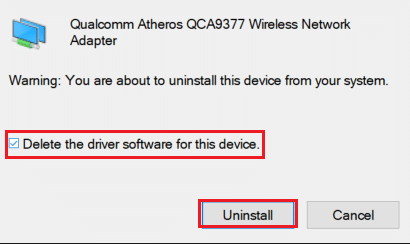
4. Przejdź do oficjalnej witryny HP.
5A. W tym miejscu kliknij przycisk Pozwól HP wykryć produkt , aby automatycznie sugerować pobieranie sterowników.
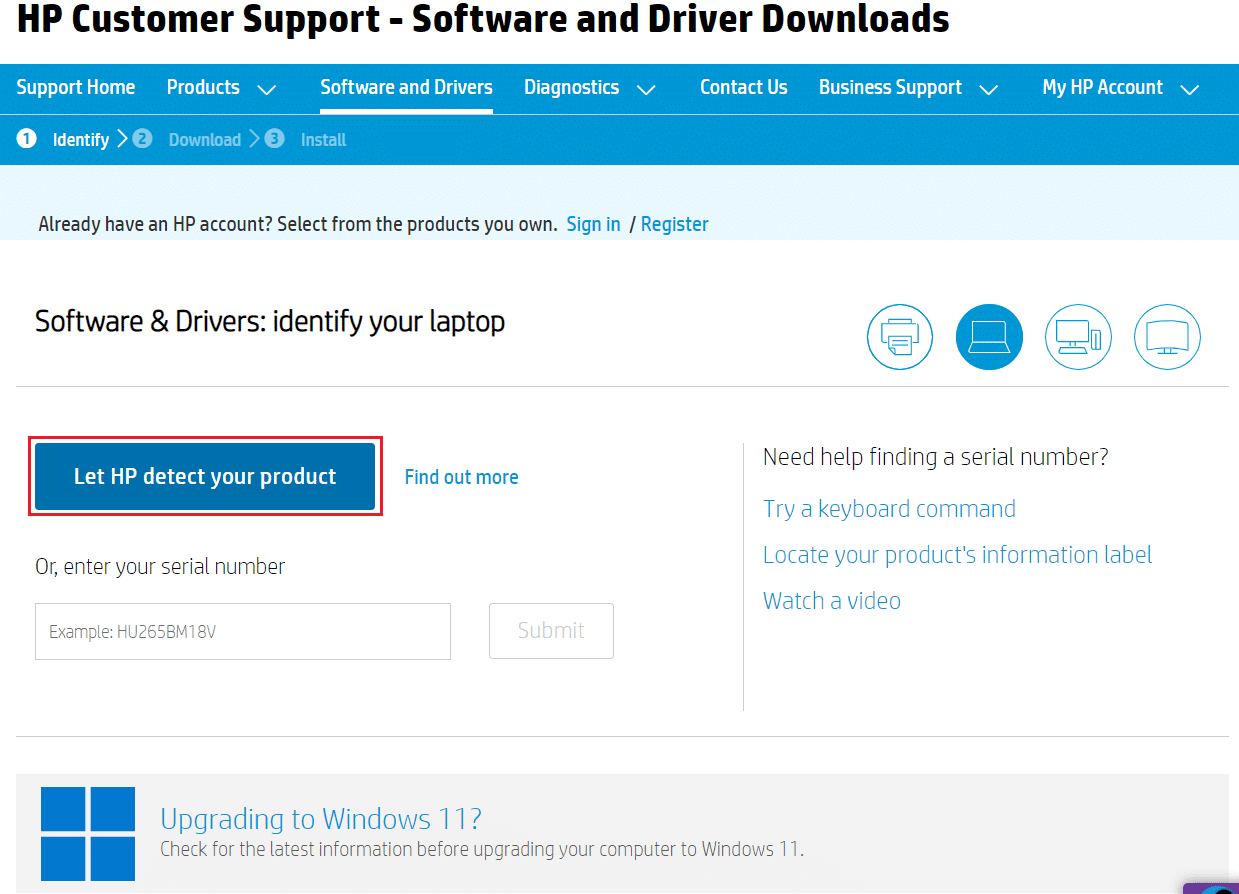
5B. Alternatywnie wprowadź numer seryjny laptopa i kliknij Prześlij .
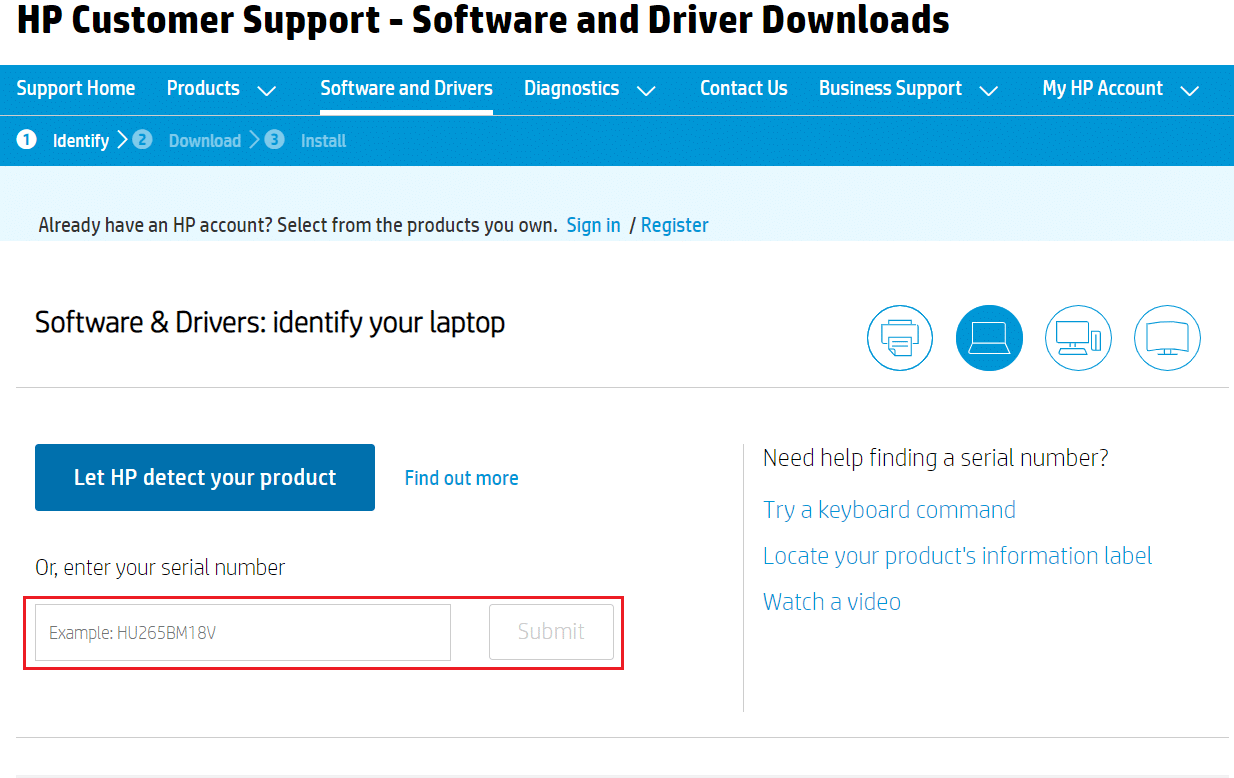
6. Teraz wybierz swój system operacyjny i kliknij Driver-Network.
7. Kliknij przycisk Pobierz w odniesieniu do sterownika sieciowego.
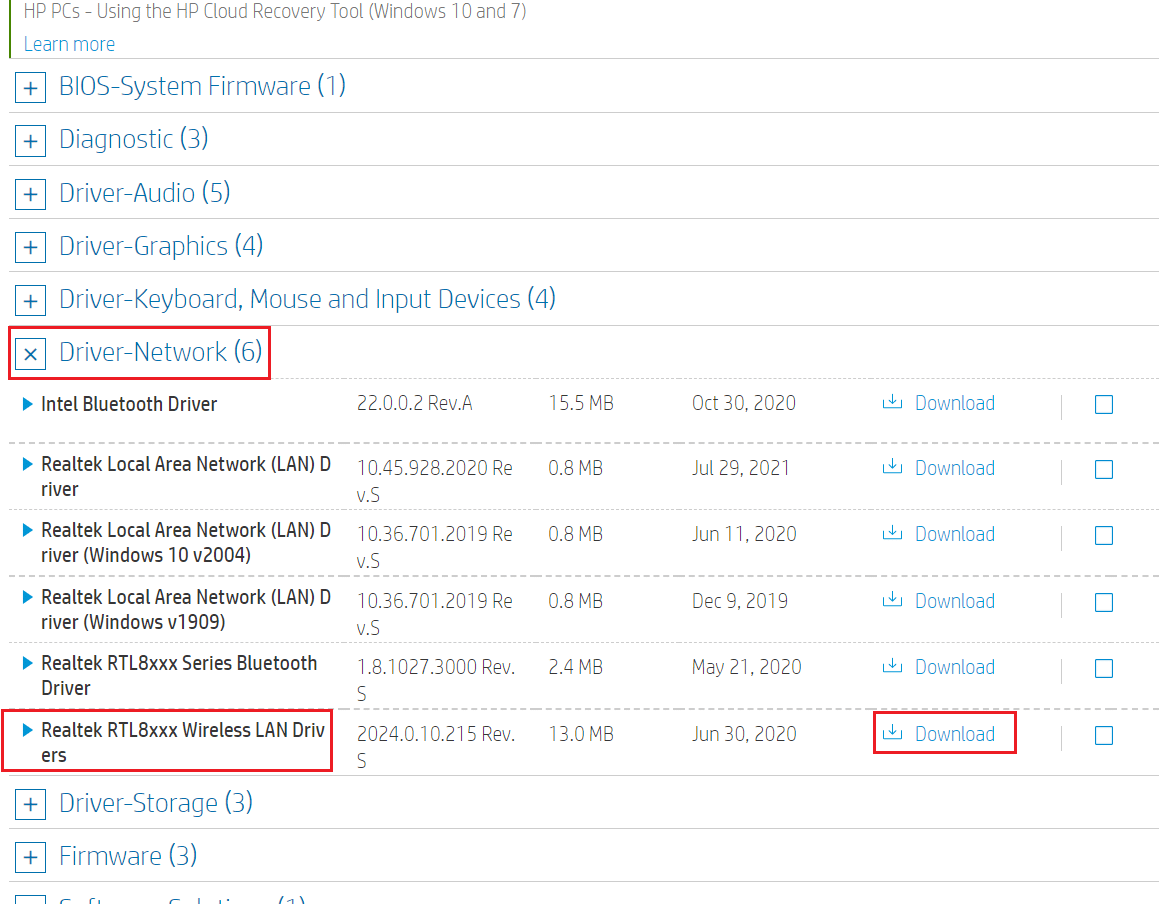
8. Teraz przejdź do folderu Pobrane , aby uruchomić plik .exe i zainstalować pobrany sterownik.
Metoda 8: Zainstaluj ponownie NET Framework
NET Framework na Twoim komputerze jest niezbędny do płynniejszego działania nowoczesnych gier i aplikacji. Wiele programów ma funkcję automatycznej aktualizacji dla platformy NET, dlatego będzie ona okresowo aktualizowana, gdy aktualizacja jest w toku. Możesz także ręcznie zainstalować najnowszą wersję platformy NET, jak omówiono poniżej, aby naprawić błąd aplikacji Event 1000.
1. Naciśnij klawisz Windows , wpisz Panel sterowania i kliknij Otwórz .
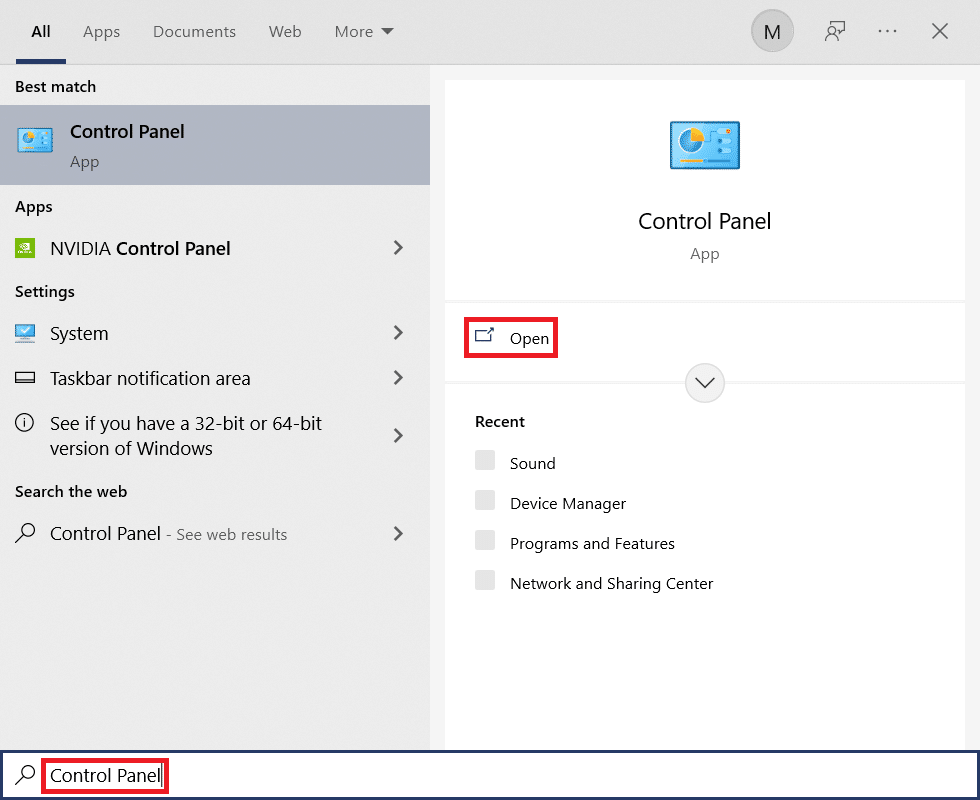
2. Ustaw Widok według jako kategorię i kliknij Odinstaluj program .
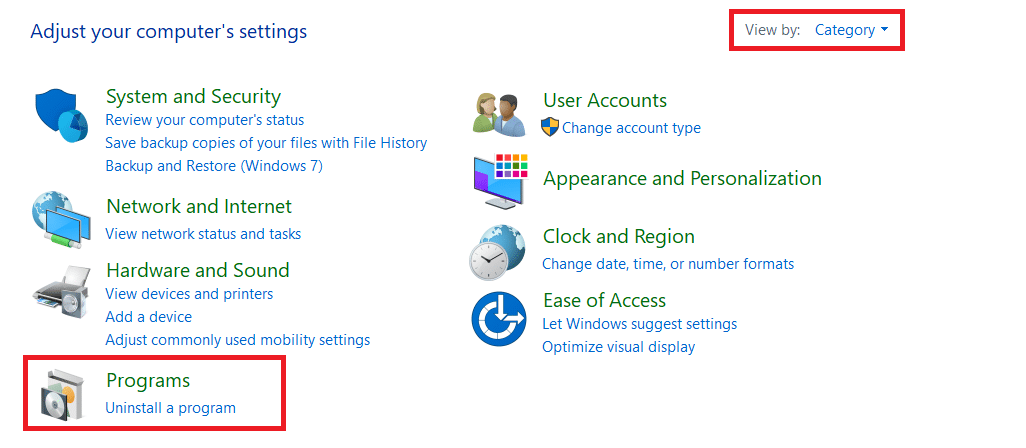
3. Kliknij Włącz lub wyłącz funkcje systemu Windows .
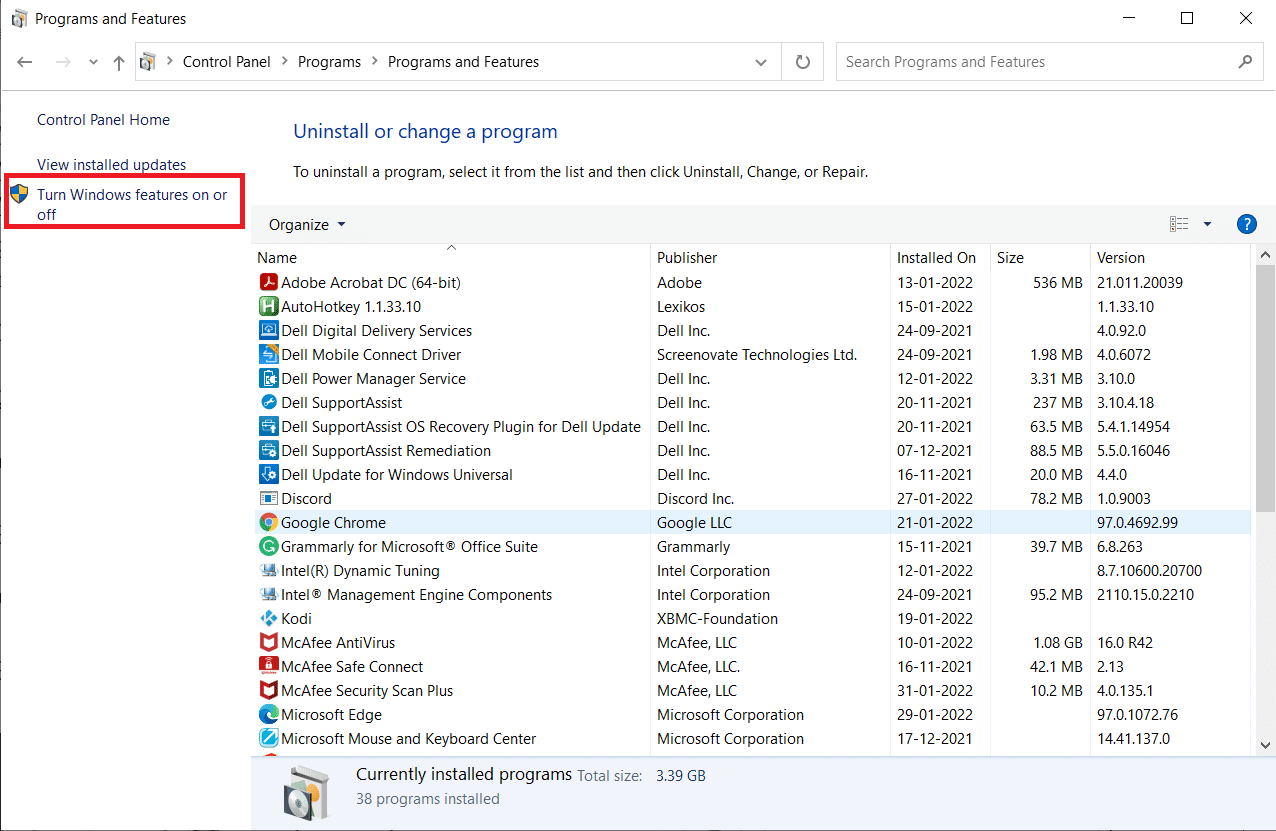
4. Odznacz wszystkie wpisy .NET Framework i kliknij OK .
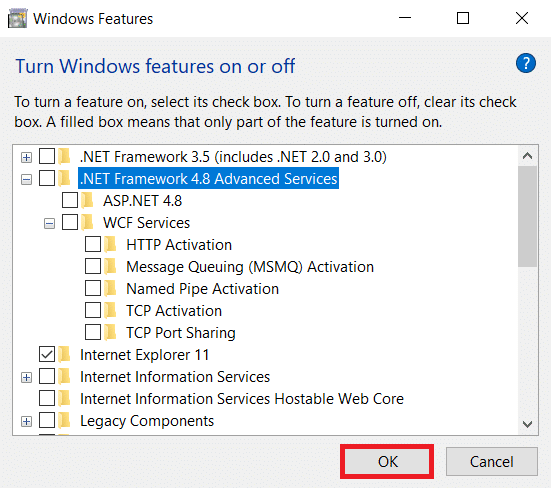
5. Uruchom ponownie komputer po wykonaniu wszystkich powyższych kroków.
6. Teraz sprawdź wszystkie nowe aktualizacje z oficjalnej witryny Microsoft .NET Framework .
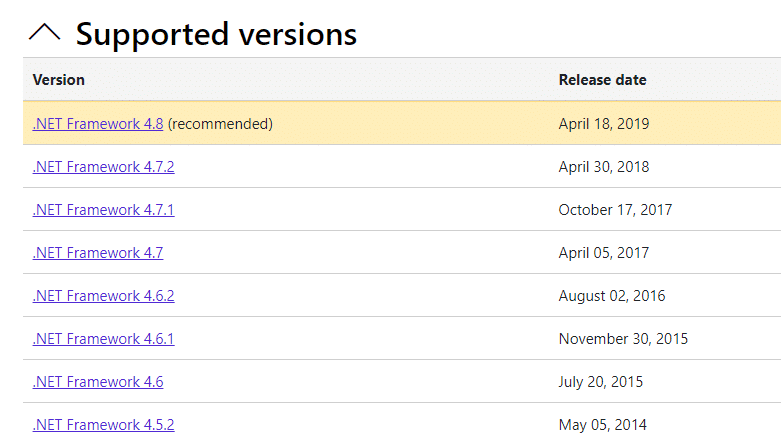
7. Jeśli są jakieś aktualizacje, kliknij odpowiedni link i wybierz opcję Pobierz .NET Framework 4.8 Runtime .
Uwaga: nie klikaj opcji Pobierz pakiet deweloperski .NET Framework 4.8 .
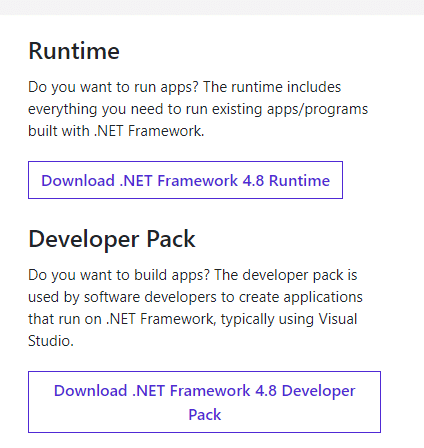
8. Uruchom plik z Moje pobrane i sprawdź, czy platforma NET została pomyślnie zainstalowana na Twoim komputerze.
Na koniec sprawdź, czy błąd identyfikatora zdarzenia 1000 został rozwiązany teraz.
Przeczytaj także: Jak naprawić kod błędu 0x80004005?
Metoda 9: Zaktualizuj system Windows
Jeśli nie uzyskałeś żadnej poprawki powyższymi metodami, jest kilka szans, że możesz mieć błędy w swoim systemie. Zainstalowanie najnowszych aktualizacji systemu Windows pomoże rozwiązać wszelkie problemy w systemie. Dlatego zawsze upewnij się, że aktualizujesz swój system do najnowszej wersji. W przeciwnym razie pliki w systemie nie będą kompatybilne z plikami systemowymi, co spowoduje wystąpienie błędu aplikacji zdarzenia 1000. Wykonaj poniższe kroki.
1. Naciśnij jednocześnie klawisze Windows + I, aby uruchomić Ustawienia .
2. Kliknij kafelek Aktualizacja i zabezpieczenia , jak pokazano.

3. Na karcie Windows Update kliknij przycisk Sprawdź aktualizacje .
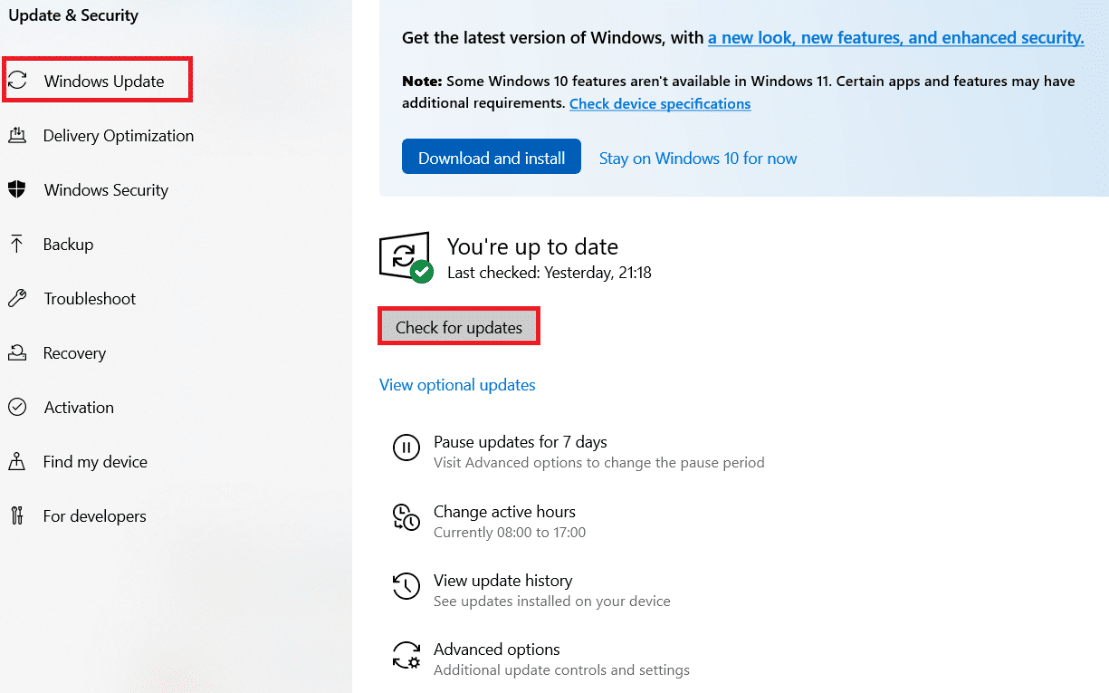
4A. Jeśli dostępna jest nowa aktualizacja, kliknij Zainstaluj teraz i postępuj zgodnie z instrukcjami, aby zaktualizować.
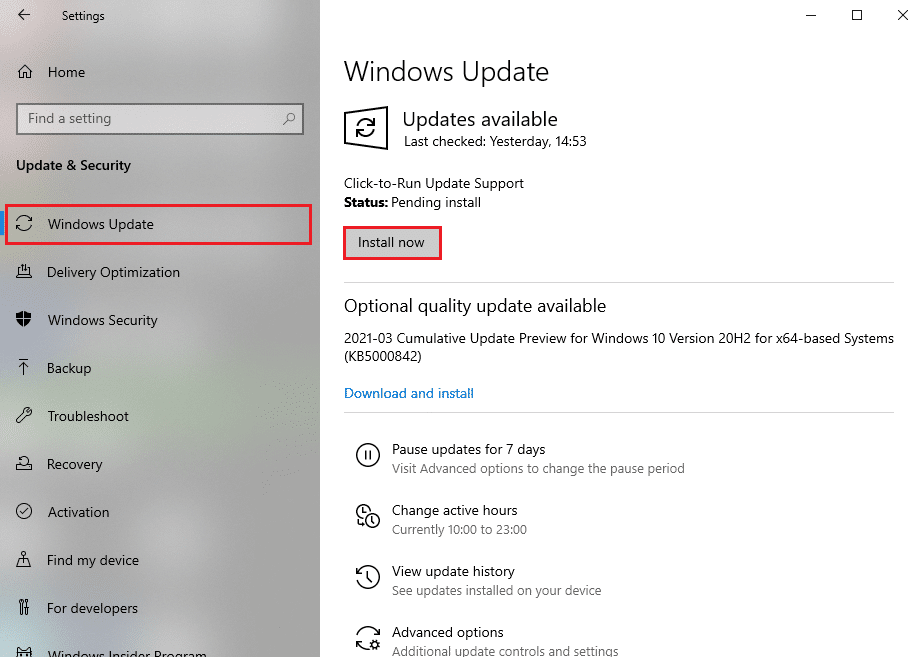
4B. W przeciwnym razie, jeśli system Windows jest aktualny, zostanie wyświetlony komunikat Jesteś aktualny .
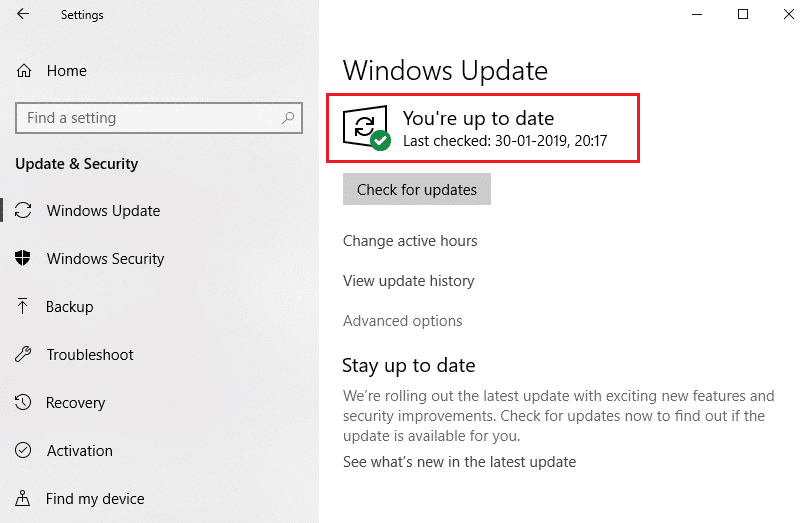
Metoda 10: Zainstaluj ponownie określoną aplikację
Ostatnią rzeczą, którą musisz spróbować, jest ponowna instalacja aplikacji, która powoduje problemy. Możesz natychmiast zidentyfikować, która aplikacja zgłasza ten błąd o identyfikatorze zdarzenia 1000, odtwarzając lokalizację. Po pomyślnym zidentyfikowaniu lokalizacji spróbuj ponownie zainstalować określoną aplikację, wykonując poniższe czynności, aby naprawić błąd aplikacji Event 1000.
1. Naciśnij klawisz Windows , wpisz aplikacje i funkcje i kliknij Otwórz .
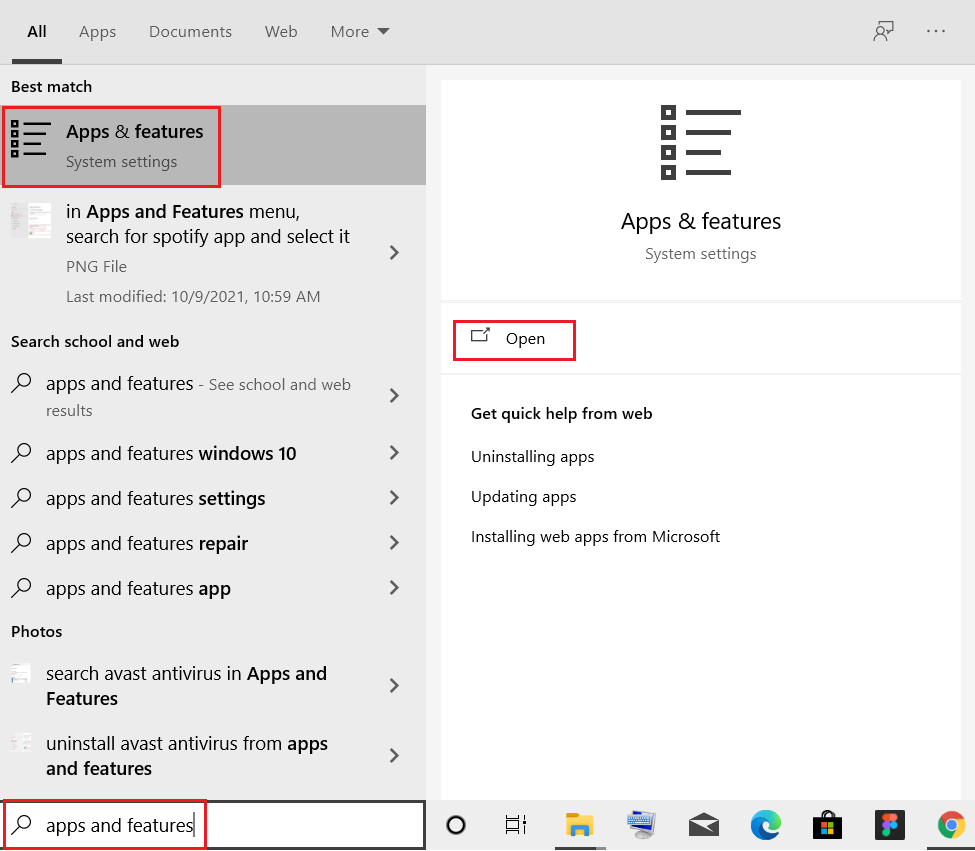
2. Wyszukaj aplikację (np. Roblox ) w polu Przeszukaj tę listę . Wybierz go i kliknij Odinstaluj , jak pokazano poniżej.
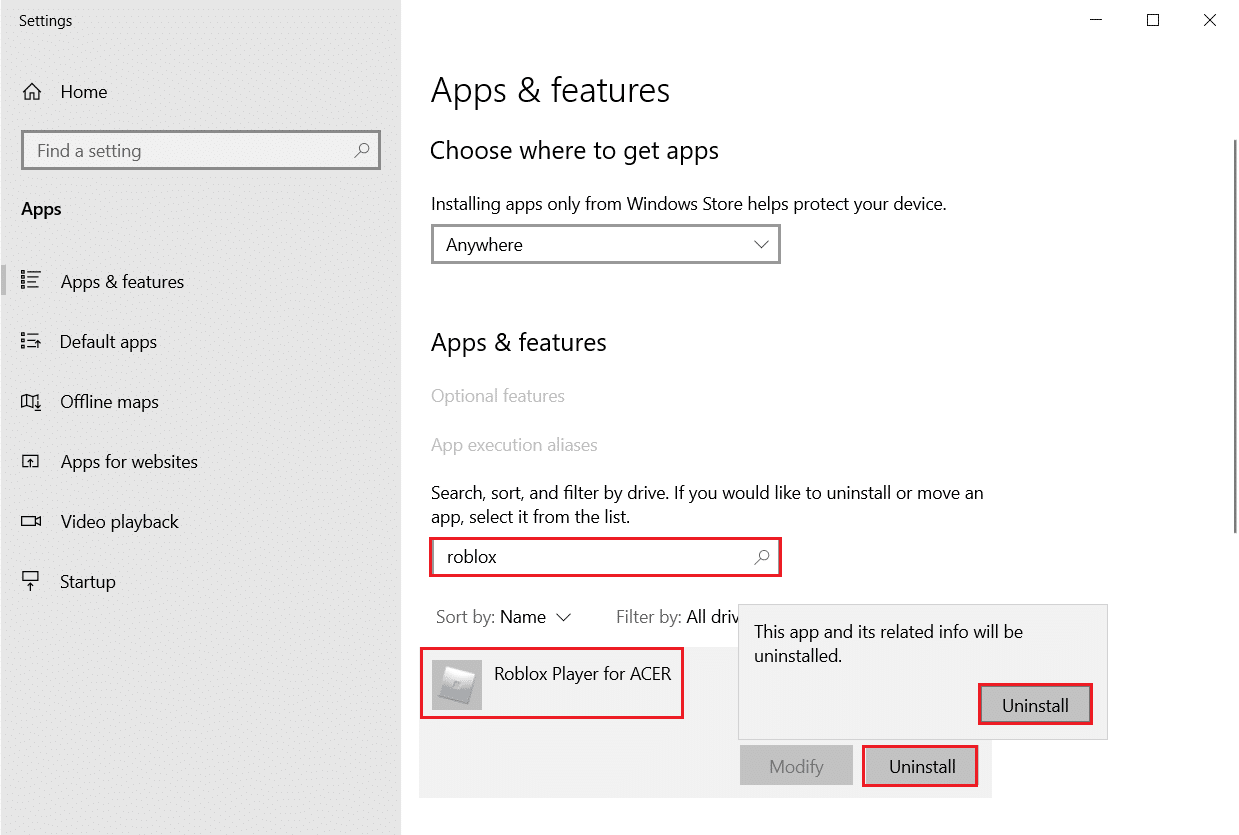
3. Ponownie kliknij Odinstaluj , aby ponownie potwierdzić.
4. Teraz pobierz i ponownie zainstaluj aplikację z oficjalnej strony internetowej (np. Robox)
Zalecana:
- Napraw błąd aktualizacji Warframe Launcher
- Napraw błąd Discord JavaScript podczas uruchamiania
- Napraw NARUSZENIE DOSTĘPU DO STATUSU w Chrome
- Napraw błąd 1500 Trwa kolejna instalacja
Mamy nadzieję, że ten przewodnik był pomocny i można było naprawić błąd aplikacji zdarzenia 1000 w systemie Windows 10. Daj nam znać, która metoda zadziałała najlepiej. Ponadto, jeśli masz jakieś pytania/sugestie dotyczące tego artykułu, możesz je umieścić w sekcji komentarzy.
