Co się stanie, jeśli Escape from Tarkov będzie się zawieszać w systemie Windows 10?
Opublikowany: 2020-05-07Kiedy wykonujesz intensywną misję w tak hardkorowej grze, jak Escape from Tarkov, ostatnim wyzwaniem, z jakim chcesz się zmierzyć, jest prawdziwy problem, taki jak przypadkowe awarie.
Jeśli masz problemy z awarią w Escape from Tarkov, istnieją poprawki, które możesz zastosować, aby pozbyć się problemu. W tym artykule znajdziesz kroki, które pomogą Ci zastosować te poprawki.
Upewnij się, że Twój system ma specyfikacje do uruchomienia Escape from Tarkov
Powszechnie wiadomo, że komputery są produkowane inaczej. To, że twój system może z łatwością grać w inne gry wideo, nie oznacza, że ma wszystko, czego potrzeba, aby uruchomić Escape from Tarkov bez problemów. Istnieje prawdopodobieństwo, że napotkasz problem z awarią, ponieważ Twój komputer nie spełnia co najmniej jednego z wymagań do uruchomienia gry.
Tak więc, zanim zaczniesz poprawiać system i ustawienia w grze, zacznij od potwierdzenia, że Twój komputer ma odpowiednie zasoby.
Poniżej znajdziesz minimalne i zalecane wymagania systemowe gry. Pokażemy Ci również, jak sprawdzić, czy Twój komputer je spełnia.
Ucieczka z Tarkov Minimalne wymagania systemowe
System operacyjny: Windows 7 (64-bitowy); Windows 8 (64-bitowy); Windows 10 (64-bitowy)
Procesor: Intel Core 2 Duo lub Core i3 2,4 GHz; AMD Athlon, Phenom II 2,6 GHz
Pamięć systemowa: 8 GB RAM
GPU: zgodny z DX11, z 1 GB pamięci VRAM
Karta dźwiękowa: zgodna z DirectX
Miejsce na dysku: co najmniej 8 GB wolnego miejsca
Zalecane wymagania systemowe Escape from Tarkov
System operacyjny: Windows 7 (64-bitowy); Windows 8 (64-bitowy); Windows 10 (64-bitowy)
Procesor: Intel Core i5, i7 3,2 GHz; AMD FX, Athlon 3,6 GHz
Pamięć systemowa: 12 GB RAM
GPU: zgodny z DX11, z 2 GB pamięci VRAM lub więcej
Karta dźwiękowa: zgodna z DirectX
Miejsce na dysku: co najmniej 8 GB wolnego miejsca
Sprawdzanie specyfikacji komputera:
- Kliknij prawym przyciskiem myszy przycisk Start i wybierz Ustawienia w menu Szybki dostęp, aby otworzyć aplikację Ustawienia. Możesz także nacisnąć jednocześnie klawisze Windows i I, aby otworzyć aplikację.
- Po otwarciu ekranu głównego Ustawień kliknij ikonę System.
- Po przejściu do interfejsu systemu przejdź do lewego okienka, przewiń w dół, a następnie kliknij Informacje.
- Teraz przejdź do okna głównego (zakładka Informacje) i sprawdź specyfikacje systemu w Specyfikacje urządzenia. W tym miejscu zobaczysz między innymi markę, model i architekturę swojego procesora oraz rozmiar pamięci RAM.
- Jeśli chcesz sprawdzić, ile masz miejsca na dane, kliknij dwukrotnie Ten komputer na pulpicie i przejdź do opcji Urządzenia i dyski.
- Aby sprawdzić szczegóły karty graficznej, wykonaj następujące kroki:
- Kliknij prawym przyciskiem myszy przycisk Start i wybierz Uruchom.
- Po otwarciu Uruchom wpisz „dxdiag” (bez cudzysłowów) w polu tekstowym i kliknij przycisk OK lub naciśnij klawisz Enter.
- Po wyświetleniu okna narzędzia diagnostycznego DirectX przejdź do karty Wyświetlacz i sprawdź szczegóły karty graficznej, takie jak marka i model oraz wersja sterownika.
Zainstaluj najnowszą aktualizację gry
Jeśli masz opóźnienia w instalacji najnowszej aktualizacji Escape from Tarkov, spróbuj to zrobić. Battlestate Games wydało wiele aktualizacji od czasu premiery gry. Te aktualizacje mają na celu poprawę wydajności oraz naprawę ogólnych błędów i usterek. Możliwe, że główna przyczyna występującego problemu z awarią została naprawiona w aktualizacji.
Jeśli aktualizacja gry nie rozwiąże problemu, przejdź do następnego rozwiązania.
Zainstaluj pakiet Windows 10 Media Feature Pack
Po aktualizacji 0.12.4 niektórzy gracze zaczęli zgłaszać, że ich gry nagle zaczęły się zawieszać. Przyczyna tego problemu nie jest znana, ale gra ma tendencję do zawieszania się, gdy gracze próbują rozpocząć raid. Jeśli to jest problem, z którym się borykasz, możesz łatwo się go pozbyć, pobierając i instalując pakiet Windows 10 Media Feature Pack.
Pakiet funkcji jest przeznaczony głównie dla użytkowników, których regiony uniemożliwiają wysyłkę systemu Windows 10 z preinstalowanym pakietem Media Feature Pack. Nie ma wyjaśnienia, dlaczego to rozwiązuje problem, a Battlestate Games może wydać poprawkę w przyszłości. Wcześniej możesz pobrać i zainstalować pakiet funkcji lub po prostu włączyć go w Panelu sterowania, jeśli komputer został dostarczony z tą funkcją.
Uruchom Escape from Tarkov jako administrator
Losowe awarie, których doświadczasz, mogą wynikać z braku uprawnień w grze. Gry wideo na komputery PC wymagają wszystkich dostępnych zasobów systemowych, ponieważ wymagają intensywnego przetwarzania grafiki. Niestety nie będą mogli uzyskać dostępu do potrzebnych im zasobów, jeśli nie mają wymaganych uprawnień.
Możesz rozwiązać problem, w tym przypadku, uruchamiając grę jako administrator. Aby to zrobić, Twoje konto użytkownika musi mieć uprawnienia administratora:
- Znajdź skrót do gry na pulpicie, kliknij go prawym przyciskiem myszy, a następnie kliknij Uruchom jako administrator.
- Jeśli nie masz skrótu na pulpicie, otwórz okno Eksploratora plików, przejdź do folderu instalacyjnego gry, a następnie kliknij prawym przyciskiem myszy plik EXE i wybierz Właściwości.
- Folder instalacyjny powinien znajdować się w C:\Program Files\Escape_From_Tarkov.
- Po otwarciu okna Właściwości przejdź do zakładki Zgodność i zaznacz pole obok „Uruchom ten program jako administrator”.
- Kliknij przycisk OK, a następnie sprawdź problem z awarią.
Uruchom Escape from Tarkov na dedykowanej karcie graficznej
Jeśli Twój komputer ma dwie karty wideo, problem może wystąpić, ponieważ Twój system wymusza uruchomienie gry na zintegrowanej karcie. Zintegrowane karty graficzne nie są zaprojektowane do obsługi ciężkich procesów wideo, które są dostarczane z grami takimi jak Escape from Tarkov. Jeśli zamierzasz rozwiązać ten problem w tym miejscu, musisz wymusić uruchomienie gry na dedykowanym GPU.
Istnieją różne sposoby przypięcia gry do dedykowanej karty: możesz użyć aplikacji Ustawienia, Panelu sterowania NVIDIA i ustawień AMD Radeon.
Korzystanie z Panelu sterowania NVIDIA:
- Kliknij prawym przyciskiem myszy na pulpicie i kliknij Panel sterowania NVIDIA w menu kontekstowym.
- Po wyświetleniu aplikacji przejdź do lewego panelu i kliknij Zarządzaj ustawieniami 3D w drzewie Ustawienia 3D.
- Przejdź do prawego okienka, pozostań na karcie Ogólne, a następnie kliknij „Wysokowydajny procesor NVIDIA” w menu rozwijanym Preferowany procesor graficzny.
- Następnie przejdź do zakładki Ustawienia programu.
- W menu rozwijanym „Wybierz program do dostosowania” kliknij Escape from Tarkov. Jeśli nie możesz znaleźć gry w menu, kliknij Dodaj, a następnie przejdź do folderu instalacyjnego Escape from Tarkov i kliknij dwukrotnie plik wykonywalny.
- Teraz przejdź do menu „Wybierz preferowany procesor graficzny dla tego programu” i wybierz „Wysokowydajny procesor NVIDIA”.
- Kliknij przycisk Zastosuj, aby zapisać zmiany, a następnie sprawdź problem z awarią.
Korzystanie z ustawień AMD Radeon:
- Przywołaj ustawienia AMD Radeon, klikając prawym przyciskiem myszy na pulpicie i wybierając Ustawienia AMD Radeon z menu kontekstowego. Możesz także wyszukać aplikację w menu Start i uruchomić ją.
- Po otwarciu ustawień AMD Radeon przejdź do górnej części okna i kliknij System.
- Kliknij przełączaną grafikę w prawym górnym rogu aplikacji po otwarciu interfejsu systemu.
- Po wyświetleniu interfejsu przełączania grafiki zobaczysz domyślnie widok Uruchomione aplikacje. Jeśli Escape from Tarkov jest otwarte, powinno być widoczne. Kliknij strzałkę pod nią i wybierz Wysoka wydajność.
- Jeśli nie widzisz gry, przejdź do prawego górnego rogu interfejsu przełączanej grafiki i kliknij Uruchom aplikacje.
- Kliknij Zainstalowane aplikacje profilowane na następnej stronie w tej samej pozycji.
- Znajdź Escape from Tarkov i zmień jego opcję Switchable Graphics na High Performance.
- Jeśli gra nadal się nie pojawia, ponownie przejdź do prawego górnego rogu i kliknij przycisk Przeglądaj. Po otwarciu okna przeglądania znajdź drogę do folderu instalacyjnego gry i dodaj ją.
- Możesz teraz zmienić jego opcję na Wysoka wydajność.
Zwróć uwagę, że:
- Opcja oszczędzania energii oznacza, że gra będzie działać na zintegrowanym GPU.
- Opcja „Oparta na źródle zasilania” oznacza, że gra będzie działać na zintegrowanym procesorze graficznym, gdy komputer oszczędza energię, oraz na dedykowanej karcie, gdy laptop jest podłączony do źródła zasilania.
Korzystanie z aplikacji Ustawienia:
- Kliknij prawym przyciskiem myszy na pulpicie i kliknij Ustawienia wyświetlania w menu kontekstowym. Jeśli chcesz szybciej uruchomić Ustawienia, naciśnij jednocześnie klawisze Windows i I.
- Po wyświetleniu interfejsu wyświetlania aplikacji Ustawienia przejdź do dolnej części okna i kliknij Ustawienia grafiki.
- Po wyświetleniu ekranu Ustawienia grafiki przejdź do menu rozwijanego w obszarze „Wybierz aplikację do ustawienia preferencji” i wybierz opcję Klasyczna aplikacja.
- Teraz kliknij przycisk Przeglądaj, a następnie przejdź do folderu instalacyjnego Escape from Tarkov i kliknij dwukrotnie jego plik EXE.
- Gdy pojawi się ikona gry, kliknij ją, a następnie kliknij Opcje.
- Następnie wybierz Wysoka wydajność w wyskakującym oknie dialogowym i kliknij przycisk Zapisz.
Przeprowadź kontrolę integralności
Niektóre pliki gry mogą być uszkodzone lub ich brakować. Możliwe, że atak złośliwego oprogramowania naruszył pliki, Twój program antywirusowy zmodyfikował je lub nagłe zamknięcie systemu je uszkodziło. Aby rozwiązać ten problem, musisz użyć programu uruchamiającego Battlestate Games, aby sprawdzić integralność.
Program uruchamiający skanuje pliki gry na twoim komputerze i porównuje je z ich zaktualizowanymi wersjami na serwerach Battlestate. Następnie program automatycznie zastąpi brakujące lub wadliwe pliki. Poniższe kroki pokażą Ci, co zrobić:
- Przejdź do menu Start, wyszukaj program uruchamiający Battlestate i otwórz go. Jeśli masz skrót do programu uruchamiającego na pulpicie, kliknij go dwukrotnie.
- Po otwarciu aplikacji przejdź do prawego górnego rogu okna i kliknij strzałkę obok swojej nazwy użytkownika.
- W rozwijanym menu kontekstowym kliknij „Sprawdzenie integralności”.
- Pozwól programowi uruchamiającemu sprawdzić, czy nie ma uszkodzonych plików gry i automatycznie je zastąpić.
- Po zakończeniu procesu uruchom ponownie program uruchamiający i uruchom grę.
Wycofaj sterownik karty graficznej
Jeśli Escape from Tarkov zaczął się zawieszać po wykonaniu aktualizacji sterownika karty graficznej, spróbuj ponownie zainstalować poprzedni sterownik i sprawdź, czy to rozwiąże problem. Poniższe kroki przeprowadzą Cię przez ten proces:

- Kliknij prawym przyciskiem myszy przycisk Start, aby przywołać menu szybkiego dostępu.
- Po wyświetleniu menu kliknij Menedżer urządzeń.
- Gdy pojawi się Menedżer urządzeń, kliknij strzałkę obok „Karty graficzne”, aby wyświetlić kartę graficzną.
- Kliknij adapter prawym przyciskiem myszy i kliknij Właściwości.
- Po wyświetleniu okna dialogowego Właściwości przejdź do karty Sterownik.
- Teraz kliknij przycisk Przywróć sterownik.
- Po kliknięciu przycisku Przywróć sterownik pojawi się okno dialogowe Przywracanie pakietu sterowników. Wybierz powód wycofania sterownika, a następnie kliknij przycisk Tak, aby kontynuować.
- Gdy system Windows przywróci sterownik karty graficznej, uruchom ponownie komputer, a następnie sprawdź, czy wystąpił problem z awarią.
Jeśli przycisk Przywróć sterownik jest wyszarzony, oznacza to, że kopia poprzedniego oprogramowania sterownika nie jest dostępna. W takim przypadku musisz wykonać akcję ręcznie. Oznacza to, że przejdziesz do witryny internetowej producenta karty graficznej, pobierzesz oprogramowanie sterownika poprzedzające bieżącą wersję, a następnie je zainstalujesz. Możesz łatwo sprawdzić aktualną wersję sterownika na karcie Sterownik w oknie dialogowym Właściwości karty graficznej.
Uruchom pakiet sterowników po jego pobraniu. Możesz także zainstalować sterownik za pomocą Menedżera urządzeń. Poniższe kroki poprowadzą Cię:
- Otwórz Menedżera urządzeń i rozwiń menu Karty graficzne.
- Kliknij prawym przyciskiem myszy kartę wideo, a następnie kliknij Aktualizuj sterownik.
- Po wyświetleniu okna dialogowego Aktualizuj sterownik kliknij drugą opcję, która mówi „Przeglądaj mój komputer w poszukiwaniu oprogramowania sterownika”.
- Teraz przejdź do folderu, w którym wyodrębniłeś pobrany pakiet sterownika, a następnie zezwól systemowi Windows na zainstalowanie go.
- Po zakończeniu procesu instalacji uruchom ponownie system i uruchom Escape from Tarkov, aby sprawdzić problem z awarią.
Zaktualizuj sterownik karty graficznej
Będziesz musiał zaktualizować sterownik karty graficznej, jeśli zainstalowanie jego poprzedniej wersji nie rozwiązało problemu. Jak się okazuje, przestarzałe sterowniki nie radzą sobie dobrze z grami takimi jak Escape from Tarkov. Możliwe też, że zainstalowana wcześniej aktualizacja sprawia problemy lub zawiera niewłaściwe oprogramowanie. Pokażemy Ci różne metody, które możesz zastosować, aby poprawnie zaktualizować sterownik.
Korzystanie z narzędzia Windows Update
Windows Update to narzędzie, które instaluje krytyczne aktualizacje systemu operacyjnego oraz podstawowych aplikacji i usług firmy Microsoft. Te aktualizacje oprogramowania obejmują zarówno definicje wirusów, jak i sterowniki urządzeń.
Każda aktualizacja przechodzi przez rygorystyczne fazy testowe, zanim zostanie wydana. Oznacza to, że aktualizacja sterownika za pośrednictwem usługi Windows Update zapewnia oprogramowanie kompatybilne z komputerem. Jedynym minusem jest to, że proces testowania może opóźnić wydanie zaktualizowanego oprogramowania sterownika.
Poniższe kroki pokazują, jak korzystać z narzędzia Windows Update:
- Naciśnij jednocześnie klawisze Windows i I, aby otworzyć aplikację Ustawienia.
- Po otwarciu Ustawień przejdź na dół strony i kliknij Aktualizacja i zabezpieczenia.
- Po otwarciu interfejsu aktualizacji i zabezpieczeń kliknij Sprawdź aktualizacje w witrynie Windows Update.
- Narzędzie sprawdzi teraz dostępność aktualizacji i zacznie pobierać te, które są dostępne dla Twojego systemu.
- Kliknij przycisk Uruchom ponownie teraz, gdy narzędzie pobierze aktualizacje.
- Twój system zostanie teraz ponownie uruchomiony, a system Windows zacznie pobierać aktualizacje.
- Po zakończeniu procesu i normalnym uruchomieniu systemu uruchom grę i sprawdź, czy ponownie się zawiesiła.
Korzystanie z Menedżera urządzeń
Menedżer urządzeń to kolejne wbudowane narzędzie, którego można użyć do aktualizacji sterownika GPU. Wyszuka sterownik karty graficznej w Internecie i zainstaluje go automatycznie. Chociaż możesz pobrać sterownik ręcznie i zainstalować go za pomocą Menedżera urządzeń, zalecamy zezwolenie Menedżerowi urządzeń na automatyczną aktualizację sterownika.
Wykonaj następujące kroki, aby to zrobić:
- Naciśnij jednocześnie klawisze Windows i X, a następnie kliknij Menedżera urządzeń, gdy menu szybkiego dostępu pojawi się na lewej krawędzi ekranu.
- Po otwarciu Menedżera urządzeń przejdź do menu Karty graficzne i rozwiń je.
- Kliknij prawym przyciskiem myszy kartę graficzną i kliknij Aktualizuj sterownik.
- Po otwarciu okna Aktualizuj sterownik kliknij pierwszą opcję (Wyszukaj automatycznie zaktualizowane oprogramowanie sterownika).
- Zezwól systemowi Windows na wyszukanie zaktualizowanego sterownika i zainstalowanie go automatycznie.
- Uruchom grę i sprawdź, czy problem nadal występuje.
Automatyczna aktualizacja sterownika
Jeśli Windows Update i Menedżer urządzeń nie mogą wykonać zadania, możesz użyć dedykowanego programu, który może być jeszcze lepszą opcją. Programy do aktualizacji sterowników mają na celu zapewnienie aktualności i bezproblemowości każdego sterownika urządzenia w systemie. Oznacza to, że podczas aktualizacji sterownika karty graficznej będziesz naprawiać inne problematyczne sterowniki urządzeń.
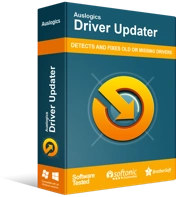
Rozwiązywanie problemów z komputerem za pomocą narzędzia do aktualizacji sterowników
Niestabilna wydajność komputera jest często powodowana przez przestarzałe lub uszkodzone sterowniki. Auslogics Driver Updater diagnozuje problemy ze sterownikami i umożliwia aktualizację starych sterowników jednocześnie lub pojedynczo, aby komputer działał płynniej
Jednym z najlepszych programów jest Auslogics Driver Updater. Narzędzie pomoże Ci wybrać problematyczne sterowniki urządzeń i zaktualizować je bez zamieszania. Pobiera i instaluje tylko sterowniki, które otrzymały podpis Windows Hardware Quality Labs. Ponadto podczas procesu aktualizacji utworzy kopię zapasową poprzednich sterowników, dzięki czemu można je przywrócić w przyszłości, gdy zajdzie taka potrzeba.
Zwiększ swój plik stronicowania
Plik stronicowania to pamięć wirtualna komputera. Jest to sposób systemu Windows na rozszerzenie pamięci systemowej, gdy się zapełni. Czasami sama pamięć wirtualna może nie wystarczyć. W takim scenariuszu może to wpłynąć na twoją grę. Poniższe kroki pokażą, jak zwiększyć plik stronicowania:
- Otwórz funkcję wyszukiwania, klikając ikonę lupy na pasku zadań.
- Po otwarciu pola wyszukiwania wpisz „zaawansowane ustawienia systemu” (bez cudzysłowów), a następnie kliknij „Wyświetl zaawansowane ustawienia systemu”, gdy pojawią się wyniki wyszukiwania.
- Po otwarciu zakładki Zaawansowane w oknie dialogowym Właściwości systemu kliknij przycisk Ustawienia w obszarze Wydajność.
- Następnie przejdź do karty Zaawansowane po otwarciu okna dialogowego Opcje wydajności.
- Kliknij przycisk Zmień w obszarze Pamięć wirtualna.
- Odznacz pole „Automatycznie zarządzaj rozmiarem pliku stronicowania dla wszystkich sterowników”, kliknij przycisk opcji „Rozmiar niestandardowy”, a następnie zwiększ rozmiar początkowy (w megabajtach) i maksymalny rozmiar (również w megabajtach) pliku stronicowania.
- Po zakończeniu kliknij przycisk OK w oknach dialogowych Opcje wydajności i Ochrona systemu.
Zapobiegaj blokowaniu gry przez program antywirusowy
Programy antywirusowe zwykle zwiększają bezpieczeństwo i sprawdzają zagrożenia za każdym razem, gdy instalujesz nową aplikację. W niektórych przypadkach blokują programy, które uważają za zagrożenia, zwłaszcza gdy zaczynają zużywać dużo zasobów systemowych, tak jak robią to gry. Może to być przyczyną losowych awarii w Escape from Tarkov. Spróbuj dodać grę do listy wyjątków programu zabezpieczającego i sprawdź, czy to rozwiąże problem.
Będziesz musiał dodać folder instalacyjny gry jako wyjątek, wykluczenie lub wykluczenie, w zależności od używanego programu antywirusowego. Na przykład, jeśli używasz Bitdefender, będziesz pracować z białą listą. Jeśli nie wiesz, co robić, zawsze możesz poszukać przewodnika w witrynie programisty Twojej aplikacji.
Jeśli jednak korzystasz z natywnego programu antywirusowego systemu Windows, poniższe kroki pokażą Ci, jak powstrzymać narzędzie przed blokowaniem gry:
- Otwórz funkcję wyszukiwania, klikając ikonę lupy na pasku zadań.
- Po otwarciu pola wyszukiwania wpisz „Wirus i zagrożenie” (bez cudzysłowów), a następnie kliknij pierwszy wynik.
- Po wyświetleniu interfejsu ochrony przed wirusami i zagrożeniami przewiń w dół do opcji Ustawienia ochrony przed wirusami i zagrożeniami i kliknij łącze Zarządzaj ustawieniami.
- Po wyświetleniu interfejsu Ustawienia ochrony i wirusów przejdź do sekcji Wyjątki i kliknij link „Dodaj lub usuń wykluczenia”.
- Teraz kliknij „Dodaj wykluczenie”, gdy zobaczysz ekran Wykluczenia, a następnie kliknij Folder w menu kontekstowym.
- Po wyświetleniu okna dialogowego Wybierz folder przejdź do folderu instalacyjnego Escape from Tarkov, wybierz go, a następnie kliknij okno dialogowe Wybierz folder.
Wniosek
Jeśli nic nie działa, ostatnią deską ratunku powinno być ponowne zainstalowanie Escape from Tarkov. To powiedziawszy, uważamy, że powyższe kroki pomogą Ci pozbyć się losowych awarii. Jeśli masz inne problemy lub chcesz podzielić się swoimi doświadczeniami i przemyśleniami, skorzystaj z sekcji komentarzy poniżej.
