Napraw błąd występujący podczas próby żądania proxy
Opublikowany: 2022-09-16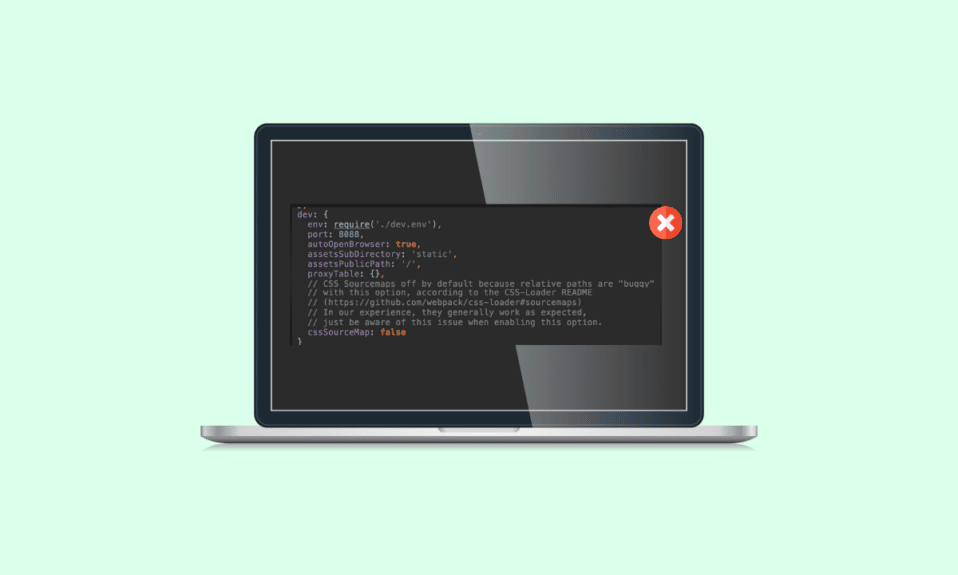
Wystąpił błąd podczas wpisywania do żądania serwera proxy jest częstym błędem, na który natrafiają programiści podczas pisania i publikowania kodów. Dzieje się tak, gdy żądanie proxy do serwera WWW zostanie odrzucone lub nie powiedzie się z różnych powodów, takich jak nieprawidłowy kod i niewłaściwa konfiguracja IP. Programista może mieć ten błąd z różnych powodów, takich jak zły kod, nieprawidłowy adres IP itp. Istnieje kilka metod, które można zastosować, aby naprawić błąd występujący podczas próby żądania proxy. W tym przewodniku omówimy kilka metod znajdowania serwera proxy w pobliżu i rozwiązywania problemów z serwerem proxy w systemie Windows.
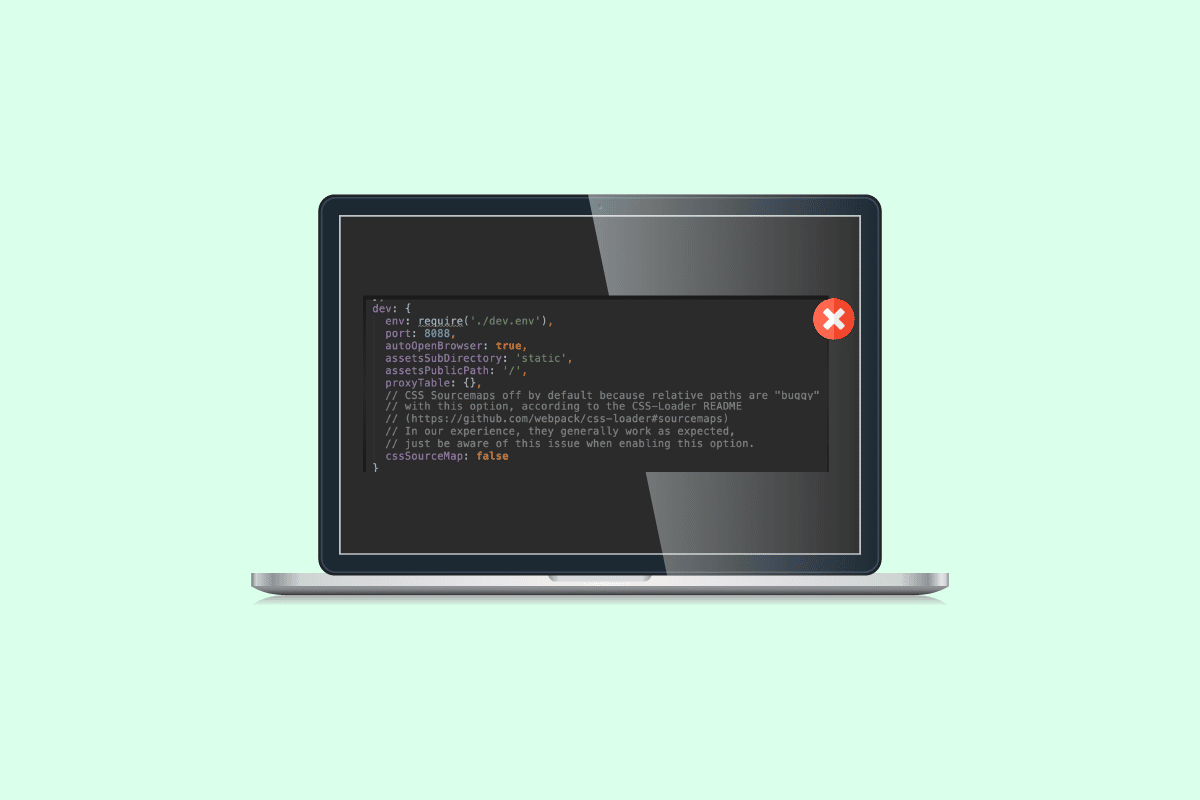
Zawartość
- Jak naprawić błąd występujący podczas próby żądania proxy w systemie Windows 10?
- Metoda 1: Sprawdź wersję serwera IP
- Metoda 2: Użyj niższej wersji
- Metoda 3: Zmodyfikuj kod
- Metoda 4: Zmień konfigurację serwera proxy Webpack
- Metoda 5: Zmodyfikuj plik Hosts
- Metoda 6: Usuń parser ciała
- Metoda 7: Dodaj nagłówek w proxy klienta
Jak naprawić błąd występujący podczas próby żądania proxy w systemie Windows 10?
Przyczyny wystąpienia błędu podczas wpisywania żądania serwera proxy mogą być różne. Niektóre z możliwych przyczyn są wymienione poniżej.
- Nieprawidłowa wersja adresu IP serwera może powodować ten błąd.
- Nieprawidłowy kod jest również odpowiedzialny za błędy proxy.
- Przyczyną tego błędu może być również nieprawidłowa konfiguracja serwera proxy webpack.
- Niewłaściwe pliki hosta są również odpowiedzialne za ten błąd.
- Wielu programistów odkryło, że przyczyną problemu był moduł Body-Parser.
- Nieprawidłowy serwer proxy klienta może również powodować ten błąd.
Poniższy przewodnik zawiera metody rozwiązania błędu, który wystąpił podczas próby żądania proxy.
Metoda 1: Sprawdź wersję serwera IP
Ogólnie rzecz biorąc, ten błąd może być spowodowany prostym problemem związanym z adresem IP i można go łatwo naprawić. Czasami, gdy użytkownicy używają innej wersji IP dla serwera proxy, mogą otrzymać ten błąd.
Pierwszym krokiem do dodania serwera proxy PS4 WiFi jest znalezienie adresu IP sieci Wi-Fi, z którą próbujesz się połączyć na komputerze z systemem Windows.
1. Naciśnij klawisz Windows , wpisz Wiersz polecenia i kliknij Uruchom jako administrator.
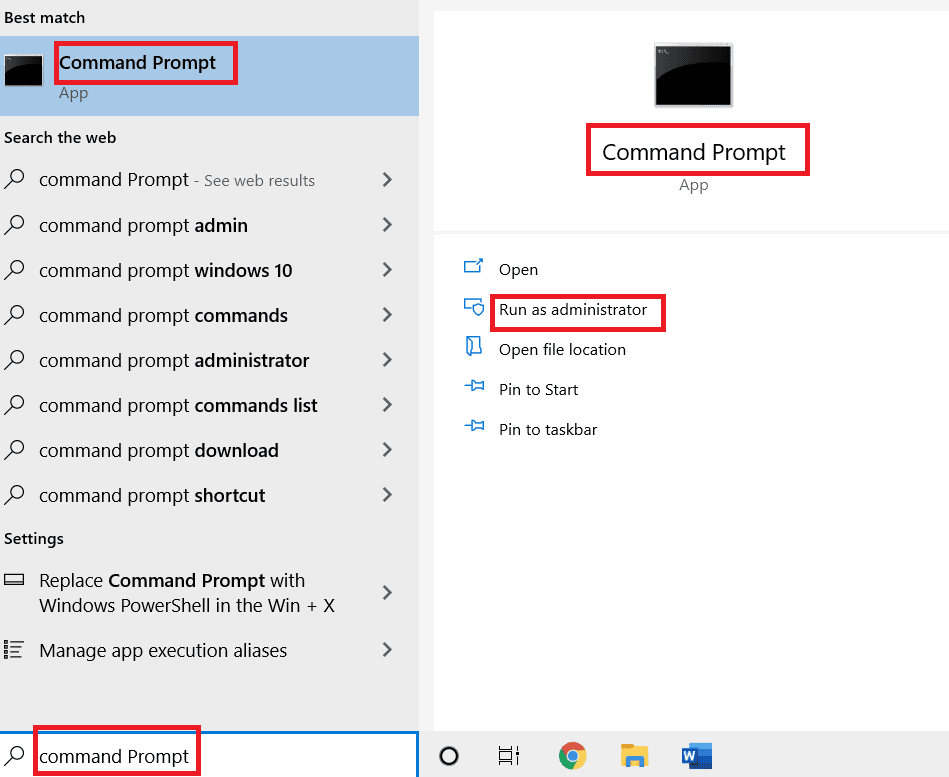
2. Wpisz polecenie ipconfig/all i naciśnij klawisz Enter, aby wyświetlić szczegóły adresu IP połączenia internetowego.
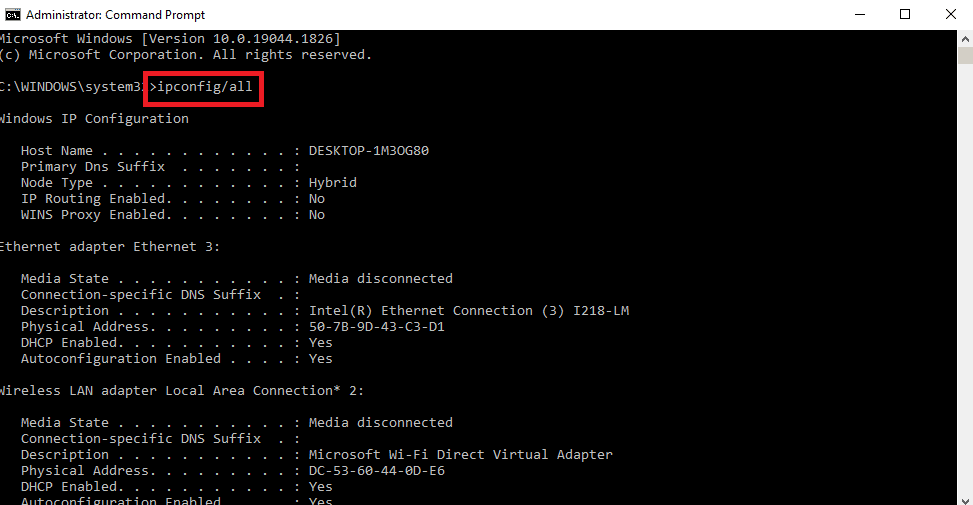
3. Zanotuj adres IP w sekcji IPv4 .
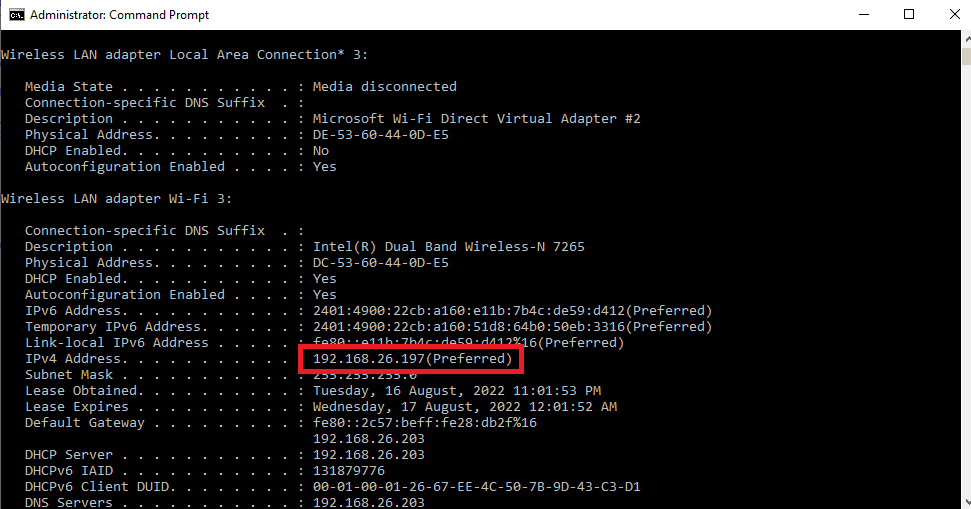
Sprawdź, czy serwer i proxy używają tych samych wersji IP. Często wielu użytkowników odkryło, że ich serwer i proxy używają różnych wersji IP, a ich zmiana rozwiązała dla nich błąd. Przeczytaj nasz przewodnik, jak zmienić adres IP w systemie Windows 10.
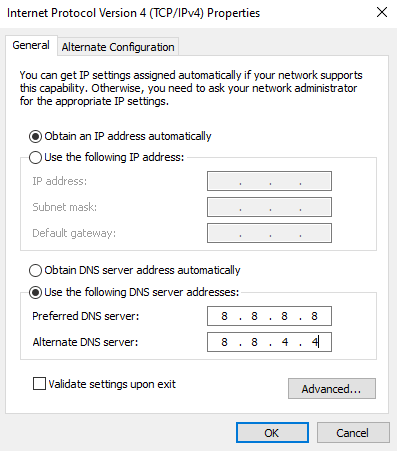
Jeśli zmiana wersji IP nie rozwiąże problemu, przejdź do następnej metody.
Metoda 2: Użyj niższej wersji
Czasami obniżenie wersji może również usunąć błąd. Jeśli napotkasz to w wersji 17 węzła, obniż wersję do 16. Odwiedź stronę poprzedniej wersji Node.js, aby pobrać starsze wersje.
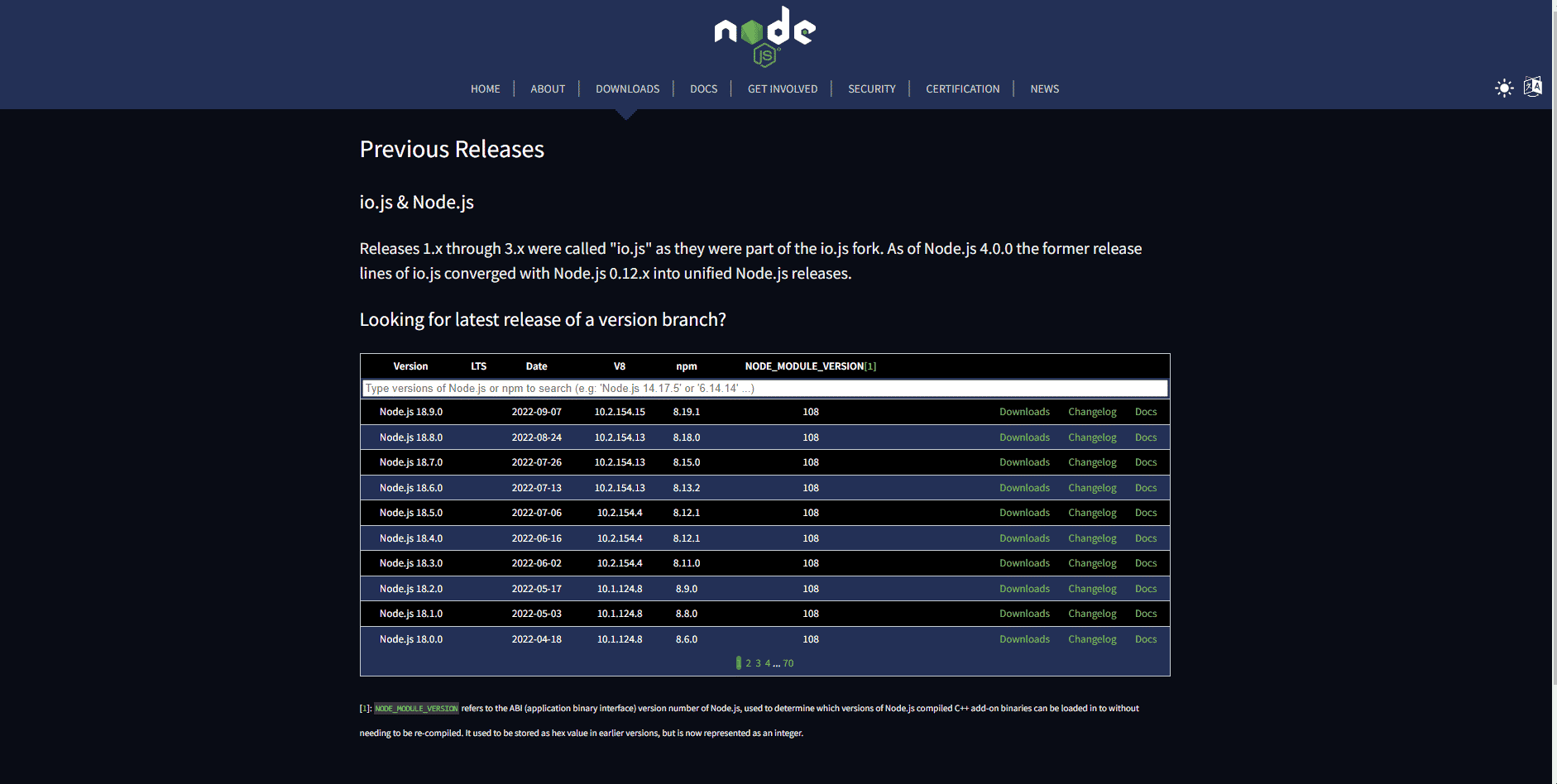
Teraz Twój problem może zostać rozwiązany, jeśli nie przejdź do innych metod.
Przeczytaj także: 11 najlepszych IDE dla programistów Node.js
Metoda 3: Zmodyfikuj kod
Bardzo często zdarza się, że podczas próby żądania serwera proxy wystąpił błąd z powodu nieprawidłowego kodu. Ten problem można naprawić, po prostu modyfikując kod, który napisałeś i rozwiązując problemy z serwerem proxy w pobliżu.
1. Otwórz projekt, nad którym pracujesz.
2. Zmodyfikuj swój kod, dodając ustawienia changeOrigin
{
"/api": {
"target": "https://localhost:12345",
„bezpieczne”: fałszywe,
"changeOrigin": prawda
}
} 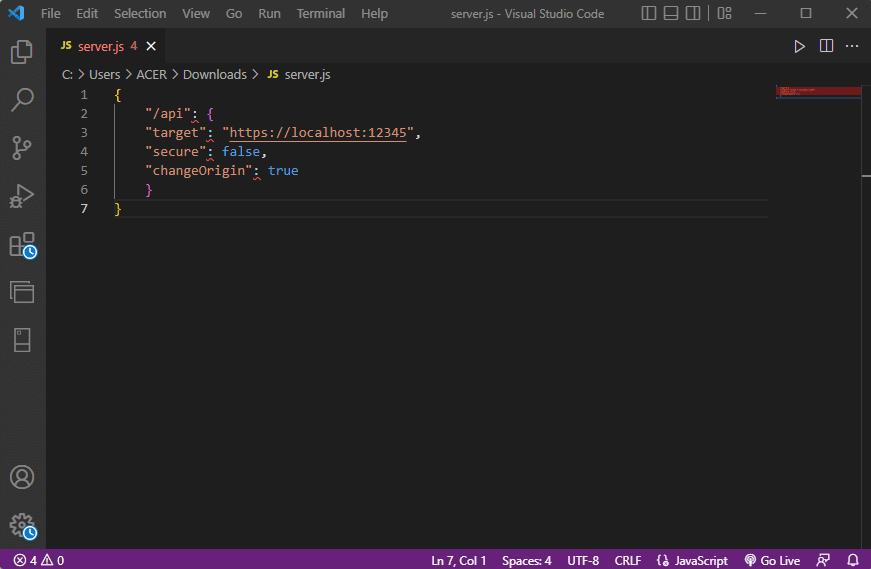
Wielu użytkowników stwierdziło, że dodanie ustawień changeOrigin do ich kodu rozwiązało ich problem z serwerem proxy i problem został rozwiązany. Jeśli problem nadal nie został rozwiązany, przejdź do następnej metody.
Metoda 4: Zmień konfigurację serwera proxy Webpack
Konfiguracja serwera proxy webpack to przydatne narzędzie, którego wielu programistów używa do wysyłania serwera proxy na inny serwer. Wielu użytkowników zgłosiło, że błąd był spowodowany nieprawidłową konfiguracją serwera proxy webpack. Ten problem można rozwiązać, zmieniając konfigurację konfiguracji serwera proxy pakietu webpack.

1. Znajdź plik webpack.config.js w katalogu głównym katalogu projektu.
2. Upewnij się, że kod wygląda jak poniżej.
serwer deweloperski: {
pełnomocnik: {
"*": "http://[::1]:8081"
// "bezpieczne": fałszywe,
// "changeOrigin": prawda
}
},Uwaga: Upewnij się, że dodano wartość [::1] w kodzie, aby naprawić błąd, który wystąpił podczas próby żądania błędu serwera proxy.
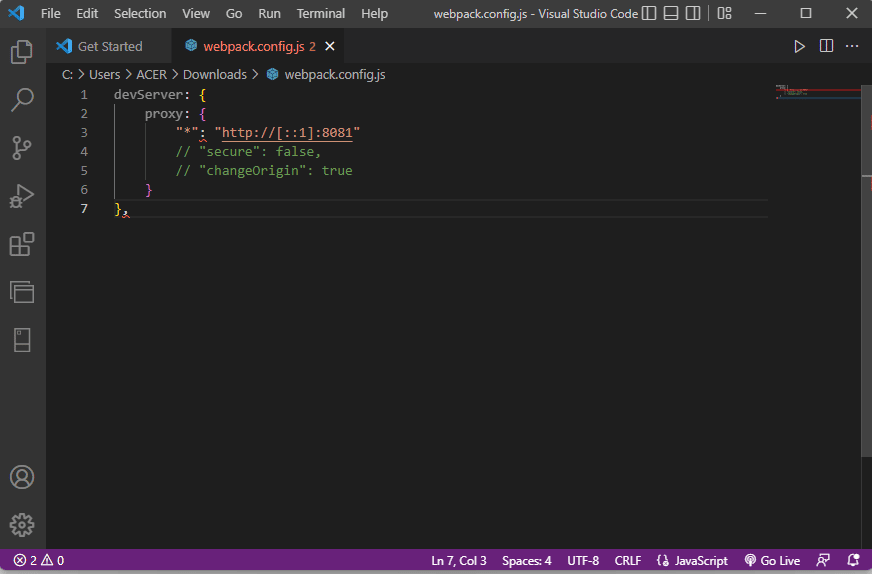
Przeczytaj także: Napraw system Windows nie mógł automatycznie wykryć ustawień proxy tej sieci
Metoda 5: Zmodyfikuj plik Hosts
Pliki hosta to pliki znajdujące się w katalogu Windows. Pliki te nie mogą być otwierane przez nieautoryzowany dostęp. Gdy wystąpił błąd podczas próby żądania proxy z powodu niewłaściwych plików hosta, będziesz musiał zmodyfikować pliki hosta, aby naprawić problem z serwerem proxy w pobliżu.
1. W wyszukiwaniu w menu Start wpisz Notatnik , a następnie kliknij Uruchom jako administrator .
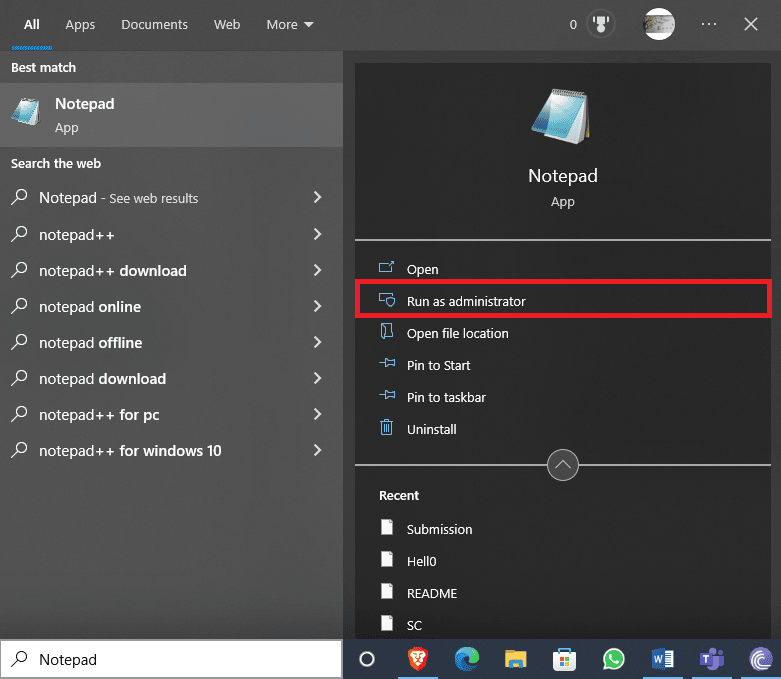
2. W Notatniku przejdź do zakładki Plik i kliknij opcję Otwórz… .
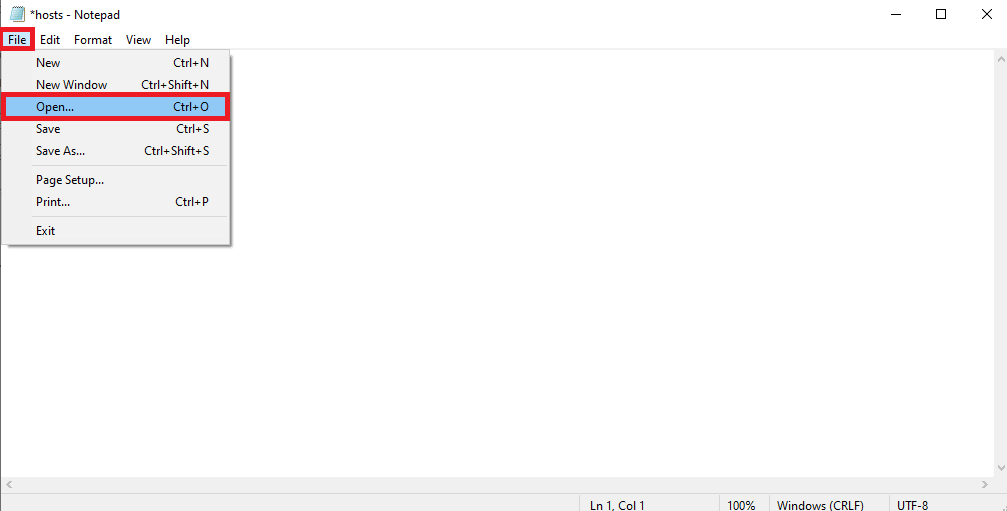
3. Teraz przejdź do następującej ścieżki lokalizacji .
C:\Windows\System32\sterowniki\etc
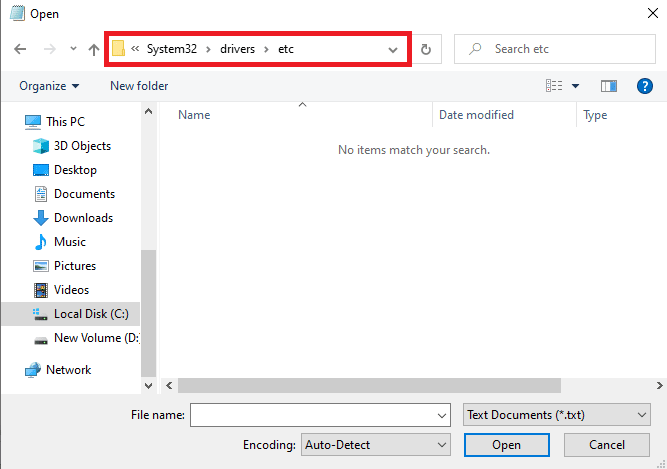
4. Wybierz typ rozszerzenia jako Wszystkie pliki .
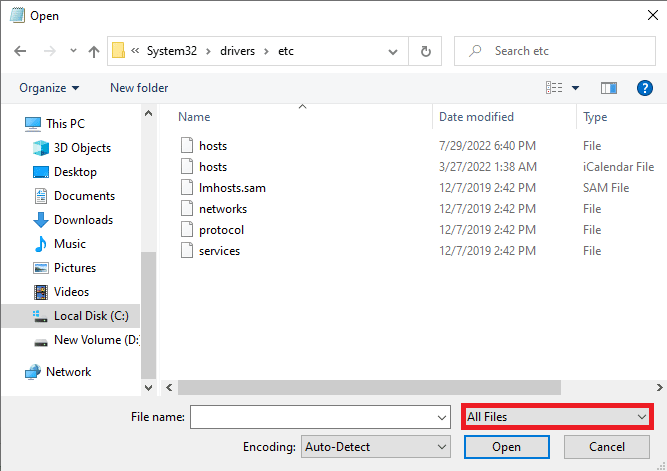
5. Teraz kliknij plik hosts i otwórz go.
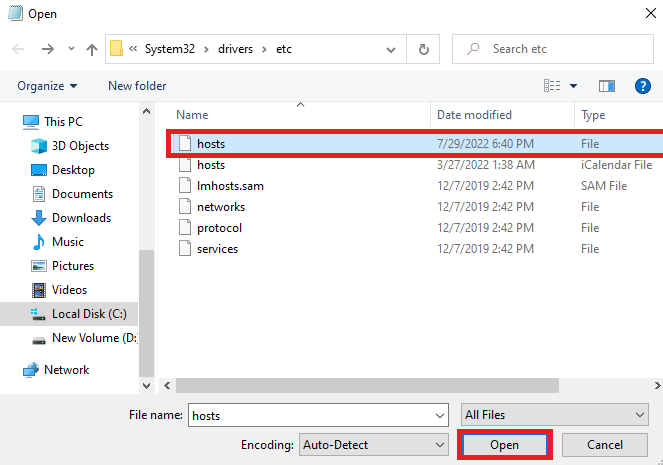
6. Teraz dodaj 127.0.0.1 localhost do pliku hosta.
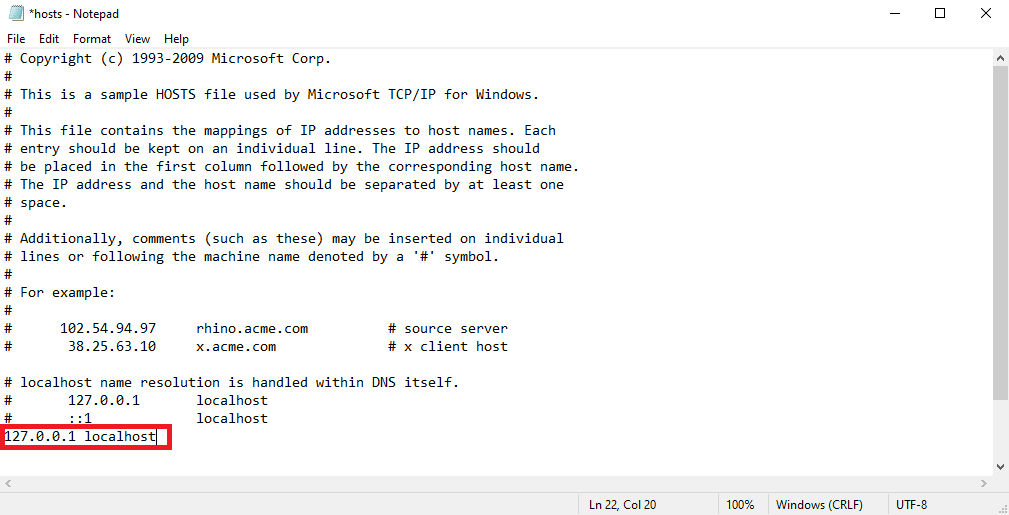
Modyfikowanie pliku hosta to skuteczna metoda rozwiązania problemu. Jeśli to nie zadziała, przejdź do następnej metody.
Metoda 6: Usuń parser ciała
Wielu programistów odkryło, że przyczyną problemu jest oprogramowanie pośredniczące body-parser Node.js. Analizator treści jest używany przez programistów do analizowania treści przychodzących żądań. Jednakże. Czasami programiści skarżą się, że body-parser powodował błąd podczas próby żądania proxy z ich kodami. Aby rozwiązać ten problem, możesz po prostu usunąć body-parser.
Przeczytaj także: Napraw plik binarny Java TM Platform SE, który nie odpowiada w systemie Windows 10
Metoda 7: Dodaj nagłówek w proxy klienta
Brak nagłówka w serwerze proxy klienta może również powodować ten błąd w kodzie. Aby rozwiązać ten problem, możesz spróbować dodać nagłówek w serwerze proxy klienta.
1. Uruchom swój projekt .
2. Napisz kod w następującym formacie.
moduł.eksport = funkcja(aplikacja) {
app.use(proxy('/api', {
cel: 'http://127.0.0.1:8080/',
nagłówki: {
"Połączenie": "utrzymuj przy życiu"
},
}));
}; 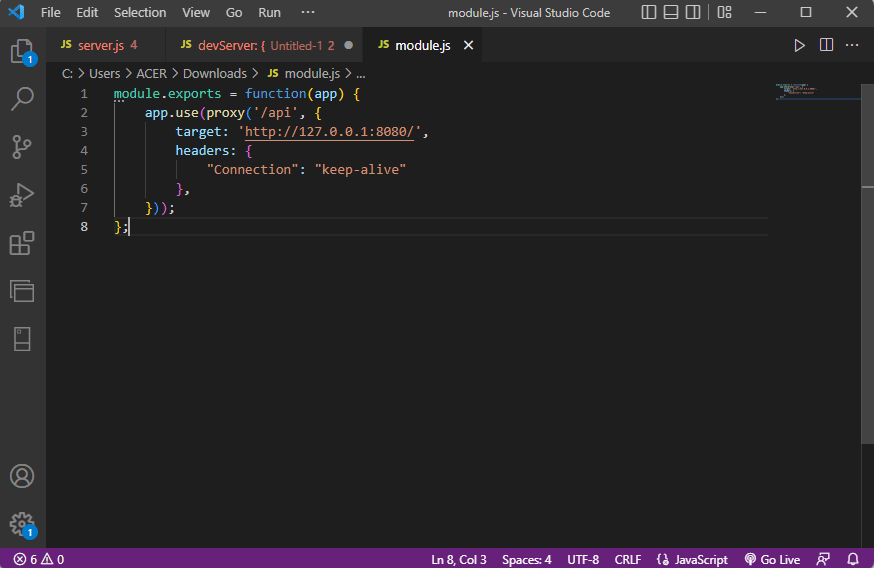
W większości przypadków dodanie nagłówka do klienta proxy rozwiązało problem z serwerem proxy w pobliżu.
Często zadawane pytania (FAQ)
Q1. Co to jest błąd proxy?
Odp. Błędy proxy są typowymi błędami, które programiści często mają ze swoimi kodami. Możesz otrzymać ten błąd, gdy żądanie proxy do serwera WWW nie powiedzie się.
Q2. Jak naprawić błąd proxy?
Odp. Deweloper może użyć kilku skutecznych metod, aby rozwiązać ten problem, jednak modyfikacja kodu i naprawa problemów z kodem może skutecznie pomóc.
Q3. Gdzie mogę znaleźć pliki hosta?
Odp. Pliki hosta mogą znajdować się w katalogu Windows w plikach systemowych, do tych plików nie można uzyskać dostępu bez autoryzowanego zezwolenia użytkownika.
Zalecana:
- Napraw błąd braku zasobu w systemie Windows 10
- Napraw kabel Ethernet nie jest prawidłowo podłączony
- Napraw nie udało się utworzyć urządzenia proxy dla urządzenia USB
- Napraw nie można znaleźć adresu IP serwera w systemie Windows 10
Mamy nadzieję, że ten przewodnik był dla Ciebie pomocny i udało Ci się naprawić błąd, który wystąpił podczas próby żądania proxy z Twoim kodem. Daj nam znać, która metoda zadziałała dla Ciebie. Jeśli masz do nas jakieś pytania lub sugestie, daj nam znać w sekcji komentarzy.
