Napraw błąd podczas formatowania dysku flash USB
Opublikowany: 2022-11-16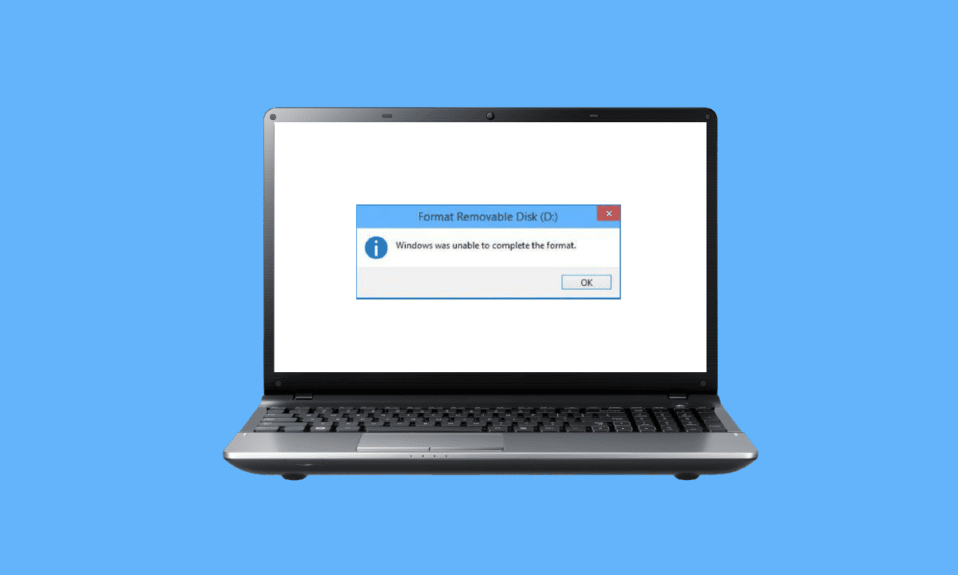
Diskpart to wbudowane narzędzie systemu Windows, używane głównie do zarządzania dyskami włożonymi do komputera. Możliwe jest również czyszczenie lub formatowanie urządzenia pamięci masowej, takiego jak urządzenie USB lub dysk twardy. Użytkownicy zwykle formatują urządzenia pamięci masowej za pomocą Eksploratora Windows, czasami ten proces może wystąpić z błędem, więc próbują naprawić błąd, formatując za pomocą polecenia Diskpart. Diskpart to polecenie CMD i jest bardzo potężnym narzędziem do formatowania dowolnego dysku. Czasami użytkownicy napotykają również problemy z poleceniem Diskpart i spotykają się z błędem podczas formatowania dysku flash, istnieje wiele rodzajów błędów dotyczących Diskpart. W tym artykule omówimy wszystkie poprawki jeden po drugim, w tym poziom błędu Diskpart. Więc zacznijmy.
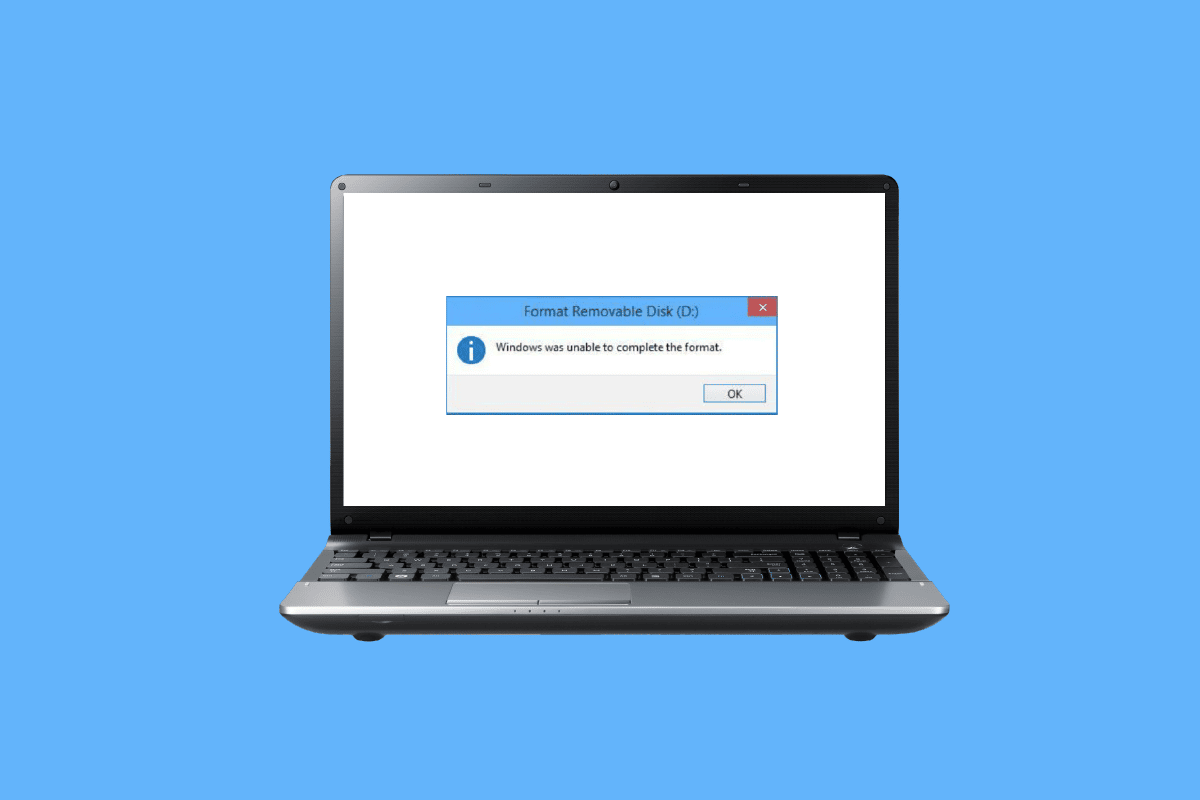
Zawartość
- Jak naprawić błąd podczas formatowania dysku flash USB
- Metoda 1: Ponownie podłącz urządzenie
- Metoda 2: Sprawdź USB, aby naprawić błąd wewnętrzny
- Metoda 3: Uruchom skanowanie w poszukiwaniu złośliwego oprogramowania
- Metoda 4: Zaktualizuj dyski
- Metoda 5: Uruchom skanowanie chkdsk
- Metoda 6: Użyj Podglądu zdarzeń systemowych
- Metoda 7: Upewnij się, że urządzenie USB nie jest zablokowane
- Metoda 8: Uruchom polecenie Diskpart
- Metoda 9: Użyj dysku instalacyjnego systemu Windows, aby rozwiązać problemy
- Metoda 10: Zainstaluj ponownie kontroler hosta USB
- Jak sformatować USB za pomocą Diskpart
Jak naprawić błąd podczas formatowania dysku flash USB
Zanim przejdziesz przez metody rozwiązywania problemów, poniżej wymieniono możliwe przyczyny błędu podczas formatowania dysku flash.
- Zablokowane USB
- Uszkodzone urządzenie USB
- USB jest zabezpieczone przed zapisem
- Pliki systemowe są obecne na USB
- Wirus na dysku USB
- Uszkodzony sektor w USB
- Sterownik dysku jest uszkodzony
Oto metody naprawy poziomu błędu Diskpart podczas formatowania dysku USB.
Metoda 1: Ponownie podłącz urządzenie
Jeśli urządzenie USB lub dysk nie jest prawidłowo podłączony, mogą wystąpić problemy z programem Diskpart. Można to rozwiązać, ponownie podłączając urządzenie. Odłącz urządzenie od komputera i podłącz je ponownie, upewnij się, że komputer jest podłączony jako administrator i sprawdź, czy problem nadal występuje.
Metoda 2: Sprawdź USB, aby naprawić błąd wewnętrzny
W systemie Windows jest obecne narzędzie do błędów, możesz wykonać to sprawdzenie, aby sprawdzić, czy system Windows wykryje jakiekolwiek testy niepowodzenia.
1. Naciśnij jednocześnie klawisze Windows + E , aby otworzyć Eksplorator plików .
2. Teraz otwórz Ten komputer i kliknij prawym przyciskiem myszy dysk USB i kliknij Właściwości .
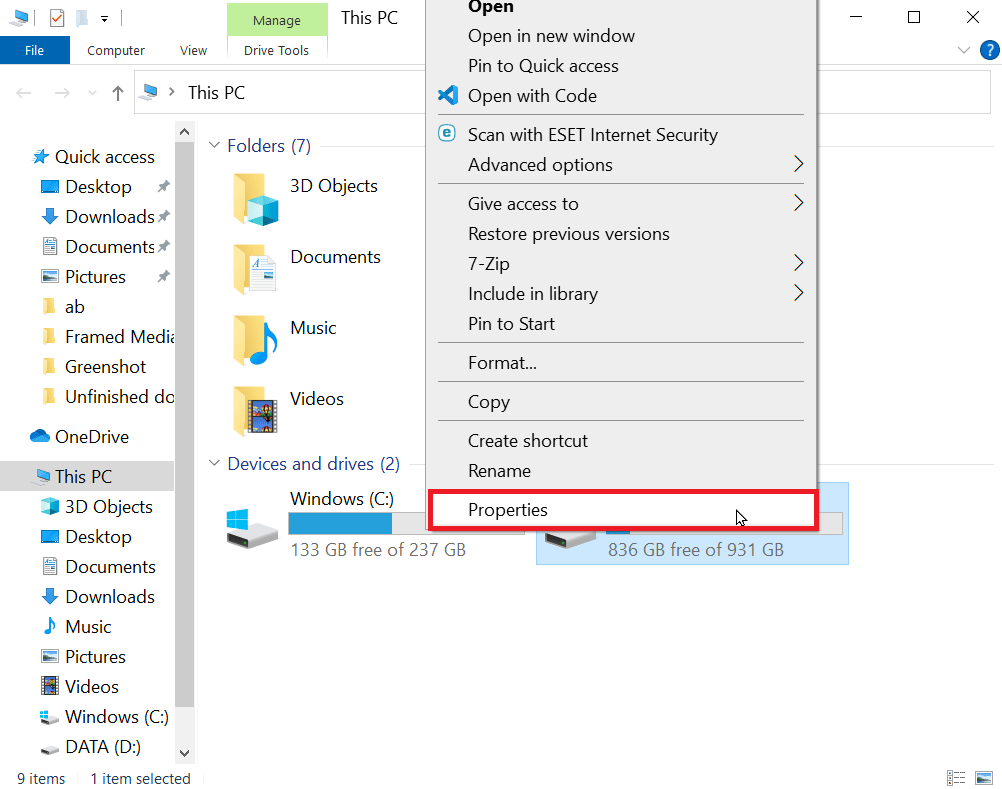
3. Przejdź do karty Narzędzia i kliknij Sprawdź , aby sprawdzić dysk pod kątem ewentualnych błędów.
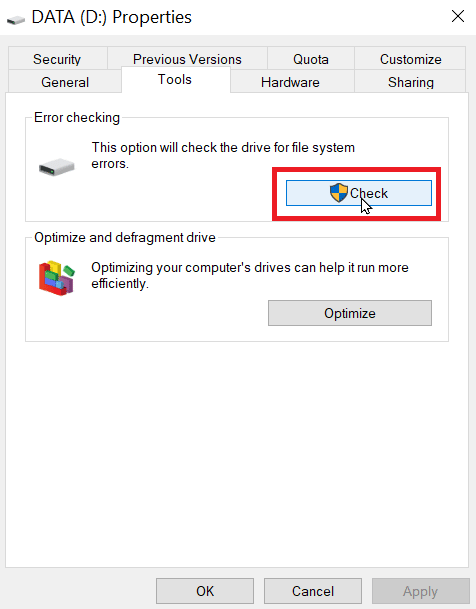
Przeczytaj także: Napraw nieznane urządzenie USB w systemie Windows 10
Metoda 3: Uruchom skanowanie w poszukiwaniu złośliwego oprogramowania
Czasami problem z wirusem może powodować błąd formatowania dysku flash, więc można to naprawić, przeprowadzając skanowanie antywirusowe. Zalecamy przeskanowanie komputera zgodnie z instrukcjami zawartymi w naszym przewodniku Jak uruchomić skanowanie antywirusowe na moim komputerze?
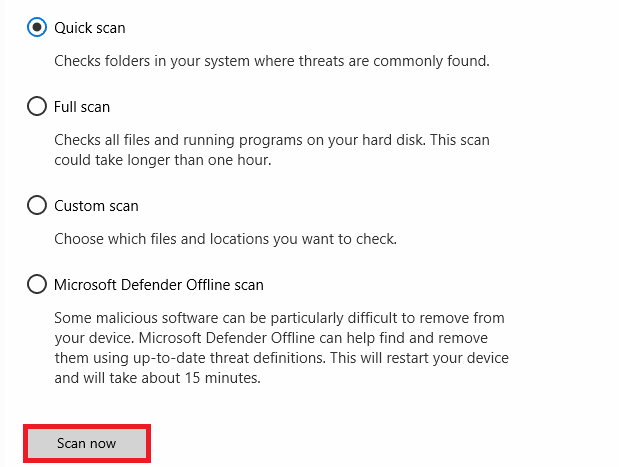
Metoda 4: Zaktualizuj dyski
Uszkodzony lub nieprawidłowy sterownik dysku może powodować problemy ze sterownikiem, nawet jeśli narzędzie diskpart jest używane poprawnie lub inne metody są używane poprawnie, niewłaściwy sterownik może powodować różne błędy. Przeczytaj nasz przewodnik dotyczący aktualizacji sterowników na komputerze z systemem Windows 10, aby naprawić poziom błędu Diskpart.
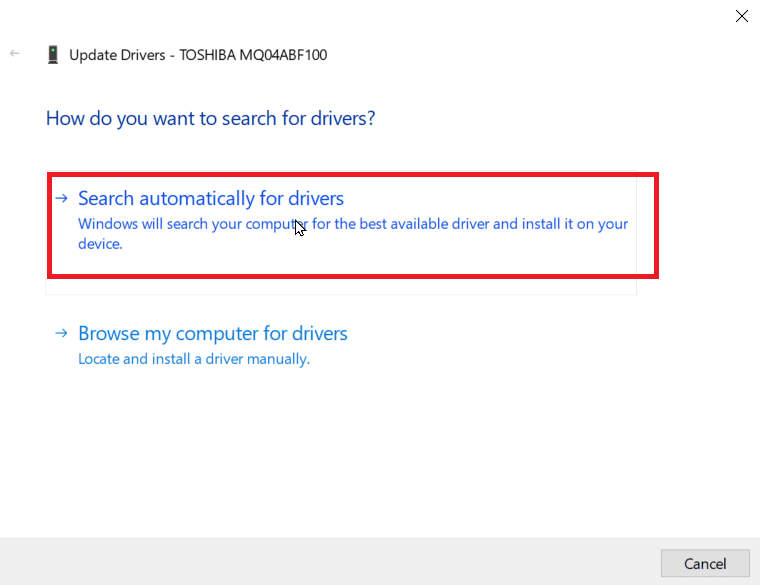
Metoda 5: Uruchom skanowanie chkdsk
Sektory to sekcje na USB lub dysku, które są małą jednostką do przechowywania danych. Czasami pliki są przechowywane w losowych sektorach, powodując uszkodzenie plików. Tych uszkodzonych sektorów nie można odczytać ani zapisać, przez co proces formatowania zostanie zakłócony. Przeczytaj nasz przewodnik dotyczący sprawdzania dysku pod kątem błędów za pomocą narzędzia chkdsk.
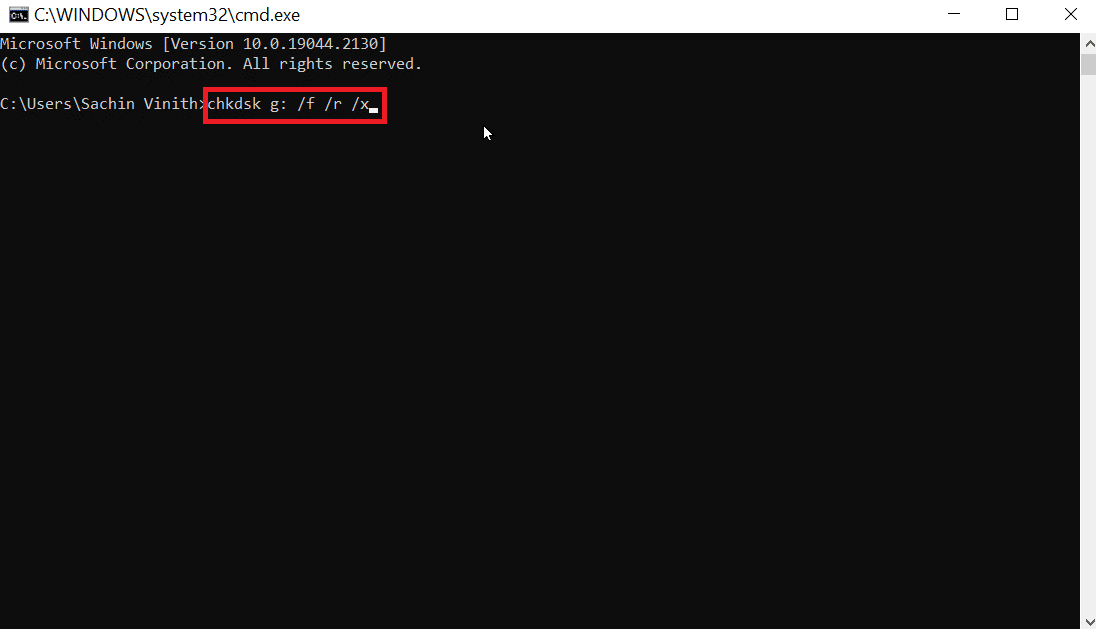
Przeczytaj także: Napraw USB ciągle się rozłącza i łączy ponownie
Metoda 6: Użyj Podglądu zdarzeń systemowych
Czasami użytkownicy zgłaszają błąd o nazwie Odmowa dostępu na części dysku. Błąd odmowy dostępu zwykle występuje, ponieważ dysk USB jest nieautoryzowany lub zablokowany. Wykonaj poniższe czynności, aby naprawić błąd.
1. Aby rozwiązać problem, spróbuj sprawdzić dziennik zdarzeń systemowych, dziennik zdarzeń systemowych rejestruje każdy problem występujący na komputerze.
2. Naciśnij klawisz Windows , wpisz eventvwr i kliknij Uruchom jako administrator , otworzy to Podgląd zdarzeń systemu Windows.
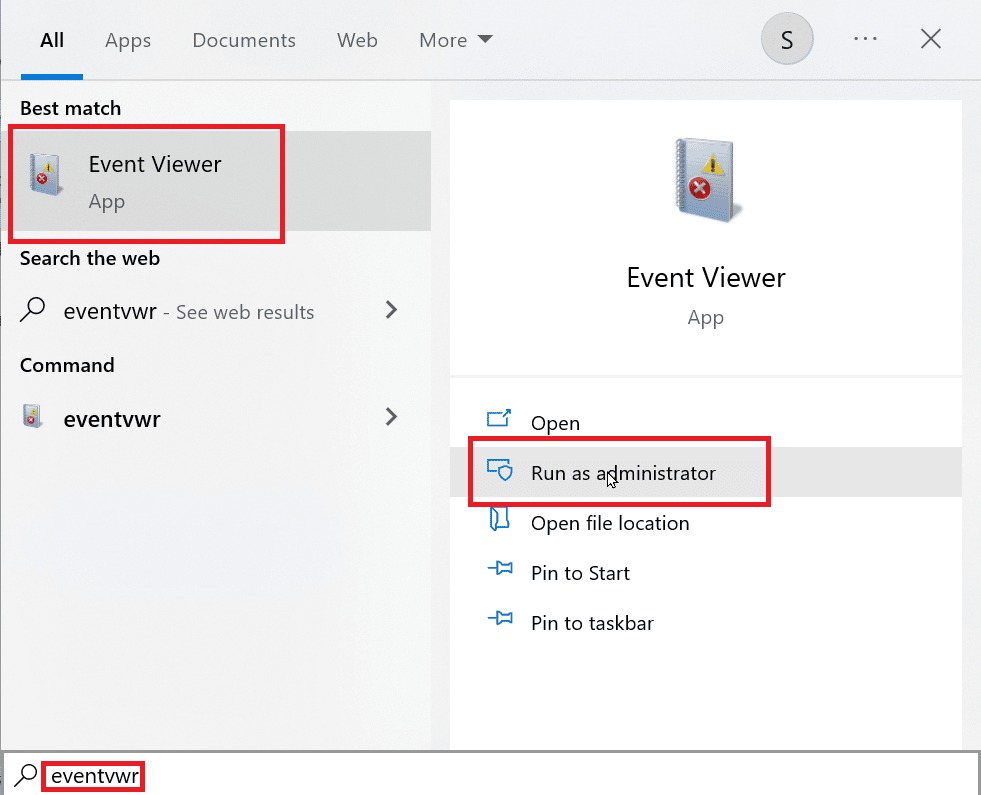
3. Kliknij Dzienniki systemu Windows obecne w okienku po lewej stronie.
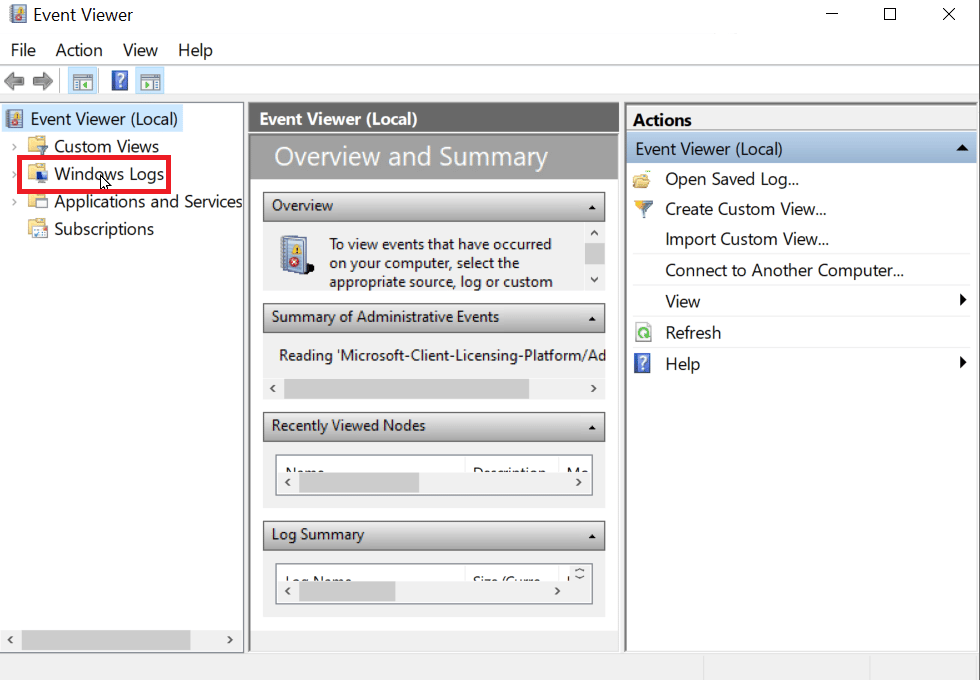
4. Kliknij System , teraz po prawej stronie pojawi się ogromna lista błędów, kliknij dwukrotnie ostatnie błędy, które mają czerwony znak.
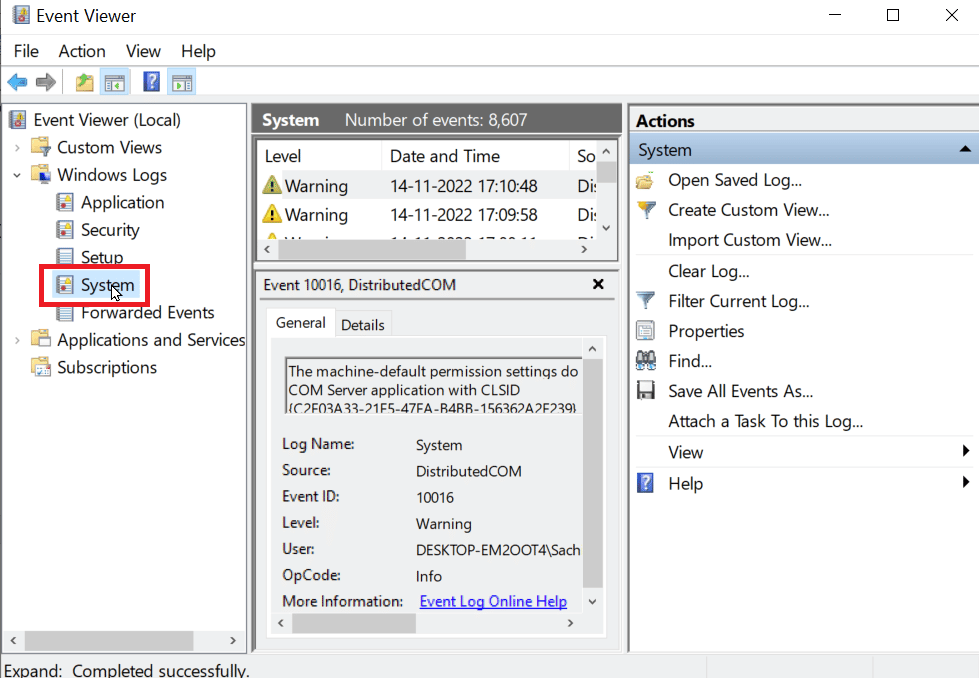
5. Kliknij prawym przyciskiem myszy zdarzenie, które jest powiązane z twoim USB i kliknij Właściwości zdarzenia .
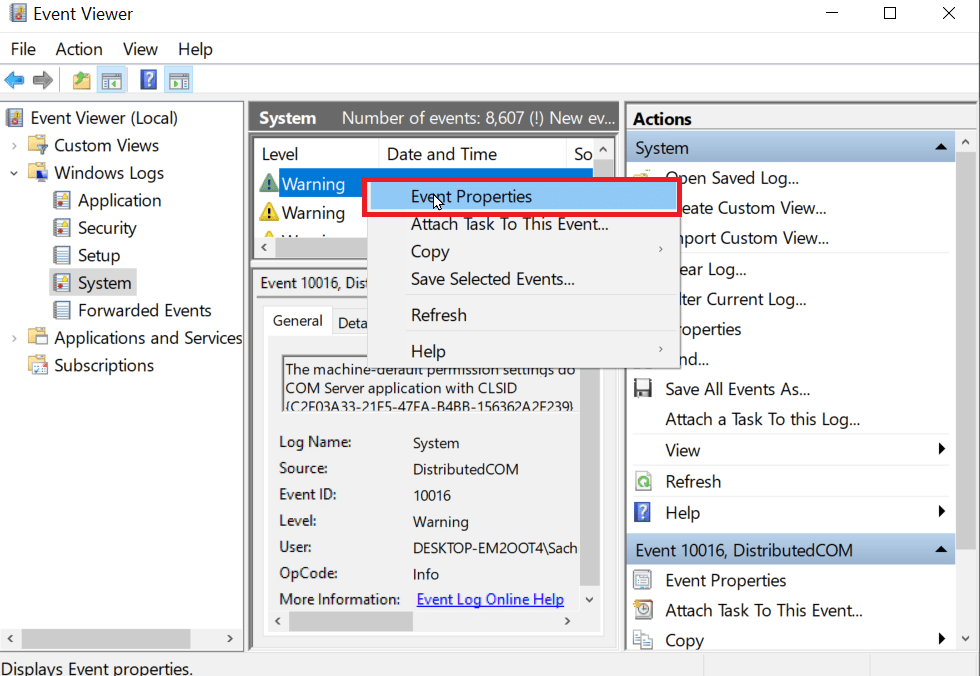
6. Teraz możesz wyświetlić szczegóły błędu, dzięki szczegółom błędu możesz łatwo rozwiązać problem, który najczęściej jest spowodowany brakiem uprawnień administratora.
7. Aby to naprawić, przeczytaj nasz przewodnik dotyczący naprawy plików systemowych.
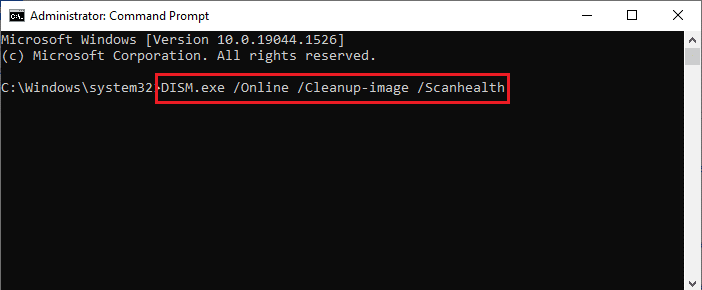
Metoda 7: Upewnij się, że urządzenie USB nie jest zablokowane
Jeśli podłączyłeś urządzenie poprawnie, musisz sprawdzić, czy dysk nie jest zablokowany, jeśli tak, może wystąpić błąd formatowania dysku flash.
1. Podłącz ponownie urządzenie USB i otwórz Eksplorator plików , sprawdź, czy pliki urządzenia USB są dostępne za pomocą Eksploratora plików.
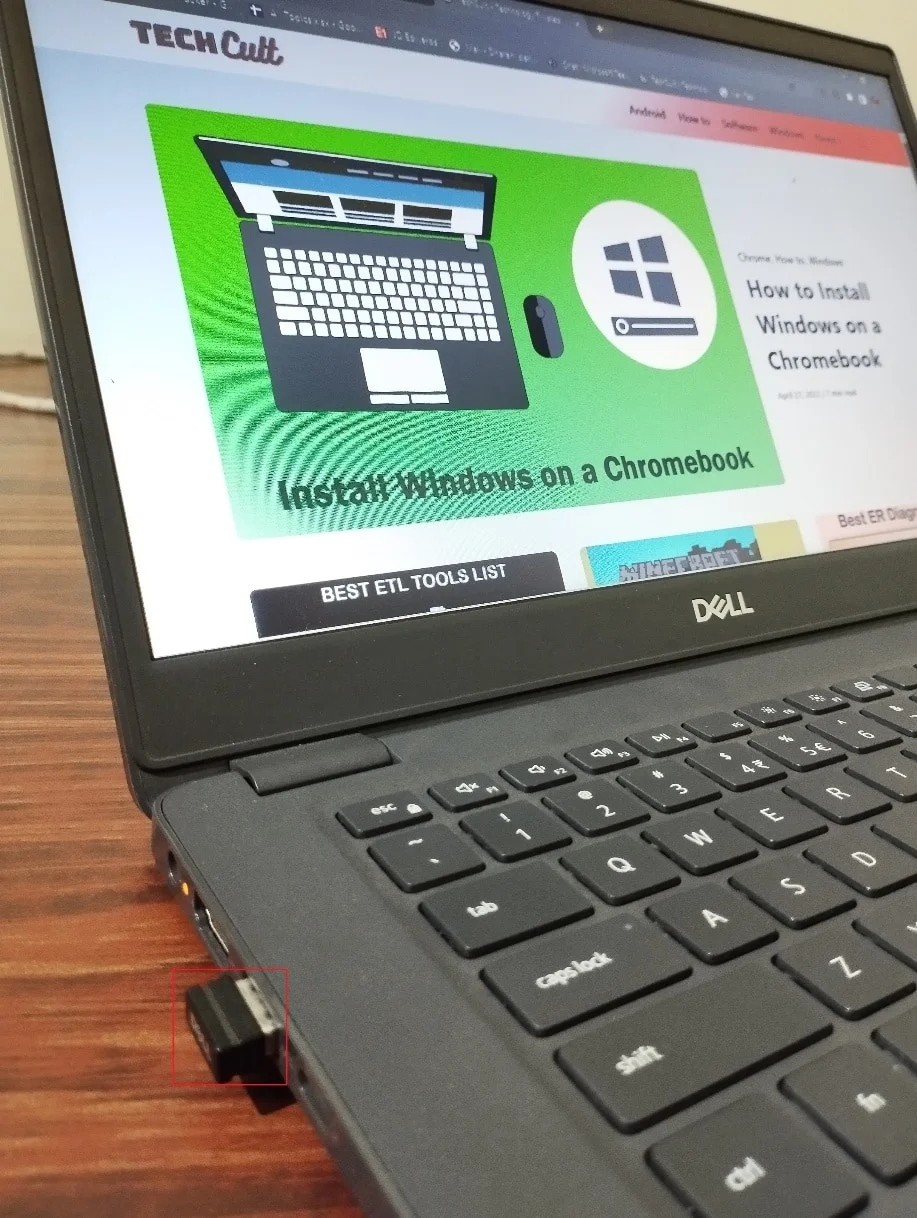
2. Uzyskaj dostęp do danych na urządzeniu USB i sprawdź, czy dane są nienaruszone i dostępne.
3. Jeśli jest dostępny, możesz przystąpić do czyszczenia dysku za pomocą narzędzia Diskpart, jeśli nie, możesz napotkać błąd, na przykład, że urządzenie jest aktualnie zajęte przez inny program lub plik, uruchom ponownie system Windows i spróbuj ponownie użyć narzędzia Diskpart .
Metoda 8: Uruchom polecenie Diskpart
Gdy urządzenie pamięci masowej, takie jak USB lub dysk twardy, jest chronione przed zapisem, może wystąpić błąd o nazwie Urządzenie jest chronione przed zapisem. Jeśli dysk twardy lub urządzenie USB jest chronione przed zapisem, nie można sformatować urządzenia, w tym zawartości dysku USB. Może być konieczne odblokowanie USB przez odszyfrowanie go przed użyciem narzędzia diskpart. Poniżej przedstawiono kroki, aby rozwiązać problem z poziomem błędu Diskpart.
1. Naciśnij klawisz Windows , wpisz Wiersz polecenia i kliknij Uruchom jako administrator .
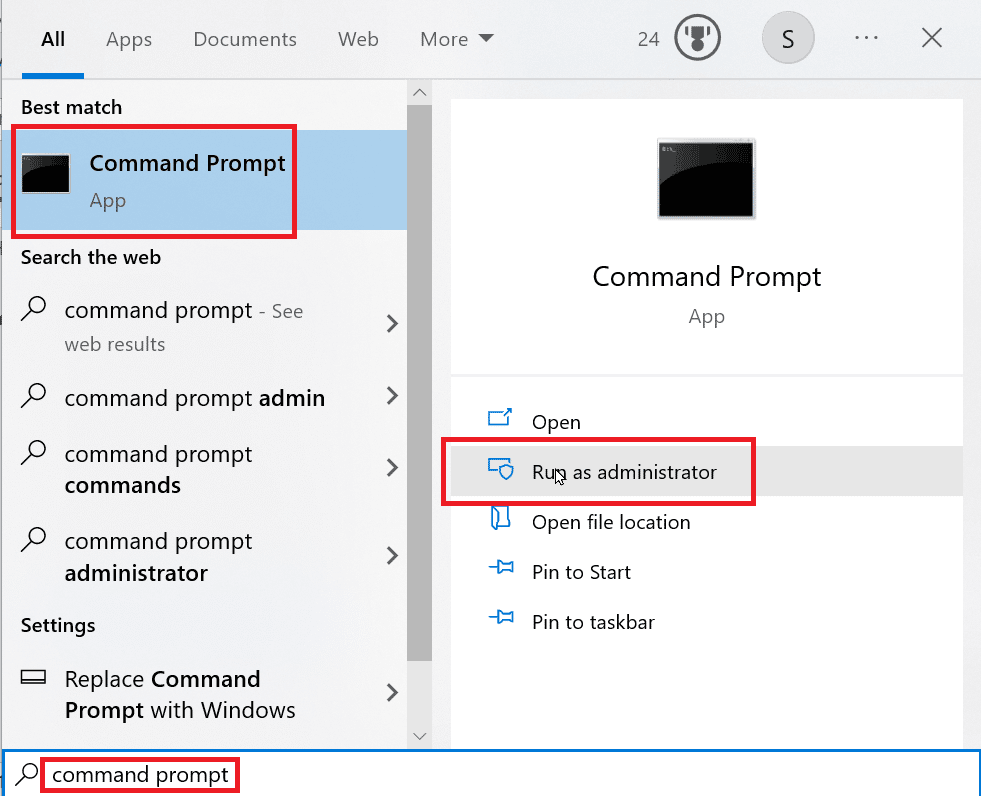
2. Wpisz polecenie Diskpart i naciśnij klawisz Enter .
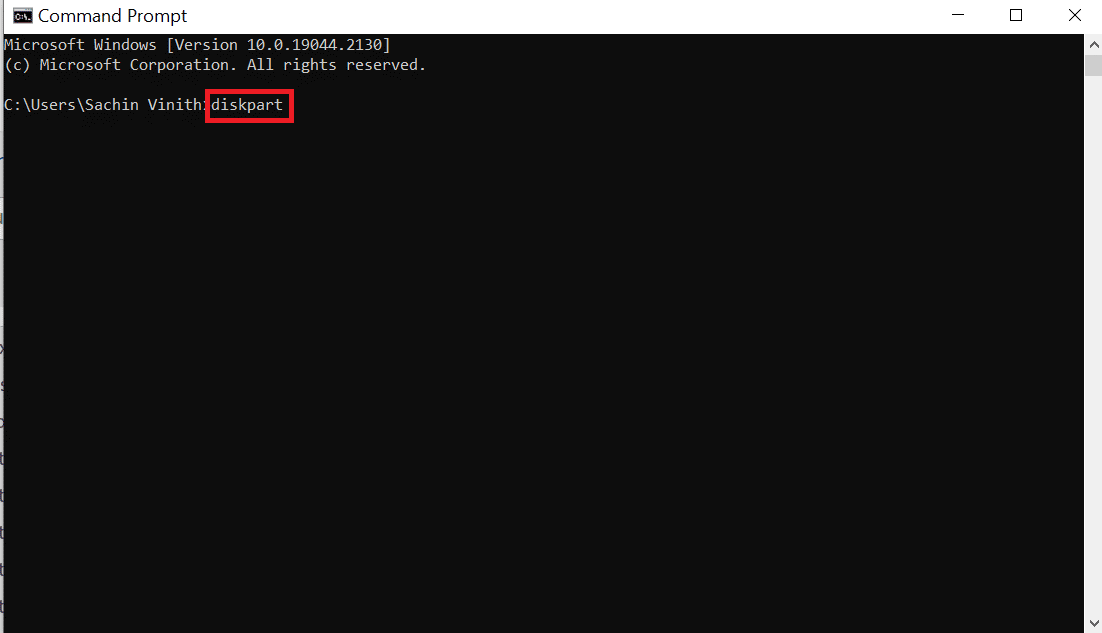
3. Teraz wprowadź listę dysków i naciśnij klawisz Enter , to polecenie wyświetli listę wszystkich dysków znajdujących się na komputerze, w tym wszystkich nośników wymiennych.
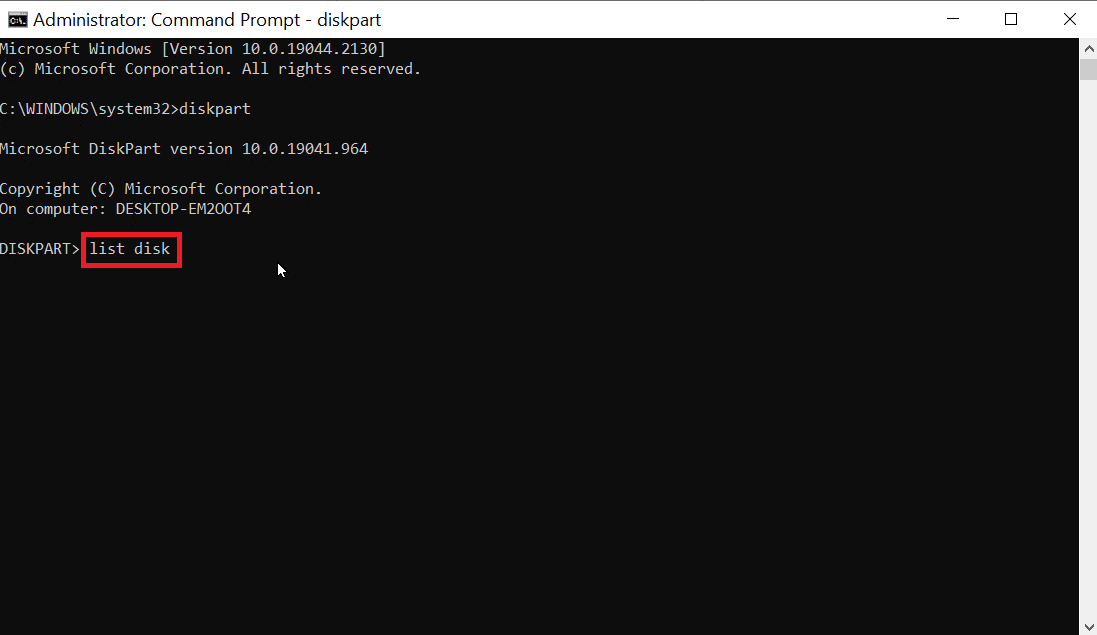
4. Wprowadź Wybierz dysk X , X to numer dysku, sprawdź dwukrotnie, czy wybrany dysk jest dyskiem USB.
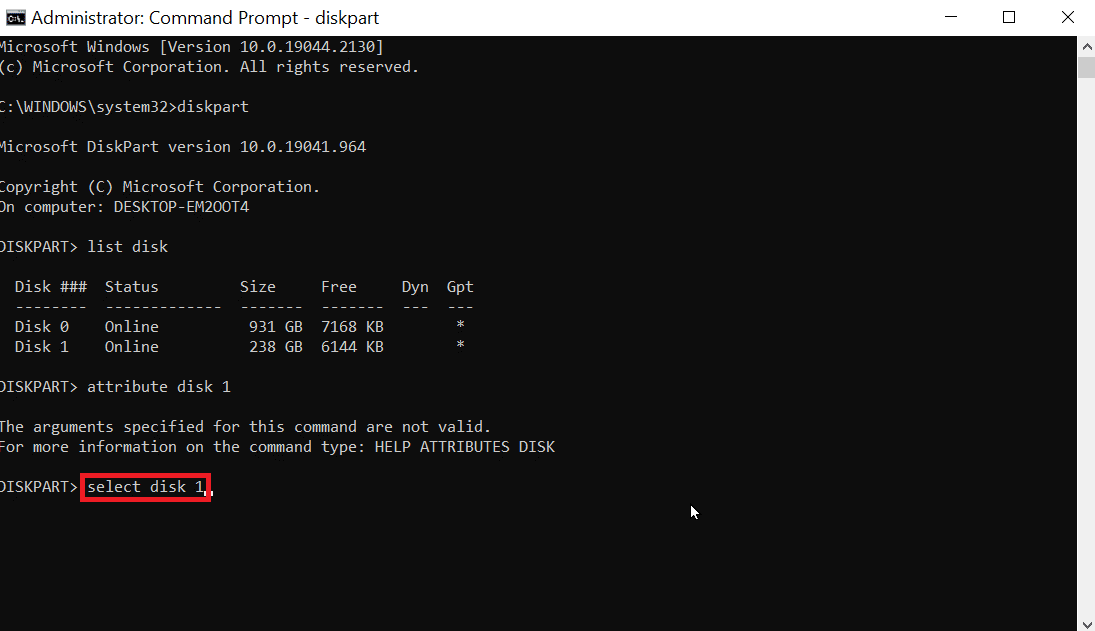

5. W przypadku, gdy chcesz potwierdzić ochronę dysku, wprowadź atrybut polecenia dysk, aby sprawdzić, czy wybrany dysk jest tylko do odczytu , nagłówek Tylko do odczytu będzie miał wartość tak , jeśli opcja Tylko do odczytu jest włączona.
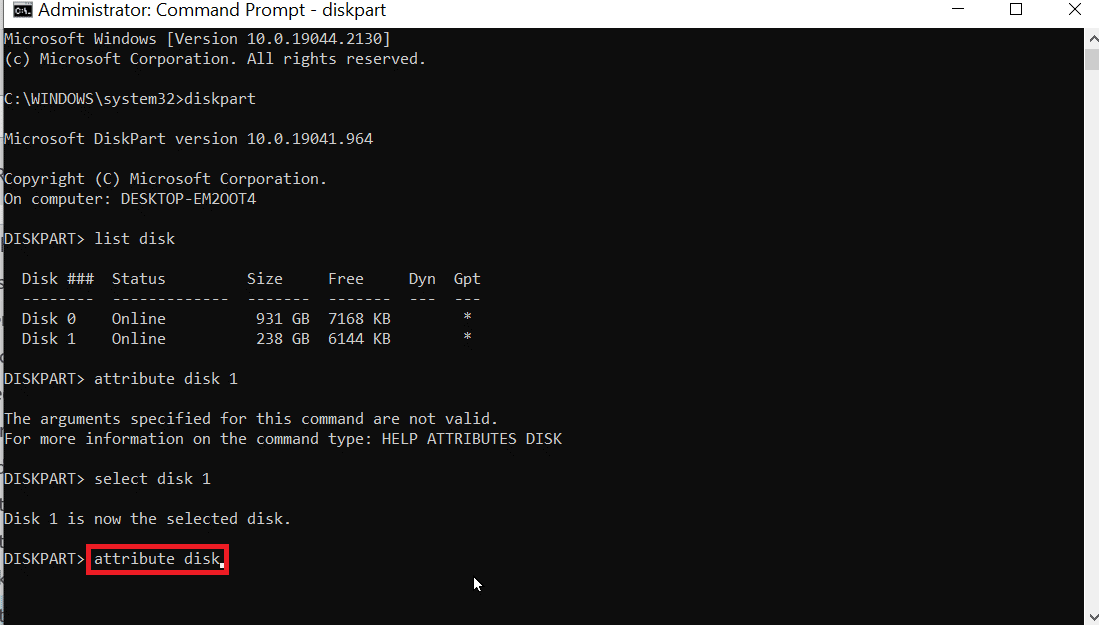
6. Wpisz polecenie atrybut disk clear tylko do odczytu i naciśnij klawisz Enter . Po wykonaniu procedury Bieżący stan tylko do odczytu i Tylko do odczytu zostaną ustawione na Nie.
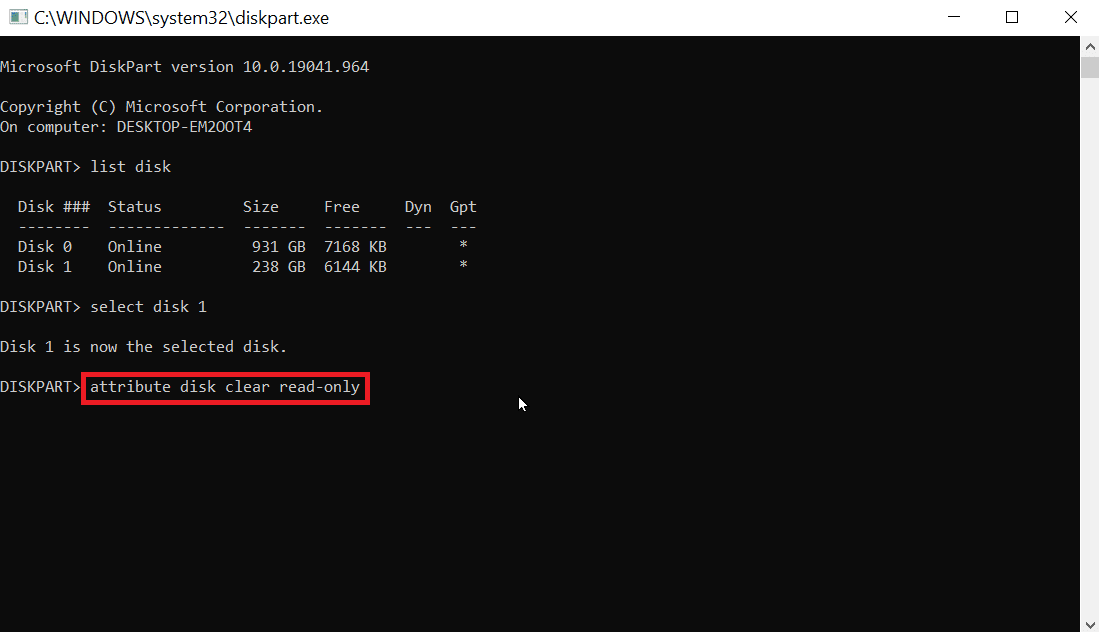
7. Po wykonaniu tych czynności możesz spróbować użyć narzędzia diskpart, aby sprawdzić, czy błąd formatowania dysku flash został naprawiony.
Przeczytaj także: Jak używać Rufusa do tworzenia dysku USB Windows To Go
Metoda 9: Użyj dysku instalacyjnego systemu Windows, aby rozwiązać problemy
Komunikat Odmowa dostępu pojawi się, jeśli dysk zawiera pliki systemowe, jeśli są tam pliki systemowe. Gdy system Windows jest aktywny, nośników wymiennych nie można wyczyścić, więc może być konieczne wyczyszczenie plików z dysku instalacyjnego systemu Windows. Ten proces odbywa się podczas uruchamiania, więc nośniki wymienne nie uzyskują dostępu, jest to błąd odmowy. Wykonaj poniższe kroki, aby rozwiązać poziom błędu Diskpart.
1. Włóż dysk instalacyjny systemu Windows do napędu i uruchom komputer z napędu.
2. Aby uruchomić komputer z dysku, należy ustawić preferencje rozruchu w systemie BIOS/UEFI podczas uruchamiania komputera.
3. Gdy komputer się uruchamia, naciśnij klawisz Esc i naciśnij klawisz F10, aby uzyskać dostęp do systemu BIOS/UEFI.
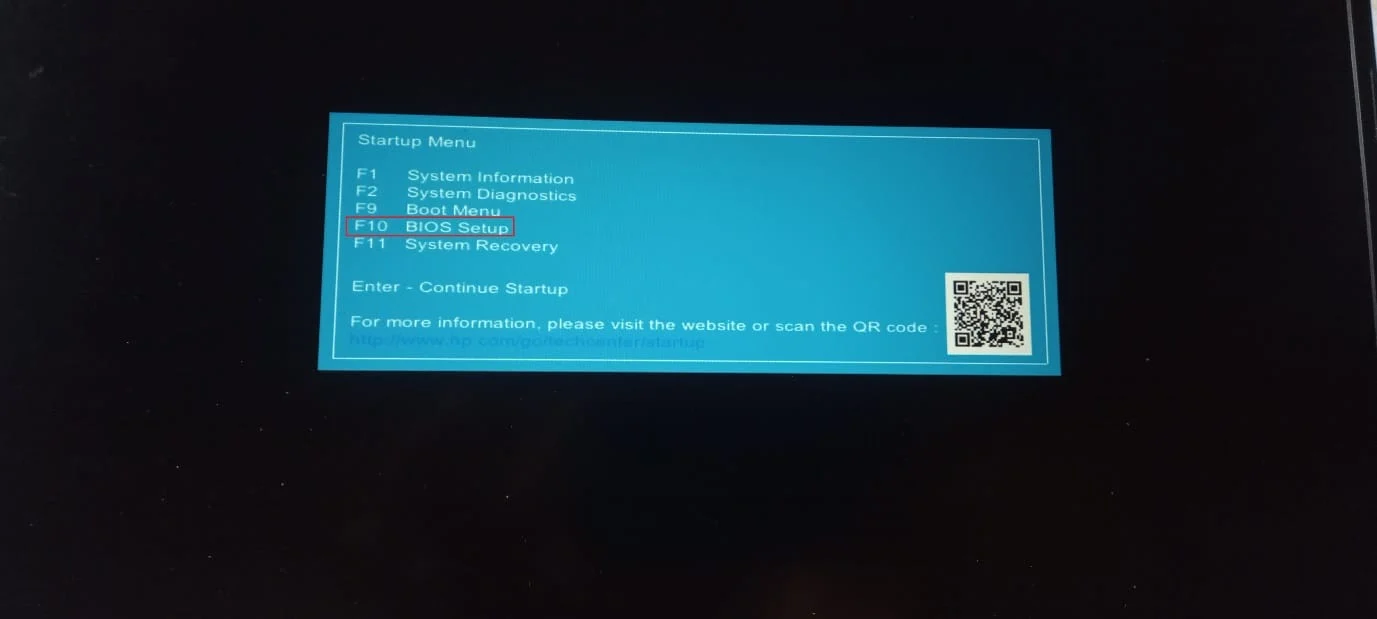
4. Przejdź do opcji rozruchu .
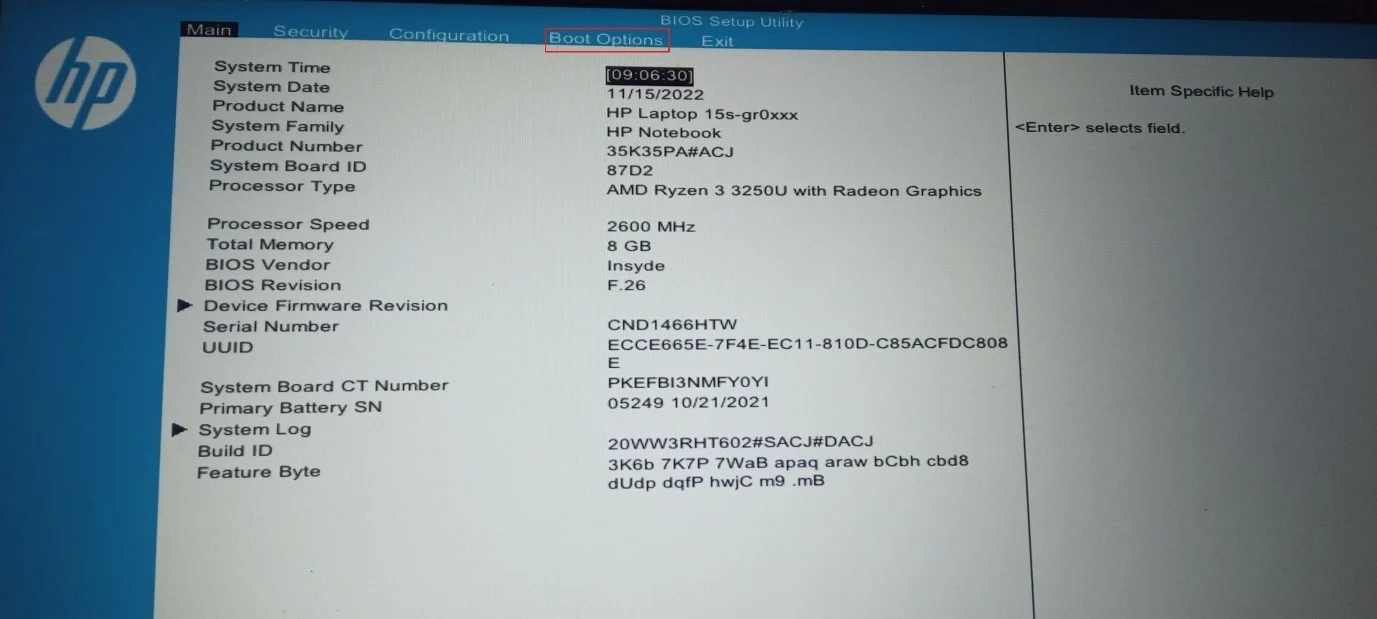
5. W obszarze Kolejność rozruchu UEFI będzie wyświetlana kolejność rozruchu sprzętu. Naciśnij klawisz F5 lub F6 i przenieś sprzęt o nazwie Napęd USB CD/DVD ROM na początek listy.
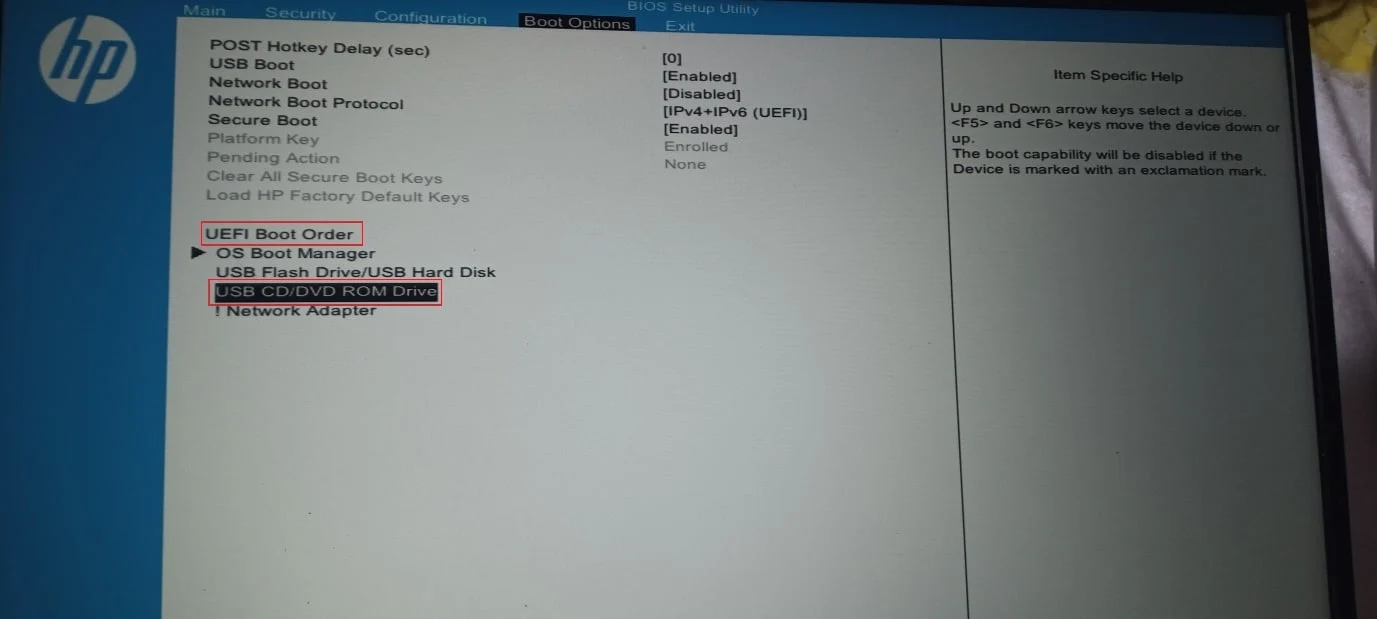
6. Na koniec przejdź do zakładki Exit i kliknij Save Changes and Exit .
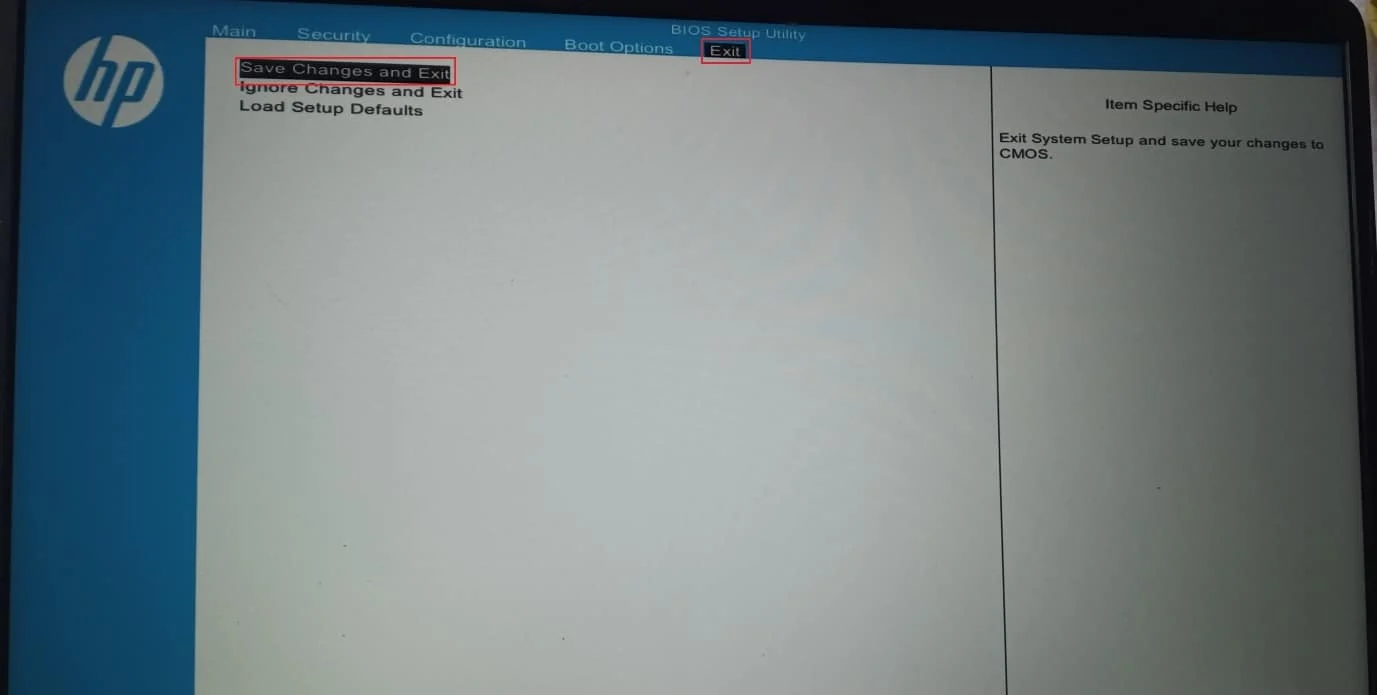
7. Po tym procesie komputer uruchomi się z dysku instalacyjnego systemu Windows .
Uwaga : Czynności zostały wykonane na modelu HP 15s (2020) .
8. Podczas uruchamiania kliknij Napraw komputer .
9. Teraz kliknij Rozwiązywanie problemów .
10. Kliknij Opcje zaawansowane i na koniec kliknij Wiersz polecenia .
11. Teraz wprowadź następujące polecenie diskpart według kolejności i naciśnij klawisz Enter po wprowadzeniu każdego polecenia.
część dysku Lista dysków Wybierz dysk (numer dysku) Wyczyść wszystko
12. Jest to jedno z rozwiązań dla osób napotykających błąd podczas formatowania dysku flash.
Uwaga : Należy zachować ostrożność przed czyszczeniem dowolnego dysku, zawsze dokładnie sprawdzić dysk przed czyszczeniem, ponieważ łatwo jest wyczyścić dysk twardy komputera, powodując, że system Windows nie uruchamia się.
Metoda 10: Zainstaluj ponownie kontroler hosta USB
Możesz spróbować ponownie zainstalować urządzenie kontrolera hosta USB, aby sprawdzić, czy naprawi błąd w formatowaniu problemu z dyskiem flash.
1. Naciśnij klawisz Windows , wpisz Menedżer urządzeń i kliknij Otwórz .
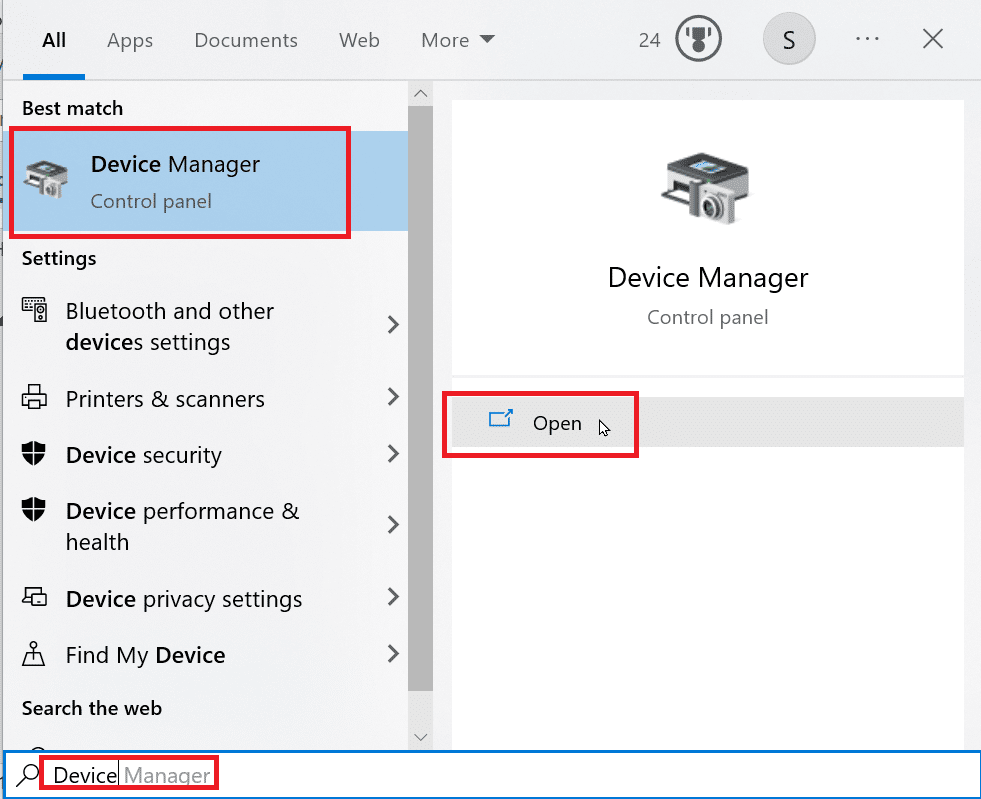
2. Kliknij dwukrotnie Kontrolery uniwersalnej magistrali szeregowej .
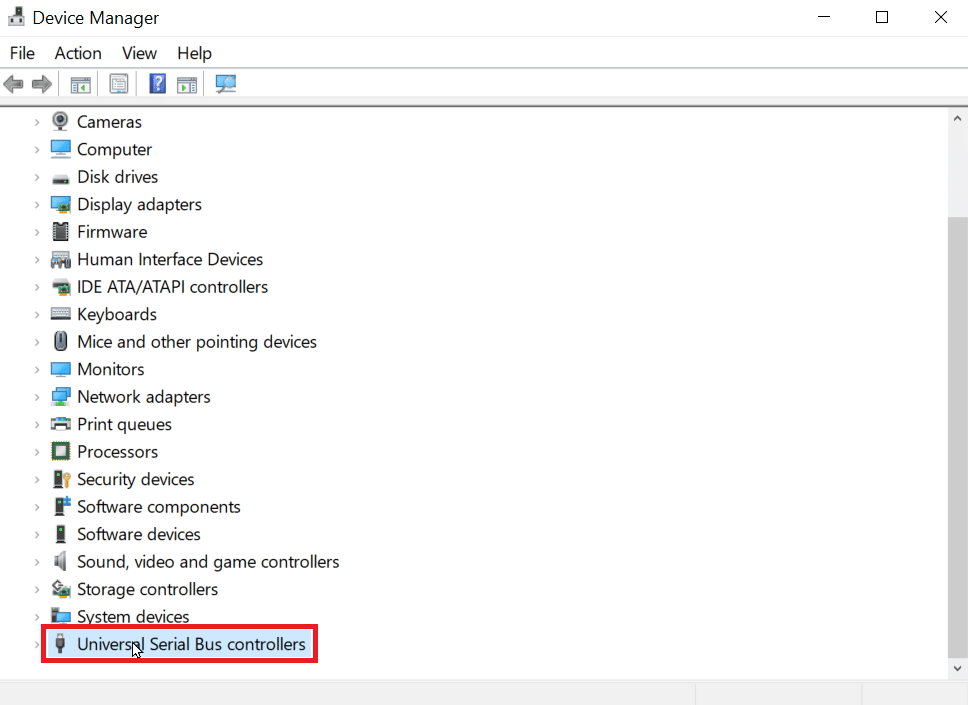
3. Teraz kliknij prawym przyciskiem myszy kontroler Intel (lub kontroler AMD w przypadku procesora AMD) i kliknij Odinstaluj urządzenie .
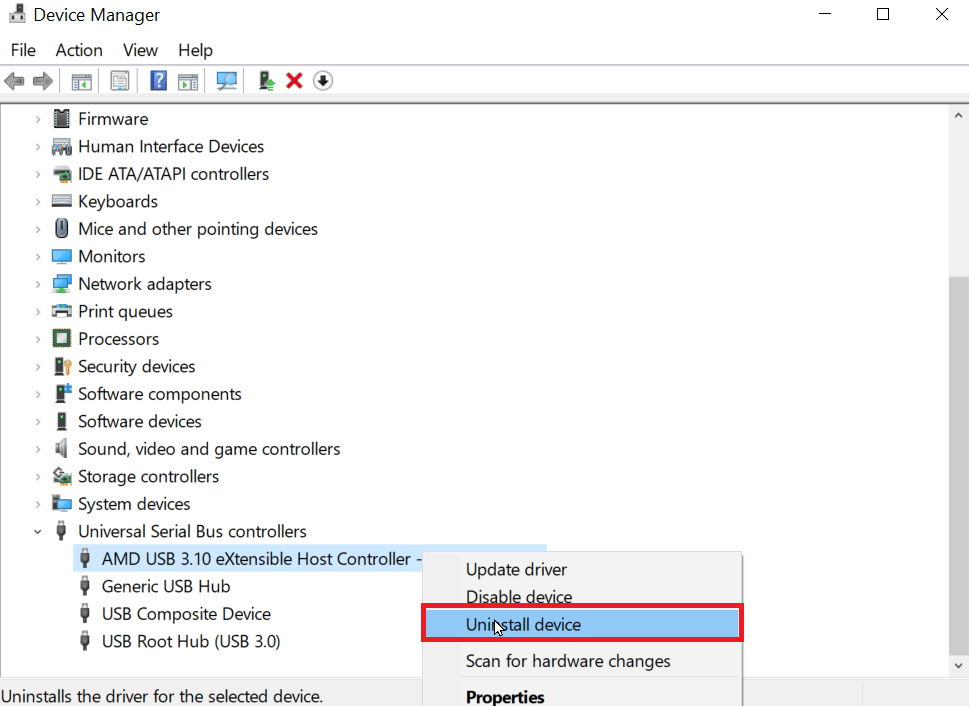
4. Uruchom ponownie urządzenie, sterownik zostanie automatycznie zainstalowany przez system Windows po ponownym uruchomieniu.
Przeczytaj także: Jak zmienić ustawienia USB w systemie Android 6.0
Jak sformatować USB za pomocą Diskpart
Po wykonaniu powyższego rozwiązania znalazłbyś sposób naprawienia błędu, teraz zobaczmy, jak prawidłowo wykonać dysk USB w formacie Diskpart.
1. Otwórz wiersz polecenia z paska wyszukiwania systemu Windows .
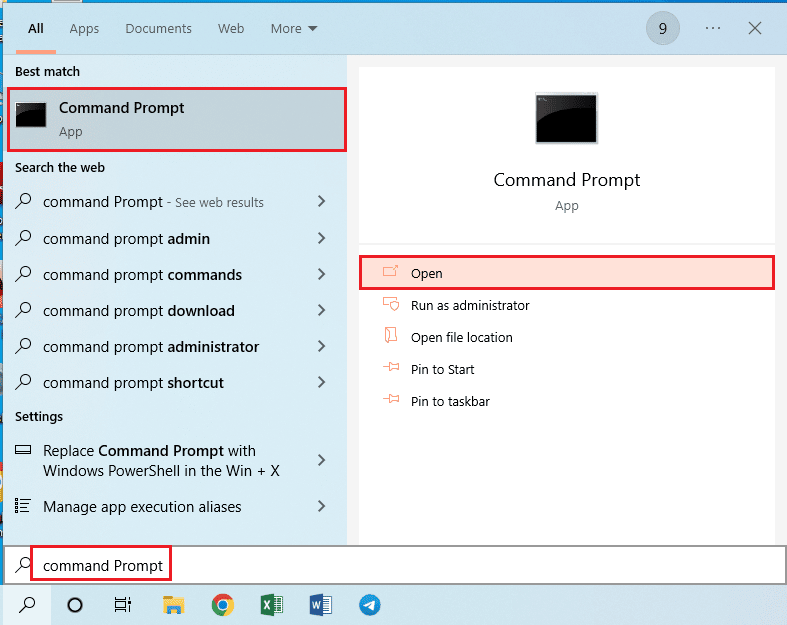
2. Wpisz polecenie diskpart i naciśnij klawisz Enter .
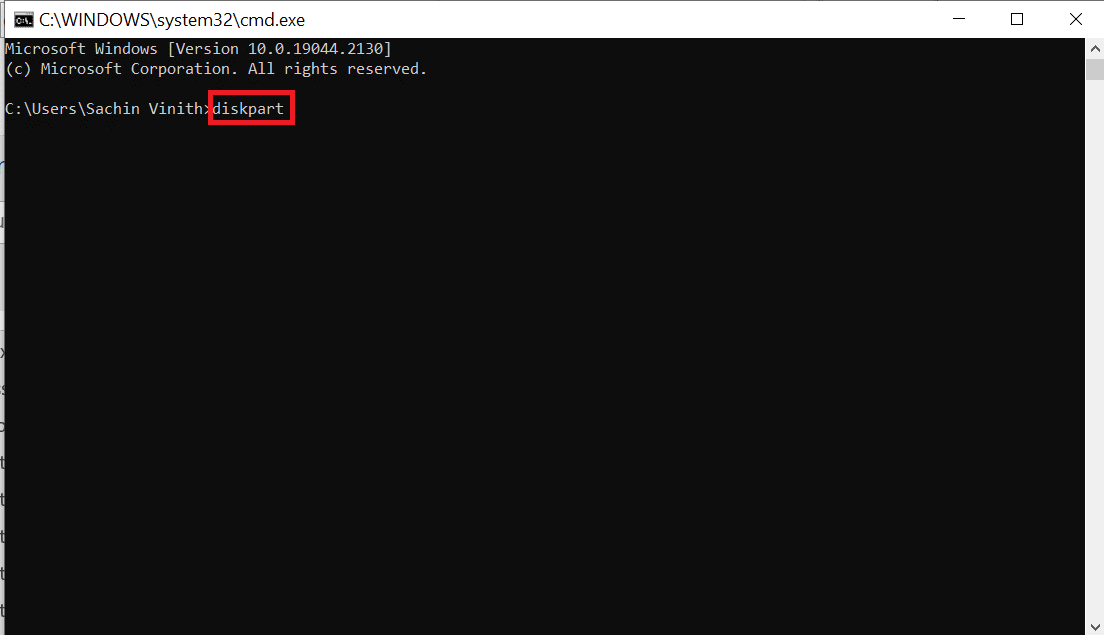
3. Wpisz listę dysków i naciśnij klawisz Enter , spowoduje to wyświetlenie dysków na komputerze.
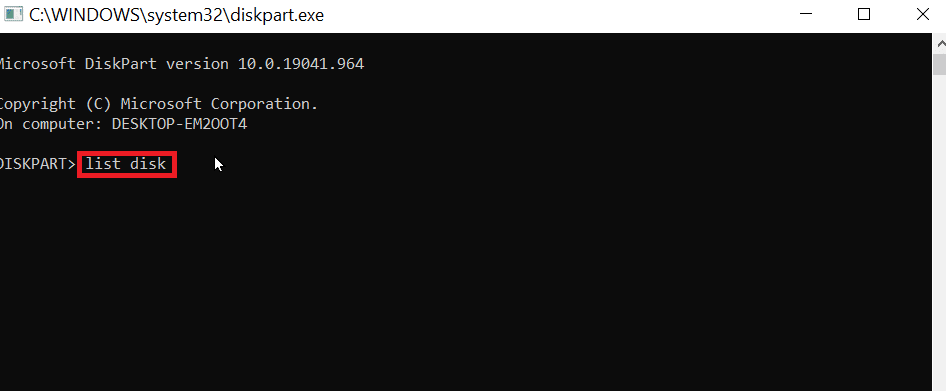
4. Wpisz polecenie select disk (numer dysku) i naciśnij klawisz Enter , aby wybrać dysk.
Uwaga : numer dysku to numer twojego dysku, sprawdź dwukrotnie i upewnij się, że numer dysku to numer twojego USB
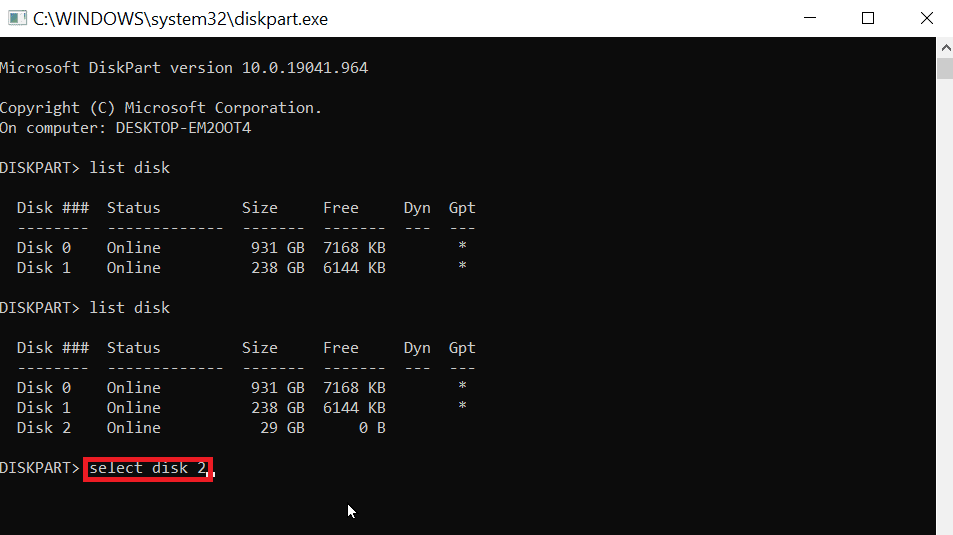
5. Wpisz clean i naciśnij klawisz Enter , spowoduje to usunięcie wszystkich partycji na USB i usunięcie wszystkich blokad.
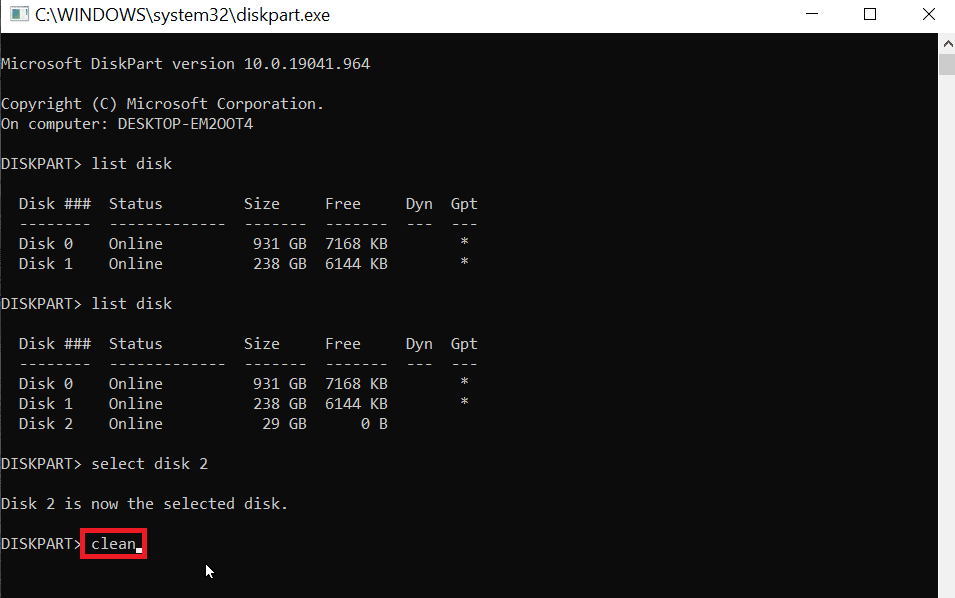
6. Teraz wpisz utwórz partycję podstawową i naciśnij klawisz Enter .
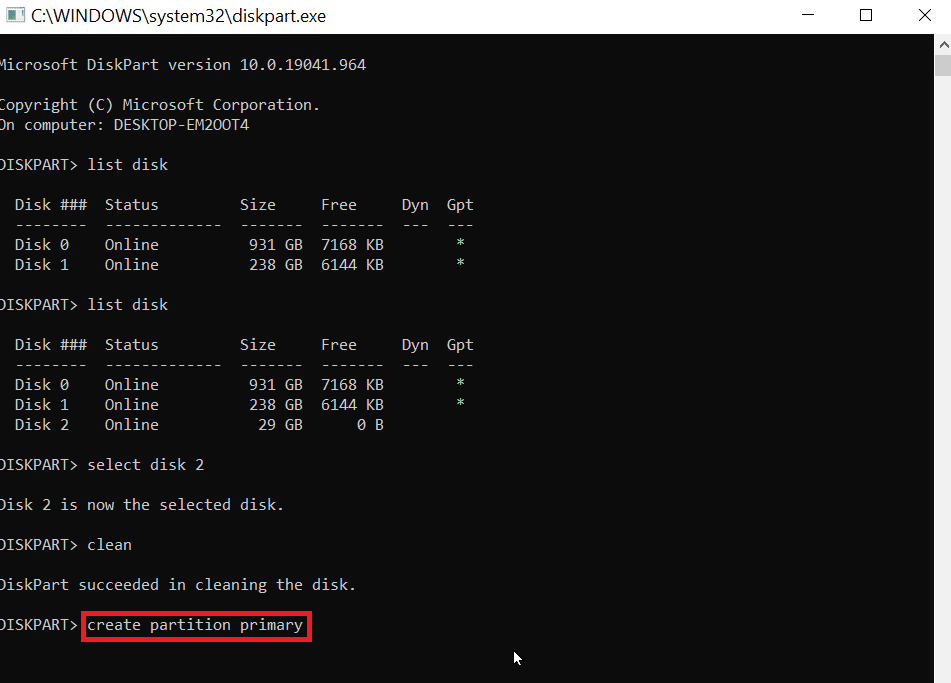
7. Na koniec wpisz format fs=fat32 szybkie polecenie, aby sformatować do FAT32 lub wpisz format fs=ntfs szybkie polecenie, aby sformatować do NTFS .
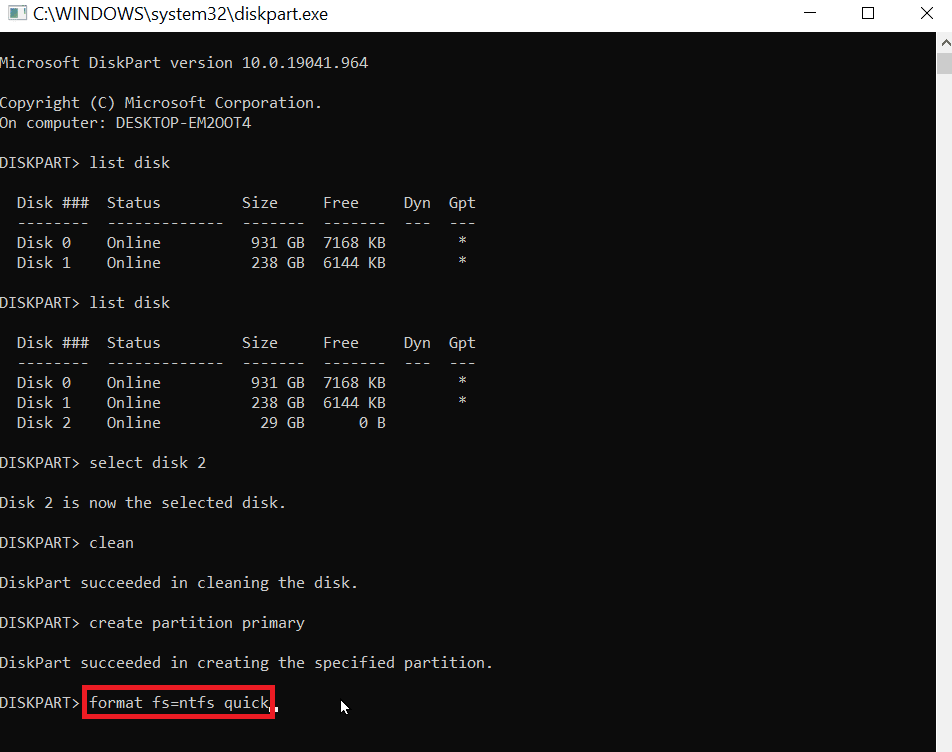
8. Aby przypisać literę dysku, wpisz assign i naciśnij klawisz Enter .
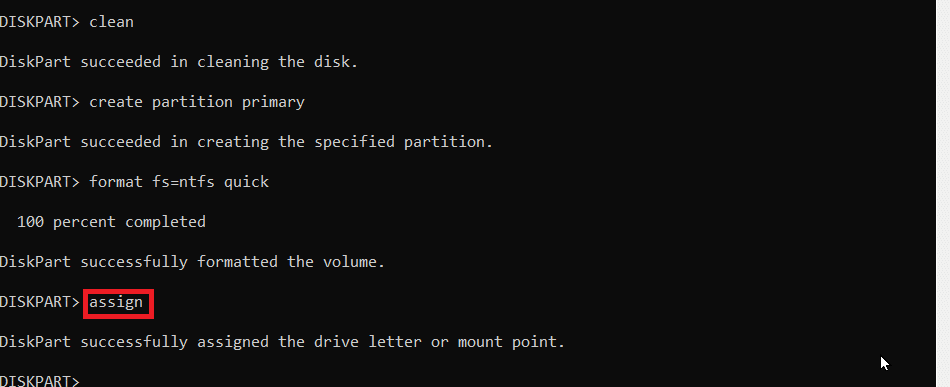
9. Na koniec wpisz exit , aby wyjść z narzędzia diskpart. Jest to niezawodny krok do wykonania narzędzia Diskpart Format USB Stick.
Często zadawane pytania (FAQ)
Q1. Jak mogę rozwiązać problem polegający na tym, że USB nie może sformatować?
Odp. Wyłącz blokadę USB obecną na USB, zmień literę napędu USB, wyczyść wirusa i złośliwe oprogramowanie z USB i uruchom CMD wyczyść opcję tylko do odczytu, aby rozwiązać problem.
Q2. Jak wymusić format USB?
Odp. Możesz wymusić format USB na dwa sposoby, tj. Poprzez Eksplorator plików, otwórz Ten komputer i kliknij prawym przyciskiem myszy USB i kliknij Formatuj . Innym sposobem jest użycie narzędzia Zarządzanie dyskami, kliknięcie prawym przyciskiem myszy na USB, kliknięcie opcji Formatuj wolumin .
Q3. Dlaczego nie mogę sformatować USB do FAT32?
Odp. Pamięć USB może być uszkodzona lub chroniona przed zapisem. Dysk USB ma pojemność 64 GB lub większą . System Windows nie obsługuje formatowania dysku o rozmiarze większym niż 32 GB.
Zalecana:
- 10 sposobów na naprawienie błędu Spotify, który nie może się zalogować
- Jak zmienić DPI obrazu w systemie Windows
- Napraw Nie udało się utworzyć urządzenia proxy dla urządzenia USB
- Napraw przepięcie zasilania na porcie USB w systemie Windows 10
Mamy nadzieję, że powyższy artykuł na temat tego , jak to naprawić, gdy wystąpił błąd w formatowaniu dysku flash , był dla Ciebie pomocny i udało Ci się naprawić problem poziomu błędu Diskpart, daj nam znać w sekcji komentarzy, która z metod zadziałała dla Ciebie , Dziękuję
