Napraw kod błędu Beaver w Destiny
Opublikowany: 2022-08-26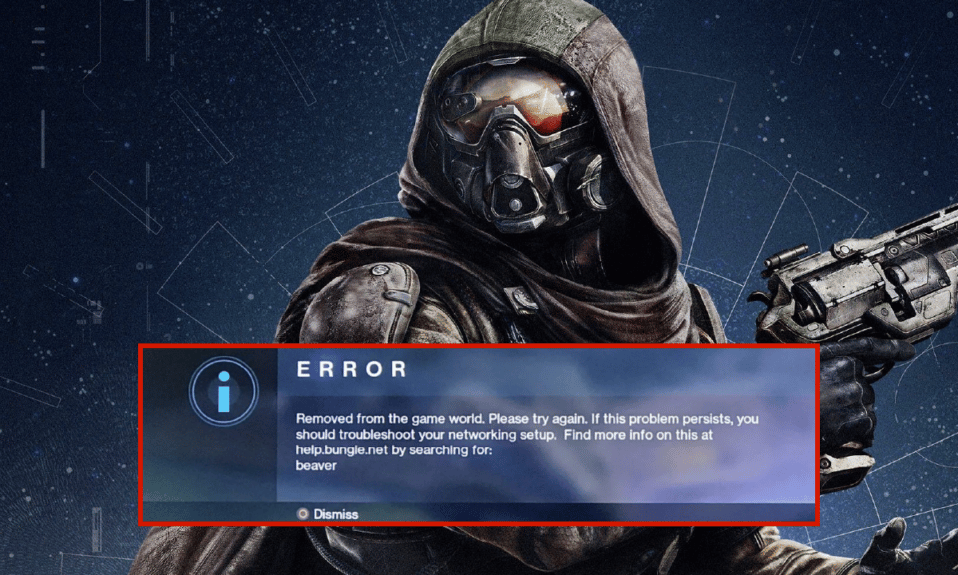
Strzelanka FPS Destiny jest dostępna wyłącznie online. Gra, która jest osadzona w mitycznym świecie science fiction, ma wieloosobowy współdzielony świat z aspektami gry RPG. Gracz kontra środowisko (PvE) i gracz kontra gracz (PvP) stanowią większość aktywności w Destiny. PvE oferuje rajdy dla sześciu graczy i trzyosobowe „uderzenia” oprócz standardowych misji fabularnych. Dla każdej lokalizacji z aktywnością publiczną oferowany jest również tryb patrolowania swobodnej wędrówki. Zarówno warianty oparte na celach, jak i klasyczne tryby gry deathmatch są zawarte w PvP. Jeśli nie masz optymalnie działającego połączenia internetowego do gier takich jak Destiny, napotkasz kod błędu Beaver. Również każda nieprawidłowa konfiguracja routera prowadzi do tego samego problemu. Jeśli napotykasz ten sam problem na komputerze z systemem Windows 10, możesz postępować zgodnie z poniższym przewodnikiem rozwiązywania problemów, aby rozwiązać problem.
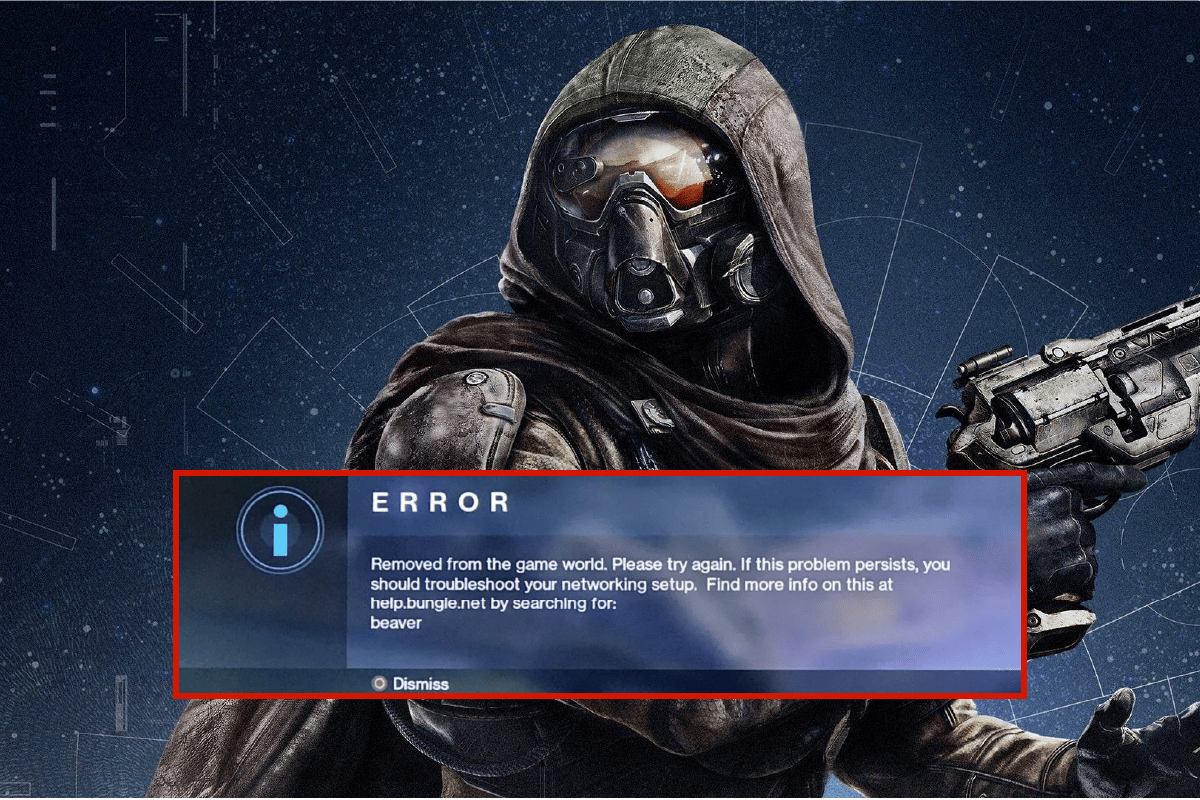
Zawartość
- Jak naprawić kod błędu Beaver w Destiny?
- Metoda 1: Podstawowe metody rozwiązywania problemów
- Metoda 2: Połącz ponownie sieć
- Metoda 3: Włącz połączenie Wi-Fi
- Metoda 4: Wyłącz tryb samolotowy
- Metoda 5: Uruchom narzędzie do rozwiązywania problemów z siecią
- Metoda 6: Zamknij procesy w tle
- Metoda 7: Zregeneruj adres IP
- Metoda 8: Wyłącz serwer proxy
- Metoda 9: Zresetuj TCP/IP
- Metoda 10: Użyj Google DNS
- Metoda 11: Użyj klienta Steam Beta
- Metoda 12: Zaktualizuj lub wycofaj sterownik sieci
- Metoda 13: Zainstaluj ponownie sterownik sieci
- Metoda 14: Zresetuj ustawienia sieciowe
Jak naprawić kod błędu Beaver w Destiny?
Możesz się zastanawiać, dlaczego ten kod błędu występuje na komputerze z systemem Windows 10. Oto kilka ważnych powodów, które powodują ten problem w Twoim urządzeniu.
- Awaria infrastruktury komputera z systemem Windows 10.
- Połączenie sieciowe jest bardzo złe.
- Kabel łączący router z modemem jest uszkodzony lub uszkodzony.
- Zbyt wiele osób jest podłączonych do tej samej sieci.
- Zakłócenia bezprzewodowe między routerem a urządzeniem.
- Nieaktualne sterowniki sieciowe.
- Inne procesy w tle zużywają zbyt wiele zasobów procesora komputera.
- Niezgodne ustawienia konfiguracji proxy/TCP.
- Adresy DNS nie są odpowiednie.
- Wersja klienta Steam nie jest kompatybilna z grą.
Oto kilka pomysłów na rozwiązywanie problemów, które pomogą Ci naprawić kod błędu Beaver DDoS. Postępuj zgodnie z nimi w tej samej kolejności, aby osiągnąć najlepsze wyniki.
Metoda 1: Podstawowe metody rozwiązywania problemów
Postępuj zgodnie z tymi podstawowymi metodami rozwiązywania problemów, aby rozwiązać ten problem.
1A. Uruchom ponownie router
W pierwszej kolejności sprawdź, czy komputer jest podłączony do stabilnej sieci. Bez połączenia internetowego nie możesz cieszyć się grą bez żadnych błędów.
1. Znajdź przycisk zasilania z tyłu routera/modemu.
2. Naciśnij przycisk raz , aby go wyłączyć.

3. Teraz odłącz kabel zasilający routera/modemu i poczekaj, aż kondensatory zostaną całkowicie rozładowane.
4. Następnie ponownie podłącz kabel zasilający i włącz go po minucie.
5. Poczekaj, aż połączenie sieciowe zostanie ponownie nawiązane i spróbuj ponownie się zalogować.
6. Następnie zaktualizuj firmware routera.
Upewnij się również, że postępujesz zgodnie z tymi punktami, jeśli powyższe kroki teraz działają.
- Przełącz się na kabel Ethernet i sprawdź połączenie internetowe.
- Połącz się z połączeniami sieci komórkowej i sprawdź, które połączenie działa dobrze dla PUBG.
- Unikaj podkręcania.
1B. Sprawdź wymagania systemowe
Jeśli Twój komputer nie spełnia minimalnych/zalecanych wymagań gry Destiny 2, rozważ ulepszenie komputera.
Minimalne wymagania
- Procesor : Intel – Core i3-3250 / AMD – FX-4350
- PRĘDKOŚĆ PROCESORA : Informacje
- RAM : 6 GB
- System operacyjny : Windows 7 64-bit lub Windows 8.1 64-bit lub Windows 10 64-bit
- KARTA GRAFICZNA : Nvidia — GeForce GTX 660 2 GB / AMD — Radeon HD 7850 2 GB
- SHADER PIKSELI : 5,0
- SHADER VERTEX : 5.0
- WOLNE MIEJSCE NA DYSKU : 68 GB
- DEDYKOWANA RAM WIDEO : 2048 MB
Zalecane wymagania
- Procesor : Intel – Core i5-2400 / AMD – Ryzen R5 1600X
- PRĘDKOŚĆ PROCESORA : Informacje
- RAM : 8 GB
- System operacyjny : Windows 10 64-bitowy
- KARTA GRAFICZNA : Nvidia GeForce GTX 970 4GB lub GTX 1060 6GB / AMD – Radeon R9 390 8GB
- SHADER PIKSELI : 5,1
- SHADER VERTEX : 5,1
- WOLNE MIEJSCE NA DYSKU : 68 GB
- DEDYKOWANA PAMIĘĆ WIDEO RAM : 4 GB (AMD 8 GB)
1C. Uruchom skanowanie złośliwego oprogramowania
Nagłe ataki wirusów lub złośliwego oprogramowania spowodują problemy z siecią na Twoim komputerze. Jeśli w przypadku ataku wirusa jest bardzo poważny, nie można w ogóle łączyć się z żadną siecią w sposób ciągły. Aby rozwiązać problem, musisz całkowicie usunąć wirusa lub złośliwe oprogramowanie z komputera z systemem Windows 10.
Zalecamy przeskanowanie komputera zgodnie z instrukcjami zawartymi w naszym przewodniku Jak uruchomić skanowanie w poszukiwaniu wirusów na moim komputerze?
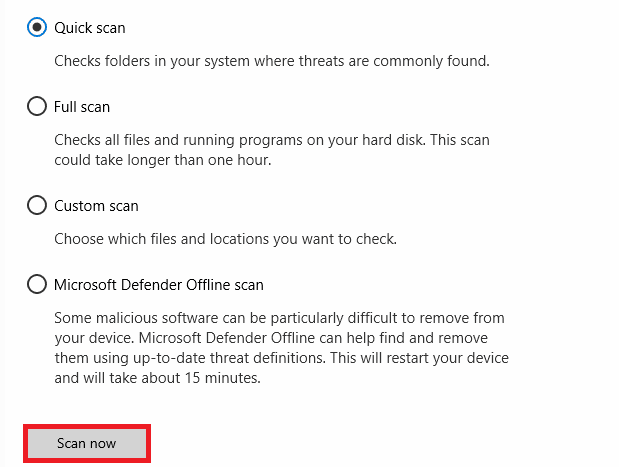
Ponadto, jeśli chcesz usunąć złośliwe oprogramowanie z komputera, zapoznaj się z naszym przewodnikiem Jak usunąć złośliwe oprogramowanie z komputera w systemie Windows 10.
1D. Zaktualizuj system Windows
Możesz także usunąć błędy po stronie oprogramowania z komputera, aktualizując system operacyjny. Zawsze upewnij się, czy zaktualizowałeś system operacyjny Windows i czy jakieś aktualizacje oczekują w akcji, skorzystaj z naszego przewodnika Jak pobrać i zainstalować najnowszą aktualizację systemu Windows 10
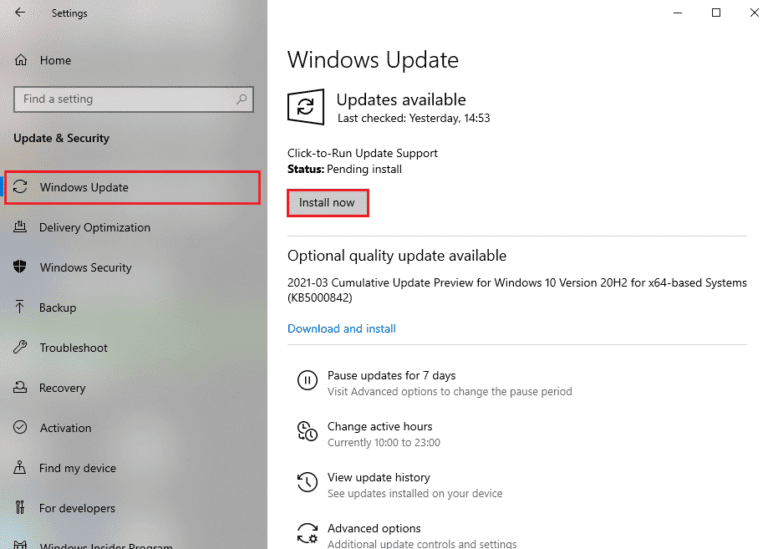
Po zaktualizowaniu systemu operacyjnego Windows sprawdź, czy możesz połączyć się z siecią.
1E. Napraw pliki systemowe
Jeśli w systemie operacyjnym Windows znajdują się uszkodzone pliki systemowe, komputer może napotkać wiele problemów z połączeniem internetowym. Jeśli ostatnio doświadczasz błędu Code: Beaver, istnieje pewne prawdopodobieństwo, że pliki komputera uległy uszkodzeniu lub uszkodzeniu. Na szczęście Twój komputer z systemem Windows 10 ma wbudowane narzędzia naprawcze, takie jak SFC (Kontroler plików systemowych) i DISM (Obsługa i zarządzanie obrazami wdrażania), które pomogą Ci naprawić wszystkie uszkodzone pliki. Przeczytaj nasz przewodnik dotyczący naprawy plików systemowych w systemie Windows 10 i postępuj zgodnie z instrukcjami, aby naprawić wszystkie uszkodzone pliki.
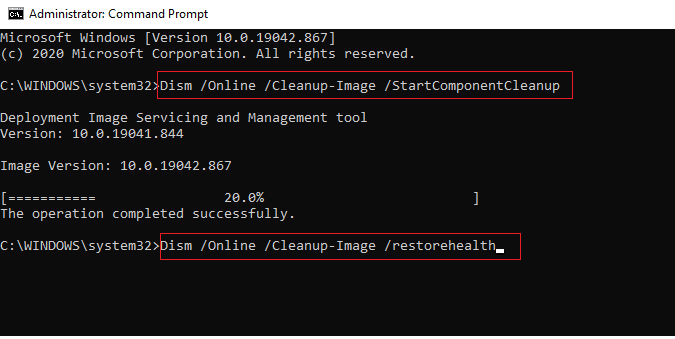
Metoda 2: Połącz ponownie sieć
Jest to kolejne proste obejście, które naprawia kod błędu: Beaver. Twój komputer musi jednocześnie łączyć się z siecią Ethernet lub Wi-Fi. Sprawdź, czy ten warunek dotyczy Twojego komputera i jeśli domyślasz się przerw między połączeniami przewodowymi i bezprzewodowymi, podłącz je ponownie zgodnie z poniższymi instrukcjami.
1. Odłącz połączenie sieciowe , odczekaj chwilę i podłącz je ponownie.
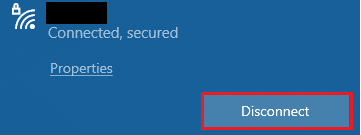
2. Jeśli kabel Ethernet jest podłączony, odłącz go od komputera. Następnie podłącz go ponownie lub połącz się z siecią Wi-Fi.
Zapewni to brak migotania między połączeniami przewodowymi i bezprzewodowymi.
Przeczytaj także: Napraw brokuły z kodem błędu Destiny 2
Metoda 3: Włącz połączenie Wi-Fi
Czasami, jeśli karty Wi-Fi nie są włączone na twoim komputerze, napotkasz problem z kodem błędu Beaver DDoS. Ale jest kilka prostych instrukcji, jak włączyć Wi-Fi na swoim komputerze.
1. Uruchom okno dialogowe Uruchom, naciskając jednocześnie klawisze Windows + R.
2. Teraz wpisz ncpa.cpl i naciśnij klawisz Enter, aby otworzyć Połączenia sieciowe .
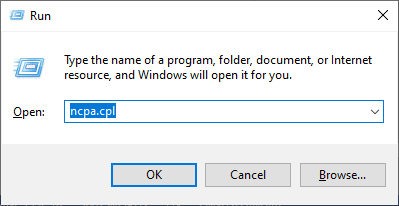
3. Teraz kliknij prawym przyciskiem myszy aktywną kartę sieciową i sprawdź, czy jest włączona, czy wyłączona.
4. Kliknij Włącz , jeśli status jest wyłączony.
Uwaga: jeśli stan to już Włącz , przejdź do następnej metody.
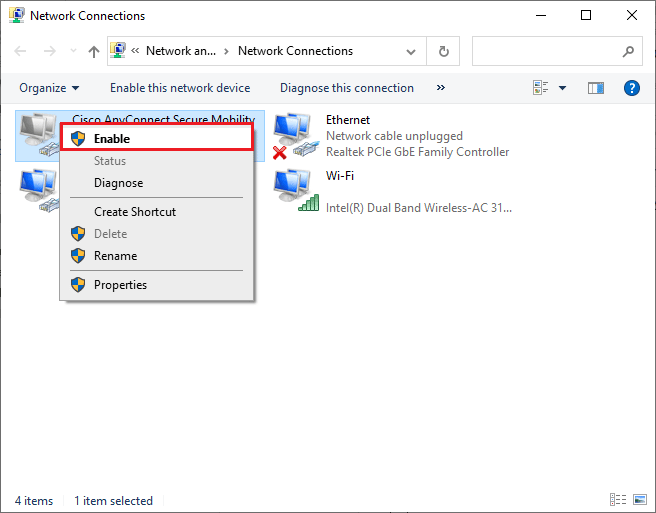
Sprawdź, czy naprawiłeś kod błędu: Beaver jest naprawiony.
Metoda 4: Wyłącz tryb samolotowy
Włączenie trybu samolotowego spowoduje wyłączenie WiFi, Bluetooth, trybu komórkowego, wszystkich usług radiowych itp. Dlatego zaleca się wyłączenie trybu samolotowego, aby naprawić omawiany kod błędu. Zwykle na klawiaturze znajduje się dedykowany klawisz do włączania lub wyłączania trybu samolotowego. Naciśnij klawisz, aby zrobić to samo lub zaimplementuj poniższe instrukcje.
1. Naciśnij jednocześnie klawisze Windows + A, aby otworzyć Centrum akcji .
2. Tutaj sprawdź, czy tryb samolotowy jest włączony .
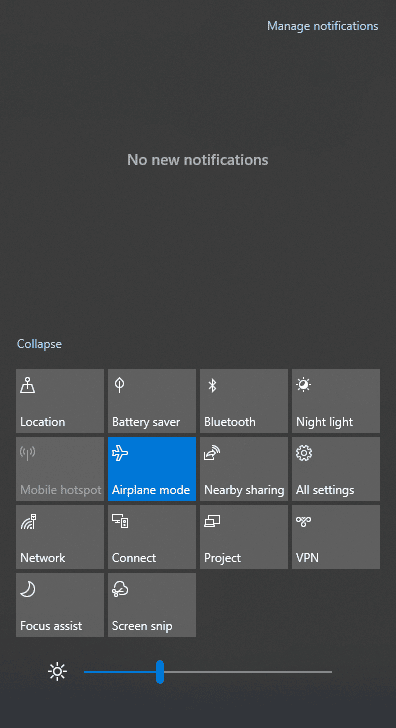
3. Jeśli tryb samolotowy jest włączony, przejdź do ustawienia, naciskając jednocześnie klawisze Windows + I , aby go wyłączyć.
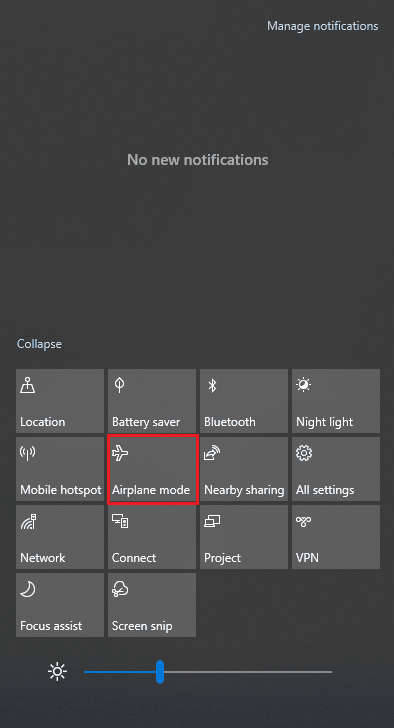
4. Wyłącz przełącznik trybu samolotowego.
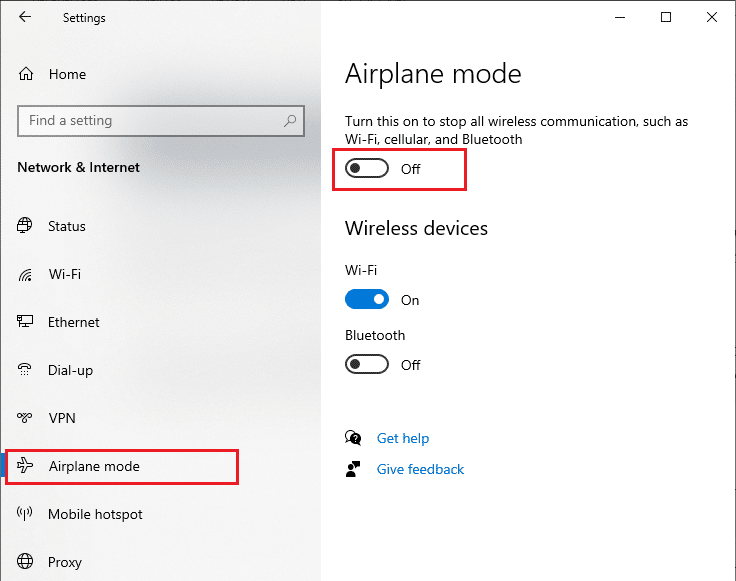

Jeśli tryb samolotowy nie jest włączony, przejdź do następnej metody.
Przeczytaj także: Napraw brak sieci Wi-Fi w systemie Windows 10
Metoda 5: Uruchom narzędzie do rozwiązywania problemów z siecią
Aby rozwiązać różne problemy z połączeniem internetowym, możesz użyć wbudowanego narzędzia dostarczonego na komputerze z systemem Windows 10 w razie potrzeby. Za pomocą narzędzia do rozwiązywania problemów z siecią systemu Windows można analizować i diagnozować wszelkie typowe problemy związane z siecią. Jest to systematyczny proces, który wdrażany krok po kroku pomoże Ci naprawić błąd Error Code Beaver w Destiny.
Postępuj zgodnie z naszym przewodnikiem Jak rozwiązywać problemy z łącznością sieciową w systemie Windows 10, aby poznać podstawowe czynności rozwiązywania problemów związanych z siecią za pomocą narzędzia do rozwiązywania problemów z kartą sieciową systemu Windows.
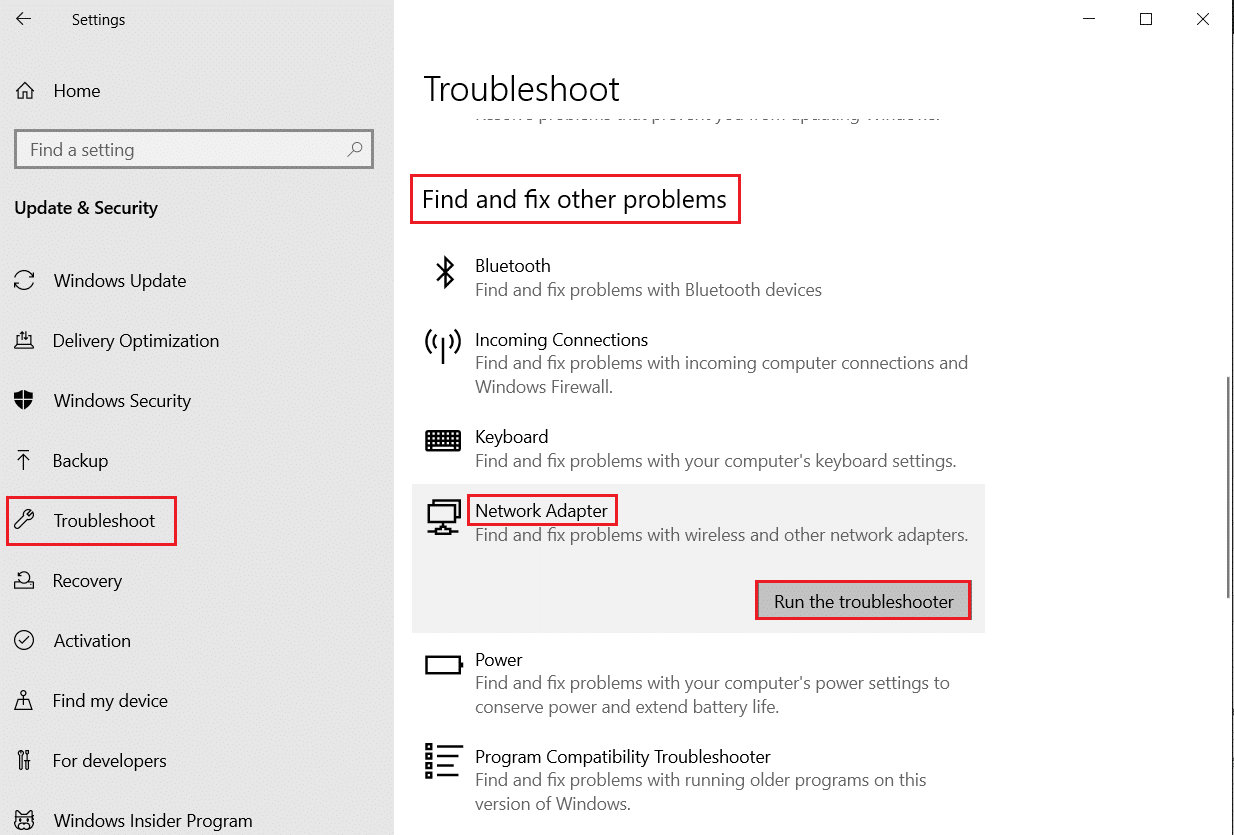
Możesz wykonać czynności wymienione w przewodniku, aby zdiagnozować połączenia Wi-Fi, Ethernet i wszystkie karty sieciowe na komputerze z systemem Windows 10. Na koniec sprawdź, czy naprawiono błąd komunikacji skanerów Epson.
Metoda 6: Zamknij procesy w tle
Kilku użytkowników potwierdziło, że Error Code: Beaver można rozwiązać, zamykając wszystkie zadania działające w tle na komputerze. Aby zrealizować zadanie, postępuj zgodnie z naszym przewodnikiem Jak zakończyć zadanie w systemie Windows 10 i postępuj zgodnie z instrukcjami.
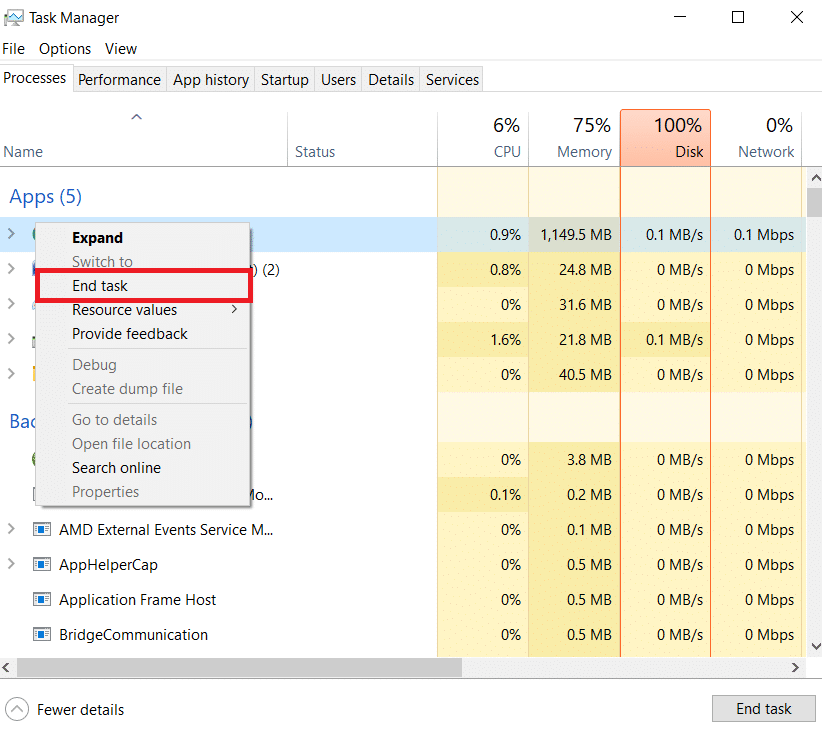
Po zamknięciu wszystkich procesów w tle sprawdź, czy udało Ci się uruchomić grę bez żadnych problemów.
Przeczytaj także: Napraw błąd niebieskiego ekranu systemu Windows 10 Netwtw04.sys
Metoda 7: Zregeneruj adres IP
Niektóre gry nie będą działać na publicznych adresach IP ze względów bezpieczeństwa, w wyniku czego tymczasowo zawieszają konto. Wykonaj poniższe czynności, aby zresetować adres IP i naprawić błąd kodu Beaver.
1. Naciśnij klawisz Windows i wpisz wiersz polecenia w polu wyszukiwania.
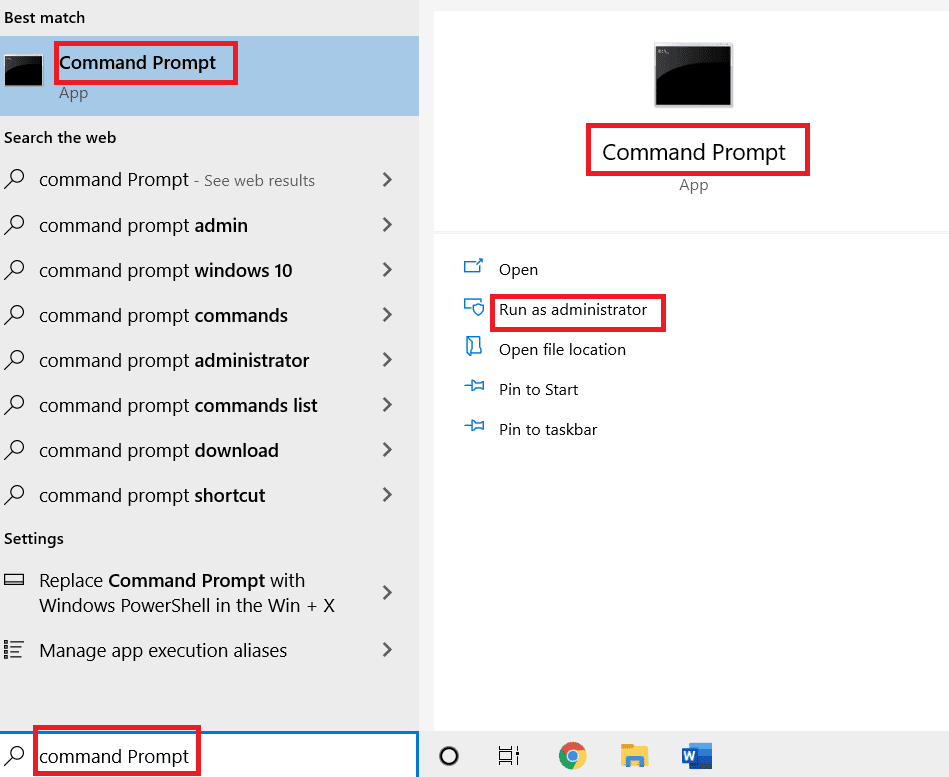
2. Kliknij prawym przyciskiem myszy Wiersz polecenia i wybierz Uruchom jako administrator .
3. Kliknij Tak w oknie Kontrola konta użytkownika .
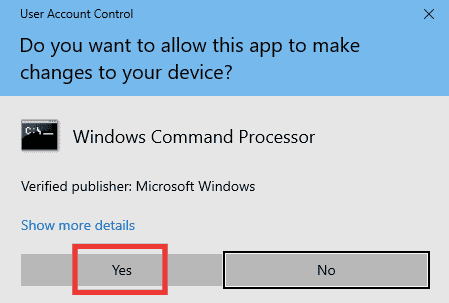
4. Wpisz następujące polecenia jedno po drugim i naciśnij klawisz Enter po każdym poleceniu.
Ipconfig /flushdns ipconfig /release ipconfig /renew
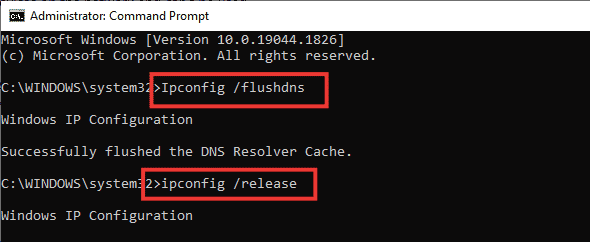
5. Wykonaj następujące polecenia, aby naprawić błędną konfigurację sieci:
resetowanie netsh int ip reset netsh winsock

6. Po wprowadzeniu poleceń uruchom ponownie komputer .
Metoda 8: Wyłącz serwer proxy
Czasami, nieodpowiednie konfiguracje sieci na komputerze z systemem Windows 10, napotkasz omawiany kod błędu. Jeśli zainstalowałeś jakąkolwiek usługę VPN lub korzystasz z serwerów proxy na swoim komputerze, przeczytaj Jak wyłączyć VPN i proxy w systemie Windows 10 i wykonaj kroki zgodnie z instrukcjami w artykule.
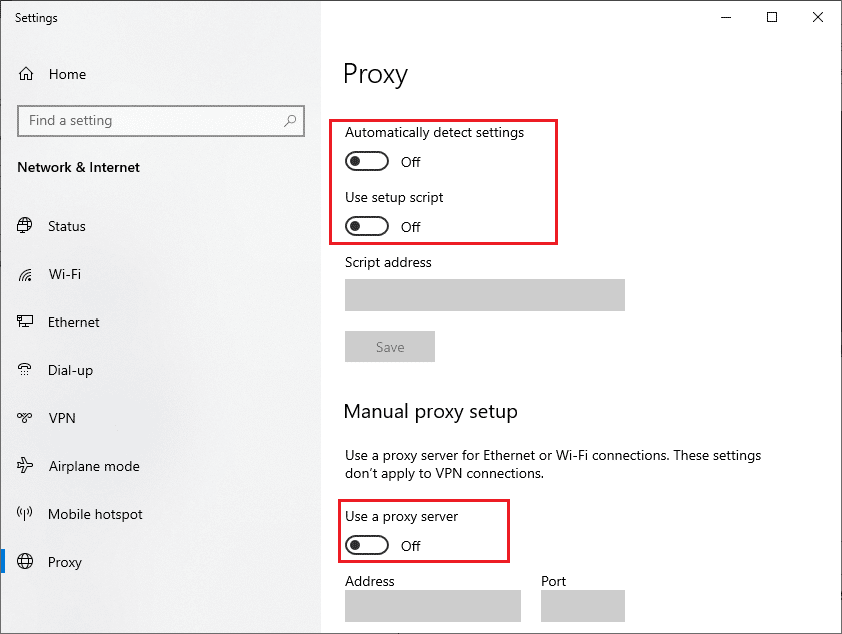
Po wyłączeniu klienta VPN i serwerów proxy sprawdź, czy naprawiono kod błędu Beaver DDoS. Jeśli jednak napotkasz ten sam problem, spróbuj połączyć się z mobilnym hotspotem.
Przeczytaj także: Napraw komputery nie wyświetlające się w sieci w systemie Windows 10
Metoda 9: Zresetuj TCP/IP
TCP (Transmission Control Protocol) to podstawowy protokół połączenia sieciowego, który przydziela i identyfikuje reguły i standardowe procedury w Internecie. Protokoły TCP/IP są odpowiedzialne za przesyłanie pakietów danych od nadawcy i odbiorcy. Jeśli w procesie wystąpi konflikt, zresetowanie protokołu wraz z adresem IP pomoże w rozwiązaniu omawianego problemu.
Postępuj zgodnie z naszym przewodnikiem Jak rozwiązywać problemy z łącznością sieciową w systemie Windows 10, aby zresetować protokół TCP/IP.
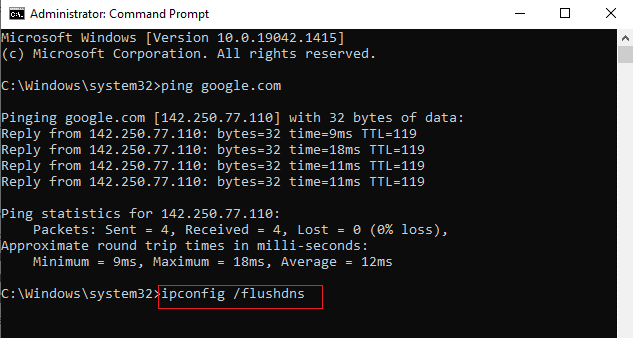
Po wdrożeniu kroków sprawdź, czy możesz naprawić błąd DDoS o kodzie błędu Beaver, czy nie.
Metoda 10: Użyj Google DNS
System nazw domen (DNS) jest zasadniczo ważny dla ustanowienia połączenia internetowego. Czasami adresy DNS dostarczone przez dostawcę usług internetowych mogą działać bardzo wolno, dlatego uruchamiasz grę Destiny na komputerze z systemem Windows 10. Google DNS ma adresy IP 8.8.8.8 i 8.8.4.4, które są proste i łatwe do zapamiętania w celu ustanowienia bezpiecznego połączenia DNS między klientem a serwerem.
Oto nasz prosty przewodnik dotyczący zmiany ustawień DNS w systemie Windows 10, który pomoże Ci zmienić adresy DNS na komputerze. Możesz także przełączyć się na dowolny Open DNS lub Google DNS na komputerze z systemem Windows 10, postępując zgodnie z naszym przewodnikiem Jak przejść do OpenDNS lub Google DNS w systemie Windows. Postępuj zgodnie z instrukcjami i sprawdź, czy możesz uruchomić grę bez żadnych problemów.
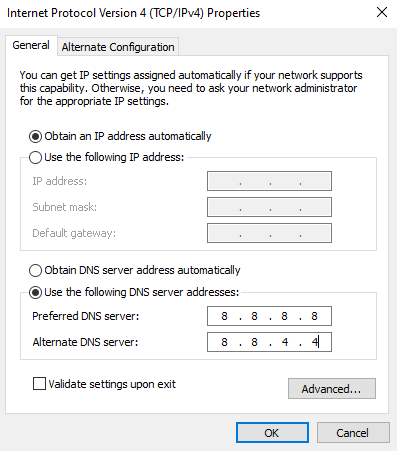
Przeczytaj także: Napraw wyjście Unreal Engine z powodu utraty urządzenia D3D
Metoda 11: Użyj klienta Steam Beta
Wielu użytkowników sugerowało, że przejście na wersję Steam Beta również naprawiło problem. Postępuj zgodnie z instrukcją.
1. Otwórz Steam i kliknij Steam > Ustawienia .
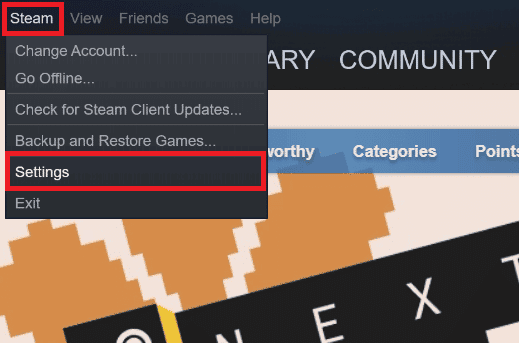
2. Kliknij zakładkę Konto > ZMIEŃ… w sekcji Uczestnictwo w becie, jak pokazano poniżej.
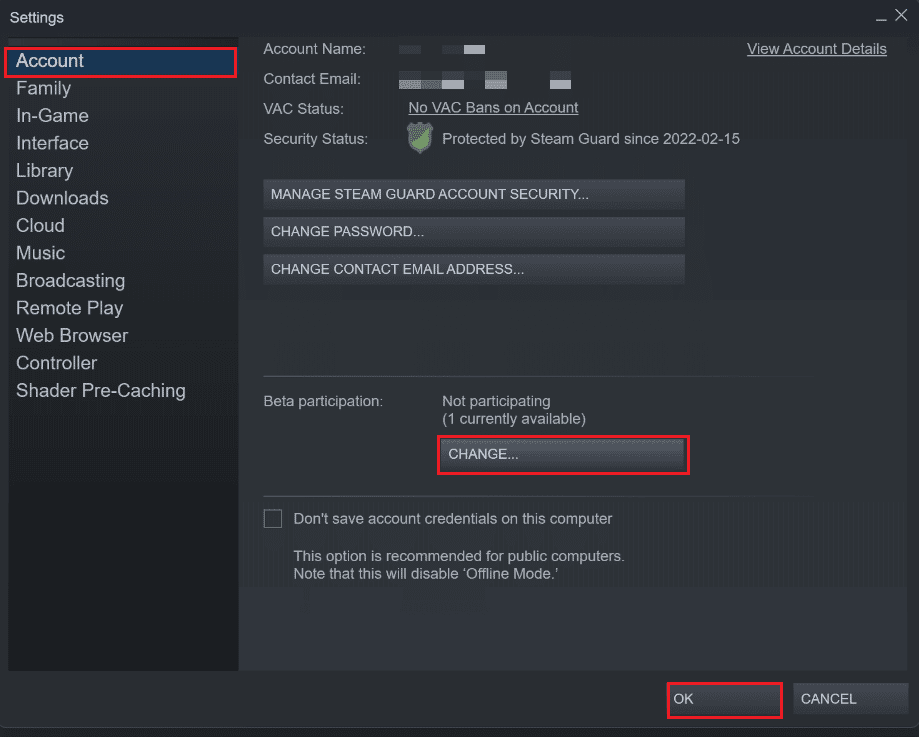
3. Wybierz opcję Kandydat klienta Steam z menu rozwijanego.
4. Teraz kliknij OK i ponownie uruchom aplikację Steam .
Metoda 12: Zaktualizuj lub wycofaj sterownik sieci
Ten kod błędu: Beaver może pojawić się na twoim komputerze, jeśli masz zainstalowany przestarzały sterownik graficzny. Wykonaj podane kroki, aby zaktualizować lub wycofać aktualizacje sterowników sieciowych, aby naprawić kod błędu Beaver DDoS.
Opcja I: Zaktualizuj sterownik sieci
Możesz zaktualizować sterownik karty graficznej do najnowszej wersji, aby ostatecznie rozwiązać żądany problem. Przeczytaj nasz przewodnik dotyczący aktualizacji sterowników karty sieciowej w systemie Windows 10, aby poznać różne metody aktualizacji sterownika karty graficznej.
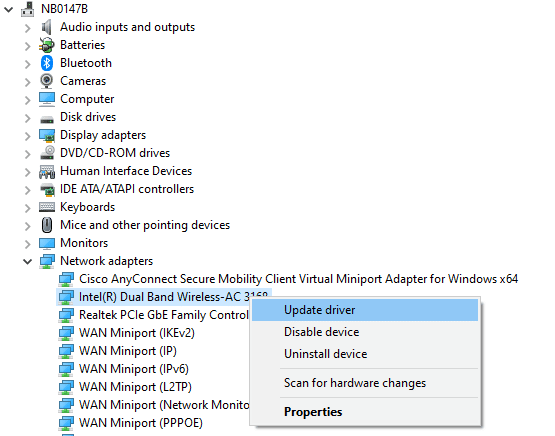
Opcja II: Przywróć sterowniki sieciowe
Wszystkie aktualne wersje sterowników zostaną usunięte z komputera, a ich poprzednie wersje zostaną zainstalowane po przywróceniu sterowników sieciowych. Jest to przydatna funkcja, gdy nowy sterownik jest niezgodny z systemem.
Postępuj zgodnie z instrukcjami w naszym przewodniku Jak przywrócić sterowniki w systemie Windows 10, aby naprawić kod błędu: Beaver.
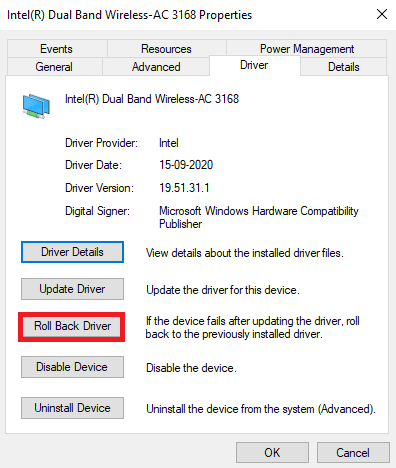
Po zainstalowaniu na komputerze z systemem Windows 10 poprzedniej wersji sterowników sprawdź, czy możesz połączyć się z grą bez żadnych przerw.
Metoda 13: Zainstaluj ponownie sterownik sieci
Mimo to, jeśli napotkasz omawiany kod błędu nawet po aktualizacji sterowników sieciowych, istnieje inna poprawka, aby usunąć wszystkie sterowniki z komputera i zainstalować je ponownie. Proces ten stabilizuje problemy z łącznością sieciową, rozwiązując w ten sposób omawiany kod błędu.
Postępuj zgodnie z naszym przewodnikiem Jak odinstalować i ponownie zainstalować sterowniki w systemie Windows 10, aby ponownie zainstalować sterowniki na komputerze z systemem Windows 10.
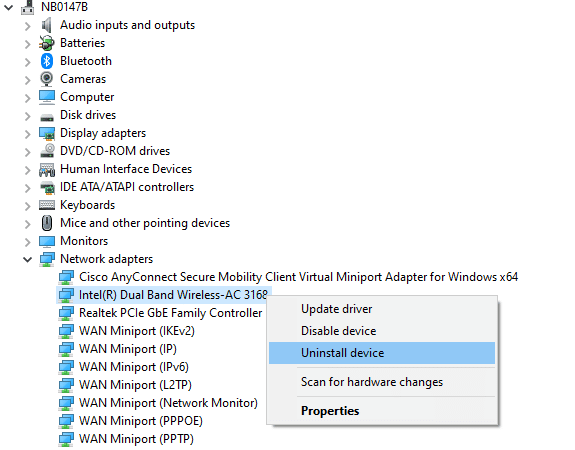
Po ponownej instalacji sterowników sieciowych sprawdź, czy możesz bez problemu połączyć się z serwerem gry.
Przeczytaj także: Aktualizacje systemu Windows zatrzymały się? Oto kilka rzeczy, których możesz spróbować!
Metoda 14: Zresetuj ustawienia sieciowe
Kilku użytkowników zadeklarowało, że zresetowanie ustawień sieciowych rozwiąże dziwne problemy z połączeniem sieciowym, takie jak Error Code Beaver DDoS. Ta metoda spowoduje zapomnienie wszystkich ustawień konfiguracji sieci, zapisanych poświadczeń i wielu innych programów zabezpieczających, takich jak VPN i programy antywirusowe.
Aby to zrobić, postępuj zgodnie z naszym przewodnikiem Jak zresetować ustawienia sieciowe w systemie Windows 10
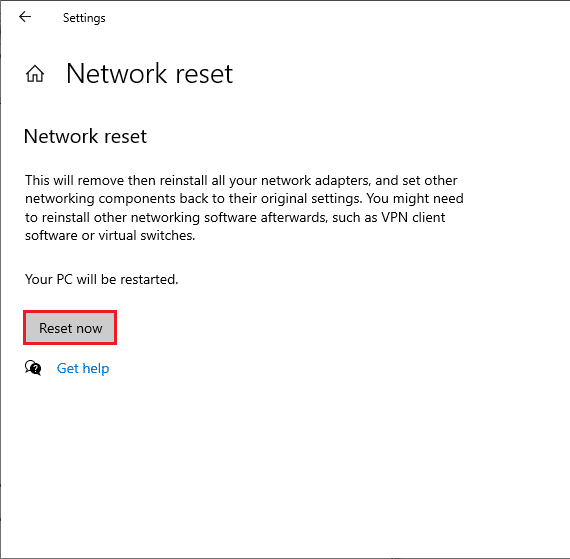
Zalecana:
- Jakie są różnice między telegramem a telegramem X?
- Napraw błąd WOW51900314 w systemie Windows 10
- Napraw ryzyko krytycznego błędu deszczu w działaniu numer 1
- Napraw błąd Pokemon 29 w systemie Windows 10
Mamy nadzieję, że ten przewodnik był pomocny i można było naprawić kod błędu Beaver w Destiny . Daj nam znać, która metoda zadziałała najlepiej. Ponadto, jeśli masz jakieś pytania/sugestie dotyczące tego artykułu, możesz je umieścić w sekcji komentarzy.
