Jak naprawić kod błędu 45 w Menedżerze urządzeń?
Opublikowany: 2020-06-01Prawdopodobnie podłączyłeś urządzenie sprzętowe – takie jak mysz, klawiatura, a nawet zestaw słuchawkowy Bluetooth – do komputera, ale system Windows zawiódł lub odmówił jego rozpoznania. Następnie pojawił się komunikat o błędzie informujący, że coś poszło nie tak. Standardowe powiadomienie ma zazwyczaj następującą formę:
Obecnie to urządzenie sprzętowe nie jest podłączone do komputera. (Kod 45 ).
A może zobaczyłeś komunikat o błędzie, gdy uzyskałeś dostęp do okna Właściwości dla uszkodzonego urządzenia sprzętowego (z aplikacji Menedżer urządzeń).
W takim przypadku wiadomość prawdopodobnie jest kontynuowana lub kończy się tym zdaniem:
Aby rozwiązać ten problem, ponownie podłącz urządzenie sprzętowe do komputera.
Jakie są przyczyny kodu błędu 45?
Doszliśmy do powiązania manifestacji błędu, w którym kod 45 pojawia się jako kluczowy termin w wiadomości, z wydarzeniami, w których system Windows ma trudności z rozpoznaniem podłączonego urządzenia sprzętowego. W większości przypadków urządzenie sprzętowe, którego dotyczy problem, było prawdopodobnie wcześniej podłączone do komputera, odłączone przez pewien czas, a następnie podłączone do tego samego komputera.
Być może w pewnym momencie system z jakiegoś dziwnego lub nieznanego powodu nie rozpoznaje urządzenia. Kolejne próby lub próby ponownego rozpoznania urządzenia przez system Windows zwykle kończą się niepowodzeniem – a znany komunikat o błędzie jest czasem cechą tych zdarzeń.
Błąd 45 jest najprawdopodobniej wywołany nieprawidłowościami w środowisku systemu operacyjnego Windows. Może być podłączony do usterki systemu lub awarii. Niespójności lub zły kod w sterownikach zostały również zgłoszone jako możliwe przyczyny błędu 45.
Przejdziemy teraz do drugiej części tego przewodnika, w której pokażemy, jak usunąć komunikat Obecnie to urządzenie sprzętowe nie jest podłączone do komunikatu o błędzie komputera . W końcu prawdopodobnie jesteś tu po rozwiązania.
Jak naprawić kod błędu 45 w Menedżerze urządzeń na komputerze z systemem Windows 10?
Ze względu na wydajność i inne korzyści zalecamy rozpoczęcie rozwiązywania problemów od pierwszej procedury z listy. Jeśli nie zrobi wystarczająco dużo, aby rozwiązać błąd 45 – jeśli musisz kontynuować rozwiązywanie problemów – musisz przejść do drugiej poprawki i przejść przez pozostałe rozwiązania w tej kolejności (tak, jak są wymienione).
Sprawdź fizyczne połączenie między komputerem a urządzeniem sprzętowym; ponownie podłącz urządzenie:
Po pierwsze, dobrze zrobisz, aby sprawdzić kontakt między komputerem a urządzeniem sprzętowym, aby upewnić się, że wszystko jest w porządku. Jeśli fizyczne połączenie nie jest wystarczająco dobre, to nawet operacje oprogramowania, które zamierzamy opisać, nie zrobią wystarczająco dużo, aby to naprawić.
Być może Twój komputer ma problemy z wykryciem urządzenia sprzętowego, ponieważ połączenie, które powinno uruchomić funkcję rozpoznawania, nie jest wystarczająco dobre lub bezpieczne. Jeśli nie masz pewności co do stanu połączenia, zalecamy wykonanie poniższych kroków:
- Najpierw musisz całkowicie odłączyć uszkodzone lub problematyczne urządzenie sprzętowe od komputera.
- Teraz musisz sprawdzić porty łączące i kabel. Możesz przeprowadzić na nich kilka testów, aby potwierdzić, że działają dobrze.
- Na przykład możesz spróbować użyć tych samych kabli, aby podłączyć urządzenie sprzętowe do innego komputera, aby zobaczyć, jak to się dzieje.
Jeśli ten sam problem będzie się powtarzał na drugim komputerze, to jest duża szansa, że wszystko nie jest w porządku z kablami. Musisz przeprowadzić dalsze testy, aby potwierdzić swoje ustalenia. Być może trzeba będzie wymienić kable i spróbować ponownie podłączyć odpowiednie urządzenia.
Jeśli jednak drugi komputer rozpozna urządzenie sprzętowe i zacznie się nim zajmować, oznacza to, że kable są prawdopodobnie w przyzwoitym stanie. W takim przypadku musisz wykonać następujące kroki:
- Ponownie podłącz urządzenie sprzętowe do komputera.
- Poczekaj chwilę. Daj systemowi Windows tyle czasu, ile potrzebuje na wykrycie i rozpoznanie podłączonego urządzenia sprzętowego.
Jeśli nic się nie zmieni lub jeśli chcesz sprawdzić stan połączenia, musisz postępować zgodnie z poniższymi instrukcjami:
- Kliknij prawym przyciskiem myszy ikonę Windows w lewym dolnym rogu ekranu komputera, aby wyświetlić programy i opcje menu Power User.
- Kliknij Menedżera urządzeń.
- Teraz musisz znaleźć kategorię urządzenia, w której znajduje się sterownik urządzenia sprzętowego, a następnie kliknąć ikonę rozszerzenia.
- Zakładając, że problematyczne urządzenie sprzętowe jest teraz widoczne w oknie Menedżera urządzeń, musisz je dwukrotnie kliknąć.
Wyświetlone zostanie teraz okno Właściwości uszkodzonego urządzenia sprzętowego.
- Na karcie Ogólne musisz zaznaczyć pole w obszarze Stan urządzenia.
Jeśli widzisz tekst To urządzenie działa prawidłowo , musisz przyjąć to jako potwierdzenie, że problem został rozwiązany. W przeciwnym razie — jeśli zobaczysz ten sam komunikat o błędzie z kodem 45 jako kluczowym terminem — musisz wypróbować poniższe rozwiązania programowe.
Uruchom narzędzie do rozwiązywania problemów ze sprzętem i urządzeniami systemu Windows:
W systemie Windows narzędzia do rozwiązywania problemów to programy specjalnie zaprojektowane do diagnozowania problemów mających wpływ na określone urządzenie, narzędzie lub konfigurację, a także proponowania rozwiązań problemów lub rozwiązywania ich wprost, jeśli to możliwe. Firma Microsoft umieściła wiele narzędzi do rozwiązywania problemów w systemie Windows 10, co oznacza, że użytkownicy zawsze mogą znaleźć narzędzie do rozwiązywania problemów, które może pomóc, niezależnie od zdarzenia lub scenariusza.
Ponieważ zmagasz się z błędem 45 – który definiuje problemy mające wpływ na urządzenie sprzętowe podłączone do komputera – narzędzie do rozwiązywania problemów ze sprzętem i urządzeniami jest narzędziem do rozwiązywania problemów najlepiej dopasowanym do Twoich potrzeb i tym, które może Ci pomóc. Musisz go zlokalizować i uruchomić.
W każdym razie są to instrukcje, które musisz wykonać, aby uruchomić wymagane narzędzie do rozwiązywania problemów:
- Stuknij przycisk logo Windows na klawiaturze urządzenia, aby przejść do ekranu startowego systemu Windows (lub możesz kliknąć ikonę Windows w lewym dolnym rogu ekranu urządzenia, aby uzyskać ten sam efekt).
- Wprowadź Panel sterowania do pola tekstowego, które pojawia się w momencie rozpoczęcia pisania, aby wykonać zadanie wyszukiwania przy użyciu tych słów kluczowych jako zapytania.
- Gdy pojawi się okno Panelu sterowania, musisz ustawić parametr Widok według na Duże ikony lub Małe ikony (w prawym górnym rogu okna programu).
- Kliknij opcję Rozwiązywanie problemów, która jest jedną z opcji ekranu menu głównego.
- Zakładając, że jesteś teraz na ekranie Rozwiązywanie problemów z komputerem w Panelu sterowania, musisz kliknąć Sprzęt i dźwięk.
- Na ekranie lub oknie dialogowym, które nastąpi, musisz kliknąć Sprzęt i urządzenia.
Powinno pojawić się teraz okno kreatora rozwiązywania problemów dla sprzętu i urządzeń.
- Kliknij przycisk Dalej, aby kontynuować.
W tym momencie zabraliśmy Cię tak daleko, jak powinniśmy.
- Lepiej jest postępować zgodnie ze wskazówkami wyświetlanymi na ekranie (w miarę ich pojawiania się) i monitorować przebieg operacji rozwiązywania problemów.
- Wykonaj wymagane lub zalecane zadania – jeśli ten krok ma zastosowanie.
- Teraz musisz zamknąć okno narzędzia do rozwiązywania problemów, zamknąć wszystkie aktywne aplikacje, a następnie ponownie uruchomić komputer.
- Przetestuj problematyczne urządzenie sprzętowe, aby upewnić się, że teraz działa dobrze z komputerem.
Jeśli nie możesz zlokalizować narzędzia do rozwiązywania problemów ze sprzętem i urządzeniami w aplikacji Panelu sterowania – co oznacza, że nie udało Ci się zastosować poprawki, którą właśnie opisaliśmy – oznacza to, że na Twoim komputerze jest prawdopodobnie uruchomiony system Windows 10 1809. W tej kompilacji Microsoft ukrył lub usunął niektóre narzędzia do rozwiązywania problemów ze zwykłego menu w Panelu sterowania.
Cóż, musisz uruchomić narzędzie do rozwiązywania problemów ze sprzętem i urządzeniami za pomocą alternatywnej procedury, którą teraz opiszemy poniżej:
- Najpierw musisz otworzyć aplikację Eksplorator plików, klikając jej ikonę na pasku zadań lub używając przycisku logo Windows + skrótu klawiaturowego z literą E.
- Gdy pojawi się okno Eksploratora plików, musisz kliknąć lub dwukrotnie kliknąć ten komputer, aby dostać się do środka.
- Teraz musisz dwukrotnie kliknąć dysk systemowy (C :), aby wejść do tego dysku.
- W tym momencie musisz krótko nawigować po tych katalogach:
Windows \ System32
- W swojej bieżącej lokalizacji - w folderze System 32 - musisz przejrzeć znajdujące się tam elementy lub przewinąć nieco w dół, aby zlokalizować msdt.exe.
- Kliknij dwukrotnie msdt.exe, aby uruchomić ten plik wykonywalny.
- Konieczne będzie wprowadzenie wymaganego hasła — jeśli pojawi się okno dialogowe lub okno narzędzia diagnostycznego pomocy technicznej firmy Microsoft.
W przeciwnym razie – jeśli nie znasz hasła – musisz ominąć blokadę hasła, postępując zgodnie z poniższymi instrukcjami:
- Użyj przycisku logo Windows + skrótu klawiaturowego litery S, aby uzyskać dostęp do funkcji wyszukiwania.
- Wpisz PowerShell w podanym polu tekstowym, aby uruchomić zadanie wyszukiwania przy użyciu tego słowa kluczowego jako zapytania.
- Kliknij prawym przyciskiem myszy Windows PowerShell (aplikacja) – który powinien być głównym wpisem na liście wyników – a następnie kliknij Uruchom jako administrator.
- Zakładając, że pojawiło się okno administratora PowerShell, musisz wykonać następujące polecenie, wpisując najpierw kod, a następnie naciskając Enter na klawiaturze:
msdt.exe -id DeviceDiagnostic
Powinno pojawić się teraz okno narzędzia do rozwiązywania problemów ze sprzętem i urządzeniami.
- Kliknij przycisk Dalej, aby kontynuować.
Nie pójdziemy dalej z tobą.
- Dobrze zrobisz, jeśli będziesz postępować zgodnie ze wskazówkami wyświetlanymi na ekranie i monitorować procesy rozwiązywania problemów.
- Wykonaj odpowiednie zadania – jeśli ten krok ma zastosowanie.
- Zamknij okno narzędzia do rozwiązywania problemów i wszystkie aktywne programy. Zrestartuj swój komputer.
- Spróbuj użyć uszkodzonego urządzenia sprzętowego, aby zobaczyć, jak teraz działa.
Jeśli ten sam problem będzie się powtarzał, dobrze zrobisz, aby odłączyć urządzenie sprzętowe od komputera, ponownie uruchomić komputer, a następnie ponownie podłączyć urządzenie sprzętowe, aby przetestować rzeczy.
Uruchom skanowanie za pomocą Kontrolera plików systemowych:
Kontroler plików systemowych (czasami w skrócie SFC) to niezwykle popularne narzędzie, które może skanować pliki systemowe w poszukiwaniu uszkodzeń i powiązanych problemów. Narzędzie będzie również działać w celu naprawy uszkodzonych lub uszkodzonych plików, usuwając w nich niespójności lub zastępując je zdrowymi wersjami tych samych plików w pamięci podręcznej.
Jeśli manifestacja problemów, które wywołały błąd 45, ma coś wspólnego z komputerem zmagającym się z uszkodzonymi lub złymi plikami, to procedura tutaj prawdopodobnie zrobi wystarczająco dużo, aby wszystko naprawić. Po operacjach naprawy, jeśli wszystko pójdzie dobrze, komputer zacznie rozpoznawać urządzenie sprzętowe tak, jak powinno.
Wykonaj następujące kroki, aby uruchomić wymagane skanowanie za pomocą Kontrolera plików systemowych:
- Najpierw musisz wywołać menu Power User, klikając prawym przyciskiem myszy ikonę Windows w lewym dolnym rogu ekranu.
- Z wyświetlonych aplikacji i opcji musisz wybrać Wiersz polecenia (administrator).
- Może być konieczne kliknięcie przycisku Tak w oknie dialogowym lub oknie UAC – jeśli Kontrola konta użytkownika wyświetli monit o potwierdzenie zadania uruchamiania programu z podwyższonym poziomem uprawnień.
Teraz zostanie wyświetlone okno wiersza polecenia administratora.

- Teraz musisz wykonać następujące polecenie, wpisując je najpierw, a następnie naciskając przycisk Enter na klawiaturze:
sfc / scannow
System Windows rozpocznie teraz procedurę skanowania.
- Dobrze zrobisz, obserwując procesy. W stosownych przypadkach postępuj zgodnie z instrukcjami wyświetlanymi na ekranie.
- Po wykonaniu wszystkiego, co dotyczy skanowania, musisz zamknąć okno wiersza polecenia i odłożyć inne aktywne aplikacje.
- Zrestartuj swój komputer.
- Podłącz ponownie urządzenie sprzętowe, z którym się borykałeś, aby sprawdzić, czy system Windows tym razem rozpoznaje je poprawnie i współpracuje z nim.
Uruchom skanowanie za pomocą narzędzia CHKDSK:
Narzędzie CHKDSK (Sprawdzanie dysku) to narzędzie wiersza polecenia używane do sprawdzania systemów plików i dysków pod kątem błędów, uszkodzonych sektorów i podobnych problemów, które zagrażają lub wpływają na integralność dysków. Dostęp do niego można uzyskać za pomocą poleceń wykonywanych w wierszu polecenia. Istnieje duża szansa, że wady dysku twardego komputera spowodowały problemy, które spowodowały błąd 45.
Rozważamy opisaną możliwość i szukamy rozwiązania tego przypadku błędu. CHKDSK może zrobić wystarczająco dużo, aby twój dysk twardy działał tak, jak powinien, co oznacza, że twój komputer zapewnia lepsze środowisko, w którym szanse na rozpoznanie przez system Windows podłączonych urządzeń sprzętowych stają się wyższe.
Zrób to:
- Kliknij prawym przyciskiem myszy ikonę Windows w lewym dolnym rogu ekranu komputera, aby wyświetlić aplikacje i opcje, które tworzą menu Power User.
- Z pozycji na liście musisz wybrać Wiersz Poleceń (Administrator).
- Kliknij przycisk Tak w oknie dialogowym lub oknie Kontrola konta użytkownika — jeśli system Windows wyświetli monit o potwierdzenie operacji.
- Zakładając, że okno wiersza polecenia administratora jest teraz na ekranie, musisz wpisać to polecenie w polu tekstowym:
chkdsk /f
- Naciśnij przycisk Enter na klawiaturze, aby zmusić system do wykonania kodu.
Teraz prawdopodobnie zobaczysz komunikat informujący, że system Windows może uruchomić CHKDSK tylko po ponownym uruchomieniu. Zostaniesz również poproszony o ponowne uruchomienie komputera.
- Jeśli jesteś gotowy do ponownego uruchomienia komputera, musisz wpisać y w polu, a następnie nacisnąć przycisk Enter, aby uruchomić ten kod.
W przeciwnym razie musisz wyjść z okna wiersza polecenia, zapisać swoją pracę, zamknąć wszystkie aplikacje, a następnie samodzielnie zainicjować procedurę ponownego uruchamiania.
Jeśli wszystko pójdzie dobrze, po zalecanym ponownym uruchomieniu system Windows uruchomi się i automatycznie rozpocznie skanowanie dysku twardego. Musisz być cierpliwy i pozwolić CHKDSK działać swoją magią.
Gdy wszystko zostanie zrobione, musisz normalnie uruchomić komputer, aby dostać się do zwykłego środowiska systemu operacyjnego Windows. Następnie będziesz musiał podłączyć problematyczne urządzenie sprzętowe i przeprowadzić kilka testów, aby sprawdzić, czy błąd 45 jest nadal w grze.
Zainstaluj ponownie sterownik urządzenia sprzętowego, którego dotyczy problem:
Rozważamy tutaj możliwość nieprawidłowego działania sterownika urządzenia z problemami, ponieważ coś jest nie tak z jego ustawieniami, konfiguracją lub kodem. Jeśli nasze założenie jest prawdziwe, możesz to naprawić, po prostu ponownie instalując sterownik.
Operacja ponownej instalacji sterowników jest jedną z najskuteczniejszych procedur stosowanych do rozwiązywania problemów ze sterownikami. Operacja ponownej instalacji składa się z procesów dezinstalacji i instalacji, co oznacza, że w kompozycji sterowników wprowadzane są różnorodne zmiany.
W każdym razie są to instrukcje, których musisz przestrzegać, aby ponownie zainstalować sterownik:
- Otwórz aplikację Menedżer urządzeń, klikając prawym przyciskiem myszy ikonę Windows na pulpicie, a następnie wybierając Menedżera urządzeń z listy programów i opcji.
- Gdy pojawi się okno Menedżera urządzeń, musisz przejść przez kategorie urządzeń. Spróbuj przypomnieć sobie kategorię, w której znajduje się problematyczne urządzenie.
- Teraz musisz kliknąć ikonę rozszerzenia dla odpowiedniej kategorii, aby zobaczyć problematyczne urządzenie.
- Tutaj musisz kliknąć urządzenie z problemami, aby je podświetlić, a następnie kliknąć je prawym przyciskiem myszy, aby wyświetlić dostępne opcje.
- Z wyświetlonej listy musisz kliknąć Odinstaluj urządzenie.
System Windows powinien teraz wyświetlić okno dialogowe lub okno Odinstaluj urządzenie.
- Kliknij pole wyboru Usuń oprogramowanie sterownika dla tego urządzenia (aby wybrać ten parametr).
- Kliknij przycisk Odinstaluj, aby kontynuować.
System Windows będzie teraz działał, aby pozbyć się widocznego sterownika urządzenia.
- Teraz musisz wyjść z okna Menedżera urządzeń, zamknąć inne aktywne okna aplikacji, a następnie ponownie uruchomić komputer.
Windows pojawi się, osiągnie stabilność, a następnie zorientuje się, że brakuje ważnego sterownika. Następnie podejmie działania, aby znaleźć i zainstalować potrzebne oprogramowanie sterownika.
W przeciwnym razie – jeśli coś nie pójdzie zgodnie z oczekiwaniami – musisz podłączyć urządzenie sprzętowe, na które wystąpił błąd 45, z powrotem do komputera, aby system Windows go wykrył.
Jeśli te same problemy określone przez kod błędu 45 nadal występują lub jeśli z jakiegoś powodu nie możesz ponownie zainstalować sterownika dla urządzenia, którego dotyczy problem, musisz zaktualizować sterownik (patrz następna poprawka poniżej).
Zaktualizuj sterownik:
Czasami procedura ponownej instalacji sterownika nie wystarcza do usunięcia nieprawidłowości lub niespójności, które powodują nieprawidłowe działanie sterownika. A może sterownik jest trwale uszkodzony i nie da się go naprawić, co może wyjaśniać, dlaczego operacja ponownej instalacji nie przyniosła wymaganych rezultatów. W tym celu należy zainstalować nowy sterownik urządzenia.
Kiedy instalujesz nowy sterownik dla urządzenia, możesz wprowadzić nowe ustawienia, kod i konfigurację, co oznacza, że bieżące problemy ze sterownikami stają się nieistotne. Cóż, procedura aktualizacji sterowników jest najlepszym rozwiązaniem poważnych problemów ze sterownikami. A teraz wykorzystasz to, aby wszystko naprawić.
Po pierwsze, chcemy, abyś spróbował zainstalować nowy sterownik za pomocą procedury regularnej aktualizacji obejmującej funkcję automatycznego sterownika (dostępną z aplikacji Menedżer urządzeń). Oto instrukcje, których musisz przestrzegać:
- Naciśnij i przytrzymaj przycisk z logo Windows na klawiaturze komputera, a następnie naciśnij klawisz z literą X, aby wyświetlić listę menu Power User.
- Kliknij Menedżera urządzeń.
- Tutaj również musisz uważnie przejrzeć kategorie, zlokalizować kategorię zawierającą problematyczne urządzenie, a następnie kliknąć ikonę rozszerzenia.
- Zakładając, że problematyczne urządzenie jest teraz widoczne, musisz je kliknąć, aby je podświetlić, a następnie kliknąć je prawym przyciskiem myszy, aby wyświetlić dostępne menu kontekstowe.
- Kliknij Aktualizuj sterownik.
System Windows powinien teraz wyświetlić okno dialogowe Aktualizuj sterownik, aby zapytać, jak chcesz przejść do operacji aktualizacji sterownika.
- Teraz musisz kliknąć pierwszą opcję, która zwykle jest Wyszukaj automatycznie zaktualizowane oprogramowanie sterownika (lub coś podobnego).
Twój system będzie teraz działał, aby znaleźć potrzebne oprogramowanie sterownika. Użyje połączenia internetowego, aby przejść do trybu online i wyszukać nowe sterowniki wydane dla danego urządzenia. Jeśli coś znajdzie, pobierze to i przystąpi do instalacji za twoją zgodą.
- Jeśli wszystko pójdzie dobrze, po zakończeniu instalacji nowego sterownika przez komputer, musisz zamknąć wszystkie aktywne programy, a następnie ponownie uruchomić komputer.
- Po uruchomieniu i ustabilizowaniu systemu Windows należy przetestować sterownik dotknięty błędem 45, aby potwierdzić, że wszystko jest teraz w porządku.
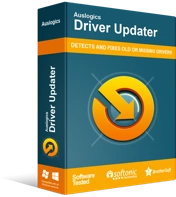
Rozwiązywanie problemów z komputerem za pomocą narzędzia do aktualizacji sterowników
Niestabilna wydajność komputera jest często powodowana przez przestarzałe lub uszkodzone sterowniki. Auslogics Driver Updater diagnozuje problemy ze sterownikami i umożliwia aktualizację starych sterowników jednocześnie lub pojedynczo, aby komputer działał płynniej
Jeśli nie możesz zaktualizować sterownika, ponieważ system Windows nie znalazł nowej wersji sterownika lub jeśli problemy określone przez kod błędu 45 nadal występują, musisz wykonać zadanie aktualizacji sterownika za pomocą innej procedury. Do dalszej pracy będziesz potrzebować narzędzia Auslogics Driver Updater, więc możesz pobrać i uruchomić tę aplikację już teraz.
Zalecana aplikacja obsłuży wszystkie procesy aktualizacji sterowników w Twoim imieniu i zapewni, że tym razem wszystko będzie dobrze działać. Najpierw zainicjuje skanowanie w celu zidentyfikowania uszkodzonych, uszkodzonych, starych lub przestarzałych i nieprawidłowo działających sterowników na komputerze. Po zebraniu niezbędnych informacji o złych sterownikach, przejdzie on do trybu online, aby wyszukać potrzebne sterowniki.
Ostatecznie program pobierze i zainstaluje najnowsze stabilne sterowniki (zalecane przez producenta wersje sterowników) jako zamienniki złych sterowników. W rzeczywistości twój komputer będzie miał sterowniki w doskonałym stanie dla wszystkich jego komponentów, nie mówiąc już o sterowniku urządzenia, które powoduje problemy. W każdym razie, po zakończeniu procesu instalacji nowych sterowników, musisz ponownie uruchomić komputer, aby zakończyć.
Po uruchomieniu systemu Windows i osiągnięciu stabilności — co oznacza, że komputer uwzględnił wszystkie zmiany wynikające z instalacji nowych sterowników — należy spróbować użyć uszkodzonego urządzenia sprzętowego, aby zobaczyć, jak działa teraz.
Inne rzeczy, które możesz spróbować rozwiązać błąd 45 na komputerze z systemem Windows 10
Jeśli jeszcze nie zastosowałeś poprawki, która wystarcza do prawidłowego działania urządzenia (i nie powoduje pojawienia się błędu 45), musisz wypróbować rozwiązania z naszej ostatecznej listy:
Uruchom skanowanie za pomocą narzędzia DISM:
W tym przypadku chcemy, abyś używał narzędzia DISM (Deployment Image Servicing and Management) do uruchamiania sprawdzania plików systemowych, obrazu systemu Windows i podobnych pakietów instalacyjnych. Narzędzie wyeliminuje lub rozwiąże błędy i rozbieżności. Jeśli błąd 45 ma coś wspólnego ze złym składem ważnych plików systemowych używanych przez komputer, zalecana procedura okaże się idealna.
Pobierz i zainstaluj aktualizacje systemu Windows:
Być może twój komputer ma problemy z rozpoznaniem urządzenia sprzętowego, na które ma wpływ kod błędu 45 i przygotowaniami do jego działania, ponieważ jeszcze nie pobierzesz i nie zainstalujesz niektórych aktualizacji. Dobrze zrobisz, aby otworzyć aplikację Ustawienia, przejść do menu Aktualizacja, a następnie kliknąć przycisk Sprawdź aktualizacje. W idealnym przypadku powinieneś pobrać i zainstalować wszystkie aktualizacje systemu Windows wydane dla twojego komputera.
Utwórz nowe konto systemu Windows, zaloguj się do komputera przy użyciu nowego profilu, a następnie przetestuj urządzenie sprzętowe.
Wymień problematyczne urządzenie sprzętowe; użyj alternatywnego urządzenia.
