Jak naprawić kod błędu 41 w Steam na Windows 10?
Opublikowany: 2020-05-25Prawie nie można grać w gry wideo bez korzystania z klienta Steam. Większość popularnych tytułów jest obecnie dostępna wyłącznie na platformie, a twórcy gier rozumieją, co mogą stracić, jeśli zdecydują się nie publikować za pośrednictwem Steam.
Steam, jako klient i sklep z grami, jest znakomity. Wiele włożono w jego optymalizację, aby zapewnić jak najlepsze wrażenia użytkownika i niezawodność. To powiedziawszy, od czasu do czasu pojawiają się problemy. Problemy, których doświadczasz na Steamie, niekoniecznie są związane z niekompetencją twórców aplikacji; wiele z nich pochodzi z twojego systemu.
Jednym z wielu problemów napotykanych przez użytkowników Steam jest kod błędu 41, który uniemożliwia graczom ładowanie niektórych gier i wykonywanie czynności online, takich jak pobieranie i instalowanie aktualizacji. Komunikat o błędzie zwykle brzmi:
„Serwery Steam są zbyt zajęte, aby obsłużyć twoją prośbę”.
Ten problem sugeruje, że coś jest nie tak z serwerami Steam. Możesz to potwierdzić, przechodząc do trybu online i sprawdzając, czy problem dotyczy innych użytkowników. Steam powinien wydać oświadczenie, jeśli tak jest, z wyjaśnieniem i harmonogramem, które szczegółowo opisują, kiedy ich serwery zostaną ponownie uruchomione. Tak więc wszystko, co musisz zrobić w tej sytuacji, to czekać.
Jeśli jednak serwery Steam nie mają problemów, a komunikat wciąż się pojawia, oznacza to, że coś jest nie tak z twoim systemem. Przeprowadzimy Cię przez najczęstsze przyczyny problemu i sposoby jego rozwiązania.
Jakie są przyczyny kodu błędu Steam 41 w systemie Windows 10?
Oprócz wyłączania serwerów Steam, istnieją inne przyczyny problemu. Zrozumienie i przejrzenie ich jeden po drugim pomoże ci pozbyć się błędu.
Jedną z najczęstszych przyczyn tego problemu jest wadliwe połączenie internetowe. Jeśli Internet twojego systemu jest uszkodzony, klient Steam będzie miał problemy z komunikacją z jego serwerami. Poniżej znajdują się inne usterki, które według użytkowników powodują wyświetlenie komunikatu o błędzie:
Konflikt antywirusowy
Twój program antywirusowy może blokować próbę wykorzystania przez aplikację infrastruktury internetowej komputera. W tym przypadku wyłączenie programu antywirusowego z łatwością rozwiąże problem. Jednak lepiej jest dodać Steam jako wyjątek. Pokażemy Ci, jak to zrobić później.
Przestarzałe lub wadliwe sterowniki karty graficznej
Z jakiegoś powodu nieaktualne sterowniki kart graficznych mają tendencję do blokowania niektórych działań Steam. Jeśli od jakiegoś czasu nie aktualizowałeś sterownika, może to być przyczyną problemu. To samo dotyczy brakującego lub uszkodzonego sterownika. Czytaj dalej, aby dowiedzieć się, jak prawidłowo zaktualizować sterownik karty.
Uszkodzone lub brakujące pliki gry
Twój internet może być doskonały, a Steam może dobrze komunikować się ze swoimi serwerami. Dziwnym powodem błędu jest brak plików gry. W takim przypadku będziesz musiał zweryfikować pliki instalacyjne gry, którą próbujesz uruchomić.
Inne możliwe przyczyny to program beta Steam, uszkodzona pamięć podręczna gier i tryb gry Windows.
Jak naprawić komunikat o błędzie „Serwery Steam są zbyt zajęte, aby obsłużyć to żądanie”?
Teraz, gdy znasz możliwe główne przyczyny komunikatu o błędzie, możesz podjąć odpowiednie kroki w celu rozwiązania problemu. Zacznij od potwierdzenia, że masz działające połączenie internetowe, a następnie sprawdź, czy którykolwiek z powyższych problemów dotyczy blisko domu. Mając ten pomysł, możesz przejść od razu do tego, co Twoim zdaniem jest prawdopodobną przyczyną błędu w Twoim systemie.
Jeśli nie masz pojęcia, od czego zacząć, możesz rozpocząć z nami swoją podróż i pracować nad rozwiązaniami, które dostarczyliśmy w kolejności ich ułożenia.
Zapobiegaj blokowaniu Steam przez program antywirusowy
Jak wspomnieliśmy wcześniej, Twój program antywirusowy może uznać działania Steam za podejrzane i zablokować dostęp klienta do Twojej infrastruktury sieciowej. Jest to dość frustrujące, ale możesz łatwo pozbyć się problemu, wyłączając program zabezpieczający. Jak się okazuje, wyłączenie programu zadziałało dla wielu graczy.
To powiedziawszy, nie zalecamy wyłączania ochrony systemu. Takie postępowanie otworzy Cię na ryzyko, zwłaszcza gdy Twój system wejdzie w kontakt ze złośliwym oprogramowaniem, które w dzisiejszych czasach krąży wszędzie. Najlepszą rzeczą do zrobienia jest dodanie Steam jako wyjątku, ponieważ jesteś przekonany, że jest to legalny program.
Dodanie klienta jako wyjątku poinformuje program antywirusowy, aby go nie blokował. Pamiętaj jednak, że funkcja „wyjątków” różni się w różnych programach antywirusowych. Dla niektórych nazywa się to „wyjątkami”, a dla innych „wykluczeniami”. Twój program antywirusowy może mieć inną nazwę funkcji, ale możesz być pewien, że jest to dość powiązane. Jeśli nie wiesz, jak go znaleźć, proste wyszukiwanie w Internecie wskaże Ci przewodnik, który przeprowadzi Cię przez cały proces.
Jeśli jednak używasz pakietu Windows Security jako głównego programu ochronnego, nie musisz przeszukiwać Internetu; poniższy przewodnik pokaże Ci, co zrobić:
- Przejdź do prawej strony paska zadań na komputerze z systemem Windows 10.
- Kliknij na białą tarczę. Jeśli nie widzisz tarczy, kliknij strzałkę „Pokaż ukryte ikony”, aby przesunąć tacę systemową w górę, a następnie kliknij tarczę.
- Po otwarciu Zabezpieczenia Windows kliknij kafelek Ochrona przed wirusami i zagrożeniami.
- Po przejściu do interfejsu ochrony przed wirusami i zagrożeniami programu zabezpieczającego przewiń w dół i kliknij Zarządzaj ustawieniami w sekcji Ustawienia ochrony przed wirusami i zagrożeniami.
- W interfejsie ustawień ochrony przed wirusami i zagrożeniami przewiń w dół i kliknij „Dodaj lub usuń wyjątki” w obszarze Wyjątki.
- Gdy pojawi się strona Wykluczenia, kliknij ikonę „Dodaj wykluczenie”, a następnie wybierz Folder z menu kontekstowego.
- Gdy pojawi się okno dialogowe Wybierz folder, przejdź do folderu, w którym zainstalowałeś Steam, wybierz folder Steam, a następnie kliknij przycisk Wybierz folder.
- Teraz uruchom klienta i sprawdź problem.
Wyłącz tryb gry
Jak wiecie, Microsoft nadal stara się zoptymalizować system Windows 10 pod kątem gier. Jednym z owoców tego poświęcenia jest funkcja znana jako Game Mode. Po włączeniu tryb gry pozwala systemowi przydzielić więcej mocy do gry, aby poprawić wydajność i pozbyć się opóźnień i problemów. Od momentu wprowadzenia okazał się obiecujący, ale nie bez problemów.
Jak się okazuje, wyłączenie trybu gry może pomóc w pozbyciu się kodu błędu 41 w systemie. Możesz podążać tą ścieżką i sprawdzić, czy działa dla Ciebie.
Jeśli nie wiesz, jak wyłączyć tryb gry, wykonaj następujące kroki:
- Kliknij prawym przyciskiem myszy przycisk Start i kliknij Ustawienia, gdy pojawi się menu szybkiego dostępu. Możesz także nacisnąć jednocześnie klawisze Windows i I, aby otworzyć aplikację Ustawienia.
- Po wyświetleniu strony głównej Ustawień kliknij ikonę Gry.
- Po wyświetleniu interfejsu gier aplikacji Ustawienia przejdź do karty Tryb gry.
- Teraz wyłącz przełącznik Użyj trybu gry.
- Możesz teraz otworzyć Steam i spróbować uruchomić grę.
Zmień opcję uruchamiania gry
Zwróciliśmy uwagę, że połączenie internetowe Twojego systemu może nie być związane z problemem. Problem może wynikać z gry, w którą próbujesz zagrać.
Możliwe, że obecna konfiguracja uruchamiania gry nie pomaga. Na szczęście możesz zmienić jego parametry uruchamiania w kliencie Steam.
Jedną z opcji uruchamiania, o której wiadomo, że działa, jest dostosowanie trybu pełnoekranowego gry. Poniższe kroki przeprowadzą Cię przez ten proces:
- Przejdź do menu Start, wyszukaj Steam, a następnie uruchom klienta. Jeśli masz skrót do aplikacji na pulpicie, kliknij go dwukrotnie.
- Gdy pojawi się Steam, przejdź do górnej części okna i kliknij Biblioteka.
- Gdy pojawi się lista gier, przejdź do gry, która powoduje problem, kliknij ją prawym przyciskiem myszy, a następnie kliknij Właściwości.
- Przejdź do strony Właściwości gry po prawej stronie okna.
- Pozostań na karcie Ogólne, a następnie kliknij przycisk Ustaw opcje uruchamiania.
- Po wyświetleniu pola tekstowego Opcje uruchamiania wpisz „tryb bezpieczny, pełny ekran = 0” (bez cudzysłowów). Zwróć uwagę, że jeśli w polu znajdują się wcześniej istniejące opcje uruchamiania, musisz użyć przecinka i spacji, aby oddzielić je od tego.
- Teraz uruchom grę i powinna otworzyć się w trybie okienkowym.
- Jeśli gra uruchomi się w trybie okienkowym, możesz łatwo przełączyć ją z powrotem do trybu pełnoekranowego, naciskając jednocześnie klawisze Ctrl i Enter.
Sprawdź integralność plików gry
Nadal w przypadku problemów, które pochodzą z gry, której dotyczy problem, następnym krokiem powinna być weryfikacja plików instalacyjnych gry. Gdy którykolwiek z tych plików ulegnie uszkodzeniu lub zniknie, może wystąpić wiele różnych problemów, w zależności od pliku, którego dotyczy problem. Niektórzy gracze zweryfikowali pliki instalacyjne gry i odkryli, że kod błędu zniknął. Spróbuj więc to zrobić i sprawdź, czy osiągniesz ten sam wynik.
Poniższe kroki pokażą Ci, jak to zrobić:
- Przejdź do menu Start, wyszukaj klienta Steam, a następnie uruchom go. Możesz także kliknąć dwukrotnie skrót aplikacji na pulpicie.
- Po pojawieniu się klienta kliknij Biblioteka w górnej części okna.
- Gdy zobaczysz listę gier dołączonych do twojego konta Steam, kliknij prawym przyciskiem myszy daną grę, a następnie kliknij Właściwości w menu kontekstowym.
- Gdy interfejs Właściwości gry pojawi się po prawej stronie okna, kliknij Pliki lokalne.
- Teraz kliknij przycisk Sprawdź integralność plików gry.
- Klient Steam rozpocznie teraz skanowanie plików gry, porównując je z plikami na swoich serwerach. Automatycznie zastąpi każdy brakujący lub uszkodzony plik.
- Po zakończeniu procesu uruchom ponownie klienta i uruchom grę, aby sprawdzić, czy kod błędu pojawia się ponownie.
Wyczyść pamięć podręczną gry
Kolejną kwestią jest pamięć podręczna gry. W tym miejscu przechowywane są określone parametry i preferencje, których używasz wielokrotnie. Folder pamięci podręcznej może z czasem gromadzić nieprawidłowe ustawienia lub może być uszkodzony. Takie problemy mogą wywołać kod błędu 41.

W tym przypadku wyczyszczenie pamięci podręcznej gry pomoże ci pozbyć się problemu. Poniższe kroki pokażą Ci, jak to zrobić:
- Uruchom okno dialogowe Uruchom, klikając prawym przyciskiem myszy przycisk Start i wybierając Uruchom w menu Szybki dostęp. Możesz także nacisnąć jednocześnie klawisze Windows i R, aby otworzyć Uruchom.
- Po wyświetleniu okna dialogowego wpisz %appdata%” (bez cudzysłowów) w polu tekstowym i naciśnij klawisz Enter.
- Po otwarciu folderu AppData przejdź do folderu gry i usuń go.
- Możesz teraz uruchomić grę i sprawdzić, czy problem został rozwiązany.
Zaktualizuj swoją kartę graficzną
Gry w dużym stopniu polegają na kartach graficznych. Ale nie tylko gry; karta graficzna ma przetwarzanie danych wejściowych z prawie każdą aplikacją na twoim komputerze, w tym z klientem Steam. Możliwe, że sterownik ekranu nie jest tak naprawdę kompatybilny z klientem Steam, co powoduje pojawienie się kodu błędu 41.
Sterownik karty graficznej może być uszkodzony, brakujący lub przestarzały. Aby rozwiązać problem i naprawić błąd, zaktualizuj oprogramowanie. Jednak zanim to zrobisz, zalecamy usunięcie bieżącego sterownika, aby upewnić się, że nie powoduje on konfliktów ze zaktualizowaną wersją. Poniższe kroki pokażą Ci, jak przeprowadzić dezinstalację:
- Naciśnij jednocześnie klawisze Windows i S, aby otworzyć pasek wyszukiwania obok przycisku Start. Możesz także kliknąć ikonę lupy na pasku zadań.
- Po wyświetleniu pola wyszukiwania wpisz „menedżer urządzeń” (bez cudzysłowów) w polu tekstowym, a następnie kliknij Menedżer urządzeń w wynikach.
- Teraz rozwiń Karty graficzne, gdy zobaczysz Menedżera urządzeń.
- Kliknij prawym przyciskiem myszy kartę wideo i kliknij Odinstaluj urządzenie.
- Po otwarciu okna potwierdzenia odinstalowania urządzenia zaznacz pole wyboru obok „Usuń oprogramowanie sterownika dla tego urządzenia”, a następnie kliknij przycisk Odinstaluj.
- Gdy system Windows usunie urządzenie, uruchom ponownie komputer.
Możesz także użyć darmowego oprogramowania, takiego jak Display Driver Uninstaller lub narzędzie AMD Cleanup (dla użytkowników AMD), aby usunąć sterownik i jego resztki plików.
Teraz, po odinstalowaniu sterownika, upewnij się, że podejmujesz właściwe kroki, aby zainstalować zaktualizowaną wersję. Istnieją różne metody pobierania i instalowania najnowszego sterownika karty. Możesz użyć Menedżera urządzeń, Windows Update i aplikacji innych firm.
Innym sposobem jest pobranie sterownika ze strony producenta GPU. Możesz jednak oszczędzić sobie stresu związanego ze sprawdzaniem i dwukrotnym sprawdzaniem odpowiedniego sterownika dla modelu Twojej karty, korzystając z metod, które omówiliśmy wcześniej.
Jeśli nie wiesz, jak korzystać z tych narzędzi, wyjaśnimy Ci procesy jeden po drugim.
Korzystanie z usługi Windows Update
Usługa Windows Update instaluje ogólnosystemowe aktualizacje aplikacji firmy Microsoft i podstawowych narzędzi systemu Windows. Aktualizuje również sterowniki dla różnych urządzeń, w tym karty graficznej. Korzystanie z tego narzędzia oznacza, że będziesz aktualizować swój sterownik bezpośrednio z serwerów firmy Microsoft.
Jedynym minusem korzystania z usługi Windows Update jest niepewność dotycząca dostępności zaktualizowanych sterowników. Zanim Microsoft wyda te sterowniki, przechodzą one przez różne procesy testowania i weryfikacji, co opóźnia wydanie. To powiedziawszy, sterownik może być dostępny po aktualizacji systemu.
Wykonaj poniższe czynności, aby pobrać i zainstalować aktualizacje na swoim komputerze:
- Otwórz narzędzie wyszukiwania obok przycisku Start. Możesz to zrobić, klikając ikonę lupy na pasku zadań lub używając kombinacji klawiszy Windows + S.
- Po wyświetleniu pola wyszukiwania wpisz „aktualizacja” (bez cudzysłowów) w polu tekstowym, a następnie kliknij „Sprawdź aktualizacje” w wynikach.
- Pojawi się karta Windows Update aplikacji Ustawienia.
- Jeśli masz oczekujące aktualizacje, narzędzie zacznie je automatycznie pobierać. Czasami jednak będziesz musiał kliknąć przycisk Pobierz teraz, aby rozpocząć proces.
- Gdy narzędzie pobierze aktualizacje, przyznaj mu uprawnienia do ponownego uruchomienia komputera i zainstalowania ich, klikając przycisk Uruchom ponownie teraz.
- Podczas procesu instalacji komputer może się kilkakrotnie ponownie uruchamiać.
- Po zainstalowaniu aktualizacji i normalnym uruchomieniu systemu uruchom klienta Steam i sprawdź, czy problem nadal występuje.
Korzystanie z Menedżera urządzeń
Za pomocą Menedżera urządzeń możesz poprosić system Windows o przeprowadzenie wyszukiwania online w celu znalezienia zaktualizowanego oprogramowania sterownika karty graficznej. Poniższe kroki pokażą, jak:
- Naciśnij jednocześnie logo Windows i klawisze X, aby uruchomić menu szybkiego dostępu, które pojawi się po lewej stronie ekranu.
- Po wyświetleniu menu kliknij Menedżer urządzeń.
- Gdy zobaczysz Menedżera urządzeń, przejdź do menu Karty graficzne i kliknij strzałkę po jego lewej stronie.
- Teraz kliknij prawym przyciskiem myszy kartę graficzną i wybierz Aktualizuj sterownik z menu kontekstowego.
- Gdy pojawi się okno Aktualizuj sterownik, kliknij „Wyszukaj automatycznie zaktualizowane oprogramowanie sterownika”.
- Narzędzie wyszuka teraz najnowszy sterownik karty graficznej i zainstaluje go.
- Uruchom ponownie system i uruchom klienta po zakończeniu procesu.
Korzystanie z narzędzia do aktualizacji sterowników Auslogics
Oprócz Windows Update i Menedżera urządzeń, możesz użyć aplikacji innej firmy, takiej jak Auslogics Driver Updater, aby pobrać i zainstalować zaktualizowaną wersję sterownika karty graficznej.
Narzędzie sprawia, że proces jest łatwiejszy niż to, czego doświadczysz za pomocą wbudowanych narzędzi systemu Windows. Jest przeznaczony do skanowania systemu w poszukiwaniu problematycznych sterowników urządzeń, bez względu na to, czy ich brakuje, są przestarzałe lub uszkodzone. Po znalezieniu tych sterowników umożliwi automatyczną instalację ich zaktualizowanych wersji.
Korzystając z narzędzia Auslogics Driver Updater, nie trzeba czekać na wydanie sterowników przez firmę Microsoft. Możesz łatwo uzyskać aktualne wersje, ponieważ program jest przeznaczony do pobierania oficjalnych sterowników po ich opublikowaniu. Ponadto podczas przyszłych aktualizacji narzędzie utworzy kopię zapasową aktualnych sterowników przed ich aktualizacją.
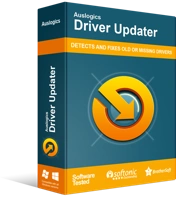
Rozwiązywanie problemów z komputerem za pomocą narzędzia do aktualizacji sterowników
Niestabilna wydajność komputera jest często powodowana przez przestarzałe lub uszkodzone sterowniki. Auslogics Driver Updater diagnozuje problemy ze sterownikami i umożliwia aktualizację starych sterowników jednocześnie lub pojedynczo, aby komputer działał płynniej
Poniższe kroki pokażą, jak pobrać, zainstalować i używać programu:
- Przejdź do tej strony i kliknij przycisk Pobierz.
- Gdy przeglądarka pobierze plik instalacyjny, uruchom go.
- Kliknij przycisk Tak, gdy pojawi się okno dialogowe Kontrola konta użytkownika.
- Po pojawieniu się kreatora instalacji wprowadź preferencje instalacji, a następnie kliknij przycisk Kliknij, aby zainstalować.
- Po zakończeniu procesu instalacji narzędzie powinno uruchomić się automatycznie i rozpocząć skanowanie systemu w poszukiwaniu wadliwych sterowników. Jeśli nie uruchamia się samoczynnie, otwórz menu Start i uruchom go, a następnie kliknij przycisk Rozpocznij skanowanie.
- Po zakończeniu procesu skanowania zobaczysz wszystkie problematyczne sterowniki w swoim systemie. Sterownik Twojej karty graficznej pojawi się na liście, jeśli wystąpi jakikolwiek problem.
- Teraz kliknij przycisk Aktualizuj.
- Po zakończeniu procesu aktualizacji uruchom ponownie system i uruchom klienta, aby sprawdzić problem.
Wniosek
Kod błędu 41 w Steam nie powinien już przeszkadzać, jeśli dokładnie przejrzysz powyższe rozwiązania. Jeśli nic nie działa, zrezygnuj z programu beta Steam lub zainstaluj ponownie grę, której dotyczy problem. Jeśli masz dodatkowe pytania lub chcesz podzielić się swoimi przemyśleniami na ten temat, skorzystaj z sekcji komentarzy poniżej.
