Napraw kod błędu 130 Nie można załadować strony internetowej Nieznany błąd
Opublikowany: 2022-09-01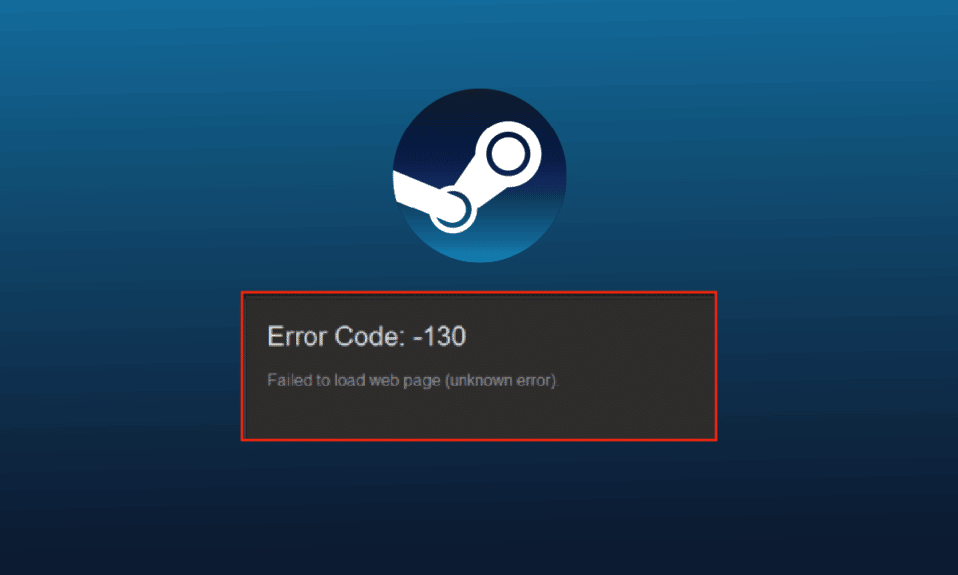
Steam to popularna platforma do strumieniowego przesyłania gier online firmy Valve. Nie tylko streamuj, ale gracze mogą kupować, tworzyć, grać, a także dyskutować o grach na Steam. Jest to świetny sklep z grami na komputery PC, który można pobrać i obsługiwać bezpłatnie. Pośród tych wszystkich niesamowitych funkcji na Steam, użytkownicy mogą czasami napotkać błędy na Steam. Jednym z takich problemów, który często występuje na Steamie, jest błąd o kodzie 130, podczas którego nie udało się załadować strony internetowej nieznany błąd. Podczas uruchamiania Steam za pomocą przeglądarki na komputerze z systemem Windows lub laptopie gracze mogą napotkać błąd 130. Chociaż często go doświadczasz, nie jest tak trudno się go pozbyć. Jeśli jesteś kimś, kto stoi w obliczu problemu, to trafiłeś we właściwe miejsce. Mamy dla Ciebie doskonały przewodnik, który zapozna Cię z tym, czym jest błąd 130, przyczynami, które go zwykle powodują oraz metodami jego naprawy.
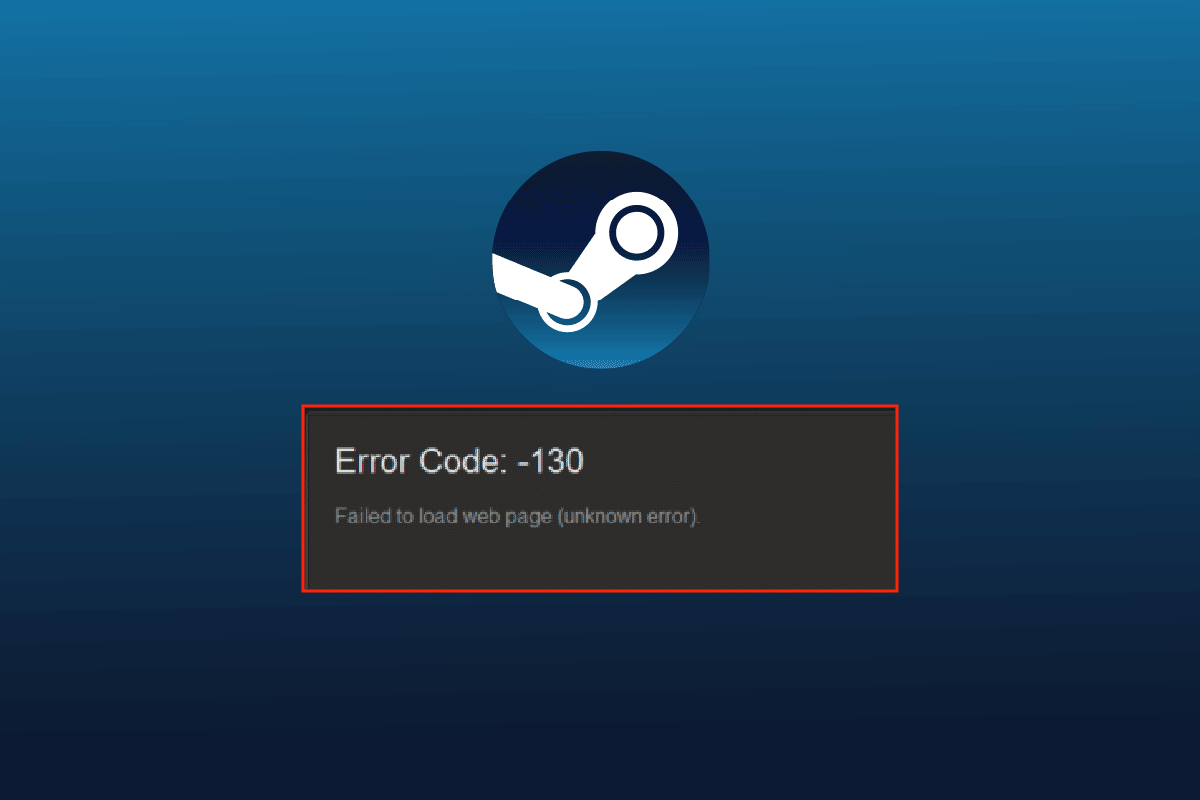
Zawartość
- Jak naprawić błąd o kodzie 130 Nie można załadować strony internetowej Nieznany błąd
- Co powoduje problem z załadowaniem strony internetowej?
- Metoda 1: Sprawdź serwer Steam
- Metoda 2: Uruchom ponownie Steam
- Metoda 3: Uruchom Steam w trybie zgodności
- Metoda 4: Wyczyść pliki pamięci podręcznej
- Metoda 5: Dostosuj ustawienia proxy
- Metoda 6: Zaktualizuj sterownik karty sieciowej
- Metoda 7: Wyłącz zaporę Windows Defender (niezalecane)
- Metoda 8: Wyłącz rozszerzenia
- Metoda 9: Tymczasowo wyłącz oprogramowanie antywirusowe (jeśli dotyczy)
- Metoda 10: Napraw parę
- Metoda 11: Zainstaluj ponownie Steam
Jak naprawić błąd o kodzie 130 Nie można załadować strony internetowej Nieznany błąd
Błąd 130 na Steam występuje podczas przeglądania platformy za pomocą przeglądarki innej firmy. Ten błąd jest zwykle rozwiązywany samodzielnie, ale czasami utrzymuje się przez długi czas, co powoduje uszkodzenie pamięci podręcznej przeglądarki.
Co powoduje problem z załadowaniem strony internetowej?
Istnieje wiele przyczyn, które powodują błąd 130 podczas uruchamiania Steam za pomocą przeglądarki na pulpicie. Poniżej wymieniono kilka przyczyn tego problemu:
- Słaba siła połączenia internetowego
- Problem z serwerami Steam
- Oprogramowanie antywirusowe innych firm
- Uszkodzone lub uszkodzone pliki Steam
- Problem z pamięcią podręczną DNS
- Problemy z kartą sieciową
- Nieprawidłowo zainstalowana Steam
Oprócz przyczyn wymienionych powyżej, mogą wystąpić również inne problemy ze strony Steam, ale wszystkie te problemy można łatwo naprawić, jak wspomniano w metodach podanych poniżej. Pracuj nad poprawkami i zobacz, który z nich Ci się przyda.
Metoda 1: Sprawdź serwer Steam
Pierwszą metodą, od której należy zacząć, jest sprawdzenie stanu serwera Steam, ponieważ może on być niski i może być powodem, dla którego kod błędu 130 nie mógł załadować nieznanego błędu strony internetowej. Zwykle błędy techniczne mogą spowodować awarię serwerów, a co za tym idzie błąd. Dlatego przed rozpoczęciem innych poprawek Downdetector.
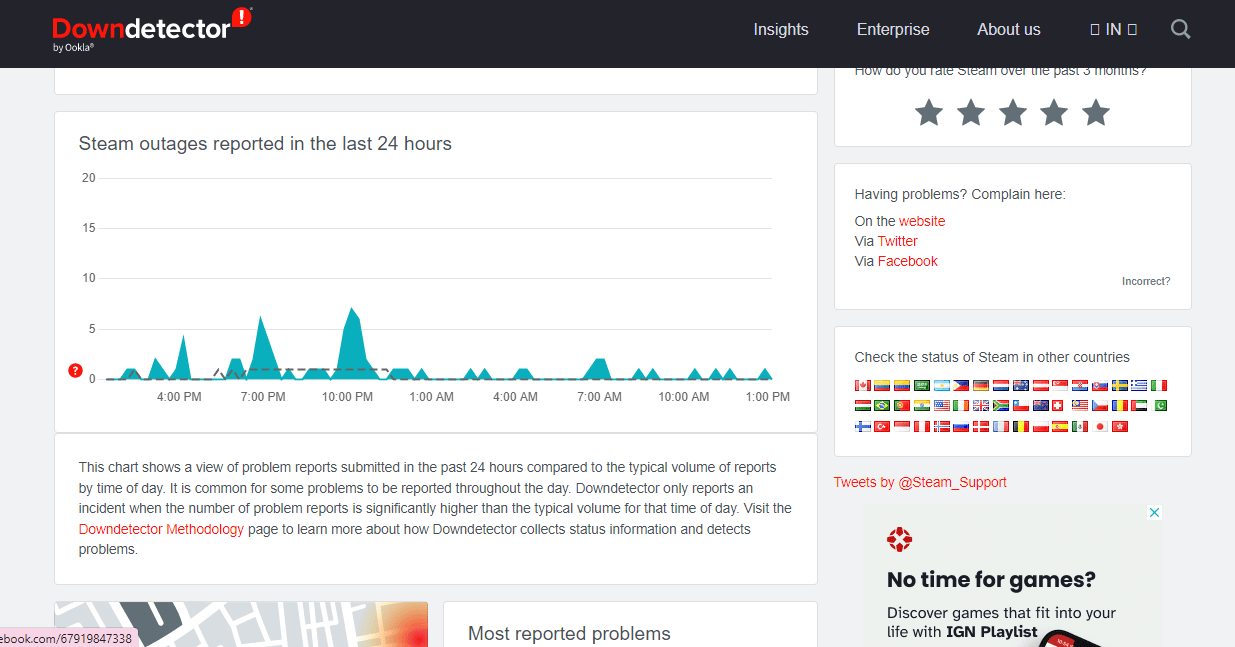
Metoda 2: Uruchom ponownie Steam
Czasami prosty krok może być niezwykle pomocny w rozwiązywaniu błędów na Steam. Jedną z takich metod jest ponowne uruchomienie Steam, które może pomóc w rozwiązaniu problemów z niemożnością załadowania na platformie. Możesz ponownie uruchomić aplikację, wykonując czynności podane poniżej:
1. Naciśnij klawisz Windows , wpisz Steam i kliknij Otwórz .
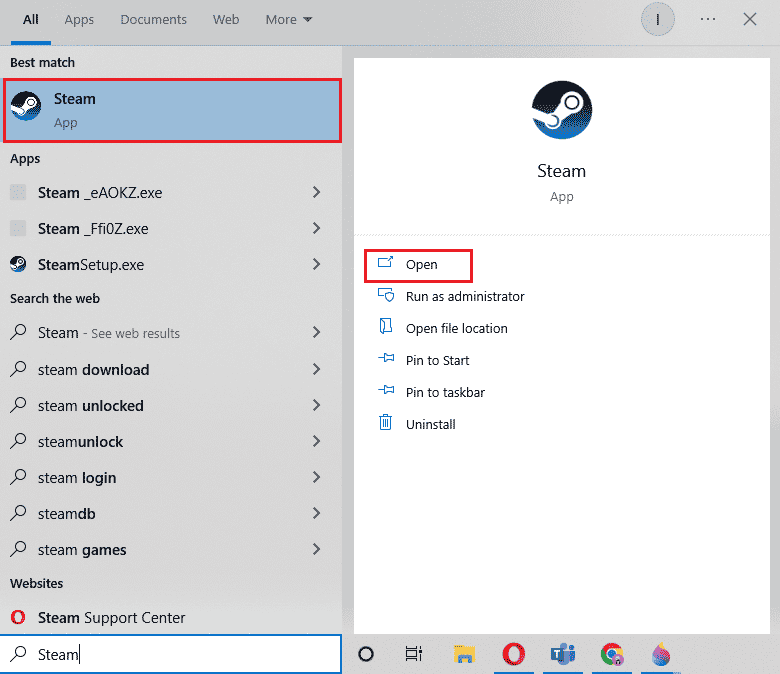
2. Kliknij zakładkę Steam .
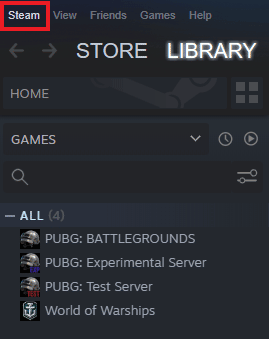
3. Wybierz Wyjdź z menu rozwijanego.
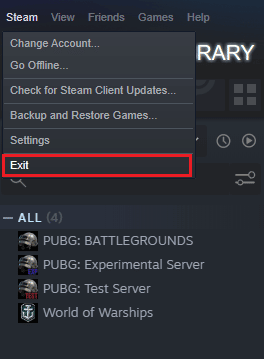
4. Po zamknięciu Steam naciśnij jednocześnie klawisze Ctrl + Shift + Esc, aby otworzyć Menedżera zadań .
5. Tutaj przejdź do zakładki Procesy .
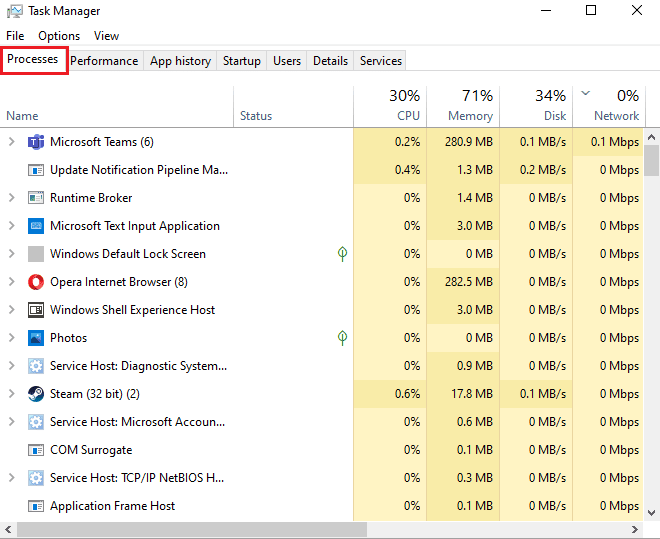
6. Zlokalizuj i kliknij prawym przyciskiem myszy proces Steam .
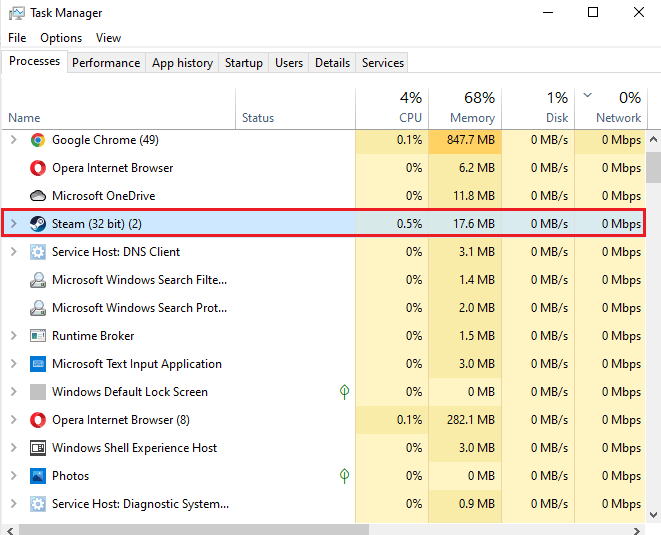
7. Wybierz opcję Zakończ zadanie .
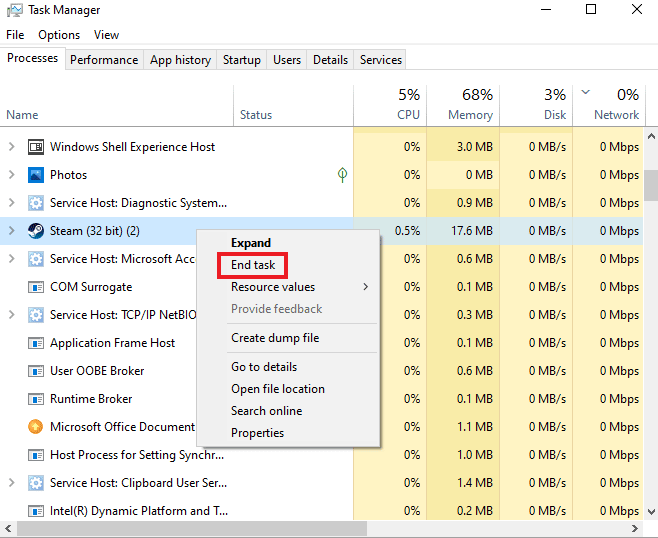
Gdy Steam zostanie poprawnie zamknięty, kliknij ponownie program, aby go otworzyć.
Przeczytaj także: Napraw zablokowany błąd pliku treści Steam
Metoda 3: Uruchom Steam w trybie zgodności
Jeśli nie używasz Steam w trybie zgodności na swoim komputerze, może wystąpić błąd o kodzie 130, który nie załaduje nieznanego błędu strony internetowej podczas próby jej uruchomienia. Włącz tryb zgodności dla systemu Windows, korzystając z naszego szczegółowego przewodnika na ten temat, Zmień tryb zgodności dla aplikacji w systemie Windows 10.
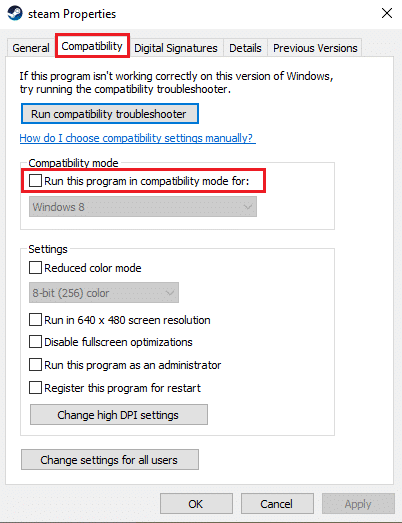
Metoda 4: Wyczyść pliki pamięci podręcznej
Foldery pamięci podręcznej na komputerze przechowują tymczasowe pliki gier lub programów w bibliotece. Te pliki pamięci podręcznej mogą z czasem ulec uszkodzeniu i powodować problemy podczas uruchamiania Steam. Dlatego wyczyszczenie pamięci podręcznej Steam jest pomocne w rozwiązaniu problemu z niemożnością załadowania strony internetowej, co można zrobić, wykonując poniższe czynności:
1. Otwórz aplikację Steam i kliknij zakładkę Steam .
2. Wybierz Ustawienia z menu.
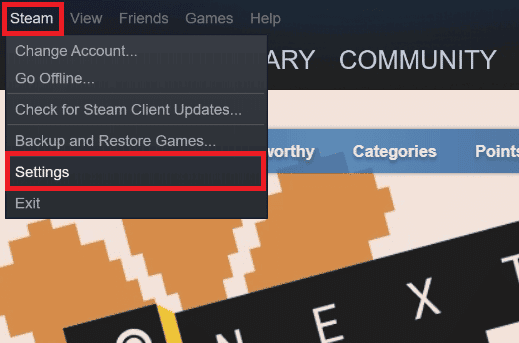
3. Otwórz Pobrane z menu bocznego i kliknij WYCZYŚĆ PAMIĘĆ PODRĘCZNĄ POBIERANIA .
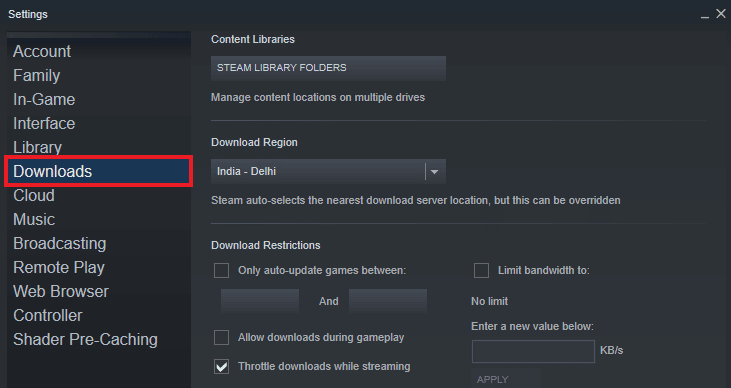
Teraz, gdy pamięć podręczna została wyczyszczona z aplikacji, możesz ponownie uruchomić Steam i sprawdzić, czy kod błędu 130 nie mógł załadować strony internetowej nieznany problem z nieznanym błędem został teraz rozwiązany.
Przeczytaj także: Napraw Steam ciągle się zawiesza
Metoda 5: Dostosuj ustawienia proxy
Jeśli nadal zmagasz się z błędem 130 na Steamie, możliwe, że musisz poprawić niektóre ustawienia proxy, aby rozwiązać ten problem. Nieprawidłowe konfiguracje proxy można naprawić, wykonując poniższe czynności:
1. Najpierw otwórz okno dialogowe Uruchom , naciskając jednocześnie klawisze Windows + R.
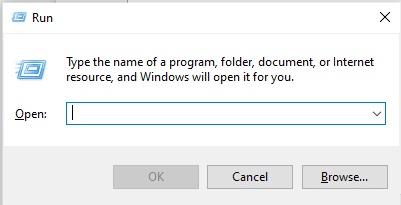
2. Teraz wpisz inetcpl.cpl w polu i naciśnij klawisz Enter .
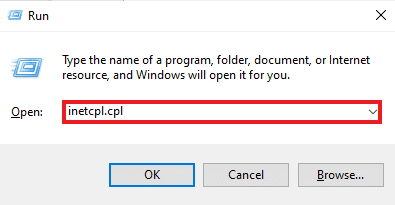
3. Następnie w zakładce Połączenia i kliknij Ustawienia LAN .
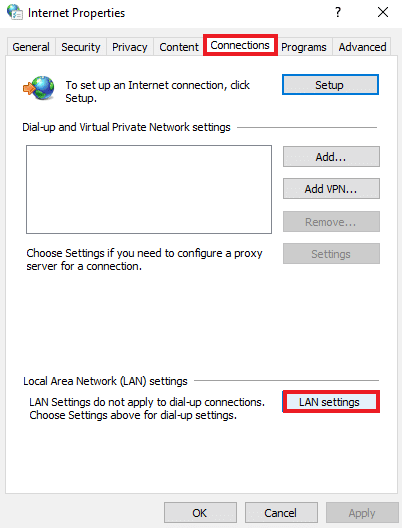
4. Odznacz wszystkie pola w oknie LAN i kliknij OK .
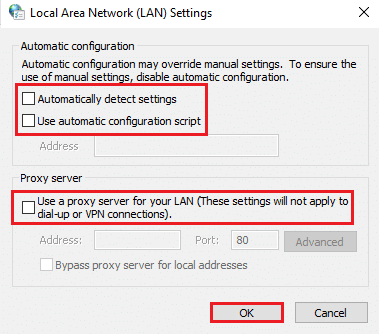
Po skonfigurowaniu ustawień proxy uruchom ponownie komputer i uruchom Steam, aby sprawdzić, czy błąd nadal występuje.
Metoda 6: Zaktualizuj sterownik karty sieciowej
Sterowniki kart sieciowych są niezbędne do połączenia komputera z niezawodną siecią. Jeśli te sterowniki są nieaktualne, mogą powodować problemy, takie jak kod 130 na Steamie, gdy spróbujesz go otworzyć. Dlatego regularne aktualizowanie sterowników sieciowych na komputerze jest ważne, aby uniknąć problemów z połączeniem. Możesz zapoznać się z naszym przewodnikiem Jak zaktualizować sterowniki karty sieciowej w systemie Windows 10 i zakończyć proces aktualizacji sterowników.
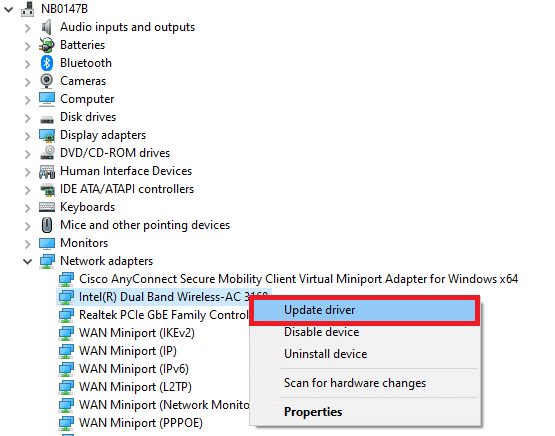
Przeczytaj także: Jak tworzyć kopie zapasowe gier Steam
Metoda 7: Wyłącz zaporę Windows Defender (niezalecane)
Nie tylko oprogramowanie antywirusowe innych firm w twoim systemie, ale wbudowana zapora Windows Defender na twoim komputerze może również zakłócać działanie Steam i powodować problem z niemożliwością załadowania strony internetowej. Dlatego wyłączenie zapory sieciowej, aby zapewnić prawidłowe i wolne od przeszkód działanie Steam, jest niezbędne. Sprawdź nasz przewodnik Jak wyłączyć zaporę systemu Windows 10 i wykonaj instrukcje krok po kroku w swoim systemie, aby Steam działał poprawnie.
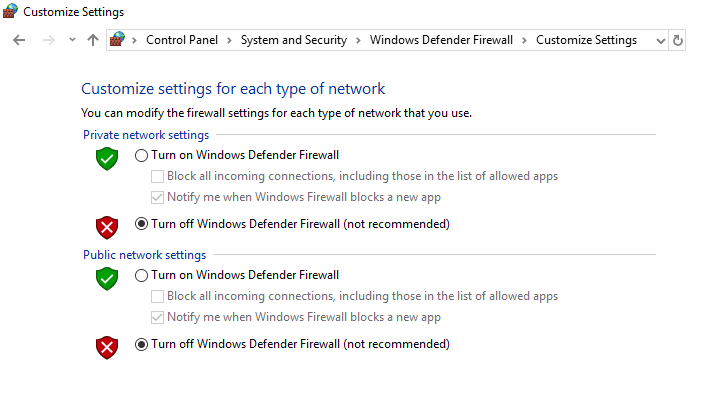
Metoda 8: Wyłącz rozszerzenia
Rozszerzenia pomagają w dostosowywaniu przeglądarki internetowej. Istnieje wiele rozszerzeń udostępnianych przez przeglądarkę, w tym pliki cookie, blokowanie reklam, interfejs użytkownika itp. Te rozszerzenia, jeśli są włączone w przeglądarce, mogą być jednym z powodów, dla których napotykasz błąd o kodzie 130 nie udało się załadować strony internetowej nieznanej błąd. Wyłącz rozszerzenia Google Chrome na swoim komputerze, wykonując poniższe czynności:
1. Naciśnij klawisz Windows , wpisz Google Chrome , a następnie kliknij Otwórz .
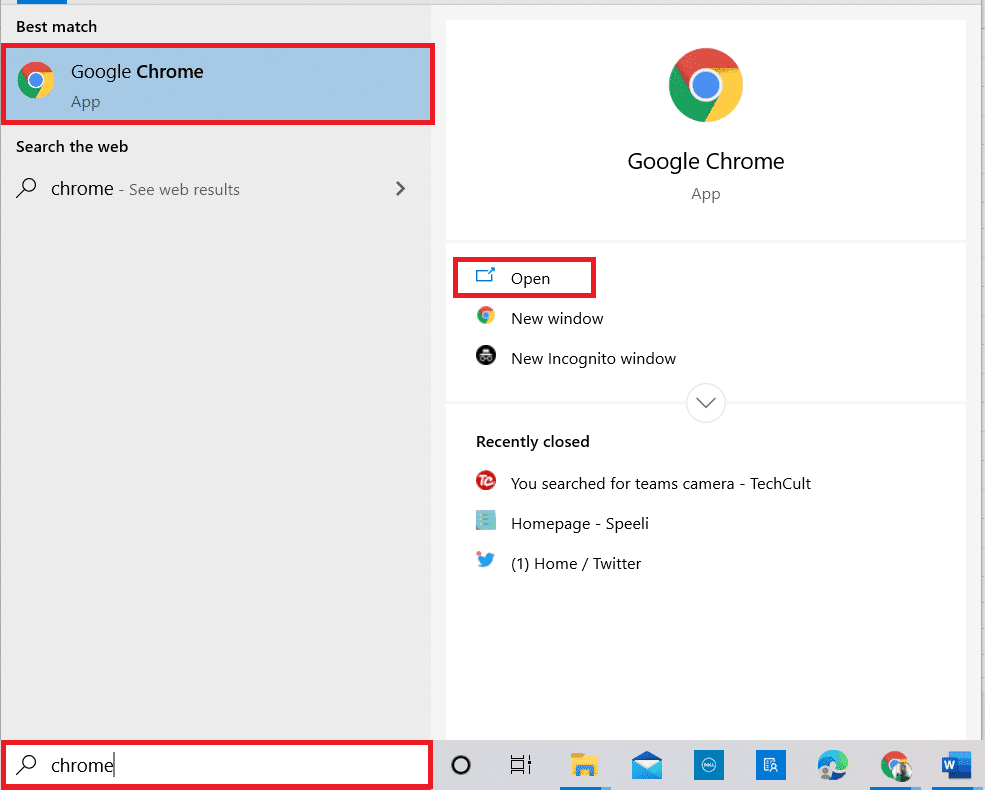
2. Otwórz Google Chrome i kliknij trzy pionowe kropki , tak jak to zrobiono w poprzedniej metodzie.
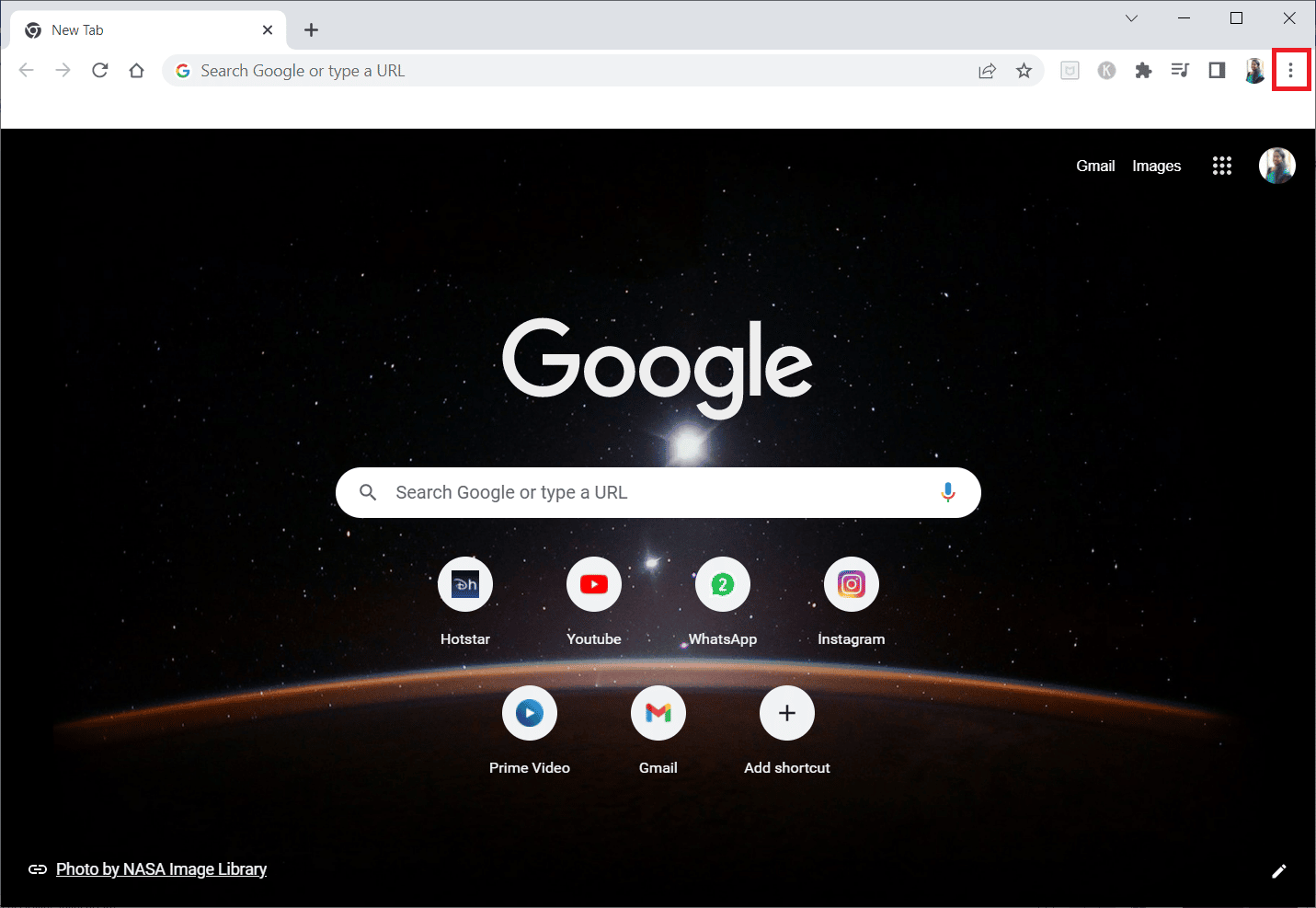
3. Kliknij Więcej narzędzi, a następnie wybierz Rozszerzenia .
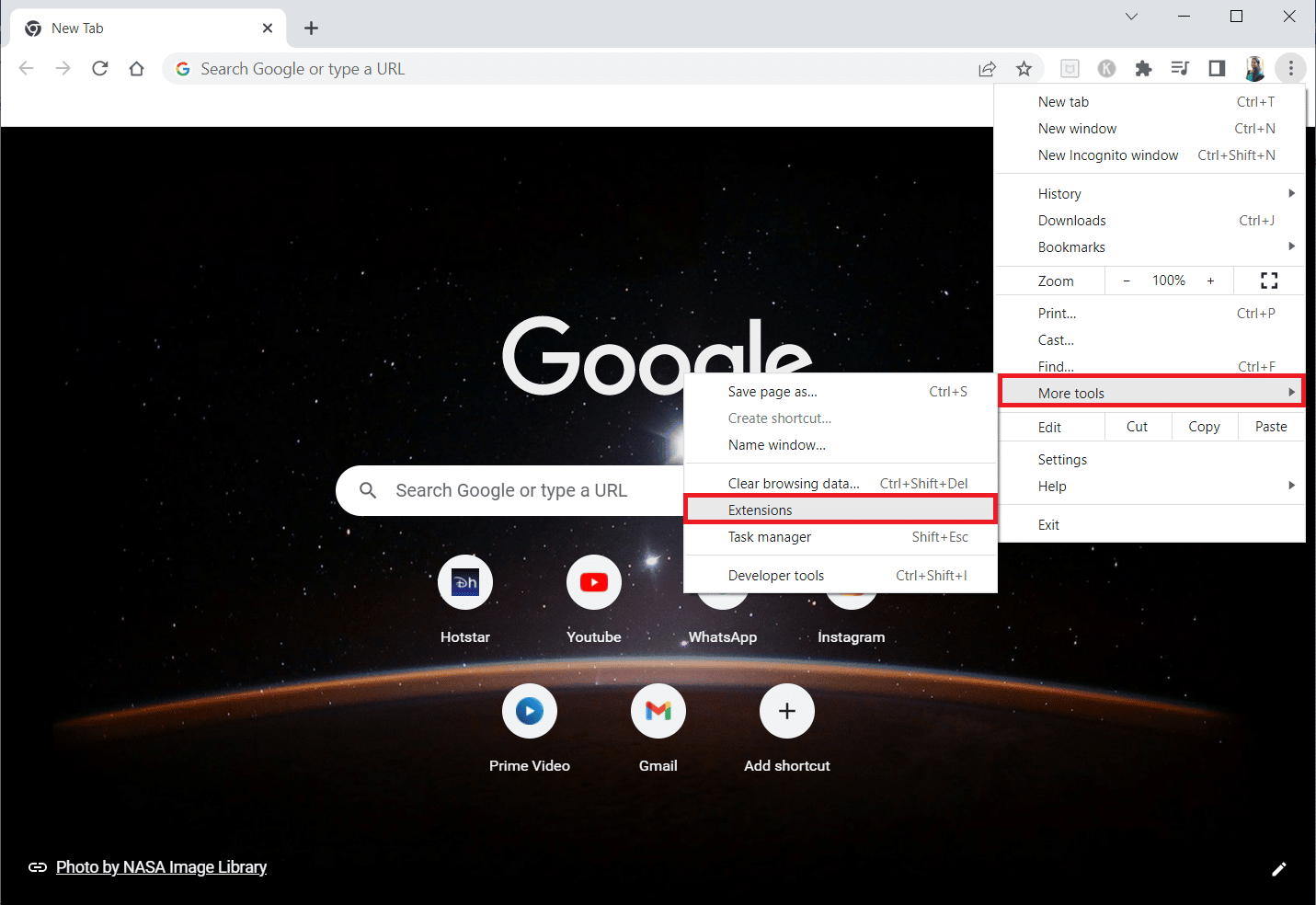
4. Wyłącz przełącznik dla nieużywanych rozszerzeń . Tutaj jako przykład wzięto widok siatki Google Meet.

Uwaga: Jeśli rozszerzenie internetowe nie jest niezbędne, możesz je usunąć, klikając przycisk Usuń .
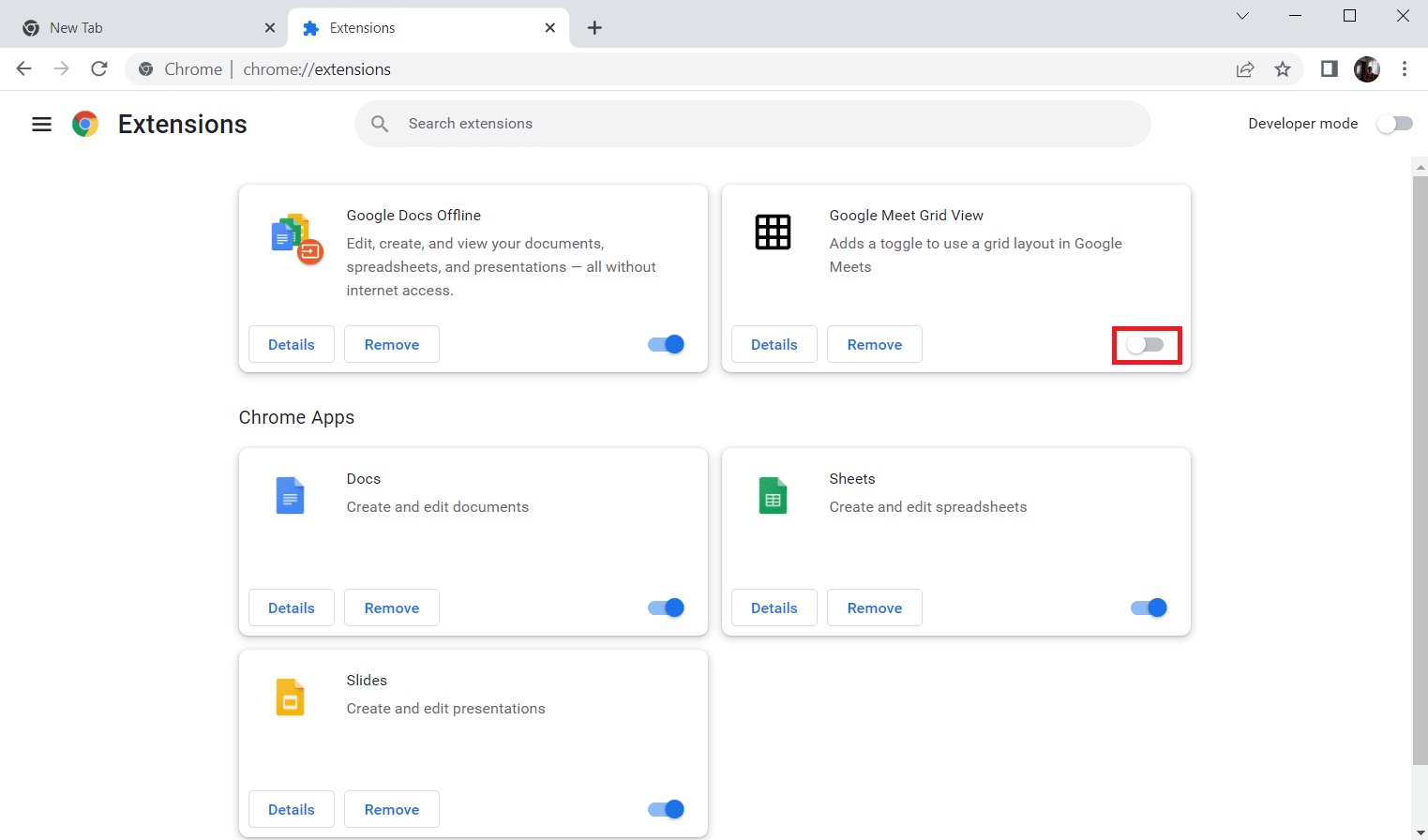
Po wykonaniu kroków uruchom ponownie przeglądarkę i uruchom Steam, aby sprawdzić, czy błąd został naprawiony.
Przeczytaj także: Napraw brak pliku steam_api64.dll w systemie Windows 10
Metoda 9: Tymczasowo wyłącz oprogramowanie antywirusowe (jeśli dotyczy)
Następną metodą rozwiązania kodu 130 jest wyłączenie oprogramowania antywirusowego na komputerze. Możliwe, że programy zabezpieczające w Twoim systemie zakłócają działanie zainstalowanych aplikacji. W takim przypadku należy wyłączyć lub odinstalować program antywirusowy. Aby to zrobić, zapoznaj się z naszym przewodnikiem Jak tymczasowo wyłączyć program antywirusowy w systemie Windows 10.
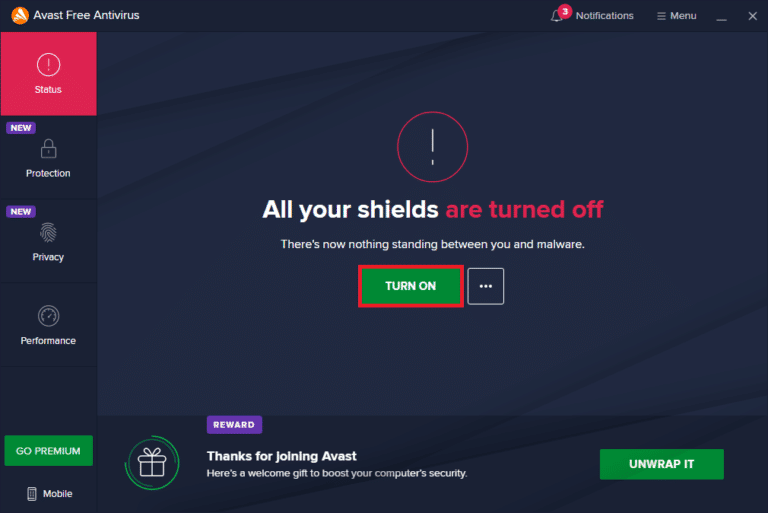
Metoda 10: Napraw parę
Jeśli powyższe metody nie przyniosły pozytywnych rezultatów w rozwiązaniu błędu, spróbuj naprawić klienta Steam. Steam to świetna platforma do uzyskiwania dostępu do gier na komputery PC, ale istnieje kilka problemów, takich jak błąd 130, które można naprawić tylko w procesie naprawy. Możesz więc sprawdzić 5 sposobów naprawy klienta Steam na swoim komputerze, aby ominąć błąd.
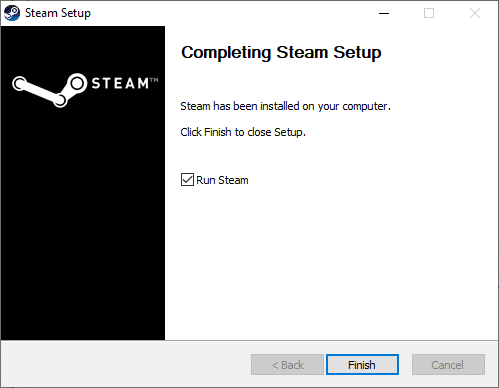
Metoda 11: Zainstaluj ponownie Steam
Ostatnią metodą, która może pomóc w przypadku błędu 130, jest ponowna instalacja klienta Steam. Mimo że ponowna instalacja aplikacji pomaga w sortowaniu tego kodu błędu 130 nie udało się załadować nieznanego problemu z błędem strony internetowej, ważne jest, aby wykonać kopię zapasową wszystkich danych zapisanych w aplikacji, ponieważ wykonanie tej metody może je usunąć.
1. Otwórz Steam i kliknij Steam w lewym górnym rogu. Tutaj wybierz opcję Ustawienia w menu.
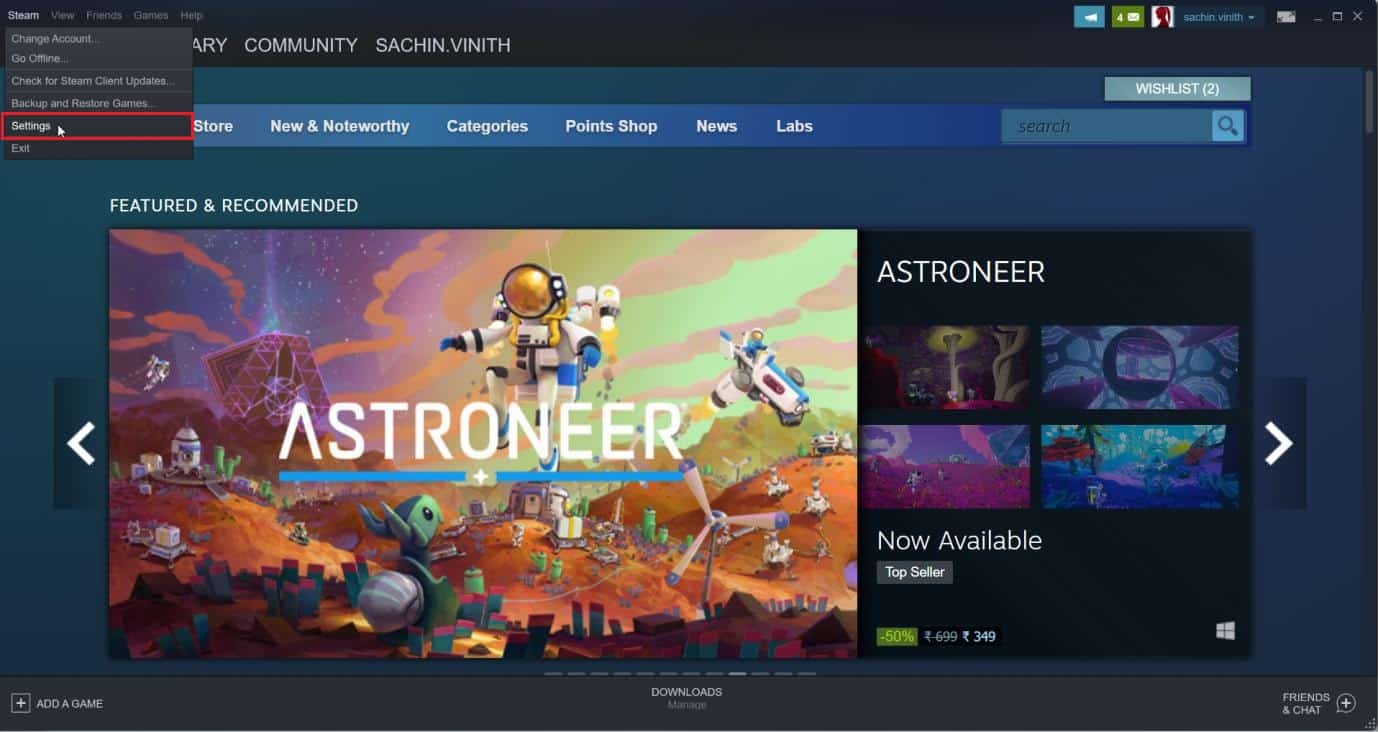
2. Na karcie Pobieranie kliknij FOLDERY BIBLIOTEKI STEAM , aby otworzyć menedżera pamięci masowej.
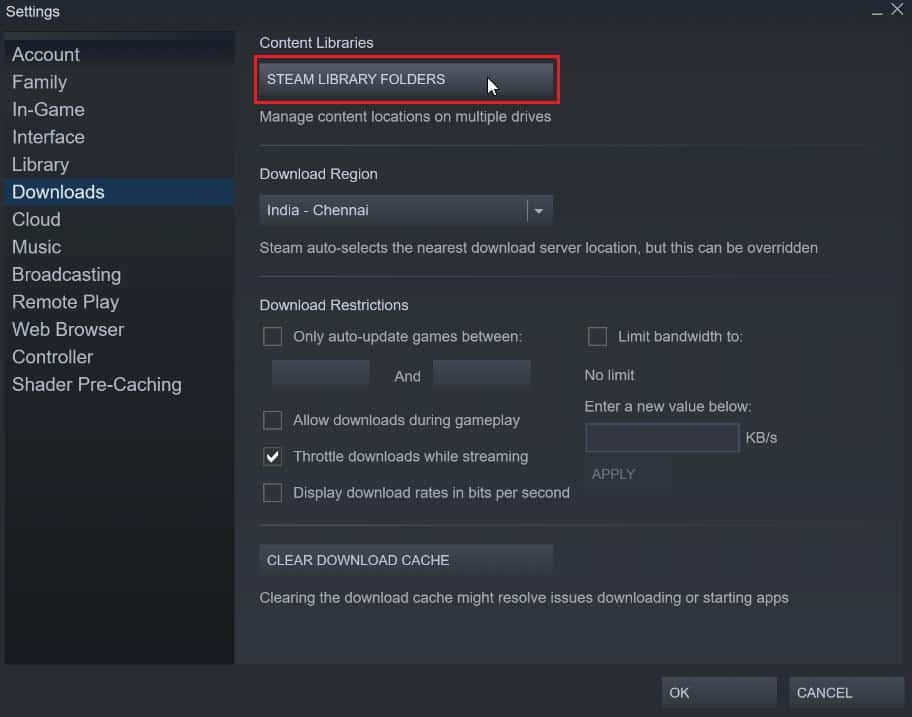
3. Wybierz dysk lokalny, na którym są zainstalowane gry. Tutaj wybraliśmy Dysk lokalny (d) .
Uwaga: Domyślna lokalizacja instalacji gier Steam to Dysk lokalny (c).
4. Kliknij trzy kropki i wybierz Przeglądaj folder , aby otworzyć folder steamapps .
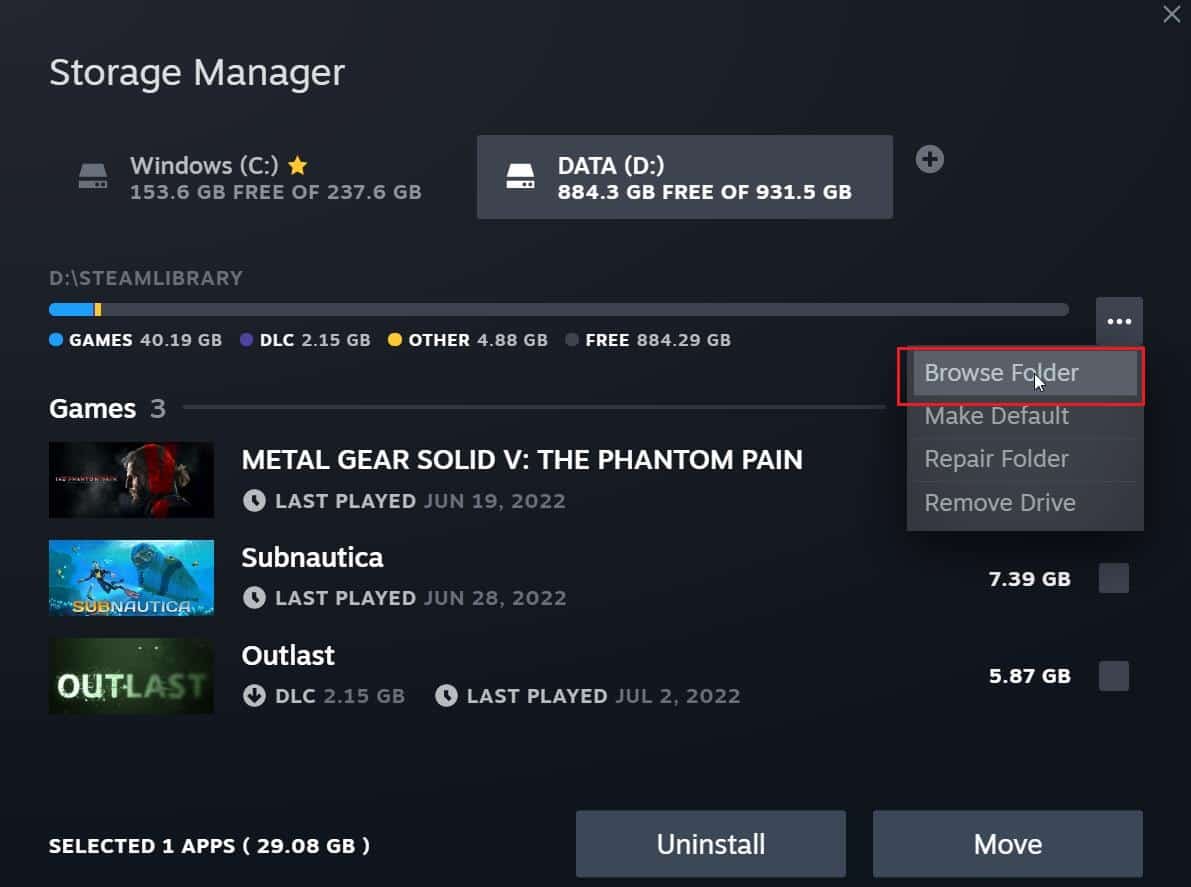
5. Kliknij bibliotekę Steam , jak pokazano poniżej, aby wrócić.
Uwaga: Jeśli nie możesz znaleźć SteamLibrary na pasku adresu, przejdź do poprzedniego folderu i poszukaj folderu SteamLibrary.
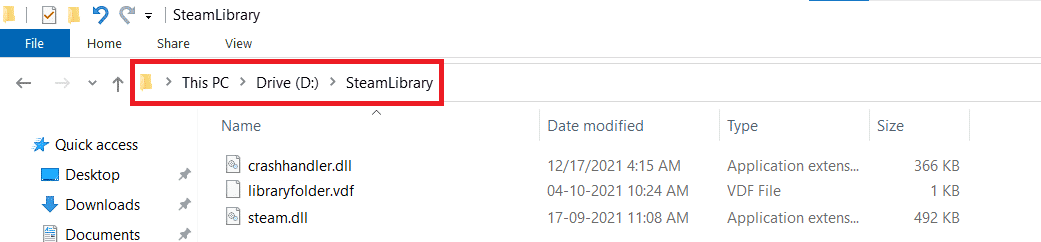
6. Skopiuj folder steamapps , naciskając jednocześnie klawisze Ctrl + C.
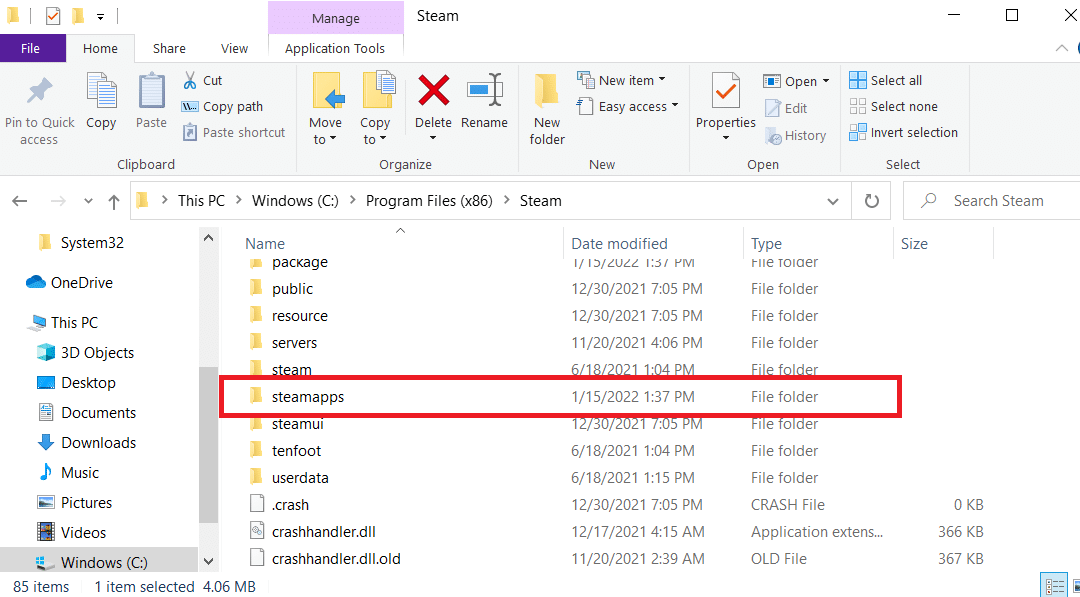
7. Wklej folder steamapps do innej lokalizacji w celu wykonania kopii zapasowej, naciskając jednocześnie klawisze Ctrl + V.
8. Naciśnij jednocześnie klawisze Windows + I, aby otworzyć Ustawienia .
9. Kliknij Ustawienia aplikacji .
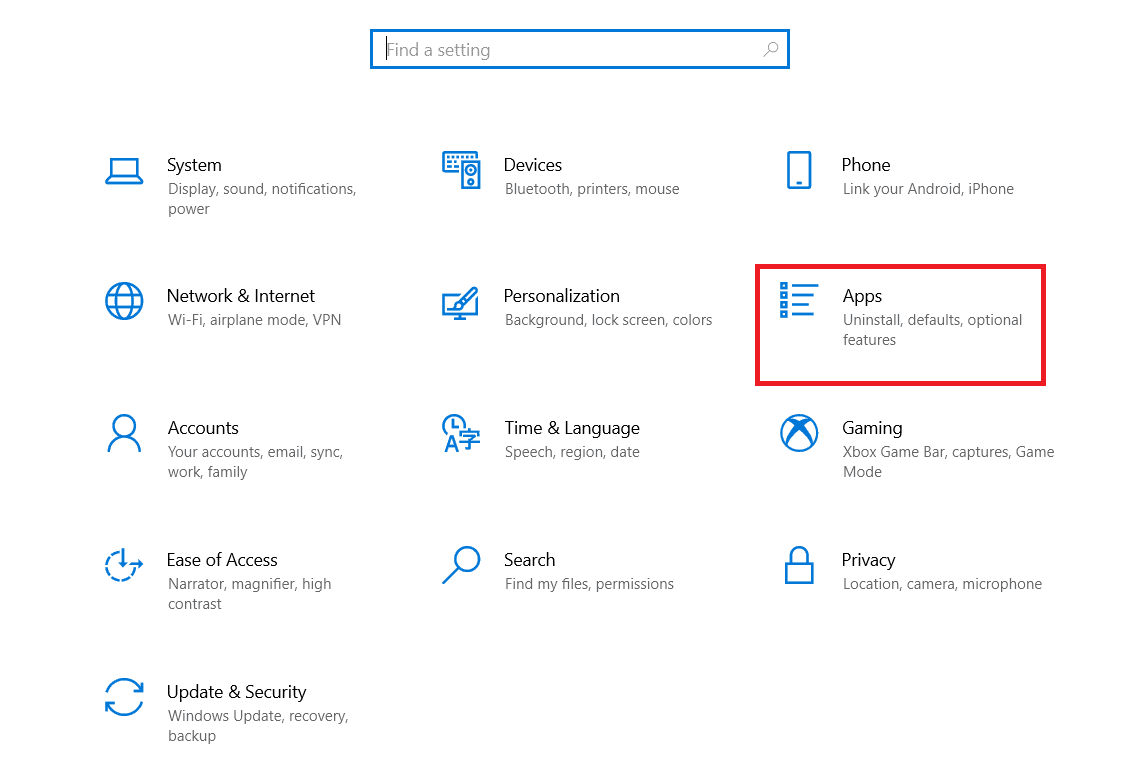
10. Wybierz aplikację Steam .
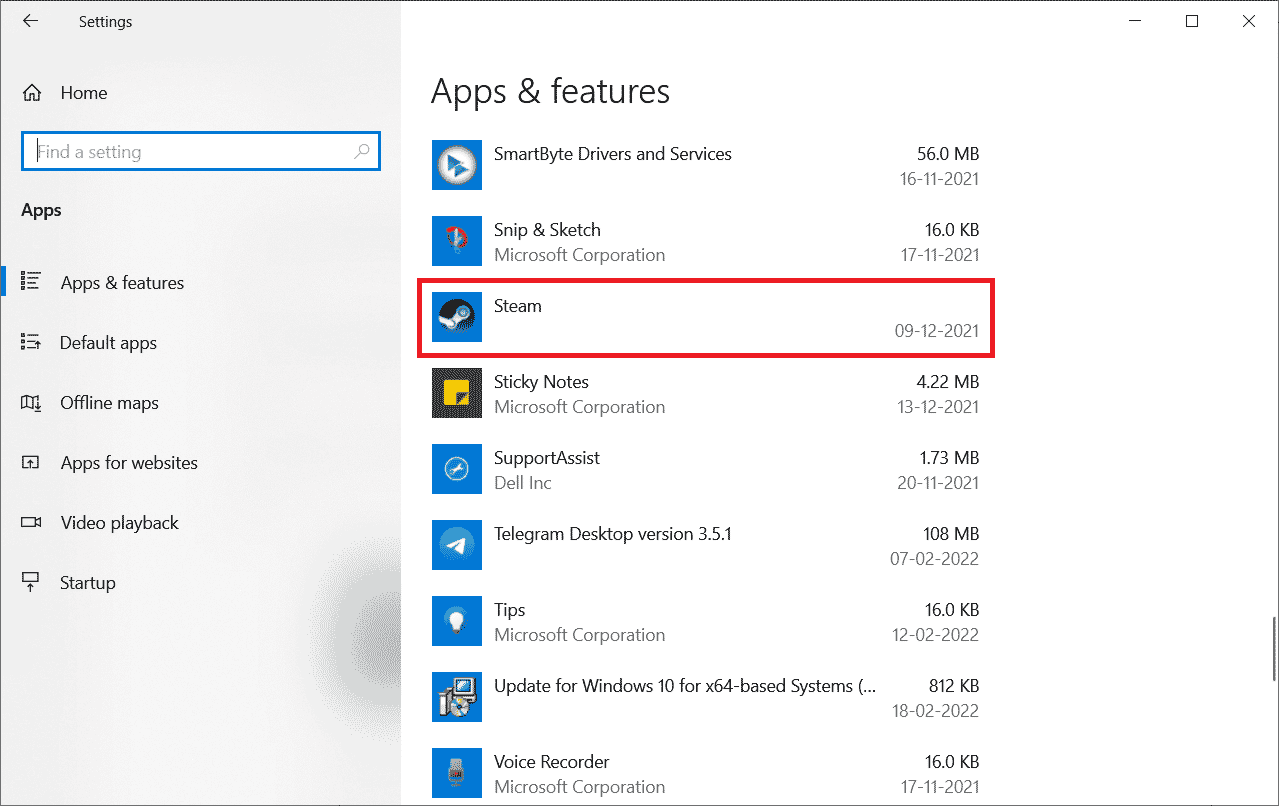
11. Kliknij Odinstaluj .
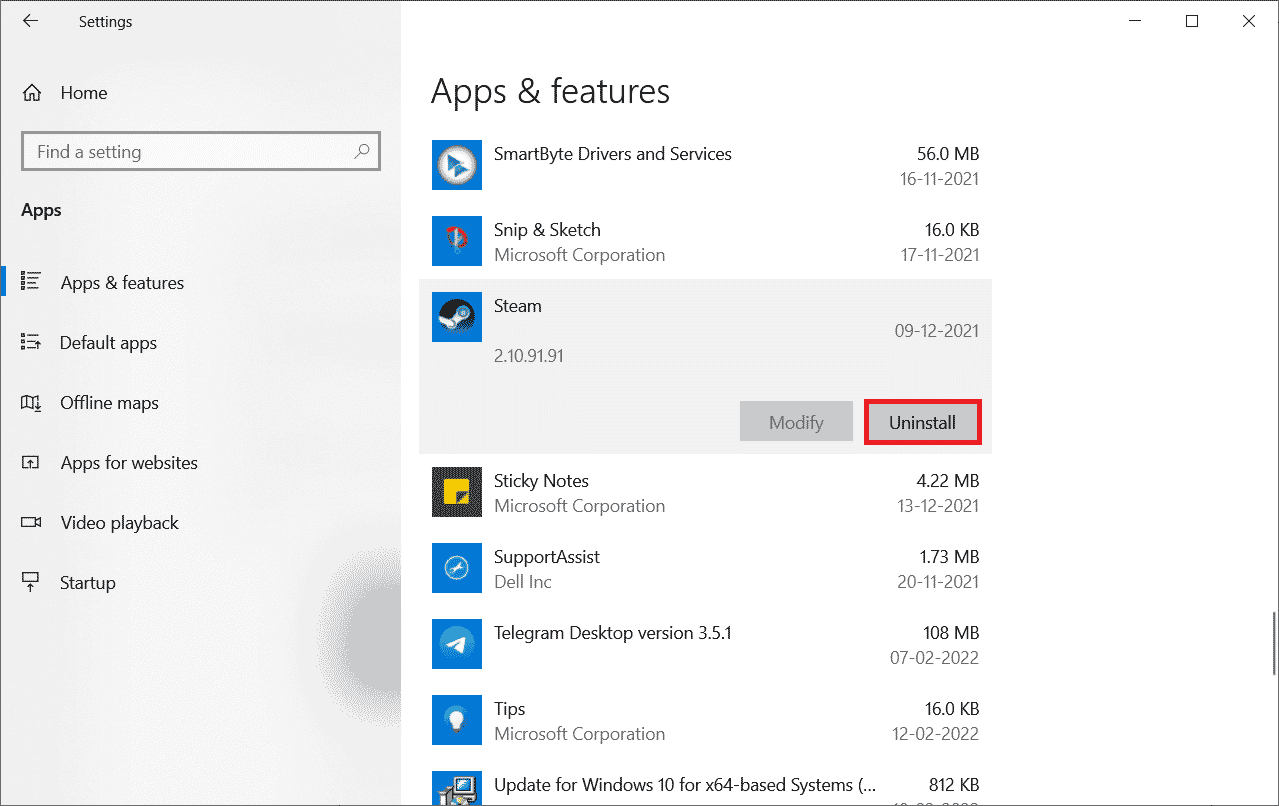
12. Ponownie kliknij Odinstaluj , aby potwierdzić wyskakujące okienko.
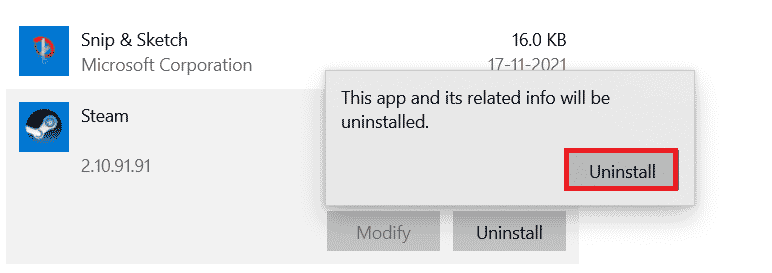
13. Kliknij Tak w monicie.
14. Kliknij Odinstaluj , aby potwierdzić dezinstalację.
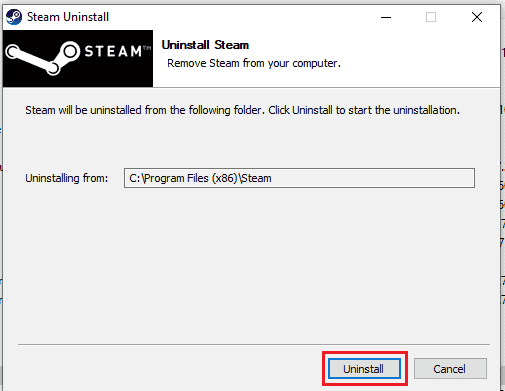
15. Kliknij Zamknij , gdy aplikacja zostanie całkowicie odinstalowana z systemu.
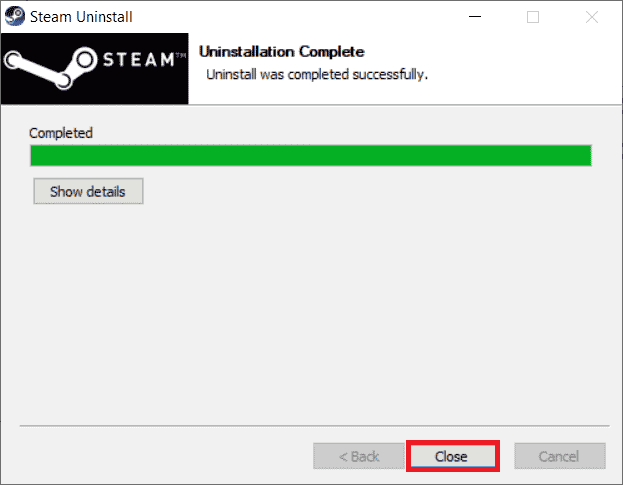
Przeczytaj także: Napraw grę Steam losowo odinstalowaną w systemie Windows 10
16. Kliknij Start , wpisz %localappdata% i naciśnij klawisz Enter .
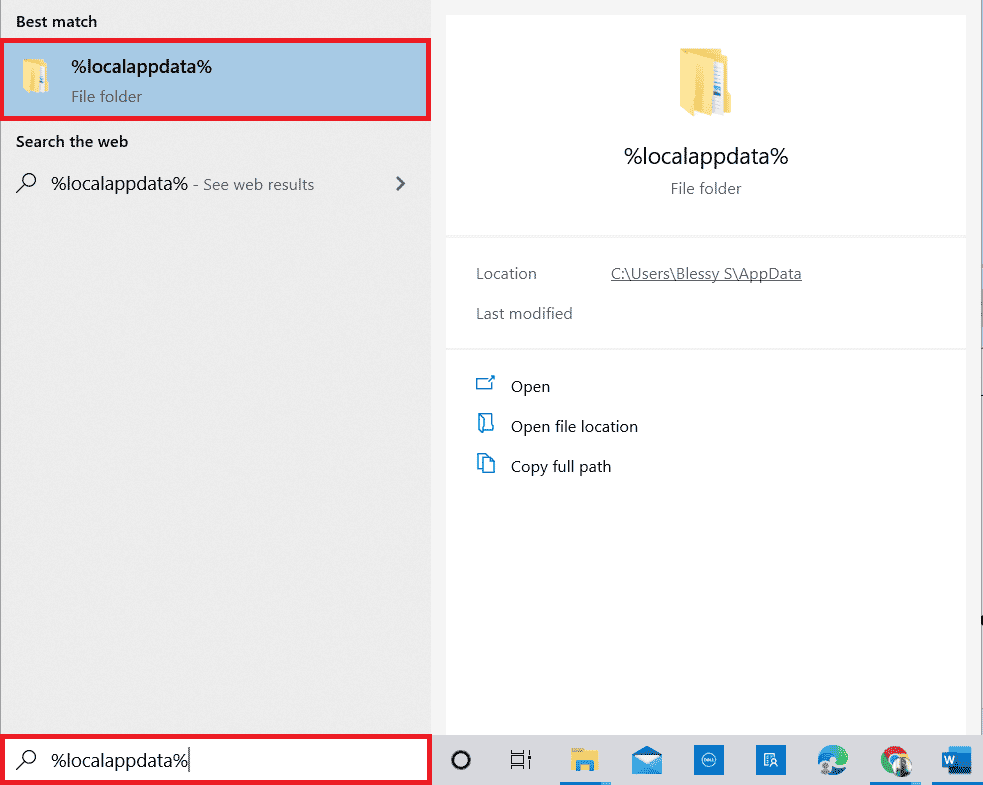
17. Teraz kliknij prawym przyciskiem myszy folder Steam i usuń go.
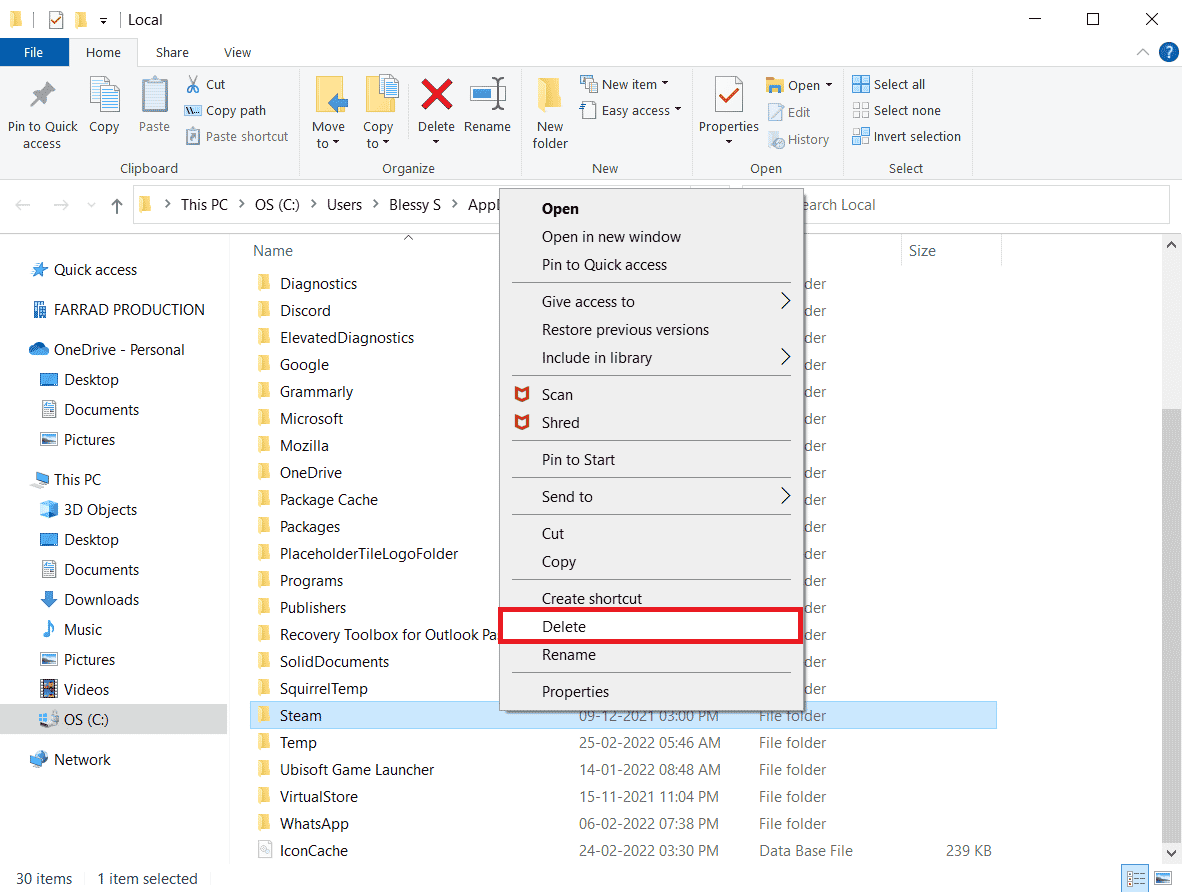
18. Ponownie naciśnij klawisz Windows . Wpisz %appdata% i kliknij Otwórz .
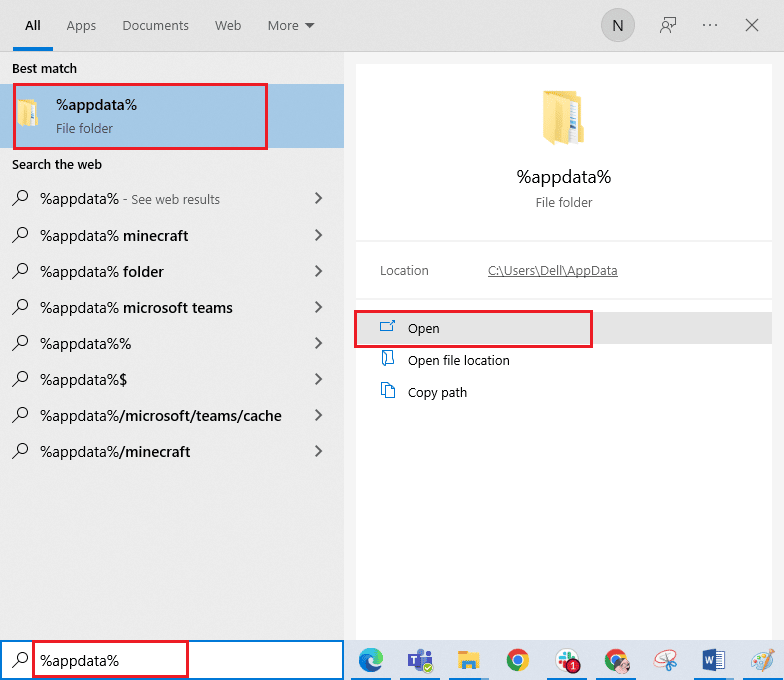
19. Usuń folder Steam , tak jak poprzednio.
20. Następnie uruchom ponownie komputer i ponownie zainstaluj Steam, aby naprawić błąd o kodzie 130, który nie mógł załadować strony internetowej nieznany problem z błędem.
21. Odwiedź oficjalną stronę Steam i kliknij ZAINSTALUJ STEAM , aby pobrać plik instalacyjny Steam.
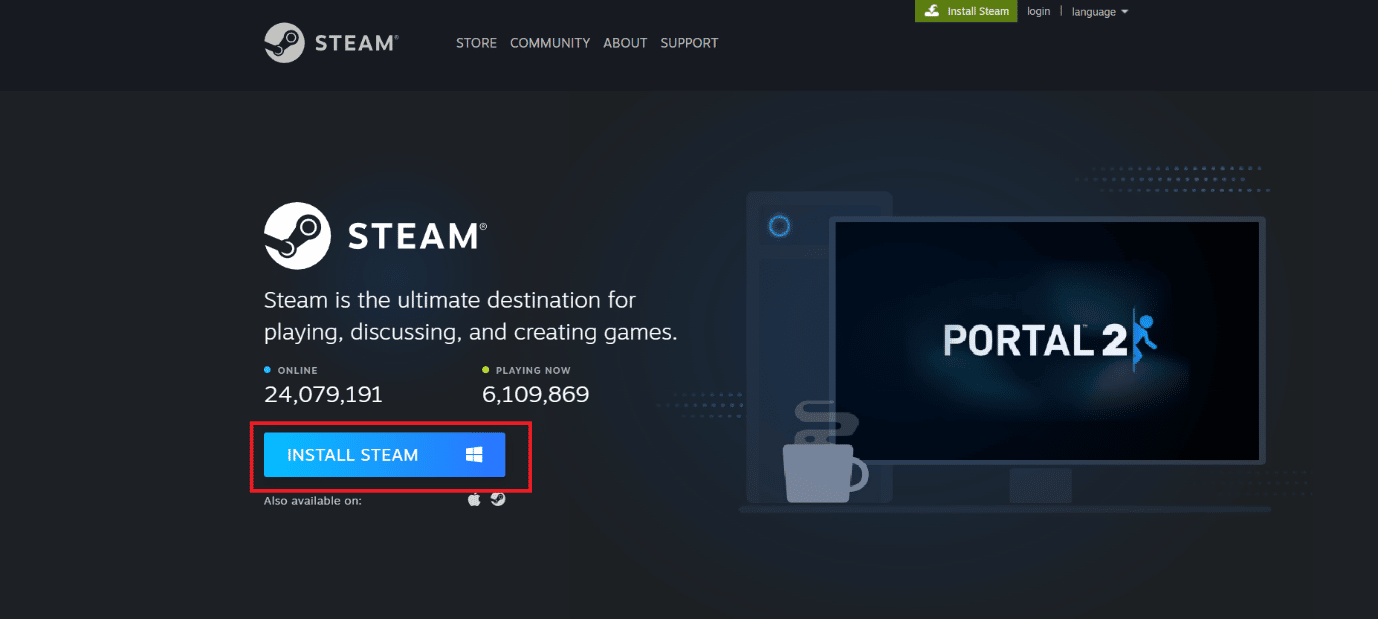
22. Kliknij zainstalowany plik wykonywalny, aby zainstalować aplikację i naprawić błąd niemożności zainicjowania Steam API.
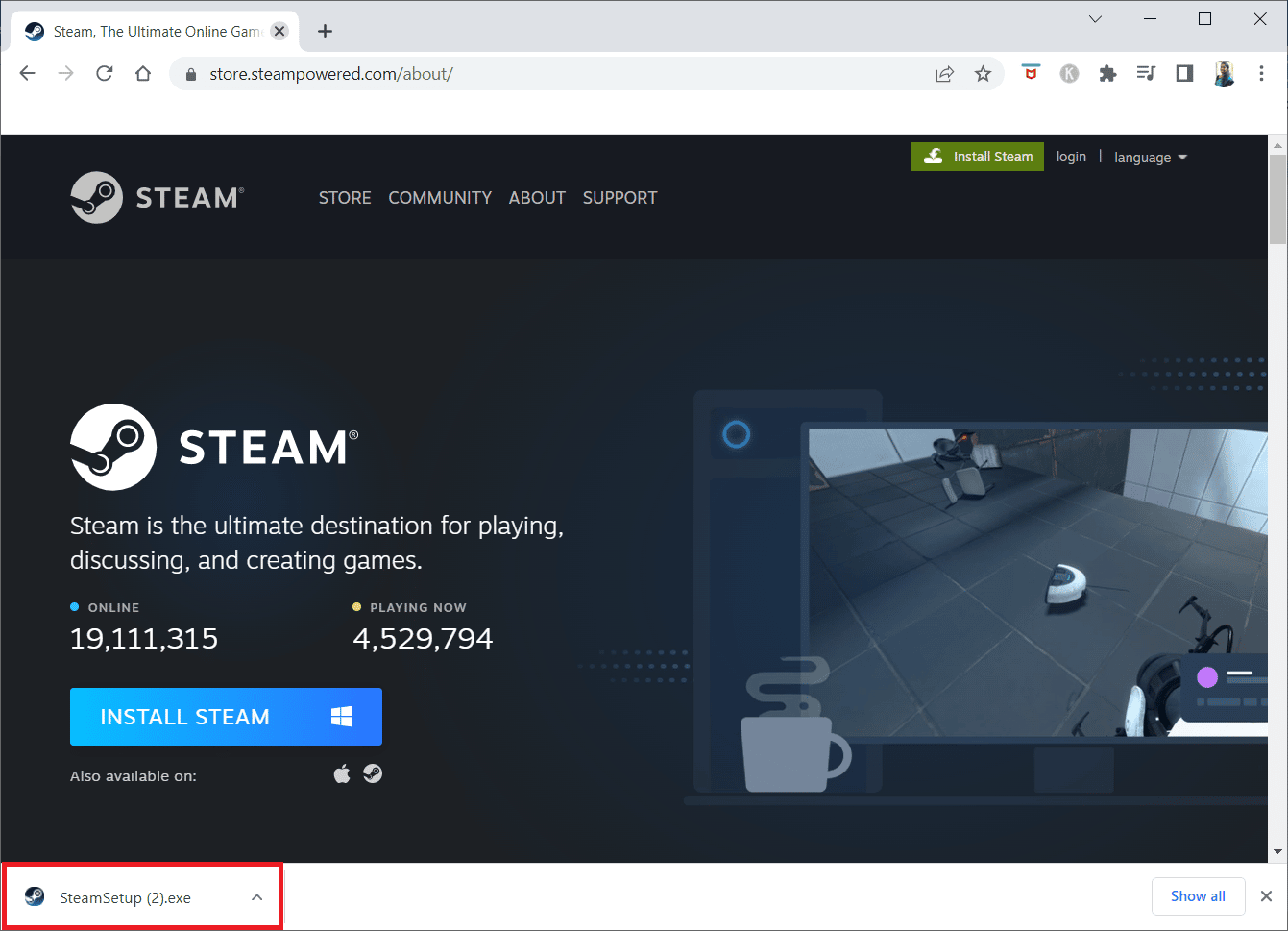
23. Kliknij Tak w monicie.
24. W kreatorze instalacji kliknij Dalej .
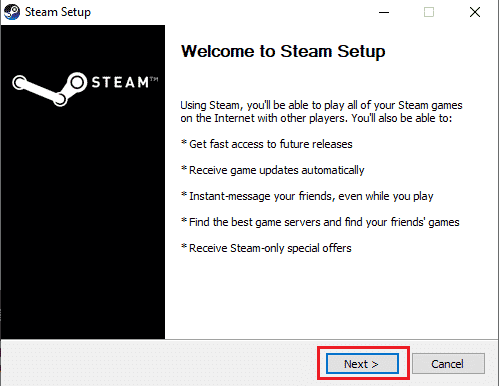
25. Wybierz żądany język i kliknij Dalej .
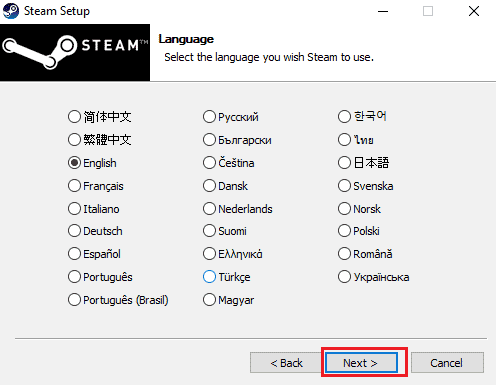
26. Następnie kliknij Zainstaluj .
Uwaga: Jeśli nie chcesz, aby aplikacja była zainstalowana we wspomnianym folderze domyślnym, wybierz żądany folder docelowy, klikając opcję Przeglądaj .
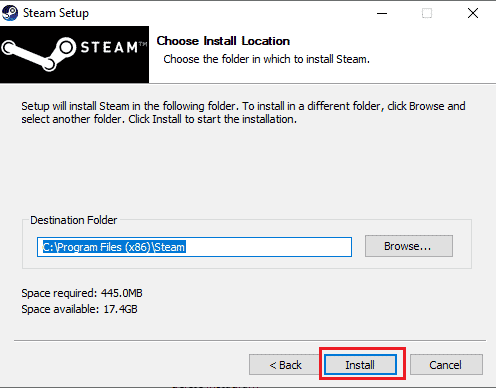
27. Poczekaj na zainstalowanie klienta Steam i kliknij Zakończ .
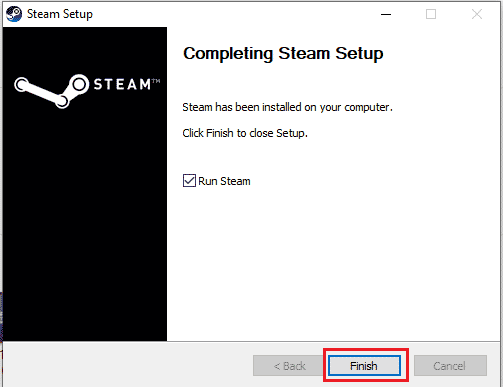
28. Po zakończeniu instalacji zaloguj się przy użyciu swoich danych logowania Steam .
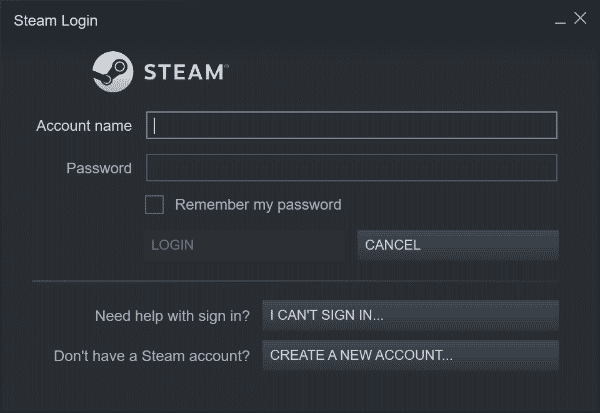
29. Wklej folder steamapps do domyślnej ścieżki lokalizacji.
C:\Program Files (x86)\Steam\SteamLibrary
Uwaga : Lokalizacja może się zmienić w zależności od tego, skąd pobierasz gry.
Przeczytaj także: Napraw kod błędu 118 Steam w systemie Windows 10
Często zadawane pytania (FAQ)
Q1. Co zrobić, gdy nie możesz połączyć się z serwerami Steam?
Odp. Jeśli nie możesz połączyć się z serwerami Steam, sprawdź, czy oprogramowanie antywirusowe w Twoim systemie blokuje aplikację. Jeśli tak, wyłącz tymczasowo oprogramowanie na swoim komputerze.
Q2. Co zrobić, gdy Steam nie działa?
Odp. Jeśli Steam przestanie działać w twoim systemie, zamknij aplikację i spróbuj ponownie uruchomić komputer. Uruchom ponownie Steam , a następnie sprawdź, czy problem został rozwiązany przez proste ponowne uruchomienie.
Q3. Co zrobi ponowna instalacja Steam?
Odp. Ponowna instalacja Steam usuwa każdą zainstalowaną grę z aplikacji i inne przechowywane dane. Dlatego przed ponowną instalacją aplikacji upewnij się, że wykonano kopię zapasową wszystkich danych.
Q4. Czy mogę uruchomić Steam w systemie Windows 11?
Odp. Tak , Steam może działać na Windows 11 i innych systemach operacyjnych Windows, o ile spełnione są wymagania systemowe do uruchomienia Steam.
P5. Co się dzieje po ponownym uruchomieniu Steam?
Odp. Ponowne uruchomienie Steam oznacza odświeżenie aplikacji w przypadku braku lub uszkodzenia plików na platformie.
Zalecana:
- Napraw tę aplikację, która nie obsługuje błędu określonego w umowie
- Jak zarządzać ustawieniami konta EA
- Napraw błąd Steam VR 306 w systemie Windows 10
- Napraw Nie można zainicjować interfejsu Steam API w systemie Windows 10
Mamy nadzieję, że nasz przewodnik był pomocny w rozwiązaniu błędu o kodzie 130, który nie powodował załadowania nieznanego błędu strony internetowej, a jedna z wielu wymienionych powyżej metod pomogła ci w osiągnięciu tego celu. Daj nam znać, która z poprawek zadziałała dla Ciebie. Zostaw swoje cenne sugestie i pytania dotyczące błędu 130 w sekcji komentarzy poniżej.
