Jak rozwiązywać problemy z kodem błędu 0x8007025D w systemie Windows 10?
Opublikowany: 2020-12-07Windows 10, wybitny system operacyjny dla komputerów, często przyprawia użytkowników o ból głowy. Na przykład dobrze wiadomo, że instalacja systemu Windows 10 nie zawsze przebiega bezproblemowo. Czasami proces zostaje przerwany przez jakiś przypadkowy błąd, co powoduje, że użytkownik drapie się po głowie, próbując dowiedzieć się, co się stało.
Jednym z tych irytujących błędów jest ten z kodem 0x8007025D. Znany również jako błąd „Windows nie może zainstalować wymaganych plików”, powoduje, że wielu użytkowników z frustracją zatrzaskuje pokrywę komputera.
Błąd zwykle pojawia się, gdy czysta instalacja systemu Windows 10 jest już w toku, ale zanim przekroczy pewien nieodwracalny próg. Najbardziej irytującym aspektem tego błędu jest to, że czysta instalacja oznacza, że na komputerze nie ma systemu operacyjnego do ponownego uruchomienia po wystąpieniu błędu. W ten sposób użytkownik utknął w ponawianiu procesu, często na próżno.
Jeśli masz problem lub znasz kogoś, kto ma, możemy Ci pomóc. Ten przewodnik wyjaśnia, na czym polega błąd i dlaczego się dzieje. Co ważniejsze, przedstawimy Ci wiele kroków, aby rozwiązać problem, aby Twoja instalacja systemu Windows 10 mogła się powieść.
Co oznacza kod błędu 0x8007025D?
Błąd instalacji systemu Windows 0x8007025D jest również znany jako błąd „Instalacja została anulowana”. Wielu użytkowników ostatnio otrzymywało ten błąd podczas czystej instalacji systemu Windows 10. Wśród tych, którzy otrzymali ten błąd, większość próbowała zainstalować system Windows 10 czysto za pomocą dysku flash USB. To znaczy, że ten błąd jest powiązany z USB.
Jednak dzieje się tak również podczas aktualizacji systemu Windows 10 do nowszej wersji funkcji lub aktualizacji systemu Windows z wersji 7 lub 8.1 do 10 za pomocą dysku rozruchowego. Po rozpoczęciu instalacji, ale zanim większość plików systemu Windows zostanie skopiowana na komputer, proces nagle zatrzymuje się i wyświetla białe tło z następującym komunikatem o błędzie:
Instalacja została anulowana
Wszelkie zmiany wprowadzone na komputerze nie zostaną zapisane.
Konfiguracja systemu Windows
System Windows nie może zainstalować wymaganych plików. Upewnij się, że wszystkie pliki wymagane do instalacji są dostępne i uruchom ponownie instalację. Kod błędu: 0x8007025D
Idąc za artykułem pomocy technicznej systemu Windows, kod błędu 0x8007025D oznacza ERROR_BAD_COMPRESSION_BUFFER.
Nie będziemy Cię zanudzać technicznym żargonem. Wystarczy powiedzieć, że ten błąd oznacza, że gdzieś podczas dekodowania danych instalacyjnych wystąpił błąd, zmuszając proces do zatrzymania.
Ale dlaczego pojawia się błąd 0x8007025D – a zwłaszcza podczas instalacji systemu Windows 10 za pomocą rozruchowego dysku USB? Istnieje kilka możliwych powodów, które pokrótce wyjaśniono poniżej:
- Uszkodzony plik instalacyjny. Jeśli jakikolwiek plik w obrazie jest uszkodzony, może to spowodować przerwanie procesu instalacji. Instalator systemu Windows może nie być w stanie odkodować niektórych plików, powodując ten błąd.
- Zły dysk USB. Samo urządzenie startowe może być uszkodzone. Sektor może być nieczytelny lub uszkodzony, co oznacza, że dane przechowywane w tym sektorze nie mogą być odczytane.
- Zły sektor HDD lub SSD. Tak jak problem może leżeć w urządzeniu USB, wewnętrzne urządzenie pamięci masowej również może mieć problemy. Jeśli na dysku znajduje się uszkodzony sektor, Instalator systemu Windows może nie być w stanie skopiować do niego niezbędnych plików, co prowadzi do takich błędów.
- Uszkodzona lub uszkodzona pamięć RAM. Jedną z zalet czystej instalacji systemu Windows 10 jest to, że nie konkuruje z innymi programami o miejsce w pamięci. Ponieważ na komputerze nie ma nic, nawet systemu operacyjnego, instalacja może mieć całą pamięć systemową dla siebie. Jeśli jednak pamięć jest uszkodzona lub w jakiś sposób uszkodzona, może to uczynić tę korzyść bezużyteczną. W takim scenariuszu Instalator systemu Windows zatrzymuje się i zgłasza błąd 0x8007025D.
Jak naprawić kod błędu 0x8007025D w systemie Windows 10?
Pozostała część tego przewodnika dotyczy sposobu naprawy błędu „System Windows nie może zainstalować wymaganych plików”. Być może wypróbowałeś już niektóre z opisanych tutaj poprawek, więc możesz po prostu przeskoczyć do rozwiązania, które Twoim zdaniem będzie dla Ciebie skuteczne.
Sprawdź podłączone urządzenia
Pierwszą zasadą instalowania czegokolwiek na komputerze jest upewnienie się, że wszystkie możliwe przyczyny zakłóceń zostały usunięte. Obejmują one wszystkie podłączone urządzenia peryferyjne. Niezależnie od tego, czy są to dodatkowe pamięci USB, czy kable internetowe, spróbuj je wszystkie usunąć przed ponowną instalacją.
Jeśli instalujesz system operacyjny z urządzenia rozruchowego, system Windows kopiuje wszystkie pliki z dysku flash USB lub dysku na komputer, a następnie kontynuuje proces instalacji z tego miejsca. Jeśli problem 0x8007025D pojawia się dopiero po pewnym zaawansowanym etapie instalacji, możesz odłączyć dysk USB i zobaczyć, co się stanie. Są szanse, że nie jest już potrzebny, a reszta procesu instalacji przebiegnie bezproblemowo.
Spróbuj ponownie za jakiś czas
Drugą zasadą instalowania czegokolwiek na komputerze jest cierpliwość. Cierpliwość przybiera tu różne formy. Może czekać długi czas na zakończenie instalacji bez jej nagłego anulowania lub myślenia, że proces się zablokował. Inną formą jest ponowna próba, jeśli za pierwszym razem się nie powiedzie.
Błąd 0x8007025D może być po prostu usterką, która nie jest powiązana z żadnym dużym podstawowym problemem. Ponowne uruchomienie i kolejna próba mogą wystarczyć, aby pomyślnie zainstalować system Windows.
Jeśli więc pojawi się błąd podczas pierwszej próby, nie zniechęcaj się. Spróbuj jeszcze raz proces instalacji, zanim zagłębisz się w pozostałe poprawki podane w tym przewodniku.
Uruchom narzędzie do rozwiązywania problemów z Windows Update
Jeśli po wypróbowaniu powyższych metod nadal szukasz sposobu rozwiązania problemu „System Windows nie może zainstalować wymaganych plików” w systemie Windows 10, pomocne może być narzędzie do rozwiązywania problemów z usługą Windows Update. To narzędzie do rozwiązywania problemów można uruchomić tylko wtedy, gdy tylko aktualizujesz system Windows za pomocą kompilacji funkcji, a nie wykonujesz czystej instalacji.
Znalezienie i używanie narzędzia do rozwiązywania problemów z aktualizacją w systemie Windows 10 nie jest trudne. Wystarczy wykonać następujące kroki:
- Na pulpicie kliknij ikonę menu Start. Kliknij ikonę koła zębatego i wybierz Ustawienia.
- W oknie Ustawienia wybierz Aktualizacja i zabezpieczenia.
- Na ekranie Aktualizacja i zabezpieczenia przejdź do karty Rozwiązywanie problemów.
- W prawym okienku ekranu Rozwiązywanie problemów przewiń w dół i wybierz Windows Update.
- Na karcie Windows Update kliknij Uruchom narzędzie do rozwiązywania problemów.
Narzędzie do rozwiązywania problemów z Windows Update zostanie uruchomione i spróbuje ustalić, na czym polega problem. Po zakończeniu skanowania zwróć uwagę na jego zalecenia i postępuj zgodnie z nimi.
Zmniejsz rozmiar partycji systemowej
Błąd 0x8007025D zwykle występuje podczas czystej instalacji. Podczas instalacji pojawia się etap, w którym wybierasz partycję, na której chcesz zainstalować system Windows. Idealna wymagana przestrzeń instalacyjna systemu Windows 10 to nie więcej niż 20 GB.
Oczywiście partycja systemowa jest zwykle znacznie większa. Jeśli jednak nadal pojawiają się błędy instalacji bez względu na to, co robisz, możesz spróbować zmniejszyć rozmiar partycji instalacyjnej do około 125 GB. Im większy rozmiar partycji, tym większa szansa, że przestrzeń, do której kopiujesz system operacyjny, jest uszkodzona.
W związku z tym zmniejszenie rozmiaru partycji instalacyjnej jest jednym ze sposobów na pozbycie się błędu 0x8007025D podczas instalacji systemu Windows 10. Ta opcja nie jest dostępna, jeśli instalujesz kompilację funkcji w istniejącej instalacji. Jednak masz szansę skonfigurować partycję instalacyjną podczas całkowicie czystej instalacji przy użyciu nośnika startowego.
Na „Gdzie chcesz zainstalować system Windows?” po wybraniu opcji Instalacja niestandardowa wybierz partycję instalacyjną i kliknij opcję Rozszerz.
Oczywiście zrobienie tego nie będzie dobre, jeśli twój dysk twardy lub SSD jest uszkodzony lub w jakiś sposób uszkodzony. Dlatego przede wszystkim sformatuj pamięć wewnętrzną przed rozszerzeniem partycji instalacyjnej.
Sprawdź swój BIOS
Twój BIOS może być za stary i wymaga aktualizacji. Może nie być w stanie nadążyć za nową technologią w systemie Windows 10, dlatego system zwraca błędy, takie jak problem z kodem błędu 0x8007025D podczas instalacji.
Kilku użytkowników twierdziło, że aktualizacja BIOS-u całkowicie rozwiązała problem. Teoria głosi, że przywrócenie najnowszej wersji systemu BIOS zapewnia mu wszystko, czego potrzebuje do płynnej pracy z systemem Windows 10. Jeśli system BIOS jest stary i dostępna jest dla niego aktualizacja, nie ma powodu, aby nie instalować go szybko.
Pamiętaj, że aktualizacja BIOS-u jest potrzebna tylko w skrajnych przypadkach. Jeśli twój BIOS jest wystarczająco aktualny lub jeśli nie wyczerpałeś wszystkich możliwych rozwiązań, nie musisz tego robić.
Najpierw sprawdź, czy dostępna jest aktualizacja systemu BIOS dla Twojego komputera:
- Otwórz menu Start i wpisz „msinfo”.
- Kliknij Informacje o systemie w wynikach, aby go uruchomić.
- Poszukaj wersji/daty systemu BIOS i zanotuj numer po nazwie i modelu systemu. To jest twoja wersja BIOS-u. Zanotuj to.
- Przejdź do strony pomocy technicznej producenta komputera i poszukaj najnowszej wersji systemu BIOS dla swojego modelu. Porównaj najnowszą wersję systemu BIOS z bieżącą wersją systemu BIOS.
- Jeśli aktualizacja jest dostępna, pobierz ją na pulpit i rozpakuj.
- Uruchom konfigurację BIOS i postępuj zgodnie z instrukcjami, aby ją zainstalować.
Jest to najczęstsza metoda instalacji systemu BIOS na większości nowoczesnych komputerów. Jeśli jednak w pakiecie pobierania systemu BIOS znajduje się plik Readme, zapoznaj się z nim i postępuj zgodnie z zawartymi w nim instrukcjami.

Po wykonaniu aktualizacji ponów próbę instalacji systemu Windows 10. Miejmy nadzieję, że tym razem nic się nie stanie. Jeśli błąd 0x8007025D nadal się pojawia, wypróbuj następne rozwiązanie.
Pobierz nowy plik obrazu systemu Windows 10
Istnieje prawdopodobieństwo, że obraz ISO, który próbujesz zainstalować, zawiera uszkodzony plik. Ten uszkodzony plik może wpływać na wszystko inne i powodować bieżący błąd. Wadliwe pliki często powodują błędy dekodowania. System nie jest w stanie odczytać wadliwego pliku, zwłaszcza jeśli jest to ważny składnik systemu.
Inną możliwością jest brak określonego pliku. Czasami pliki mogą zniknąć z obrazu instalacyjnego systemu Windows. Oczywiście bez tych plików instalacja może się nawet nie rozpocząć, nie mówiąc już o jej zakończeniu.
Aby rozwiązać bieżący błąd, może być konieczne ponowne pobranie pliku ISO systemu Windows 10 przed ponowną próbą instalacji. Jeśli błąd rzeczywiście wynika z uszkodzonego lub brakującego pliku, istnieje szansa, że pobranie nowego obrazu natychmiast rozwiąże problem.
Przejdź do strony pobierania systemu Windows 10 i ponów pobieranie. Postępuj zgodnie z instrukcjami, aby utworzyć rozruchowy dysk USB. Teraz śmiało spróbuj ponownie zainstalować system Windows.
Pamiętaj, że nie potrzebujesz dysku flash, jeśli chcesz uaktualnić do nowej kompilacji systemu Windows 10 z bieżącej wersji. Windows 10 może automatycznie montować pliki obrazów bez konieczności korzystania z oprogramowania pośredniczącego, takiego jak Rufus. Jeśli instalacja systemu Windows za pomocą rozruchowego dysku lub dysku spowodowała niekończące się problemy, możesz zamiast tego wypróbować tę metodę.
Wystarczy dwukrotnie kliknąć plik ISO, aby zamontować go w systemie Windows 10, a następnie uruchomić instalator. Reszta instalacji będzie przebiegać normalnie.
Utwórz rozruchowy obraz systemu Windows 10 na innym dysku flash
Istnieje możliwość, że z pobranym obrazem nic się nie dzieje. Wada tkwi raczej w używanym dysku flash. Jeśli zmieniłeś przeznaczenie starego dysku USB na nośnik instalacyjny, może on zawierać sektory, których komputer nie może odczytać. Gdy system próbuje odczytać część obrazu systemu Windows zapisaną w uszkodzonym sektorze, uderza w ścianę z cegły i pojawia się błąd 0x8007025D.
Chociaż trudno jest ustalić na pewno, czy pamięć USB jest wadliwa, może to być jedna z niewielu rzeczy do rozważenia, jeśli inne sposoby nie działają. Co więcej, technologia na starym dysku flash może nie być odpowiednia do zainstalowania systemu Windows 10.
Znajdź więc inną, najlepiej nowszą pamięć USB i podłącz ją do swojego komputera. Następnie przejdź do oficjalnej strony pobierania systemu Windows 10 i utwórz startowy nośnik instalacyjny. Uruchom instalację stamtąd i sprawdź, czy błąd 0x8007025D nadal przeszkadza w aktualizacji.
Dobrym pomysłem może być utworzenie rozruchowego nośnika USB na innym komputerze przed podłączeniem go do swojego i uruchomieniem instalacji.
Uruchom ponownie usługę inteligentnego transferu w tle
Jeśli instalacja systemu Windows 10, która powoduje dany błąd, została pobrana przez usługę Windows Update, ponowne uruchomienie usługi inteligentnego transferu w tle (BITS) może to naprawić. Ta usługa jest odpowiedzialna za pobieranie i pobieranie aktualizacji systemu Windows w tle.
Możesz samodzielnie pobrać plik ISO lub pozostawić zadanie Windows Update. W tym drugim przypadku monituje o rozpoczęcie instalacji po zakończeniu pobierania plików instalacyjnych w tle. Jeśli podczas pobierania pojawi się błąd „Windows nie może zainstalować wymaganych plików” na białym tle, prawie tam utknąłeś. Na szczęście po zamknięciu tego okna możesz dalej korzystać z bieżącej instalacji.
Jeśli pobrany plik zostanie uszkodzony, system Windows po prostu pobierze go ponownie następnym razem. Możesz też przejść bezpośrednio do witryny Windows Update i uruchomić pobieranie. Warto zrestartować usługę BITS, aby ten sam błąd się nie powtórzył. Oto, co powinieneś zrobić:
- Otwórz pole Uruchom, wpisz „services.msc” i kliknij OK.
- W oknie Usługi systemu Windows przewiń w dół prawy panel i wybierz opcję Usługa inteligentnego transferu w tle.
- Kliknij usługę prawym przyciskiem myszy i wybierz Właściwości.
- W oknie dialogowym Właściwości usługi BITS zmień typ uruchamiania na Automatyczny (opóźniony start) i kliknij Zastosuj.
- Teraz kliknij przycisk Zatrzymaj w obszarze Stan usługi.
- Kliknij OK i uruchom ponownie komputer.
Usługa BITS zostanie automatycznie zrestartowana po ponownym uruchomieniu. Uruchom ponownie usługę Windows Update i zainstaluj kompilację funkcji.
Rozwiązywanie problemów z pamięcią RAM
Jesteśmy pewni, że wiesz, że RAM oznacza pamięć o dostępie swobodnym. Być może nie wiesz, że konfiguracja systemu Windows 10 wydaje się być szczególnie wybredna, jeśli chodzi o rodzaj pamięci RAM, której chce w systemie. Jeśli wykryje jakiekolwiek problemy z pamięcią systemową, może całkowicie zatrzymać instalację, zamiast kazać systemowi operacyjnemu radzić sobie z powtarzającymi się problemami z pamięcią po instalacji.
Wielu użytkowników twierdziło, że usunięcie ich pamięci RAM naprawiło dla nich błąd 0x8007025D. Możesz zrobić to samo, jeśli masz co najmniej dwie karty pamięci zainstalowane na swoim komputerze. Usuń jeden z nich i uruchom instalację. Jeśli błąd nadal występuje, ponów instalację z zainstalowanym drugim drążkiem i pierwszym.
Jeśli nadal pojawia się błąd, możesz uruchomić skanowanie pamięci za pomocą wbudowanego narzędzia diagnostycznego pamięci BIOS:
- Włącz komputer i natychmiast zacznij naciskać dedykowany klawisz skrótu BIOS dla swojego systemu.
- W systemie BIOS wybierz Diagnostyka i uruchom narzędzie.
- Wybierz opcję Test pamięci i uruchom skanowanie.
Zwróć szczególną uwagę na błąd, który wyświetla test pamięci. Przed ponowną instalacją może być konieczna wymiana karty pamięci, a także zresetowanie ustawień BIOS do wartości domyślnych.
Posłowie
Teraz, po pomyślnym zainstalowaniu systemu Windows 10 po zastosowaniu poprawek w tym przewodniku, co dalej? Oczywiście musisz skonfigurować wiele rzeczy w swoim systemie, takich jak tło i motywy, usługi e-mail oraz konta służbowe i społecznościowe.
Jedną z rzeczy, których nie możesz zignorować, jest instalowanie sterowników dla zaktualizowanego systemu operacyjnego. Ponieważ czysta instalacja wymazuje wszystko, będziesz musiał ponownie zainstalować sterowniki dla swojego krytycznego sprzętu. Jeśli zainstalowałeś najnowszą wersję systemu Windows 10, będziesz częściowo objęty ochroną, ponieważ kilka sterowników od głównych producentów OEM jest już zawartych w systemie operacyjnym.
Mimo to system Windows nie może zawierać wszystkiego, więc będziesz musiał sam dowiedzieć się, jak uzyskać najnowsze sterowniki dla reszty sprzętu. Możliwe, że odkryjesz, że wiele sterowników urządzeń wymaga aktualizacji.
Jedną z opcji jest ich indywidualna aktualizacja za pomocą Menedżera urządzeń. Jeśli jednak zależy Ci na szybkości i wygodzie, lepiej skorzystać z narzędzia innej firmy, takiego jak Auslogics Driver Updater .
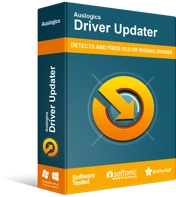
Rozwiązywanie problemów z komputerem za pomocą narzędzia do aktualizacji sterowników
Niestabilna wydajność komputera jest często powodowana przez przestarzałe lub uszkodzone sterowniki. Auslogics Driver Updater diagnozuje problemy ze sterownikami i umożliwia aktualizację starych sterowników jednocześnie lub pojedynczo, aby komputer działał płynniej
Dzięki pełnej wersji Driver Updater jednym kliknięciem możesz zaktualizować wszystkie brakujące sterowniki oraz te, które po czystej instalacji są przestarzałe lub niezgodne z systemem Windows 10. Oto, co powinieneś zrobić:
- Odwiedź oficjalną stronę narzędzia i pobierz Driver Updater.
- Kliknij pobrany plik i uruchom kreatora instalacji Driver Updater.
- Zanim klikniesz przycisk Kliknij, aby zainstalować, wybierz swoje preferencje. Możesz wybrać język, w którym ma być instalowane oprogramowanie, lokalizację instalacji i czy skrót ma być utworzony na pulpicie. Gdy jesteś zadowolony z dokonanych wyborów, dopiero wtedy kliknij przycisk Kliknij, aby zainstalować.
- Po zakończeniu instalacji program uruchomi się automatycznie i rozpocznie skanowanie systemu w poszukiwaniu złych, brakujących i uszkodzonych sterowników. Oprogramowanie może nie uruchomić się automatycznie. W takim przypadku uruchom go samodzielnie i kliknij przycisk Rozpocznij skanowanie, aby rozpocząć skanowanie komputera w poszukiwaniu problematycznych sterowników.
- Po zakończeniu skanowania zostanie wyświetlona lista sterowników komputera wraz z ich stanem aktualizacji. Będziesz mógł zauważyć, które urządzenia mają sterowniki wymagające aktualizacji.
- Kliknij przycisk Aktualizuj obok sterownika sprzętu, aby umożliwić narzędziu pobranie i zainstalowanie dla niego najnowszego oprogramowania. W pełnej wersji możesz kliknąć przycisk Aktualizuj wszystko, aby zainstalować aktualizacje dla wszystkich sterowników za jednym razem.
