Jak naprawić błąd ERROR_ARENA_TRASHED w systemie Windows 10?
Opublikowany: 2021-05-19Czy widzisz komunikat ERROR_ARENA_TRASHED za każdym razem, gdy próbujesz uruchomić program lub grasz w grę? Czytaj dalej, aby dowiedzieć się, jak pozbyć się problemu.
Jaki jest kod błędu 7 w systemie Windows 10?
Błąd ERROR_ARENA_TRASHED jest związany z problemem z pamięcią masową lub plikiem. Wskazuje to, że system Windows nie mógł uzyskać dostępu do ważnego pliku. Zwykle zawiera następujący komunikat:
„Bloki kontrolne magazynu zostały zniszczone”.
Może pojawić się w dowolnym momencie. Jednak najczęściej występuje podczas grania w gry, podczas próby uruchomienia aplikacji lub podczas próby zainstalowania lub odinstalowania programu.
Jakie są przyczyny kodu 7 – ERROR_ARENA_TRASHED?
Problem jest zwykle wynikiem uszkodzonych plików systemu Windows, infekcji złośliwym oprogramowaniem, konfliktów aplikacji, przestarzałych składników systemu Windows lub problematycznych sterowników. Pozbycie się go wiąże się z uporaniem się z jego podstawowymi przyczynami.
Ten artykuł zawiera instrukcje, jak radzić sobie z tymi problemami.
Jak rozwiązać kod błędu systemowego 7 ERROR_ARENA_TRASHED
Jak wspomniano powyżej, musisz poradzić sobie z problemami wywołującymi błąd, aby się go pozbyć. Zacznij więc od pierwszego rozwiązania, które nastąpi, i zejdź w dół, aż błąd zniknie.
Zaktualizuj system Windows
Zacznij od zainstalowania dostępnych aktualizacji dla swojego systemu operacyjnego. Błąd może się pojawiać, ponieważ niektóre składniki systemu Windows, takie jak .NET Framework, Windows Defender, a nawet sterowniki urządzeń, mogą być nieaktualne.
Zwykle klient Windows Update powinien automatycznie pobierać i instalować aktualizacje, gdy tylko staną się dostępne. Są jednak sytuacje, w których trzeba samemu zainicjować proces aktualizacji. Na przykład firma Microsoft pozwala teraz decydować, kiedy pobierać i instalować „opcjonalne aktualizacje”, które są dostarczane z niektórymi ważnymi składnikami oprogramowania.
Wykonaj następujące kroki, aby zaktualizować komputer:
- Naciśnij Win + I, aby przywołać aplikację Ustawienia systemu Windows.
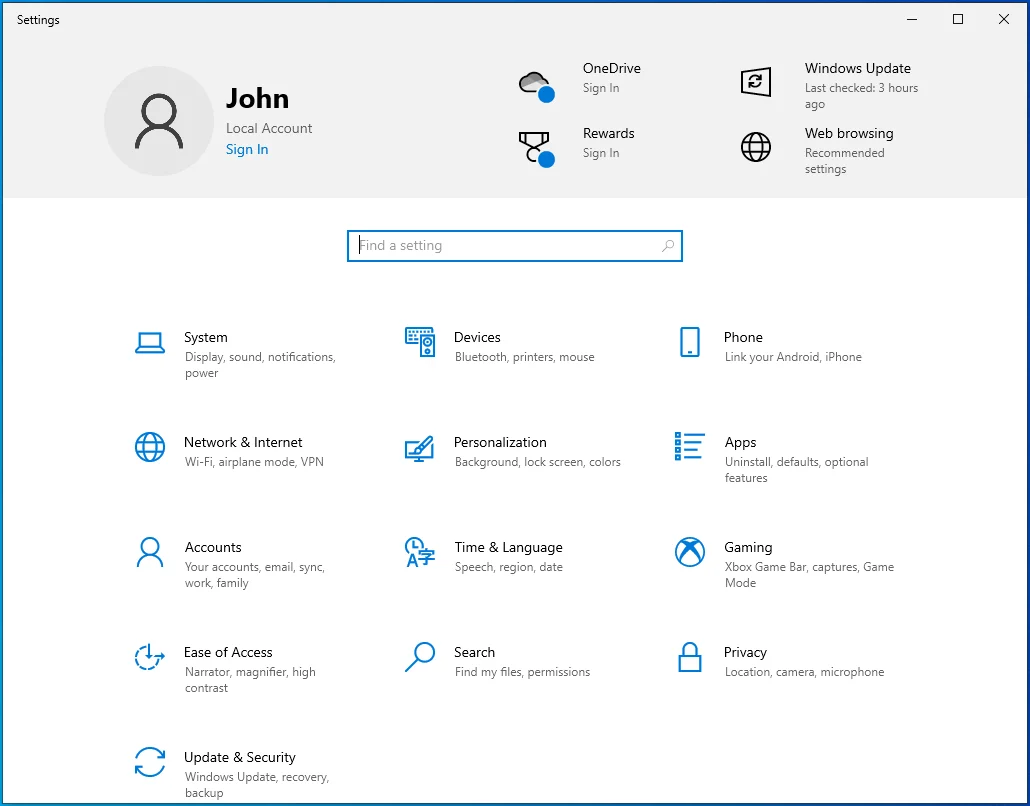
- Po wyświetleniu ekranu głównego programu kliknij ikonę Aktualizacja i zabezpieczenia.
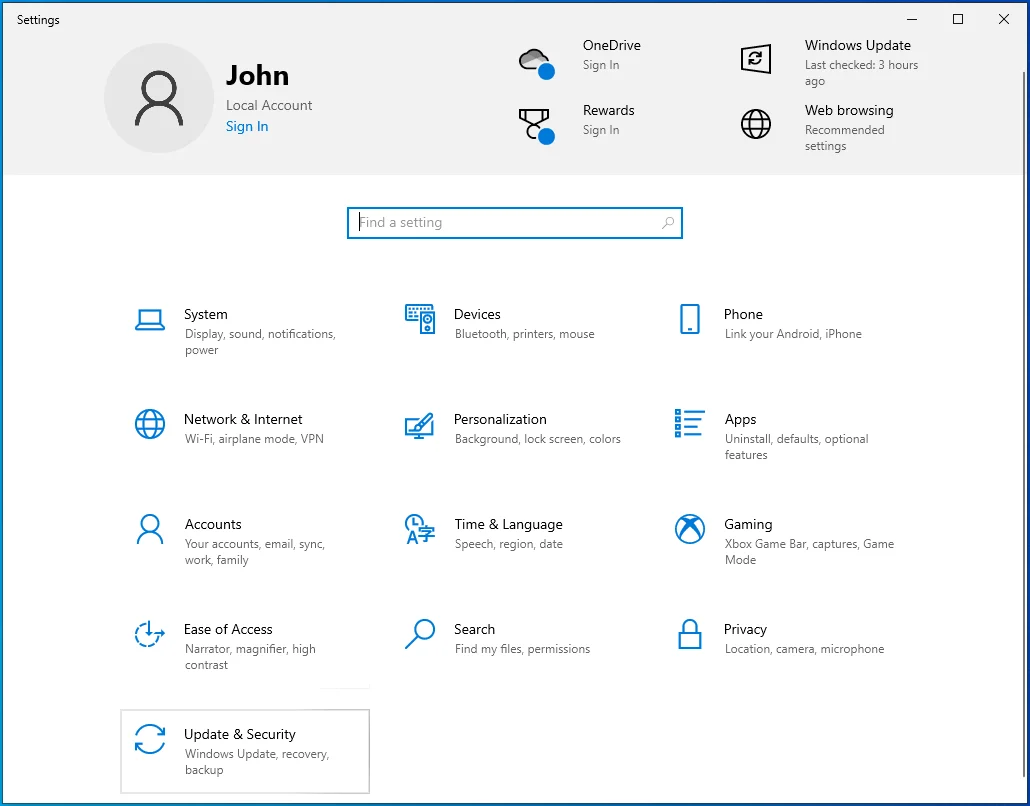
- Po otwarciu ekranu Windows Update kliknij przycisk Sprawdź aktualizacje.
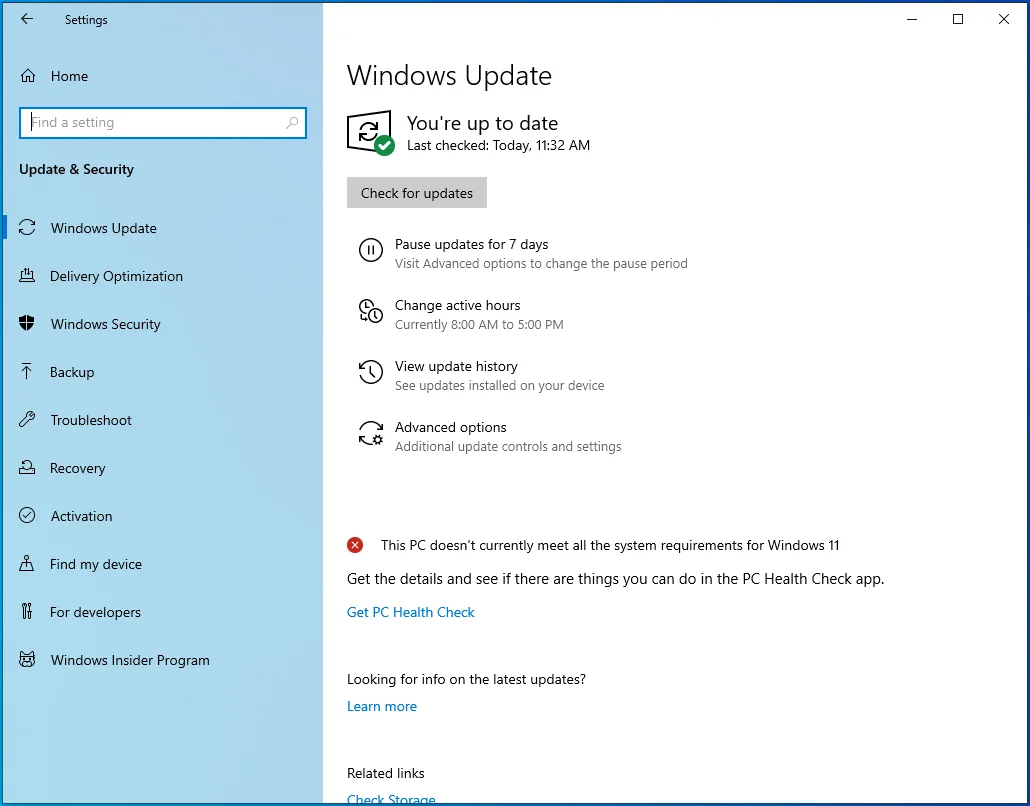
- Następnie kliknij opcję Pobierz teraz, jeśli masz dostępne opcjonalne aktualizacje dla swojego komputera.
- Zezwól klientowi na pobranie aktualizacji.
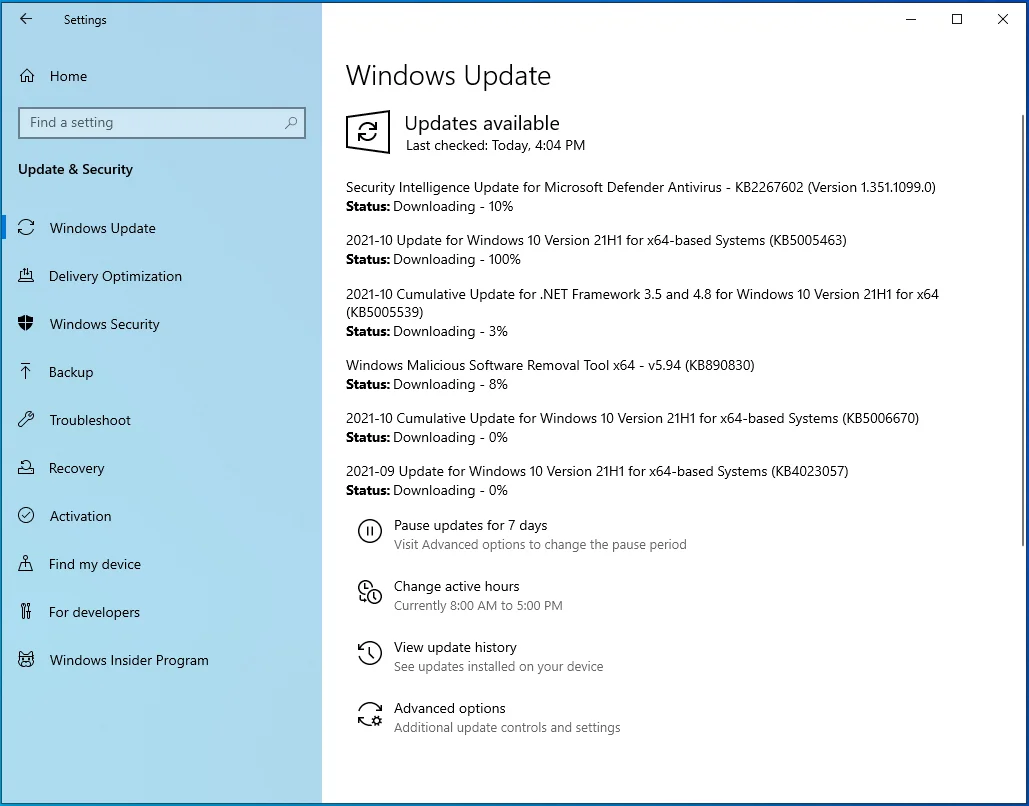
- Kliknij przycisk Uruchom ponownie teraz, aby umożliwić klientowi ponowne uruchomienie urządzenia i zainstalowanie aktualizacji.
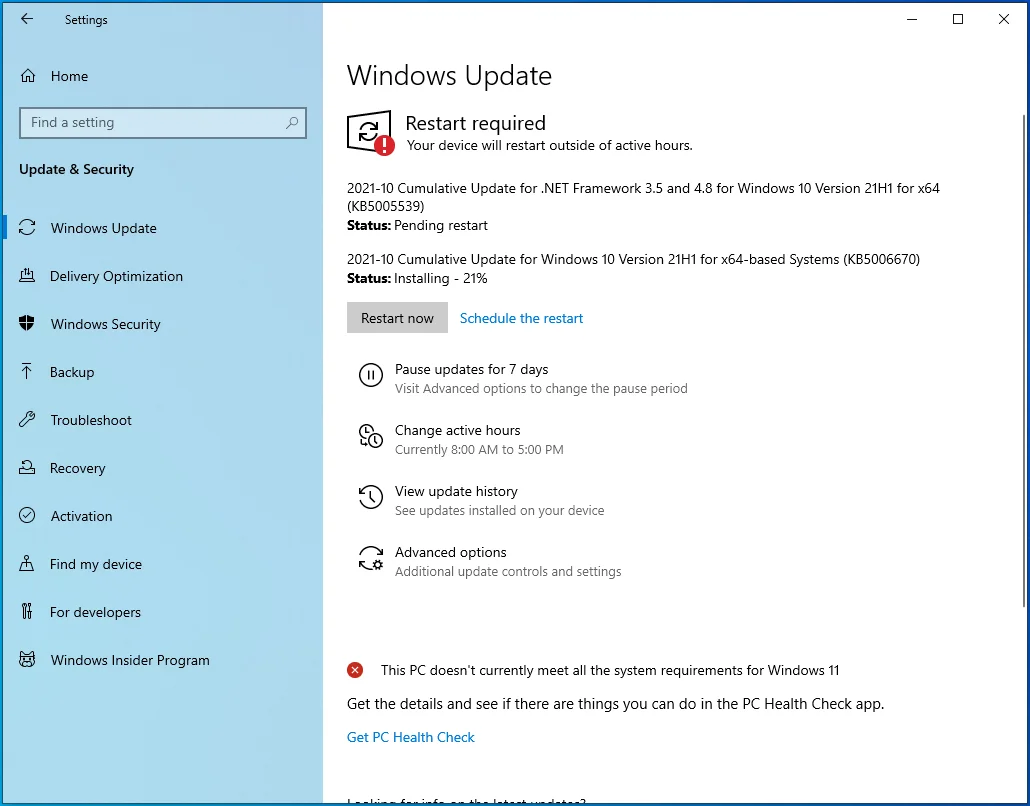
- Twój system uruchomi się ponownie więcej niż jeden raz podczas procesu instalacji, a następnie uruchomi się normalnie.
- Możesz teraz sprawdzić komunikat o błędzie.
Odinstaluj aktualizacje systemu Windows
Jeśli Twój system jest aktualny i po ostatniej aktualizacji zacząłeś widzieć błąd, odinstaluj tę aktualizację, aby sprawdzić, czy to ona jest przyczyną problemu.
Oto, co musisz zrobić:
- Naciśnij klawisz z logo systemu Windows + skrót I, aby przywołać aplikację Ustawienia systemu Windows.
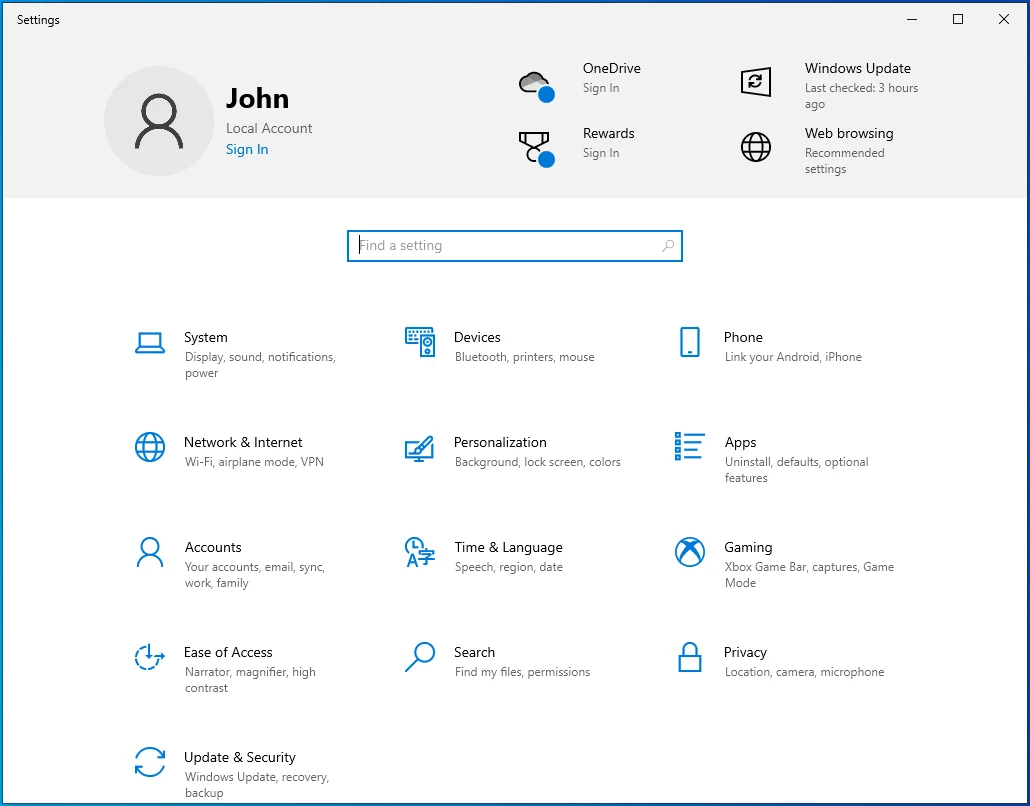
- Po wyświetleniu ekranu głównego programu kliknij ikonę Aktualizacja i zabezpieczenia.
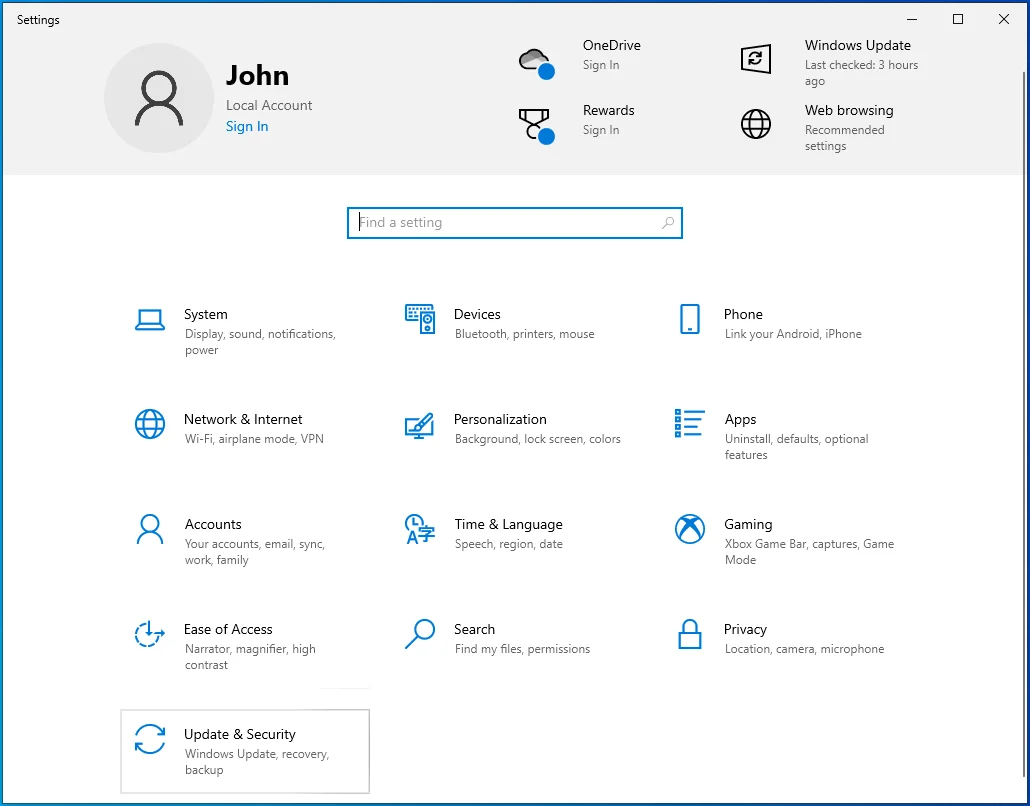
- Po otwarciu ekranu Windows Update kliknij „Wyświetl historię aktualizacji”.
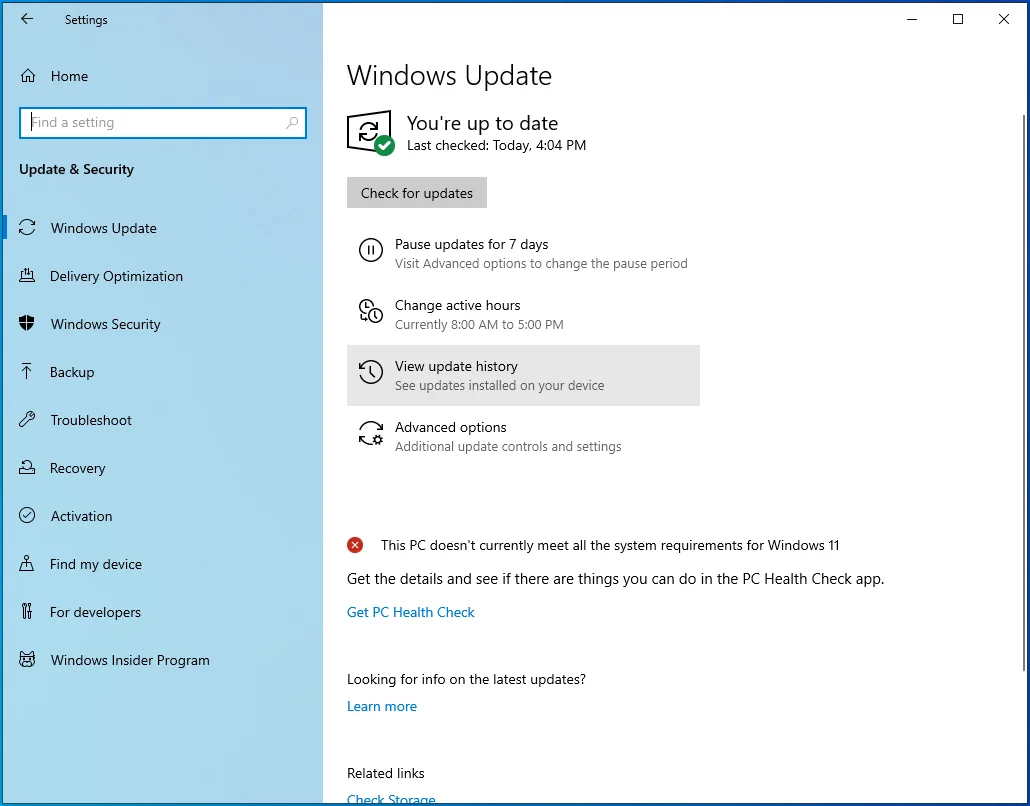
- Po otwarciu strony „Wyświetl historię aktualizacji” otwórz różne kategorie aktualizacji, aby zlokalizować ostatnią zainstalowaną aktualizację, zanim błąd zaczął się wyświetlać. Zobaczysz datę i godzinę każdej aktualizacji.
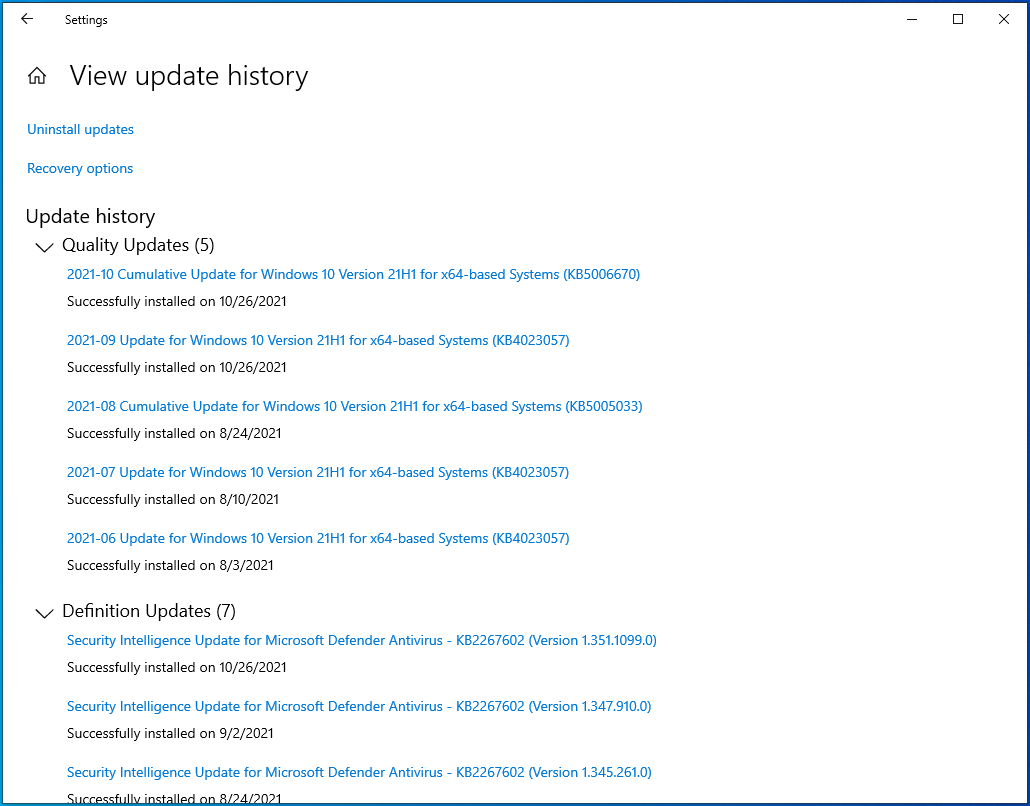
- Po zlokalizowaniu aktualizacji kliknij Odinstaluj aktualizacje w górnej części okna.
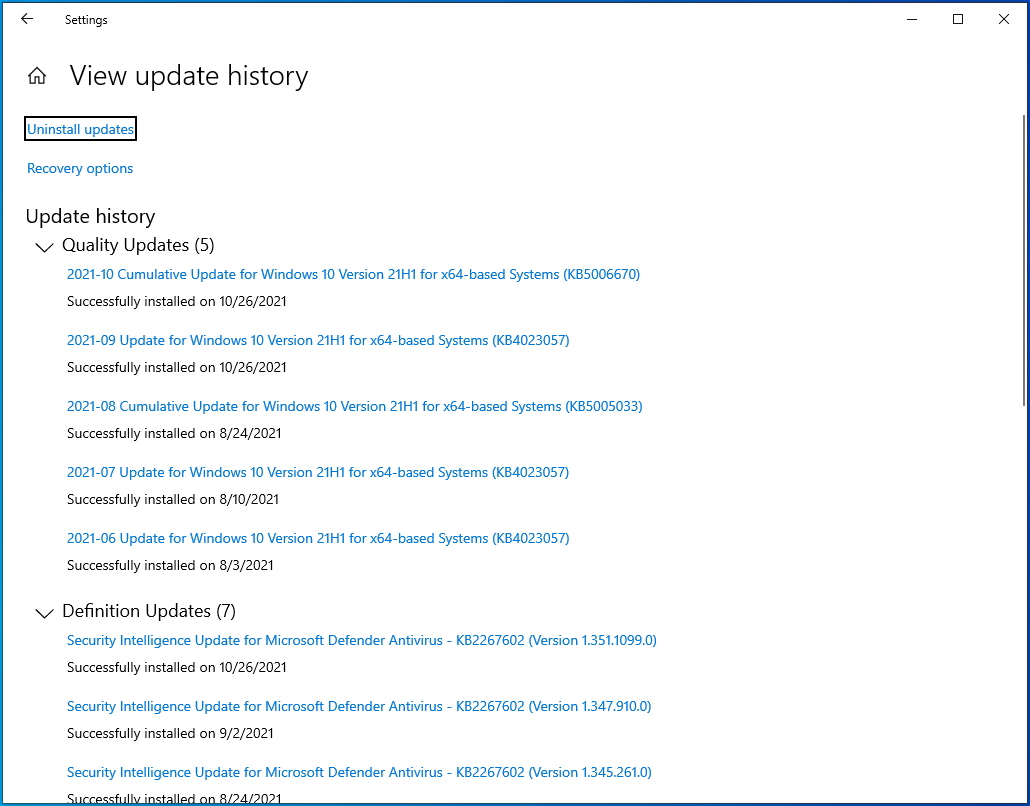
- Po wyświetleniu okna Zainstalowane aktualizacje przejdź do listy w sekcji Odinstaluj aktualizację, znajdź aktualizację, którą chcesz odinstalować, i kliknij ją dwukrotnie.
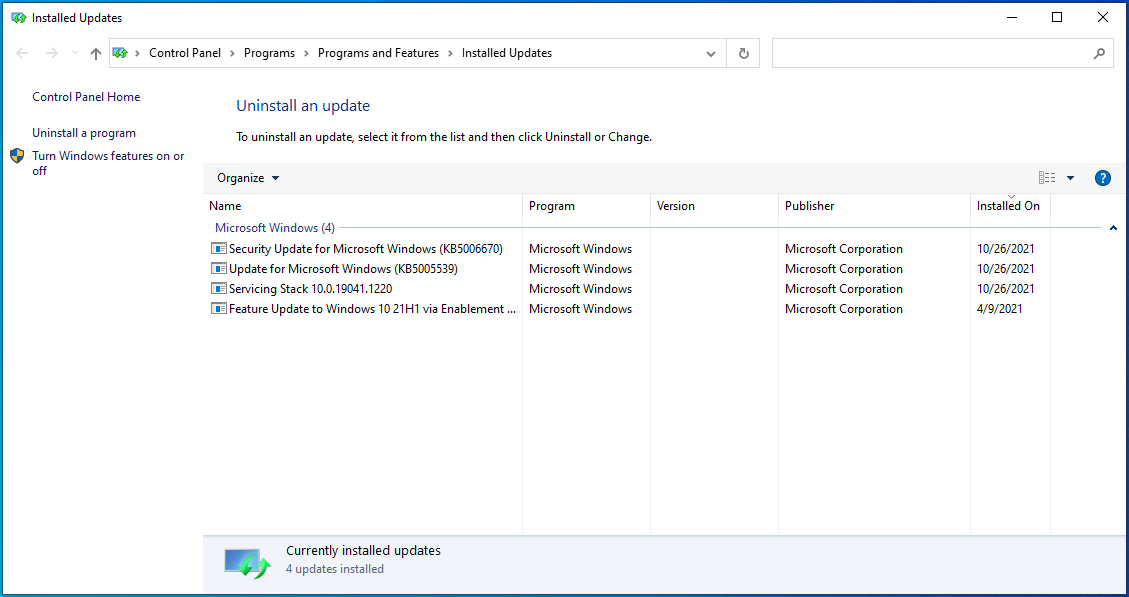
- Kliknij przycisk Tak, gdy pojawi się okno dialogowe potwierdzenia.
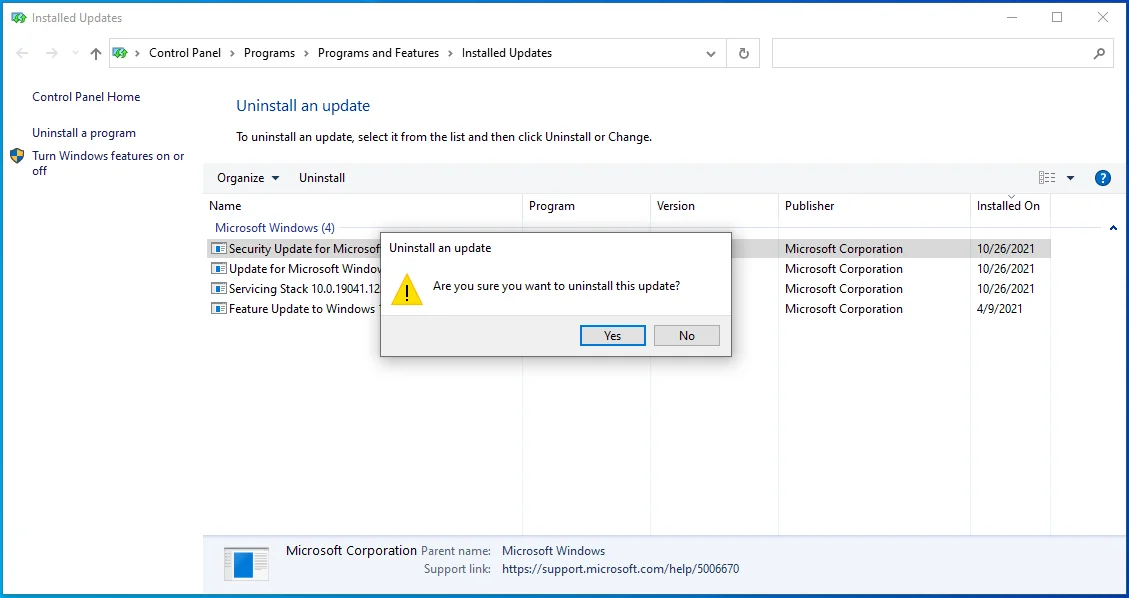
- Zezwól systemowi Windows na usunięcie aktualizacji, a następnie uruchom ponownie komputer i sprawdź, czy wystąpił błąd.
Uruchom pełne skanowanie w poszukiwaniu złośliwego oprogramowania
Ataki złośliwego oprogramowania są kolejną możliwą przyczyną danego błędu systemowego. Może się pojawiać, ponieważ złośliwy program manipulował niektórymi programami lub plikami systemowymi.
Użyj programu antywirusowego, aby uruchomić pełne skanowanie i sprawdzić, czy to rozwiązało problem. Szybkie skanowanie może nie wykryć złośliwej jednostki odpowiedzialnej za twój problem, ponieważ może ona znajdować się w jednym z chronionych folderów systemowych.
Oto jak uruchomić pełne skanowanie w Zabezpieczeniach Windows:
- Uruchom aplikację Ustawienia systemu Windows za pomocą klawisza z logo systemu Windows + skrótu klawiaturowego I.
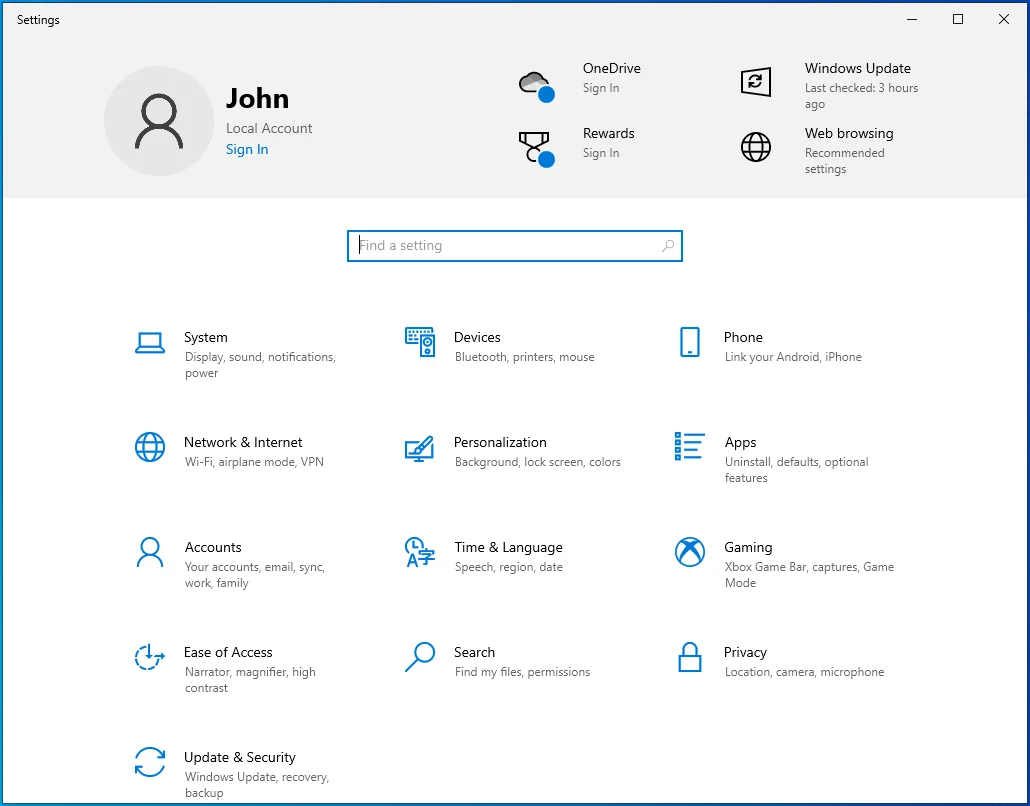
- Po wyświetleniu Ustawień kliknij Aktualizacja i zabezpieczenia na ekranie głównym.
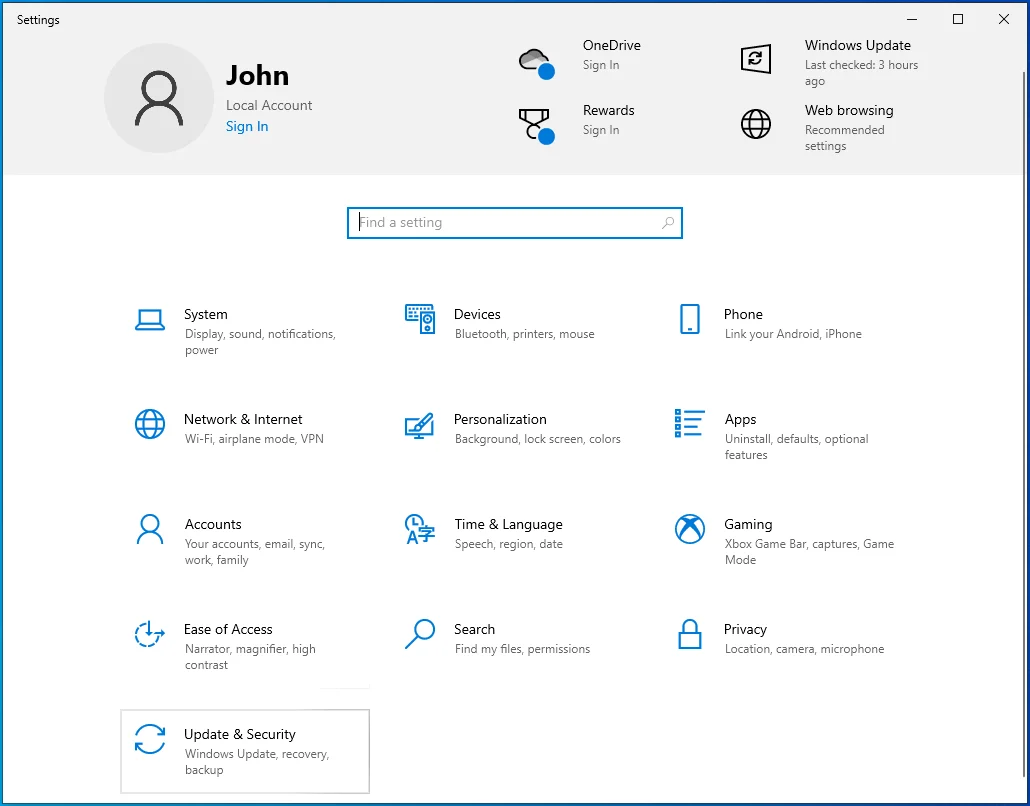
- Następnie przejdź do lewego panelu okna Aktualizacja i zabezpieczenia i kliknij Zabezpieczenia systemu Windows.
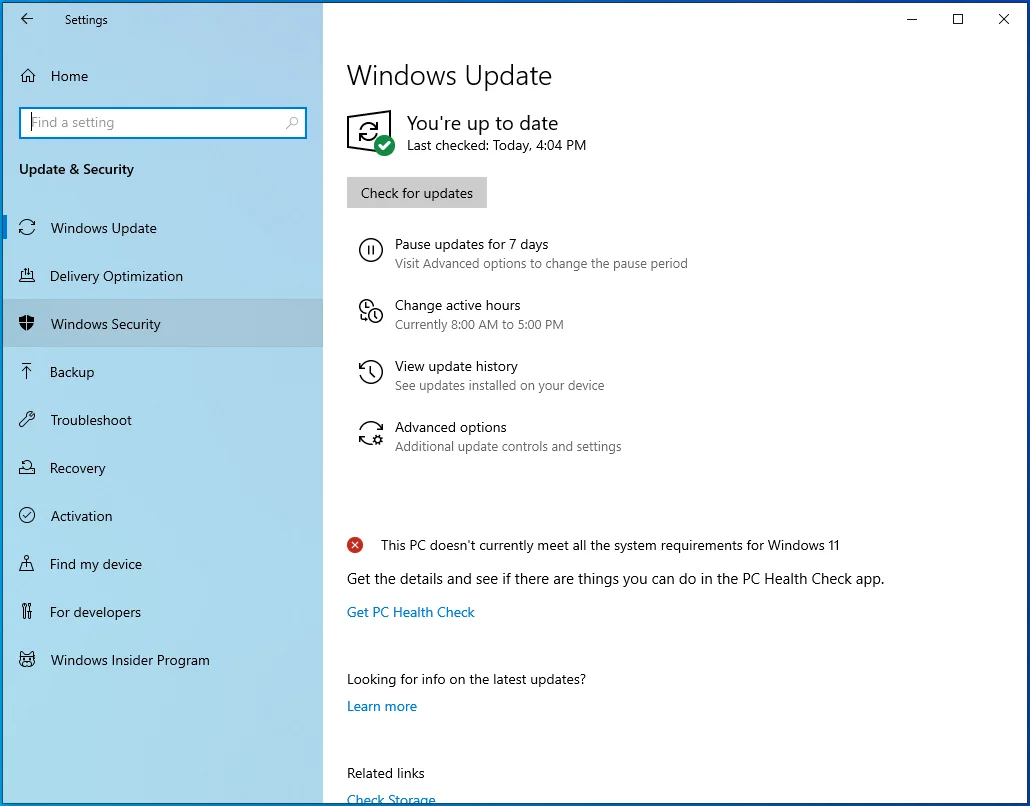
- Przejdź do środkowego panelu okna i kliknij Ochrona przed wirusami i zagrożeniami.
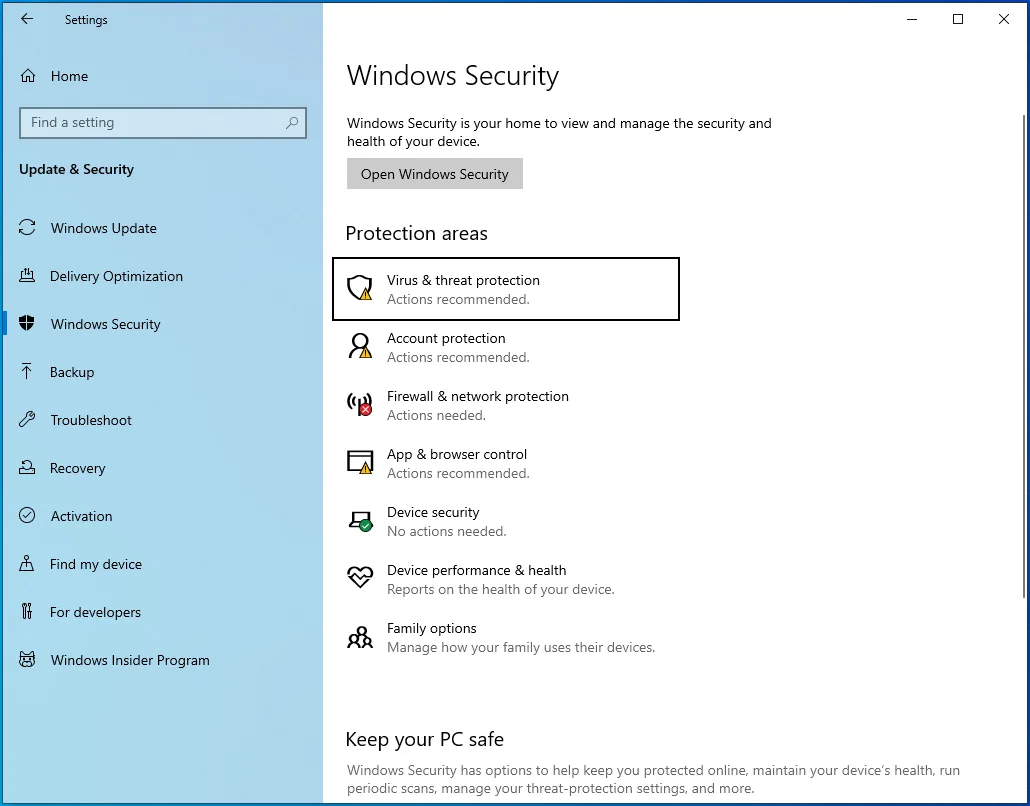
- Po wyświetleniu okna Ochrona przed wirusami i zagrożeniami kliknij Opcje skanowania.
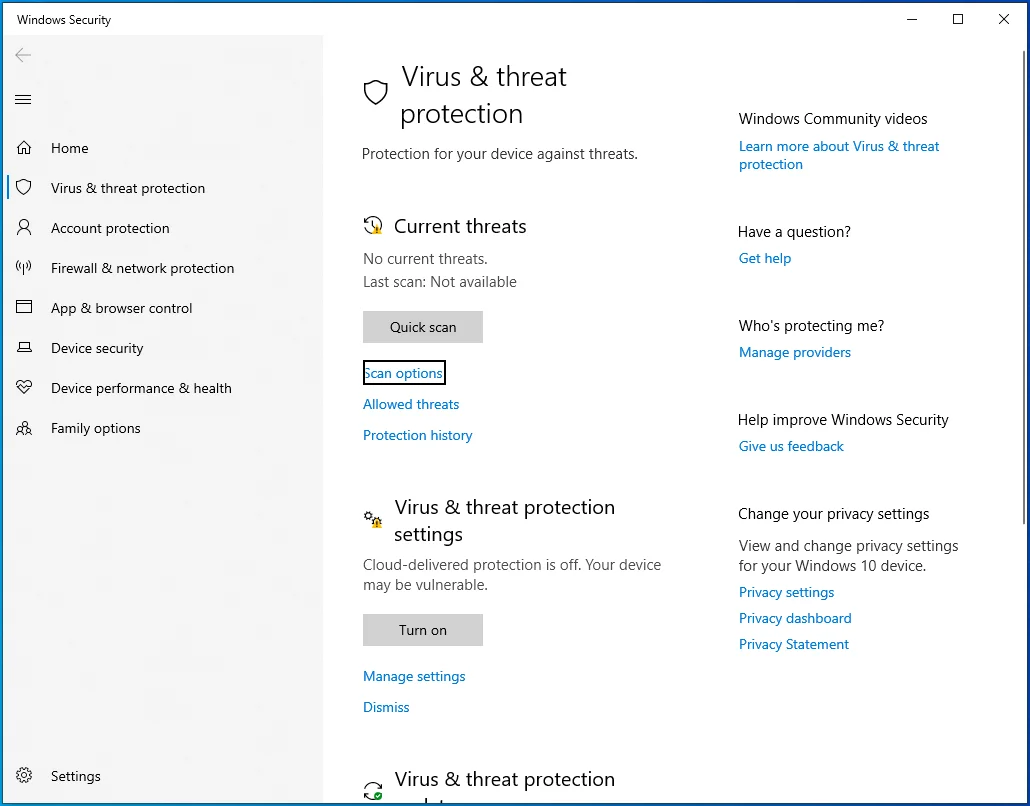
- Wybierz opcję Pełne skanowanie po wyświetleniu ekranu Opcje skanowania.
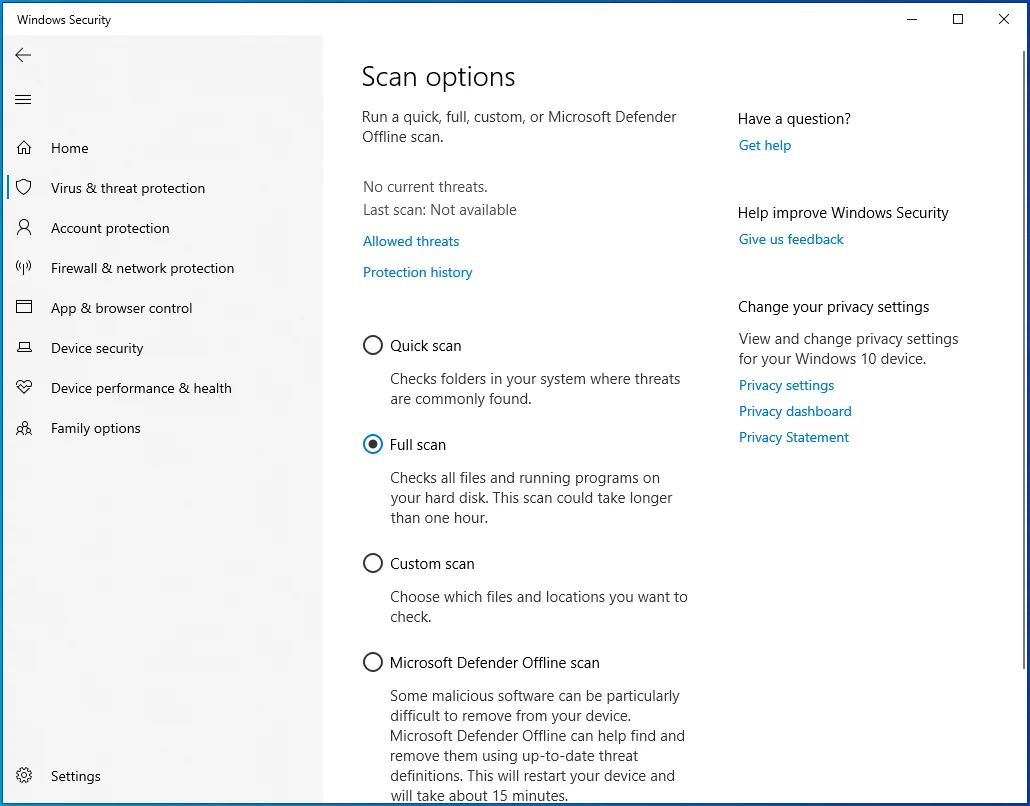
- Kliknij przycisk Skanuj teraz.
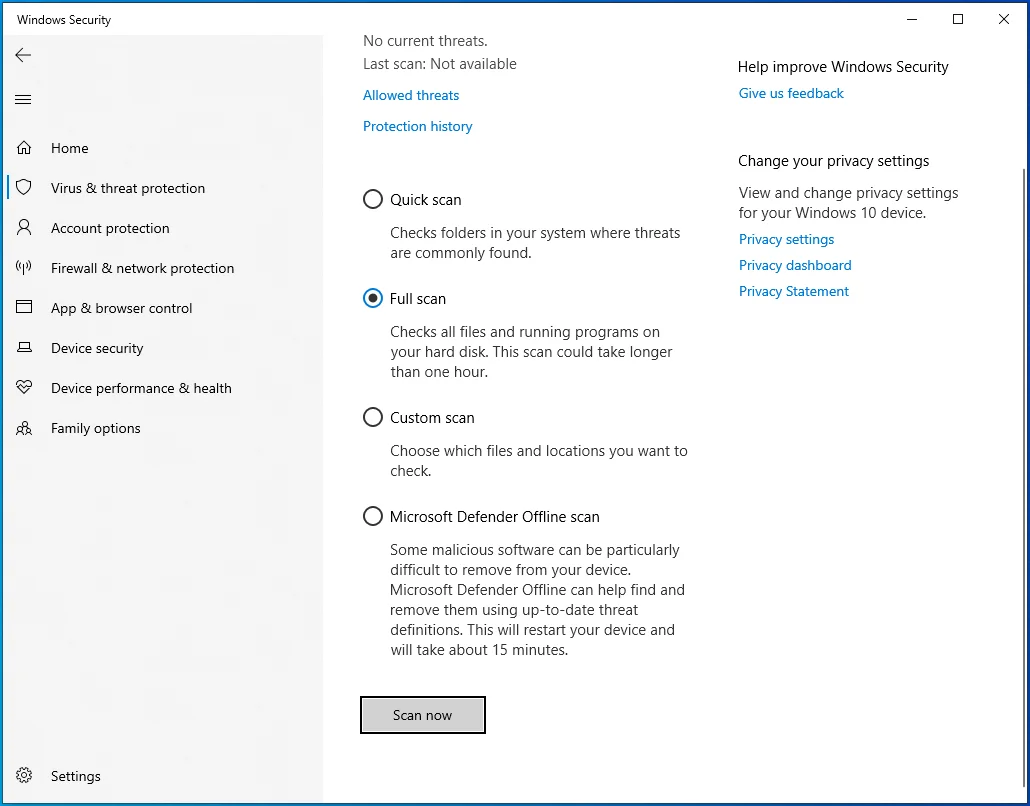
- Proces może zająć wiele godzin, więc bądź cierpliwy i pozwól narzędziu wykonać swoje zadanie.
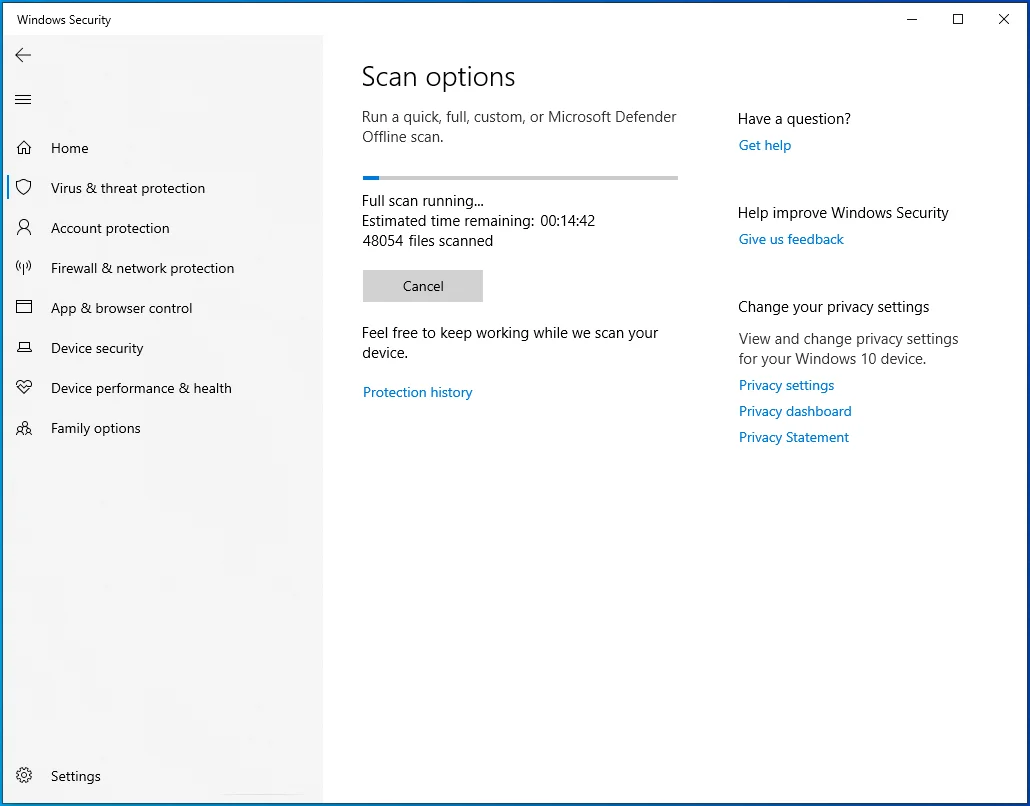
- Po zakończeniu procesu zezwól narzędziu na usunięcie wykrytego złośliwego oprogramowania i uruchom ponownie system.
Zaktualizuj sterowniki urządzenia
Nieaktualne lub wadliwe sterowniki urządzeń mogą również powodować błąd. Możesz otworzyć Menedżera urządzeń, aby sprawdzić, czy nie ma wadliwych sterowników urządzeń. Wykonaj następujące kroki:
- Naciśnij Win + R na klawiaturze, aby otworzyć Uruchom.
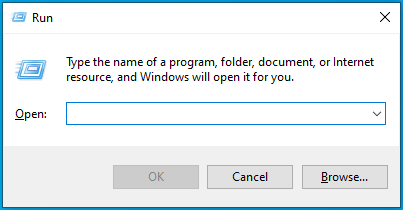
- Gdy pojawi się Run, wpisz „devmgmt.msc” i kliknij OK.
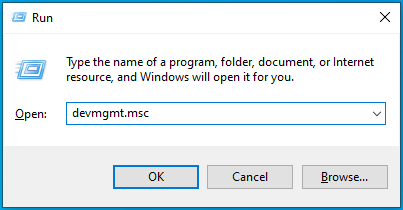
- Po wyświetleniu okna Menedżera urządzeń poszukaj urządzeń z żółtym wykrzyknikiem.
- Jeśli znajdziesz taki, kliknij go prawym przyciskiem myszy i wybierz Aktualizuj sterownik.
- Teraz kliknij „Wyszukaj automatycznie sterowniki” po pojawieniu się okna Aktualizuj sterowniki.
- System Windows wyszuka w systemie właściwy sterownik i automatycznie go zainstaluje.
- Jeśli sterownika nie ma na Twoim komputerze, możesz przejść do witryny internetowej producenta urządzenia, aby go pobrać. Zachowaj ostrożność podczas pobierania sterowników online. Upewnij się, że przechodzisz do oficjalnego źródła i pobierasz oprogramowanie odpowiednie dla swojego systemu operacyjnego.
Jeśli błąd zaczął pojawiać się po aktualizacji sterownika urządzenia, przyczyną może być ta aktualizacja. Wróć do starego sterownika i sprawdź błąd. Wykonaj następujące kroki:
- Naciśnij Win + R na klawiaturze, aby otworzyć Uruchom.
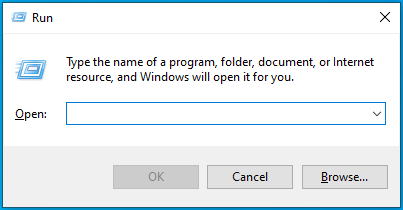
- Gdy pojawi się Run, wpisz „devmgmt.msc” i kliknij OK.
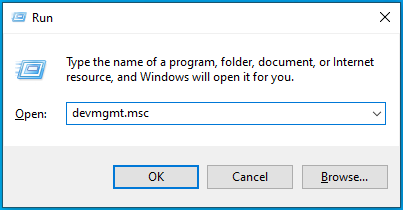
- Po wyświetleniu okna Menedżera urządzeń kliknij prawym przyciskiem myszy urządzenie, którego sterownik zaktualizowałeś, i kliknij Właściwości.
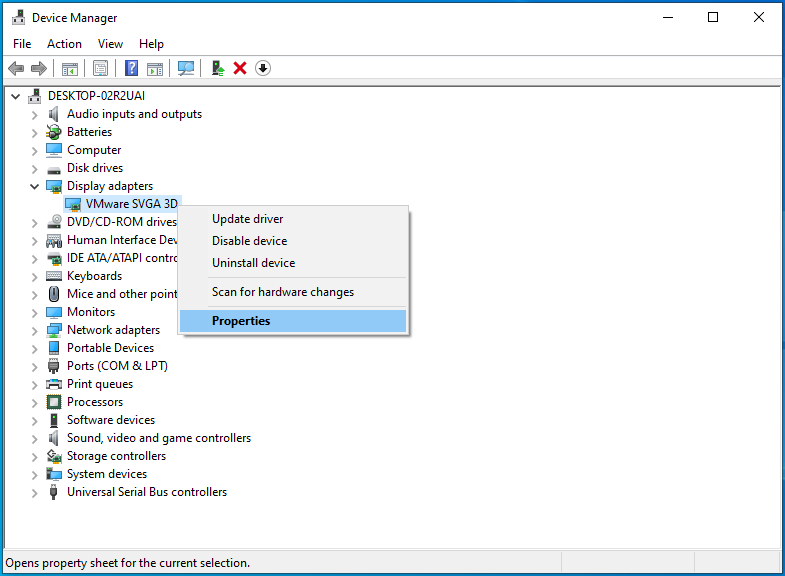
- Po wyświetleniu okna dialogowego Właściwości przejdź do karty Sterownik.
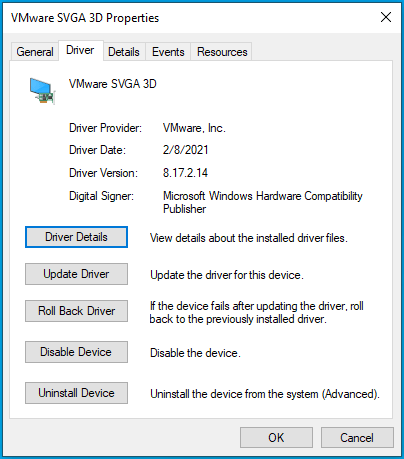
- Kliknij przycisk Przywróć sterownik pod zakładką Sterownik.
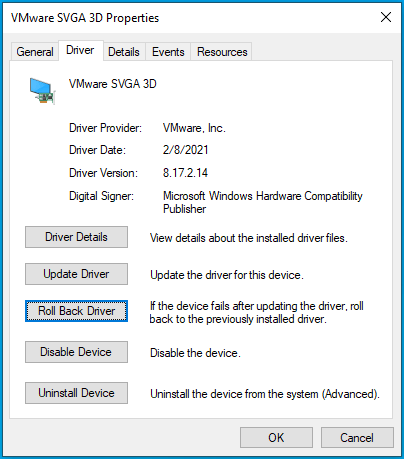
- Zezwól systemowi Windows na wycofanie sterownika, a następnie uruchom ponownie komputer.
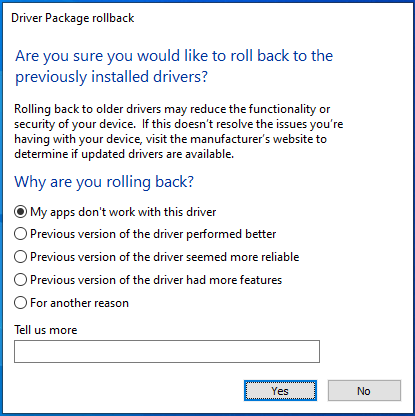
- Sprawdź błąd po uruchomieniu systemu.
Automatycznie aktualizuj sterowniki urządzeń
Czasami trudno jest znaleźć problematyczny sterownik, ponieważ Menedżer urządzeń nie zawsze oznacza przestarzałe i uszkodzone sterowniki. Ponadto problem może być związany z więcej niż jednym nieaktualnym sterownikiem urządzenia. Najlepszym sposobem na znalezienie i naprawę sterownika jest użycie zautomatyzowanego programu, który może wykryć nieaktualne i uszkodzone sterowniki.
Auslogics Driver Updater jest przeznaczony do wyszukiwania brakujących, nieaktualnych i uszkodzonych sterowników. Po znalezieniu tych sterowników program automatycznie pobierze i zainstaluje ich aktualizacje. Gdy wybierzesz pełną wersję, narzędzie pobierze aktualizacje jednocześnie.
Wykonaj następujące kroki, aby użyć narzędzia do aktualizacji sterowników Auslogics:
- Przejdź do strony produktu aplikacji i kliknij przycisk Pobierz teraz.
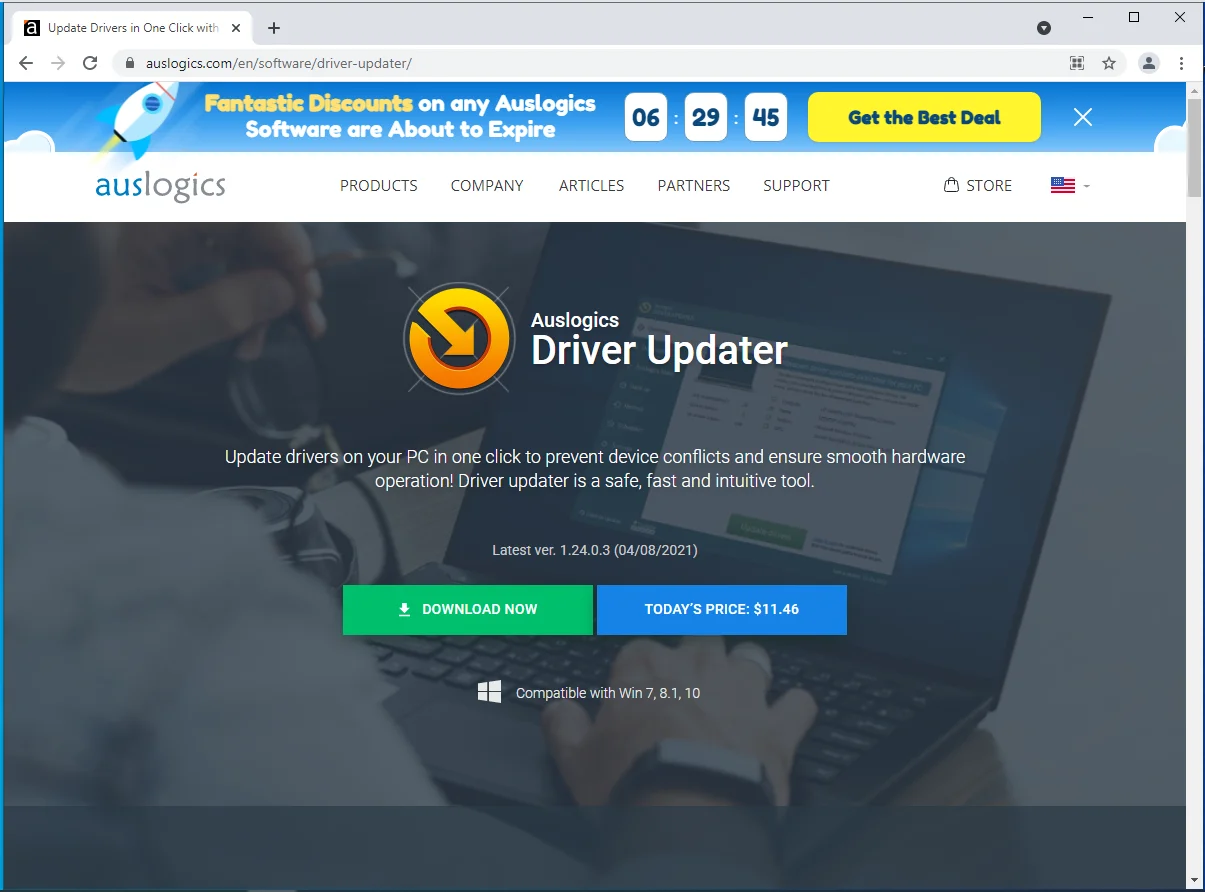
- Gdy przeglądarka pobierze pakiet instalacyjny, uruchom go.
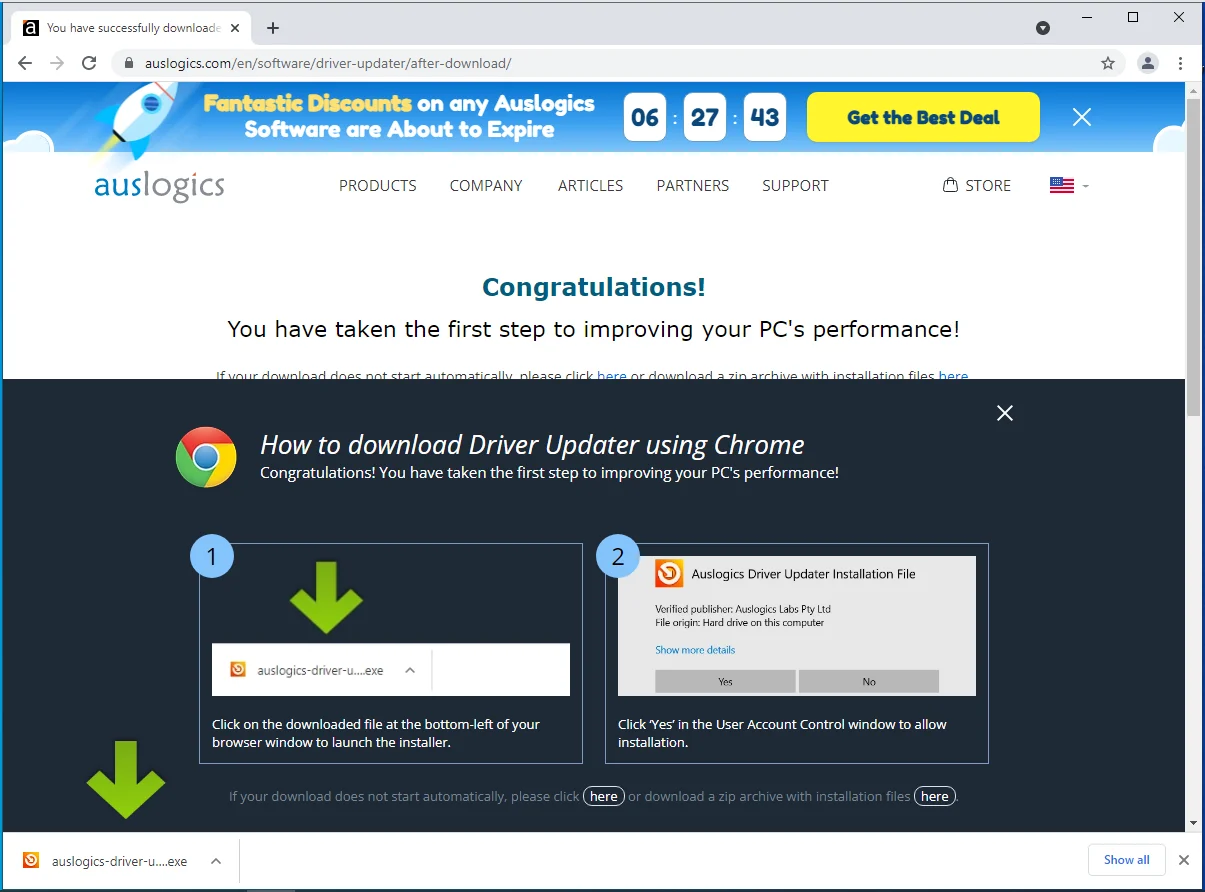
- Kliknij przycisk Tak po pojawieniu się okna dialogowego Kontrola konta użytkownika.
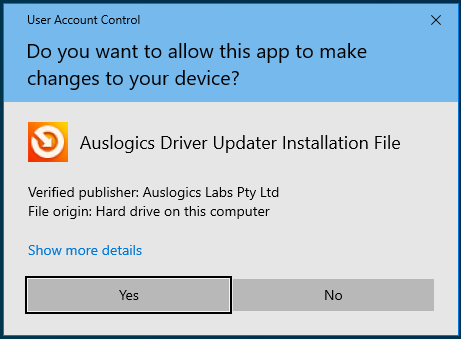
- Pojawi się okno dialogowe instalacji.
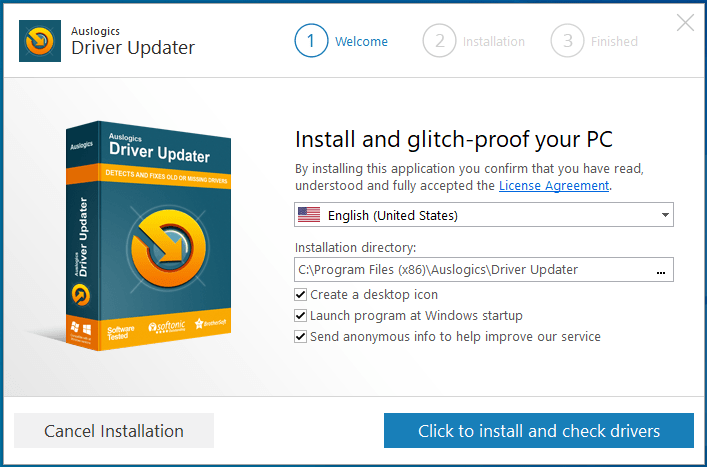
- Wybierz język.
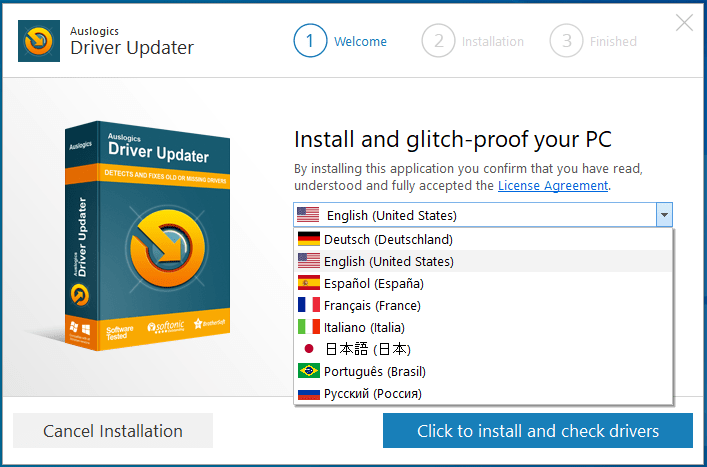
- Wybierz folder instalacyjny.
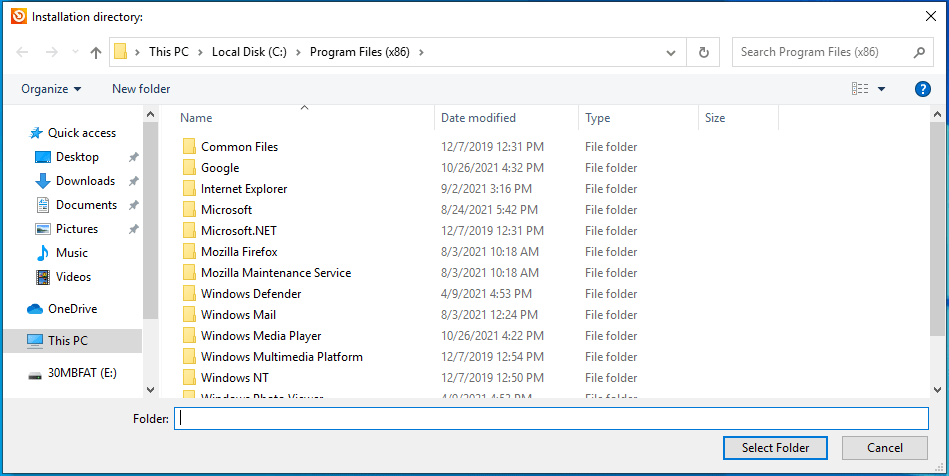
- Po wybraniu folderu instalacyjnego przejdź do pól wyboru, które znajdują się poniżej, aby zezwolić aplikacji na uruchamianie się po uruchomieniu komputera i wysyłanie anonimowych raportów do jej twórców.
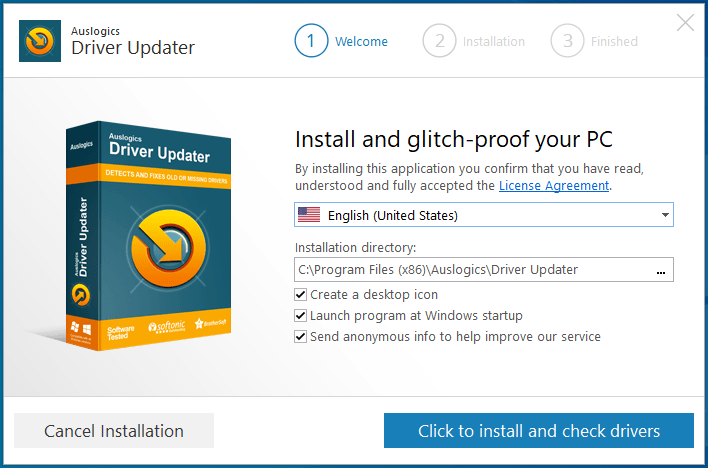
- Kliknij przycisk „Kliknij, aby zainstalować i sprawdzić sterowniki” w prawym dolnym rogu.
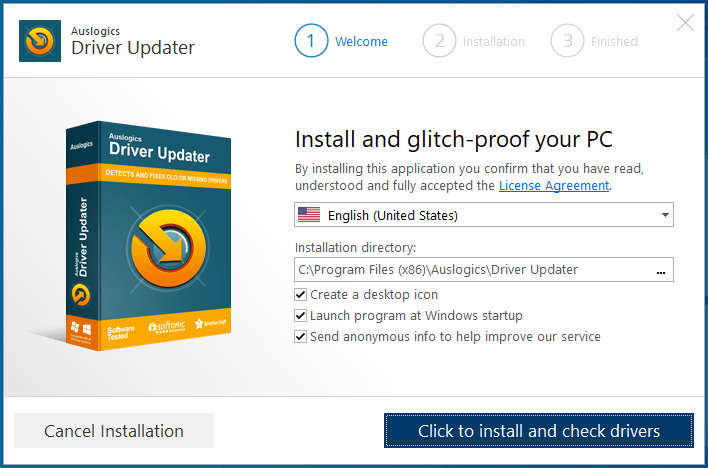
- Po zakończeniu procesu instalacji program sprawdzi komputer pod kątem problematycznych sterowników urządzeń i wyświetli listę znalezionych sterowników.
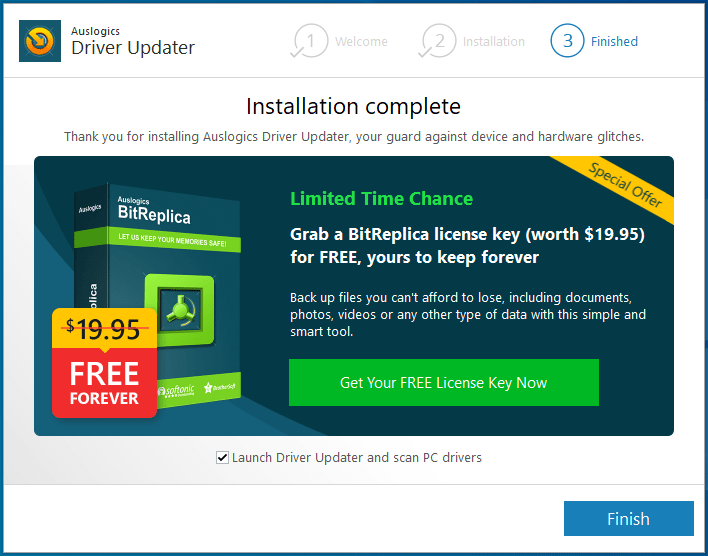
- Kliknij Aktualizuj sterowniki, aby pobrać ich najnowsze wersje. Jeśli korzystasz z pełnej wersji programu Auslogics Driver Updater, narzędzie pobierze aktualizacje jednocześnie.
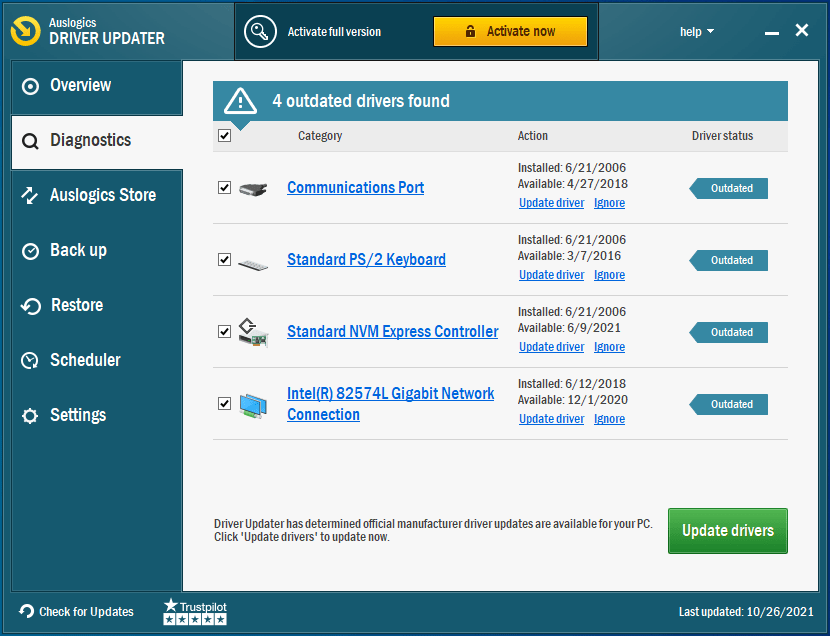
- Po zakończeniu procesu uruchom ponownie komputer i sprawdź błąd ERROR_ARENA_TRASHED.
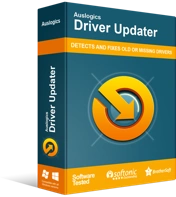
Rozwiązywanie problemów z komputerem za pomocą narzędzia do aktualizacji sterowników
Niestabilna wydajność komputera jest często powodowana przez przestarzałe lub uszkodzone sterowniki. Auslogics Driver Updater diagnozuje problemy ze sterownikami i umożliwia aktualizację starych sterowników jednocześnie lub pojedynczo, aby komputer działał płynniej
Zainstaluj ponownie aplikację wywołującą błąd
Jeśli błąd systemowy nadal pojawia się podczas próby uruchomienia określonej aplikacji, zainstaluj ponownie ten program i sprawdź problem. Wykonaj następujące kroki:
- Uruchom aplikację Ustawienia systemu Windows za pomocą skrótu klawiaturowego Win + I.
- Po wyświetleniu Ustawień kliknij Aplikacje.
- Gdy zobaczysz interfejs aplikacji, użyj pola wyszukiwania w obszarze Aplikacje i funkcje, aby znaleźć program.
- Kliknij aplikację, gdy się pojawi.
- Wybierz przycisk Odinstaluj.
- Ponownie kliknij Odinstaluj.
- Następnie kliknij Tak w oknie dialogowym Kontrola konta użytkownika.
- Postępuj zgodnie z instrukcjami w oknie konfiguracji, aby zakończyć proces.
- Uruchom ponownie system.
- Otwórz inne aplikacje, aby sprawdzić błąd.
- Teraz spróbuj ponownie zainstalować właśnie odinstalowany program i sprawdź problem.
Zapobiegaj blokowaniu aplikacji przez program antywirusowy
Możliwe, że aplikacja lub gra wyrzuca błąd, ponieważ program antywirusowy uniemożliwia jej prawidłowe działanie. Czasami programy antywirusowe blokują pliki i aplikacje, których nie powinny blokować.
Dodaj aplikację jako wyjątek lub wykluczenie w programie antywirusowym i sprawdź, czy to rozwiązało problem. Proces jest inny dla każdego programu antywirusowego, ale powinieneś być w stanie zidentyfikować opcję Wykluczenie, Wyjątek lub Biała lista w środowisku Ustawienia.
Możesz przejść do strony internetowej aplikacji, aby znaleźć przewodnik. Ale jeśli używasz Zabezpieczenia Windows jako głównego programu antywirusowego, wykonaj następujące kroki:
- Uruchom aplikację Ustawienia systemu Windows za pomocą skrótu klawiaturowego Win + I.
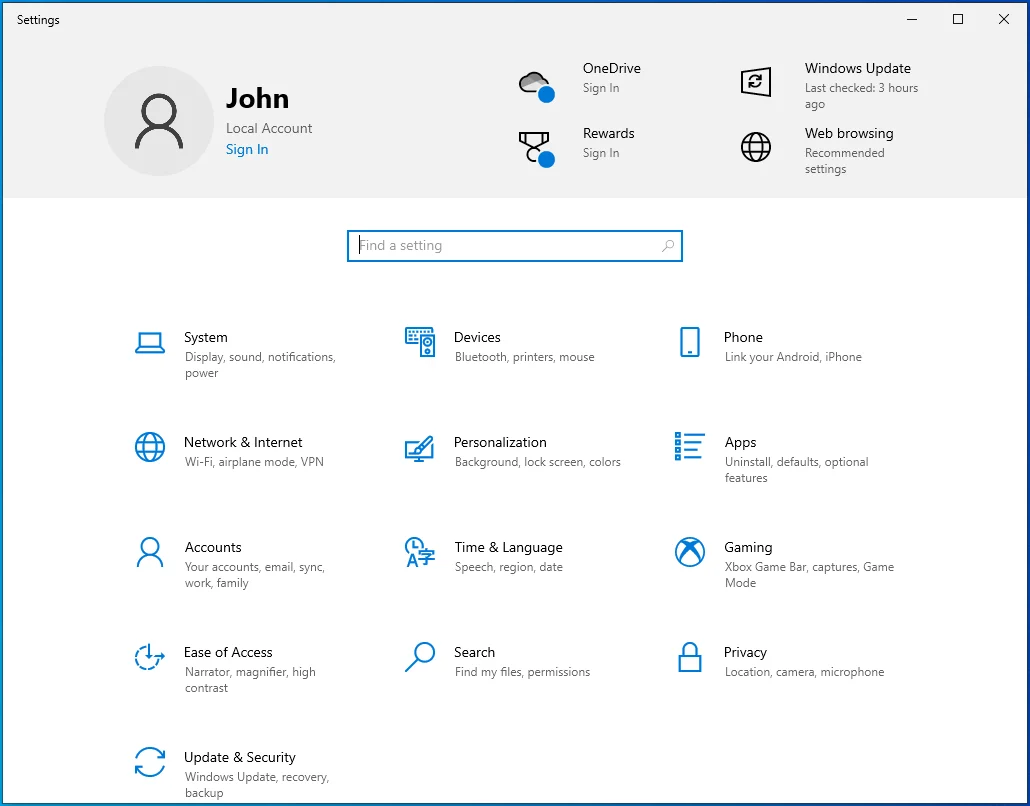
- Po wyświetleniu Ustawień kliknij Aktualizacja i zabezpieczenia na ekranie głównym.
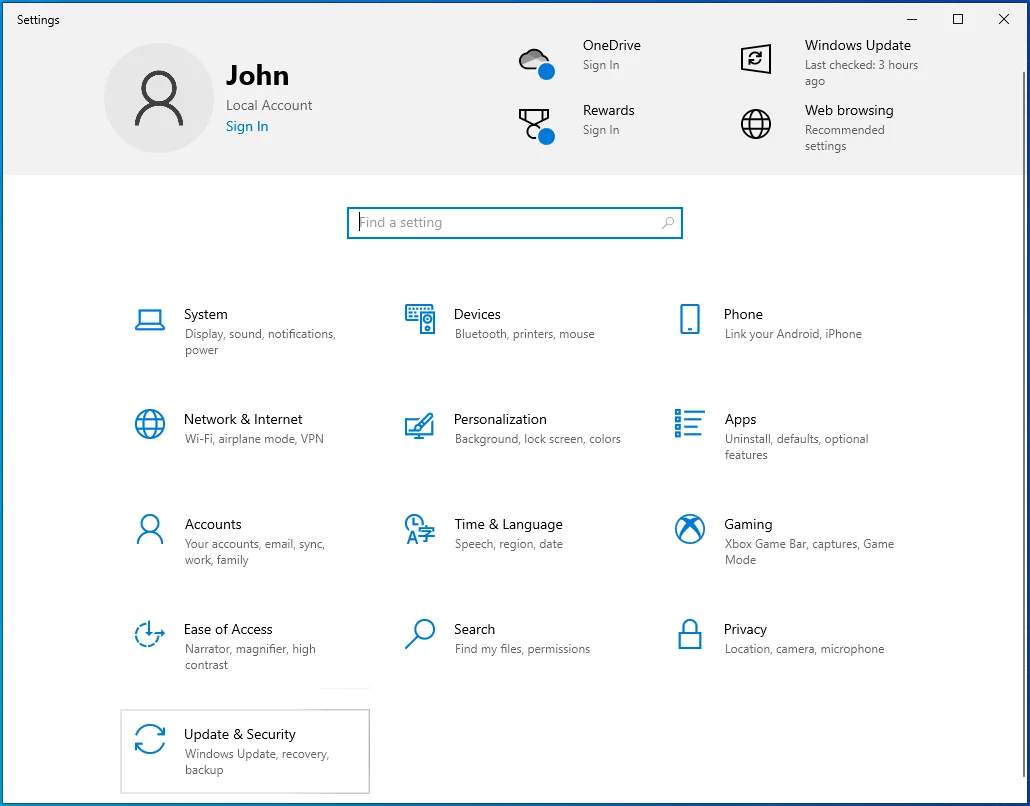
- Następnie przejdź do lewego panelu okna Aktualizacja i zabezpieczenia i kliknij Zabezpieczenia systemu Windows.
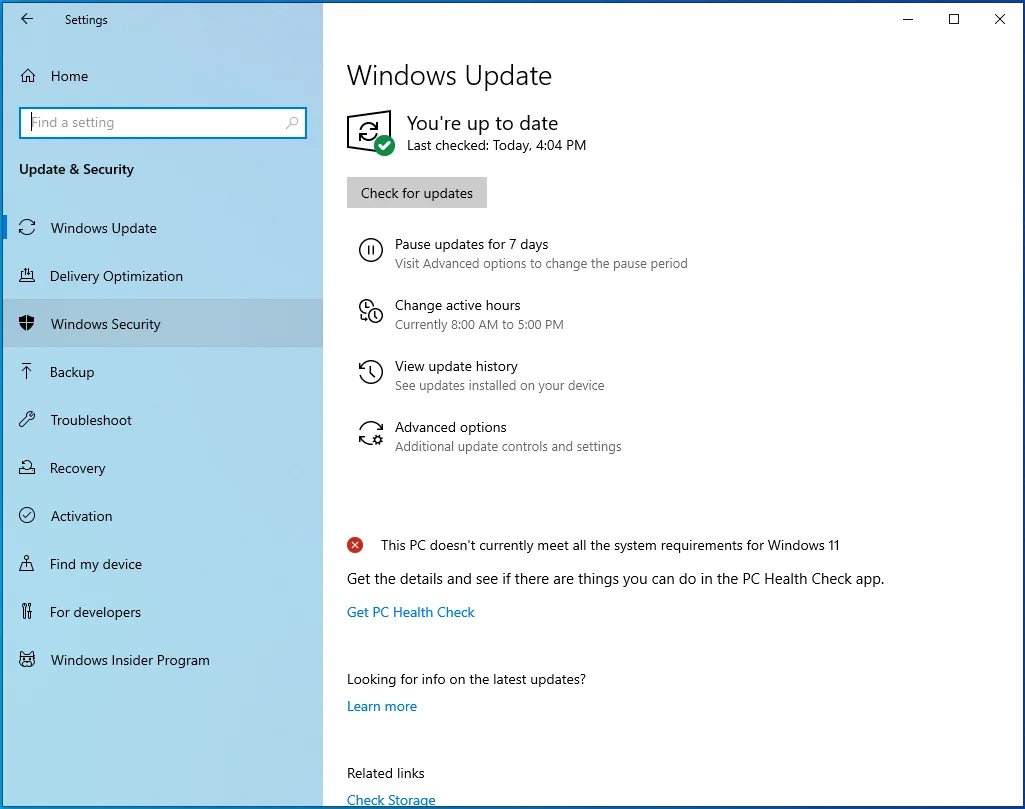
- Kliknij Ochrona przed wirusami i zagrożeniami.
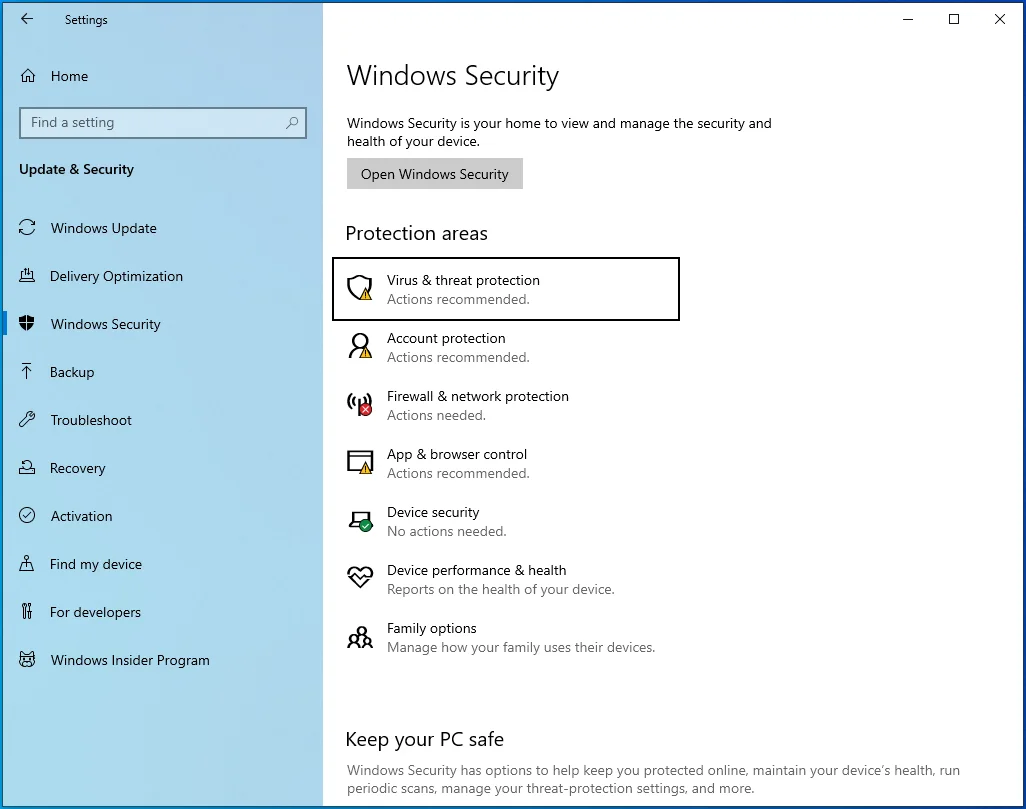
- Po wyświetleniu okna Ochrona przed wirusami i zagrożeniami kliknij Zarządzaj ustawieniami w obszarze Ustawienia ochrony przed wirusami i zagrożeniami.
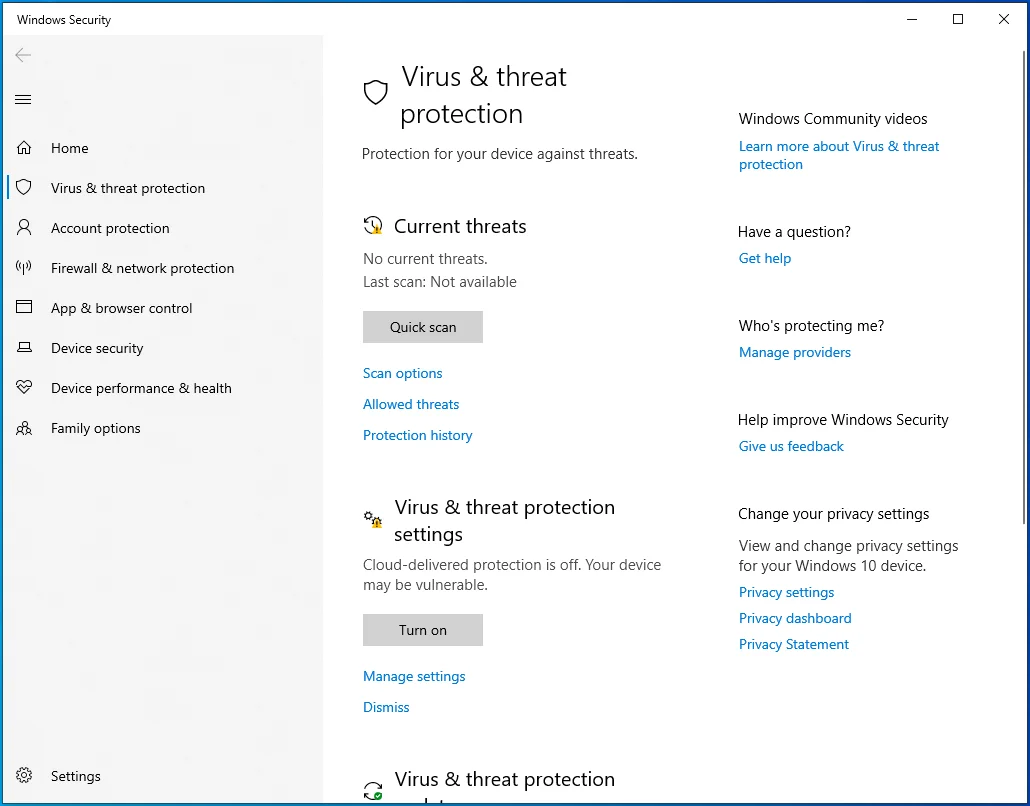
- Po wyświetleniu okna Ustawienia ochrony przed wirusami i zagrożeniami kliknij „Dodaj lub usuń wykluczenia”.
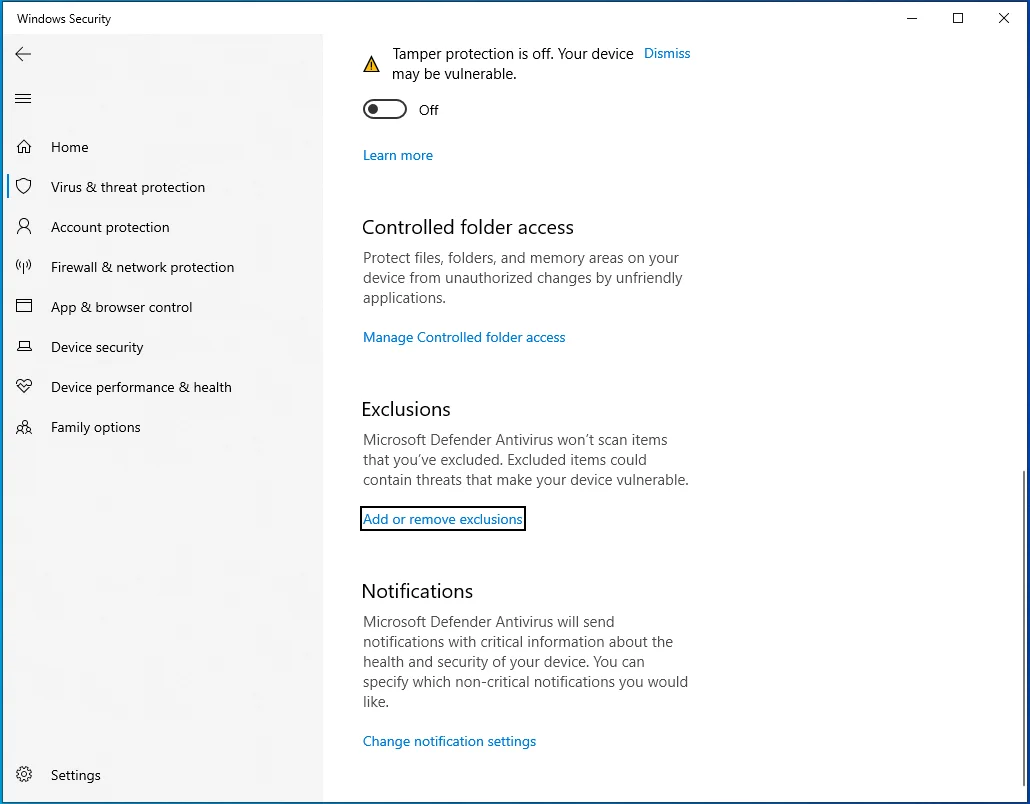
- Po wyświetleniu strony Wykluczenia kliknij przycisk „Dodaj wykluczenie” i wybierz Folder z menu rozwijanego.
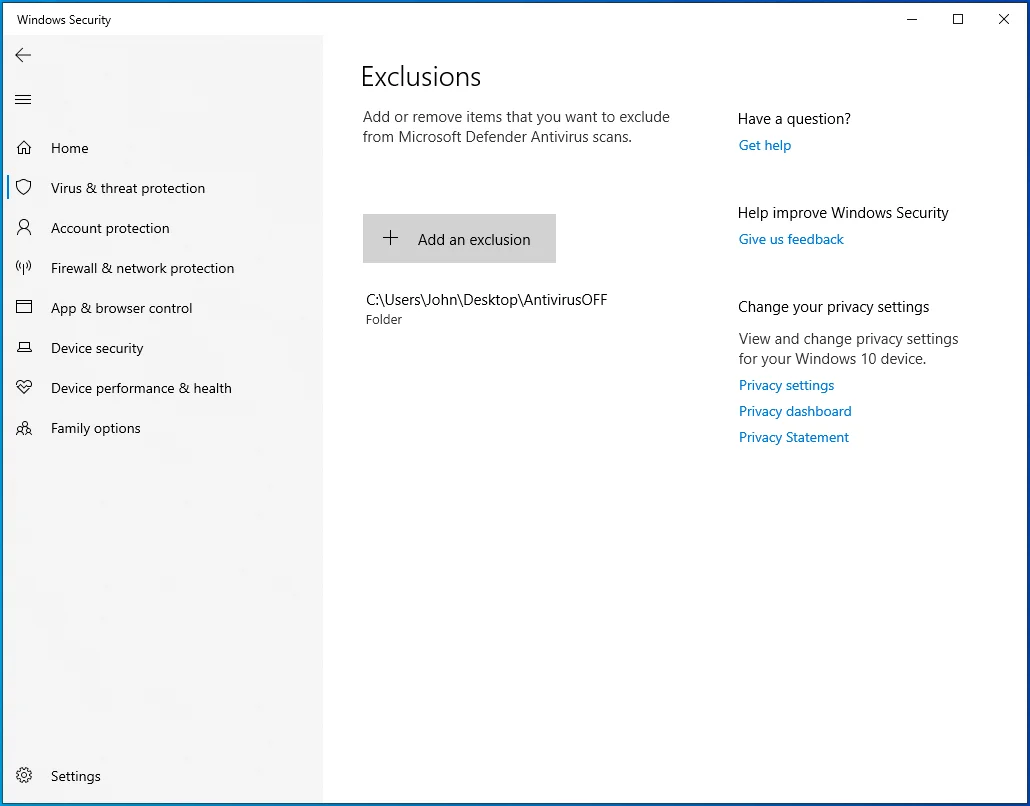
- Po otwarciu okna dialogowego Wybierz folder przejdź do folderu aplikacji i wybierz go.
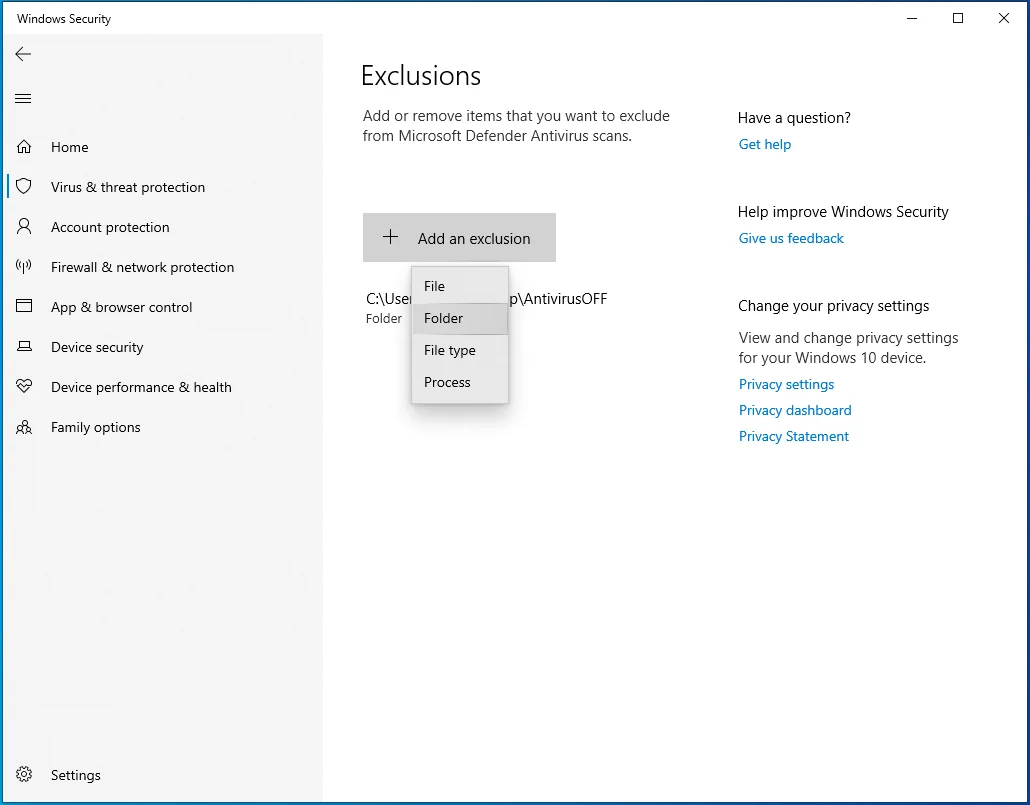
- Uruchom ponownie system i sprawdź problem.

Uruchom Kontroler plików systemowych
Większość procesów działających na twoim komputerze zależy od jednego lub drugiego pliku systemowego. Zobaczysz komunikaty o błędach, takie jak „Bloki kontrolne pamięci masowej zostały zniszczone”, jeśli którykolwiek z tych plików systemowych ulegnie uszkodzeniu lub zniknie.
Użyj Kontrolera plików systemowych, aby znaleźć uszkodzone lub brakujące pliki systemowe i zastąpić je. Jeśli problem wynika z problematycznego pliku systemu operacyjnego, należy go rozwiązać po uruchomieniu narzędzia wiersza polecenia SFC.
Przed uruchomieniem SFC należy uruchomić w skrzynce odbiorczej narzędzie do obsługi i zarządzania obrazami wdrażania (DISM), aby udostępnić pliki wymagane do procesu naprawy.
Wykonaj następujące kroki:
- Przejdź do paska zadań i kliknij ikonę lupy lub naciśnij kombinację klawiszy logo Windows + S, aby otworzyć funkcję wyszukiwania.
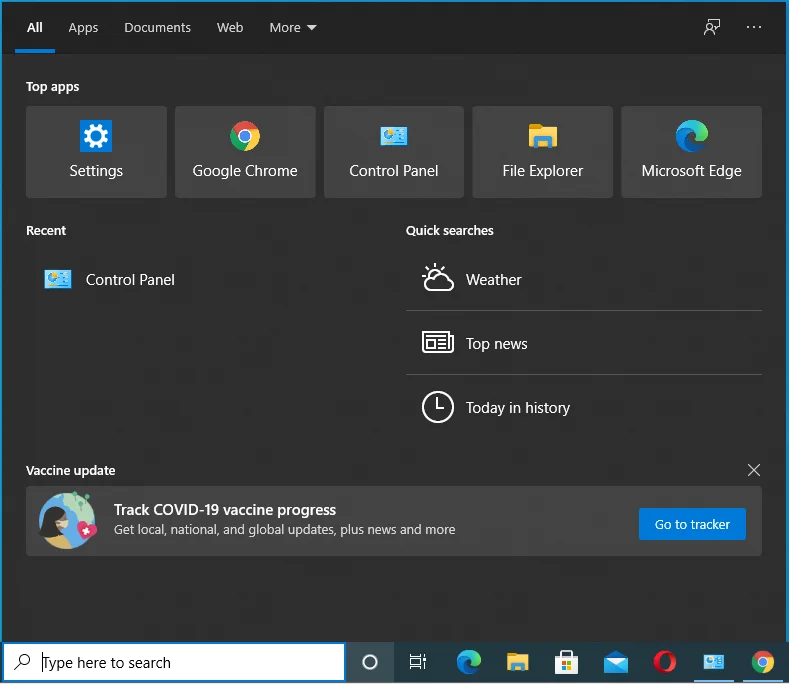
- Po otwarciu okna wyszukiwania wpisz „CMD”.
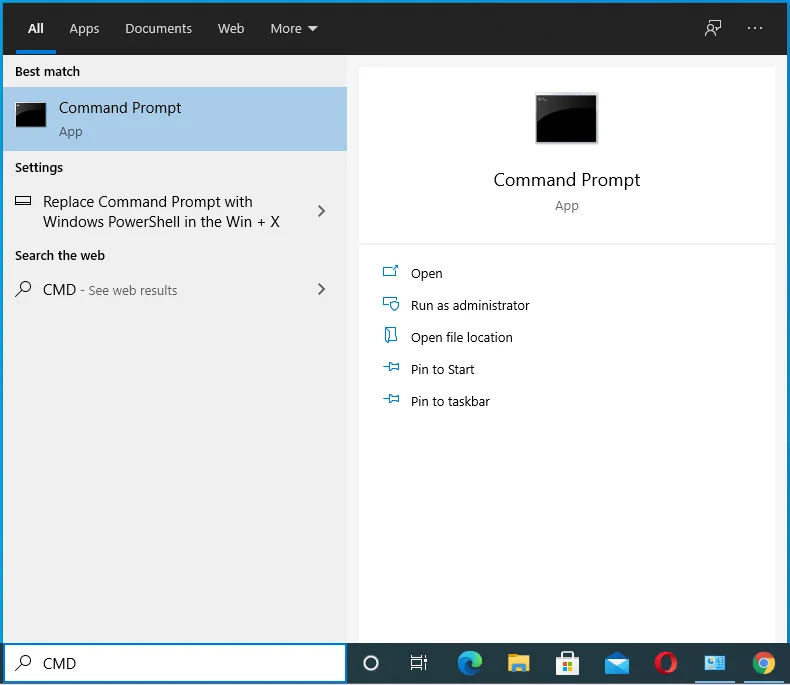
- Kliknij prawym przyciskiem myszy Wiersz polecenia w wynikach wyszukiwania i kliknij Uruchom jako administrator w menu kontekstowym.
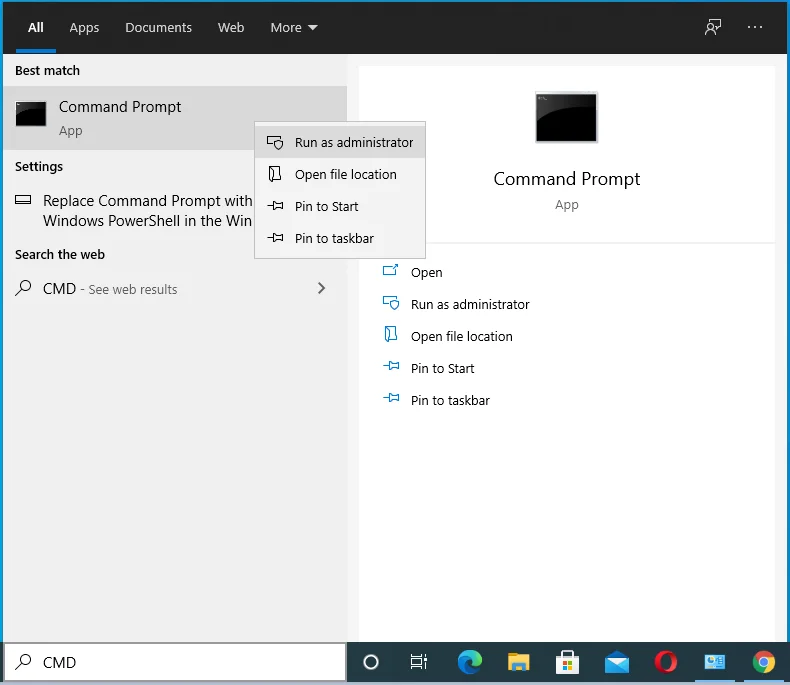
- Kliknij Tak po pojawieniu się okna dialogowego Kontrola konta użytkownika.
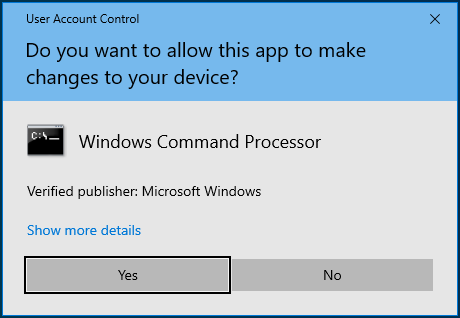
- Po otwarciu okna Administrator: Wiersz polecenia wpisz „DISM.exe /Online /Cleanup-image /Restorehealth” (nie dodawaj cudzysłowów) i naciśnij klawisz Enter.
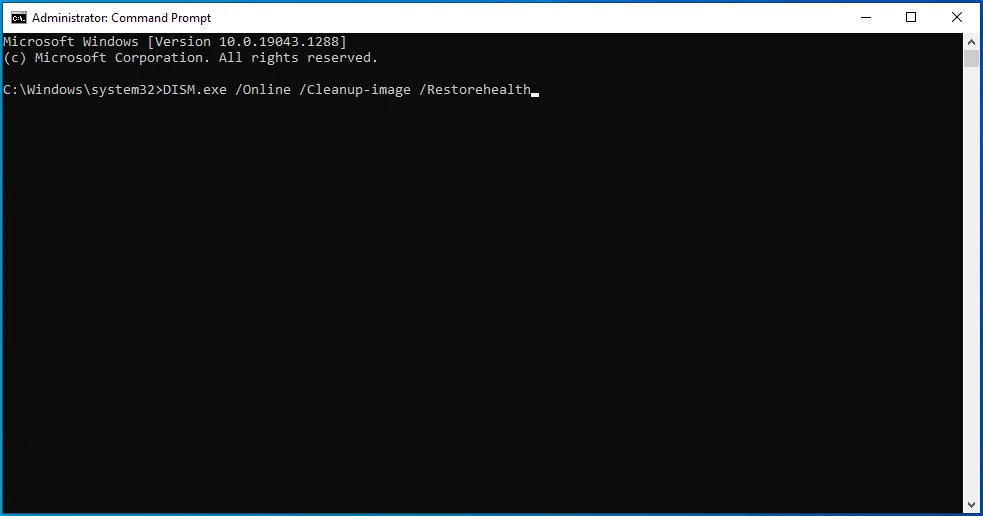
Narzędzie DISM poinstruuje teraz klienta Windows Update, aby pobrał pliki naprawy. Jeśli klient z jakiegoś powodu nie działa, alternatywą byłoby użycie dysku DVD z systemem Windows 10 lub rozruchowego dysku USB.
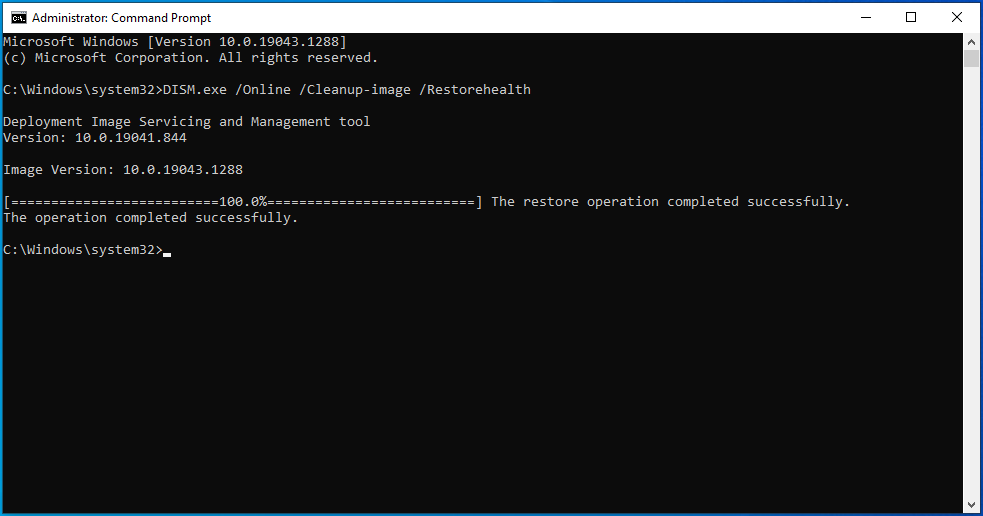
Jeśli wybierasz nośnik startowy, będziesz używać następującego wiersza poleceń:
DISM.exe /Online /Cleanup-Image /RestoreHealth /Source:C:\RepairSource\Windows /LimitAccess
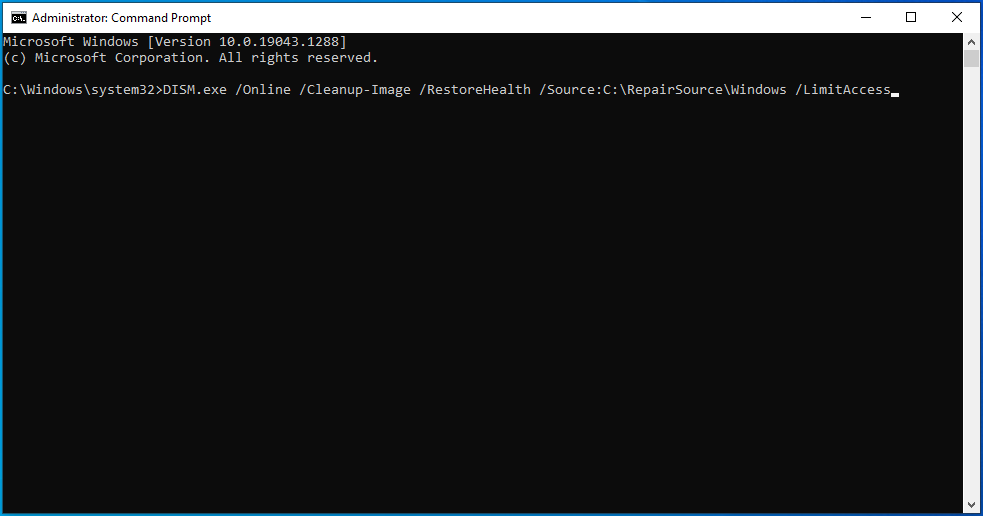
Zastąp „C: \ RepairSource \ Windows” ścieżką do folderu Windows na dysku DVD z systemem Windows 10 lub rozruchowym dysku USB.
- Po zakończeniu polecenia wpisz „sfc / scannow” (bez cudzysłowów) i naciśnij klawisz Enter.
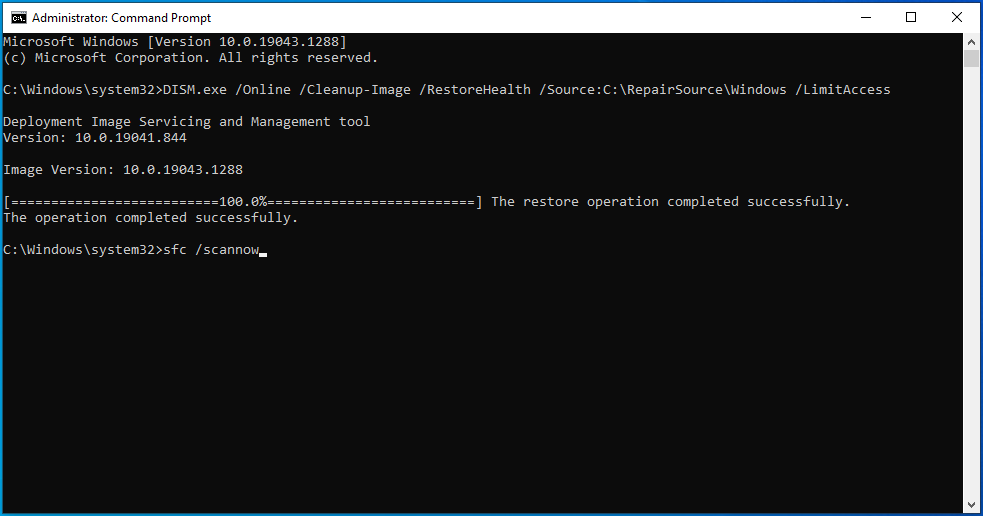
- Kontroler plików systemowych będzie teraz wyszukiwać brakujące i uszkodzone pliki i zastępować je odpowiednią kopią z pamięci podręcznej z C:\Windows\System32\dllcache .
- Jeśli skanowanie się powiedzie, zobaczysz wynik, który brzmi mniej więcej tak: „Ochrona zasobów systemu Windows znalazła uszkodzone pliki i pomyślnie je naprawiła. Szczegóły znajdują się w CBS.Log C:\Windows\Logs\CBS\CBS.log.” Możesz teraz ponownie uruchomić system i sprawdzić błąd.
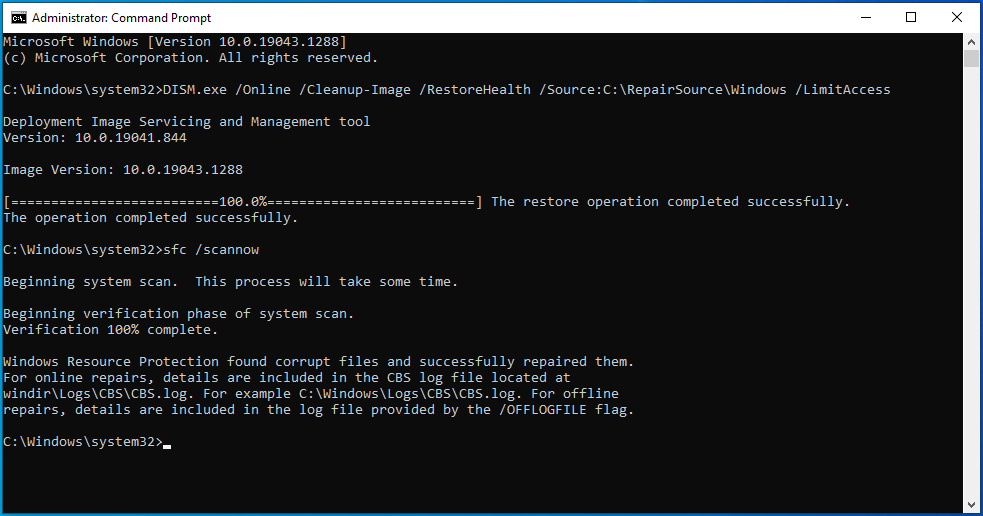
Będziesz musiał uruchomić Kontroler plików systemowych w trybie awaryjnym, jeśli zobaczysz następujący wynik skanowania:
„Ochrona zasobów systemu Windows nie mogła wykonać żądanej operacji”.
Wykonaj poniższe czynności, aby uruchomić komputer w trybie awaryjnym i uruchomić narzędzie SFC:
- Uruchom aplikację Ustawienia systemu Windows za pomocą skrótu klawiaturowego Win + I.
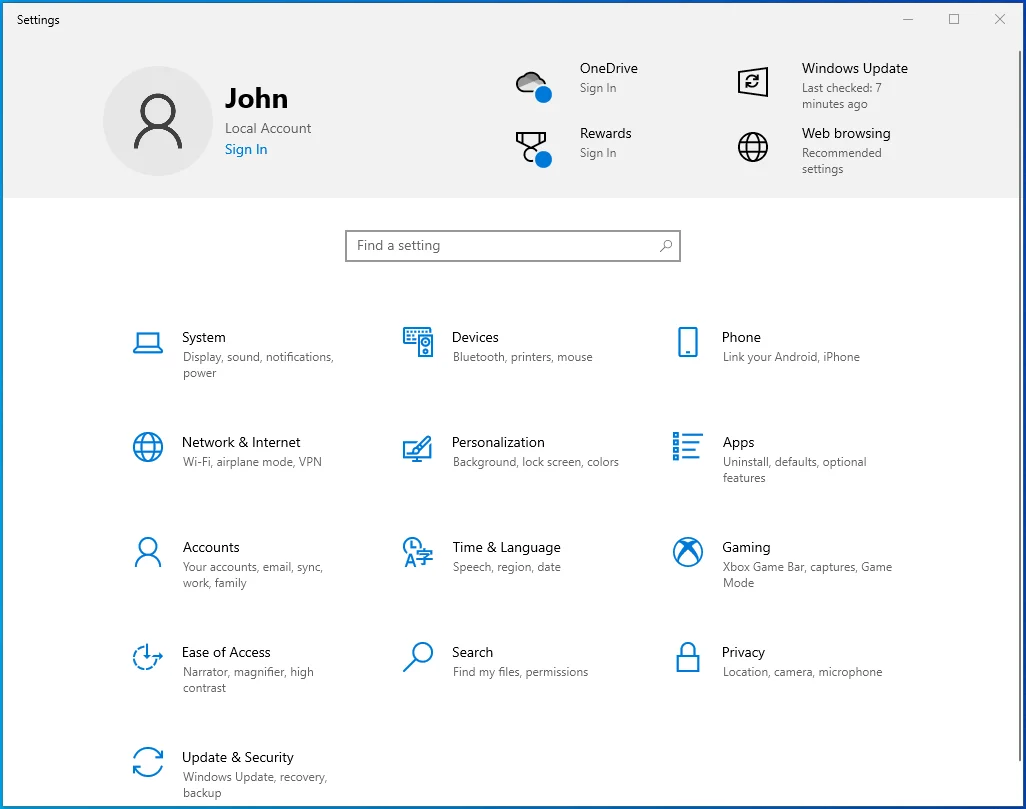
- Po wyświetleniu Ustawień kliknij Aktualizacja i zabezpieczenia na ekranie głównym.
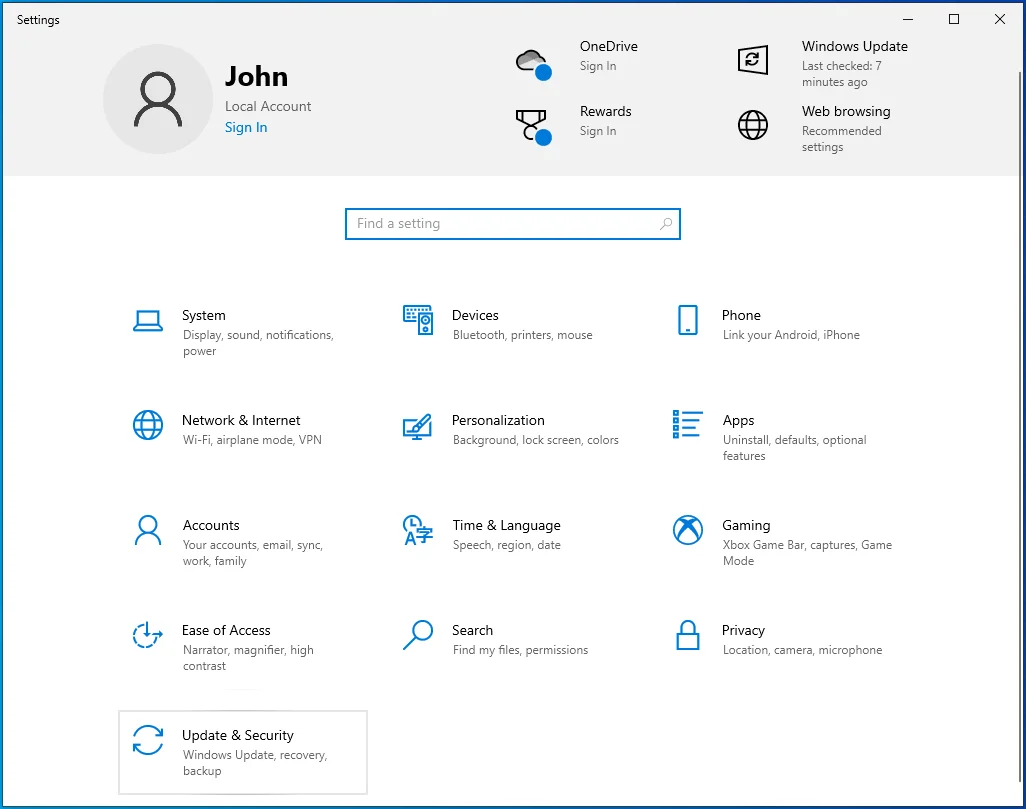
- Następnie przejdź do lewego panelu okna Aktualizacja i zabezpieczenia i kliknij Odzyskiwanie.
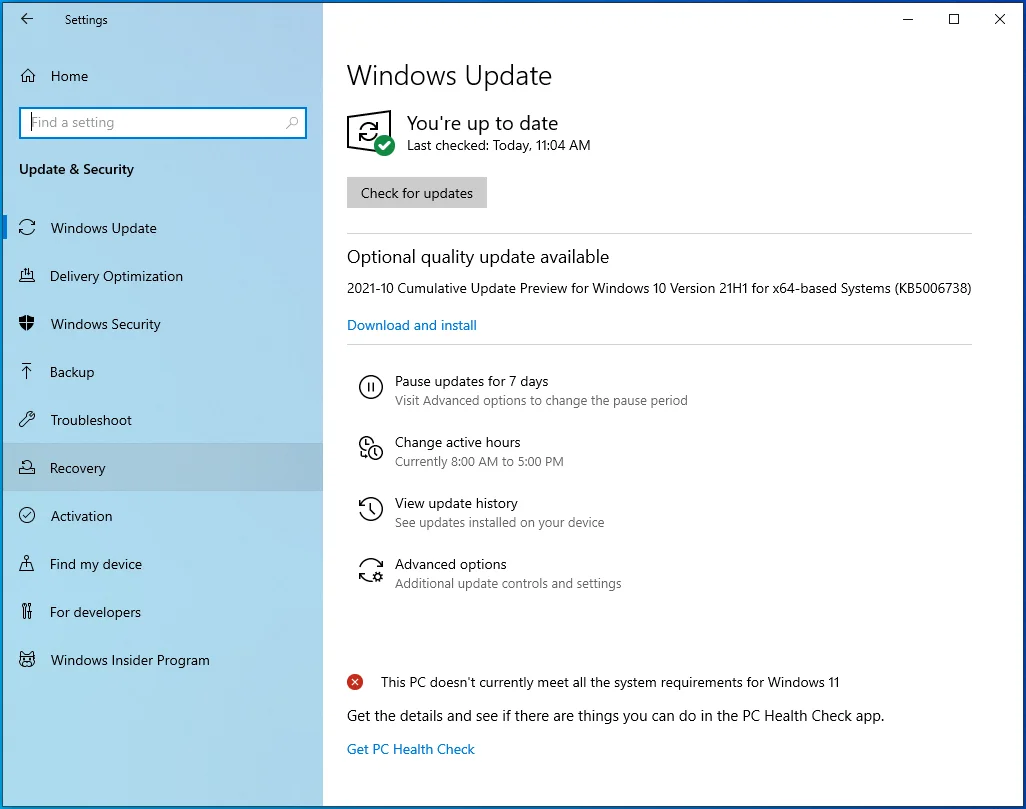
- Po wyświetleniu strony odzyskiwania kliknij „Uruchom ponownie teraz” w obszarze Uruchamianie zaawansowane.
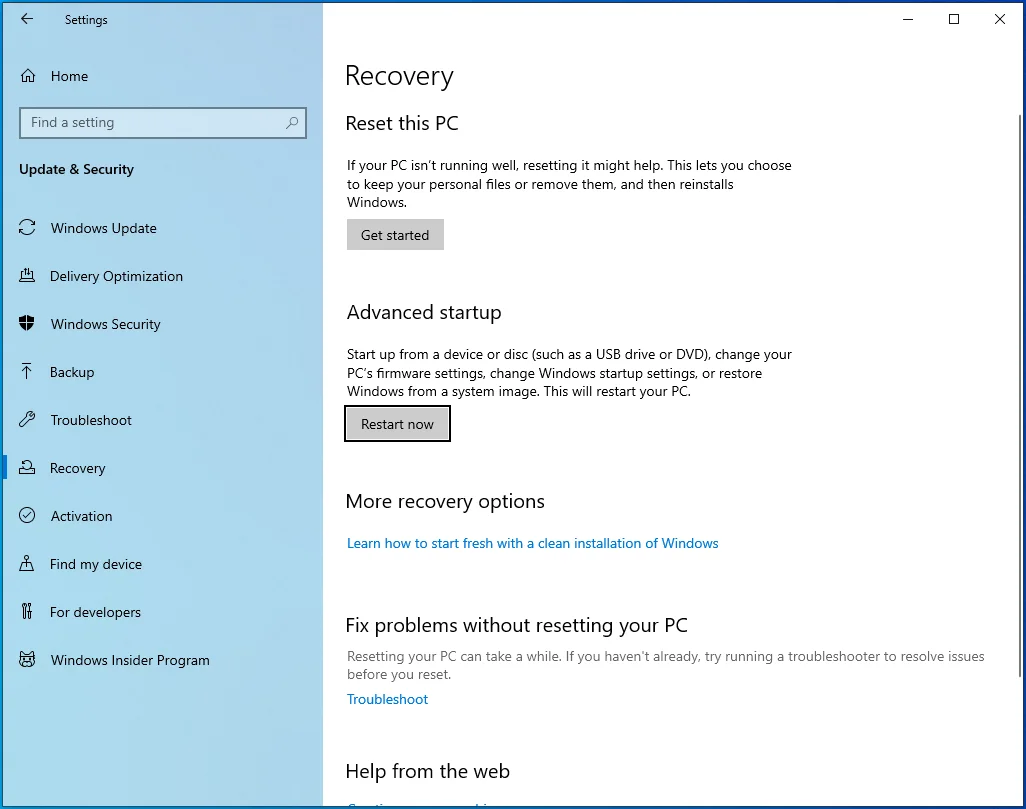
- Twój system zostanie teraz zrestartowany do interfejsu Advanced Startup.
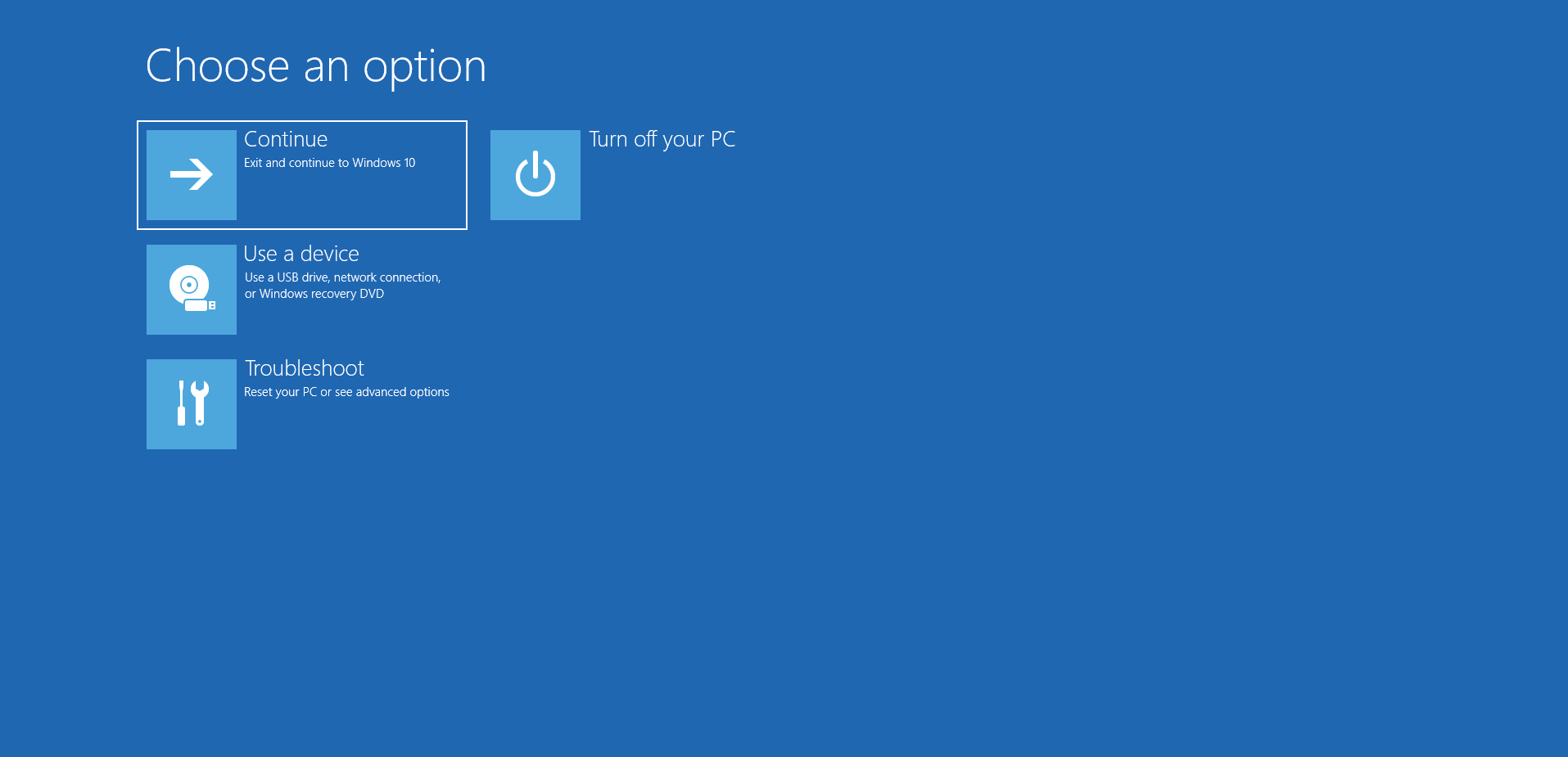
- Kliknij Rozwiązywanie problemów na ekranie Wybierz opcję.
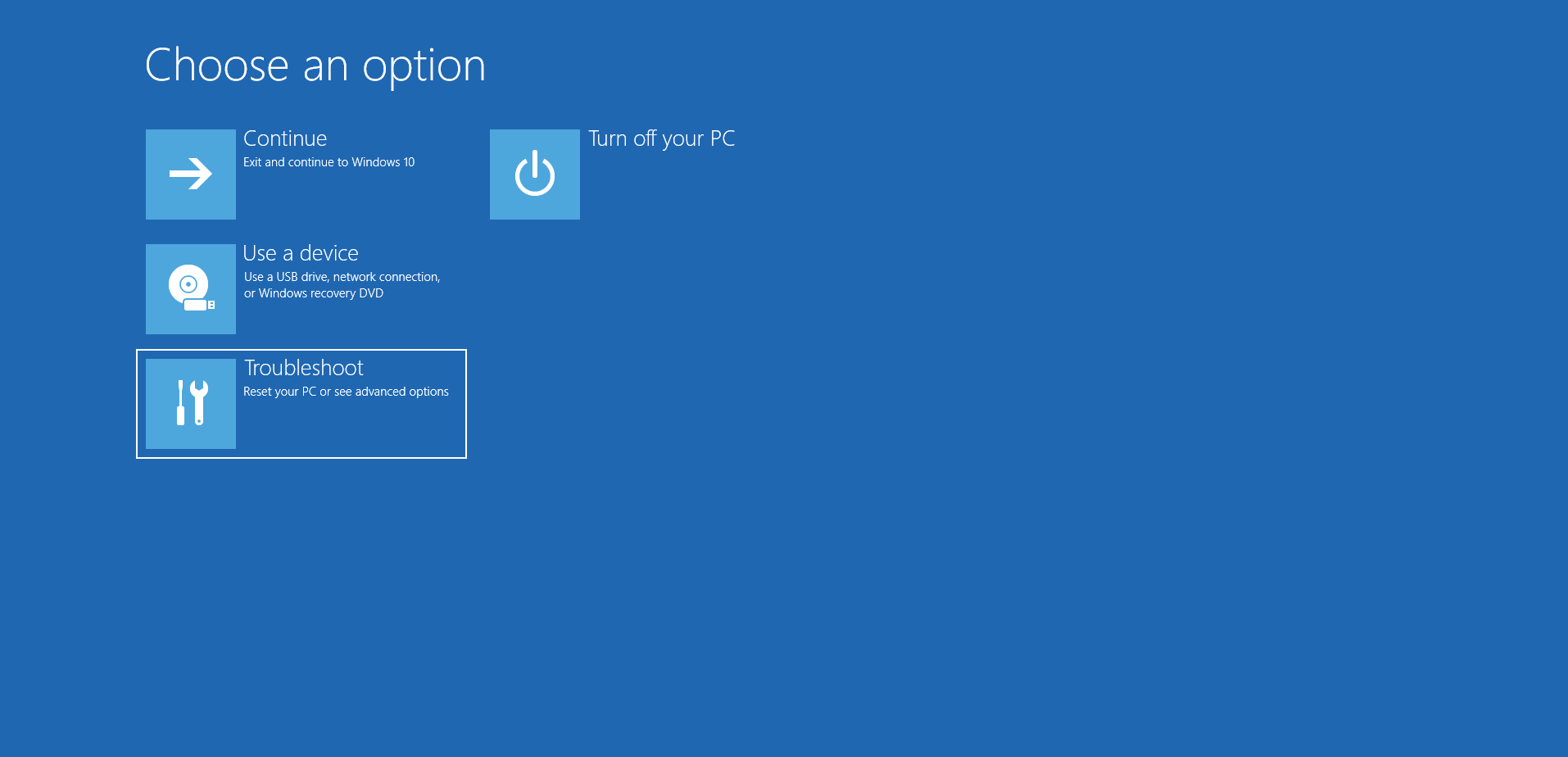
- Następnie kliknij Opcje zaawansowane, gdy pojawi się interfejs rozwiązywania problemów.
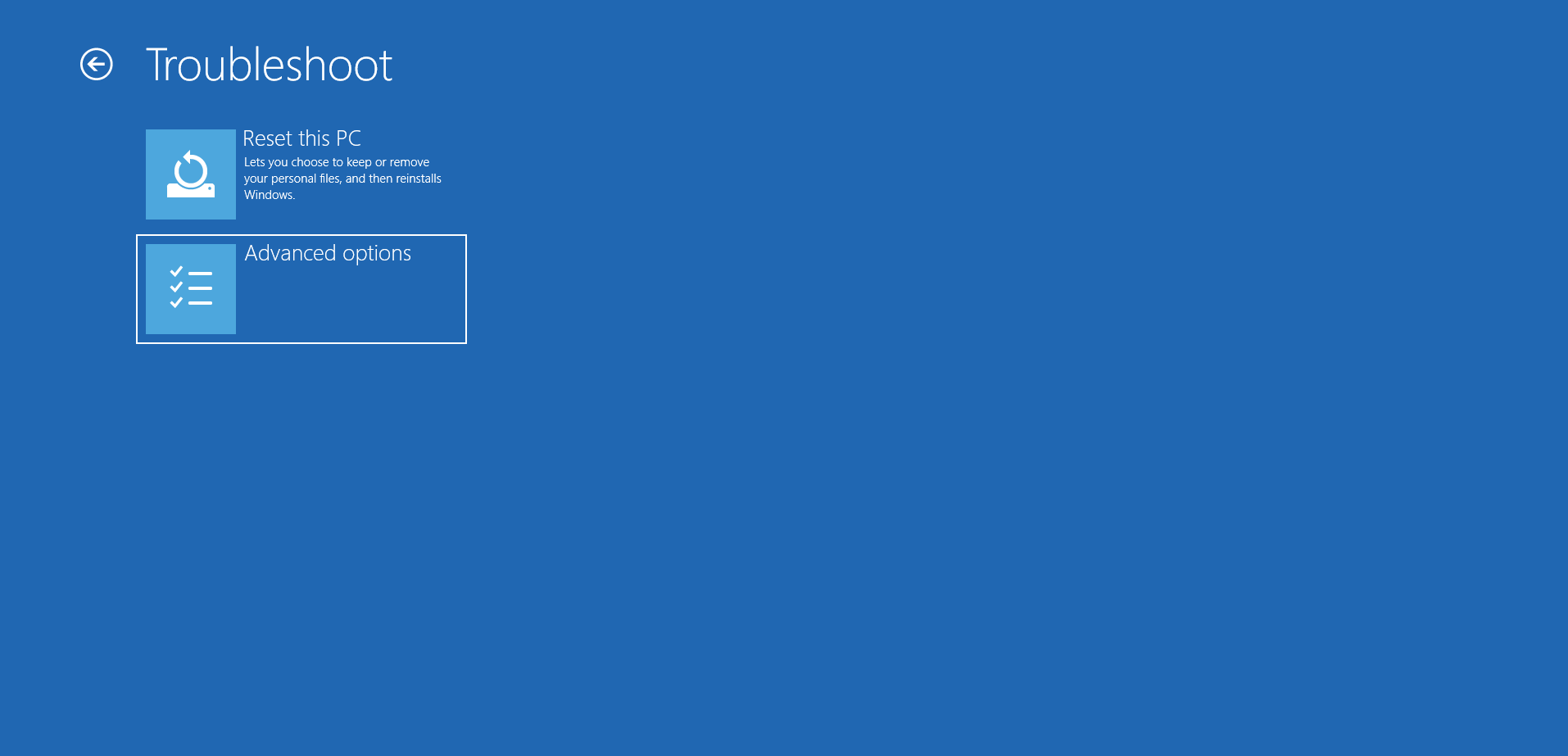
- Następnie wybierz Ustawienia uruchamiania w obszarze Opcje zaawansowane.
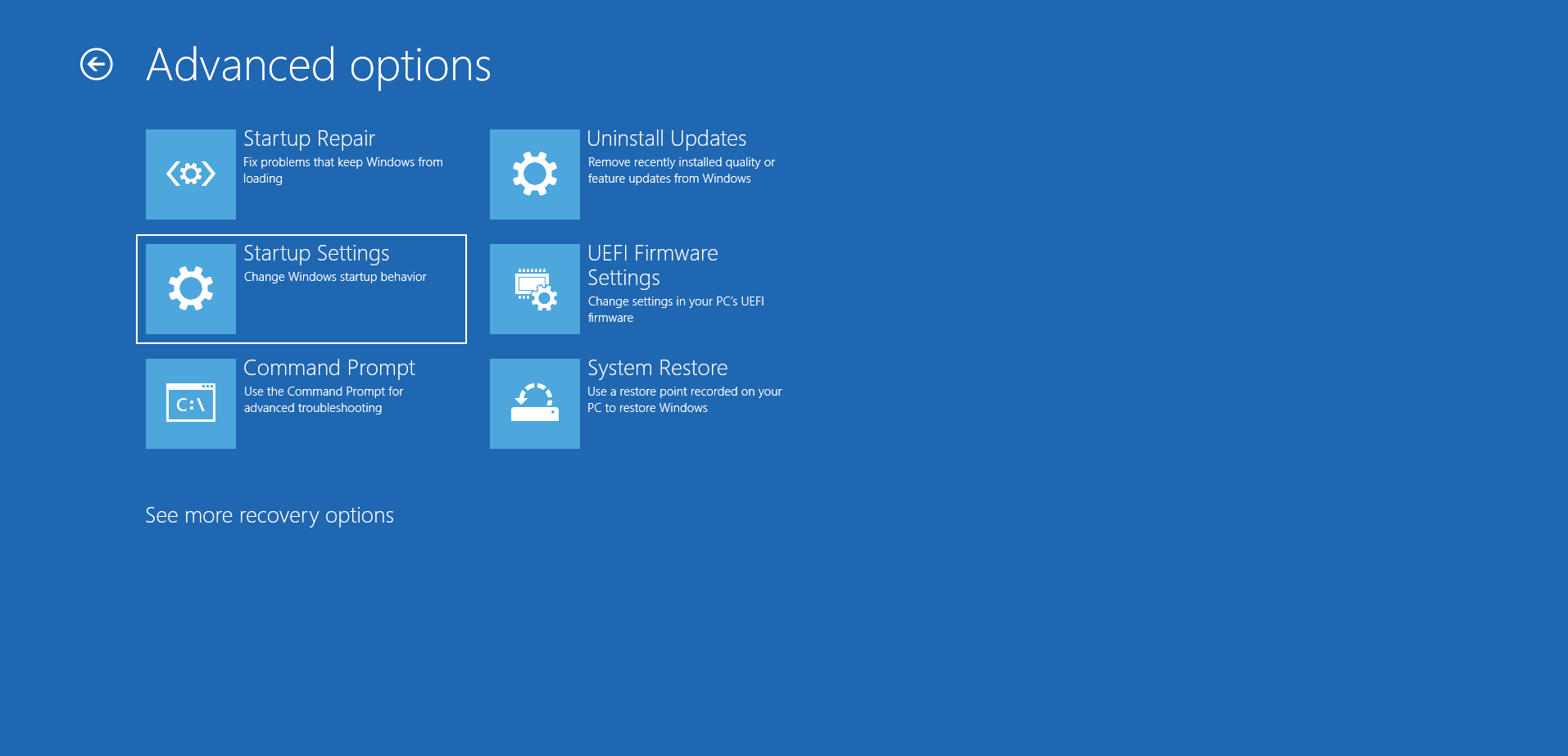
- Kliknij przycisk Uruchom ponownie w prawym dolnym rogu okna Ustawienia uruchamiania.
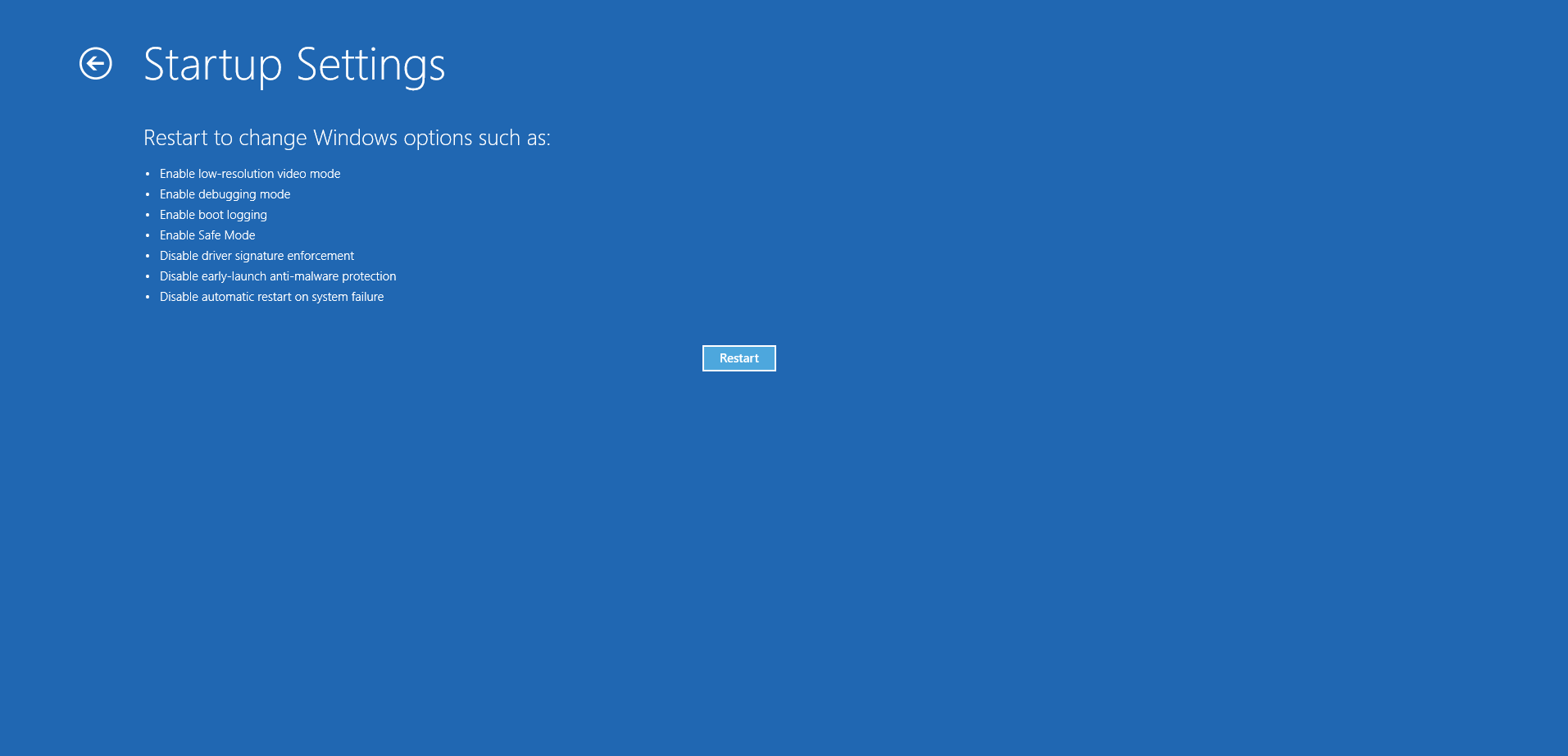
- Po ponownym uruchomieniu urządzenia i wyświetleniu ekranu Opcje uruchamiania wybierz liczbę obok opcji Tryb awaryjny lub Tryb awaryjny z obsługą sieci.
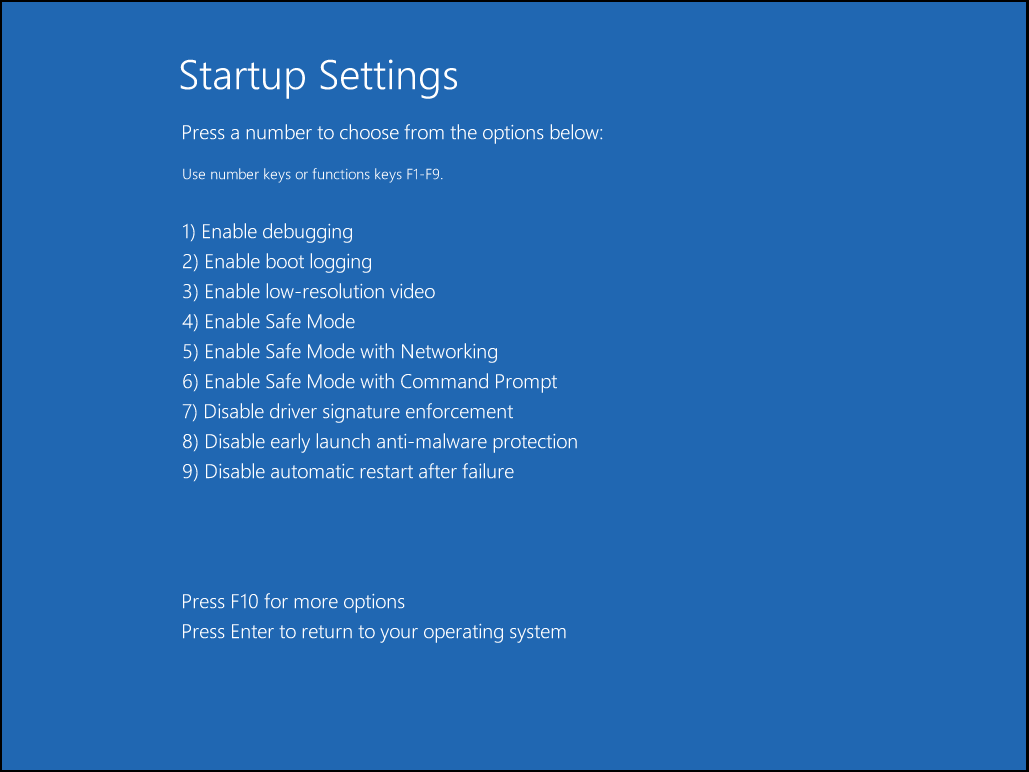
- Po uruchomieniu komputera w trybie awaryjnym otwórz wiersz polecenia.
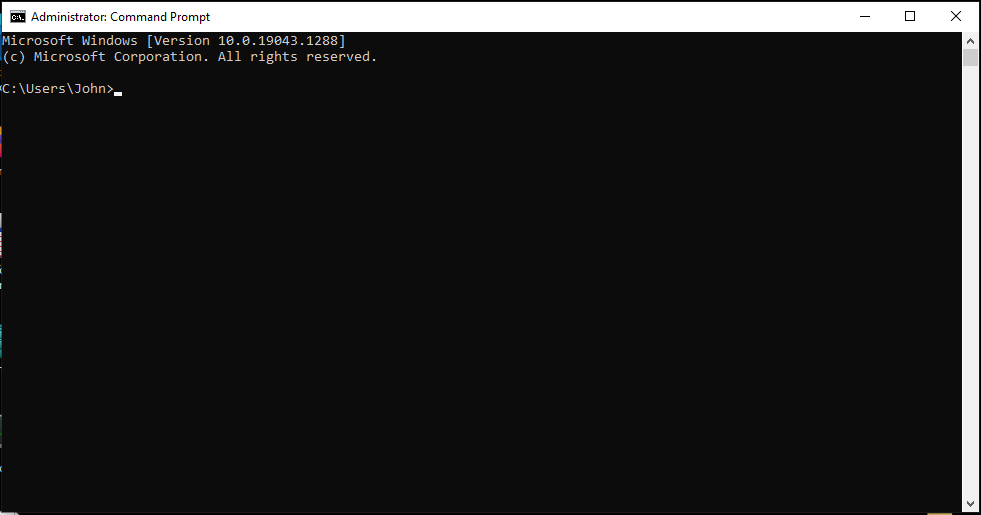 Uruchom Kontroler plików systemowych.
Uruchom Kontroler plików systemowych. 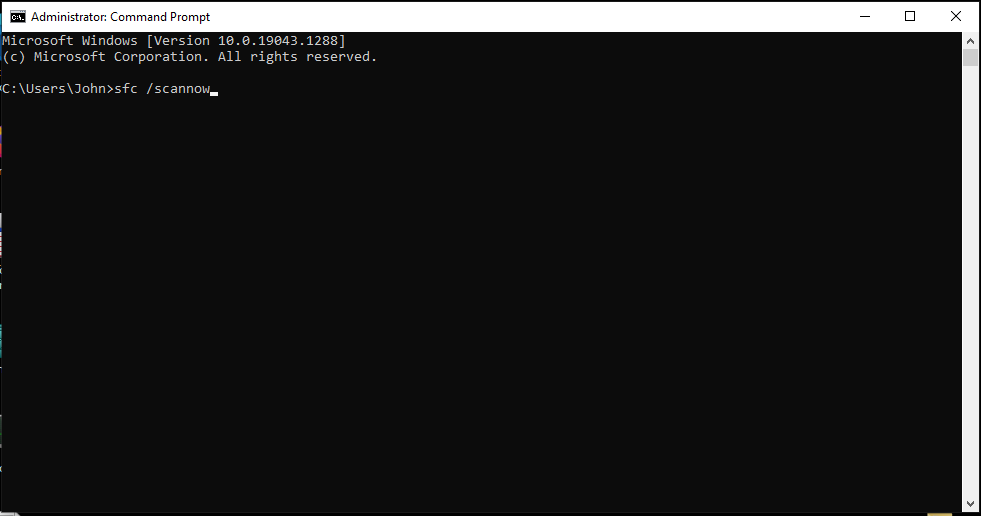
Sprawdź swój dysk twardy
Ponieważ błąd wskazuje na problematyczne bloki pamięci, powinieneś sprawdzić dysk twardy pod kątem uszkodzonych sektorów. Pliki, do których próbuje uzyskać dostęp system Windows, mogą znajdować się w uszkodzonych sektorach dysku twardego, przez co są niedostępne.
Narzędzie CHKDSK może zidentyfikować te sektory i uniemożliwić systemowi operacyjnemu korzystanie z nich w przyszłości. Narzędzie może również uratować niektóre czytelne pliki w tych uszkodzonych sektorach.
Możesz uruchomić CHKDSK poprzez okno dialogowe Właściwości dysku twardego lub poprzez Wiersz Poleceń.
Oto jak uruchomić CHKDSK w oknie dialogowym Właściwości dysku twardego:
- Kliknij prawym przyciskiem myszy przycisk Start i kliknij Eksplorator plików lub naciśnij Win + E.
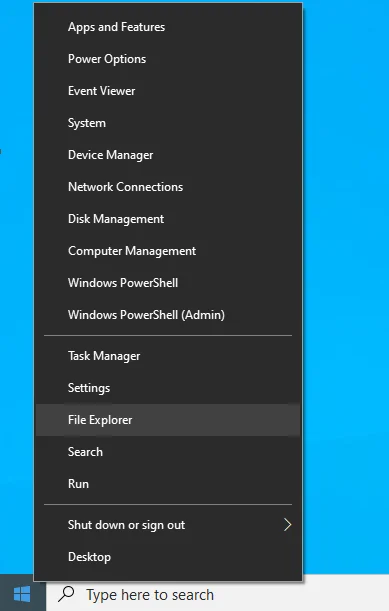
- Gdy pojawi się okno Eksploratora plików, przejdź na lewą stronę i rozwiń Ten komputer.
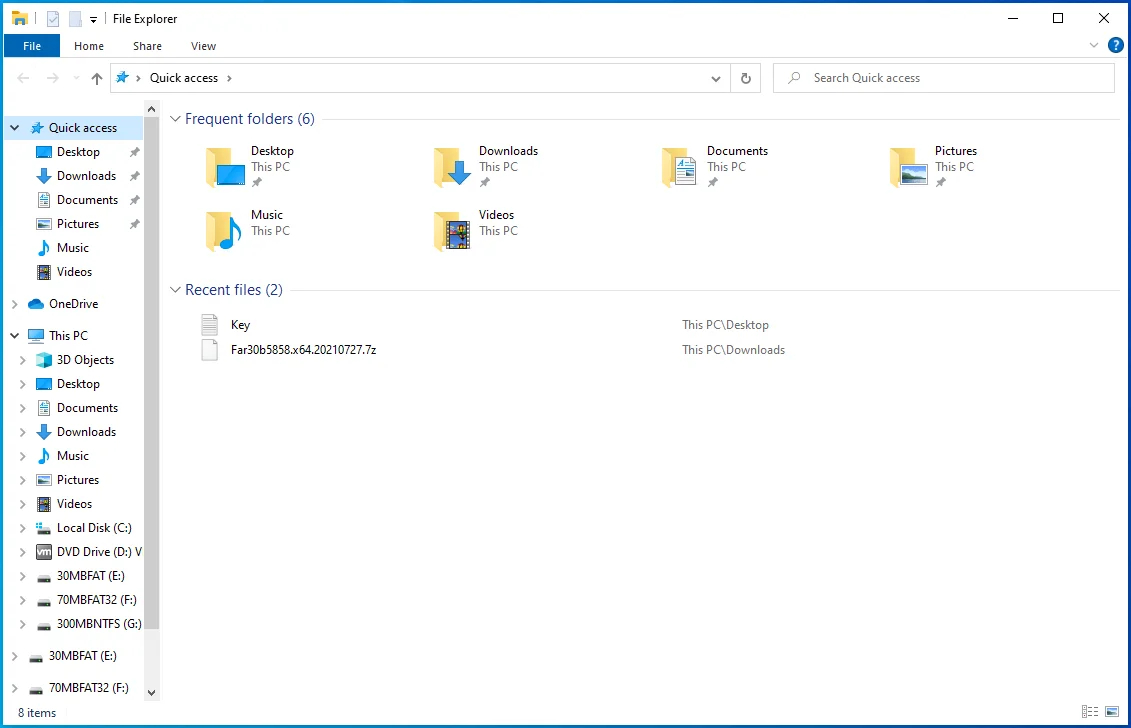
- Kliknij prawym przyciskiem myszy dysk twardy i wybierz Właściwości, gdy pojawi się menu kontekstowe.
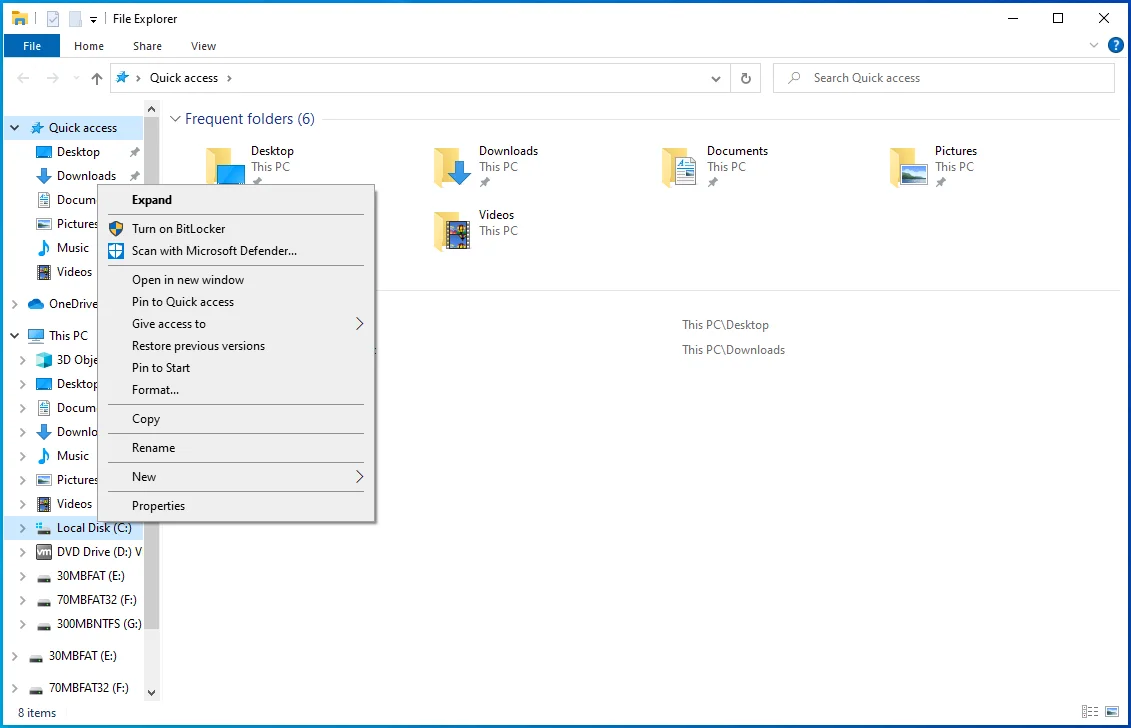
- Po wyświetleniu okna dialogowego Właściwości przejdź do zakładki Narzędzia i kliknij Sprawdź w obszarze Sprawdzanie błędów.
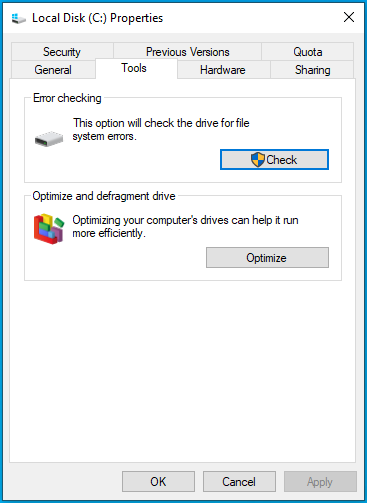
- W tym momencie system Windows może wyświetlić komunikat z informacją, że nie ma potrzeby skanowania dysku. Kliknij opcję „Skanuj dysk”.
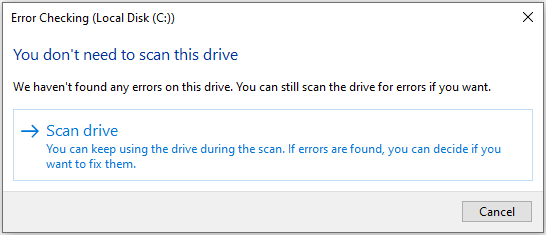
- Kliknięcie opcji „Skanuj dysk” spowoduje, że narzędzie sprawdzi, czy nie występują problemy. Jeśli znajdzie jakiś problem z dyskiem twardym, poprosi o naprawienie go i ponowne uruchomienie systemu.
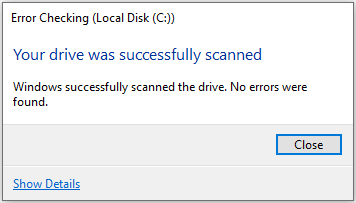
Jeśli chcesz przejść przez bardziej zaawansowaną metodę, poniższe kroki pokażą Ci, co zrobić za pomocą wiersza polecenia:
- Przejdź do paska zadań i kliknij ikonę lupy lub naciśnij kombinację logo Windows + S, aby otworzyć funkcję wyszukiwania.
- Po otwarciu okna wyszukiwania wpisz „CMD”.
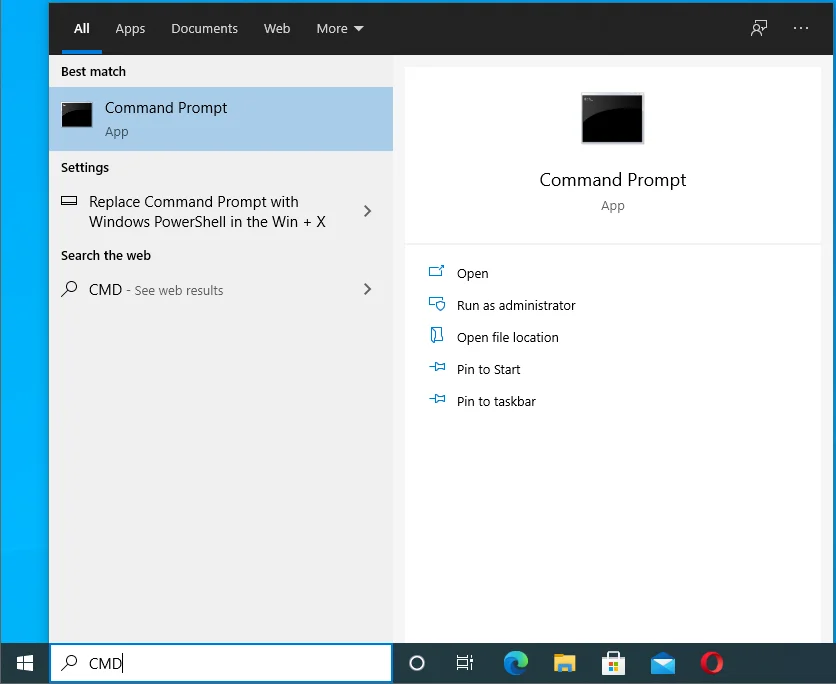
- Kliknij prawym przyciskiem myszy Wiersz polecenia w wynikach wyszukiwania i kliknij Uruchom jako administrator w menu kontekstowym. Możesz także kliknąć Uruchom jako administrator w wierszu polecenia po prawej stronie okna wyszukiwania.
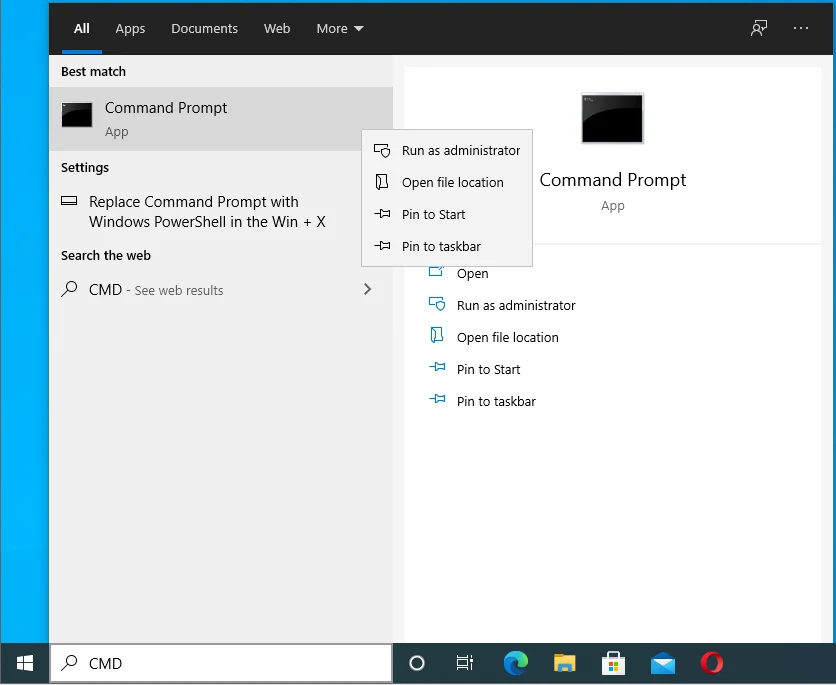
- Kliknij Tak po pojawieniu się okna dialogowego Kontrola konta użytkownika.
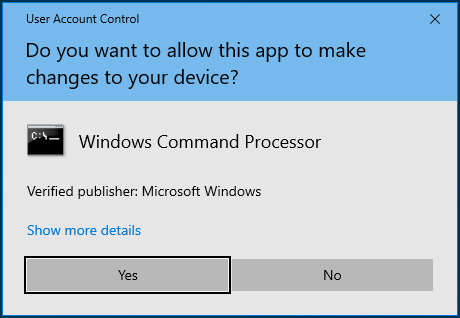
- Po otwarciu okna Administrator: Command Prompt wpisz następujące polecenie i naciśnij klawisz Enter:
chkdsk /rc:
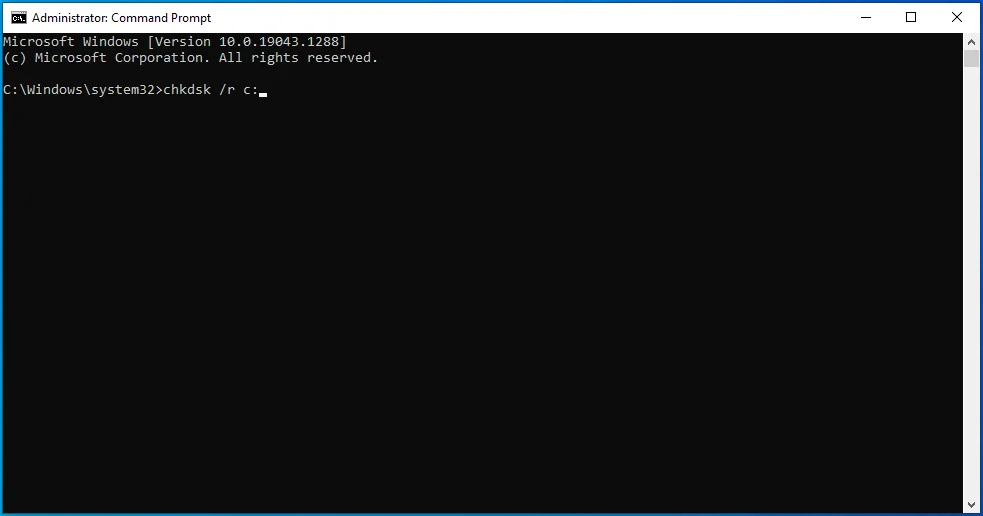
6. Przełącznik /r nakazuje narzędziu naprawienie błędów logicznych na dysku twardym i uszkodzonych sektorach. Zwykle dysk poinformuje Cię, aby zaplanować skanowanie do następnego ponownego uruchomienia, jeśli niektóre pliki są w użyciu.
7. Po zakończeniu procesu i rozwiązaniu przez narzędzie problemów z dyskiem twardym sprawdź, czy wystąpił błąd.
Wyczyść rejestr systemowy
Rejestr to jeden z najważniejszych obszarów w Twoim systemie operacyjnym. Jest to główne repozytorium ustawień, opcji i informacji niskiego poziomu dotyczących oprogramowania i sprzętu na komputerze. Aplikacje i sterowniki urządzeń umieszczają swoje znaki w rejestrze podczas ich instalowania i odinstalowywania.
W większości przypadków aplikacje innych firm pozostawiają ślad w rejestrze po odinstalowaniu ich z systemu. Te pozostawione wpisy w rejestrze mogą spowodować problemy w przyszłości.
Znajdowanie i usuwanie tych wpisów może okazać się rozwiązaniem, którego szukałeś. Ponieważ trudno byłoby znaleźć te klucze rejestru ręcznie, zalecamy skorzystanie z Auslogics BoostSpeed.

Rozwiąż problemy z komputerem za pomocą Auslogics BoostSpeed
Oprócz czyszczenia i optymalizacji komputera, BoostSpeed chroni prywatność, diagnozuje problemy ze sprzętem, oferuje wskazówki dotyczące zwiększania szybkości i zapewnia ponad 20 narzędzi do pokrycia większości potrzeb związanych z konserwacją i serwisem komputera.
Narzędzie jest dostarczane z dedykowanym narzędziem do czyszczenia rejestru, które pomoże Ci pozbyć się resztek i niepotrzebnych kluczy rejestru.
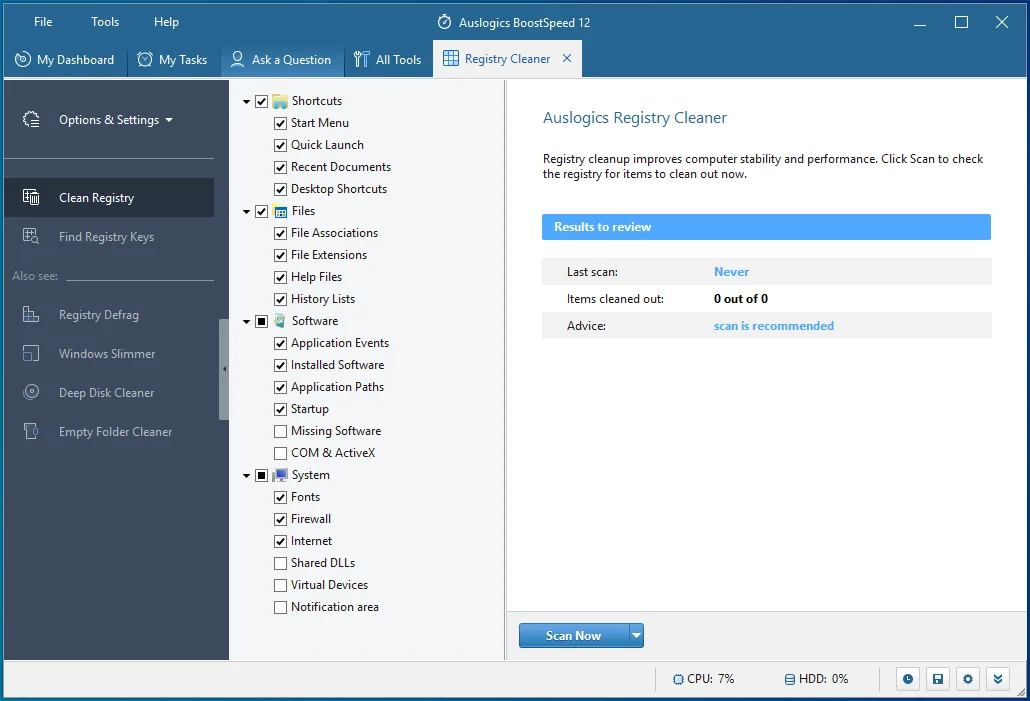
Wykonaj czysty rozruch
Możesz wykonać czysty rozruch, aby ustalić, czy błąd jest wynikiem konfliktów aplikacji. Jeśli widzisz komunikat ERROR_ARENA_TRASHED za każdym razem, gdy próbujesz uruchomić program lub podczas jego używania, przyczyną problemu może być inna aplikacja działająca w tle.
Aby wykonać czysty rozruch, musisz uniemożliwić uruchamianie niektórych aplikacji działających w tle przy następnym uruchomieniu systemu Windows.
Najpierw przejdź do aplikacji Ustawienia i wyłącz aplikacje startowe:
- Uruchom aplikację Ustawienia systemu Windows za pomocą skrótu klawiaturowego logo Windows + I.
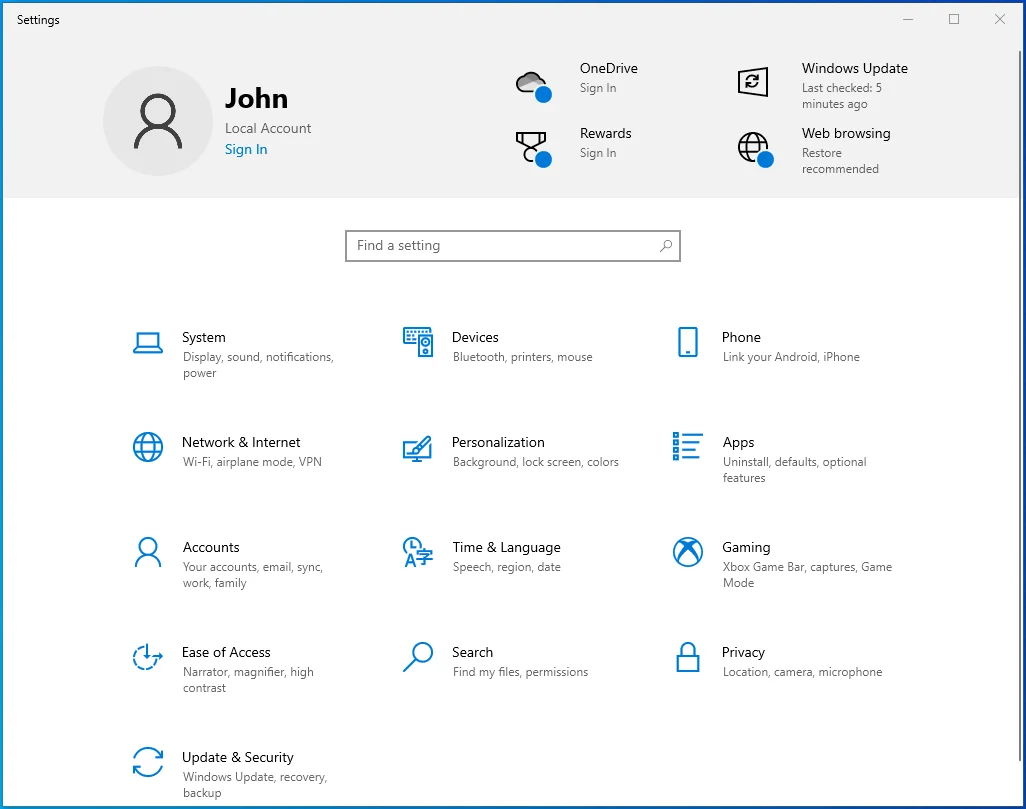
- Po wyświetleniu Ustawień kliknij Aplikacje.
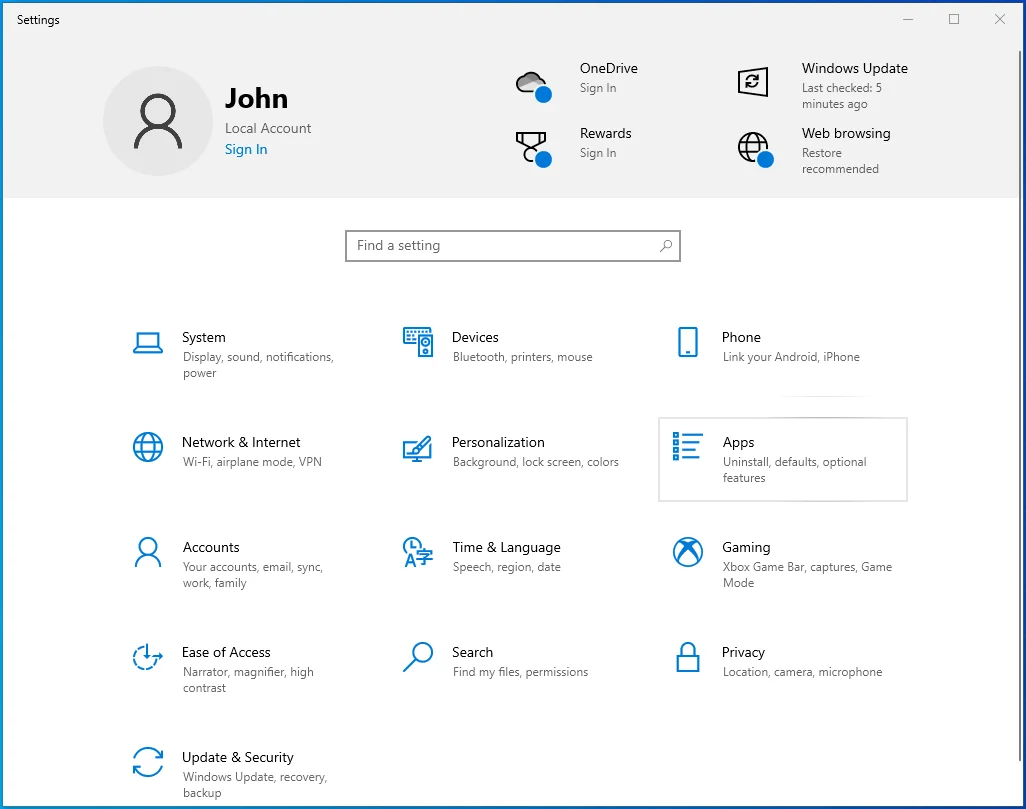
- Przejdź do lewej strony następnego interfejsu i kliknij Startup.
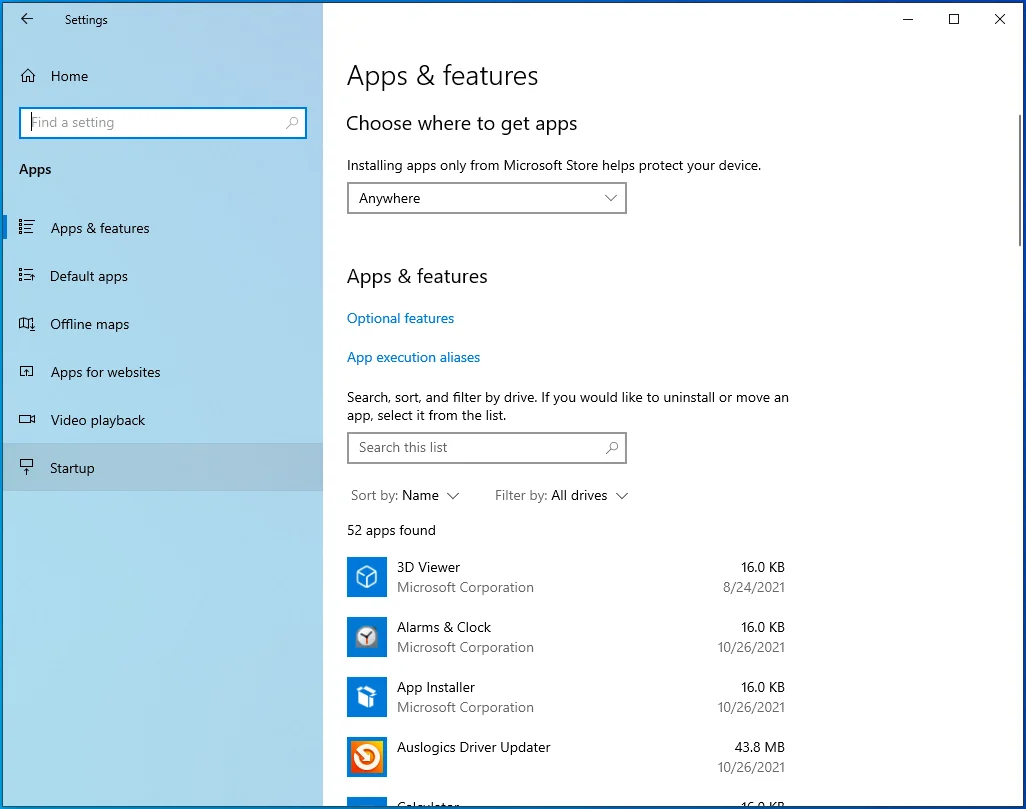
- Na karcie Uruchamianie wyłącz przełączniki programów w obszarze Aplikacje startowe.
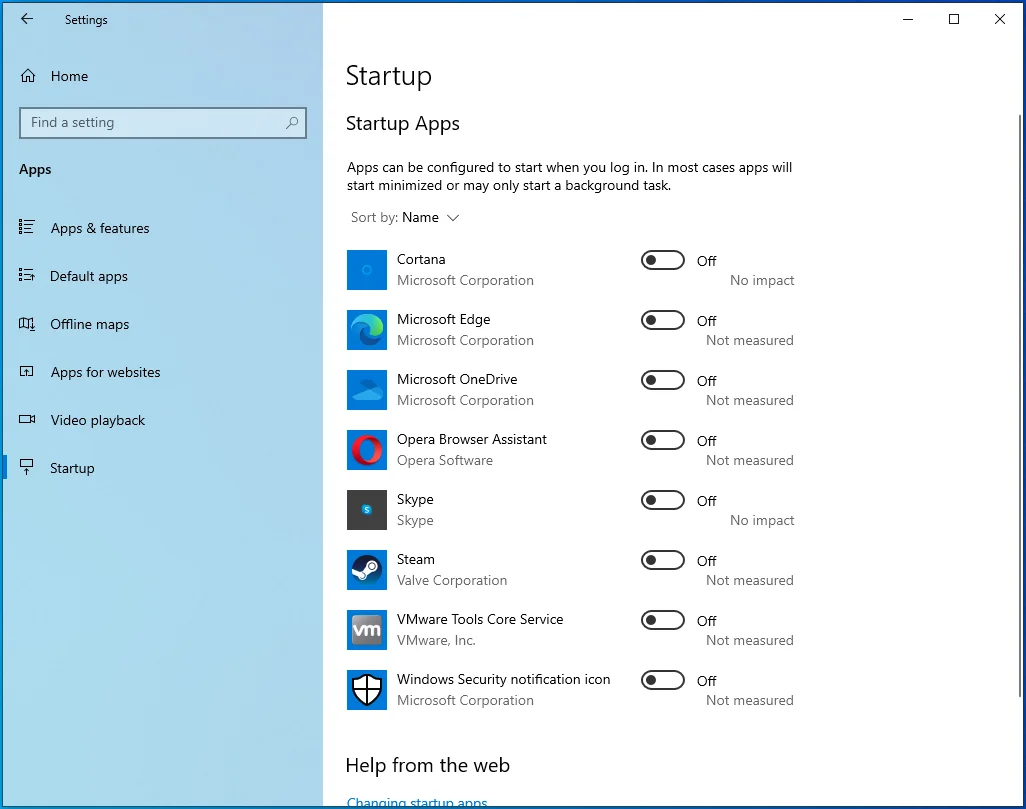
Następnie przejdź do okna Konfiguracja systemu, aby wyłączyć usługi startowe innych firm:
- Naciśnij Win + R na klawiaturze, aby otworzyć Uruchom.
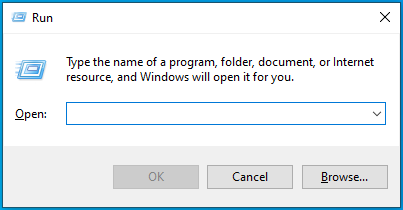
- Gdy pojawi się Run, wpisz „msconfig” i kliknij OK.
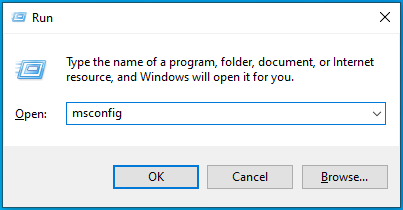
- Otworzy się okno Konfiguracja systemu.
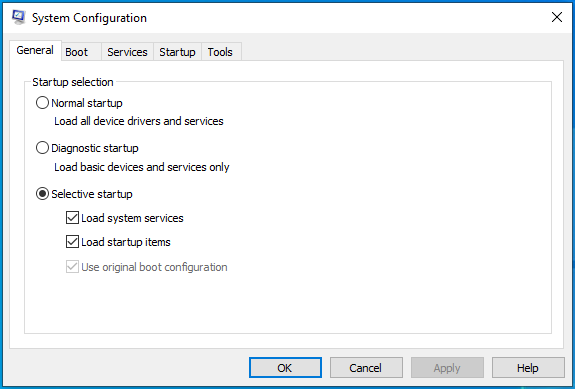
- Przejdź do zakładki Usługi.
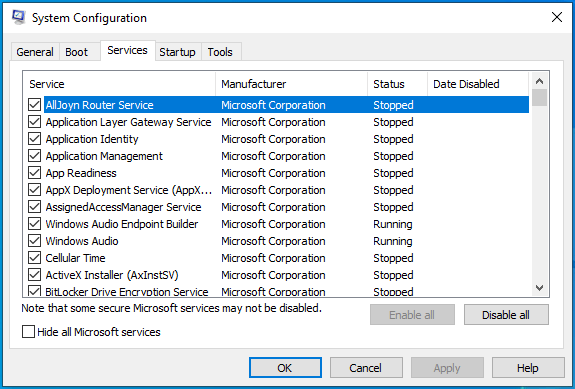
- Zaznacz pole obok „Ukryj wszystkie usługi Microsoft” i kliknij Wyłącz wszystko.
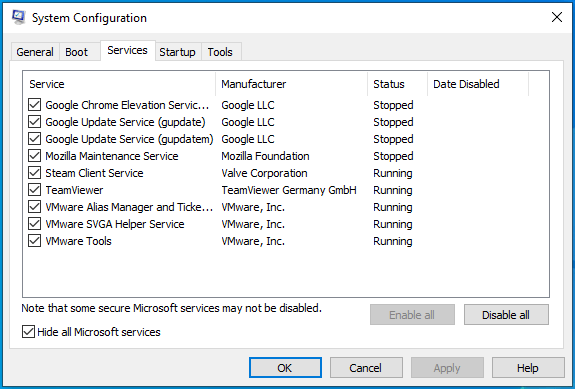
- Teraz kliknij przycisk OK i uruchom ponownie komputer.
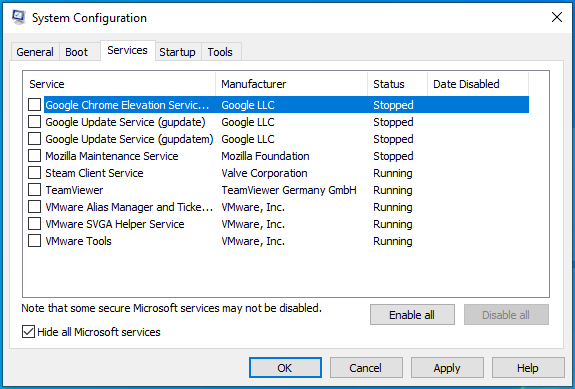
Po uruchomieniu systemu uruchom program, aby sprawdzić komunikat ERROR_ARENA_TRASHED. Jeśli błąd się nie pojawia, przyczyną problemu jest jedna z wyłączonych usług lub aplikacji.
Aby znaleźć odpowiedzialną aplikację startową lub usługę, musisz włączyć je po kolei i ponownie uruchomić urządzenie. Pamiętaj, że po włączeniu każdego programu lub usługi musisz ponownie uruchomić komputer.
Wniosek
Powinieneś teraz używać swoich programów bez martwienia się o problem ERROR_ARENA_TRASHED. Możesz dodać swoje komentarze poniżej, jeśli chcesz podzielić się swoimi doświadczeniami z błędem lub zadać pytania.
