[NAPRAWIONO] Błąd 1720 „Wystąpił problem z tym pakietem Instalatora Windows”
Opublikowany: 2021-07-14Szukasz rozwiązań, jak pozbyć się błędu 1720 w Instalatorze Windows 10? Cóż, trafiłeś na właściwą stronę. Użytkownicy systemu Windows kilkakrotnie narzekali na napotkanie tego błędu na swoich komputerach. Instalator Windows wykonuje niektóre z najważniejszych zadań w systemie operacyjnym, takie jak instalacja programów, usuwanie oprogramowania i konserwacja.
Instalator jest wypełniony kluczami rejestru, skrótami i innymi metadanymi i zwykle wykonuje swoje funkcje bez problemów. Chodzi o to, że błędy mogą wystąpić losowo. Możesz otrzymać następujący komunikat:
„Wystąpił problem z pakietem Instalatora Windows. Nie można uruchomić skryptu wymaganego do ukończenia tej instalacji.”
Co to jest błąd 1720 w systemie Windows 10?
„Błąd 1720: Wystąpił problem z tym pakietem Instalatora Windows” może być wywołany przez problemy z rejestrem. Wygląda na to, że błąd dotyczy komputerów z systemem Windows 7, Windows 8 i Windows 10 i pojawia się, gdy aktualizacja/uaktualnienie oprogramowania lub instalacja nie powiedzie się. Pojawia się również, gdy użytkownicy próbują odinstalować programy.
Najbardziej irytujące jest to, że błąd może być dość odporny i może przeszkadzać w codziennych zadaniach. Na szczęście błąd jest tymczasowy i można go łatwo naprawić za pomocą obejść w tym poście.
Jak naprawić „Wystąpił problem z tym pakietem Instalatora Windows” w systemie Windows 10?
Rozwiązanie 1: Pamiętaj, aby uruchomić instalator z uprawnieniami administracyjnymi
Aby proces zakończył się pomyślnie, zainstalowanie dowolnej aplikacji innej firmy wymaga uprawnień administracyjnych. Jest to standardowe wymaganie na wszystkich komputerach z systemem Windows, które zapewnia większą kontrolę nad tym, co zostanie zainstalowane na Twoim urządzeniu. Jest to środek zapobiegawczy, który zapobiega instalowaniu aplikacji w tle. Pomaga również zapobiegać instalacji złośliwego oprogramowania.
Teraz możesz nie mieć odpowiednich uprawnień do zainstalowania programu, który wywołał błąd 1720. Możesz go rozwiązać, uruchamiając instalator jako administrator. Oto jak:
- Otwórz lokalizację w Eksploratorze plików zawierającą aplikację, którą chcesz zainstalować.
- Kliknij instalator prawym przyciskiem myszy i wybierz Uruchom jako administrator.
Otóż to. Jeśli problem był spowodowany brakiem uprawnień administratora, powinno to naprawić. Jeśli nie, spróbuj wykonać kolejny krok rozwiązywania problemów poniżej.
Rozwiązanie 2: Ponownie pobierz instalator i pliki instalacyjne
Pakiet aplikacji zawiera kilka plików instalacyjnych lub jeden plik .exe wraz z licznymi plikami DLL. Jeśli pobieranie było niekompletne lub z jakiegoś powodu jeden z plików został uszkodzony, instalacja nie powiedzie się i może wywołać błąd 1720.
Poza tym plik mógł zostać uszkodzony przez obecność wirusa na twoim komputerze. Twój program antywirusowy może również blokować plik .exe, uznając go za złośliwy. W takim przypadku powinieneś uruchomić skanowanie w poszukiwaniu złośliwego oprogramowania, aby wyeliminować wszelkiego rodzaju zagrożenia. Dodatkowo spróbuj ponownie pobrać plik, aby sprawdzić, czy to działa.
Możesz także tymczasowo wyłączyć oprogramowanie antywirusowe i spróbować uruchomić instalator. Jest to jednak ryzykowne posunięcie, chyba że masz 100% pewności, że aplikacja jest godna zaufania. Jeszcze jedna rzecz. Upewnij się, że Twój system spełnia minimalne wymagania do uruchomienia programu. W przeciwnym razie cały proces ponownie się nie powiedzie.
Rozwiązanie 3: Uruchom narzędzie do rozwiązywania problemów
System Windows 10 zawiera narzędzia do rozwiązywania problemów, które pomagają znaleźć i rozwiązać typowe problemy z komputerem. Zwykle opcję Rozwiązywanie problemów znajdziesz w aplikacji Ustawienia pod tą ścieżką:
Aktualizacje i zabezpieczenia > Rozwiązywanie problemów > Dodatkowe narzędzia do rozwiązywania problemów.
Możesz też otworzyć Panel sterowania i wpisać „Rozwiązywanie problemów” (bez cudzysłowów) w polu wejściowym Panelu sterowania wyszukiwania.
Jednak narzędzie do rozwiązywania problemów z instalowaniem i odinstalowywaniem programów nie jest tutaj wymienione i należy je pobrać, aby kontynuować ten proces. Oto kroki:
- Przejdź do strony pobierania firmy Microsoft i kliknij niebieski przycisk narzędzia do rozwiązywania problemów z pobieraniem.
- Wybierz preferowaną lokalizację, aby zapisać plik i go pobrać. Po pobraniu wybierz Uruchom lub Otwórz.
- Postępuj zgodnie z instrukcjami, aby zakończyć proces. Po zakończeniu spróbuj zainstalować lub odinstalować problematyczny program, aby sprawdzić, czy przejdzie przez ten czas.
Rozwiązanie 4: Zainstaluj oczekujące aktualizacje systemu Windows
Błąd 1720 może być spowodowany przez wadliwy Instalator Windows. Zazwyczaj system Windows okresowo publikuje aktualizacje w celu usunięcia błędnych aktualizacji i poprawy wydajności systemu. Dlatego zawsze zachęcamy do aktualizowania systemu.
Aby sprawdzić, czy są oczekujące aktualizacje systemu Windows dla twojego systemu, postępuj zgodnie z poniższym przewodnikiem:
- Naciśnij klawisz Windows + I, aby uruchomić aplikację Ustawienia.
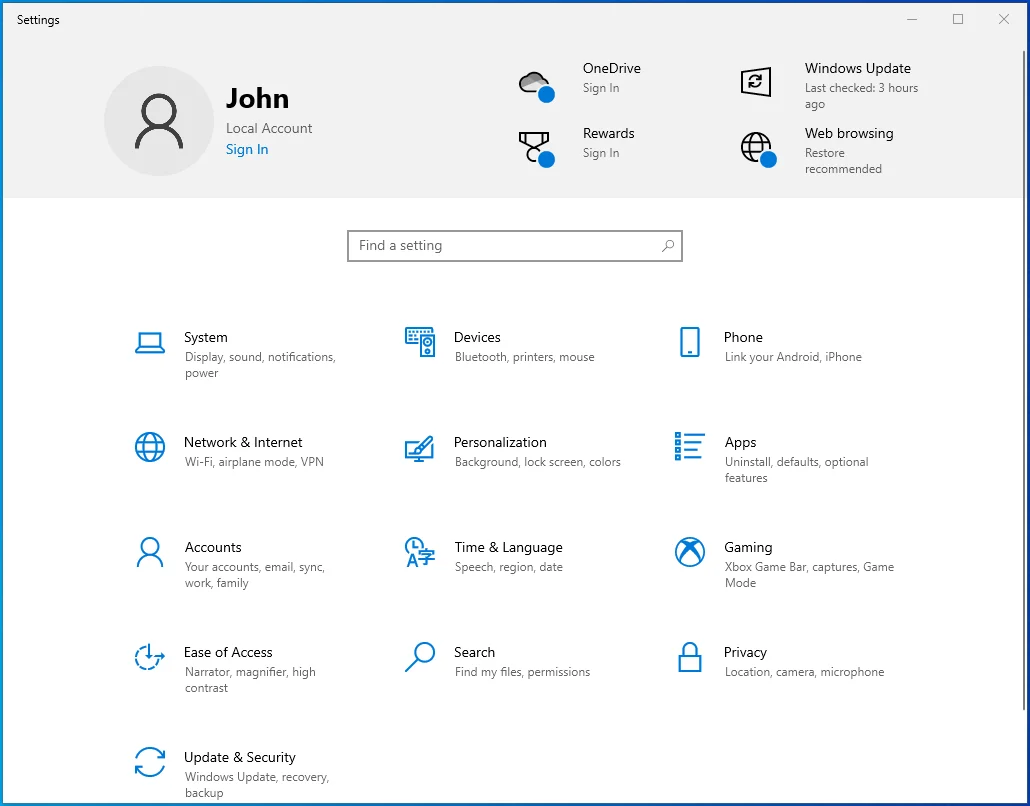
- Wpisz „Aktualizacje” (bez cudzysłowów) w polu wprowadzania Znajdź ustawienie i wybierz Sprawdź aktualizacje.
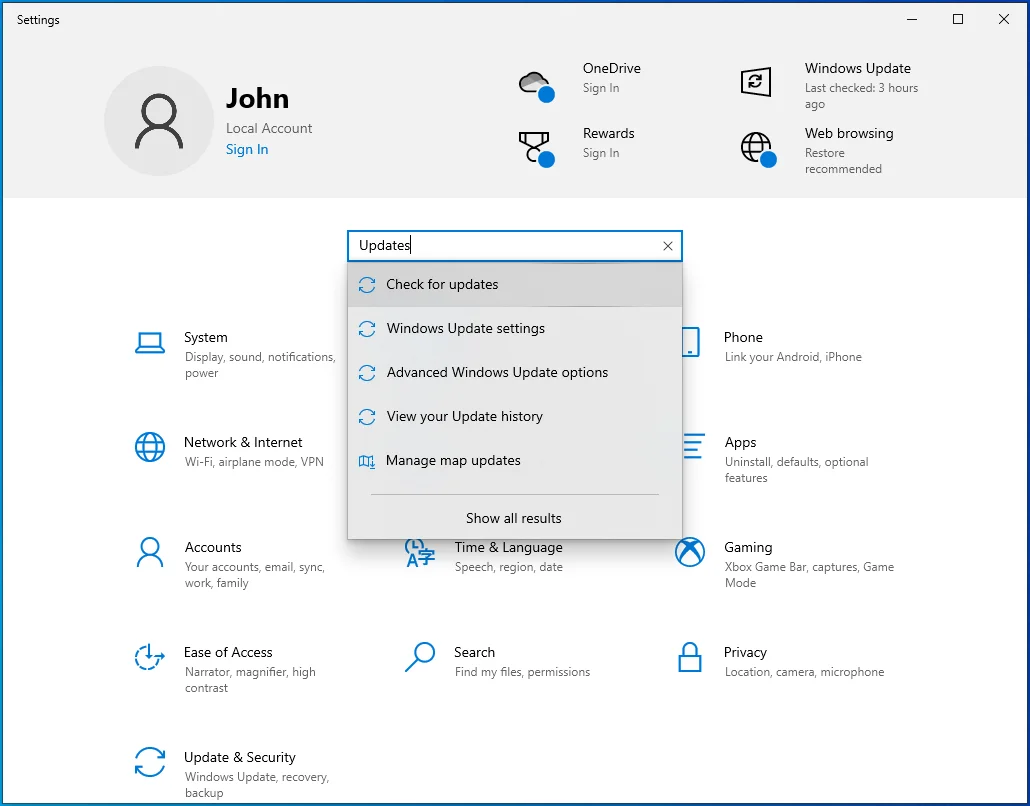
- Na stronie, która zostanie otwarta w następnej kolejności, sprawdź, czy oczekujące aktualizacje czekają na zainstalowanie i zainstaluj je. Jeśli nie są wyświetlane żadne aktualizacje, kliknij przycisk Sprawdź aktualizacje i poczekaj, aż system Windows wyszuka dostępne aktualizacje w Internecie. Jeśli aktualizacje są dostępne, system Windows automatycznie pobierze je i zainstaluje na komputerze.
Uruchom ponownie komputer z systemem Windows i spróbuj ponownie uruchomić instalator. Jeśli nadal pojawia się błąd, przejdź do następnej poprawki.
Rozwiązanie 5: Sprawdź Instalator Windows pod kątem błędów
Jeśli Instalator Windows jest uszkodzony lub wyłączony przez pomyłkę, nie będziesz mógł nic zainstalować na swoim komputerze. Musisz się upewnić, że działa odpowiednio. Aby to zrobić:
- Naciśnij skrót klawiaturowy Win + R.
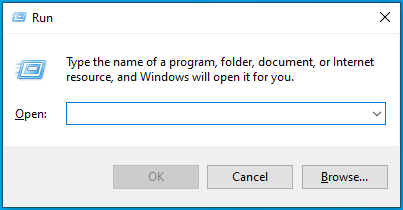
- Wpisz „CMD” (bez cudzysłowów) w polu tekstowym Uruchom. Naciśnij kombinację klawiszy Ctrl + Shift + Enter, aby uruchomić wiersz polecenia z podwyższonymi uprawnieniami.
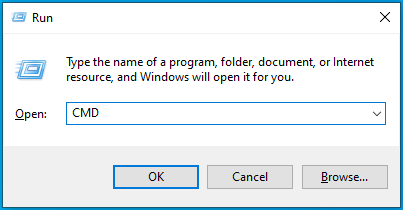
- Wpisz polecenie „MSIExec” (bez cudzysłowów) i naciśnij Enter. Jeśli wszystko się powiedzie, pojawi się wyskakujące okienko ze szczegółami Instalatora Windows. Jeśli zamiast tego zostanie wyświetlony raport o błędzie, musisz ponownie zarejestrować Instalatora Windows.
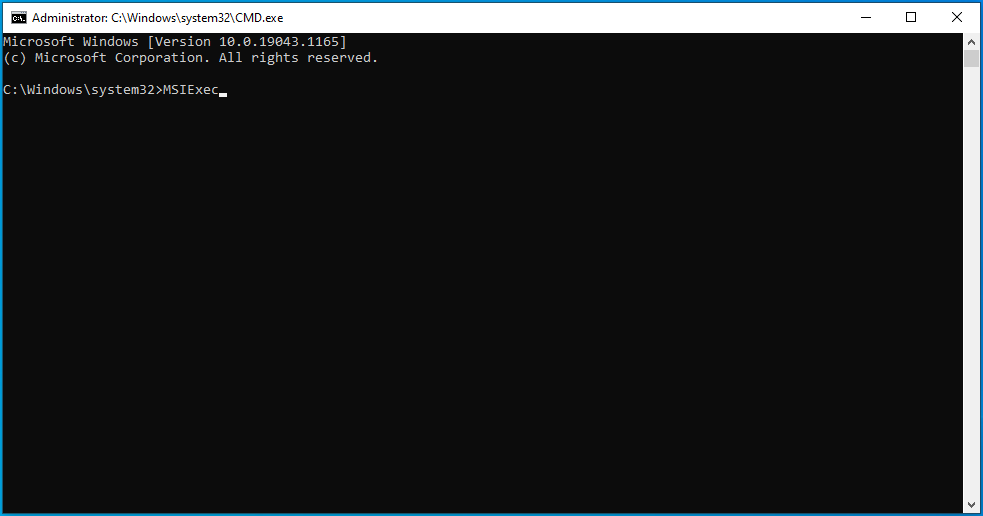

Rozwiązanie 6: Ponownie zarejestruj Instalator Windows
Jeśli poprzedni krok pokazuje raport o błędzie Instalatora Windows, musisz go ponownie zarejestrować, aby pozbyć się tych błędów, a więc błędu 1720. Postępuj zgodnie z poniższymi instrukcjami, aby uzyskać wskazówki:
- Otwórz Szybkie menu użytkownika za pomocą skrótu Win + X i wybierz Wiersz polecenia (administrator). Jeśli opcja nie jest dostępna tutaj, powtórz krok 1 z rozwiązania 5 powyżej.
- W oknie wiersza polecenia wykonaj polecenia:
- exe / wyrejestruj
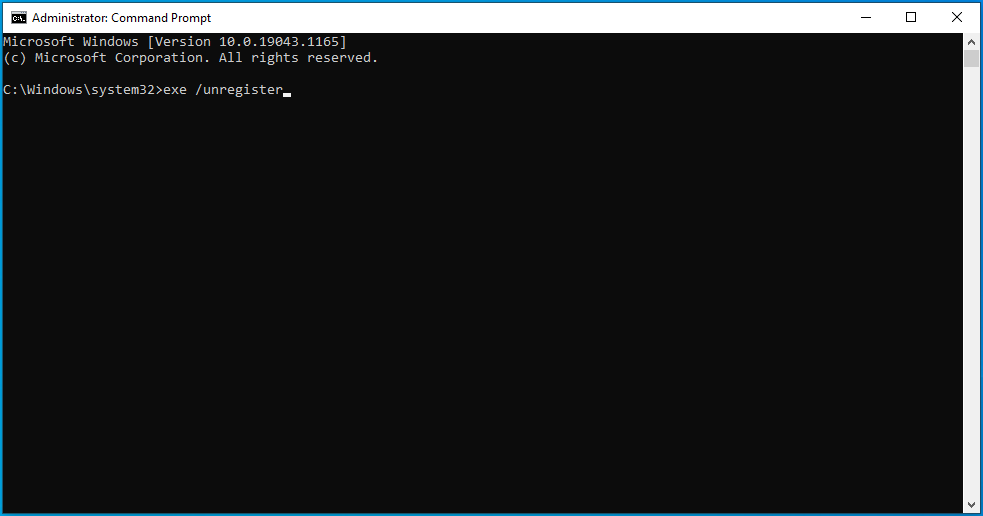
- exe/serwer rejestracyjny
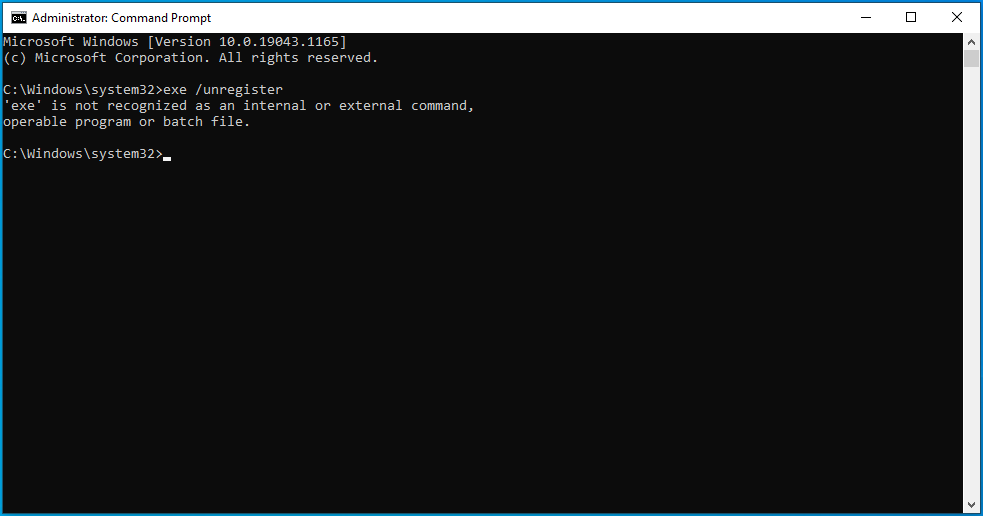
- exe / wyrejestruj
- Po pomyślnym uruchomieniu poleceń wyjdź z wiersza polecenia i powtórz akcję, która wywołała dany błąd, aby sprawdzić, czy został rozwiązany.
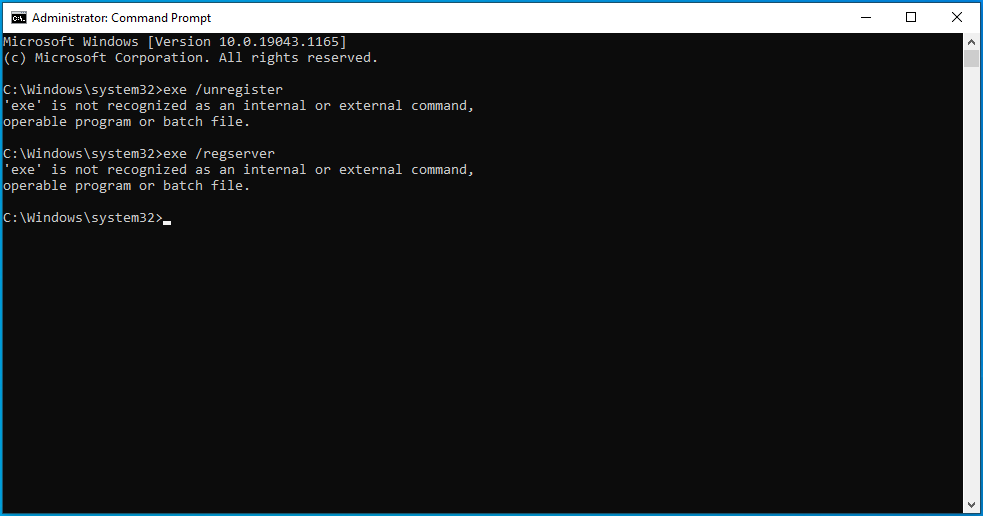
Rozwiązanie 7: Uruchom ponownie usługę Instalator Windows
Jak zauważyliśmy powyżej, Ty lub ktoś inny mógł przypadkowo wyłączyć Instalatora Windows. Aby sprawdzić ten fakt i uruchomić go ponownie, wykonaj następujące kroki:
- Naciśnij logo Windows na klawiaturze, wpisz „Usługi” (bez cudzysłowów) i naciśnij Enter.
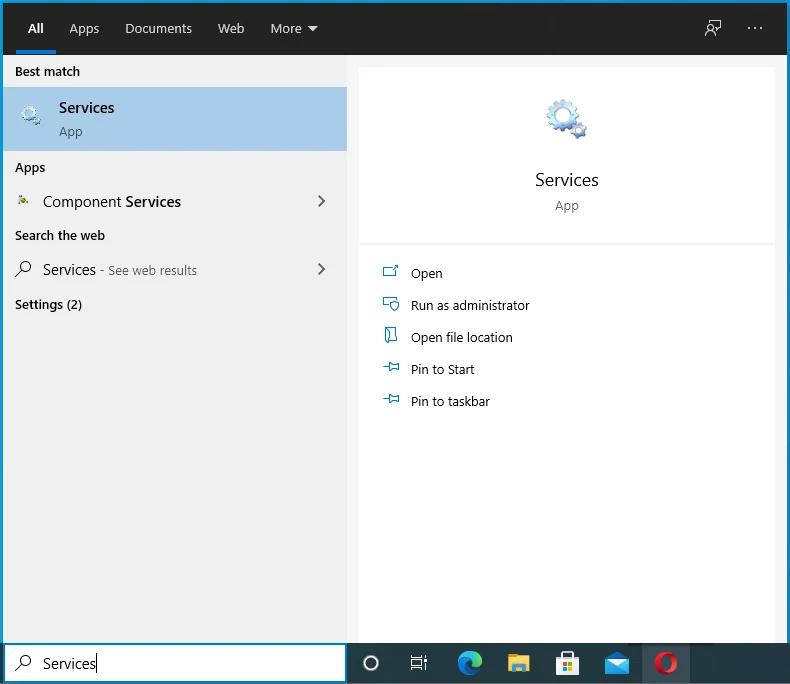
- W oknie Usługi zlokalizuj Instalator Windows i kliknij go dwukrotnie, aby otworzyć jego Właściwości.
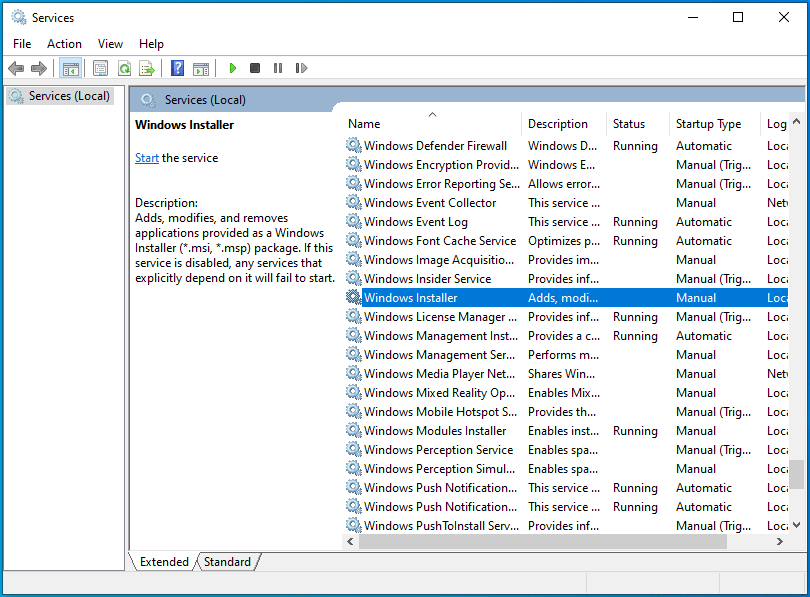
- W sekcji Stan usługi sprawdź, czy jest napisane Running. Jeśli tak, kliknij Stop, a następnie kliknij Start, aby uruchomić go ponownie. Jeśli jest napisane Zatrzymano, kliknij Start, aby go uruchomić.
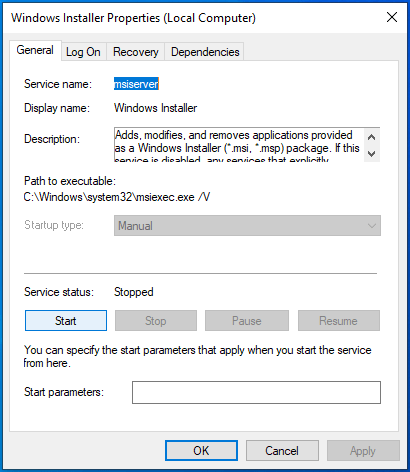
- Zmień typ uruchamiania na automatyczny.
- Kliknij Zastosuj > OK.
- Uruchom ponownie komputer, aby wprowadzić zmiany i sprawdź, czy to naprawi problem „Błąd 1720: Wystąpił problem z tym pakietem Instalatora Windows”.
Rozwiązanie 8: Ponownie zarejestruj plik Scrrun.dll
Scrrun.dll to plik Scripting Runtime DLL (Dynamic Link Library) odpowiedzialny za odczytywanie i zapisywanie skryptów oraz plików tekstowych. Prawidłowe działanie komputera z systemem Windows jest niezbędne i umożliwia odpowiednie działanie instalatora. Jeśli przestanie działać, Instalator Windows przestanie działać poprawnie. Spróbujemy naprawić Instalatora Windows, ponownie rejestrując plik scrrun.dll.
Oto kroki:
- Naciśnij klawisz Windows, wpisz "Usługi" (bez cudzysłowów) w polu wyszukiwania systemu Windows i naciśnij Enter, aby uruchomić okno Usługi.
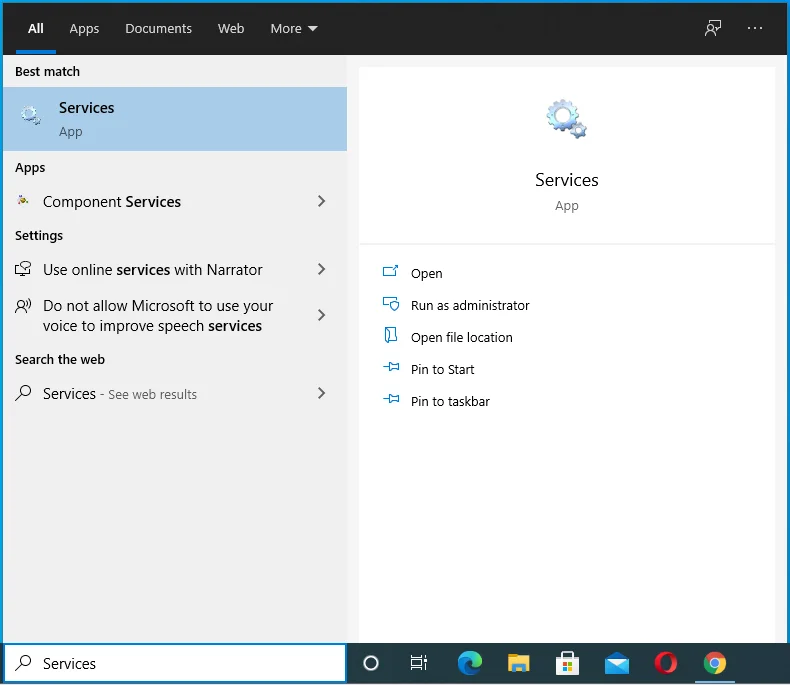
- Przejdź do usługi Instalator Windows, która powinna znajdować się u dołu strony.
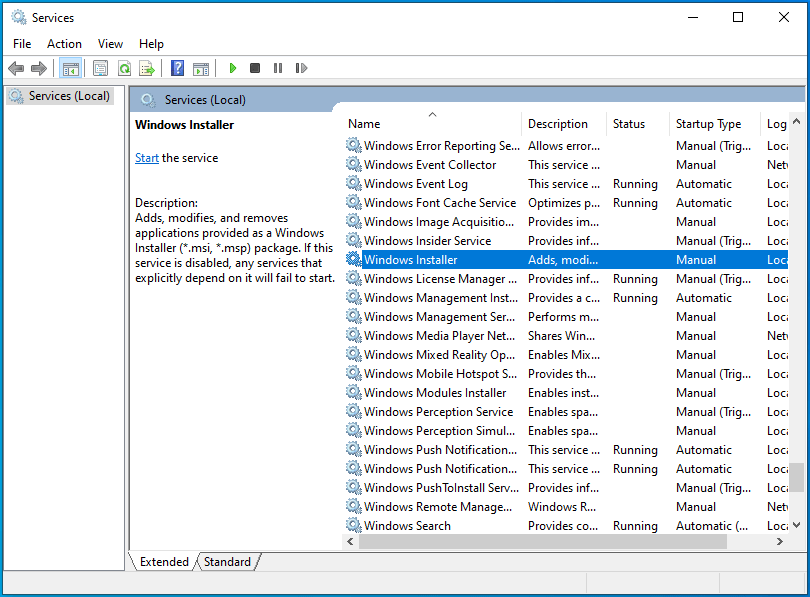
- Kliknij go prawym przyciskiem myszy i otwórz jego Właściwości.
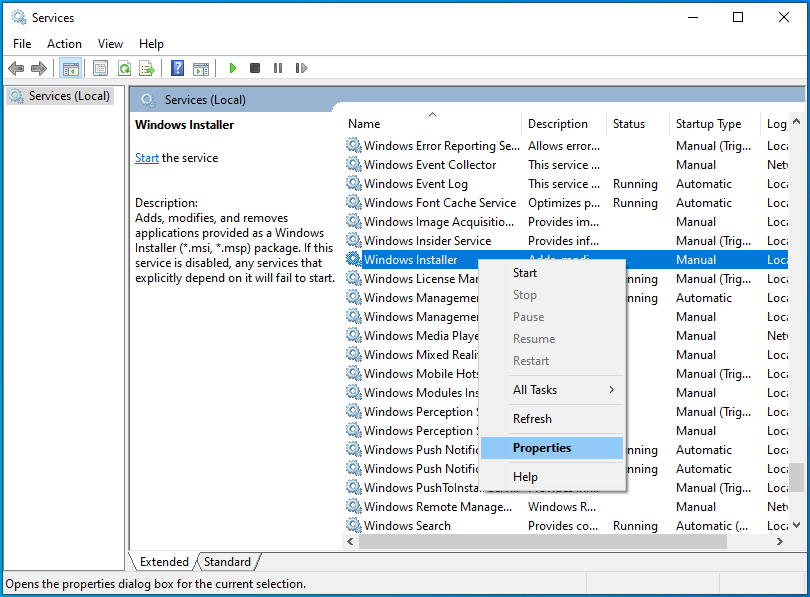
- Wybierz opcję Ręczny w obszarze Typ uruchomienia.
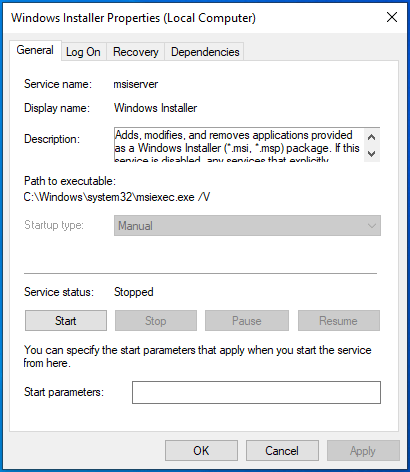
- Kliknij Zastosuj > OK i uruchom ponownie komputer.
- Następnie otwórz wiersz polecenia z uprawnieniami administratora. Aby to zrobić, naciśnij kombinację klawiszy Win + R, wpisz „CMD” (bez cudzysłowów) i naciśnij jednocześnie klawisze Ctrl + Shift + Enter.
- W oknie wiersza polecenia z podwyższonym poziomem uprawnień wpisz lub wklej poniższe polecenia, jedno po drugim, a następnie naciśnij klawisz Enter po każdym z nich:
- Dla Windows (32-bitowy): cd C:\\Windows\\System32
- Dla Windows (64-bitowy): cd C:\\Windows\\SysWow64
- Następnie, nadal w oknie wiersza polecenia, wpisz „regsvr32 scrrun.dll” (bez cudzysłowów), aby ponownie zarejestrować plik DLL.
- Po zakończeniu uruchom ponownie system Windows i sprawdź, czy błąd zniknął.
Przeskanuj swój rejestr w poszukiwaniu problemów
Jeśli żadne z tych rozwiązań nie usunie błędu 1720 w Instalatorze systemu Windows 10, zalecamy przeskanowanie rejestru w poszukiwaniu uszkodzeń i innych problemów. Wspomnieliśmy na początku tego artykułu, że problemy z rejestrem są głównie przyczyną błędów Instalatora Windows. Rozumiemy, że próba zidentyfikowania uszkodzonych kluczy lub uszkodzonych wpisów w tak ogromnej bazie danych jest prawie niemożliwa.
Dlatego sugerujemy automatyczne narzędzie do naprawy, takie jak Auslogics BoostSpeed Registry Cleaner.
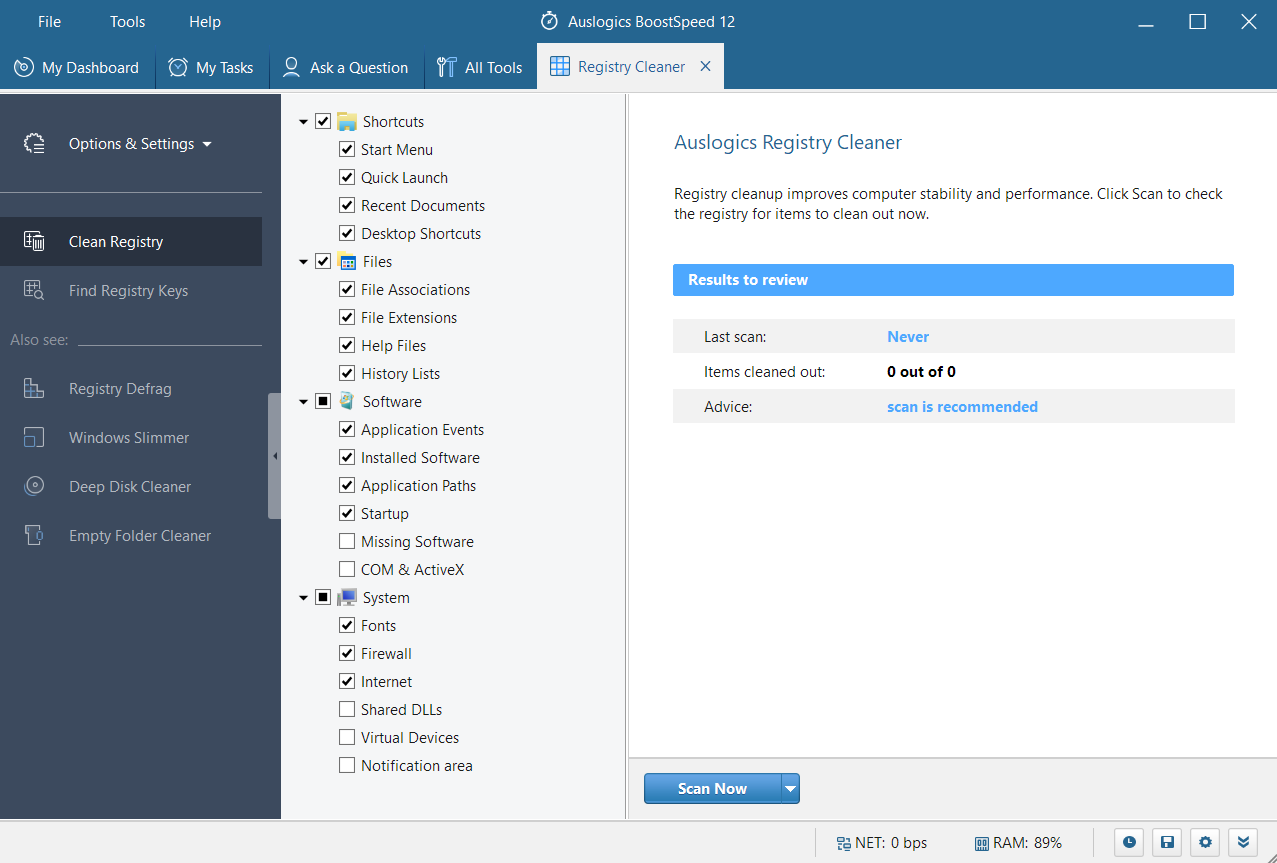
Ta aplikacja wykrywa i naprawia problemy z rejestrem, stabilizując komputer. Jest bezpieczny, szybki i niezawodny. Nie musisz się martwić, że złe klucze lub wpisy zostaną usunięte, ponieważ narzędzie zostało zaprojektowane z myślą o precyzji.

Rozwiąż problemy z komputerem za pomocą Auslogics BoostSpeed
Oprócz czyszczenia i optymalizacji komputera, BoostSpeed chroni prywatność, diagnozuje problemy ze sprzętem, oferuje wskazówki dotyczące zwiększania szybkości i zapewnia ponad 20 narzędzi do pokrycia większości potrzeb związanych z konserwacją i serwisem komputera.
Zaleca się czyszczenie rejestru raz na jakiś czas, aby usunąć klucze, które mogły pozostać po odinstalowaniu programów. Nie chcesz, aby się kumulowały, ponieważ zaczną powodować problemy. Registry Cleaner to tylko jedno z wielu narzędzi dostarczanych z Auslogics BoostSpeed. Możesz także usuwać śmieci z komputera, defragmentować rejestr i dyski twarde, usuwać duplikaty plików i tak dalej. Co więcej, możesz zaplanować automatyczne skanowanie, aby upewnić się, że system działa na optymalnym poziomie za każdym razem, gdy go używasz.
