Napraw błąd 1500 Trwa kolejna instalacja
Opublikowany: 2022-02-18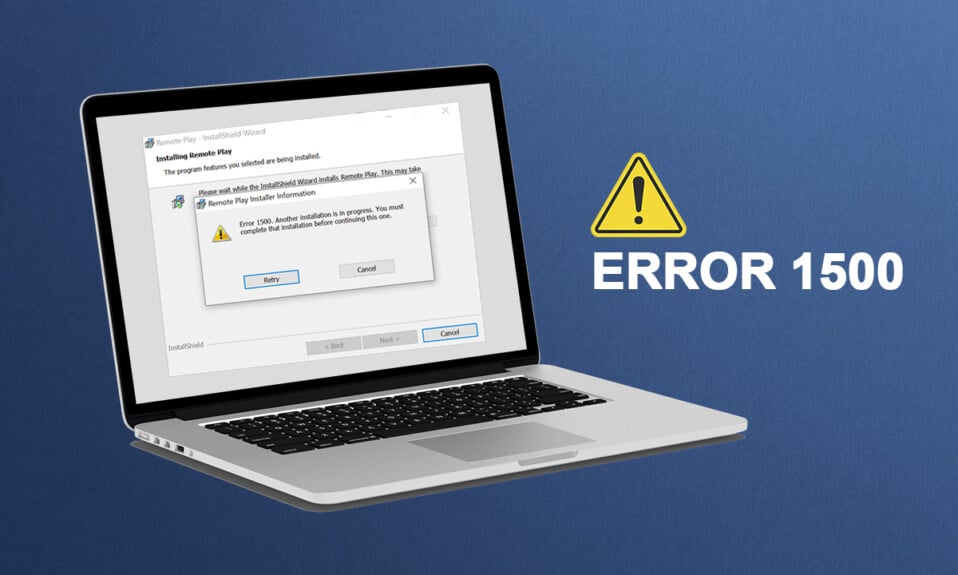
Możesz napotkać błąd instalacji 1500 Inna instalacja jest w toku na komputerze z systemem Windows 10/11 za każdym razem, gdy instalujesz dowolny program lub aplikację. Możesz również napotkać ten sam błąd, nawet jeśli nie instalujesz niczego na swoim komputerze. To nie jest nowy problem. Istnieją zapisy, że ten sam błąd został zgłoszony również w systemach Windows Vista, XP, 7, 8 i 10. Gdy proces instalacji zostanie przerwany w środku procesora, gdy na komputerze jest zainstalowany inny program, napotkasz ten błąd 1500. Bez względu na przyczyny, istnieje wiele metod rozwiązywania problemów. Kontynuuj czytanie artykułu, aby dowiedzieć się, jak rozwiązać ten irytujący problem.
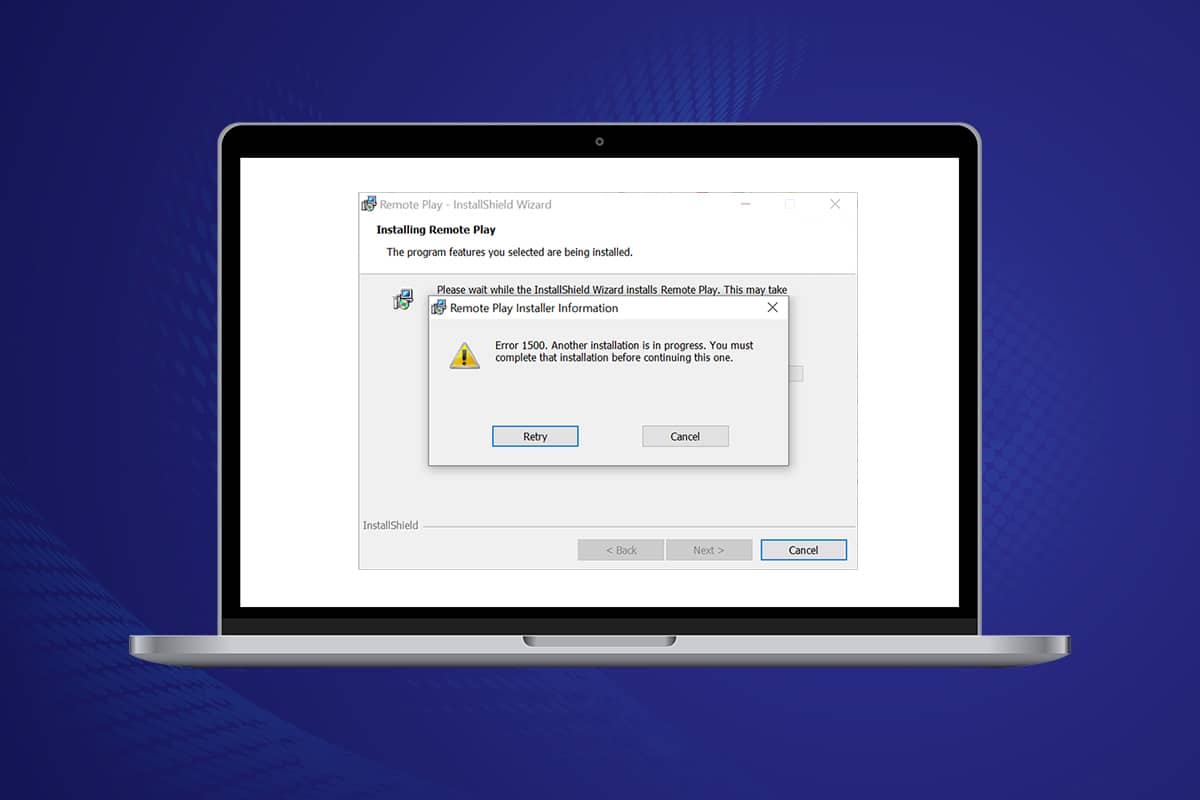
Zawartość
- Jak naprawić błąd systemu Windows 10 1500 Trwa kolejna instalacja?
- Metoda 1: Zamknij procesy w tle
- Metoda 2: Uruchom narzędzie do rozwiązywania problemów z Windows Update
- Metoda 3: Wyłącz aplikacje i usługi startowe
- Metoda 4: Uruchom skanowanie złośliwego oprogramowania
- Metoda 5: Uruchom ponownie usługę Instalatora Windows
- Metoda 6: Zresetuj składniki aktualizacji
- Metoda 7: Napraw pliki systemowe
- Metoda 8: Zmodyfikuj Edytor rejestru
- Metoda 9: Odinstaluj aplikacje w trybie awaryjnym
Jak naprawić błąd systemu Windows 10 1500 Trwa kolejna instalacja?
Błąd instalacji 1500 w systemie Windows 10 jest częstym błędem. Błąd może pojawić się jako;
Błąd 1500. Trwa inna instalacja. Musisz ukończyć tę instalację przed kontynuowaniem tej, gdy pobrałeś program i nie możesz go pomyślnie zainstalować
W tej sekcji przygotowaliśmy listę metod naprawy tego błędu. Metody są ułożone w porządku hierarchicznym od poziomu podstawowego do zaawansowanego, postępuj zgodnie z nimi w tej samej kolejności, aby osiągnąć doskonałe wyniki.
Metoda 1: Zamknij procesy w tle
Może być wiele aplikacji działających w tle. Spowoduje to zwiększenie mocy procesora i pamięci, co prowadzi do tego problemu. Wykonaj poniższe czynności, aby zamknąć zadania w tle powodujące konflikt.
1. Uruchom Menedżera zadań , naciskając jednocześnie klawisze Ctrl + Shift + Esc .
2. Zlokalizuj i wybierz niechciane procesy w tle przy użyciu wysokiej pamięci.
3. Następnie kliknij Zakończ zadanie , jak zostało podświetlone.
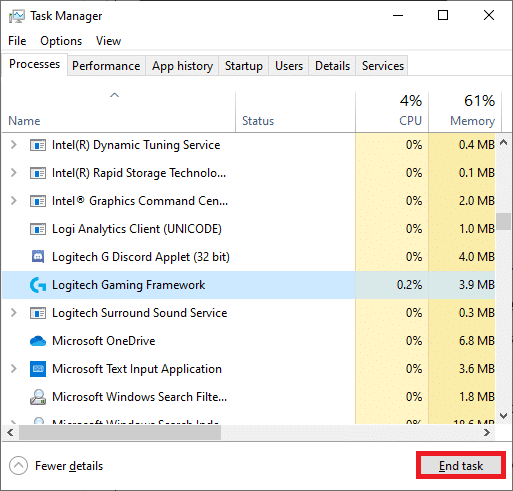
Metoda 2: Uruchom narzędzie do rozwiązywania problemów z Windows Update
Uruchomienie narzędzia do rozwiązywania problemów z Windows Update rozwiąże wszelkie usterki w usługach aktualizacji, a ta metoda ma zastosowanie nie tylko w systemach Windows 11 i 10, ale także w systemach Windows 7 i 8.1.
1. Naciśnij jednocześnie klawisze Windows + I, aby uruchomić Ustawienia .
2. Kliknij kafelek Aktualizacja i zabezpieczenia , jak pokazano.

3. Przejdź do menu Rozwiązywanie problemów w lewym okienku.
4. Wybierz narzędzie do rozwiązywania problemów z Windows Update i kliknij przycisk Uruchom narzędzie do rozwiązywania problemów , pokazany poniżej.
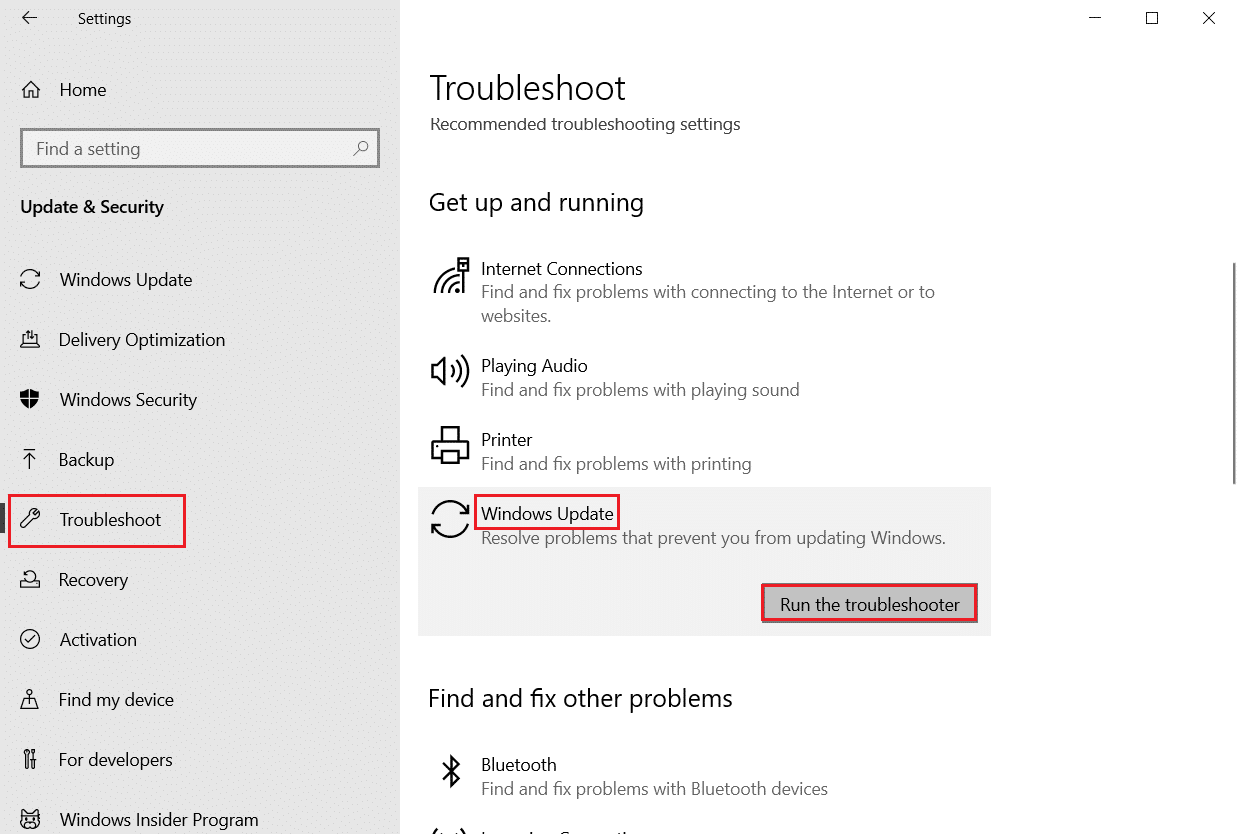
5. Poczekaj, aż narzędzie do rozwiązywania problemów wykryje i naprawi problem. Po zakończeniu procesu uruchom ponownie komputer .
Przeczytaj także: Co to są informacje o instalacji InstallShield?
Metoda 3: Wyłącz aplikacje i usługi startowe
Problemy dotyczące błędu 1500. Trwa kolejna instalacja. Musisz ukończyć tę instalację, aby kontynuować tę instalację, którą można naprawić przez czysty rozruch wszystkich niezbędnych usług i plików w systemie Windows 10, jak wyjaśniono w tej metodzie.
Uwaga: Zaloguj się jako administrator, aby wykonać czysty rozruch systemu Windows.
1. Aby uruchomić okno dialogowe Uruchom , naciśnij jednocześnie klawisze Windows + R.
2. Po wprowadzeniu polecenia msconfig kliknij przycisk OK .
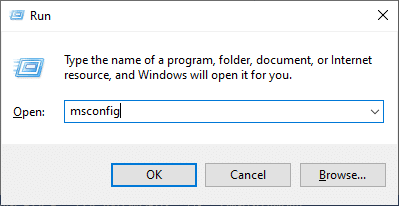
3. Pojawi się okno Konfiguracja systemu . Następnie przejdź do zakładki Usługi .
4. Zaznacz pole obok Ukryj wszystkie usługi Microsoft i kliknij przycisk Wyłącz wszystko , jak pokazano na ilustracji.
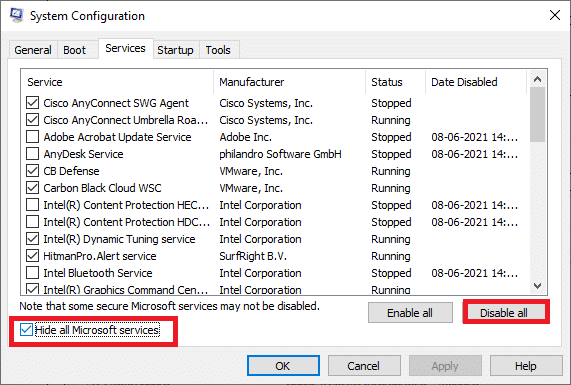
5. Teraz przejdź do zakładki Uruchamianie i kliknij łącze Otwórz Menedżera zadań, jak pokazano poniżej.
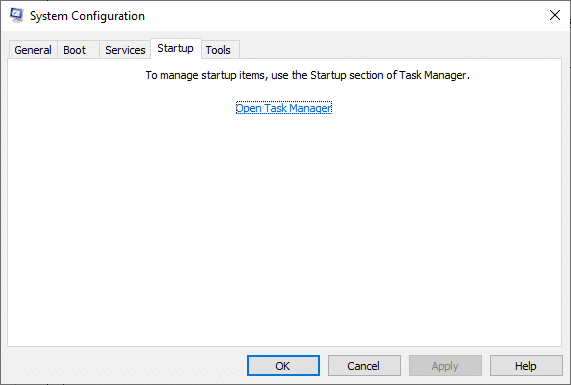
6. Teraz pojawi się okno Menedżera zadań .
7. Następnie wybierz zadania startowe , które nie są wymagane i kliknij Wyłącz w prawym dolnym rogu.
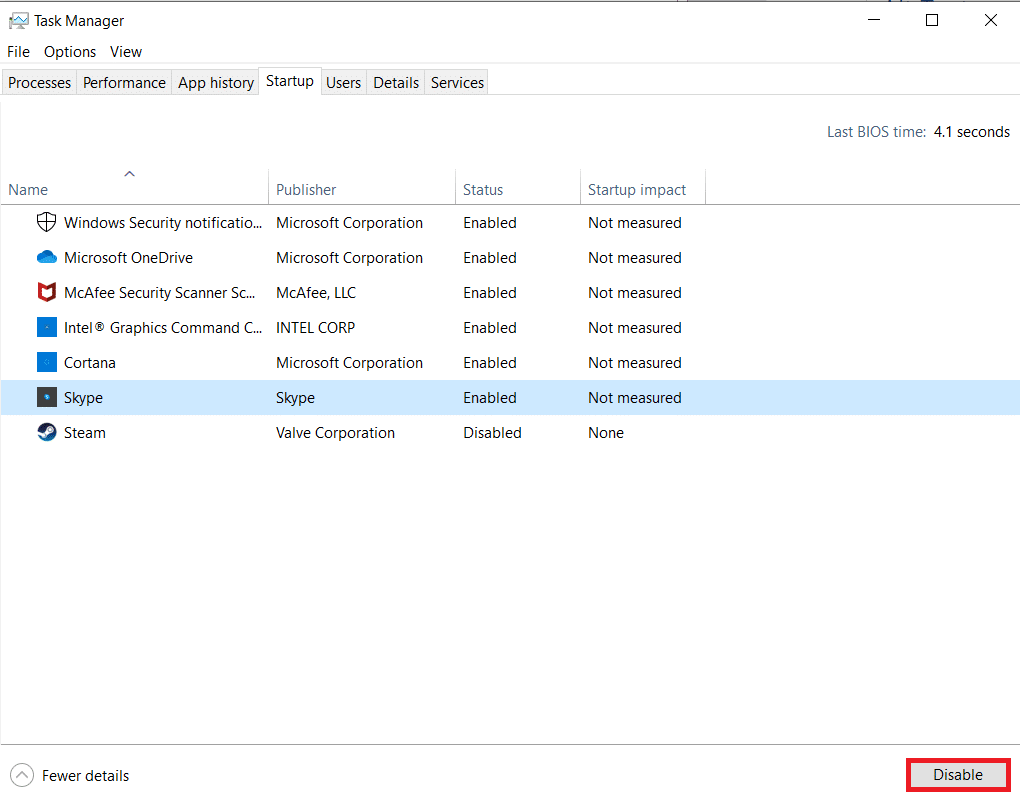
8. Wyjdź z okna Menedżera zadań i konfiguracji systemu .
9. Na koniec uruchom ponownie komputer .
Sprawdź, czy błąd 1500. Trwa inna instalacja. Musisz ukończyć tę instalację, zanim ta zostanie naprawiona.
Metoda 4: Uruchom skanowanie złośliwego oprogramowania
Czasami obrońca systemu Windows nie rozpoznaje zagrożenia, gdy jakikolwiek wirus lub złośliwe oprogramowanie korzysta z plików systemowych. Zagrożenia mają na celu uszkodzenie systemu użytkownika, kradzież prywatnych danych lub szpiegowanie systemu bez wiedzy użytkownika. Istnieje kilka programów chroniących przed złośliwym oprogramowaniem, które pozwalają uniknąć tego złośliwego oprogramowania. Jednak rutynowo skanują i chronią Twój system. Dlatego, aby uniknąć tego błędu, uruchom skanowanie antywirusowe w swoim systemie i sprawdź, czy problem został rozwiązany. Następnie wykonaj poniższe kroki, aby to zrobić.
1. Naciśnij jednocześnie klawisze Windows + I, aby uruchomić Ustawienia .
2. Tutaj kliknij Ustawienia aktualizacji i zabezpieczeń , jak pokazano.

3. Przejdź do Zabezpieczenia systemu Windows w lewym okienku.
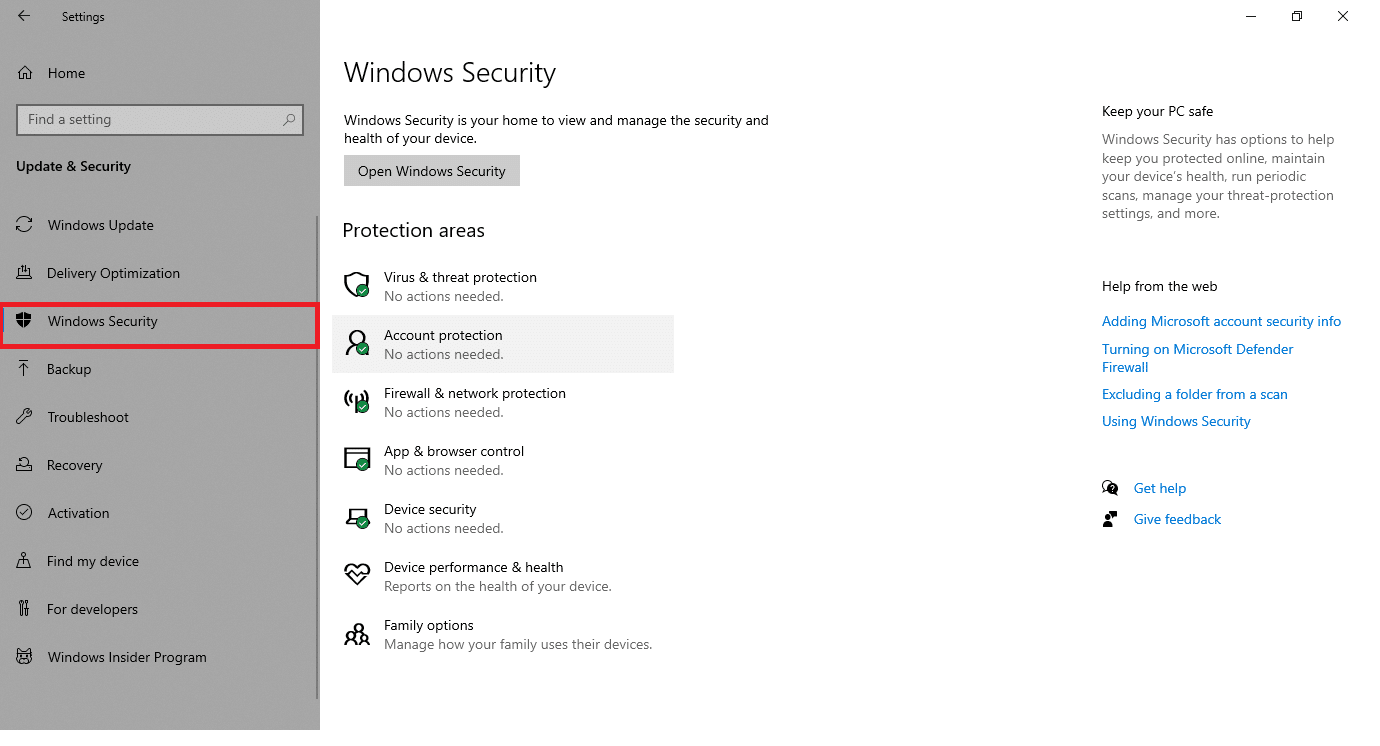
4. Kliknij opcję Ochrona przed wirusami i zagrożeniami w prawym okienku.
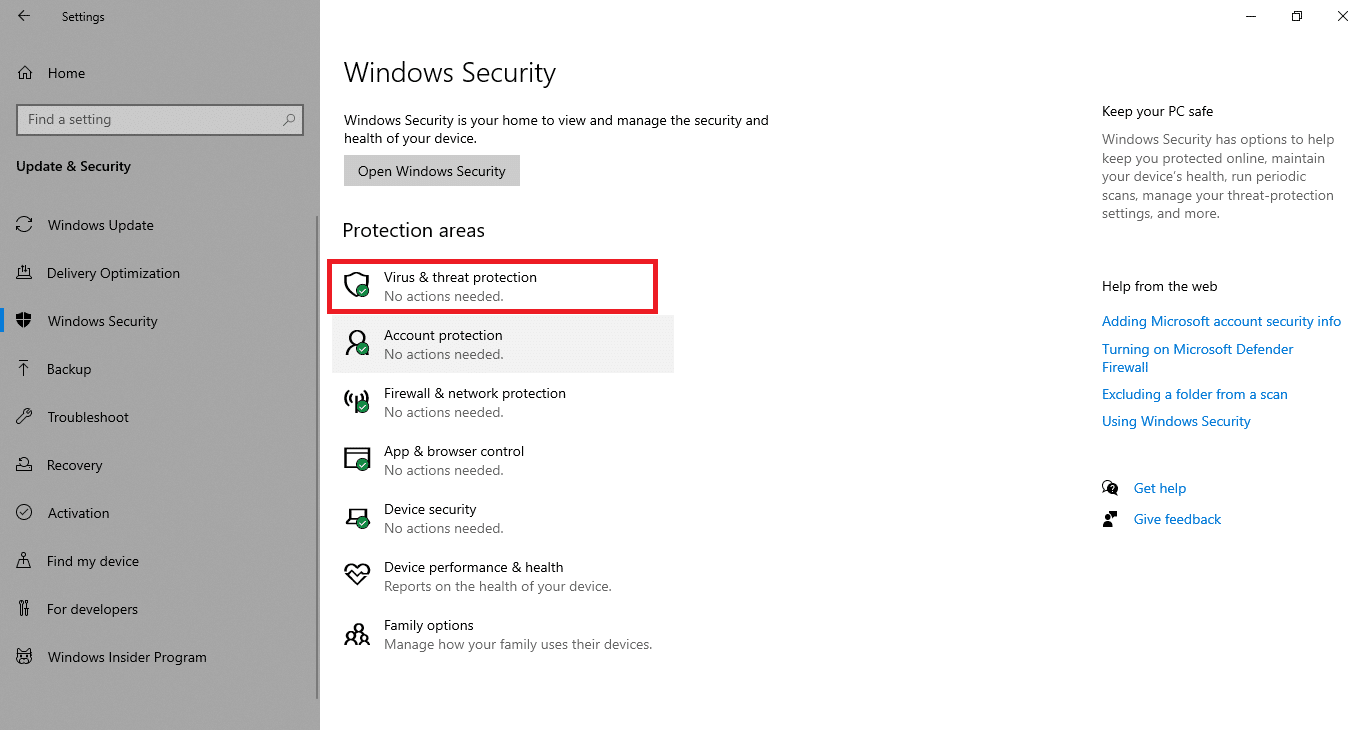
5. Kliknij przycisk Szybkie skanowanie , aby wyszukać złośliwe oprogramowanie.
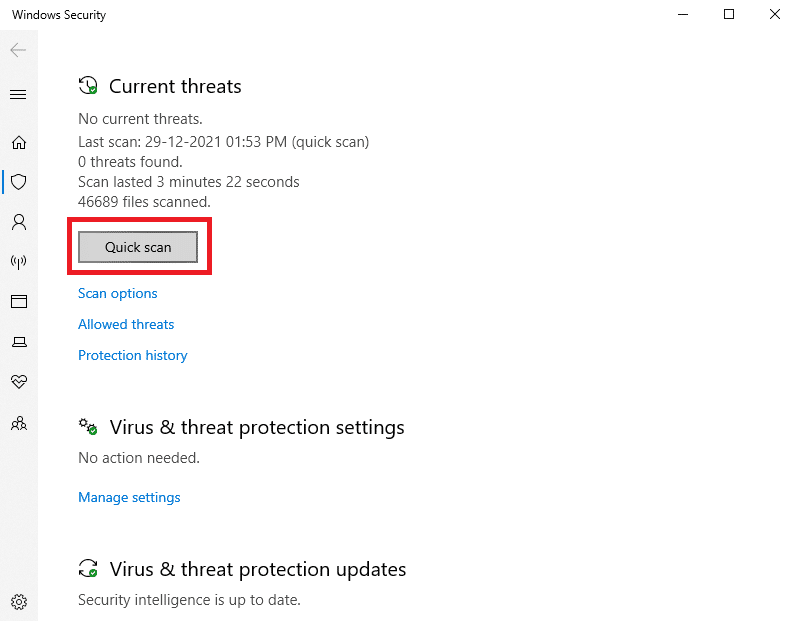
6A. Po zakończeniu skanowania zostaną wyświetlone wszystkie zagrożenia. Kliknij Rozpocznij działania w obszarze Bieżące zagrożenia .
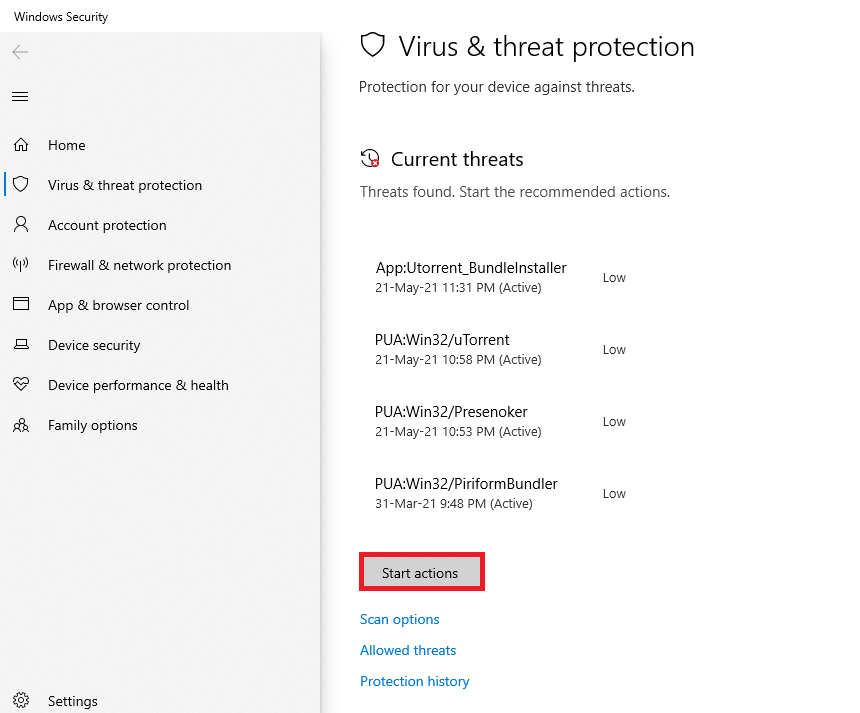
6B. Jeśli na Twoim urządzeniu nie ma żadnego zagrożenia, wyświetli ono alert Brak aktualnych zagrożeń .
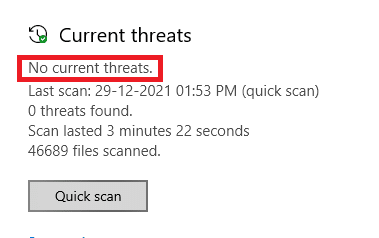
Przeczytaj także: Jak naprawić brakujący błąd StartupCheckLibrary.dll
Metoda 5: Uruchom ponownie usługę Instalatora Windows
Możesz instalować programy na swoim komputerze za pomocą usługi Instalator Windows. W niektórych przypadkach usługa Instalator Windows uruchamia się podczas instalacji programu i nie zatrzymuje się po zakończeniu instalacji. Prowadzi to do błędu 1500. Blizzard Trwa kolejna instalacja. Musisz ukończyć tę instalację przed kontynuowaniem tej. Aby rozwiązać ten błąd, uruchom ponownie usługę Instalator Windows lub zatrzymaj usługę na chwilę i uruchom ją ponownie po chwili. Oto kilka instrukcji dotyczących ponownego uruchomienia usługi Instalator Windows.
1. Uruchom okno dialogowe Uruchom, naciskając jednocześnie klawisze Windows + R.
2. Wpisz services.msc i naciśnij klawisz Enter .
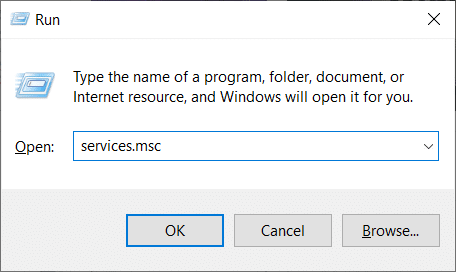
3. Teraz w oknie Usługi przewiń w dół i wyszukaj usługę Instalator Windows.
4. Kliknij prawym przyciskiem myszy usługę Instalator Windows i wybierz Właściwości , jak pokazano na poniższym obrazku.
Uwaga: Możesz także dwukrotnie kliknąć usługę Instalator Windows, aby otworzyć okno Właściwości.
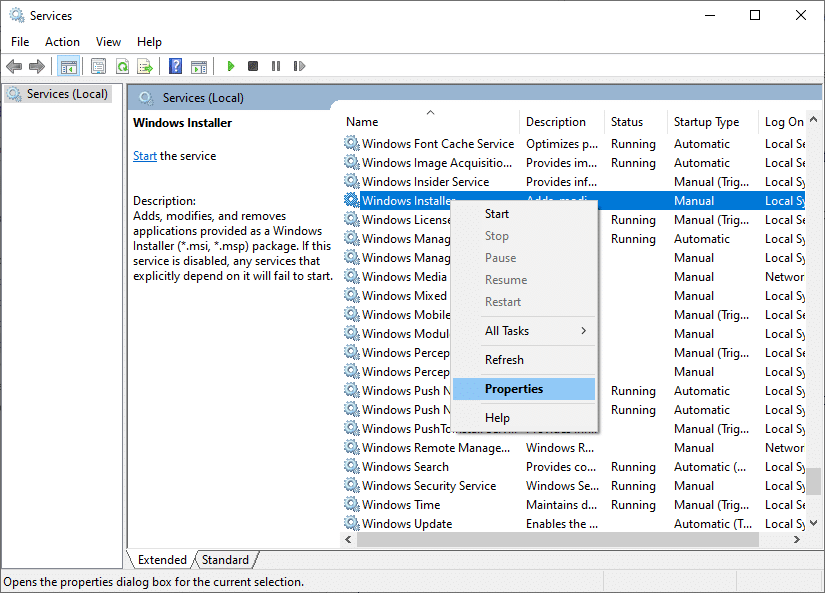
5. Na karcie Ogólne wybierz opcję Automatycznie z listy rozwijanej zatytułowanej Typ uruchomienia .

Uwaga: Jeśli stan usługi nie jest Zatrzymany , kliknij przycisk Start .
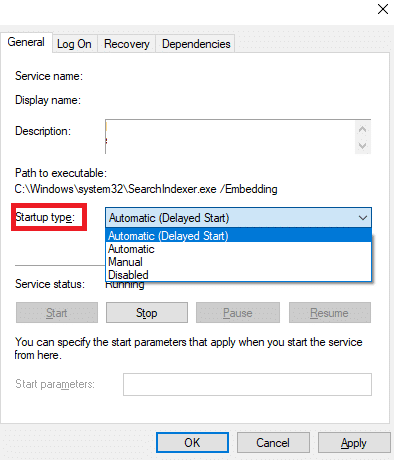
6. Na koniec kliknij Zastosuj > OK , aby zapisać zmiany. Sprawdź, czy problem został rozwiązany.
Metoda 6: Zresetuj składniki aktualizacji
Wyniki netto tej metody obejmują:
- Uruchom ponownie BITS, Instalator MSI, usługi kryptograficzne i usługi Windows Update.
- Zmień nazwy folderów SoftwareDistribution i Catroot2.
Te dwa skutki rozwiążą ten problem i wykonaj poniższe instrukcje, aby wdrożyć to samo.
1. Uruchom Wiersz Poleceń jako administrator .
2. Teraz wpisz następujące polecenia jeden po drugim i naciśnij klawisz Enter po każdym poleceniu.
net stop wuauserv net stop cryptSvc bity stopu netto net stop msserver ren C:\Windows\SoftwareDistribution SoftwareDistribution.old ren C:\Windows\System32\catroot2 Catroot2.old net start wuauserv net start cryptSvc bity startu netto net start msserver
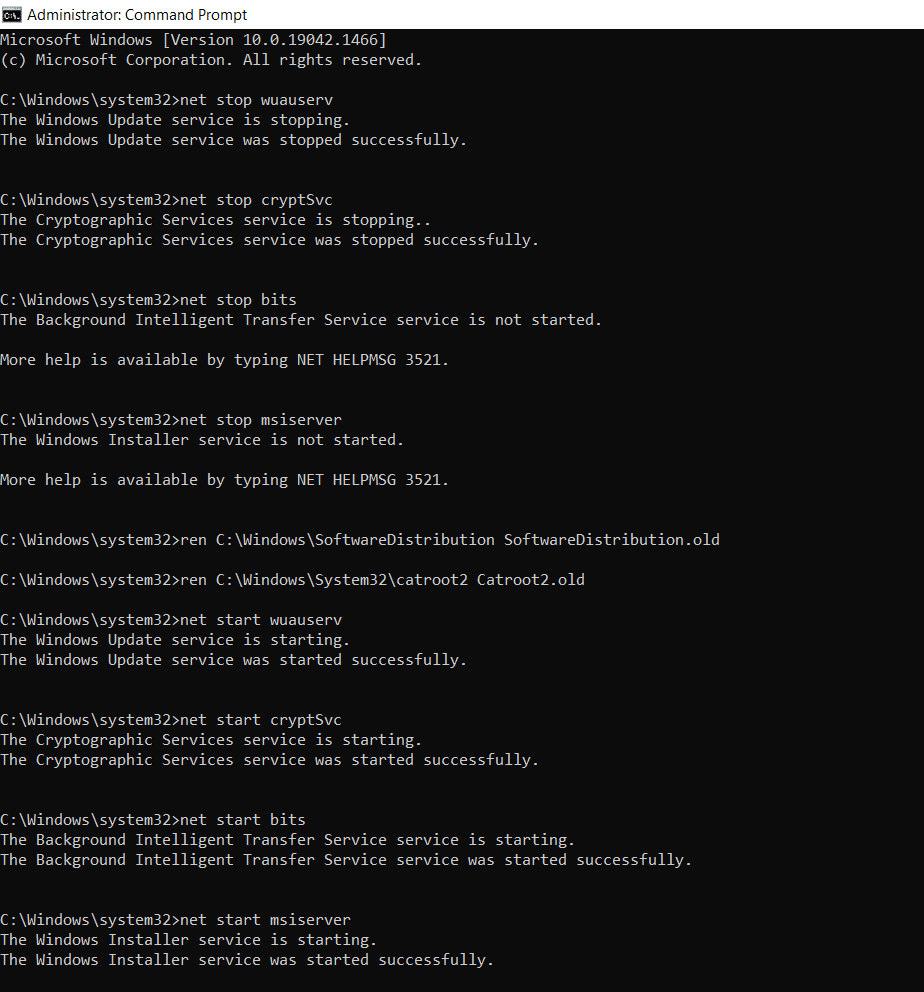
Poczekaj na wykonanie poleceń i sprawdź, czy ten błąd został naprawiony w twoim systemie.
Przeczytaj także: Napraw błąd DISM 87 w systemie Windows 10
Metoda 7: Napraw pliki systemowe
Głównym powodem, który powoduje błąd 1500 Trwa kolejna instalacja, to uszkodzone pliki systemowe. Twój komputer może pomyśleć, że instalacja jest już uruchomiona, gdy znajdzie jakieś uszkodzone pliki i w ten sposób doprowadzi do tego problemu. Użytkownicy systemu Windows 10 mogą automatycznie skanować i naprawiać swoje pliki systemowe, uruchamiając Kontroler plików systemowych . Dodatkowo jest to wbudowane narzędzie, które pozwala użytkownikowi usuwać pliki i naprawiać błędy 1500 Trwa kolejna instalacja. Następnie wykonaj poniższe kroki, aby zaimplementować to samo.
1. Naciśnij klawisz Windows , wpisz Wiersz polecenia i kliknij Uruchom jako administrator .
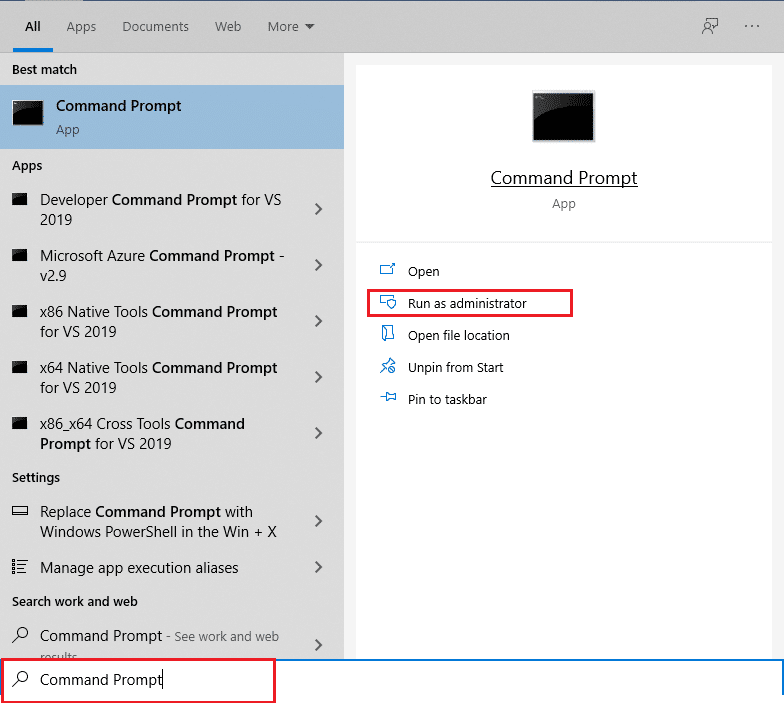
2. Kliknij Tak w monicie Kontrola konta użytkownika .
3. Wpisz polecenie chkdsk C: /f /r /x i naciśnij klawisz Enter .
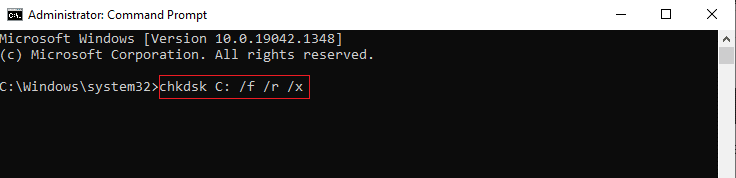
4. Jeśli pojawi się monit z komunikatem, że program Chkdsk nie może uruchomić… wolumin jest… w trakcie przetwarzania , wpisz Y i naciśnij klawisz Enter .
5. Ponownie wpisz polecenie: sfc /scannow i naciśnij klawisz Enter, aby uruchomić skanowanie Kontrolera plików systemowych .
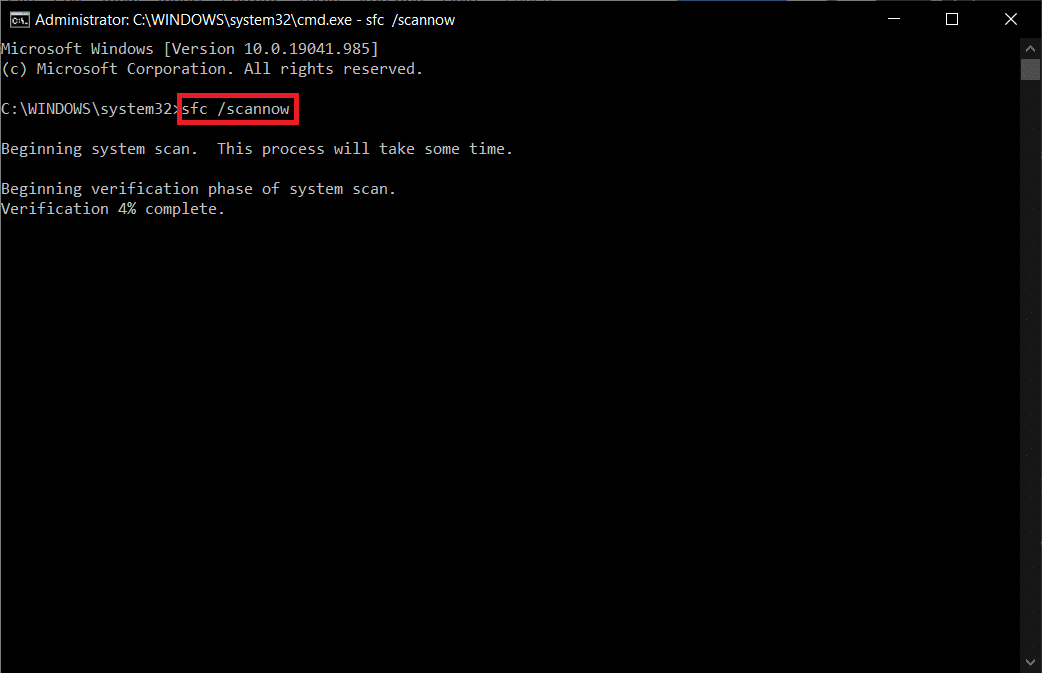
Uwaga: rozpocznie się skanowanie systemu, a jego zakończenie zajmie kilka minut. W międzyczasie możesz kontynuować wykonywanie innych czynności, ale uważaj, aby przypadkowo nie zamknąć okna.
Po zakończeniu skanowania wyświetli jeden z tych komunikatów:
- Ochrona zasobów systemu Windows nie znalazła żadnych naruszeń integralności.
- Ochrona zasobów systemu Windows nie mogła wykonać żądanej operacji.
- Ochrona zasobów systemu Windows znalazła uszkodzone pliki i pomyślnie je naprawiła.
- Ochrona zasobów systemu Windows znalazła uszkodzone pliki, ale nie była w stanie naprawić niektórych z nich.
6. Po zakończeniu skanowania uruchom ponownie komputer .
7. Ponownie uruchom Wiersz Poleceń jako administrator i wykonaj podane polecenia jedno po drugim:
dism.exe /Online /cleanup-image /scanhealth dism.exe /Online /cleanup-image /restorehealth dism.exe /Online /cleanup-image /startcomponentcleanup
Uwaga: Aby poprawnie wykonywać polecenia DISM, musisz mieć działające połączenie internetowe.
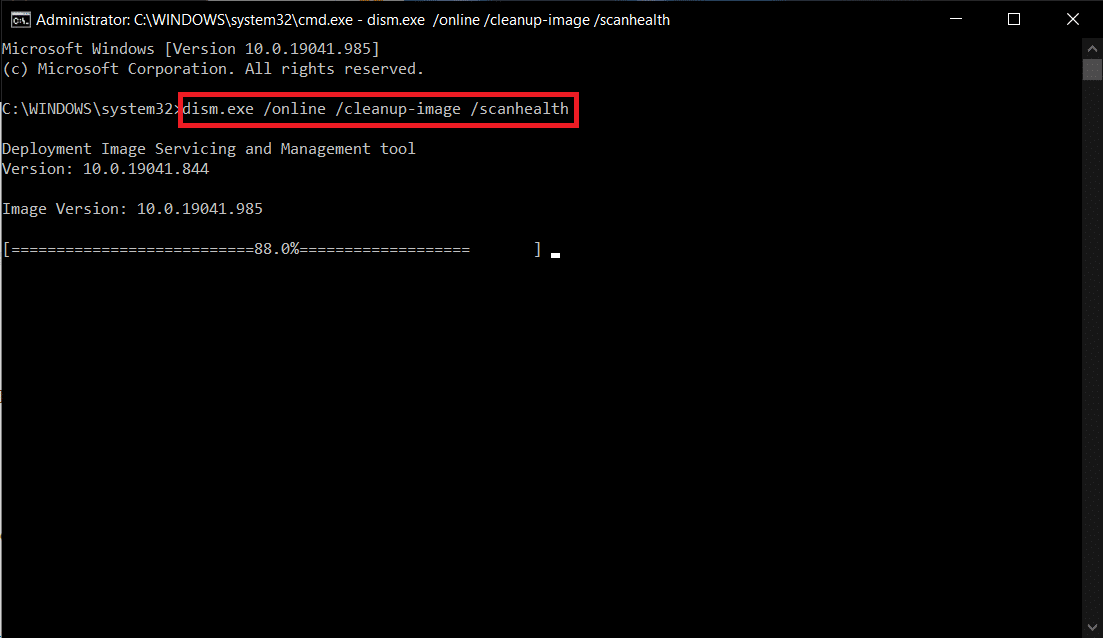
Metoda 8: Zmodyfikuj Edytor rejestru
Za każdym razem, gdy instalujesz dowolny program, odwołanie do stanu jest dodawane do jego rejestru. Po zakończeniu instalacji wpis jest usuwany. Jeśli tak się nie stanie, staniesz przed wspomnianym problemem. Oto kilka instrukcji, jak usunąć klucz referencyjny instalacji z Edytora rejestru.
1. Naciśnij jednocześnie klawisze Windows + R, aby otworzyć okno dialogowe Uruchom .
2. Teraz wpisz regedit w polu i naciśnij klawisz Enter .
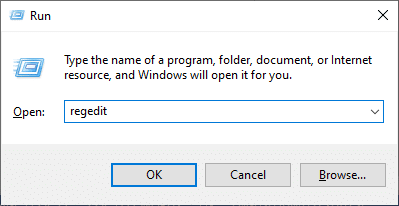
3. Kliknij Tak w monicie.
4. Teraz przejdź następującą ścieżką
HKEY_LOCAL_MACHINE\Software\Microsoft\Windows\CurrentVersion\Installer\InProgress
Uwaga: Nie możesz znaleźć podklucza InProgress, jeśli żadna inna instalacja nie jest w toku. Jeśli nie możesz znaleźć tego podklucza, zastosuj inne metody rozwiązywania problemów.
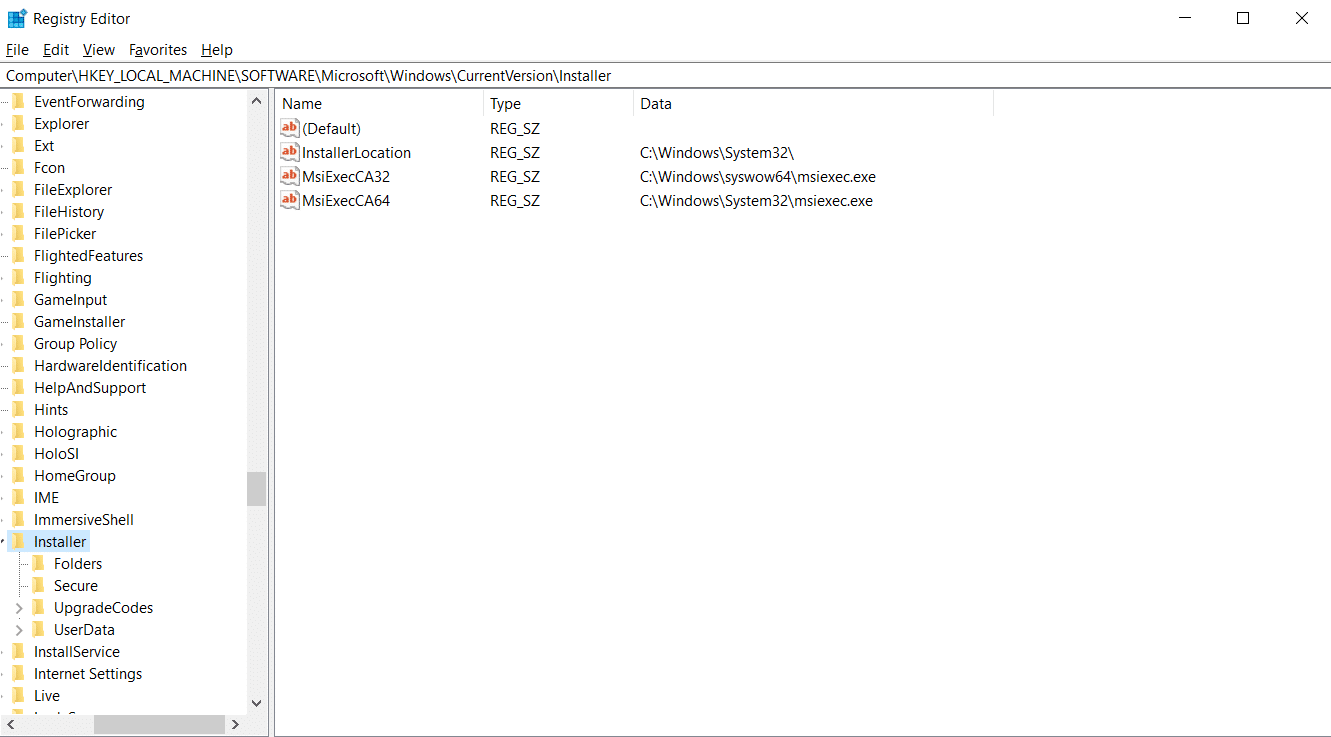
5. Teraz kliknij dwukrotnie ciąg domyślny w prawym okienku i usuń wpis (jeśli istnieje) w polu Dane wartości.
6. Następnie kliknij OK , aby zapisać zmiany i ponownie uruchomić komputer .
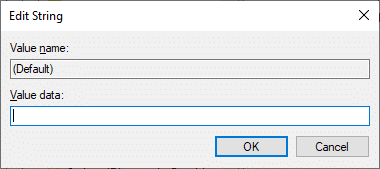
Po zakończeniu spróbuj zainstalować i sprawdź, czy ponownie napotkasz błąd.
Przeczytaj także: Napraw błąd instalacji Windows Update 0x8007012a
Metoda 9: Odinstaluj aplikacje w trybie awaryjnym
Jeśli nie napotkasz błędu 1500 Trwa inna instalacja, oznacza to, że aplikacja innej firmy lub oprogramowanie antywirusowe powoduje konflikty z plikami. Aby ustalić, czy to jest przyczyną błędu, musimy uruchomić komputer w trybie awaryjnym z obsługą sieci, jak wyjaśniono poniżej:
1. Naciśnij jednocześnie klawisze Windows + I , aby otworzyć Ustawienia w swoim systemie.
2. Teraz wybierz Aktualizacja i zabezpieczenia .

3. Teraz kliknij Odzyskiwanie w lewym okienku i wybierz opcję Uruchom ponownie teraz w obszarze Uruchamianie zaawansowane .
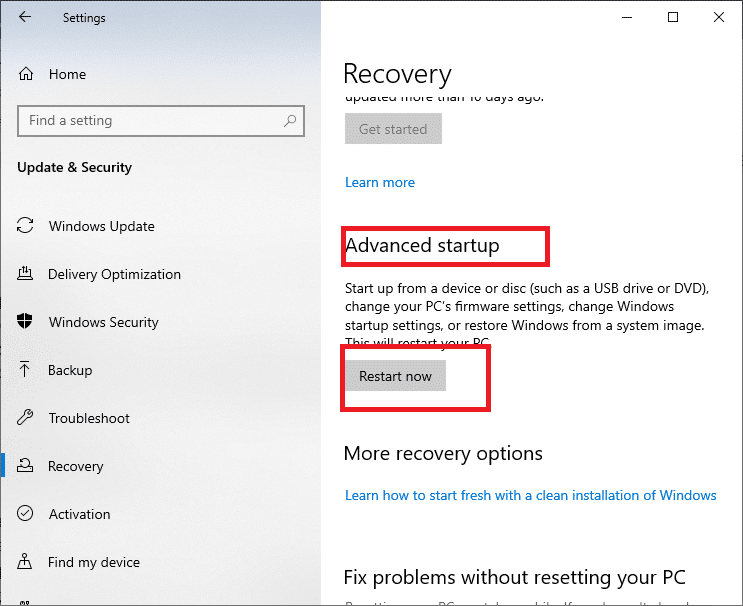
4. Teraz pozwól, aby komputer tym razem całkowicie się zrestartował. Wejdziesz teraz do środowiska odzyskiwania systemu Windows .
5. Tutaj kliknij Rozwiązywanie problemów .
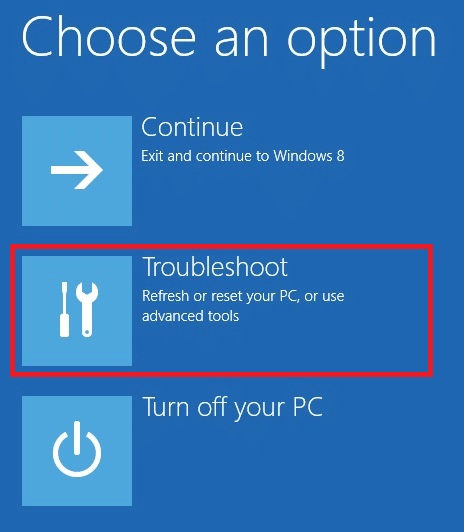
6. Teraz kliknij Opcje zaawansowane , jak pokazano.
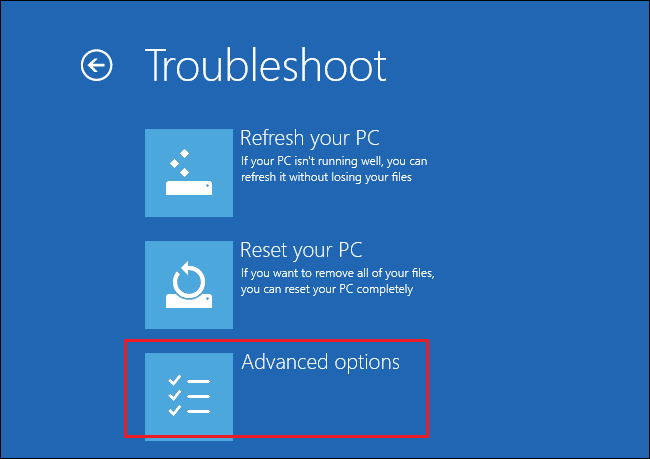
7. Teraz wybierz Opcje zaawansowane , a następnie Ustawienia uruchamiania.
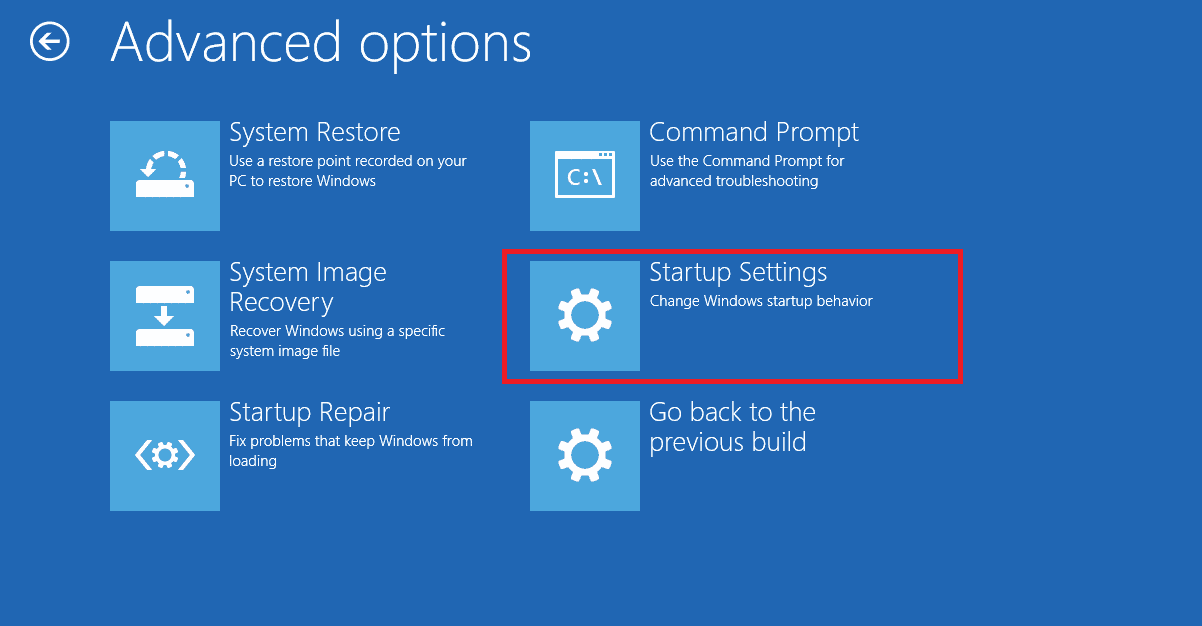
8. Kliknij Uruchom ponownie i poczekaj, aż pojawi się ekran Ustawienia uruchamiania .
9. Naciśnij klawisz (numer) 4, aby przejść do trybu awaryjnego .
Uwaga: Aby włączyć tryb awaryjny z dostępem do sieci, naciśnij cyfrę 5 .
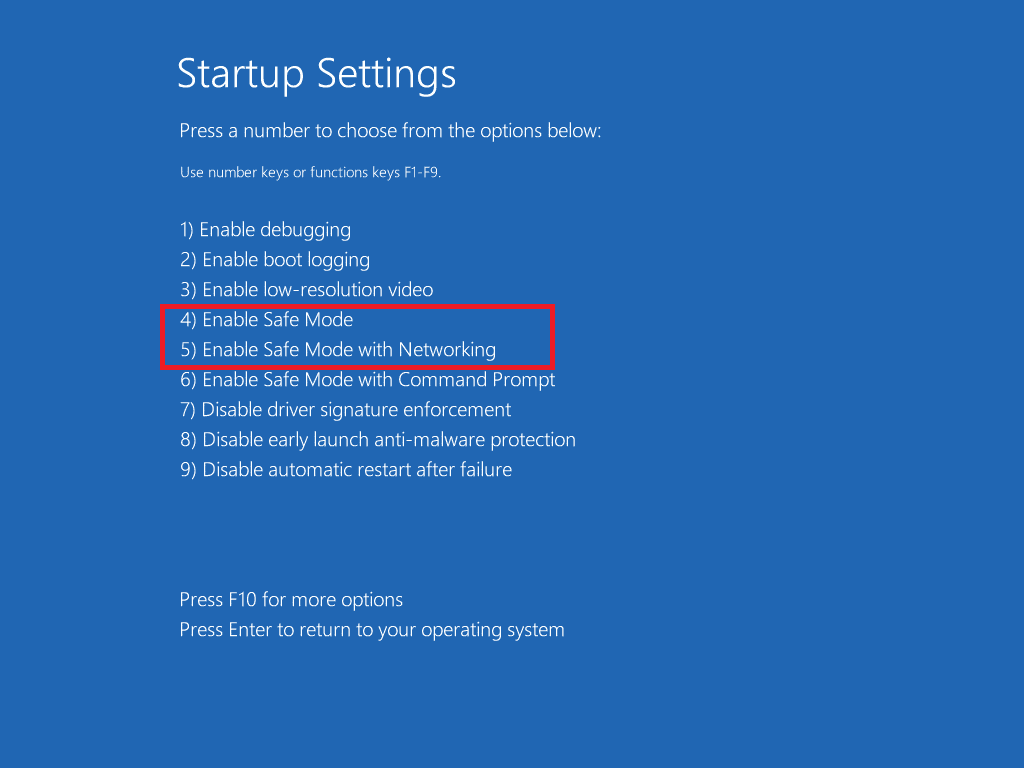
10. Teraz naciśnij klawisz Windows , wpisz aplikacje i funkcje , a następnie kliknij Otwórz .
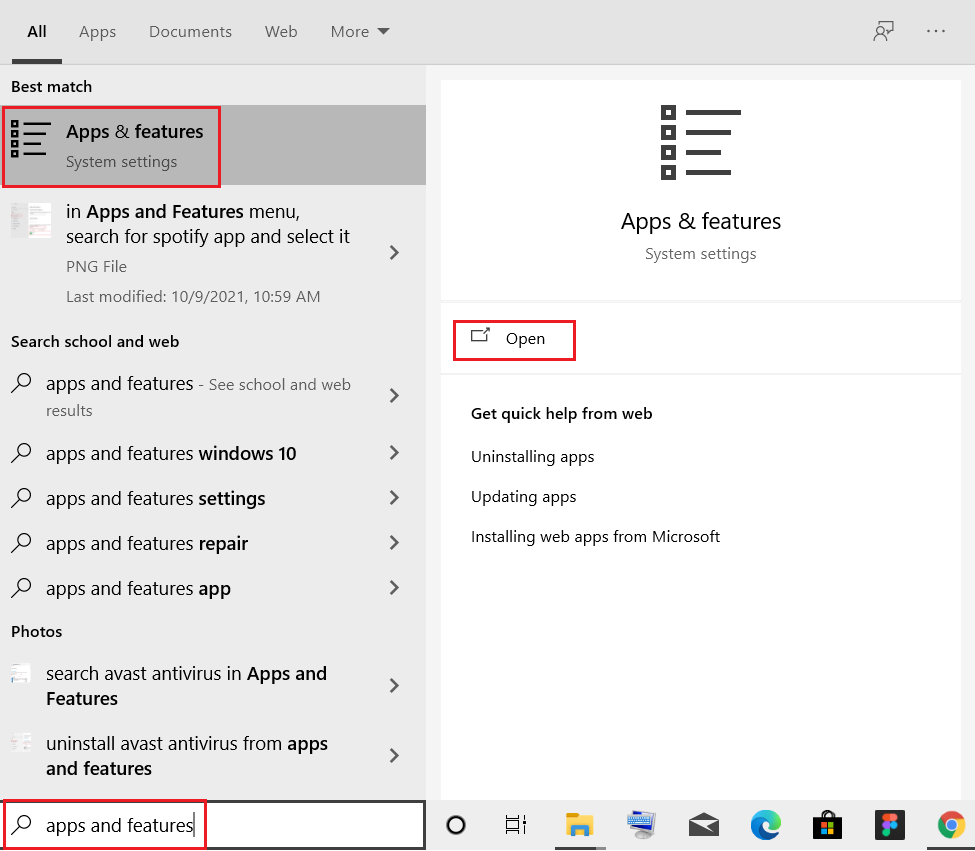
11. Kliknij aplikację powodującą konflikt (np. Battle.net ) i wybierz opcję Odinstaluj , jak pokazano poniżej.
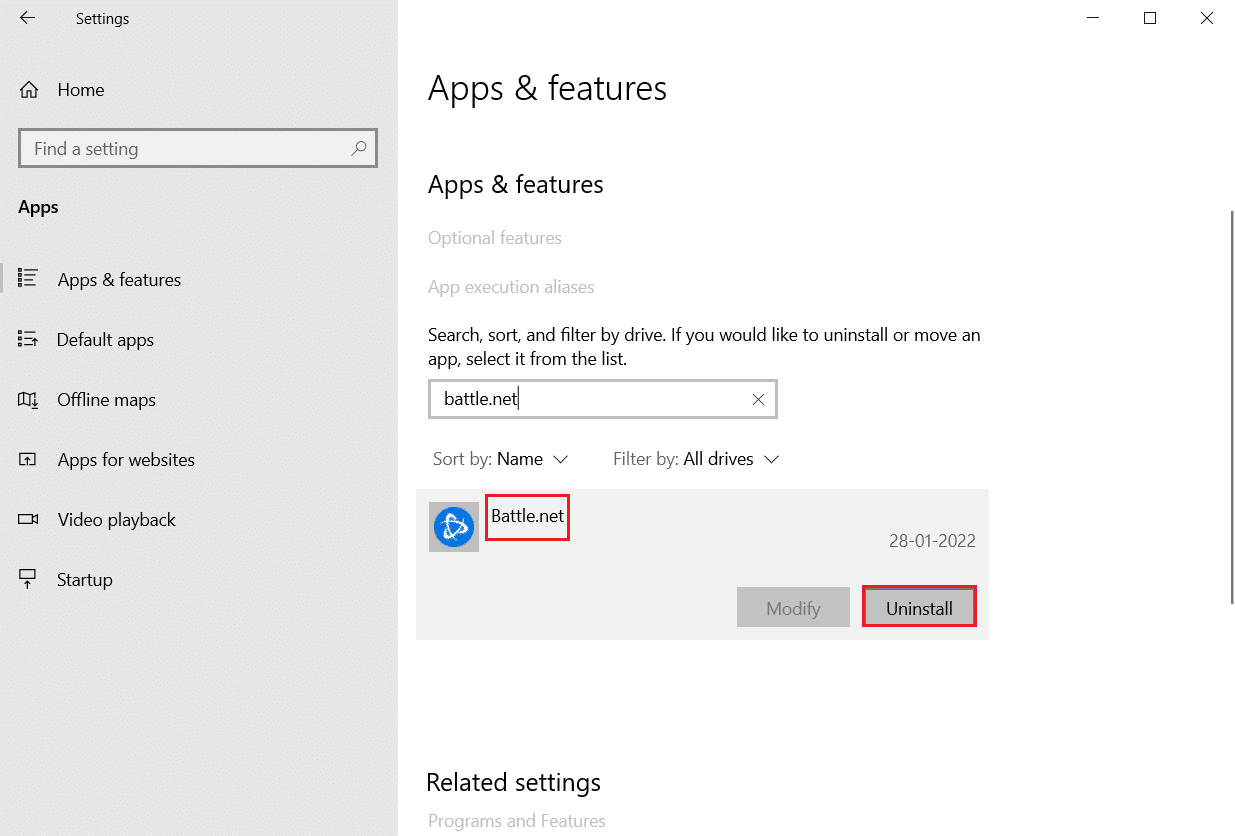
12. Kliknij Odinstaluj ponownie, aby potwierdzić to samo i postępuj zgodnie z instrukcjami wyświetlanymi na ekranie, aby zakończyć proces dezinstalacji.
13. Na koniec uruchom ponownie komputer i sprawdź, czy kod błędu nadal występuje, czy nie. Jeśli tak, wypróbuj następne rozwiązanie.
Zalecana:
- Napraw wysokie użycie procesora Ntoskrnl.exe
- Napraw błąd niebieskiego ekranu Windows 10 Netwtw04.sys
- Gdzie są przechowywane nagrania Microsoft Teams?
- Napraw komputer z systemem Windows nie łączy się z telewizorem
Mamy nadzieję, że ten przewodnik był pomocny i można było naprawić błąd 1500. Trwa kolejna instalacja . Daj nam znać, która metoda zadziałała najlepiej. Ponadto, jeśli masz jakieś pytania/sugestie dotyczące tego artykułu, możesz je umieścić w sekcji komentarzy.
