Jak naprawić błąd 1327 podczas instalowania lub odinstalowywania programów w systemie Windows 10?
Opublikowany: 2021-01-25Czy błąd 1327 wystąpił ostatnio na twoim urządzeniu z systemem Windows 10 i nie masz pewności, co to jest i jak go usunąć? Cóż, nie martw się, ponieważ pomożemy Ci zrozumieć wszystko, co musisz wiedzieć o tym problemie.
Większość ludzi skarży się, że błąd 1327 pojawia się podczas instalowania lub odinstalowywania pakietu Microsoft Office ze swoich komputerów. Może się to jednak zdarzyć również w przypadku innych programów, takich jak Kaspersky, Adobe, Hamachi, Epic Games, Arcgis, Minecraft, Autocad i innych.
Prawdopodobnie wystąpi błąd 1327, jeśli dysk wskazany w komunikacie jest nieprawidłowy. Może się również pojawić, gdy instalator Windows próbuje zakończyć operację w niezamapowanej lokalizacji sieciowej. Bez względu na przyczynę, zawsze istnieje skuteczne rozwiązanie. W dzisiejszym artykule pokażemy, jak naprawić błąd 1327 nieprawidłowy dysk d:\ podczas próby odinstalowania pakietu Microsoft Office lub dowolnego innego programu.
Jak naprawić błąd 1327 — problem z nieprawidłowym dyskiem
W tej sekcji znajduje się kilka hacków, które okazały się skuteczne w usuwaniu błędu 1327 na wielu komputerach z systemem Windows 10. Upewnij się, że stosujesz je w dokładnej kolejności, w jakiej je umieściliśmy, aby uzyskać lepsze wyniki i uniknąć wprowadzania niepotrzebnych zmian na komputerze.
Metody, o których dzisiaj będziemy rozmawiać, to:
- Wypróbuj instalator oprogramowania innej firmy
- Zastąp ścieżkę problematycznej jazdy
- Popraw swój rejestr
- Odłącz dysk sieciowy
- Zmapuj niezmapowany dysk sieciowy
Teraz bez zbędnych ceregieli zacznijmy.
Rozwiązanie 1: Użyj instalatora oprogramowania innej firmy
Czy wcześniej odinstalowałeś MS Office lub inną aplikację ze swojego urządzenia, ale teraz chcesz go zwrócić? Możliwe, że pozostawił niektóre pliki, które powodują błąd 1327. Usunięcie tych pozostałych plików może umożliwić zainstalowanie aplikacji, której dotyczy problem, bez dalszych problemów.
Możesz użyć darmowych instalatorów innych firm, takich jak Comodo Programs Manager i Revo Uninstaller Freeware, aby pozbyć się resztek. Odwiedź ich oficjalne strony internetowe i pobierz je. Po wyeliminowaniu pozostałych plików spróbuj teraz zainstalować oprogramowanie i sprawdź, czy problem się powtórzy.
Rozwiązanie 2: Zastąp ścieżkę problematycznej jazdy
Komunikat o błędzie zwykle wskazuje dokładny dysk, który powoduje problemy. Może brzmieć następująco:
Błąd 1327. Nieprawidłowy dysk: D:\
„D” reprezentuje problematyczny napęd. Możesz poinstruować komputer, aby zamiast tego zainstalował program na innym dysku, aby uniknąć błędu.
Oto jak to zrobić w systemie Windows 10:
- Naciśnij klawisze skrótu Windows + S, aby otworzyć pole wyszukiwania systemu Windows.
- Gdy się pojawi, wpisz „cmd” (bez cudzysłowów), a następnie kliknij prawym przyciskiem myszy wynik wyszukiwania wiersza polecenia.
- Wybierz Uruchom jako administrator. Następnie wybierz Tak, gdy pojawi się okno UAC (Kontrola konta użytkownika).
- Wpisz „subst X: Y: \” (bez cudzysłowów) w wierszu polecenia i naciśnij Enter na klawiaturze. X reprezentuje problematyczny lub nieistniejący popęd, podczas gdy Y jest prawidłowym/zastępczym popędem. Aby uzyskać lepsze wyniki, zastąp „Y” literą „C” (dysk lokalny).
- Po wykonaniu polecenia zamknij okno CMD i uruchom ponownie komputer z systemem Windows.
- Następnie sprawdź, czy błąd został pomyślnie usunięty.
Jeśli błąd 1327 nadal się pojawia, wypróbuj następną metodę poniżej.
Rozwiązanie 3: Dostosuj rejestr
Niektórzy użytkownicy zgłaszają również, że modyfikacja rejestru pomogła im wyeliminować błąd z ich komputerów. Przed zastosowaniem tej metody należy najpierw utworzyć punkt przywracania systemu i wykonać kopię zapasową rejestru. Pomoże to przywrócić zdrowy stan komputera, jeśli coś pójdzie nie tak. Pokażemy Ci, jak podjąć te środki ostrożności, aby móc bez obaw modyfikować rejestr.
Postępuj zgodnie z tymi instrukcjami, aby utworzyć punkt przywracania systemu:
- Naciśnij klawisze skrótu Windows + S, aby otworzyć wyszukiwanie.
- Wpisz „przywróć” (bez cudzysłowów) w pasku wyszukiwania, a następnie kliknij Utwórz punkt przywracania.
- Po wyświetleniu strony Właściwości systemu kliknij przycisk Utwórz w sekcji Ustawienia ochrony.
- Nadaj punktowi przywracania niezapomnianą nazwę. Następnie kliknij Utwórz.
- Gdy pojawi się komunikat „Punkt przywracania został utworzony pomyślnie”, wybierz Zamknij.
- Kliknij Zastosuj na stronie Właściwości systemu, a następnie wybierz przycisk OK.
Jak wykonać kopię zapasową rejestru:
- Użyj kombinacji Windows + R, aby otworzyć okno dialogowe Uruchom.
- Wpisz „regedit” (bez cudzysłowów), a następnie naciśnij Enter.
- Wybierz Tak w oknie UAC.
- Po otwarciu Edytora rejestru kliknij prawym przyciskiem myszy Komputer w lewym okienku.
- Wybierz Eksportuj.
- Nazwij kopię zapasową, a następnie kliknij przycisk Zapisz.
Alternatywnie możesz użyć kompetentnego programu, takiego jak Registry Cleaner Auslogics BoostSpeed. Jest to jedna z wielu funkcji Auslogics BoostSpeed 12. Skanuje urządzenie w poszukiwaniu pustych, nieprawidłowych i uszkodzonych kluczy i usuwa je, zanim się zgromadzą i zaczną powodować awarie. Co więcej, ponieważ uzyskujesz do niego dostęp przez BoostSpeed 12, będziesz mieć narzędzie, które zoptymalizuje Twój komputer i zwiększy jego ogólną wydajność.

Gdy skończysz, skorzystaj z tej prostej procedury, aby zmodyfikować rejestr:
- Otwórz okno dialogowe Uruchom (Win + R).
- Wpisz „regedit” (bez cudzysłowów), a następnie kliknij OK.
- Wybierz Tak w oknie monitu o potwierdzenie.
- Przejdź do paska wyszukiwania u góry okna i wklej:
Komputer\HKEY_CURRENT_USER\SOFTWARE\Microsoft\Windows\CurrentVersion\Explorer\Shell Foldery
- Naciśnij klawisz Enter.
- Poszukaj wpisów z literą problematycznego dysku w prawym okienku.
- Kliknij dwukrotnie jeden wpis i zmień dane wartości z problematycznego dysku na właściwy dysk. Na przykład, jeśli błąd wskazuje, że przyczyną problemu jest dysk D, wpisz „C” w polu Dane wartości i kliknij OK.
- Powtórz krok 6 dla każdego klucza wpisu z literą problematycznego dysku.
- Zrestartuj komputer.
Rozwiązanie 4: Odłącz dysk sieciowy
Kolejną świetną poprawką, której możesz użyć do rozwiązania błędu 1327, jest odłączenie dysku sieciowego. Jednak ten hack zadziała tylko wtedy, gdy dysk sieciowy zawsze pojawia się po przejściu do tego komputera w Eksploratorze plików.
Postępuj zgodnie z tymi instrukcjami, aby wypróbować tę metodę w systemie Windows 10:
- Użyj skrótu Windows + E, aby otworzyć Eksplorator plików.
- Wybierz Ten komputer w lewym panelu menu.
- Naciśnij kombinację Ctrl + F1, aby otworzyć menu narzędzi.
- Kliknij Mapuj dysk sieciowy w górnej części okna.
- Gdy pojawi się menu rozwijane, wybierz Odłącz dysk sieciowy.
- Teraz spróbuj zainstalować lub odinstalować aplikację i sprawdź, czy pojawia się błąd 1327.
Jeśli błąd jeszcze nie zniknął, spróbuj następnego hacka.
Rozwiązanie 5: Zmapuj niezmapowany dysk sieciowy
Jeśli błąd mówi, że nie możesz zainstalować programu na określonym dysku, prawdopodobnie nie masz do tego uprawnień. Mapowanie tego dysku może zapewnić wymagany dostęp, umożliwiając instalowanie programów bez narażania się na błąd 1327. Oto jak:
- Naciśnij skrót Windows + R, aby otworzyć okno dialogowe Uruchom.
- Wpisz „cmd” (bez cudzysłowów) i naciśnij Ctrl + Shift + Enter, aby uruchomić wiersz polecenia jako administrator.
- Wybierz Tak w oknie monitu UAC.
- Wpisz „net use x: \\server\share /persistent:yes” (bez cudzysłowów), a następnie naciśnij Enter. Zastąp x literą dysku, na którym chcesz zainstalować program lub go odinstalować.
- Zamknij okno wiersza polecenia i uruchom ponownie komputer.
- Spróbuj zainstalować lub odinstalować swój program.
Dodatkowa wskazówka: zaktualizuj swoje sterowniki
Wiele problemów występujących na komputerze z systemem Windows 10 jest zwykle spowodowanych nieaktualnymi sterownikami urządzeń. Tak więc aktualizacja sterowników może uchronić Cię przed wieloma błędami i zapewnić płynne działanie maszyny.
Aby zaktualizować sterowniki urządzeń, skorzystaj z tego przewodnika:
- Naciśnij klawisze skrótu Windows + X, aby otworzyć menu szybkiego łącza.
- Wybierz Menedżera urządzeń z menu.
- Na nowym ekranie rozwiń kategorię i kliknij prawym przyciskiem myszy sterownik, który chcesz zaktualizować. Następnie wybierz Aktualizuj sterownik.
- Kliknij Wyszukaj automatycznie sterowniki, a następnie poczekaj, aż system Windows zainstaluje zaktualizowany sterownik.
- Powtórz kroki od 3 do 4 dla każdego sterownika, który chcesz zaktualizować.
- Uruchom ponownie komputer z systemem Windows.
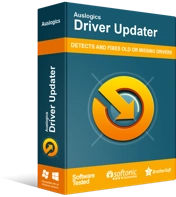
Rozwiązywanie problemów z komputerem za pomocą narzędzia do aktualizacji sterowników
Niestabilna wydajność komputera jest często powodowana przez przestarzałe lub uszkodzone sterowniki. Auslogics Driver Updater diagnozuje problemy ze sterownikami i umożliwia aktualizację starych sterowników jednocześnie lub pojedynczo, aby komputer działał płynniej
Jeśli chcesz uniknąć wyczerpującego procesu aktualizacji sterowników jeden po drugim, zainstaluj profesjonalny aktualizator sterowników. Gorąco polecamy narzędzie do aktualizacji sterowników Auslogics. Driver Updater skanuje komputer i wyświetla wszystkie nieaktualne sterowniki, pozwalając jednym kliknięciem zdecydować, które z nich zaktualizować. Ponadto to narzędzie instaluje tylko wersje sterowników zalecane przez producenta, aby uniknąć problemów ze zgodnością. Możesz pobrać to narzędzie ze strony Auslogics.
Wniosek
Mamy nadzieję, że pomogliśmy Ci zrozumieć, jak naprawić problem „Błąd 1327: Nieprawidłowa instalacja programu blokującego dysk” w systemie Windows 10. Który hack pomyślnie usunął błąd 1327 z twojego komputera? Powiedz nam w sekcji komentarzy poniżej.
