Napraw błąd 1105 Discord w systemie Windows 10
Opublikowany: 2022-07-28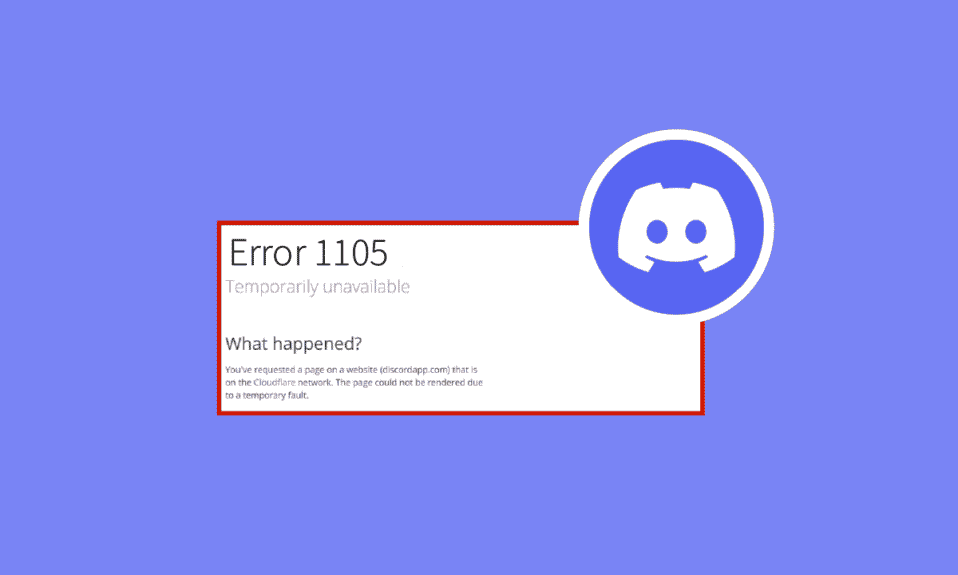
Discord to jedna z najlepszych aplikacji do czatów głosowych, wiadomości i gier, z której korzystają miliony użytkowników. Ale podobnie jak wszystkie aplikacje, Discord ma również pewne błędy i problemy. Błąd 1105 Discord występuje podczas próby otwarcia aplikacji internetowej Discord lub aplikacji komputerowej. Jeśli szukasz przyczyn, które powodują kod błędu 1105 w Discord i chcesz rozwiązać to samo, ten przewodnik bardzo ci pomoże.
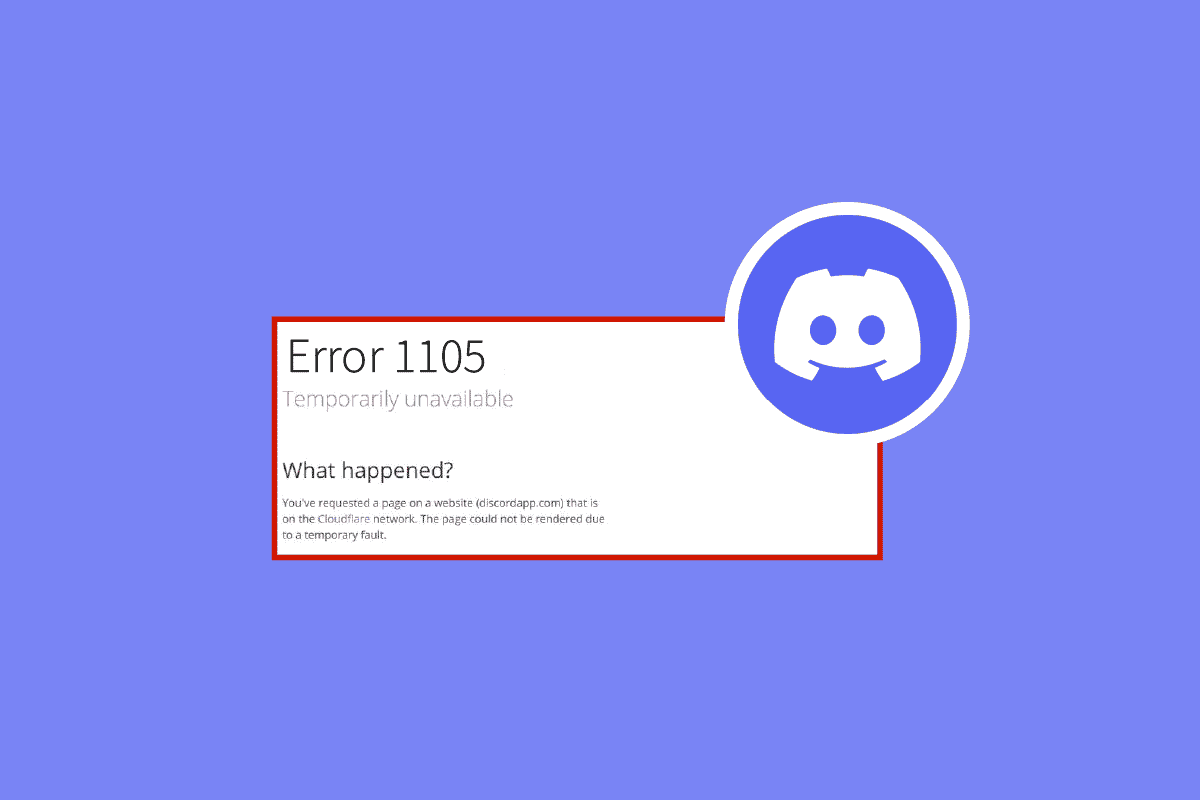
Zawartość
- Jak naprawić błąd 1105 Discord w systemie Windows 10?
- Metoda 1: Podstawowe metody rozwiązywania problemów
- Metoda 2: Zaktualizuj Discord
- Metoda 3: Wyczyść pamięć podręczną Discord
- Metoda 4: Napraw uszkodzone pliki
- Metoda 5: Uruchom skanowanie złośliwego oprogramowania
- Metoda 6: Wyłącz serwer proxy
- Metoda 7: Użyj Google DNS
- Metoda 8: Zresetuj ustawienia głosu
- Metoda 9: Zainstaluj ponownie Discord
- Metoda 10: Użyj sieci VPN
- Metoda 11: Skontaktuj się z pomocą techniczną Discord
Jak naprawić błąd 1105 Discord w systemie Windows 10?
Oto kilka typowych przyczyn, które powodują kod błędu Discord 1105 na komputerze z systemem Windows 10.
- Niestabilne połączenie internetowe
- Serwer Discord jest offline lub wyłączony z powodu konserwacji
- Discord nie ma odpowiednich uprawnień administratora
- Nieaktualny Discord, sterowniki i system operacyjny
- Inne aplikacje i programy zakłócają działanie aplikacji
- Jeden lub więcej uszkodzonych plików na komputerze
- Połączenie z serwerem proxy jest niezgodne
- Źle skonfigurowane pliki instalacyjne Discord
Istnieją różne powody, dla których możesz napotkać błąd 1105 na Discord, które są głównymi przyczynami tego problemu. Zanim przejdziesz do zaawansowanych metod rozwiązywania problemów, możesz wykonać kilka prostych hacków, które pomogą rozwiązać omawiany problem za pomocą kliknięć.
- Jeśli używasz Discorda w trybie pełnoekranowym, zminimalizuj go i używaj w trybie okienkowym. Pomoże to zapobiec powolnym postępom aplikacji.
- Odśwież aplikację Discord, naciskając całkowicie klawisze Ctrl + R.
- Zamknij raz aplikację Discord i uruchom ją ponownie. Kliknij prawym przyciskiem myszy ikonę Discord w zasobniku systemowym i wybierz Zakończ Discord .
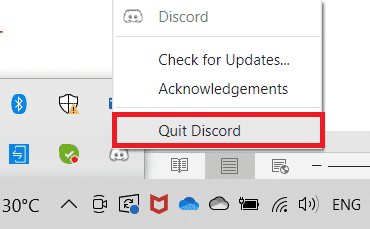
Metoda 1: Podstawowe metody rozwiązywania problemów
Oto kilka podstawowych metod rozwiązywania problemów.
1A. Zapewnij prawidłowe połączenie sieciowe
Niestabilne połączenie internetowe prowadzi do błędu 1105 Discord, również jeśli między routerem a komputerem występują jakiekolwiek przeszkody, mogą one zakłócać sygnał bezprzewodowy i powodować sporadyczne problemy z połączeniem. Możesz uruchomić SpeedTest, aby poznać optymalny poziom prędkości sieci wymagany do prawidłowego połączenia.
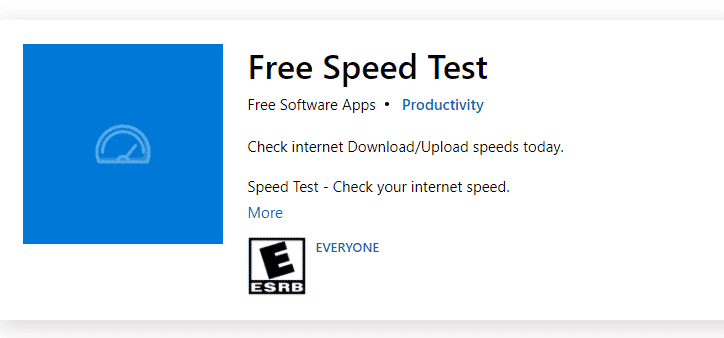
Upewnij się, że Twoje urządzenie spełnia poniższe kryteria.
- Znajdź siłę sygnału swojej sieci i jeśli jest bardzo niska, usuń wszystkie przeszkody na drodze.
- Unikaj zbyt wielu urządzeń podłączonych do tej samej sieci.
- Zawsze kupuj modem/router zweryfikowany przez dostawcę usług internetowych (ISP) i są one wolne od konfliktów.
- Nie używaj starych, uszkodzonych lub uszkodzonych kabli. W razie potrzeby wymień kable.
- Upewnij się, że przewody od modemu do routera i modemu do ściany są stabilne i wolne od zakłóceń.
Jeśli występują problemy z łącznością internetową, zapoznaj się z naszym przewodnikiem Jak rozwiązywać problemy z łącznością sieciową w systemie Windows 10, aby rozwiązać ten sam problem.
1B. Sprawdź status Discord
Przed sprawdzeniem lub dostosowaniem jakichkolwiek innych ustawień na komputerze z systemem Windows 10 możesz sprawdzić stan serwera Discord, aby sprawdzić, czy działają, czy nie. Jeśli masz konto na Twitterze, możesz sprawdzić jego status, śledząc @ discord, aby otrzymywać aktualizacje.
1. Odwiedź oficjalną stronę Discord Status.
2. Teraz musisz upewnić się, że komunikat Wszystkie systemy operacyjne w oknie głównym. To potwierdzi, że Discord nie prowadzi żadnej konserwacji serwera. Jeśli widzisz inne komunikaty, musisz poczekać, aż problem zostanie rozwiązany.
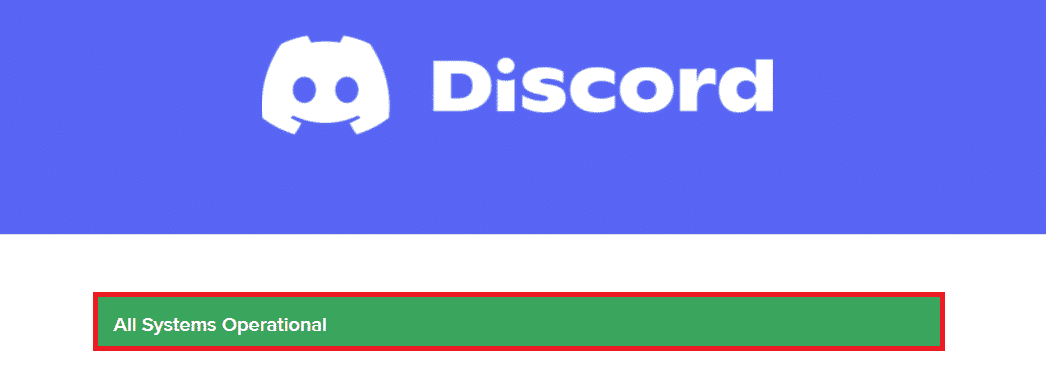
1C. Uruchom narzędzie do rozwiązywania problemów z siecią
Jeśli nadal masz problemy z siecią z aplikacją, możesz zaimprowizować połączenie, korzystając z narzędzia do rozwiązywania problemów z siecią. To rozwiąże błąd 1105 Discord. Jest to systematyczny proces i jeśli nie wiesz, jak uruchomić narzędzie do rozwiązywania problemów z siecią, postępuj zgodnie z instrukcjami w naszym przewodniku Jak rozwiązywać problemy z łącznością sieciową w systemie Windows 10 i wykonaj kroki zgodnie z instrukcjami.
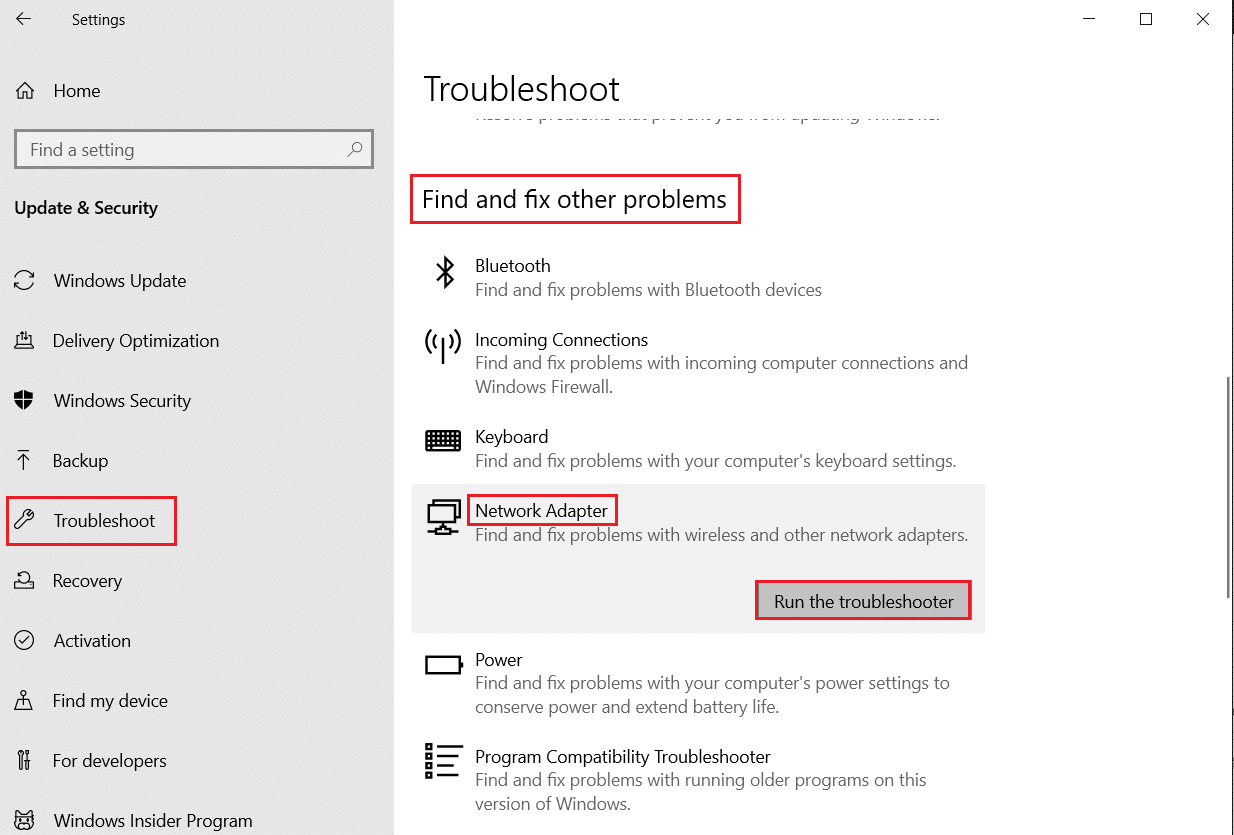
Wyniki rozwiązywania problemów poprowadzą Cię przez kroki w celu rozwiązania wszystkich zdiagnozowanych problemów. Po zakończeniu sprawdź, czy problem został rozwiązany, czy nie.
Przeczytaj także: Napraw błąd sieci 0x00028001 w systemie Windows 10
1D. Zmień ustawienia zgodności
Ta metoda jest najbardziej trywialną poprawką, która pomaga rozwiązać błąd Discord 1105. Aby upewnić się, że Discord działa z uprawnieniami administratora, postępuj zgodnie z poniższymi instrukcjami.
Krok I: Uruchom program w trybie zgodności
1. Przejdź do lokalizacji pliku Discord w Eksploratorze plików.
2. Następnie kliknij prawym przyciskiem myszy aplikację Discord , a następnie wybierz Właściwości , jak pokazano poniżej.
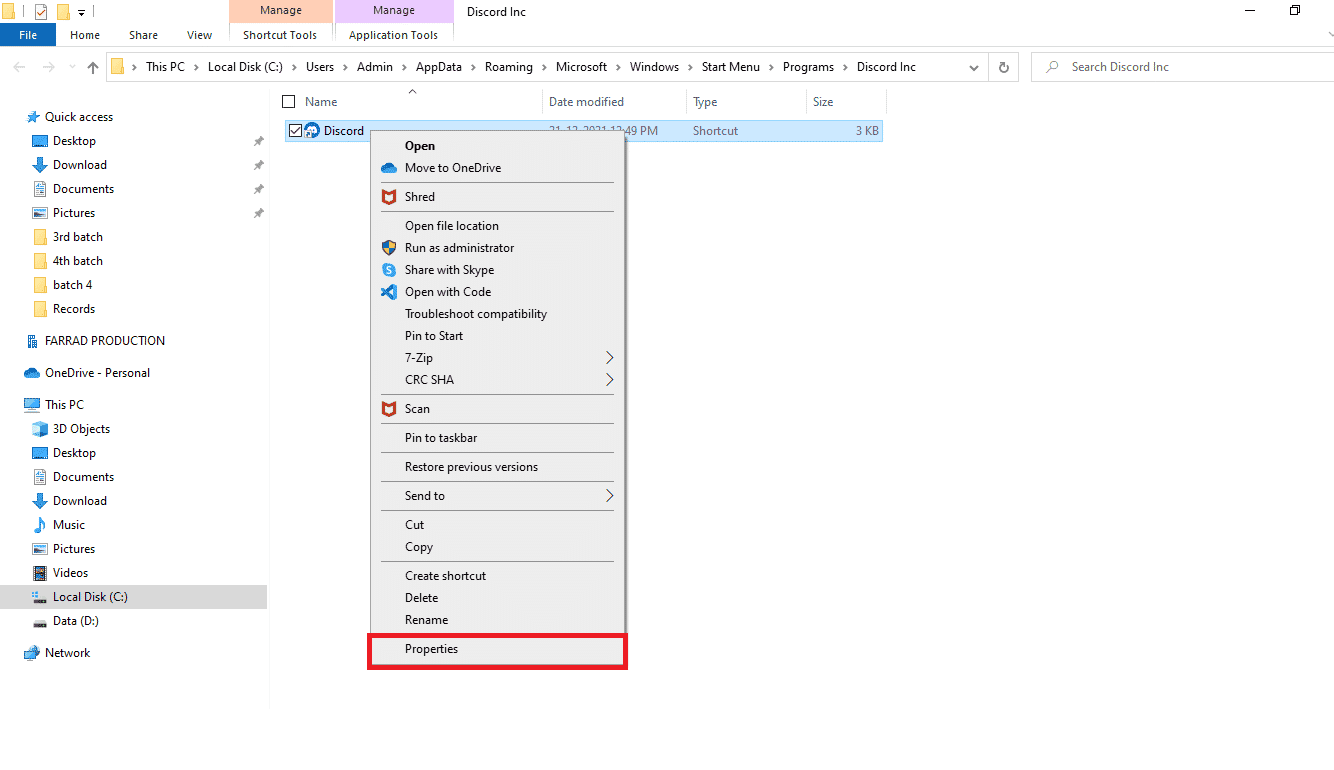
3. Teraz przejdź do zakładki Zgodność .
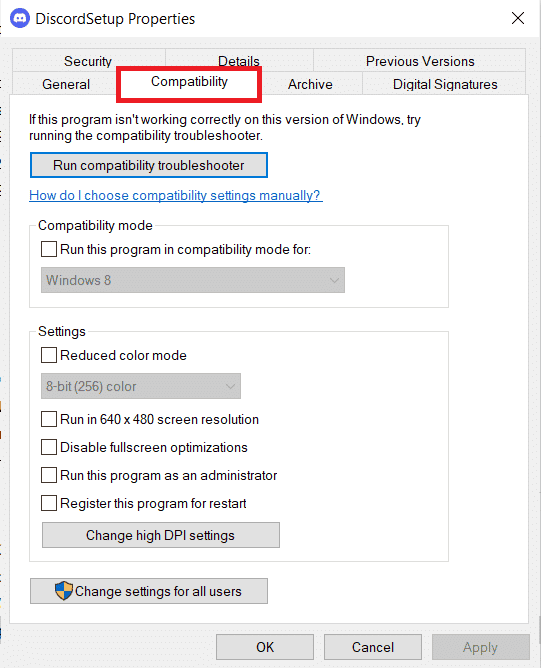
4. Zaznacz pole Uruchom ten program w trybie zgodności dla .
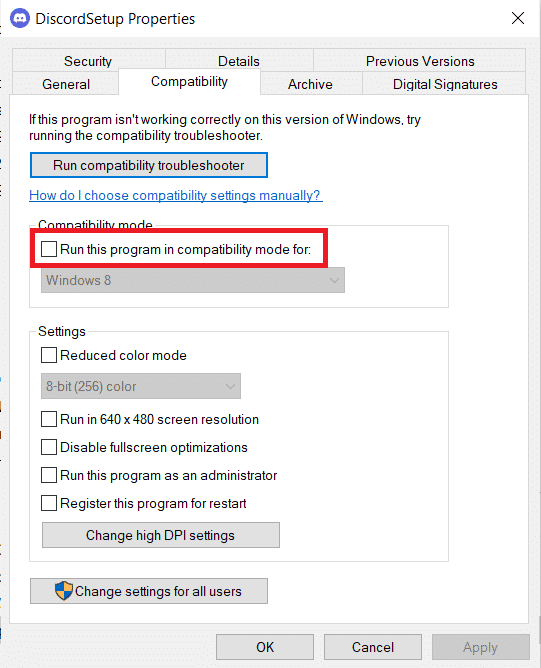
5. Następnie wybierz dowolną poprzednią wersję systemu Windows , która jest zgodna z Discord.
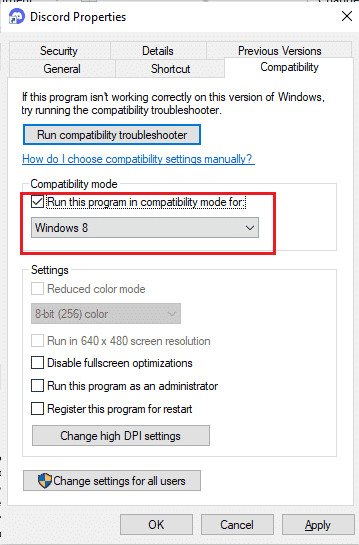
6. Kliknij Zastosuj i OK , aby zapisać te zmiany.
Możesz wypróbować różne wersje systemu Windows i sprawdzić, czy kod błędu Discord 1105 występuje ponownie, czy nie. Jeśli to nie rozwiąże problemu, spróbuj uruchomić narzędzie do rozwiązywania problemów ze zgodnością zgodnie z poniższymi instrukcjami.
Krok II: Uruchom narzędzie do rozwiązywania problemów ze zgodnością
1. Powtórz kroki 1-3 zgodnie z instrukcjami w powyższym kroku i kliknij przycisk Uruchom narzędzie do rozwiązywania problemów ze zgodnością , jak pokazano.
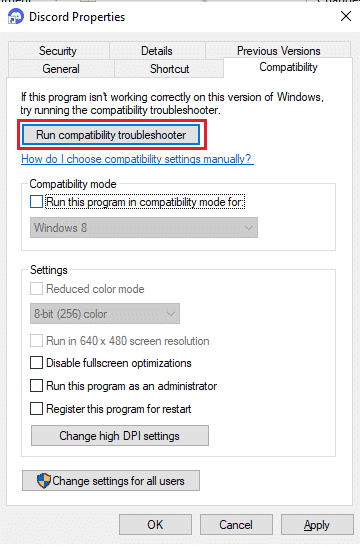
2. Kliknij Wypróbuj zalecane ustawienia lub Rozwiązywanie problemów z programem, aby uruchomić narzędzie do rozwiązywania problemów.
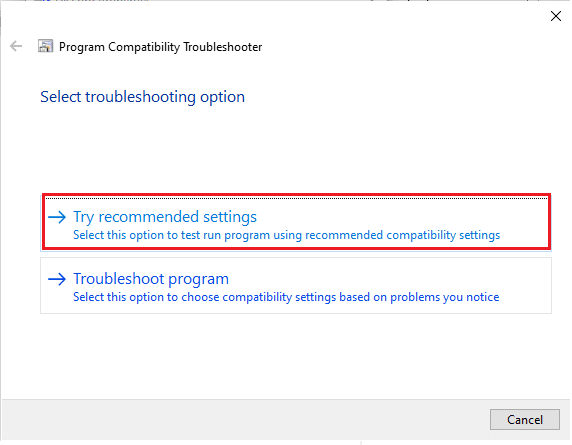
3. Kliknij przycisk Testuj program… i sprawdź, czy problem został rozwiązany, czy nie.
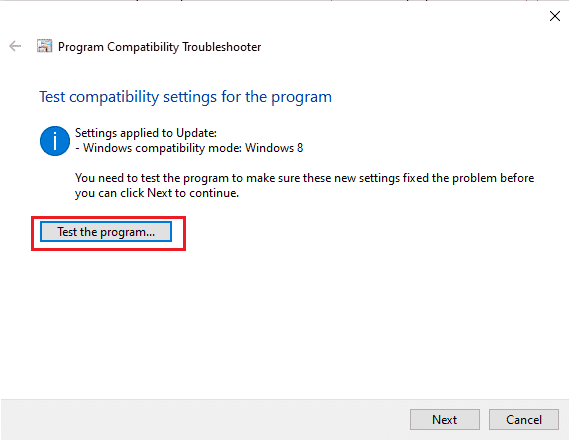
4. Następnie kliknij Dalej , aby kontynuować.
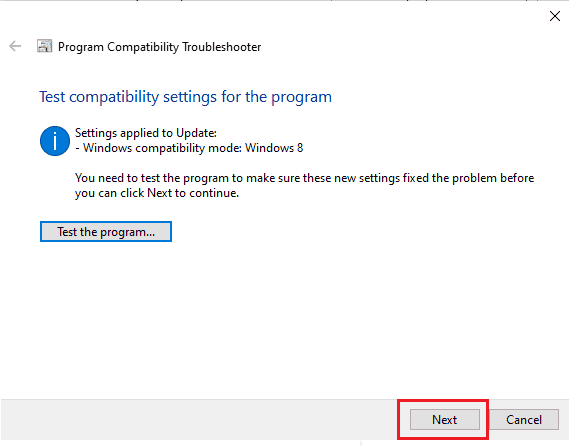
5A. Jeśli to ustawienie rozwiąże problem, wybierz opcję Tak, zapisz te ustawienia dla tego programu.
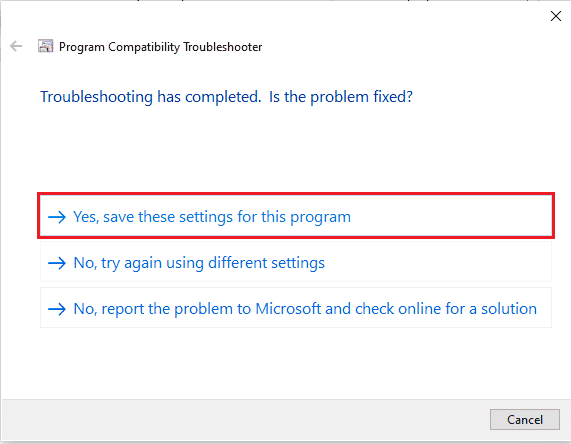
5B. Alternatywnie, jeśli problem będzie się powtarzał, wykonaj poniższe czynności, aby to naprawić.
Przeczytaj także: Jak udostępniać ekran Netflix na Discord
1E. Zamknij inne aplikacje
Jeśli uruchomisz w tle inną zaawansowaną grę oprócz Discord, doprowadzi to do błędu 1105 Discord. Kilka aplikacji działających w tle zużywa dużo zasobów procesora, a jeśli chcesz go rozwiązać, musisz zamknąć wszystkie inne programy i aplikacje działające w tle zgodnie z instrukcjami zawartymi w naszym przewodniku Jak zakończyć zadanie w systemie Windows 10.
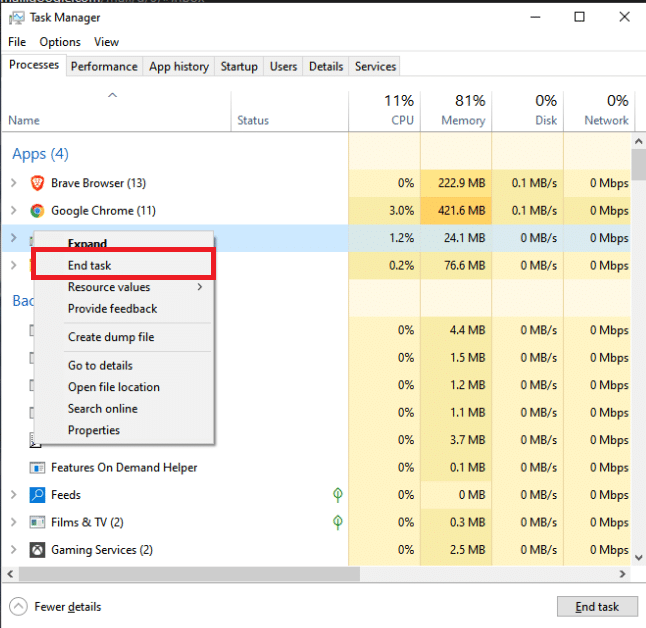
1F. Zaktualizuj system Windows
Ponadto, jeśli na twoim komputerze są jakieś błędy, można je naprawić dopiero po aktualizacji systemu Windows. Firma Microsoft wydaje regularne aktualizacje, aby naprawić wszystkie te błędy, sortując w ten sposób błąd Discord 1105. Dlatego upewnij się, że zaktualizowałeś system operacyjny Windows i jeśli jakieś aktualizacje oczekują w akcji, skorzystaj z naszego przewodnika Jak pobrać i zainstalować najnowszą aktualizację systemu Windows 10
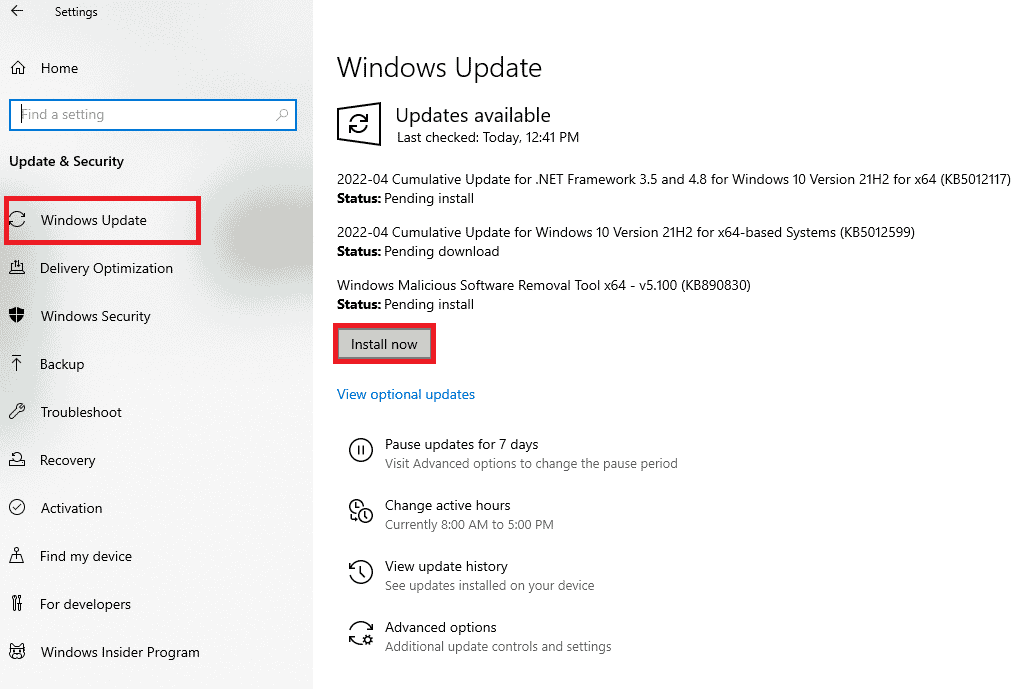
Po zaktualizowaniu systemu operacyjnego Windows sprawdź, czy możesz naprawić omawiany kod błędu.
1G. Zaktualizuj sterownik GPU
Jeśli napotkasz jakiekolwiek konflikty podczas uruchamiania gry w Discord, upewnij się, że używasz zaktualizowanej wersji sterowników urządzeń, ponieważ służą one jako łącze między sprzętem a systemem operacyjnym komputera. Wielu użytkowników zasugerowało, że aktualizacja sterowników naprawiła błąd 1105 Discord. Przeczytaj i zaimplementuj kroki opisane w naszym przewodniku 4 sposoby aktualizacji sterowników graficznych w systemie Windows 10, aby to zrobić.
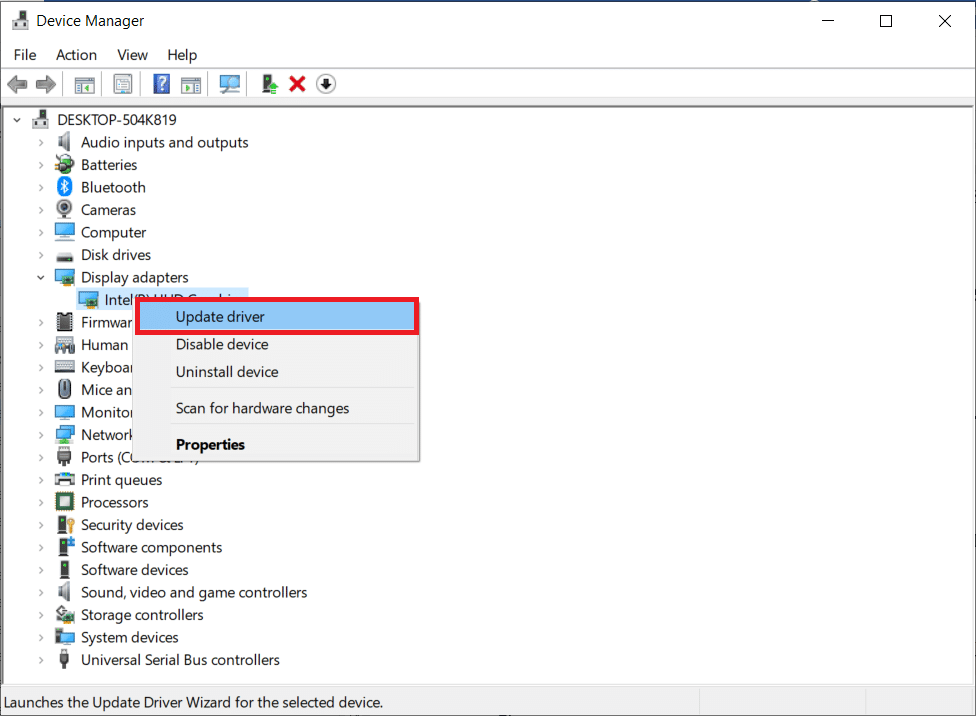
1 godz. Zainstaluj ponownie sterownik GPU
Jeśli po zaktualizowaniu sterowników GPU nadal napotykasz błąd Discord 1105, zainstaluj ponownie sterowniki urządzeń, aby rozwiązać wszelkie problemy z niezgodnością. Możesz łatwo ponownie zainstalować sterowniki graficzne zgodnie z instrukcjami w naszym przewodniku Jak odinstalować i ponownie zainstalować sterowniki w systemie Windows 10.
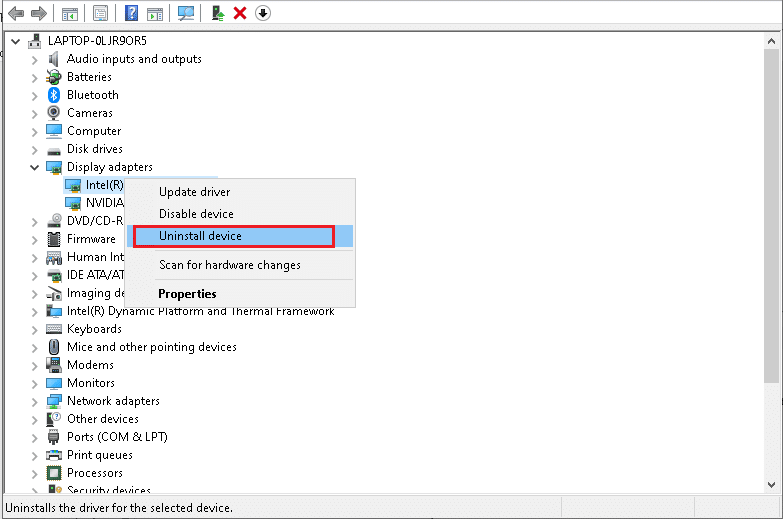
Przeczytaj także: Napraw czerwoną kropkę na ikonie Discord w systemie Windows 10
1I. Tymczasowo wyłącz program antywirusowy (jeśli dotyczy)
Twój program antywirusowy może omyłkowo blokować wszelkie zaktualizowane funkcje aplikacji Windows, takich jak Discord. Wielu użytkowników systemu Windows identyfikuje wiele problemów ze zgodnością, które są trudne do tolerowania i naprawienia. Zaleca się tymczasowe wyłączenie wbudowanego lub zewnętrznego oprogramowania antywirusowego, aby rozwiązać błąd 1105 Discord. Przeczytaj nasz przewodnik Jak tymczasowo wyłączyć program antywirusowy w systemie Windows 10 i postępuj zgodnie z instrukcjami, aby tymczasowo wyłączyć program antywirusowy na komputerze.
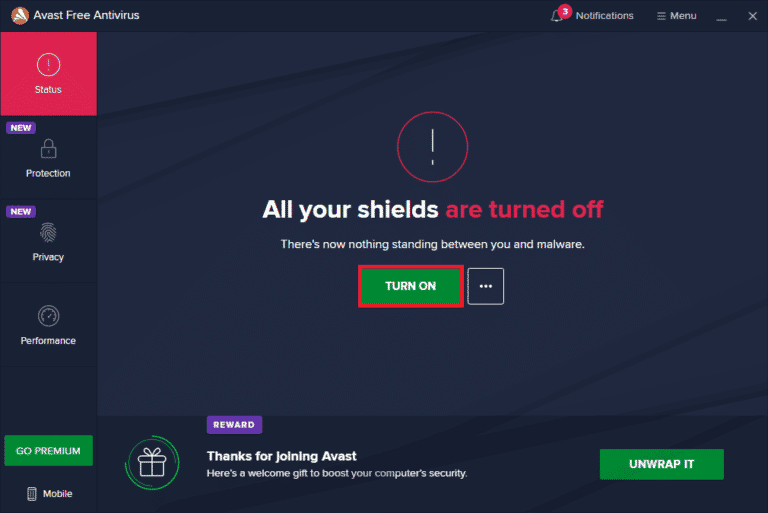
1J. Wyłącz zaporę Windows Defender (niezalecane)
Czasami Windows Defender Firewall na twoim komputerze może uniemożliwić dostęp do Discord z pewnych względów bezpieczeństwa. Jeśli w takim przypadku ta funkcja została zablokowana przez Zaporę Windows Defender, musisz ją tymczasowo włączyć lub wyłączyć na swoim komputerze. Jeśli nie wiesz, jak wyłączyć Zaporę systemu Windows Defender, pomoże Ci w tym nasz przewodnik dotyczący wyłączania zapory systemu Windows 10. Możesz także dodać Discord do białej listy, postępując zgodnie z naszym przewodnikiem Zezwalaj lub blokuj aplikacje przez zaporę systemu Windows
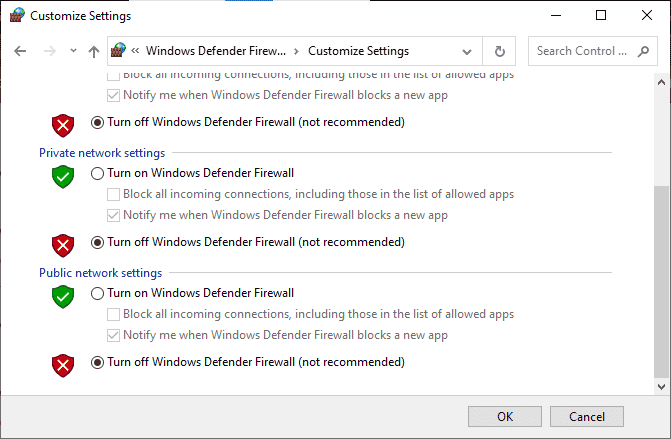
1 tys. Zrestartować ustawienia sieci
Pomimo aktualizacji sterowników graficznych i wyłączania pakietów bezpieczeństwa, spróbuj zresetować ustawienia sieciowe, jeśli żadna z metod nie pomogła naprawić błędu 1105 Discord. Aby to zrobić, postępuj zgodnie z naszym przewodnikiem Jak zresetować ustawienia sieciowe w systemie Windows 10

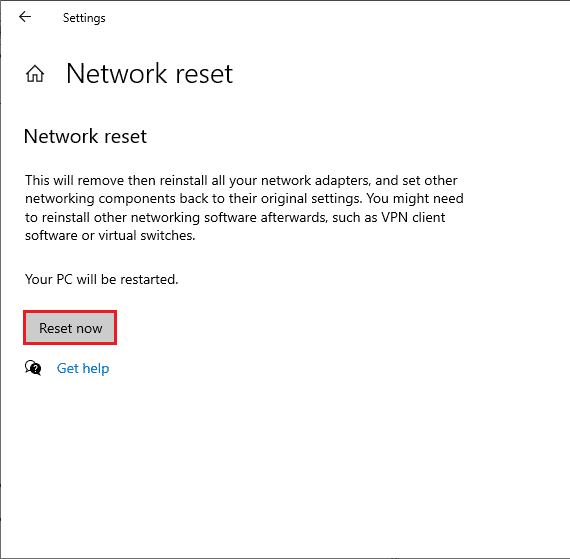
Metoda 2: Zaktualizuj Discord
Kilku użytkowników zgłosiło, że błąd Discord 1105 można rozwiązać, aktualizując przestarzałą aplikację Discord. Aby zaktualizować Discord, zamknij wszystkie procesy związane z Discordem na komputerze, zaktualizuj aplikację i uruchom ją ponownie później.
1. Naciśnij klawisz Windows , wpisz %LocalAppData% i kliknij Otwórz .
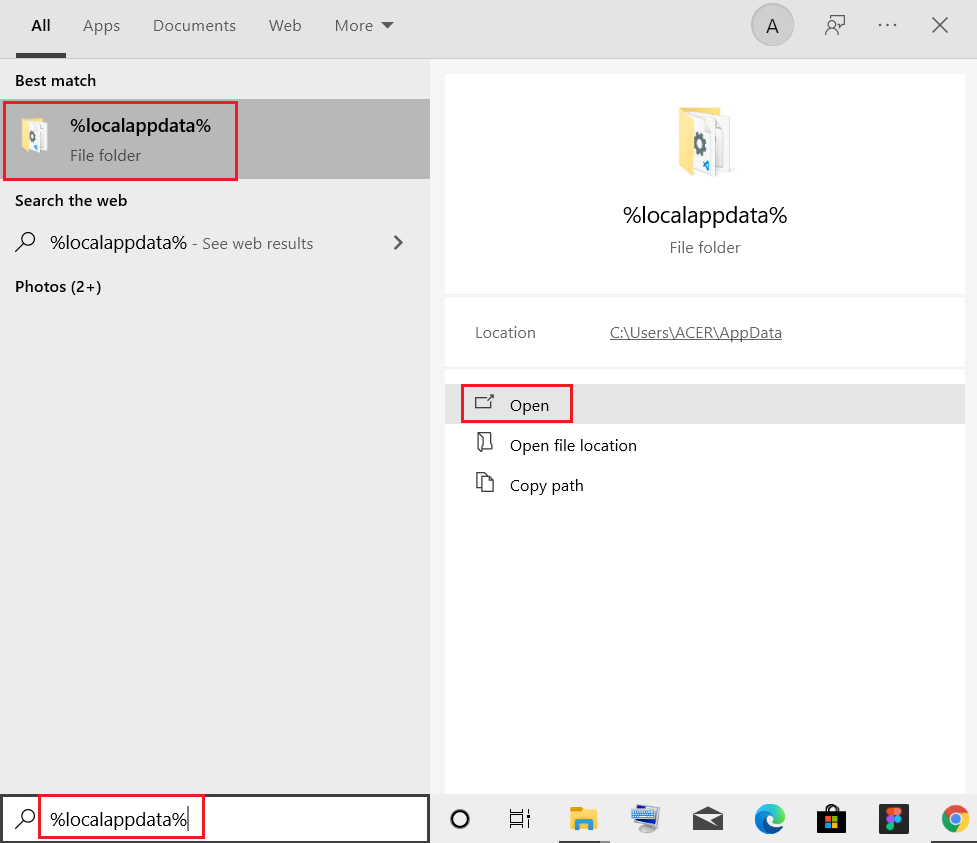
2. Teraz kliknij dwukrotnie folder Discord , aby go otworzyć.
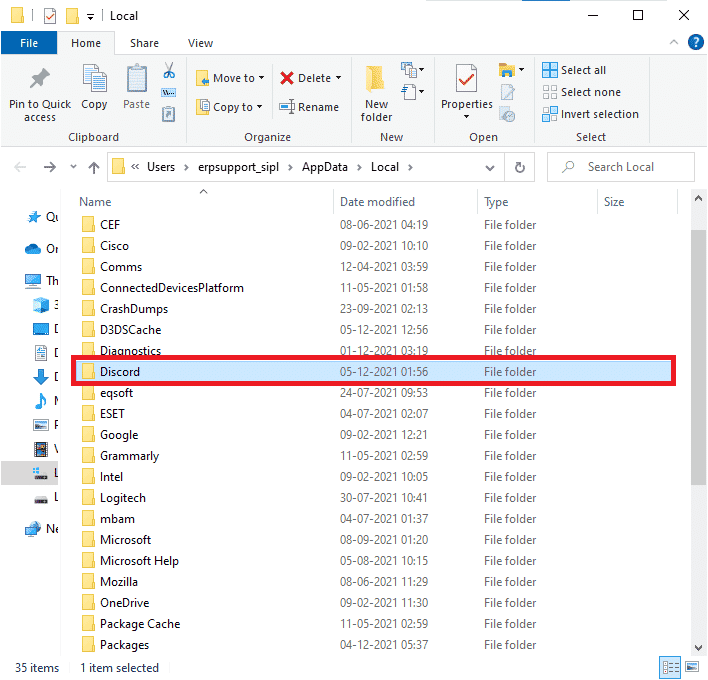
3. Teraz kliknij dwukrotnie, aby uruchomić aplikację Update i poczekaj na zakończenie procesu.
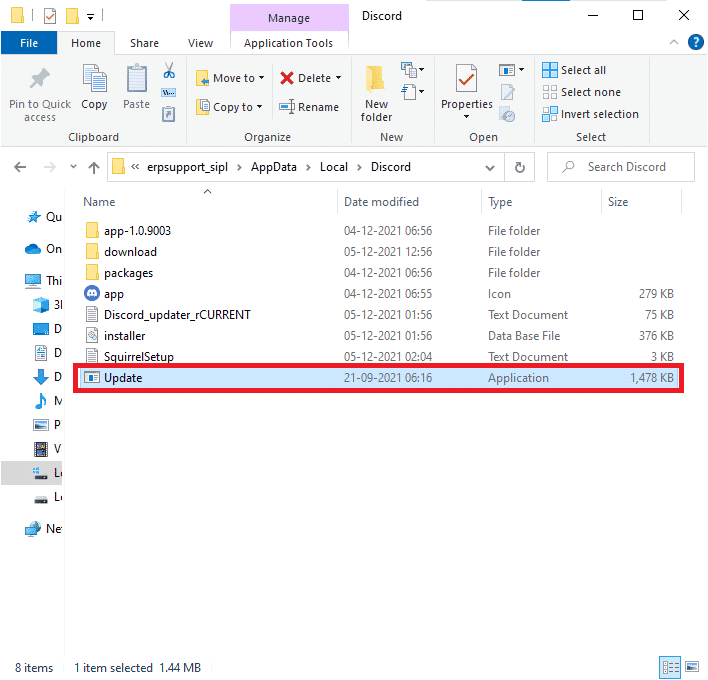
4. Na koniec uruchom ponownie aplikację Discord .
Przeczytaj także: Napraw Discord Screen Share Audio nie działa
Metoda 3: Wyczyść pamięć podręczną Discord
Czyszczenie tymczasowych plików Discord pomoże Ci łatwo rozwiązać błąd 1105 Discord. Wykonaj poniższe kroki, aby wyczyścić pamięć podręczną Discord.
1. Wyjdź z aplikacji Discord .
2. Naciśnij klawisz Windows , wpisz %appdata% i kliknij Otwórz .
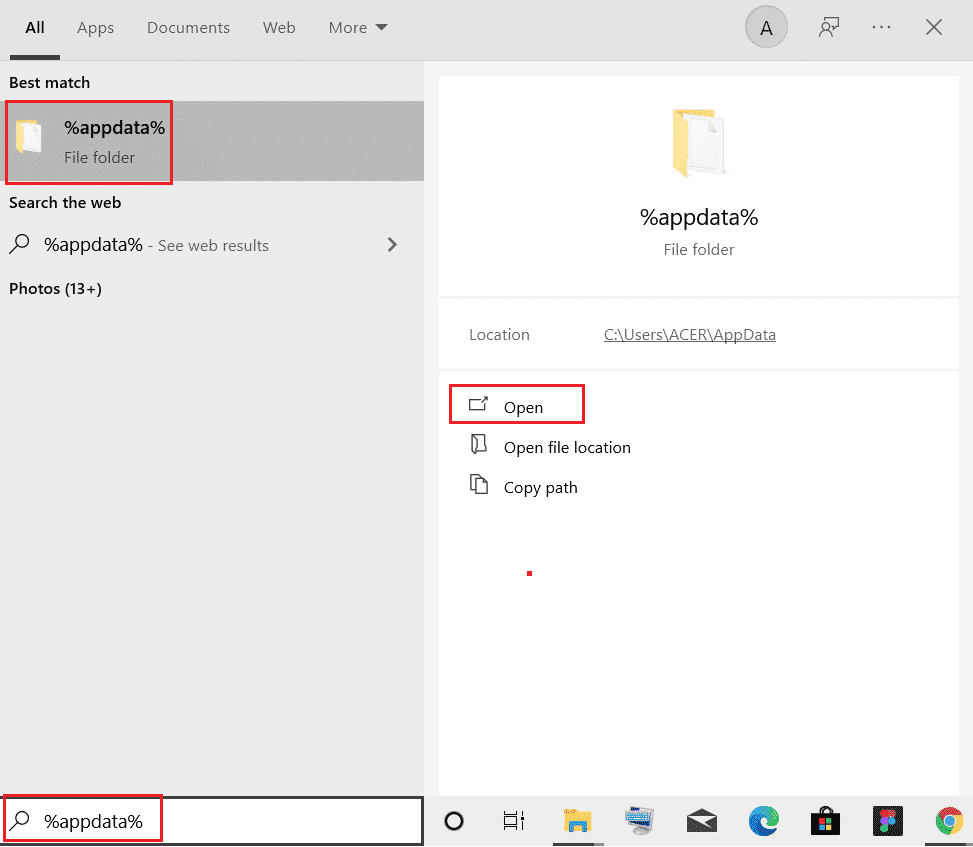
3. Teraz kliknij prawym przyciskiem myszy folder Discord i wybierz opcję Usuń , aby je usunąć.
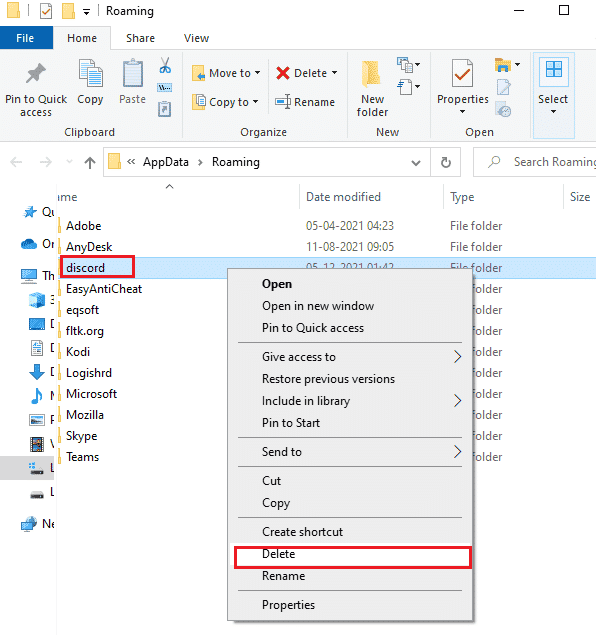
4. Ponownie naciśnij klawisz Windows i wpisz %LocalAppData%.
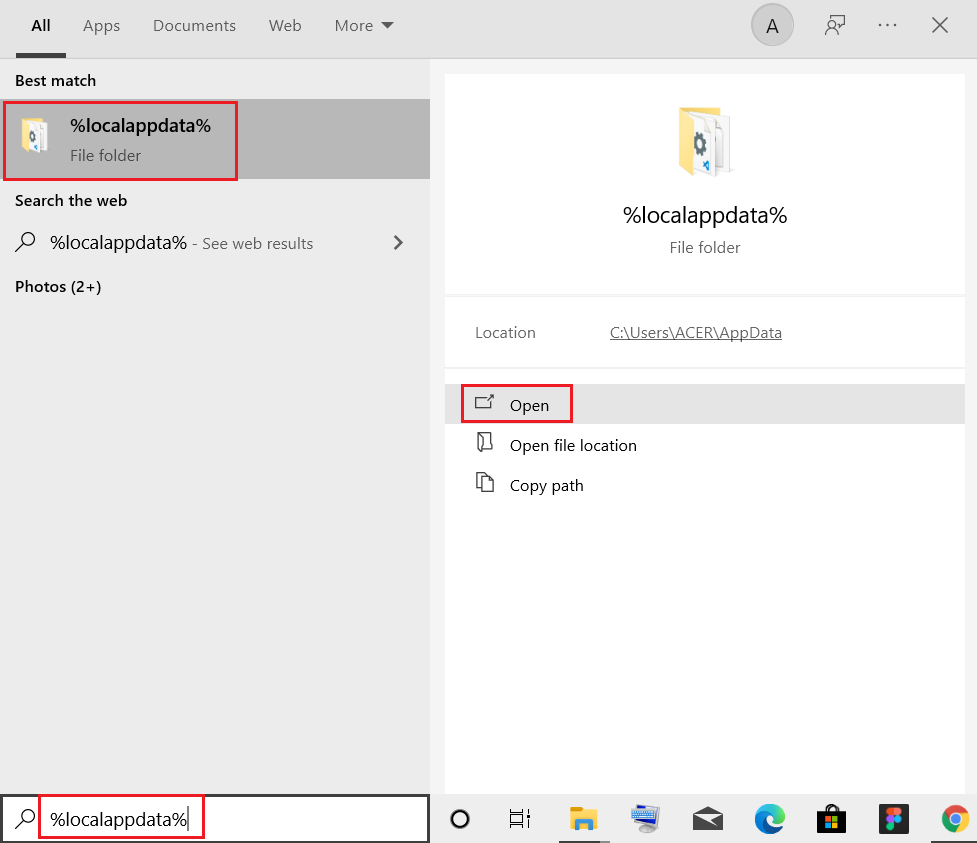
5. Znajdź folder Discord i usuń go tak jak wcześniej.
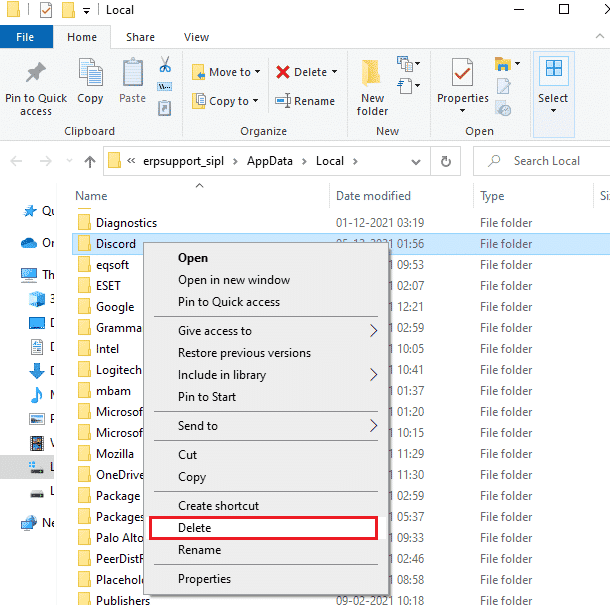
6. Na koniec uruchom ponownie komputer .
Teraz pomyślnie usunąłeś uszkodzone pliki konfiguracyjne Discord z komputera. Następnie sprawdź, czy naprawiłeś ten kod błędu Discord.
Metoda 4: Napraw uszkodzone pliki
Jeśli ostatnio doświadczasz błędu Discord 1105, istnieje prawdopodobieństwo, że pliki komputera zostały uszkodzone lub uszkodzone. Na szczęście Twój komputer z systemem Windows 10 ma wbudowane narzędzia naprawcze, takie jak SFC (Kontroler plików systemowych) i DISM (Obsługa i zarządzanie obrazami wdrażania) , które pomogą Ci naprawić wszystkie uszkodzone pliki. Przeczytaj nasz przewodnik dotyczący naprawy plików systemowych w systemie Windows 10 i postępuj zgodnie z instrukcjami, aby naprawić wszystkie uszkodzone pliki.
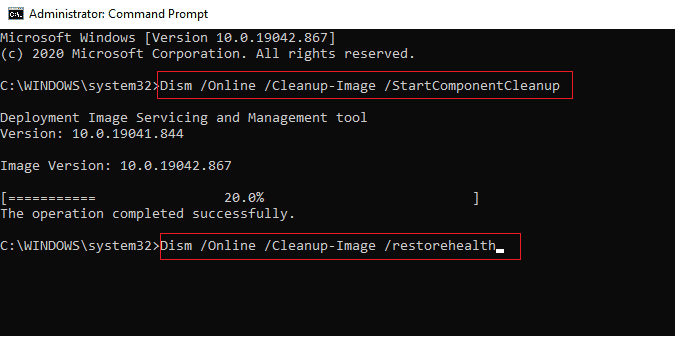
Przeczytaj także: Jak zacytować kogoś na Discord
Metoda 5: Uruchom skanowanie złośliwego oprogramowania
Jeśli w przypadku ataku wirusa jest bardzo poważny, nie można w ogóle połączyć się z żadną siecią, co prowadzi do błędu 1105 Discord. Aby rozwiązać problem, musisz całkowicie usunąć wirusa lub złośliwe oprogramowanie z komputera z systemem Windows 10. Zalecamy przeskanowanie komputera zgodnie z instrukcjami zawartymi w naszym przewodniku Jak uruchomić skanowanie w poszukiwaniu wirusów na moim komputerze?
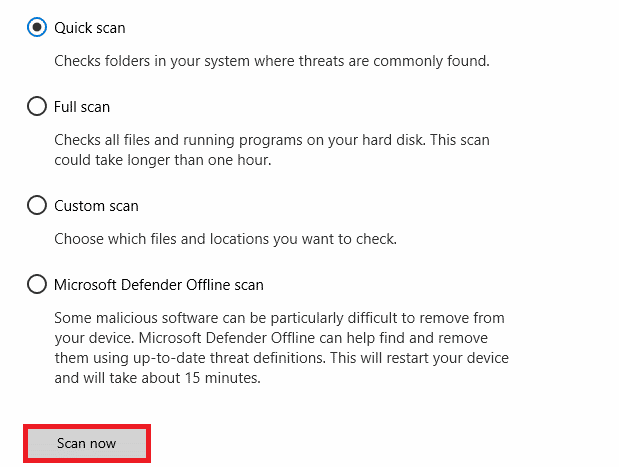
Ponadto, jeśli chcesz usunąć złośliwe oprogramowanie ze swojego komputera, zapoznaj się z naszym przewodnikiem Jak usunąć złośliwe oprogramowanie z komputera w systemie Windows 10. Po usunięciu wszystkich wirusów z komputera połącz się z Discord i sprawdź, czy napotkasz omawiany kod błędu Discord ponownie.
Metoda 6: Wyłącz serwer proxy
Czasami przy nieodpowiednich konfiguracjach sieci na komputerze z systemem Windows 10 napotkasz błąd 1105 Discord. Jeśli zainstalowałeś jakąkolwiek usługę VPN lub korzystasz z serwerów proxy na swoim komputerze, przeczytaj nasz przewodnik Jak wyłączyć VPN i serwer proxy w systemie Windows 10 i wykonaj kroki zgodnie z instrukcjami w artykule.
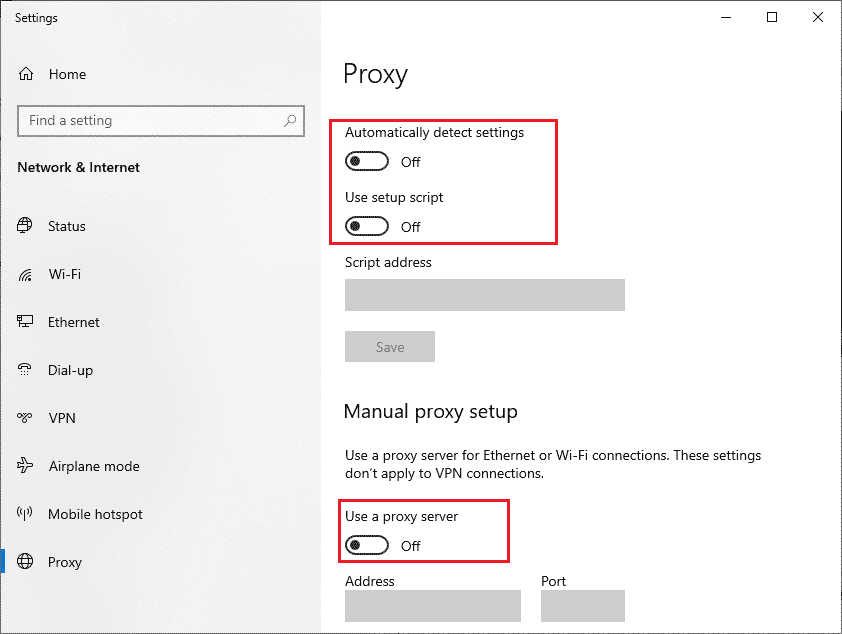
Po wyłączeniu klienta VPN i serwerów proxy sprawdź, czy naprawiłeś omawiany kod błędu. Jeśli jednak napotkasz ten sam problem, spróbuj połączyć się z mobilnym hotspotem.
Przeczytaj także: Jak naprawić Discord Keeps Freezing
Metoda 7: Użyj Google DNS
System nazw domen (DNS) pomaga komputerowi nawiązać połączenie sieciowe między stroną klienta i serwera. Wielu ekspertów technicznych zasugerowało, że korzystanie z adresów DNS Google pomogło im naprawić kod błędu Discord 1105. Aby to zrobić, postępuj zgodnie z naszym przewodnikiem Jak zmienić ustawienia DNS w systemie Windows 10.
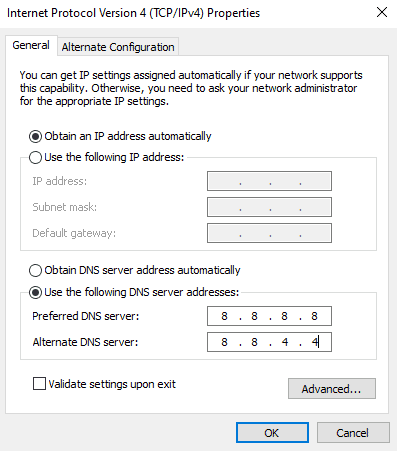
Metoda 8: Zresetuj ustawienia głosu
Niektórzy użytkownicy sugerowali, że zresetowanie ustawień głosu w Discord pomogło im rozwiązać kod błędu Discord 1105. Chociaż może to zabrzmieć dziwnie, warto spróbować. Wykonaj poniższe kroki, aby wdrożyć to samo.
1. Uruchom Discord i otwórz Ustawienia zgodnie z instrukcjami podanymi powyżej.
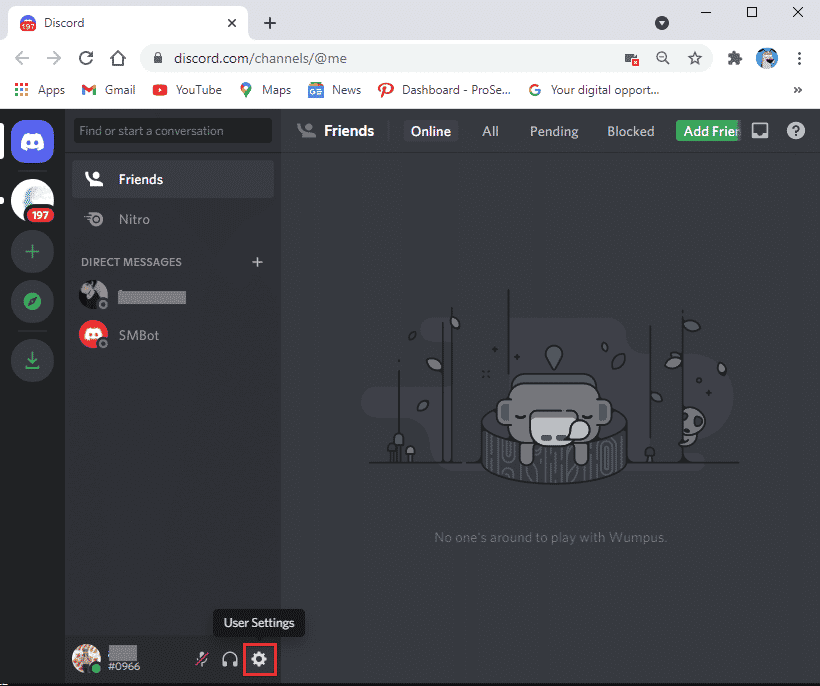
2. Przejdź do zakładki Głos i wideo z panelu po lewej stronie.
3. W Ustawieniach głosu przeciągnij suwak głośności wejściowej do wysokiej wartości.
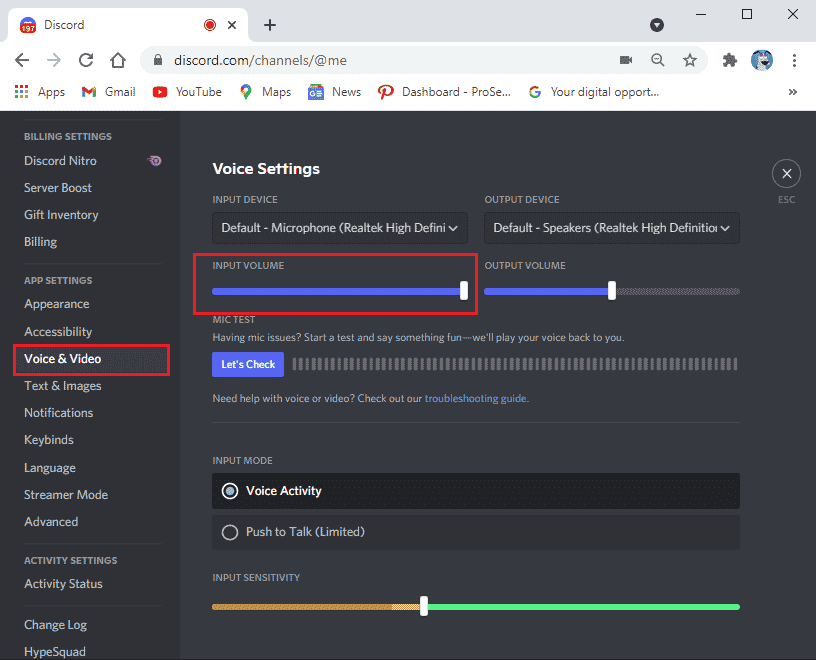
4. Teraz zresetuj ustawienia głosu na Discord. Przewiń w dół na ekranie Głos i wideo i kliknij Resetuj ustawienia głosu.
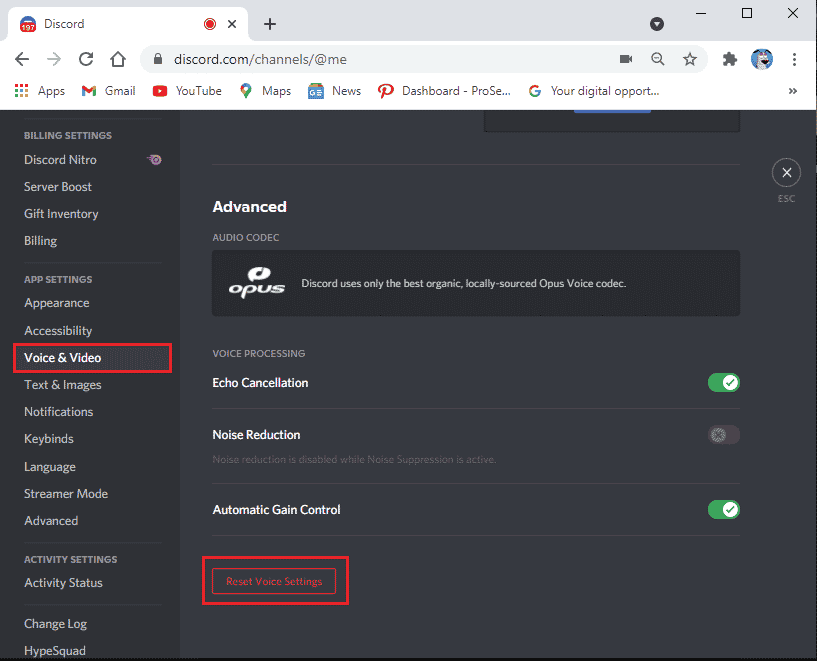
5. Na koniec pojawi się okno potwierdzenia; kliknij OK , aby potwierdzić.
Uruchom ponownie Discord, aby sprawdzić, czy udało Ci się naprawić kod błędu Discord 1105 na komputerze z systemem Windows 10.
Przeczytaj także: Jak skonfigurować czat grupowy w Discord
Metoda 9: Zainstaluj ponownie Discord
Jeśli żadna z metod nie pomogła, spróbuj ponownie zainstalować oprogramowanie, jeśli to możliwe. Kiedy ponownie zainstalujesz Discord, konfiguracja konfiguracyjna i wszystkie ustawienia zostaną odświeżone, a zatem istnieje większa szansa, że uzyskasz poprawkę błędu 1105 Discord.
1. Naciśnij jednocześnie klawisze Windows + I, aby otworzyć Ustawienia systemu Windows .
2. Kliknij Ustawienia aplikacji .
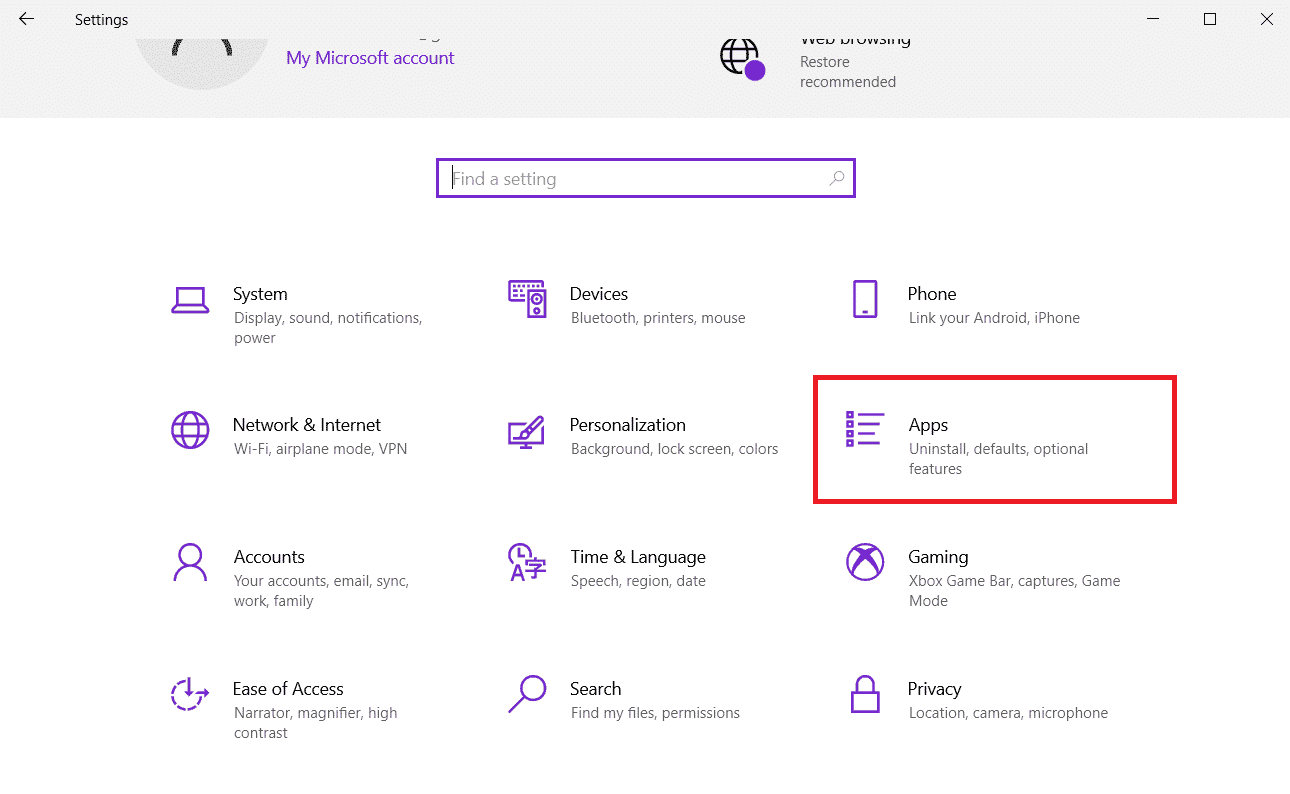
3. Na karcie Aplikacje i funkcje znajdź i kliknij Discord. Następnie kliknij przycisk Odinstaluj .
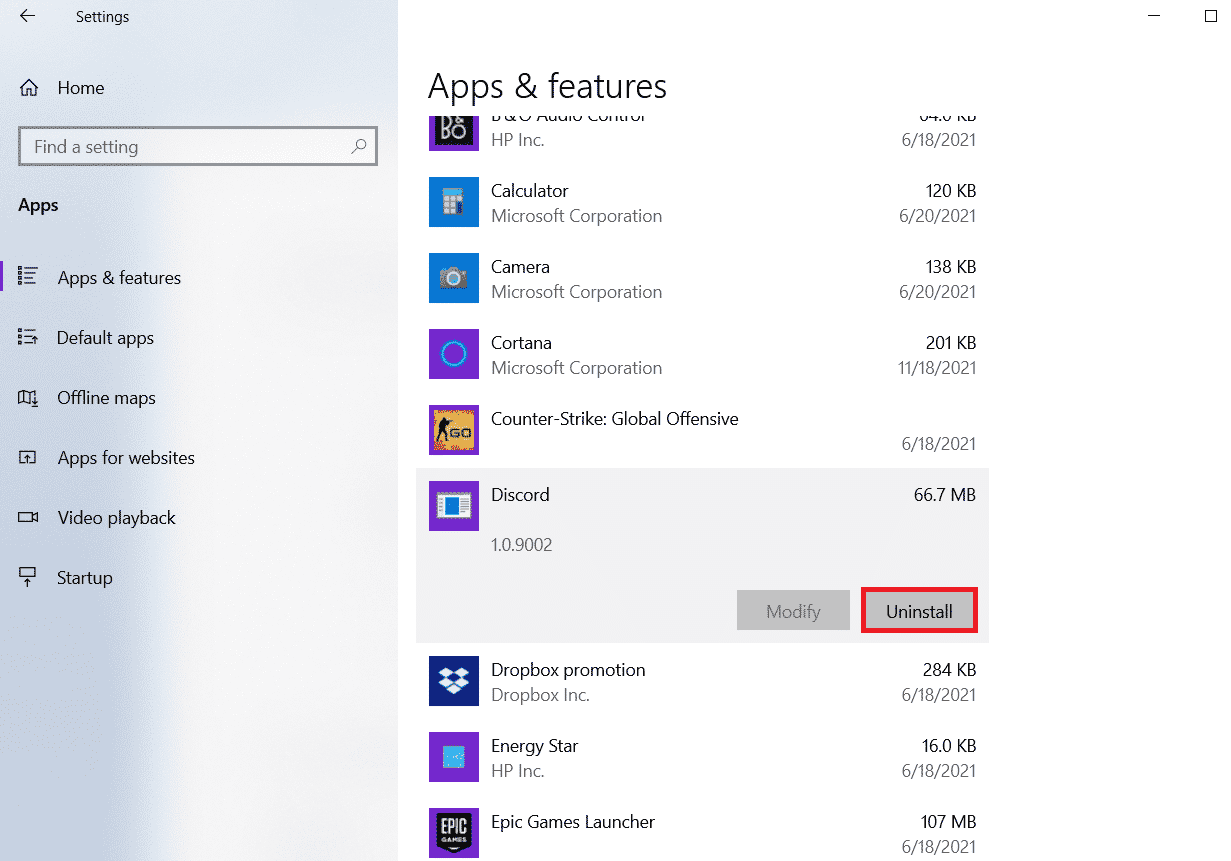
4. Postępuj zgodnie z instrukcjami wyświetlanymi na ekranie, aby zakończyć dezinstalację.
5. Następnie naciśnij jednocześnie klawisze Windows + E, aby otworzyć Menedżera plików .
6. Przejdź do następującej ścieżki z paska adresu.
C: Użytkownicy NAZWA UŻYTKOWNIKA AppData Lokalne.
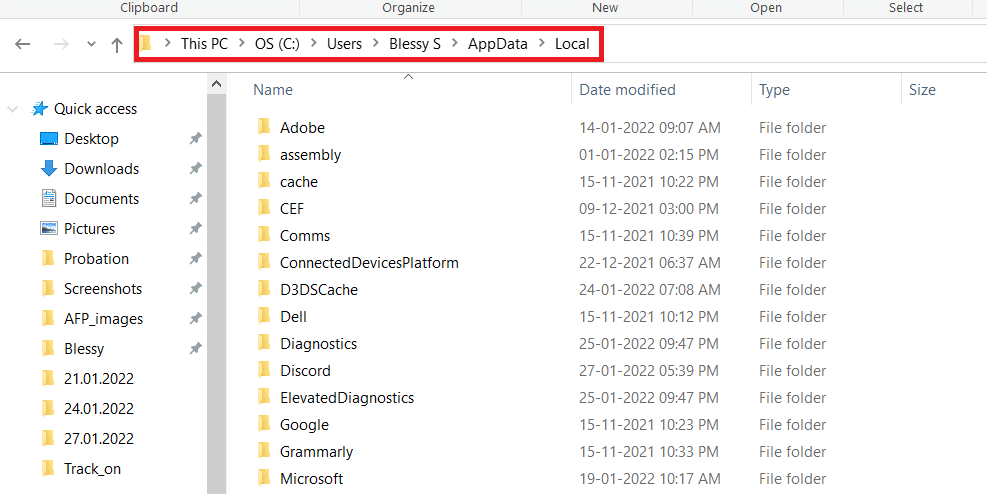
7. Kliknij prawym przyciskiem myszy Discord i wybierz opcję Usuń .
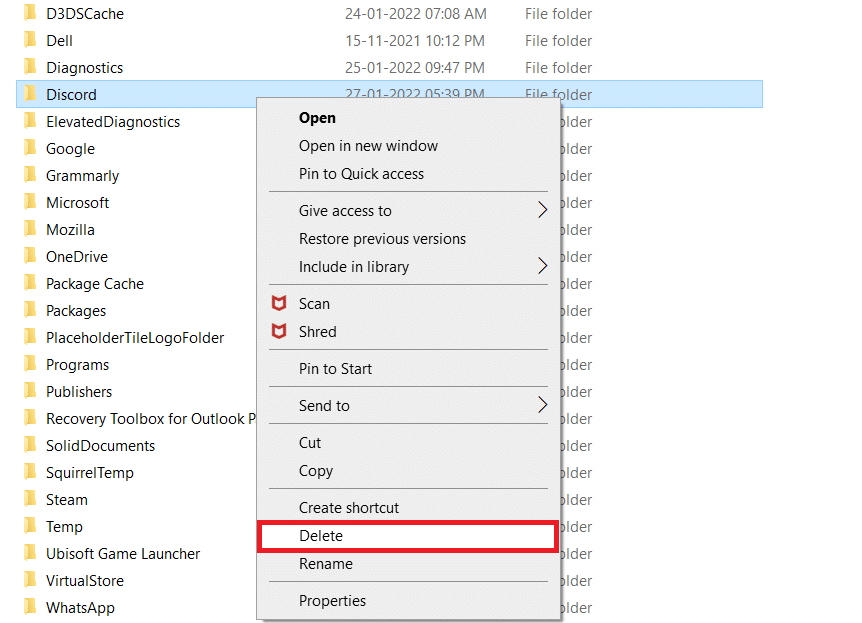
8. Teraz przejdź do strony Discord i kliknij przycisk Pobierz dla Windows .
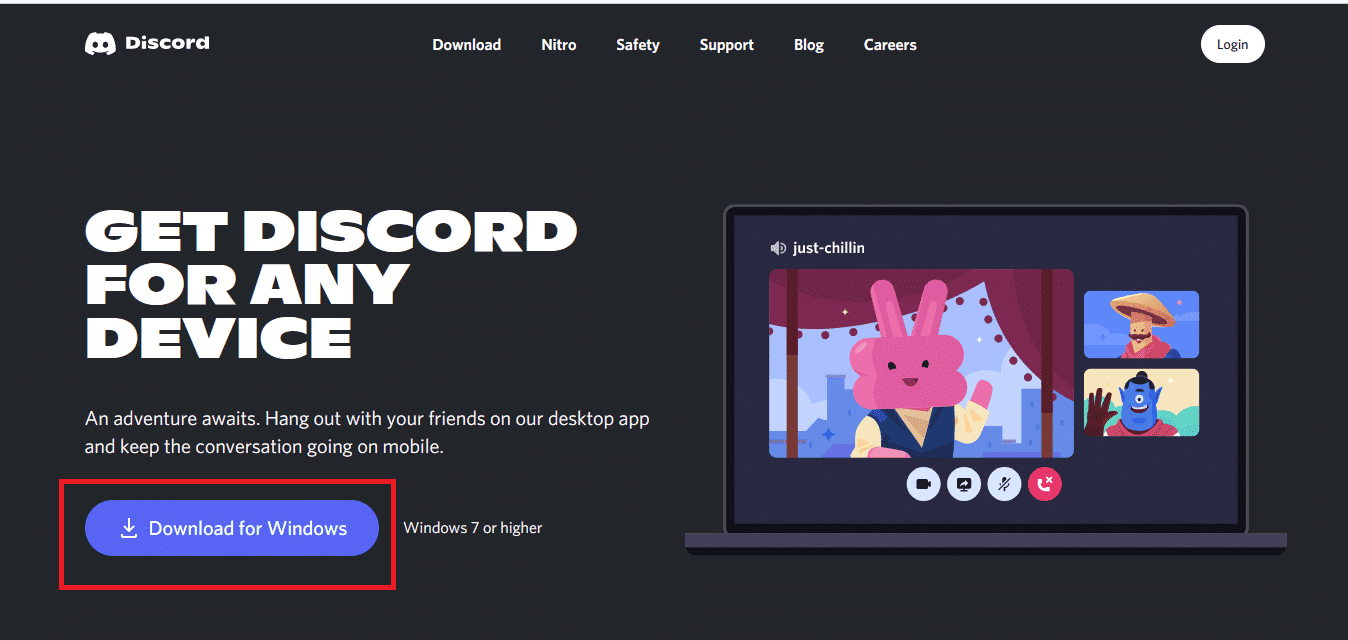
9. Otwórz pobrany plik DiscordSetup.exe i zainstaluj program.
![]()
10. Zaktualizuje się automatycznie za każdym razem, gdy uruchomisz aplikację.
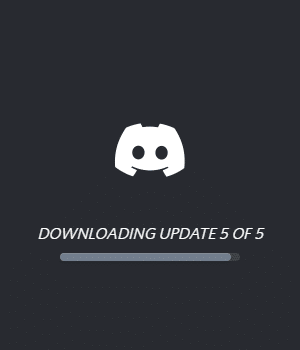
Po ponownym zainstalowaniu Discorda wszystkie związane z nim problemy znikną teraz.
Metoda 10: Użyj sieci VPN
Discord nie ma serwerów we wszystkich krajach. Jeśli mieszkasz w kraju, w którym nie znajdują się serwery, napotkasz błąd Discord 1105. Ponadto kilku użytkowników łączy się z tym samym serwerem sieciowym, co prowadzi do opóźnienia połączenia. Użyj aplikacji Virtual Private Networking, aby wybrać serwer do połączenia. Wykonaj podane kroki, aby połączyć się z VPN w systemie Windows 10 i naprawić kody błędów Discord.
Uwaga: zaleca się korzystanie z najlepszych usług VPN, takich jak NordVPN, Hola VPN TunnelBearVPN i SurfShark VPN , ponieważ są one wydajne w użyciu.
1. Naciśnij jednocześnie klawisze Windows + I, aby uruchomić Ustawienia .
2. Wybierz Ustawienia sieci i internetu .
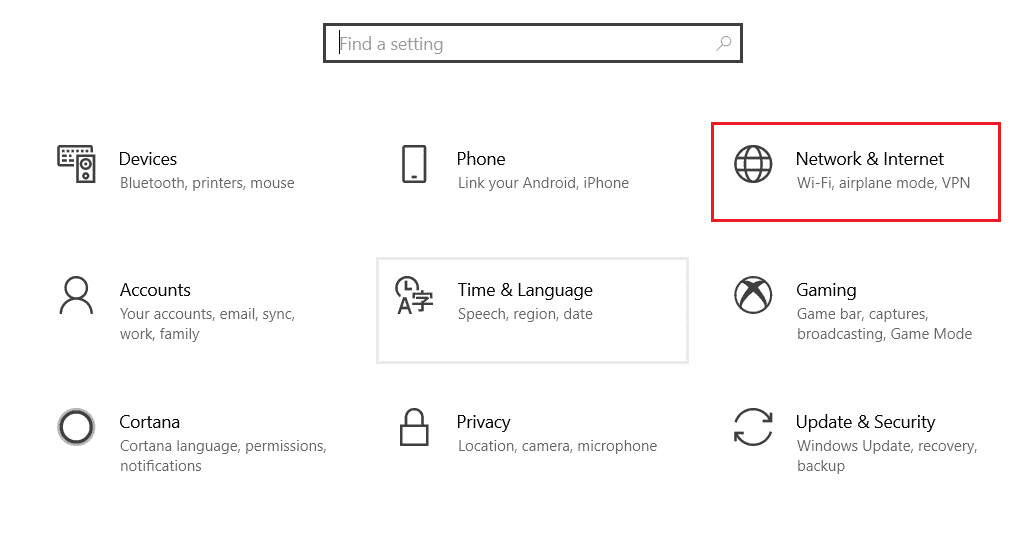
3. Kliknij VPN w lewym okienku, a następnie kliknij przycisk Połącz odpowiadający Twojemu klientowi VPN.
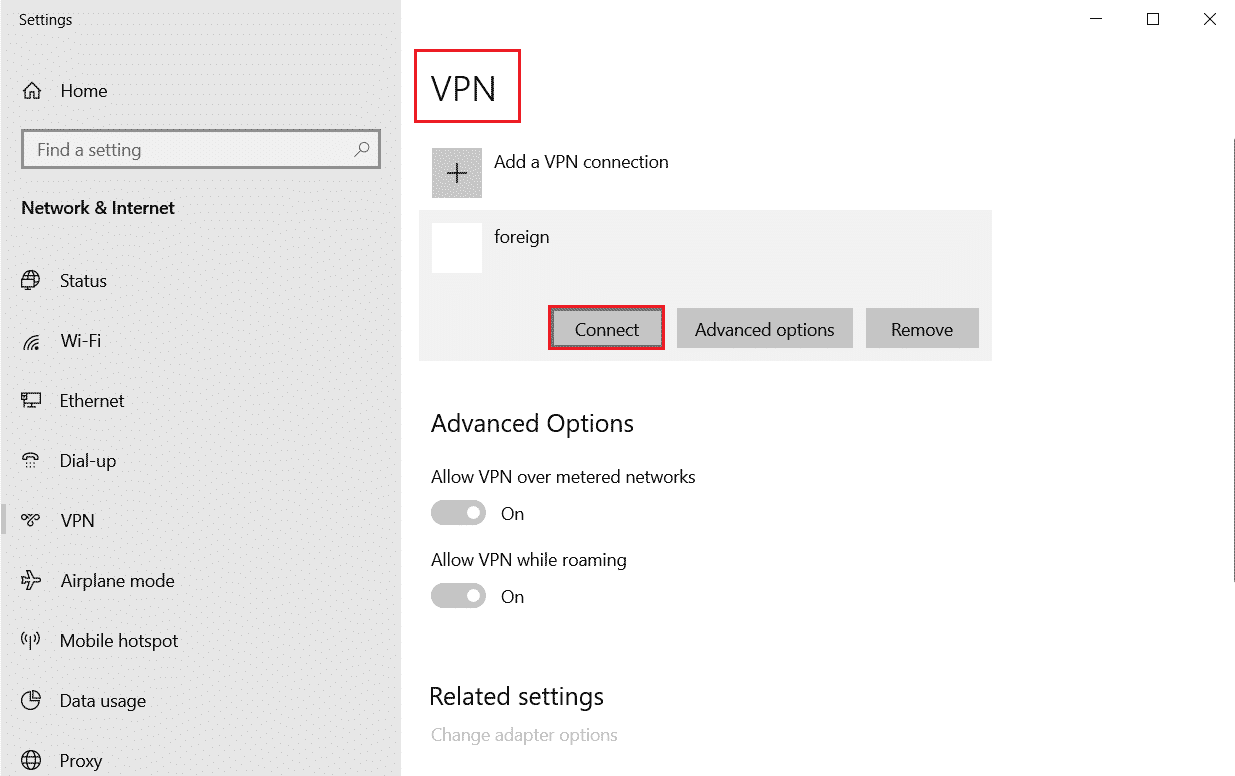
4. Następnie uruchom ponownie Discord .
Ciesz się nieprzerwaną usługą Discord za pomocą połączenia VPN zgodnie z instrukcją powyżej.
Przeczytaj także: Napraw niezgodność ciągle się zawiesza
Metoda 11: Skontaktuj się z pomocą techniczną Discord
Jeśli nie byłeś w stanie rozwiązać błędu 1105 Discord przy użyciu rozwiązań wymienionych powyżej, powinieneś skontaktować się z pomocą techniczną Discord.
1. Zaloguj się do aplikacji lub witryny Discord, używając swoich danych logowania.
2. Teraz przejdź do strony Prześlij zgłoszenie.
3. Z rozwijanego menu wybierz potrzebne wsparcie i wypełnij formularz , aby przesłać zgłoszenie.
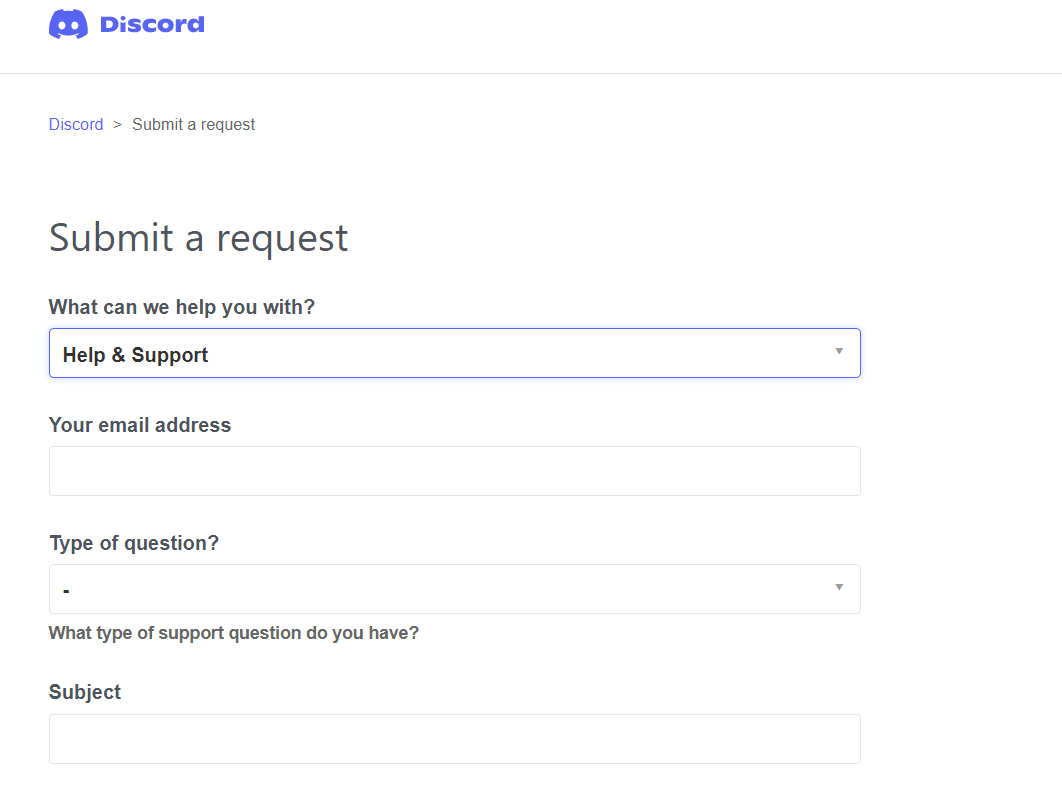
4. Teraz kliknij przycisk Prześlij żądanie na dole strony.
Uwaga: wskaż kod błędu Discord 1105 w zgłoszeniu pomocy technicznej, a także czynność, którą wykonałeś, która spowodowała wyświetlenie tego błędu na ekranie.
Wsparcie Discord przyjrzy się temu problemowi i spróbuje go rozwiązać za Ciebie.
Zalecana:
- Jak dodawać zdjęcia do wideo TikTok bez pokazu slajdów
- Jak uzyskać dostęp do konta Epic Games?
- Napraw Discord Screen Share nie działa w systemie Windows 10
- Jak przełączać się między wieloma kontami na Discord
Mamy nadzieję, że ten przewodnik był pomocny i nauczyłbyś się, jak naprawić błąd 1105 Discord w systemie Windows 10. Daj nam znać, w jaki sposób ten artykuł pomógł Ci najlepiej. Ponadto, jeśli masz jakieś pytania/sugestie dotyczące tego artykułu, możesz je umieścić w sekcji komentarzy.
