Jak naprawić błąd 0x80073701 podczas aktualizacji systemu Windows 10?
Opublikowany: 2021-07-06Błąd 0x80073701 jest jednym z tych błędów Windows Update, które pojawiają się, gdy klient nie może pobrać i zainstalować aktualizacji. Z technicznego punktu widzenia jest również znany jako ERROR_SXS_ASSEMBLY_MISSING.
Jeśli borykasz się z tym problemem, po prostu czytaj dalej – w tym artykule znajdziesz poprawki, które pokażą Ci, jak się go pozbyć i dokończyć aktualizację.
Co to jest ERROR_SXS_ASSEMBLY_MISSING w systemie Windows 10?
Błąd wskazuje, że klient Windows Update nie może znaleźć niektórych plików. Chociaż może tak być, inne podstawowe problemy mogą powodować problem. Przyczyny problemu to między innymi:
- Nieprawidłowe działanie usług Windows Update
- Uszkodzone pliki systemowe
- Zakłócenia aplikacji
- Problemy z połączeniem sieciowym
- Problematyczne komponenty Windows Update
Jak naprawić błąd 0x80073701 w systemie Windows 10?
Możesz pozbyć się problemu, naprawiając jego przyczyny. Chociaż każde poniższe rozwiązanie pokaże Ci, jak naprawić błąd aktualizacji systemu Windows 0x80073701, będą działać tylko te, które rozwiązują określone problemy występujące na Twoim komputerze. Zastosuj je więc jeden po drugim, aż błąd zniknie.
Uruchom narzędzie do rozwiązywania problemów z Windows Update
Pierwszym krokiem powinno być uruchomienie dedykowanego narzędzia Microsoft do rozwiązywania problemów związanych z aktualizacjami. Narzędzie służy do sprawdzania typowych problemów, które powodują błędy i wykonują rutynowe czynności, takie jak ponowne uruchamianie usług Windows Update i rozwiązywanie konfliktów aplikacji.
Uruchomienie narzędzia do rozwiązywania problemów polega na przejściu przez aplikację Ustawienia. Po przeskanowaniu w poszukiwaniu problemów narzędzie zastosuje poprawki do znalezionych problemów.
Wykonaj następujące kroki:
- Przejdź do aplikacji Ustawienia, dotykając Win + I. Możesz także przywołać aplikację, klikając prawym przyciskiem myszy przycisk Start i klikając Ustawienia w menu Użytkownik zaawansowanych.
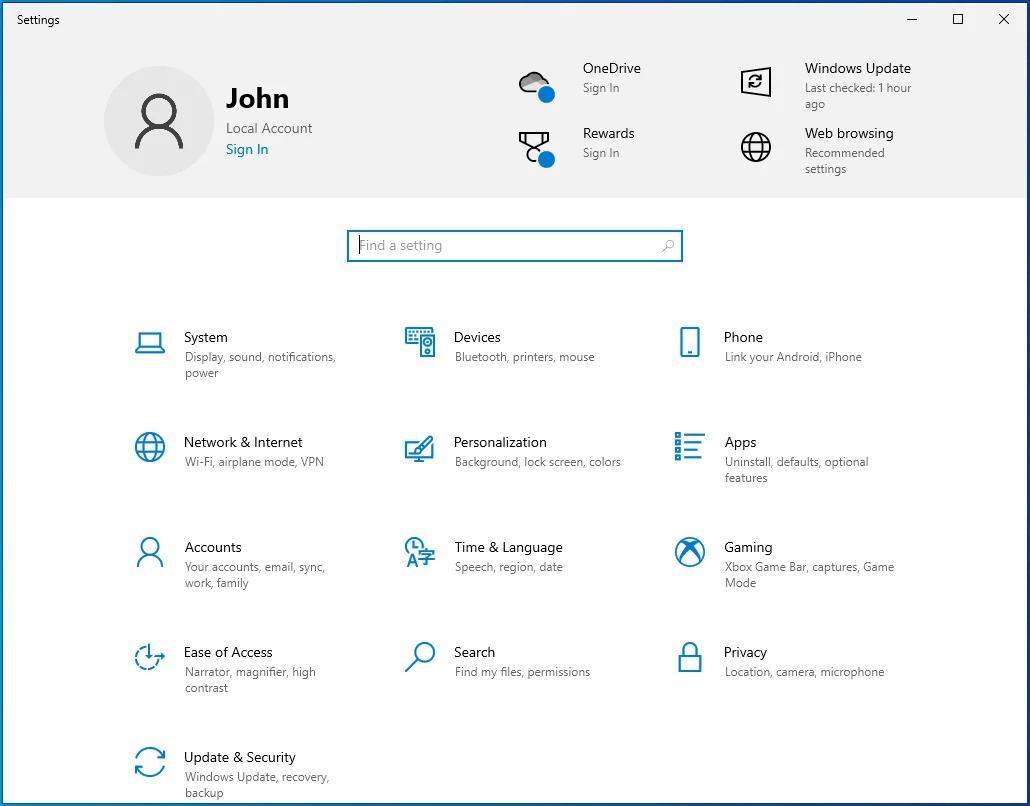
- Kliknij ikonę Aktualizacja i zabezpieczenia po wyświetleniu okna Ustawienia.
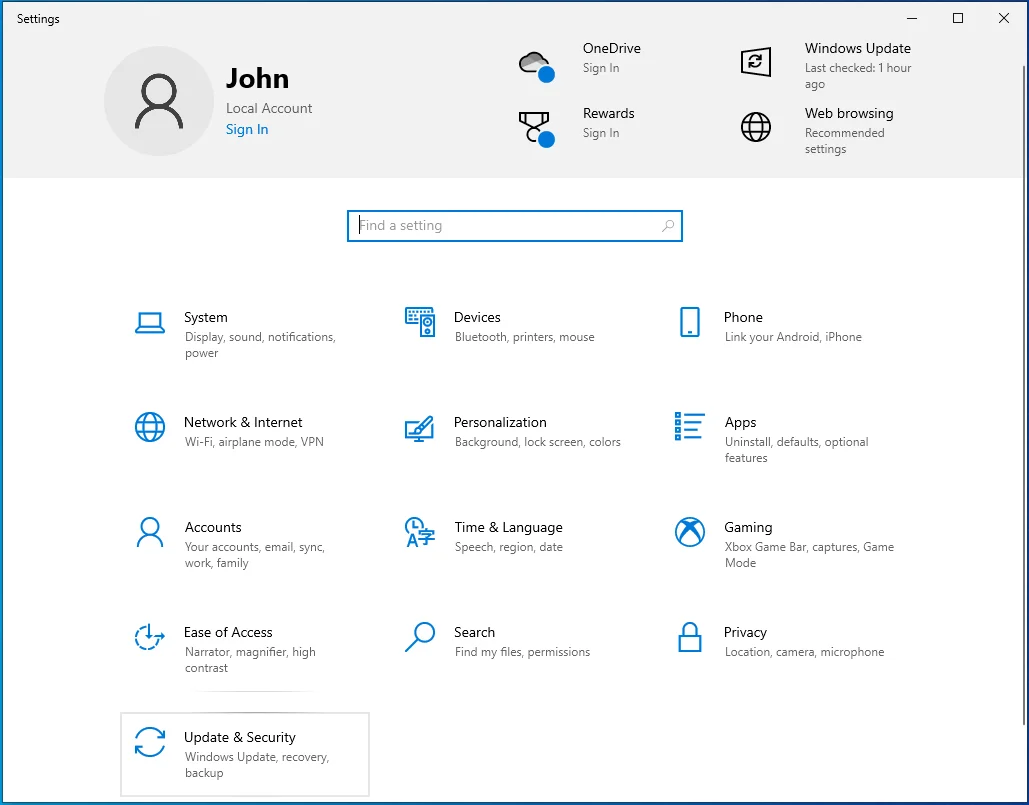
- Po wyświetleniu strony Windows Update przejdź do lewej strony okna i kliknij "Rozwiązywanie problemów".
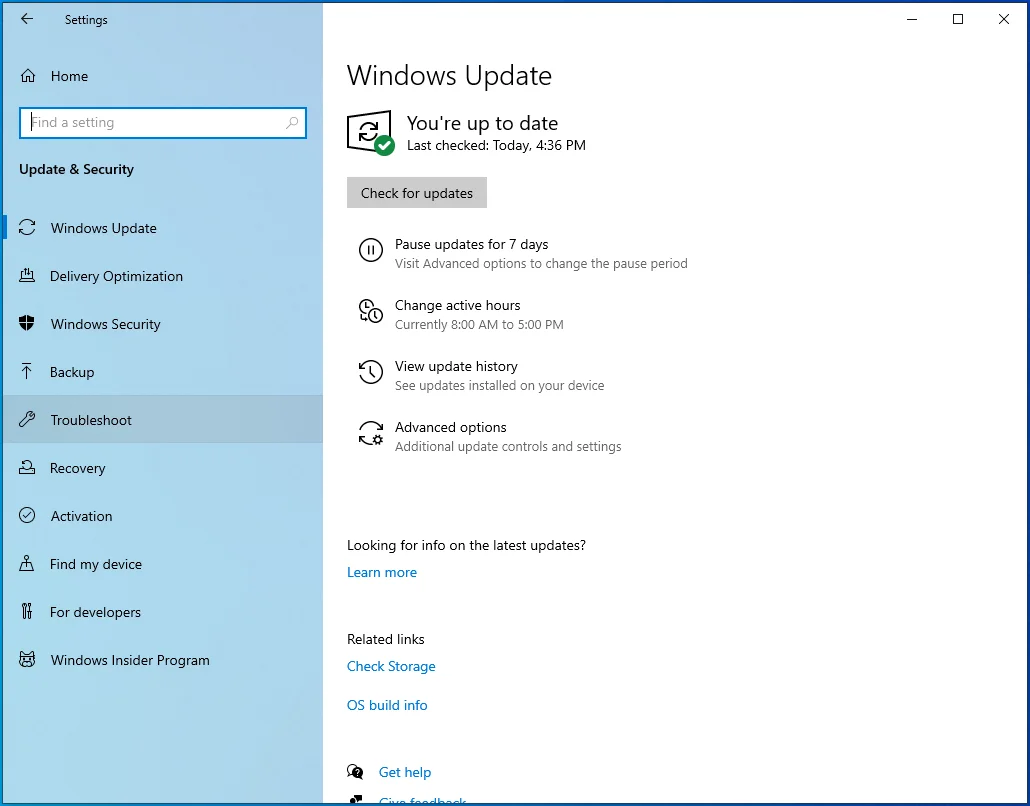
- Przejdź do karty Rozwiązywanie problemów i kliknij Dodatkowe narzędzia do rozwiązywania problemów.
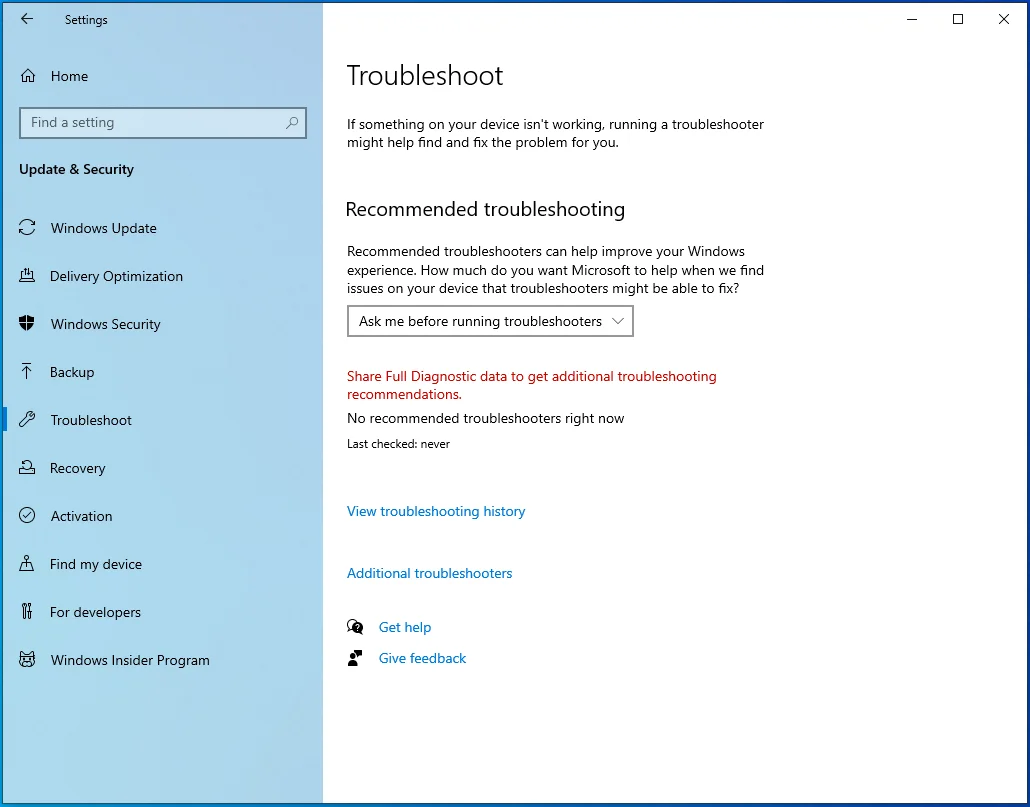
- Następnie kliknij Windows Update.
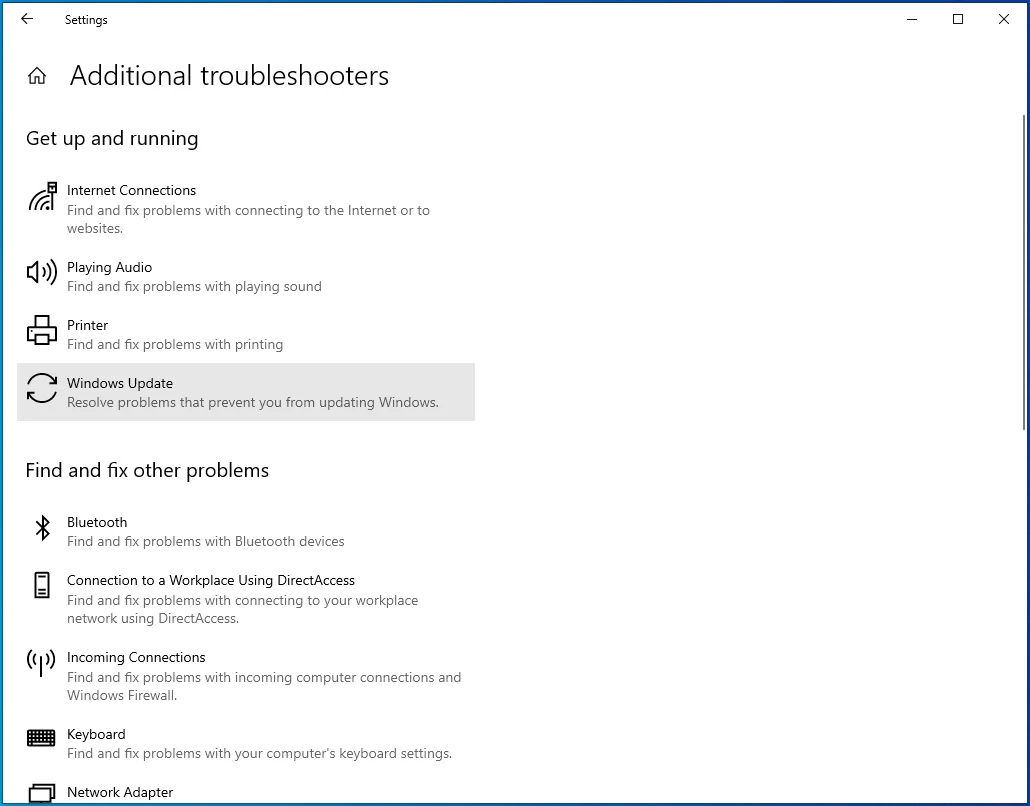
- Teraz kliknij „Uruchom narzędzie do rozwiązywania problemów”.
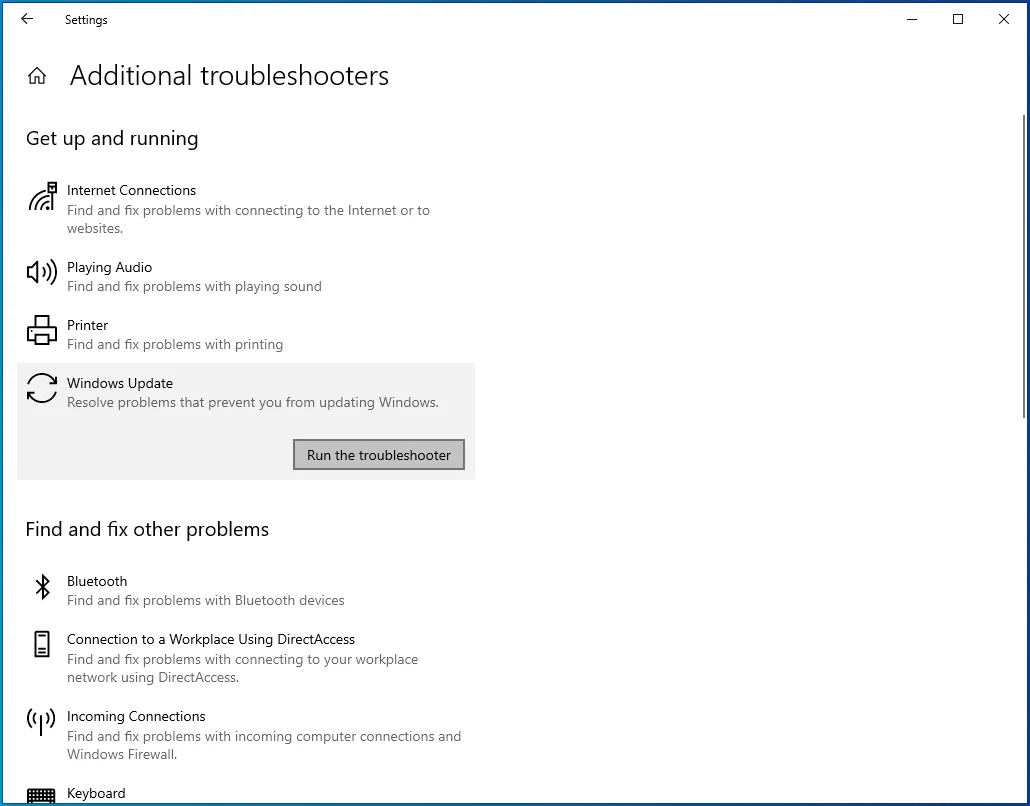
- Pozwól narzędziu na skanowanie w poszukiwaniu problemów. Gdy to zrobisz, pokaże Ci znalezione problemy, jeśli takie istnieją, i pozwoli Ci zastosować niezbędne poprawki.
- Po zakończeniu procesu uruchom ponownie system i sprawdź problem.
Uruchom ponownie usługi Windows Update
Określone usługi systemu Windows mają kluczowe znaczenie dla procesu aktualizacji. Jeśli z jakiegoś powodu zatrzymają się lub będą działać nieprawidłowo, klient nie będzie mógł pobrać i zainstalować aktualizacji.
Usługi te są następujące:
Usługa Instalatora Windows
jest ważnym elementem systemu Windows. Proces aktualizacji zakończy się niepowodzeniem, jeśli ta usługa będzie działać nieprawidłowo lub przestanie działać.
Usługa Windows Update (WSUS)
to usługa odpowiedzialna za pobieranie i instalowanie aktualizacji.
Usługa inteligentnego transferu w tle (BITS)
umożliwia klientowi Windows Update używanie bezczynnej przepustowości sieci do pobierania aktualizacji. Jeśli usługa będzie działać nieprawidłowo, klient nie będzie miał dostępu do sieci systemu i nie będzie mógł pobrać ani zainstalować aktualizacji.
Usługa aktualizacji orkiestratora (UsoSVC)
kick-startuje proces pobierania, tak jak sugeruje jego nazwa.
Czasami usługi mogą utknąć i będziesz musiał je ponownie uruchomić, aby ponownie działały. Pokażemy Ci, jak ponownie uruchomić usługi za pomocą aplikacji Usługi i wiersza polecenia.
Musisz upewnić się, że powyższe usługi są uruchomione i ustawione na Automatycznie.
Oto jak korzystać z aplikacji Usługi:
- Kliknij prawym przyciskiem myszy Start i wybierz Uruchom z menu Power User. Możesz także otworzyć Run, naciskając Win + R.
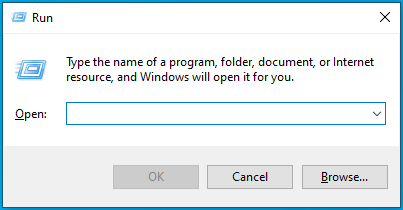
- Po otwarciu Uruchom wpisz „Services.msc” w polu tekstowym i kliknij OK.
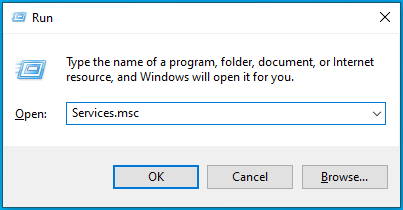
- Po otwarciu aplikacji Usługi kliknij dwukrotnie usługę inteligentnego transferu w tle.
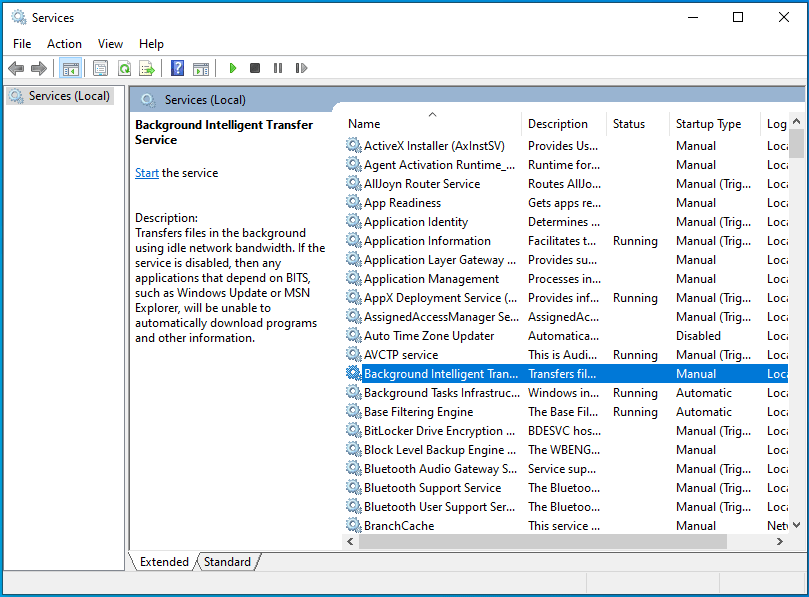
- Po otwarciu okna dialogowego Właściwości usługi kliknij Zatrzymaj, jeśli usługa jest uruchomiona.
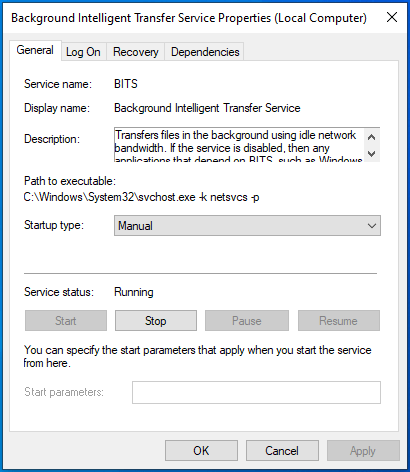
- Następnie przejdź do menu rozwijanego Typ uruchomienia i wybierz opcję Automatycznie.
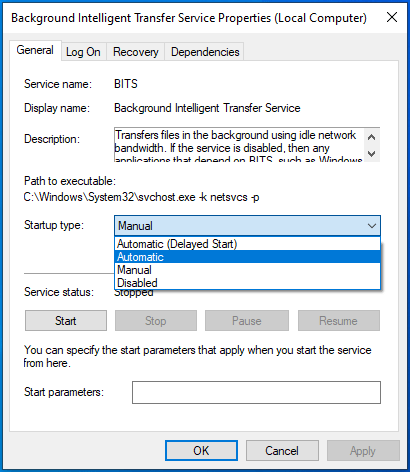
- Kliknij Start, a następnie kliknij OK.
- Powtórz kroki od 2 do 5 dla innych usług.
- Gdy usługi zaczną działać, spróbuj zaktualizować system.
Oto jak korzystać z wiersza polecenia:
- Otwórz narzędzie wyszukiwania obok przycisku Start, naciskając skrót klawiaturowy Win + S lub klikając ikonę lupy na pasku zadań.
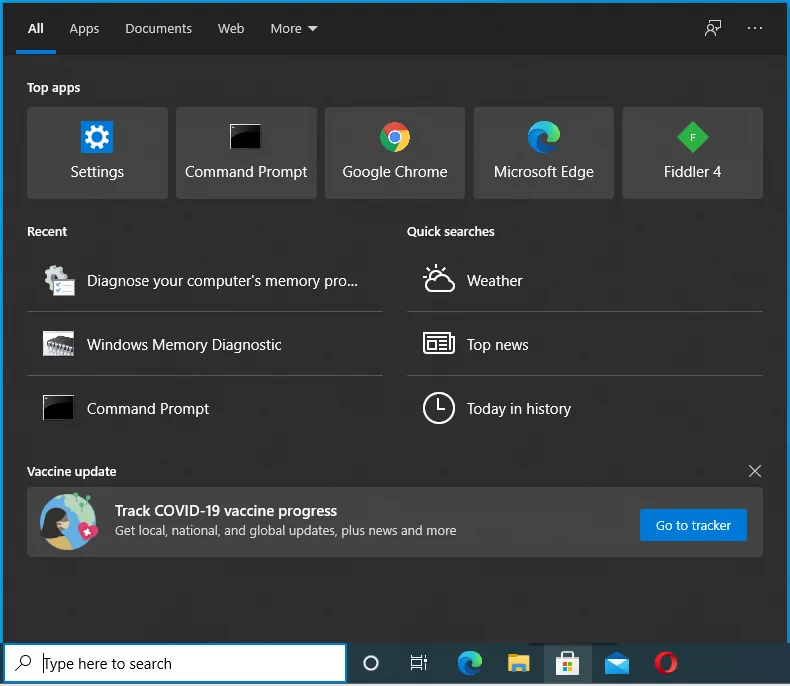
- Wpisz „polecenie” w pasku wyszukiwania, gdy się pojawi.
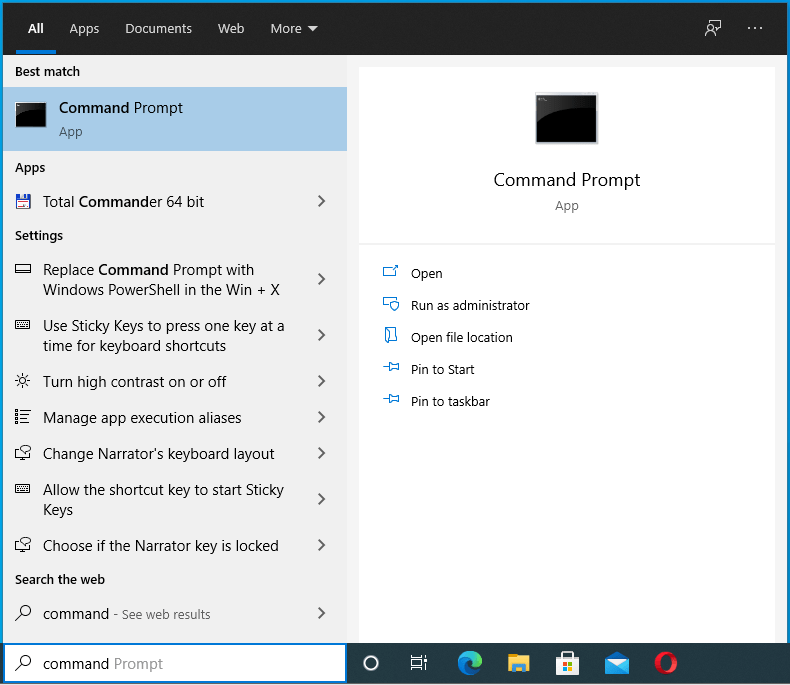
- Po wyświetleniu wiersza polecenia w wynikach kliknij go prawym przyciskiem myszy i kliknij „Uruchom jako administrator”.
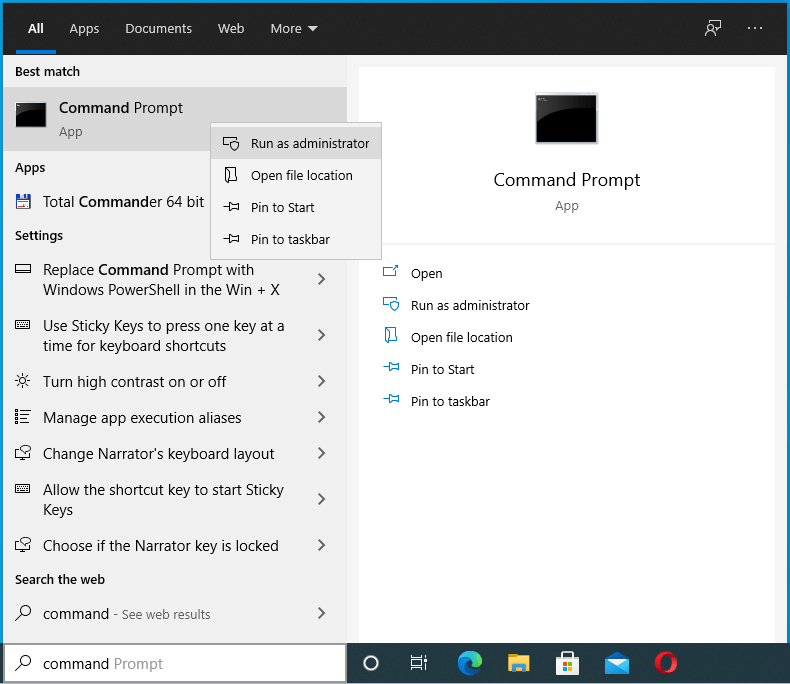
- Następnie kliknij Tak po wyświetleniu okna dialogowego Kontrola konta użytkownika i zapytaniu o pozwolenie.
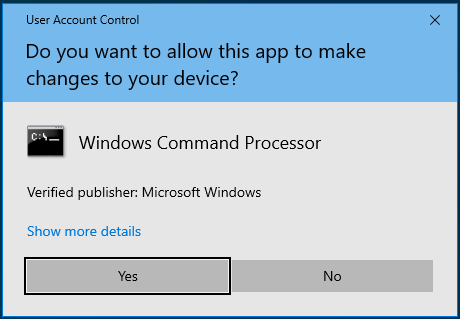
- Następnie wpisz te wiersze jeden po drugim w wierszu polecenia i naciśnij klawisz Enter po wprowadzeniu każdego wiersza:
net stop wuauserv
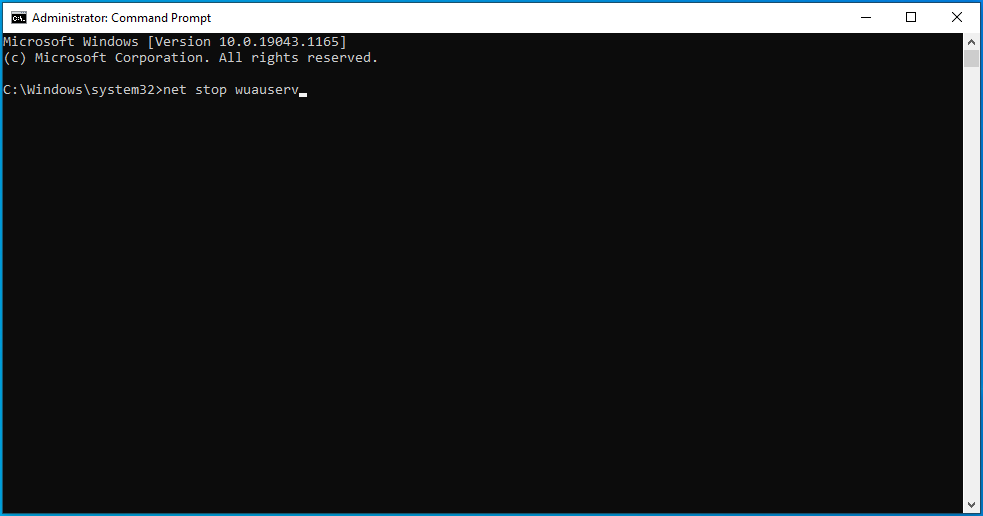
bity stopu netto
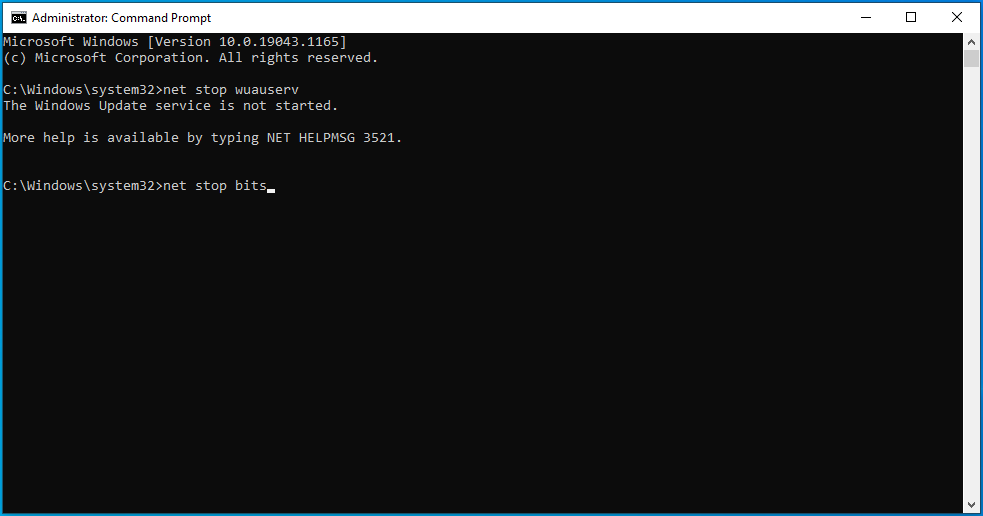
net stop msserver
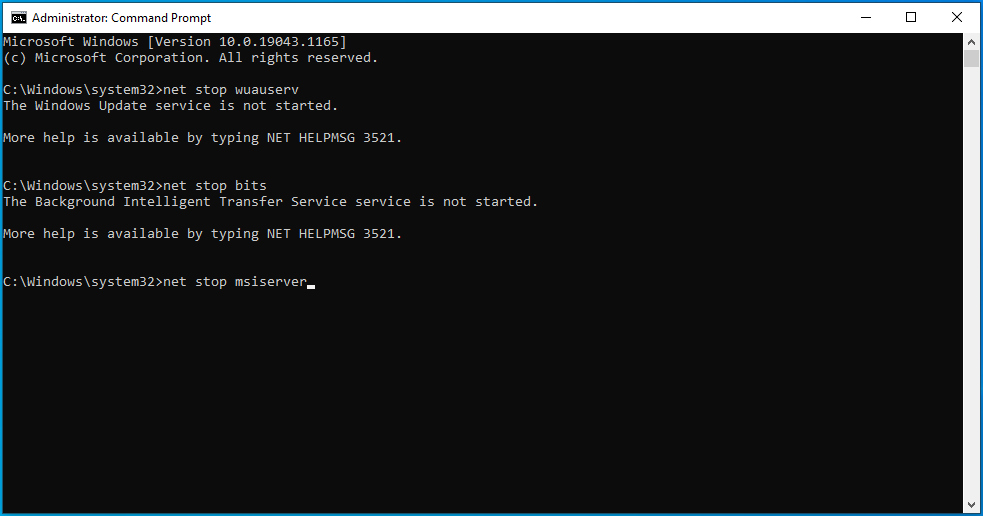
netto zatrzymaj usosvc
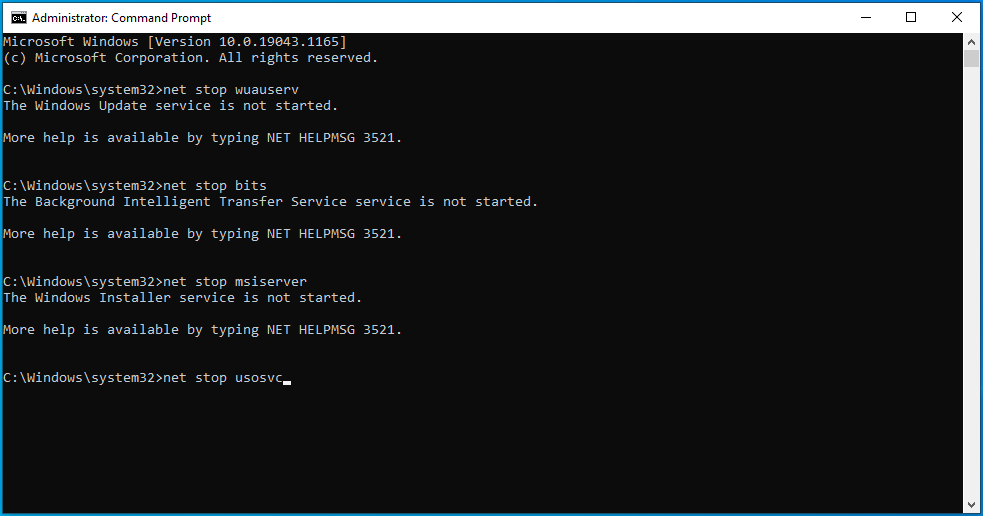
- Po wprowadzeniu każdego polecenia otrzymasz komunikat informujący, że odpowiednia usługa została zatrzymana.
- Następnie wpisz następujące polecenia i naciśnij Enter po wpisaniu każdego wiersza, aby ponownie uruchomić usługi:
net start wuauserv
bity startu netto
net start msserver
net start usosvc
Znajdź wadliwe pliki systemowe i wymień je
Klient Windows Update będzie nadal wyświetlał błąd, jeśli na komputerze brakuje lub są uszkodzone pliki systemowe. Musisz znaleźć problematyczne pliki i zastąpić je za pomocą narzędzia Kontroler plików systemowych (SFC).
Narzędzie SFC to wbudowany program wiersza polecenia służący do wyszukiwania i zastępowania brakujących lub uszkodzonych plików systemowych. Zanim go uruchomisz, musisz dostarczyć pliki zastępcze za pomocą narzędzia DISM (Deployment Image Servicing and Management). DISM to kolejny wbudowany program, którego można używać do naprawy, montowania i konserwacji plików obrazów. Możesz go również uruchomić, aby zapewnić pliki naprawcze dla Kontrolera plików systemowych.
Poniższe kroki pokażą Ci proces:
- Na pasku zadań kliknij prawym przyciskiem myszy przycisk Start i kliknij Uruchom, gdy pojawi się menu Szybki dostęp. Naciśnij kombinację klawiszy logo Windows + R, aby szybciej uruchomić program.
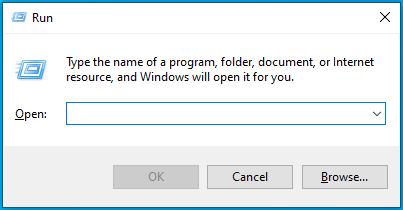
- Po wyświetleniu Run wpisz „CMD” (bez cudzysłowów) i naciśnij Ctrl + Shift + Enter.
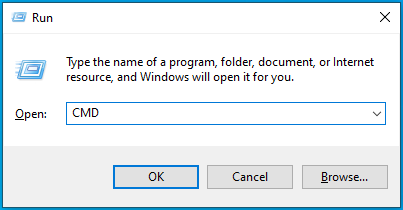
- Wybierz opcję Tak, gdy pojawi się okno dialogowe Kontrola konta użytkownika i poprosi o pozwolenie na uruchomienie wiersza polecenia jako administrator.
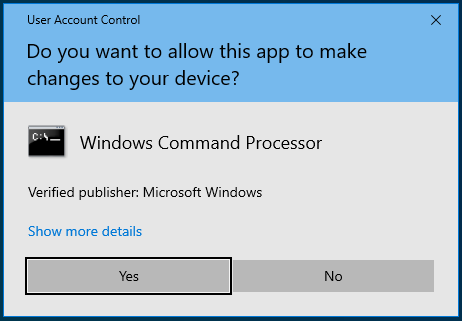
- Gdy zobaczysz okno Administrator: Wiersz polecenia, wpisz ten wiersz na czarnym ekranie i naciśnij przycisk Enter, aby uruchomić narzędzie DISM:
DISM.exe /Online /Cleanup-image /Restorehealth
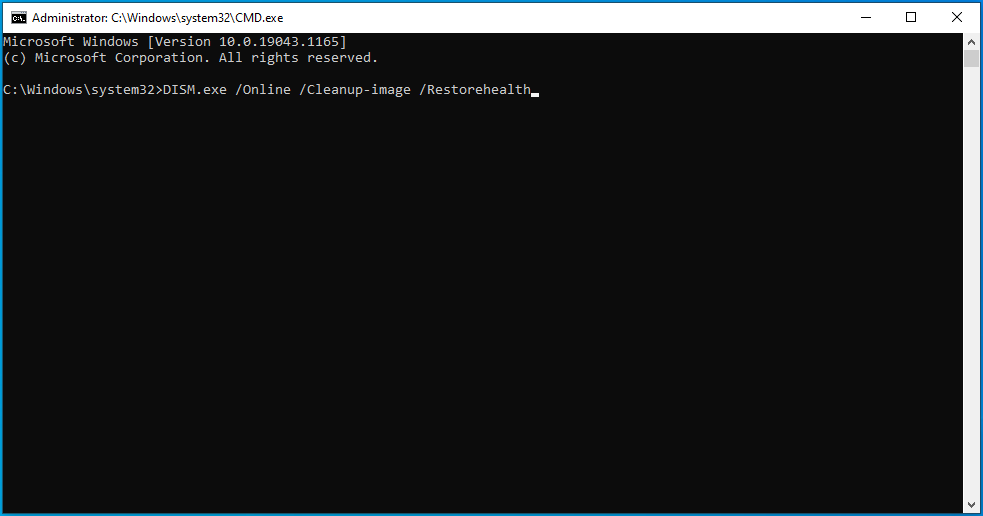
Narzędzie do obsługi i zarządzania obrazami wdrażania podejmie teraz próbę pobrania plików naprawy za pomocą klienta Windows Update.
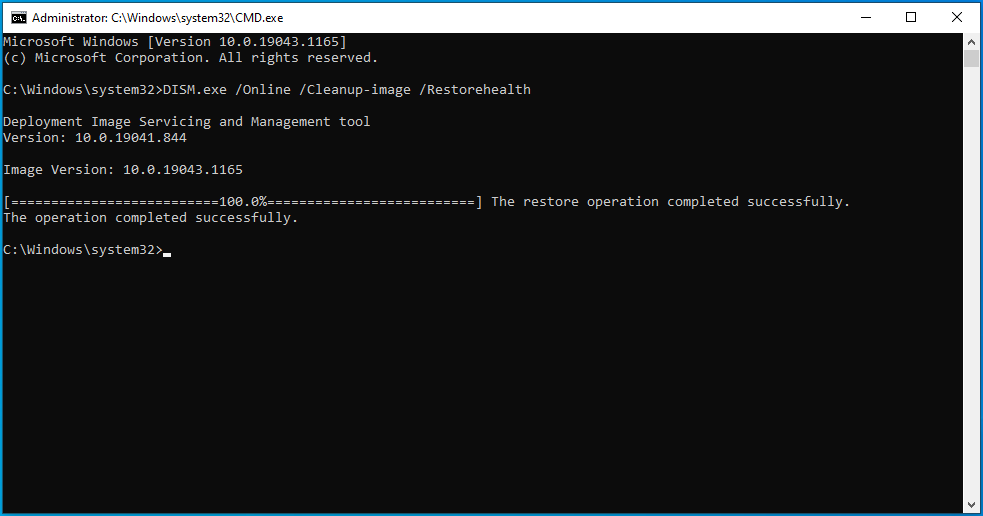
Jednak ponieważ klient nie działa poprawnie, będziesz musiał skorzystać z innego źródła naprawy.
Możesz użyć dysku DVD z systemem Windows 10 lub rozruchowego dysku flash USB. Plik ISO systemu Windows zamontowany jako wirtualna płyta DVD również powinien działać. Upewnij się, że pamiętasz ścieżkę do folderu Windows źródła naprawy, którego chcesz użyć.
Włóż lub podłącz dysk DVD lub rozruchowy dysk USB i uruchom następujące polecenie:
DISM.exe /Online /Cleanup-Image /RestoreHealth /Source:C:\Source\Windows /LimitAccess
Uwaga: C:\Source\Windows reprezentuje ścieżkę do folderu Windows w używanym źródle naprawy. Wymień go odpowiednio przed wprowadzeniem polecenia.
Zezwól na wykonanie polecenia, zanim przejdziesz do następnego kroku.
- Następnie wpisz „sfc/ scannow” (nie dodawaj cudzysłowów) w oknie wiersza polecenia i naciśnij klawisz Enter.
- Jeśli zobaczysz wynik skanowania, który brzmi „Ochrona zasobów systemu Windows znalazła uszkodzone pliki i pomyślnie je naprawiła”, uruchom ponownie komputer i spróbuj uruchomić aktualizację.
Jeśli zobaczysz komunikat „Ochrona zasobów systemu Windows nie może wykonać żądanej operacji”, oznacza to, że musisz uruchomić Kontroler plików systemowych w trybie awaryjnym:
- Przejdź do aplikacji Ustawienia, dotykając Win + I. Możesz także przywołać aplikację, klikając prawym przyciskiem myszy przycisk Start i klikając Ustawienia w menu Użytkownik zaawansowanych.
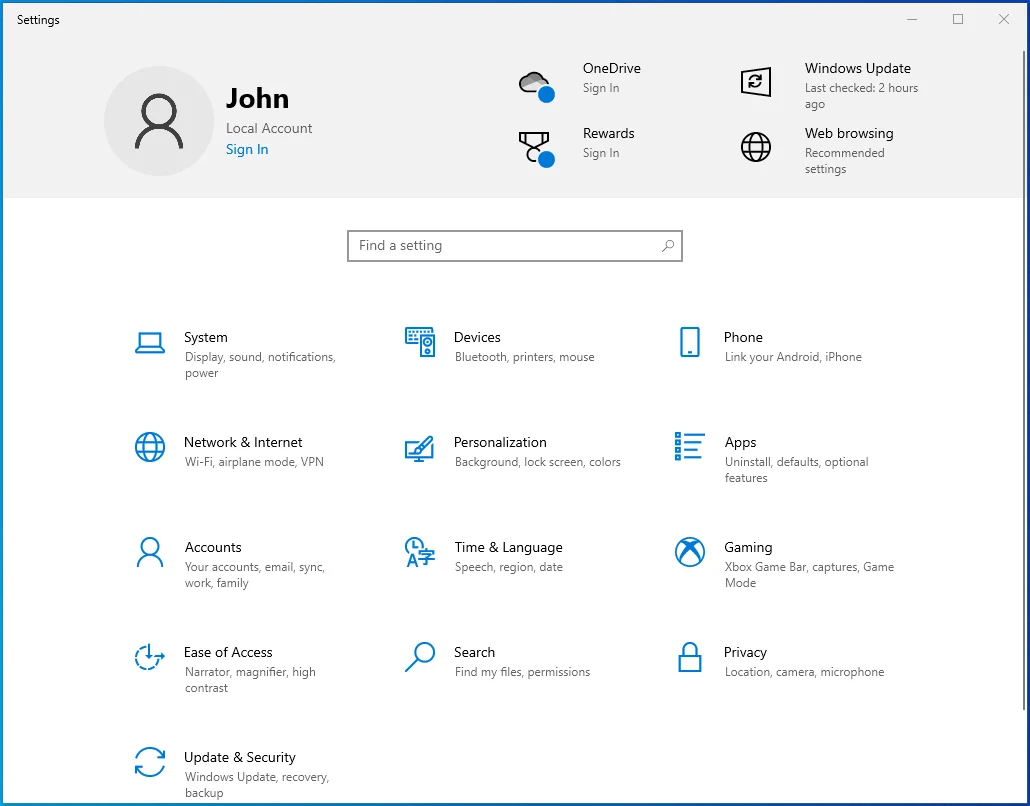
- Kliknij ikonę Aktualizacja i zabezpieczenia po wyświetleniu okna Ustawienia.
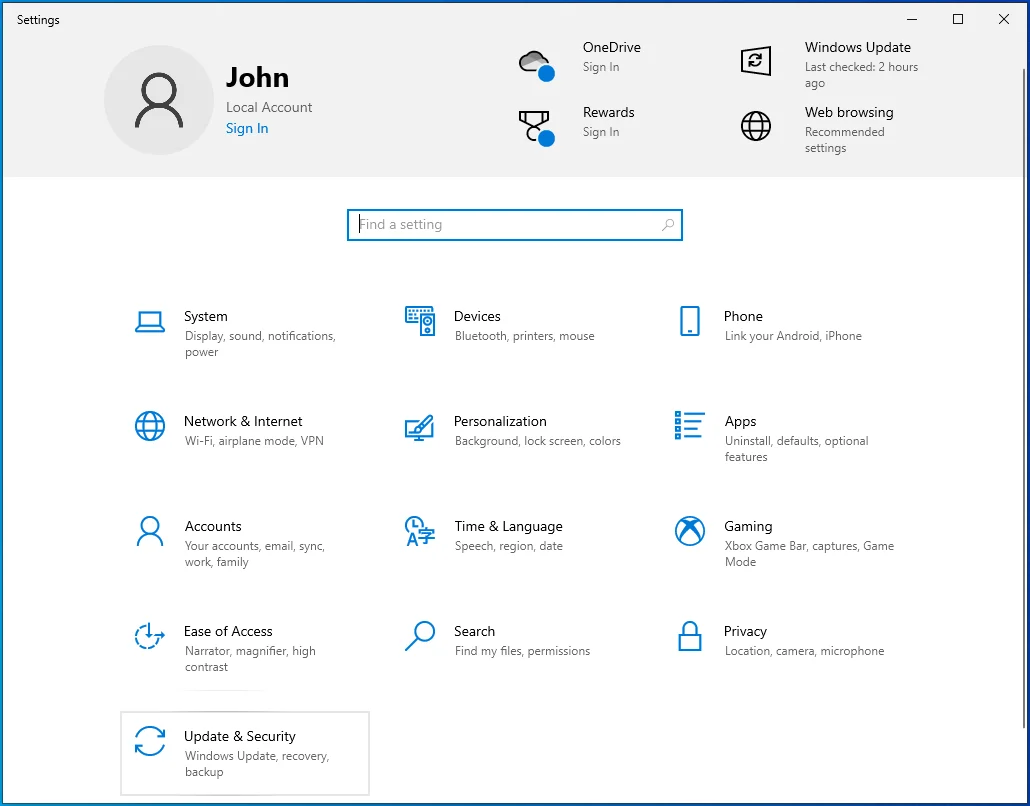
- Po wyświetleniu strony Windows Update przejdź do lewej strony okna i kliknij Odzyskiwanie.
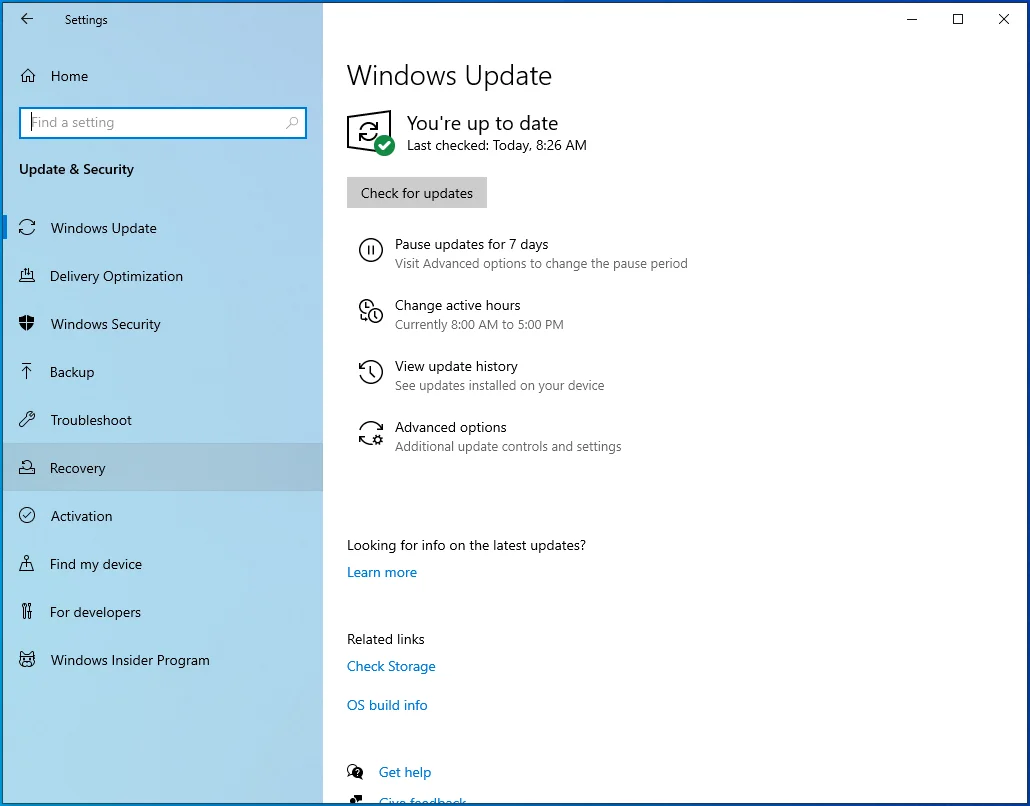
- Następnie przejdź do strony Odzyskiwanie i wybierz Uruchom ponownie teraz w obszarze Uruchamianie zaawansowane.
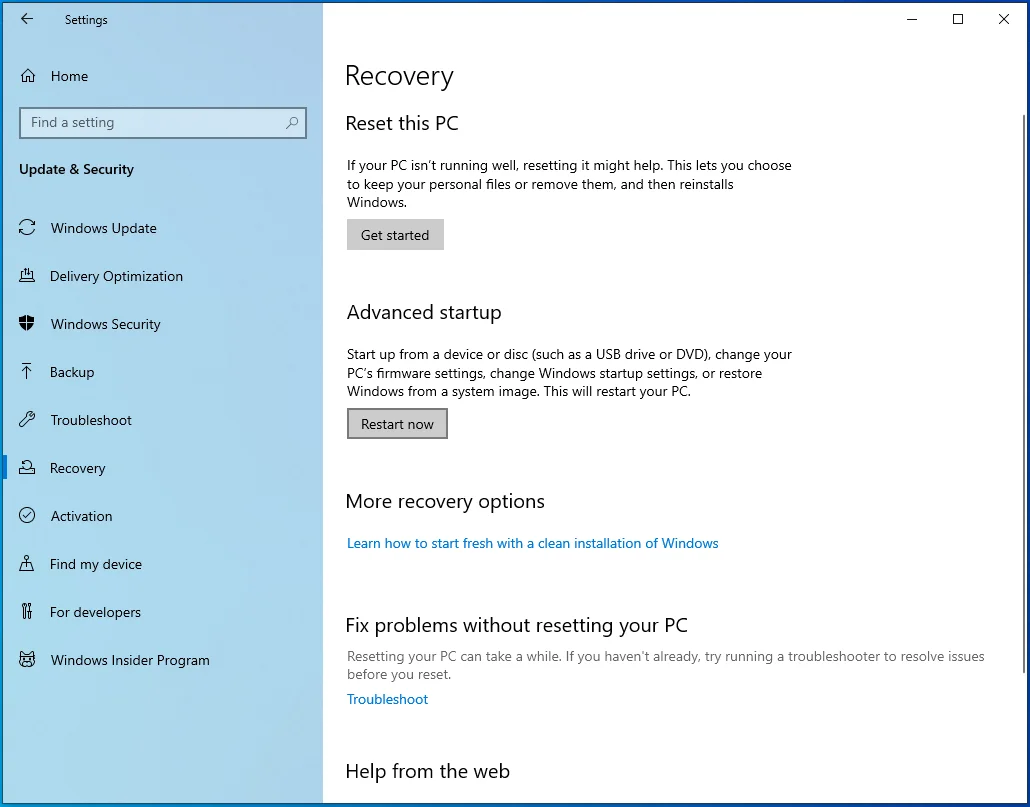
- System Windows ponownie uruchomi komputer w środowisku Advanced Startup.
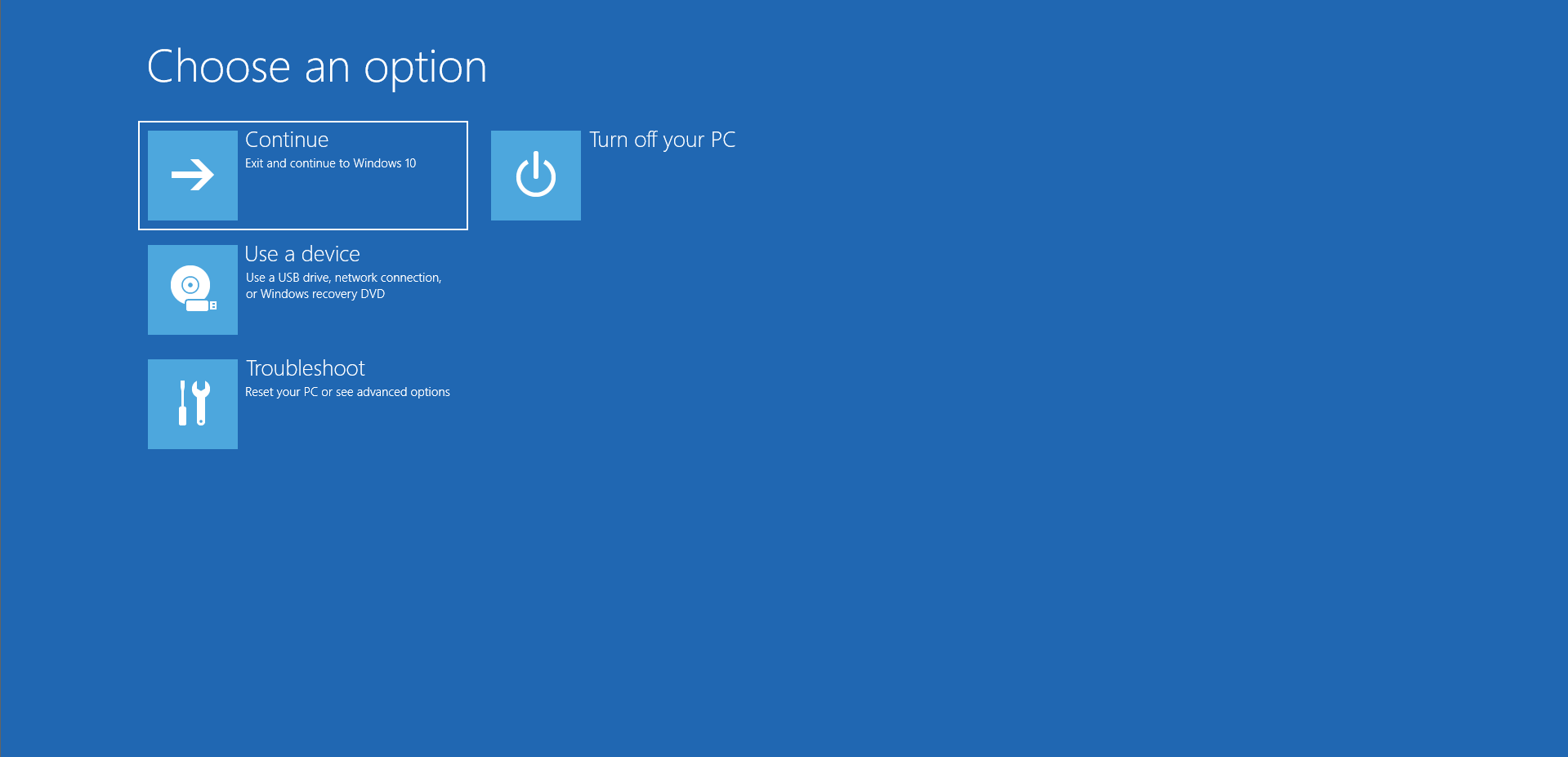
- Kliknij kafelek Rozwiązywanie problemów w interfejsie „Wybierz opcję”.
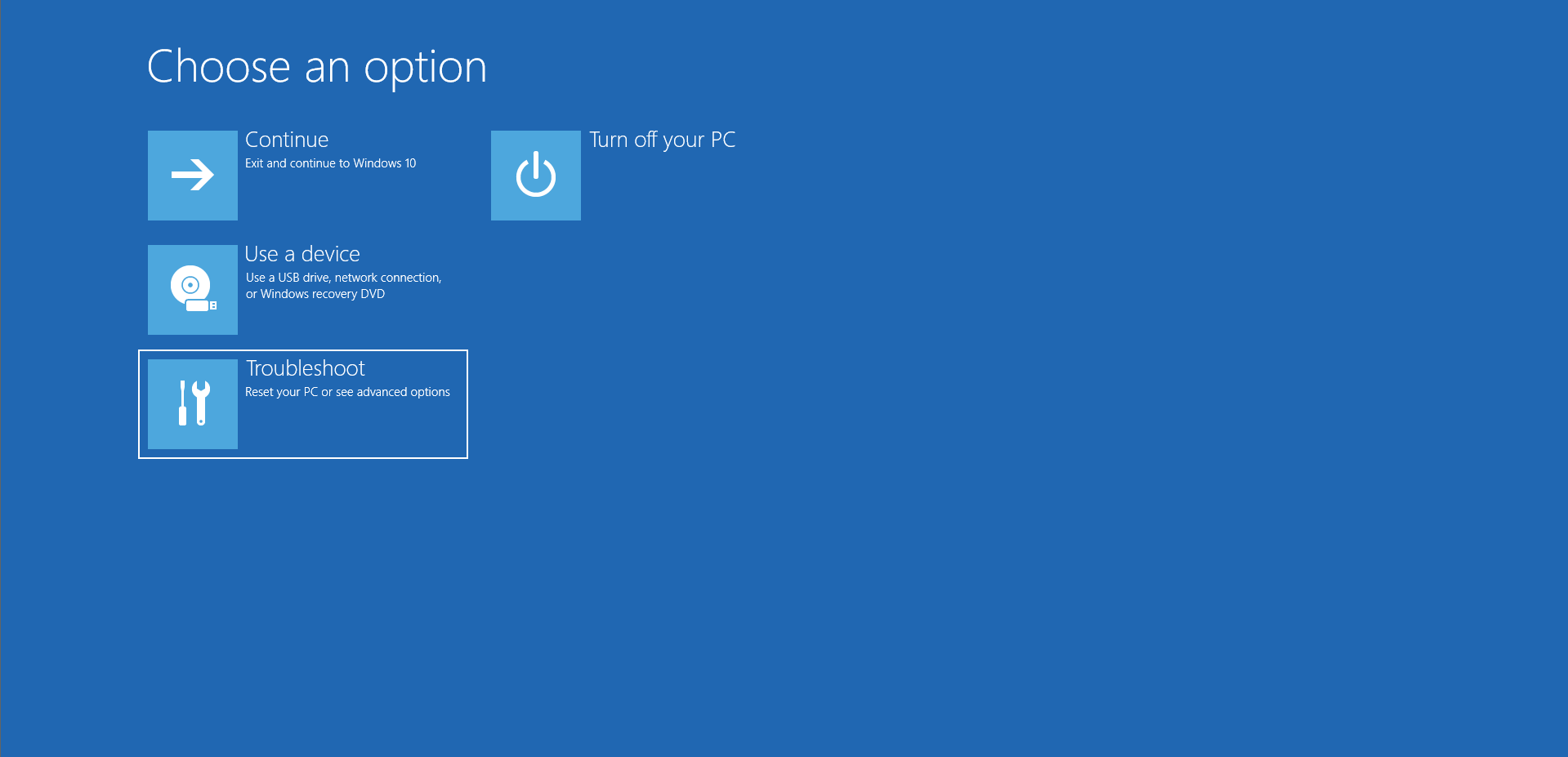
- Wybierz Opcje zaawansowane po otwarciu strony Rozwiązywanie problemów.
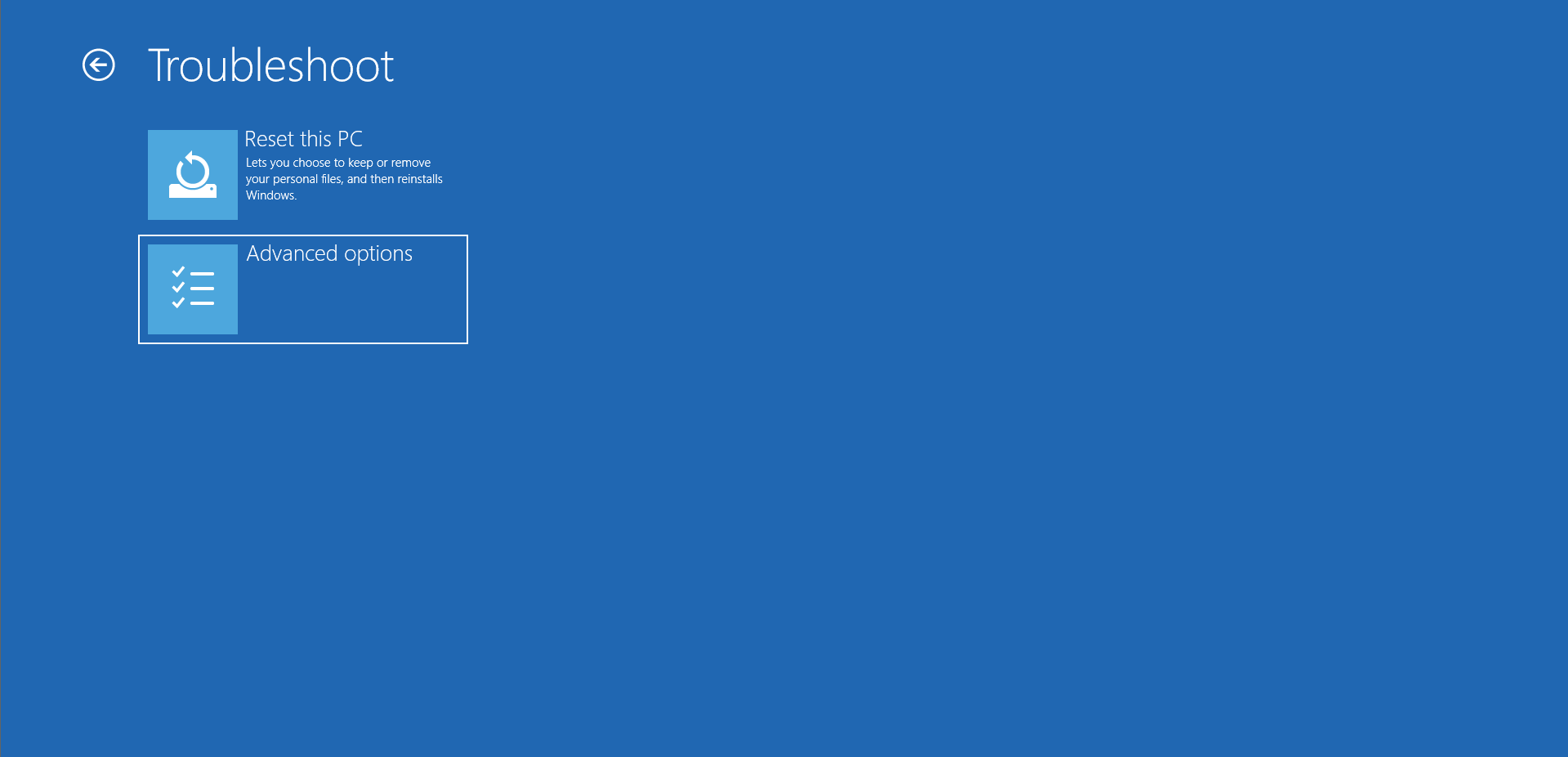
- Następnie kliknij Ustawienia uruchamiania na ekranie Opcje zaawansowane.
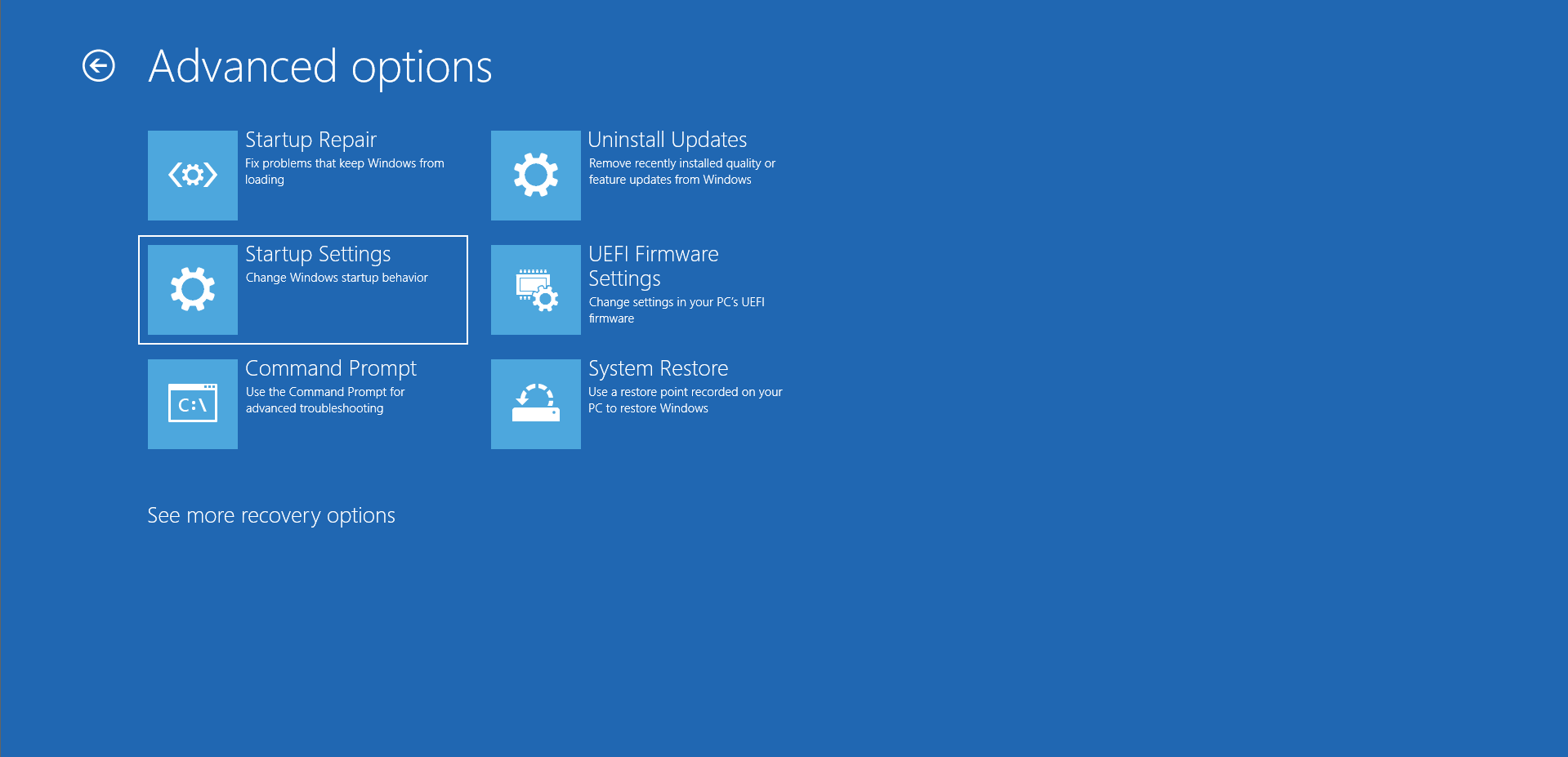
- Wybierz Uruchom ponownie na ekranie Ustawienia uruchamiania, aby ponownie uruchomić komputer.
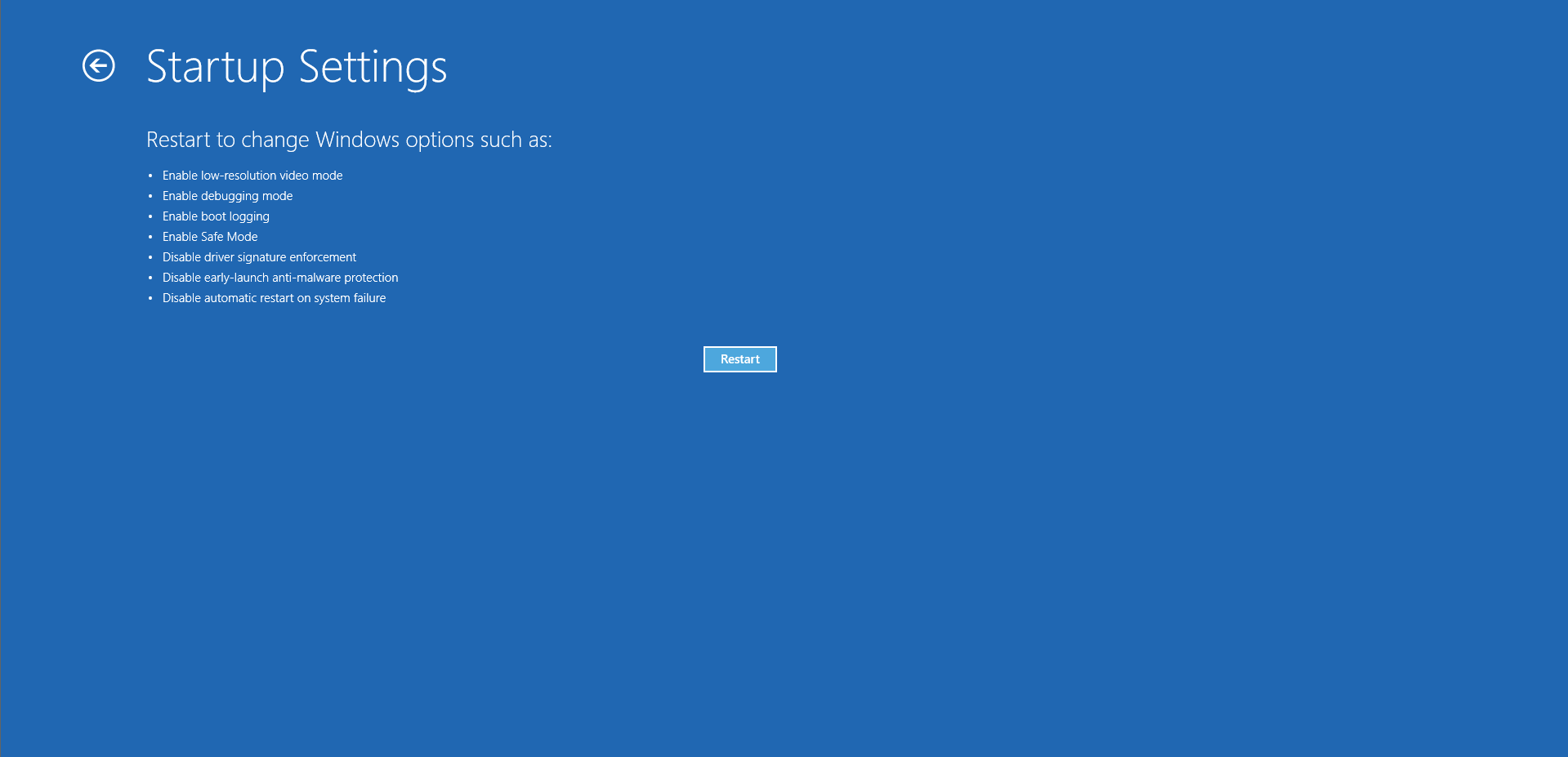
- Po ponownym uruchomieniu komputera wybierz numer obok trybu awaryjnego, aby uruchomić system w trybie awaryjnym.
- Teraz uruchom Kontroler plików systemowych, jak pokazaliśmy powyżej.
Zresetuj komponent Winsock
Klient Windows Update może wyświetlać błąd z powodu problemu z połączeniem spowodowanego przez wadliwy składnik Winsock. Komponent Winsock (Windows Socket) to plik biblioteki dołączanej dynamicznie, który zawiera konfiguracje sieciowe, od których zależy wiele aplikacji do łączenia się z Internetem. Złośliwe skrypty mogły naruszyć plik w twoim systemie i możliwe, że zawiera on teraz niewłaściwą konfigurację. Zresetowanie komponentu rozwiąże te problemy i przywróci domyślne konfiguracje systemu.
Wykonaj następujące kroki:
- Otwórz narzędzie wyszukiwania obok przycisku Start, naciskając skrót klawiaturowy Win + S lub klikając ikonę lupy na pasku zadań.
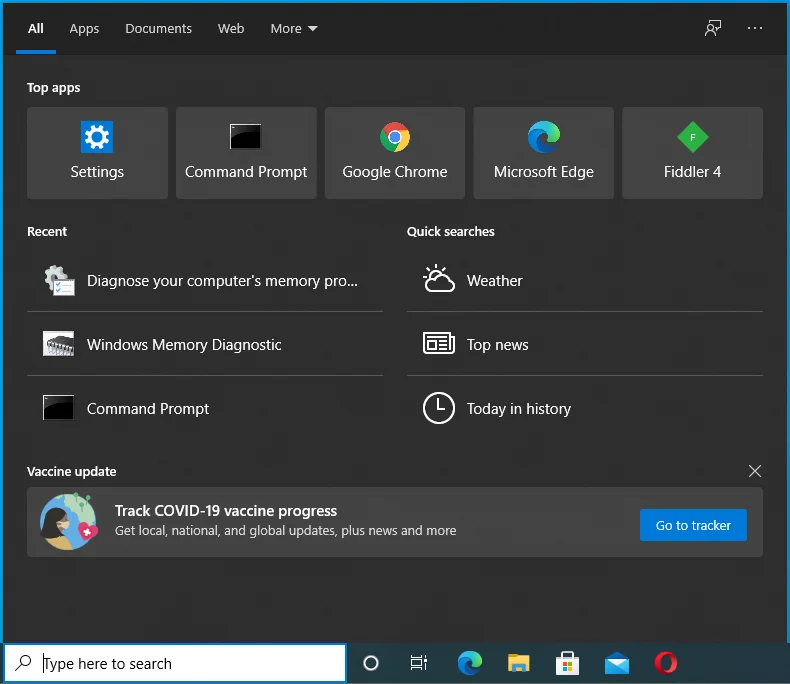
- Wpisz „polecenie” w pasku wyszukiwania, gdy się pojawi.
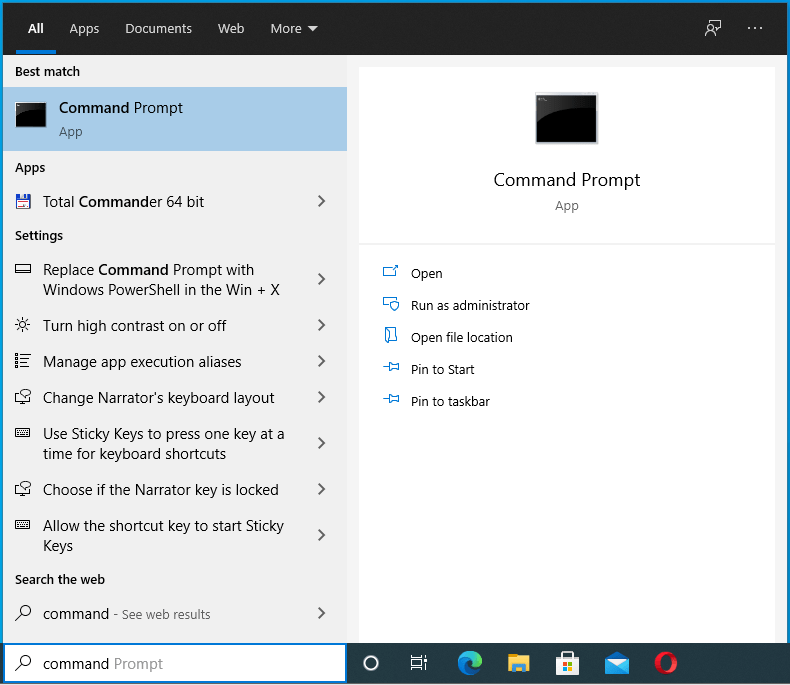
- Po wyświetleniu wiersza polecenia w wynikach kliknij go prawym przyciskiem myszy i kliknij „Uruchom jako administrator”.
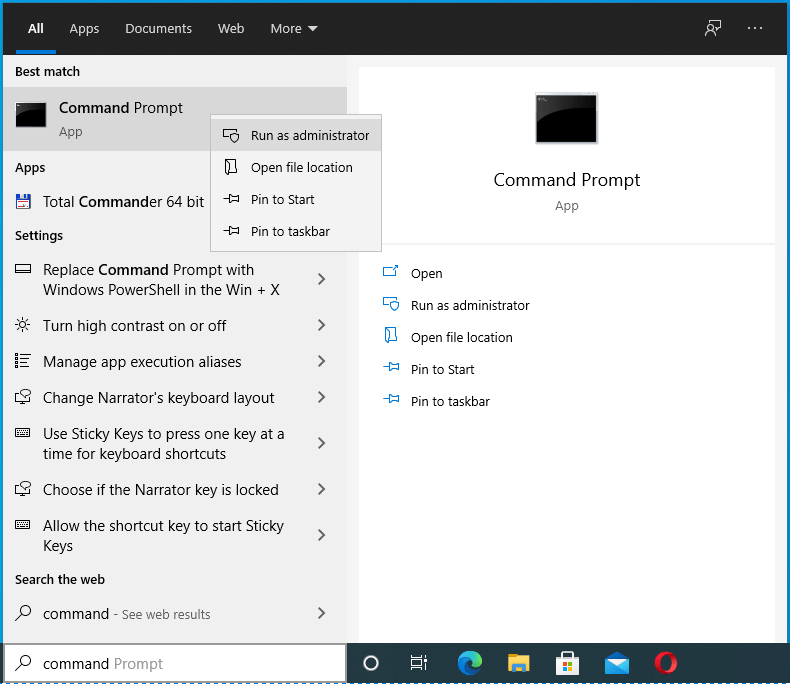
- Następnie kliknij Tak po wyświetleniu okna dialogowego Kontrola konta użytkownika i zapytaniu o pozwolenie.
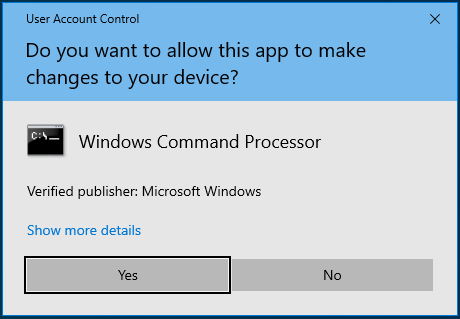
- Następnie wpisz następujący wiersz w oknie wiersza polecenia i naciśnij klawisz Enter:
reset netsh winsock
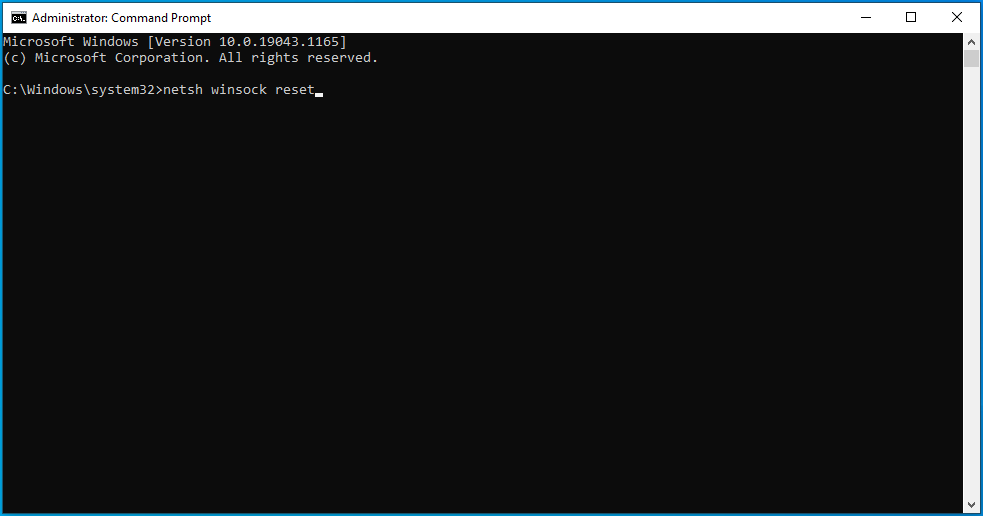
System Windows wyczyści teraz parametry w komponencie Winsock i zresetuje plik DLL.
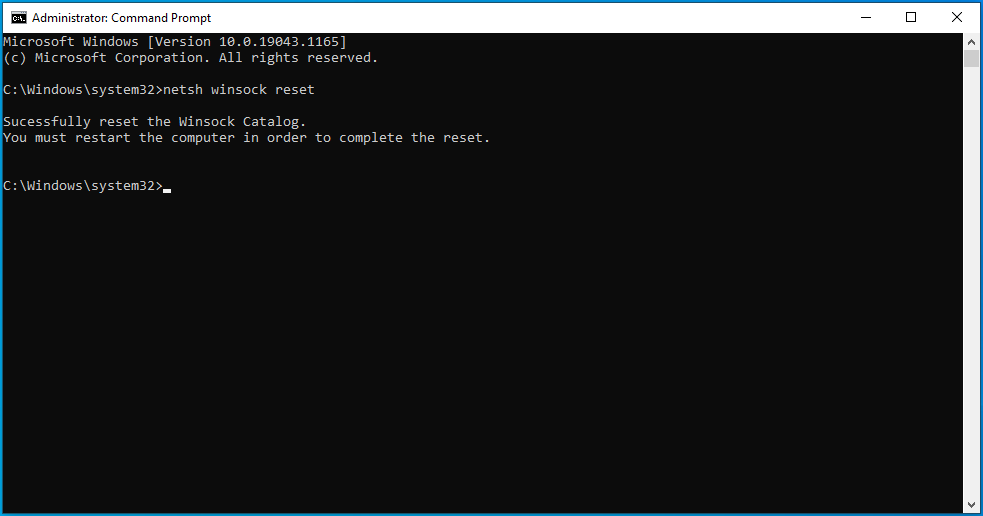
Po pomyślnym wykonaniu polecenia uruchom ponownie komputer i spróbuj uruchomić aktualizację.
Opróżnij pamięć podręczną DNS
Zamiast używać serwera DNS do rozwiązywania każdej nazwy domeny witryny, komputer zapisuje adresy IP i nazwy domen odwiedzanych witryn w pamięci podręcznej DNS. W ten sposób może szybko sprawdzić pamięć podręczną, aby dopasować nazwę domeny do jej adresu IP, co przyspiesza działanie.

Problemy zaczynają się pojawiać, gdy witryny zmieniają adresy IP, pozostawiając nieaktualne informacje w pamięci podręcznej. Może to wpłynąć na całą pamięć podręczną i spowodować problemy z połączeniem. Ponadto pamięć podręczna DNS mogła również zostać zainfekowana przez złośliwe oprogramowanie.
Aby rozwiązać ten problem, musisz opróżnić pamięć podręczną, aby umożliwić systemowi zbudowanie nowego.
Poniższe kroki pokażą Ci, jak to zrobić:
- Użyj kombinacji klawiszy Win + R, aby otworzyć Uruchom lub kliknij prawym przyciskiem myszy przycisk Start i wybierz Uruchom z menu.
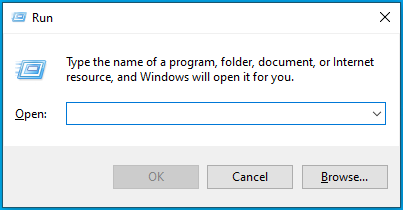
- Gdy pojawi się Run, wpisz „CMD” i naciśnij Shift + Ctrl + Enter.
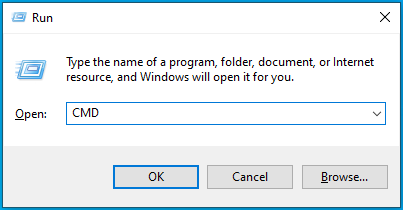
- Wybierz opcję Tak po pojawieniu się menu Kontrola konta użytkownika i poproszeniu o pozwolenie na uruchomienie wiersza polecenia jako administrator.
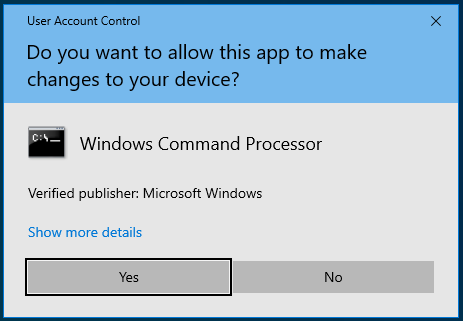
- Gdy zobaczysz okno Administrator: Wiersz polecenia, wpisz ten wiersz w czarnym oknie i naciśnij przycisk Enter:
ipconfig /flushdns
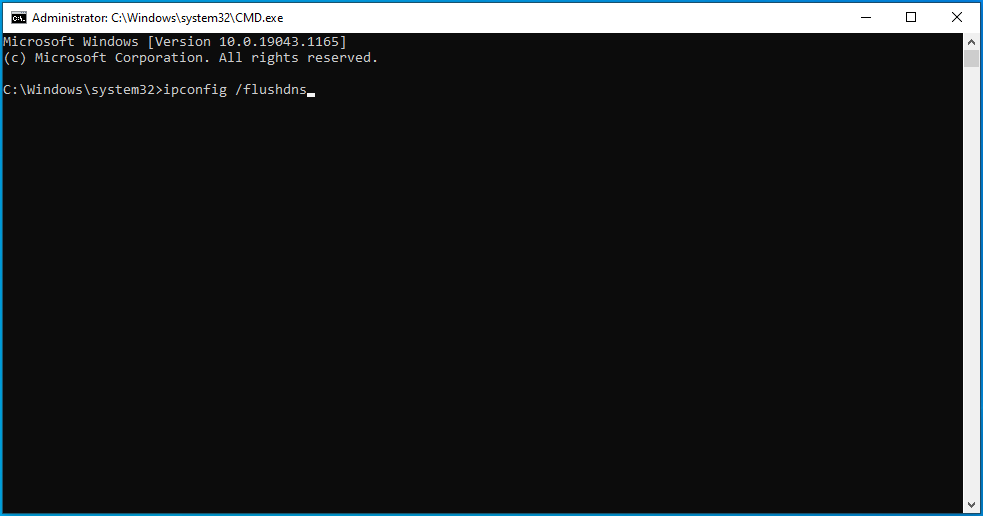
Zwolnij i odnów swój adres IP
Ponieważ problem z połączeniem sieciowym może spowodować błąd, awaria połączenia może wynikać z wygaśnięcia adresu IP DHCP.
Każdy adres IP, który router przypisuje urządzeniu, ma czas dzierżawy. Jeśli urządzenie nie korzysta z adresu IP przez cały okres dzierżawy, router uzna go za nieaktywny i ponownie przypisze adres IP do innego urządzenia.
Aby nadać systemowi nowy, działający adres IP, musisz zwolnić swój obecny adres IP i poprosić o nowy.
Poniższe kroki pokażą Ci, jak to zrobić:
- Użyj kombinacji klawiszy Win + R, aby otworzyć Uruchom lub kliknij prawym przyciskiem myszy przycisk Start i wybierz Uruchom z menu.
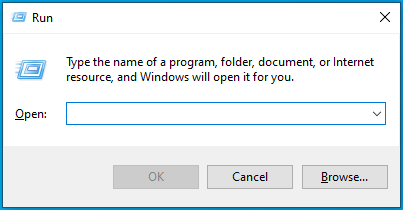
- Gdy pojawi się Run, wpisz „CMD” i naciśnij Shift + Ctrl + Enter.
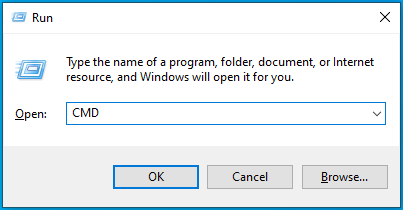
- Wybierz opcję Tak po pojawieniu się menu Kontrola konta użytkownika i poproszeniu o pozwolenie na uruchomienie wiersza polecenia jako administrator.
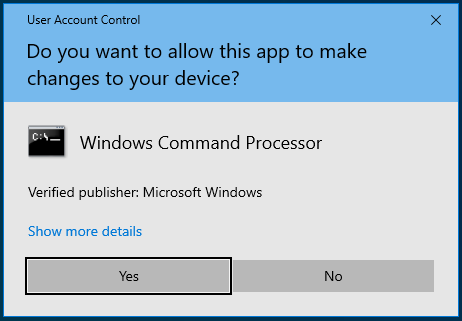
- Gdy zobaczysz okno Administrator: Wiersz polecenia, wpisz te wiersze w czarnym oknie i naciśnij klawisz Enter po wprowadzeniu każdej linii:
ipconfig/release
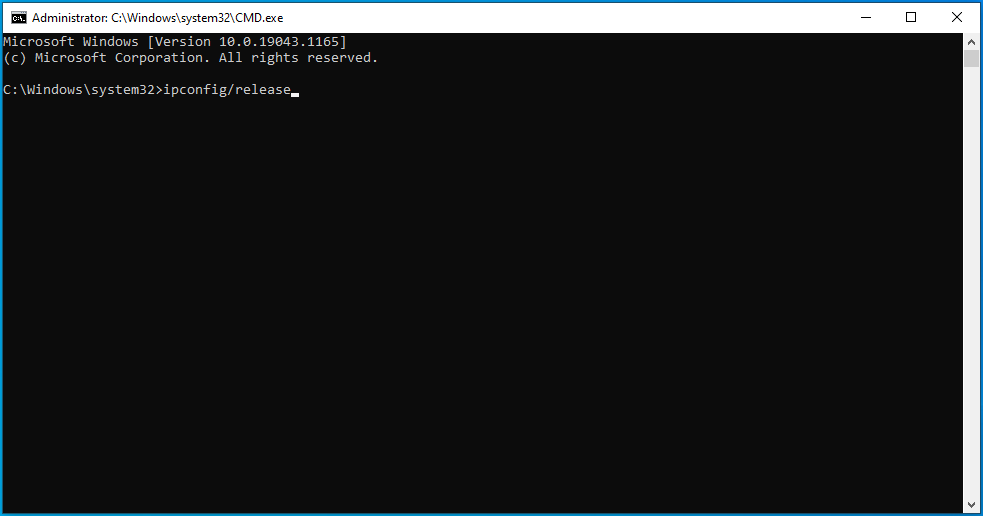
ipconfig/renew
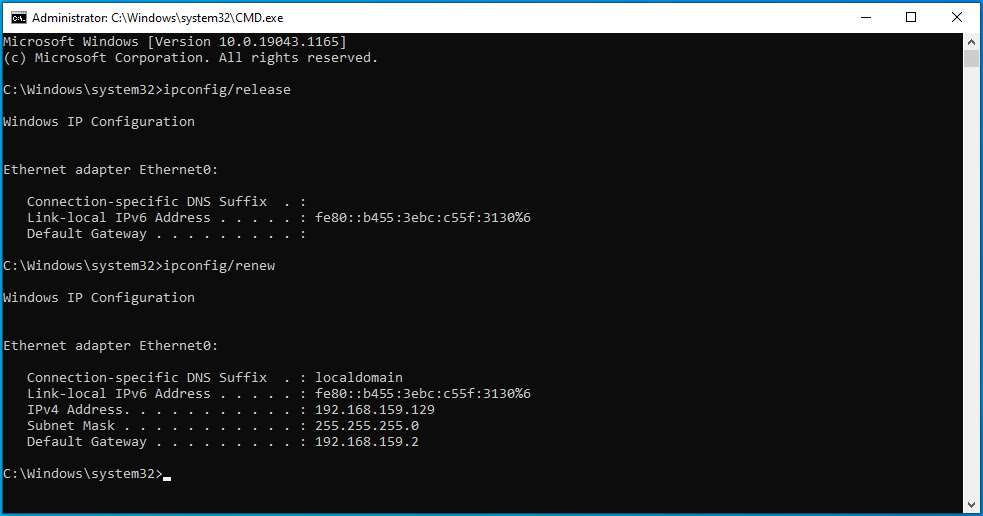
Zresetuj plik Hosts
Twój plik Hosts to kolejny krytyczny składnik sieci. Jest to plik tekstowy, który pomaga dopasować nazwy hostów do ich adresów IP. Gdy plik ulegnie uszkodzeniu lub zawiera nieprawidłowe parametry, wpływa to na połączenie sieciowe komputera.
Błąd Windows Update może być wynikiem złego pliku Hosts. W takim przypadku zresetowanie pliku do stanu domyślnego rozwiąże problem z połączeniem sieciowym.
Oto jak to zrobić:
- Otwórz interfejs wyszukiwania systemu Windows, klikając ikonę lupy na pasku zadań lub naciskając Win + S.
- Wpisz „notatnik” po pojawieniu się pola wyszukiwania.
- Kliknij Notatnik w wynikach wyszukiwania.
- Po wyświetleniu Notatnika skopiuj i wklej następujące elementy do nowego pliku tekstowego:
# Copyright (c) 1993-2006 Microsoft Corp. # # To jest przykładowy plik HOSTS używany przez Microsoft TCP/IP dla Windows. # # Ten plik zawiera mapowania adresów IP na nazwy hostów. Każdy # wpis powinien być trzymany w osobnym wierszu. Adres IP należy # umieścić w pierwszej kolumnie, a następnie odpowiednią nazwę hosta. # Adres IP i nazwa hosta powinny być oddzielone co najmniej jedną # spacją. # # Dodatkowo komentarze (takie jak te) mogą być wstawiane w poszczególnych # wierszach lub po nazwie komputera oznaczonej symbolem '#'. # # Na przykład: # # 102.54.94.97 rhino.acme.com # serwer źródłowy # 38.25.63.10 x.acme.com # x host klienta # rozpoznawanie nazw hostów lokalnych jest obsługiwane przez sam DNS. # 127.0.0.1 localhost # ::1 localhost
- Przejdź do menu Plik w lewym górnym rogu okna Notatnika i kliknij Zapisz jako.
- Przejdź do pola tekstowego Nazwa pliku w oknie dialogowym Zapisz jako i wpisz „hosts” (nie dodawaj cudzysłowów).
- Przejdź do pulpitu i kliknij przycisk Zapisz.
- Następnie naciśnij Win + E, aby otworzyć okno Eksploratora plików.
- Po wyświetleniu okna kliknij pasek adresu, skopiuj i wklej następujący wiersz, a następnie naciśnij przycisk Enter:
%WinDir%\System32\Drivers\Itd
- Gdy zobaczysz folder ETC, kliknij prawym przyciskiem myszy plik Hosts i wybierz Zmień nazwę. Zmień nazwę pliku na Hosts.old.
- Teraz przejdź na pulpit i skopiuj nowy plik Hosts, który utworzyłeś do folderu ETC.
Zresetuj składniki Windows Update
Jeśli nadal nie możesz uruchomić klienta Windows Update, rozważ zresetowanie każdego składnika związanego z aktualizacją.
Postępuj dokładnie według poniższych kroków:
Krok 1: Zatrzymaj usługi Windows Update
Ważne jest, aby zatrzymać usługi Windows Update, ponieważ jest to jedyny sposób na uzyskanie dostępu do składników, które zamierzasz zresetować. Wykonaj następujące kroki:
- Użyj kombinacji klawiszy Win + R, aby otworzyć Uruchom lub kliknij prawym przyciskiem myszy przycisk Start i wybierz Uruchom z menu.
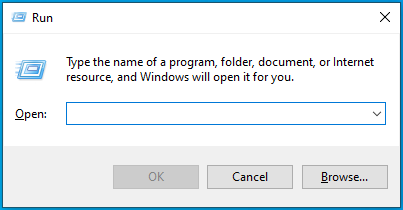
- Gdy pojawi się Run, wpisz „CMD” i naciśnij Shift + Ctrl + Enter.
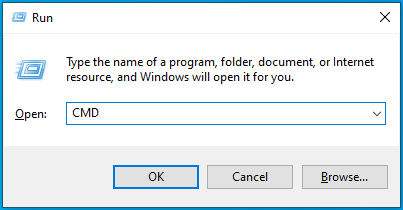
- Wybierz opcję Tak po pojawieniu się menu Kontrola konta użytkownika i poproszeniu o pozwolenie na uruchomienie wiersza polecenia jako administrator.
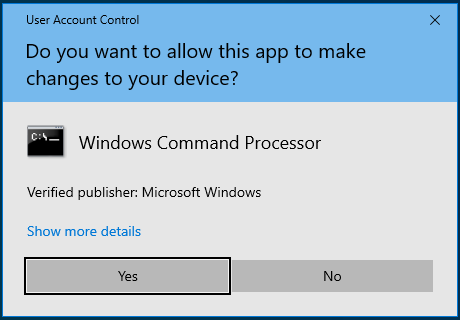
- Gdy zobaczysz okno Administrator: Wiersz polecenia, wpisz te wiersze w czarnym oknie i naciśnij klawisz Enter po wprowadzeniu każdej linii:
bity stopu netto
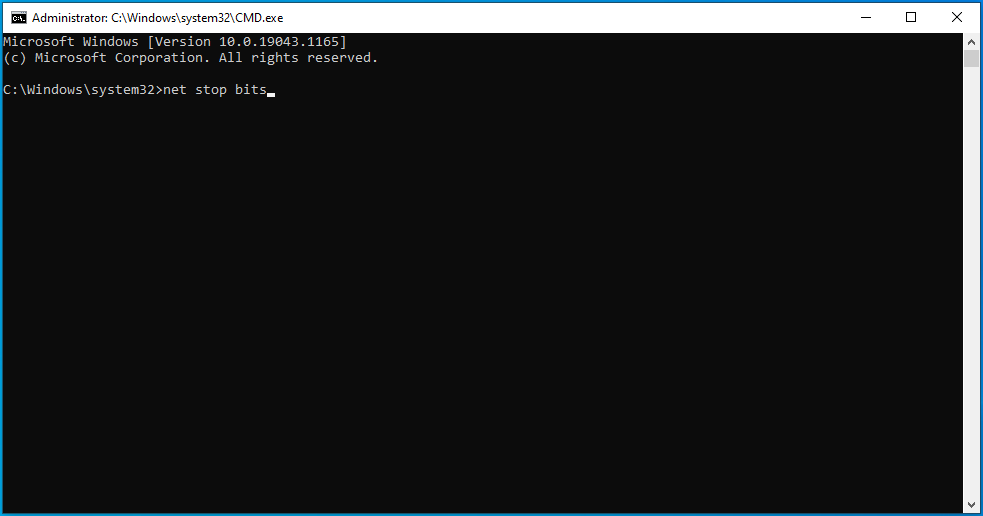
net stop msserver
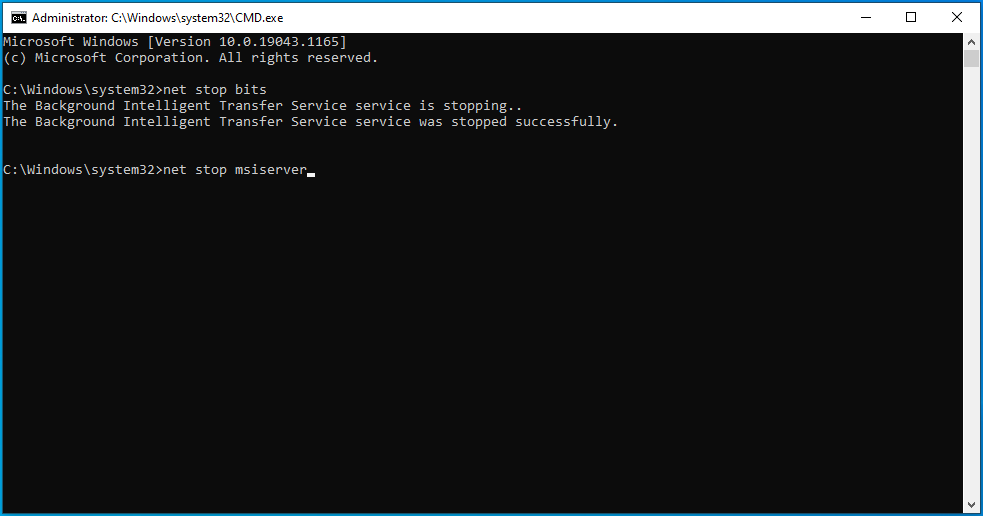
net stop wuauserv
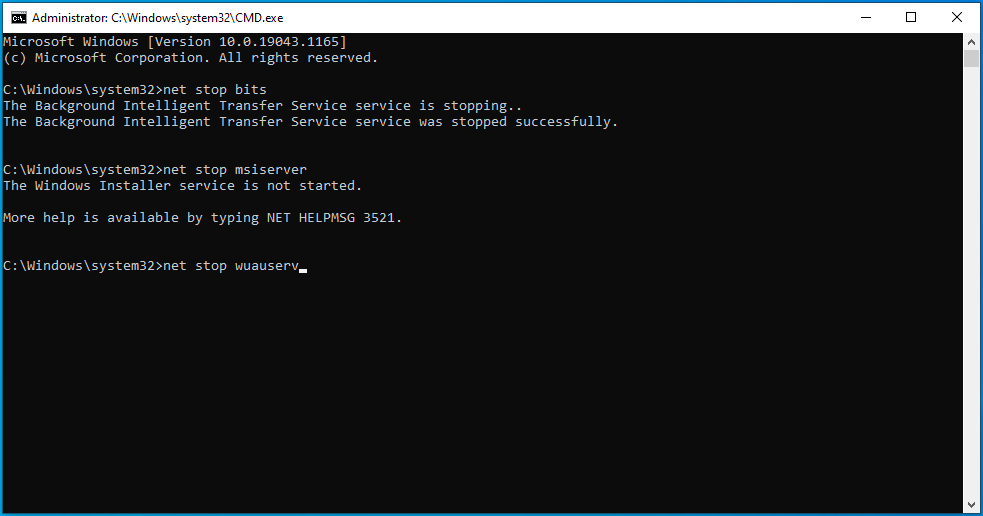
netto zatrzymaj usosvc
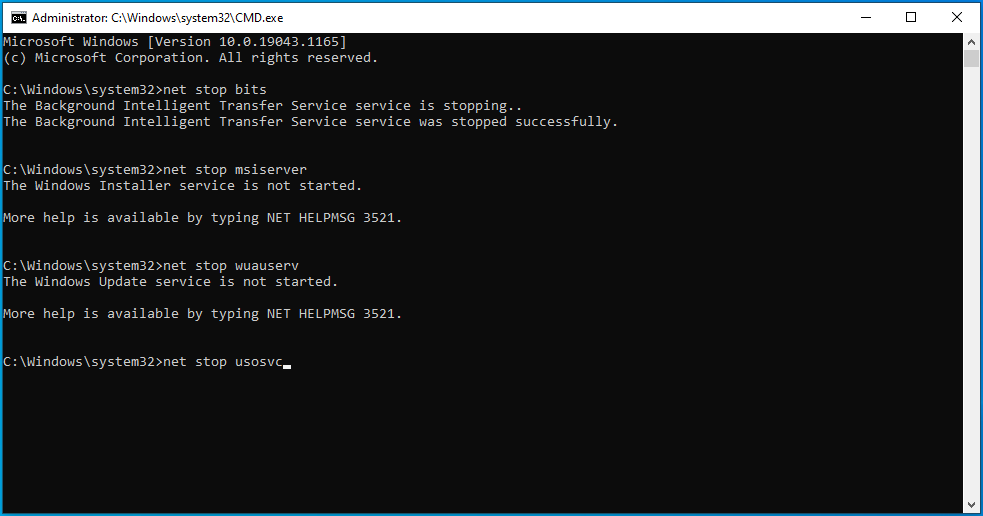
Krok 2: Usuń pliki qmgr*.dat
Przejdź do następnego wiersza w oknie wiersza polecenia, wpisz poniższy wiersz i naciśnij klawisz Enter:
Del „%ALLUSERSPROFILE%\Dane aplikacji\Microsoft\Network\Downloader\qmgr*.dat”
Krok 3: Zmień nazwy folderów Catroot2 i SoftwareDistribution
Zmiana nazw tych folderów zmusi klienta Windows Update do utworzenia nowych i ponownego uruchomienia procesu aktualizacji. Błąd może wynikać z zablokowania procesu pobierania przez uszkodzone pliki. Przejdź do nowego wiersza w oknie wiersza polecenia, wpisz te wiersze i naciśnij klawisz Enter po wpisaniu każdego z nich:
Ren %systemroot%\system32\catroot2 catroot2.bak
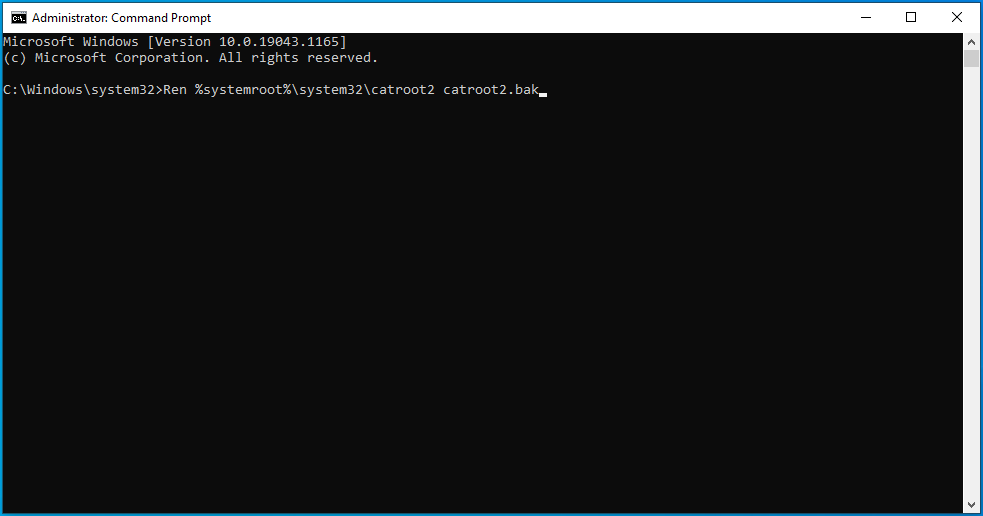
Ren %systemroot%\SoftwareDistribution SoftwareDistribution.bak
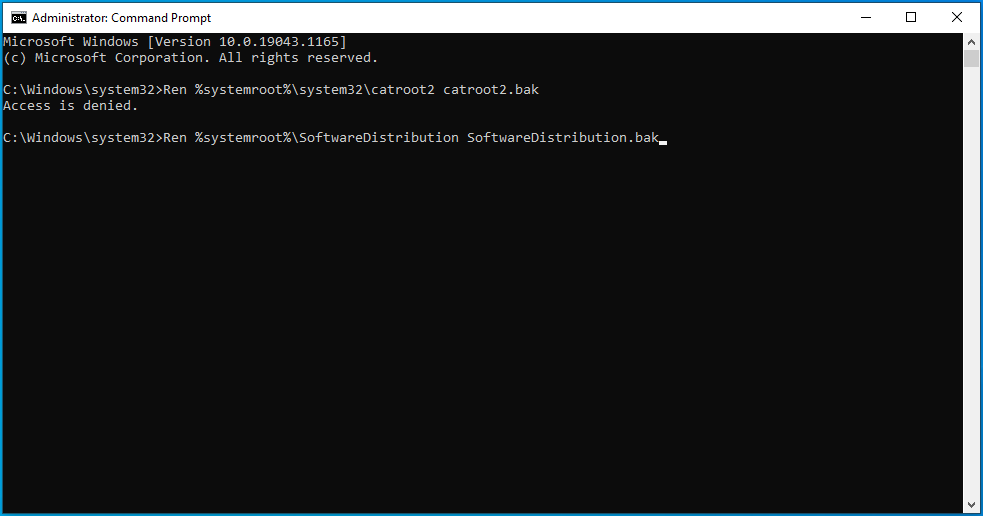
Krok 4: Zresetuj usługi Windows Update i inteligentnego transferu w tle do ustawień domyślnych
Przejdź do nowej linii wiersza polecenia i wpisz lub skopiuj i wklej następujący wiersz i naciśnij przycisk Enter:
sc.exe sdset wuauserv D:(A;;CCLCSWRPWPDTLOCRCR;;;SY)(A;;CCDCLCSWRPWPDTLOCRSDRCWDWO;;;BA)(A;;CCLCSWLOCRRC;;;AU)(A;;CCLCSWRPWPDTLOCRCC;;;PU)
Przejdź do następnego wiersza, wpisz następujące polecenie i naciśnij klawisz Enter:
sc.exe bity sdset D:(A;;CCLCSWRPWPDTLOCRCR;;;SY)(A;;CCDCLCSWRPWPDTLOCRSDRCWDWO;;;BA)(A;;CCLCSWLOCRRC;;;AU)(A;;CCLCSWRPWPDTLOCRCR;;;PU)
Krok 5: Ponownie zarejestruj pliki związane z Windows Update
- Przejdź do nowego wiersza polecenia, wpisz poniższy wiersz i naciśnij Enter, aby przejść do folderu System32:
cd /d %windir%\system32
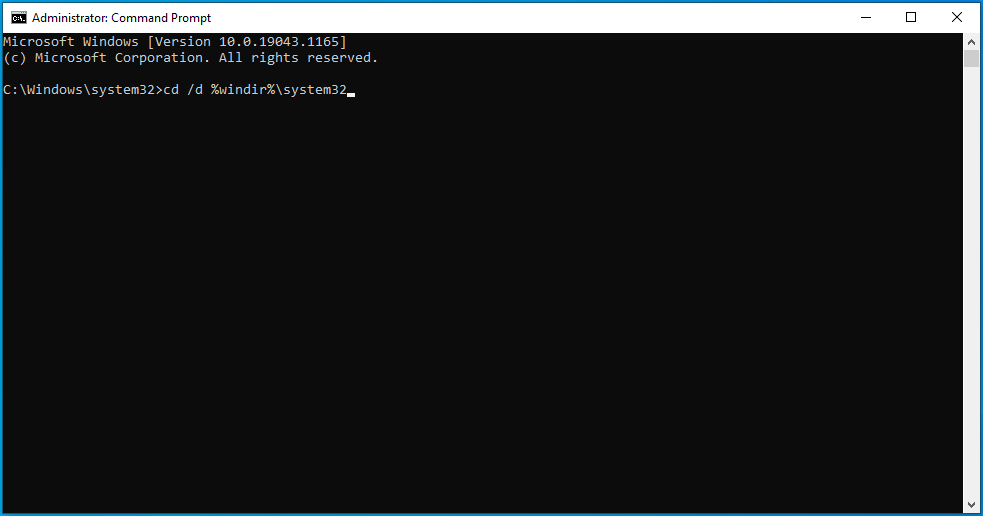
- Wpisz wiersze poniżej jednej po drugiej i naciśnij klawisz Enter po wpisaniu każdej linii:
regsvr32.exe atl.dll
regsvr32.exe urlmon.dll
regsvr32.exe mshtml.dll
regsvr32.exe shdocvw.dll
regsvr32.exe browserui.dll
regsvr32.exe jscript.dll
regsvr32.exe vbscript.dll
regsvr32.exe scrrun.dll
regsvr32.exe msxml.dll
regsvr32.exe msxml3.dll
regsvr32.exe msxml6.dll
regsvr32.exe actxprxy.dll
regsvr32.exe softpub.dll
regsvr32.exe wintrust.dll
regsvr32.exe dssenh.dll
regsvr32.exe rsaenh.dll
regsvr32.exe gpkcsp.dll
regsvr32.exe sccbase.dll
regsvr32.exe slbcsp.dll
regsvr32.exe cryptdlg.dll
regsvr32.exe oleaut32.dll
regsvr32.exe ole32.dll
regsvr32.exe shell32.dll
regsvr32.exe initpki.dll
regsvr32.exe wuapi.dll
regsvr32.exe wuaueng.dll
regsvr32.exe wuaueng1.dll
regsvr32.exe wucltui.dll
regsvr32.exe wups.dll
regsvr32.exe wups2.dll
regsvr32.exe wuweb.dll
regsvr32.exe qmgr.dll
regsvr32.exe qmgrprxy.dll
regsvr32.exe wucltux.dll
regsvr32.exe muweb.dll
regsvr32.exe wuwebv.dll
Krok 6: Usuń nieprawidłowe wpisy rejestru
Wiadomo, że określone wpisy rejestru przeszkadzają klientowi Windows Update. Poniższy poradnik pokazuje, jak się ich pozbyć. Należy jednak pamiętać, że manipulowanie ważnymi informacjami rejestru może spowodować niestabilność systemu. Dlatego upewnij się, że dokładnie wykonałeś poniższe kroki, aby uniknąć problemów.
Poniższe kroki pokażą wpisy do usunięcia i sposób ich usunięcia:
- Otwórz interfejs wyszukiwania systemu Windows, klikając ikonę lupy na pasku zadań lub naciskając Win + S.
- Wpisz „Regedit” lub „edytor rejestru” po pojawieniu się pola wyszukiwania.
- Kliknij Edytor rejestru w wynikach wyszukiwania.
- Wybierz opcję Tak, gdy pojawi się okno dialogowe Kontrola konta użytkownika i poprosi o pozwolenie.
- Po wyświetleniu Edytora rejestru przejdź do lewego okienka i przejdź do HKEY_LOCAL_MACHINE\COMPONENTS.
- Znajdź następujące klucze w obszarze KOMPONENTY i usuń je:
PendingXmlIdentifier
NextQueueEntryIndex
Zaawansowani InstalatorzyRozwiązywania Potrzeb
Wskazówka: Możesz użyć narzędzia do czyszczenia rejestru Auslogics BoostSpeed, aby trzymać problematyczne klucze rejestru z dala od komputera. Program świetnie sobie radzi z czyszczeniem rejestru bez powodowania problemów.
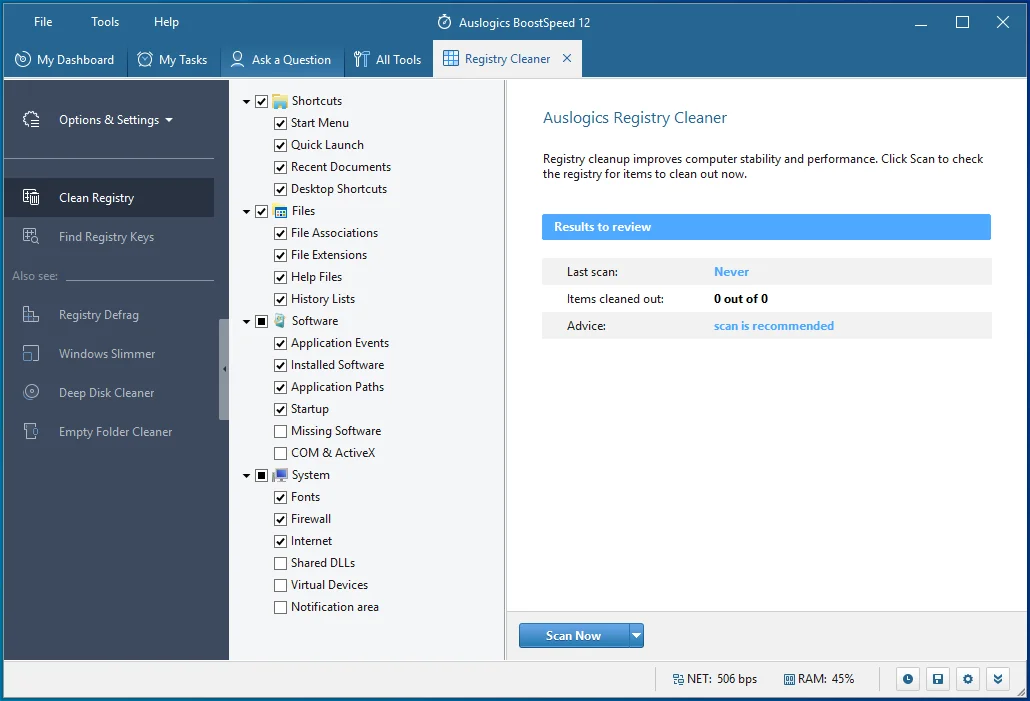
Krok 7: Uruchom ponownie usługi Windows Update
- Użyj kombinacji klawiszy Win + R, aby otworzyć Uruchom lub kliknij prawym przyciskiem myszy przycisk Start i wybierz Uruchom z menu.
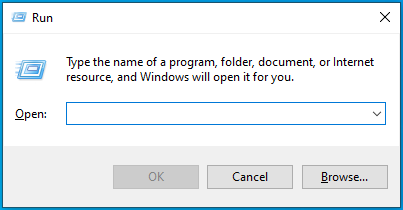
- Gdy pojawi się Run, wpisz „CMD” i naciśnij Shift + Ctrl + Enter.
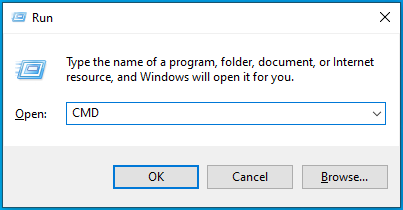
- Wybierz opcję Tak po pojawieniu się menu Kontrola konta użytkownika i poproszeniu o pozwolenie na uruchomienie wiersza polecenia jako administrator.
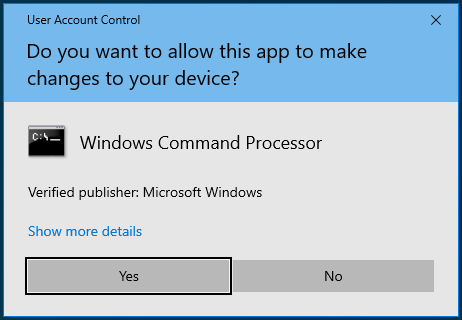
- Gdy zobaczysz okno Administrator: Wiersz polecenia, wpisz te wiersze w czarnym oknie i naciśnij klawisz Enter po wprowadzeniu każdej linii:
bity startu netto
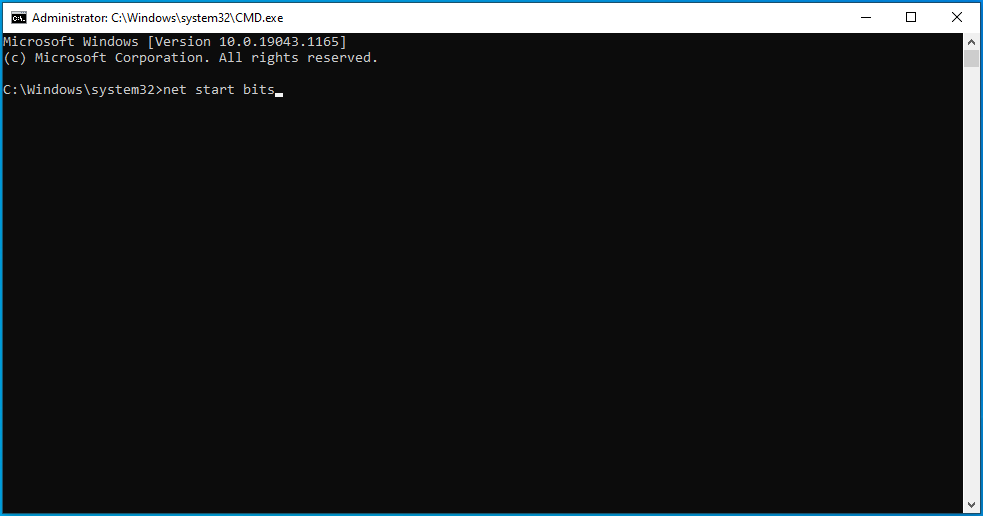
net start msserver
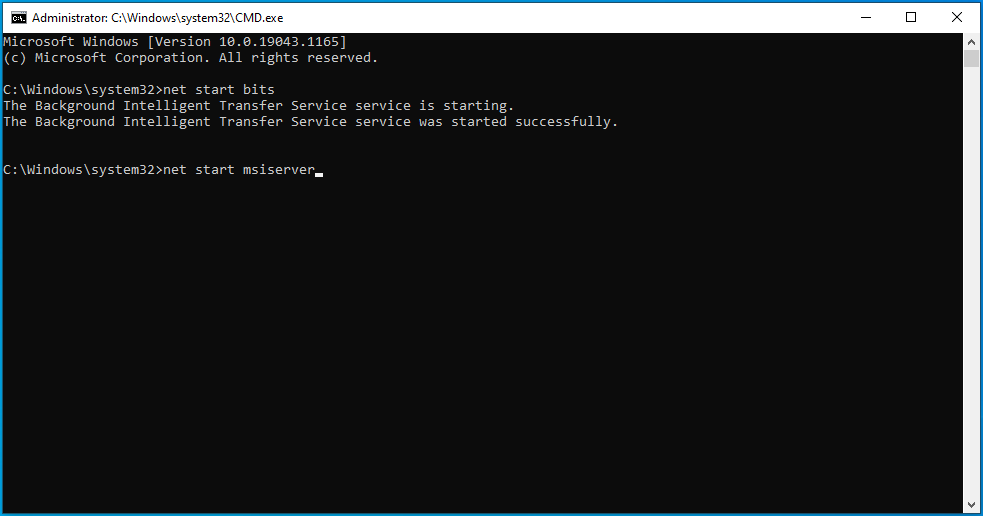
net start wuauserv
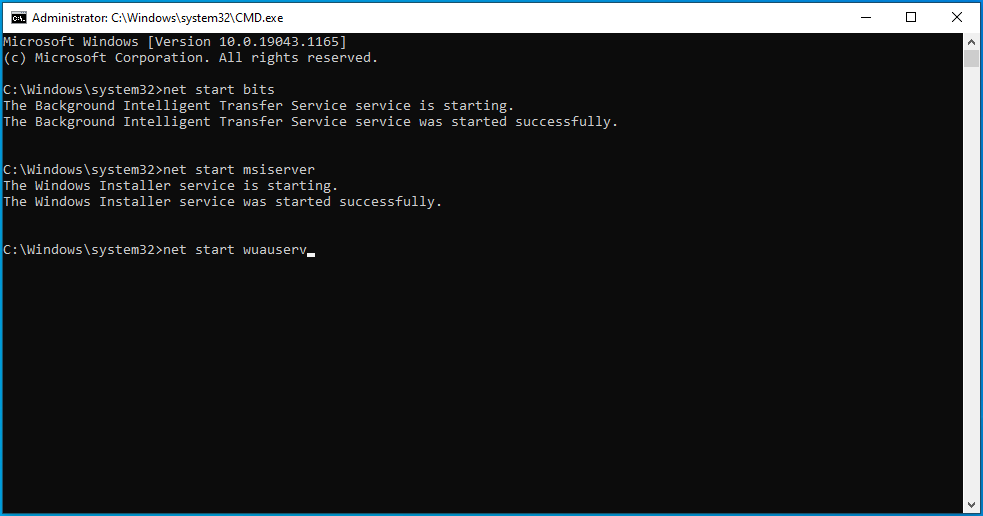
net start usosvc
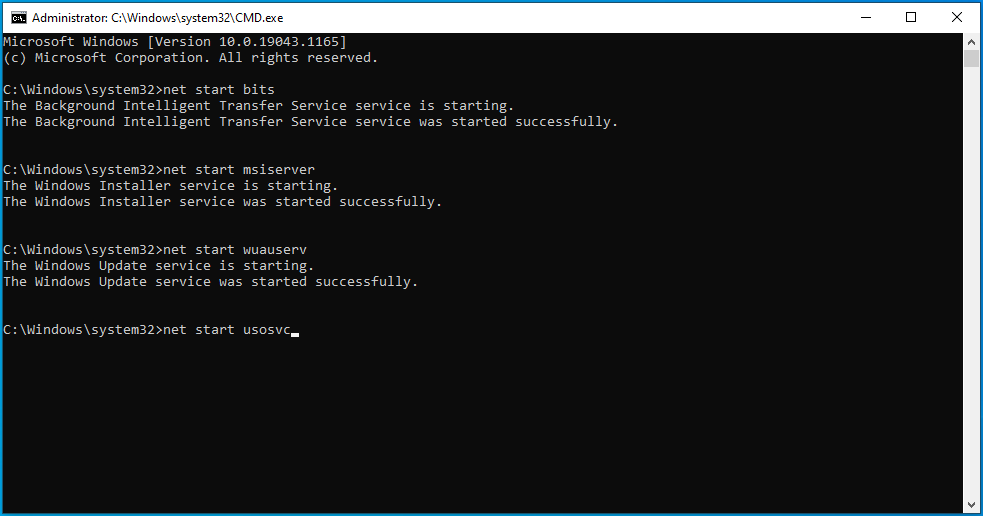
Uruchom ponownie komputer i spróbuj uruchomić aktualizację.
Wykonaj czysty rozruch
Aplikacja innej firmy może wymuszać na kliencie Windows Update wyświetlenie danego błędu. Możesz położyć kres problemowi, zatrzymując tę aplikację za pomocą procesu czystego rozruchu.
Uruchamiając system w czystym środowisku rozruchowym, zapobiegasz uruchamianiu aplikacji startowych na komputerze.
Wykonaj poniższe czynności, aby wykonać czysty rozruch i sprawdzić, czy dany błąd aktualizacji pojawia się ponownie:
- Otwórz interfejs wyszukiwania systemu Windows, klikając ikonę lupy na pasku zadań lub naciskając Win + S.
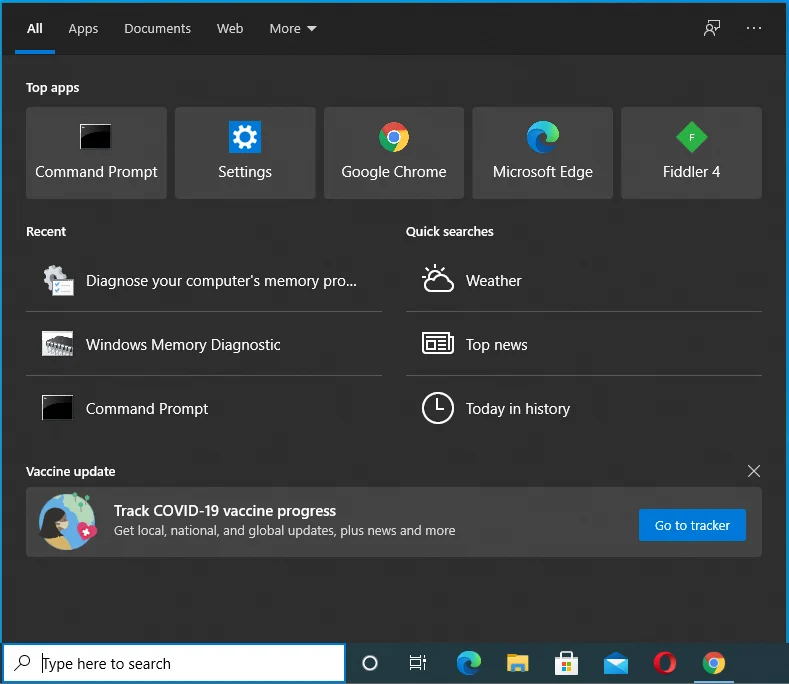
- Wpisz „msconfig” lub „konfiguracja systemu” po wyświetleniu pola wyszukiwania.
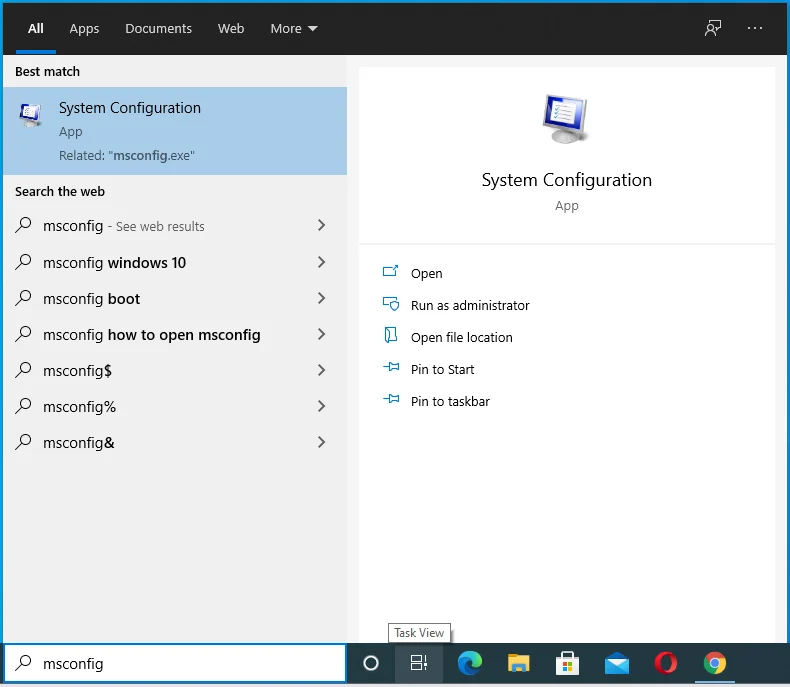
- Kliknij Konfiguracja systemu w wynikach wyszukiwania.
- Przejdź do zakładki Usługi, gdy pojawi się okno dialogowe Konfiguracja systemu.
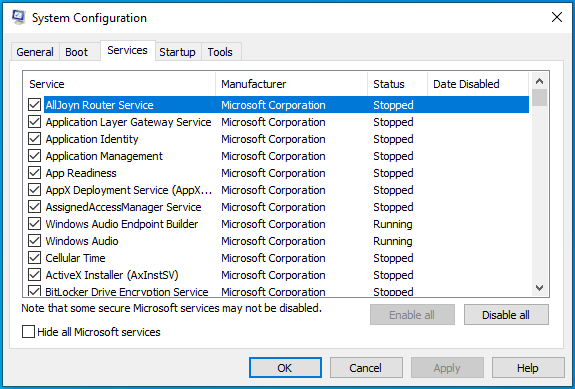
- Zaznacz pole „Ukryj wszystkie usługi Microsoft” w lewym dolnym rogu okna.
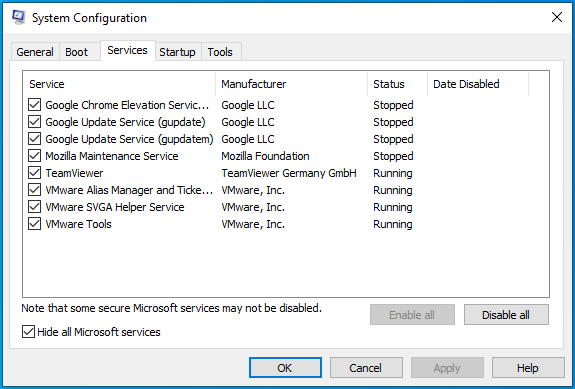
- Następnie kliknij przycisk Wyłącz wszystko, aby uniemożliwić uruchamianie usług wymienionych na karcie po ponownym uruchomieniu komputera.
- Następnie przejdź do zakładki Uruchamianie w oknie dialogowym Konfiguracja systemu i kliknij „Otwórz Menedżera zadań”.
- Pojawi się zakładka Uruchamianie Menedżera zadań.
- Kliknij każdy program i kliknij Wyłącz.
- Wyjdź z Menedżera zadań i wróć do okna dialogowego Konfiguracja systemu.
- Kliknij przycisk OK.
- Teraz uruchom ponownie system i uruchom Windows Update.
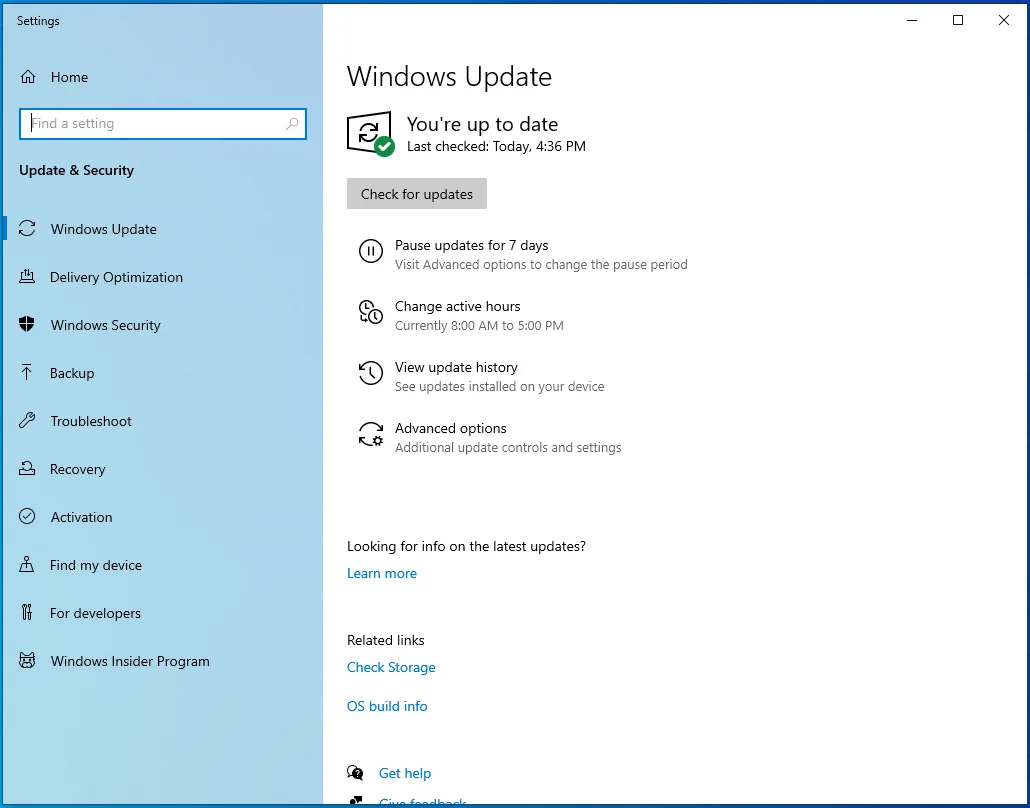
- Jeśli błąd się nie pojawi, właśnie potwierdziłeś, że przyczyną błędu aktualizacji jest jedna z aplikacji, których uruchomienie zablokowałeś podczas uruchamiania.
- Teraz musisz znaleźć odpowiedzialną usługę lub program startowy.
- Włącz jedną z usług, uruchom ponownie system i sprawdź błąd. Jeśli błąd pojawi się po włączeniu pierwszej usługi, oznacza to, że jest winowajcą. Jeśli jednak błąd się nie pojawi, włącz następną usługę i sprawdź ponownie. Kontynuuj przeglądanie usług jedna po drugiej, aż jedna z nich wywoła błąd.
Jeśli ten proces jest stresujący, włącz połowę usług jednocześnie i uruchom ponownie system, aby sprawdzić błąd. Jeśli błąd pojawi się po włączeniu dowolnej połowy usług, zignoruj drugą połowę. Zamiast tego sprawdź kolejno usługi z grupy, która spowodowała błąd.
Wniosek
W ten sposób rozwiązać błąd instalacji Windows Update 0x80073701. Jeśli nadal widzisz błąd za każdym razem, gdy próbujesz zaktualizować system, możesz przejść do witryny Microsoft, aby użyć narzędzia Media Creation Tool lub ponownie zainstalować system Windows na swoim komputerze.
