Napraw błąd ERR_HTTP2_PROTOCOL_ERROR w przeglądarce Google Chrome
Opublikowany: 2023-03-10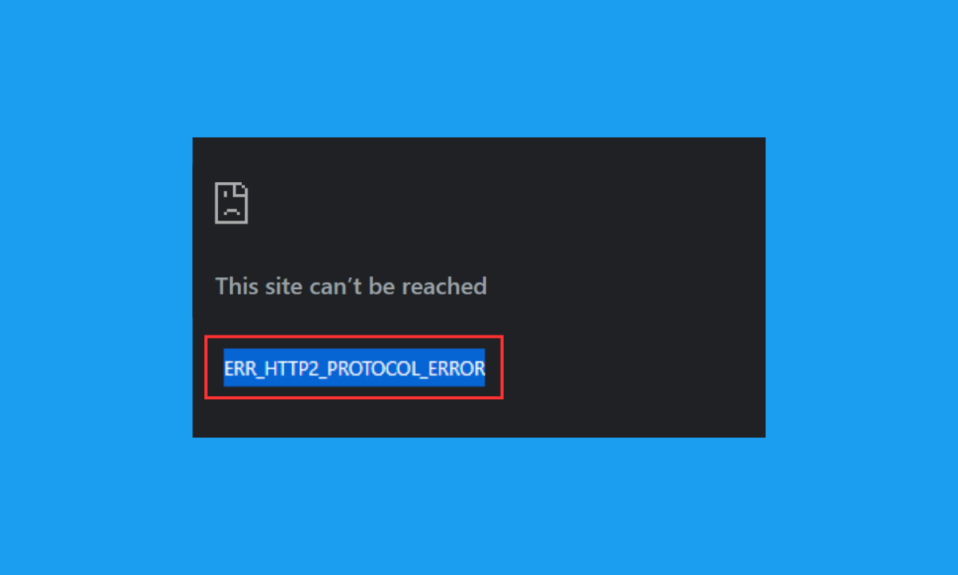
Protokół HTTP jest dzielony przez HTTP/2 na wymianę zakodowanych binarnie ramek, które są następnie tłumaczone na komunikaty specyficzne dla danego strumienia i multipleksowane w ramach pojedynczego połączenia TCP. Wielu użytkowników zgłosiło błąd ERR_HTTP2_PROTOCOL_ERROR Chrome. W tym przewodniku podamy przyczyny i sposoby rozwiązywania problemów. Więc czytaj dalej, aby się o tym dowiedzieć.
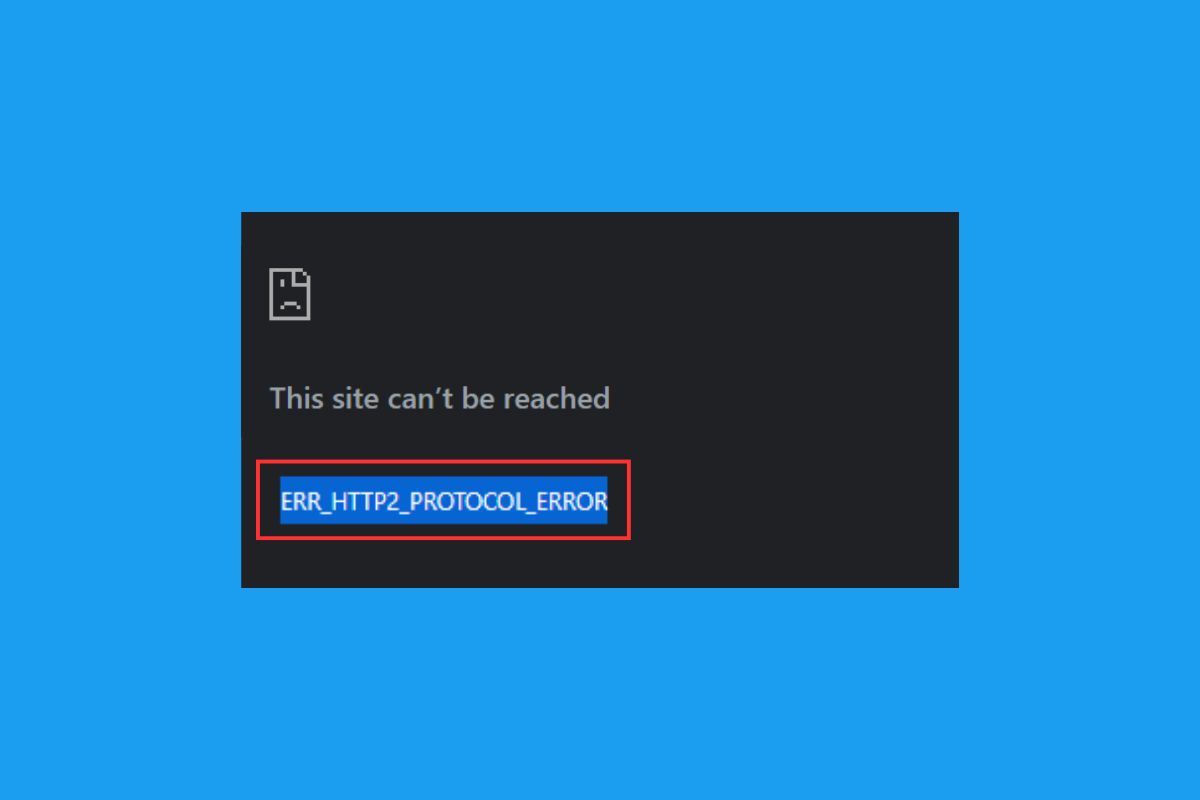
Jak naprawić błąd ERR_HTTP2_PROTOCOL_ERROR w przeglądarce Google Chrome
Problem, o którym mowa, pojawia się, gdy klient próbuje przeglądać stronę internetową, ale kończy się to niepowodzeniem. Omówmy możliwe przyczyny błędu ERR_HTTP2_PROTOCOL_ERROR:
- Chwilowe usterki.
- Uszkodzony profil użytkownika.
- Problematyczne rozszerzenie.
- Data i godzina na Twoim urządzeniu są nieprawidłowe.
- Uszkodzona pamięć podręczna.
- Przestarzała przeglądarka.
- Przestarzałe oprogramowanie.
- Oprogramowanie antywirusowe.
Metoda 1: podstawowe metody rozwiązywania problemów
Wypróbuj poniższe podstawowe metody rozwiązywania problemów, aby naprawić błąd ERR_HTTP2_PROTOCOL_ERROR:
1A. Odśwież stronę internetową
Najłatwiejszym i najskuteczniejszym podejściem do rozwiązania omawianego kodu błędu jest odświeżenie strony. Odświeżenie strony internetowej może rozwiązać tymczasowe usterki. Aby odświeżyć stronę internetową, możesz użyć dowolnej z dwóch poniższych opcji:
Opcja I: Użycie jednego klucza
1. Naciśnij klawisz F5 na klawiaturze.
Wariant II: Użycie dwóch kluczy
1. Naciśnij jednocześnie klawisze Ctrl + R, aby odświeżyć stronę internetową.
Jeśli błąd nadal występuje, użyj poniższych metod, aby rozwiązać dany błąd.
1B. Zamknij inne karty
Kolejną możliwą metodą rozwiązania omawianego problemu jest zamknięcie wszystkich nieużywanych kart. Sugerujemy zamknięcie kart, ponieważ jeśli jest zbyt wiele otwartych kart, nowa witryna nie może się poprawnie załadować. Aby zamknąć inne karty, kliknij ikonę krzyżyka .
1C. Uruchom ponownie Google Chrome
Możesz ponownie uruchomić omawianą przeglądarkę, ponieważ ponowne uruchomienie wyszukiwarki może naprawić drobne błędy przeglądarki. Aby ponownie uruchomić przeglądarkę, użyj opcji Zakończ zadanie w menedżerze zadań. Możesz także skorzystać z naszego przewodnika na temat kończenia zadań w systemie Windows 10. Jeśli omówiona metoda nie rozwiązała problemu, wykonaj następującą metodę.
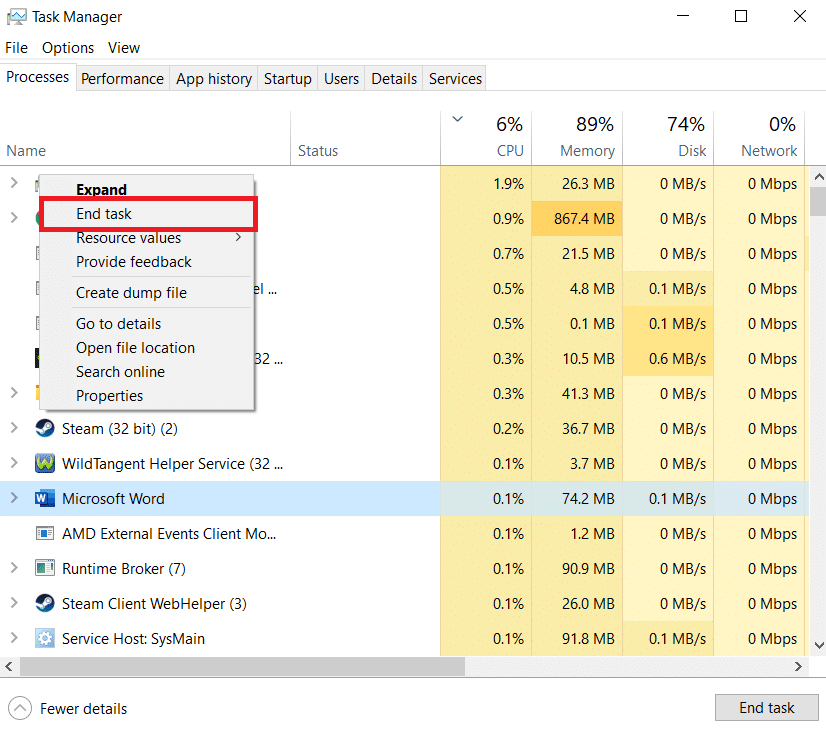
1D. Użyj trybu incognito
Omawiany problem może również wystąpić z powodu uszkodzonej pamięci podręcznej, plików cookie i historii przeglądarki. Dlatego powinieneś używać trybu incognito. Innym winowajcą problemu może być również zainstalowane rozszerzenie. Dlatego powinieneś być w trybie incognito, aby rozwiązać problem spowodowany problematycznym rozszerzeniem. Udostępniliśmy przewodnik dotyczący włączania trybu incognito w Chrome, który poprowadzi Cię, jak korzystać z trybu incognito.
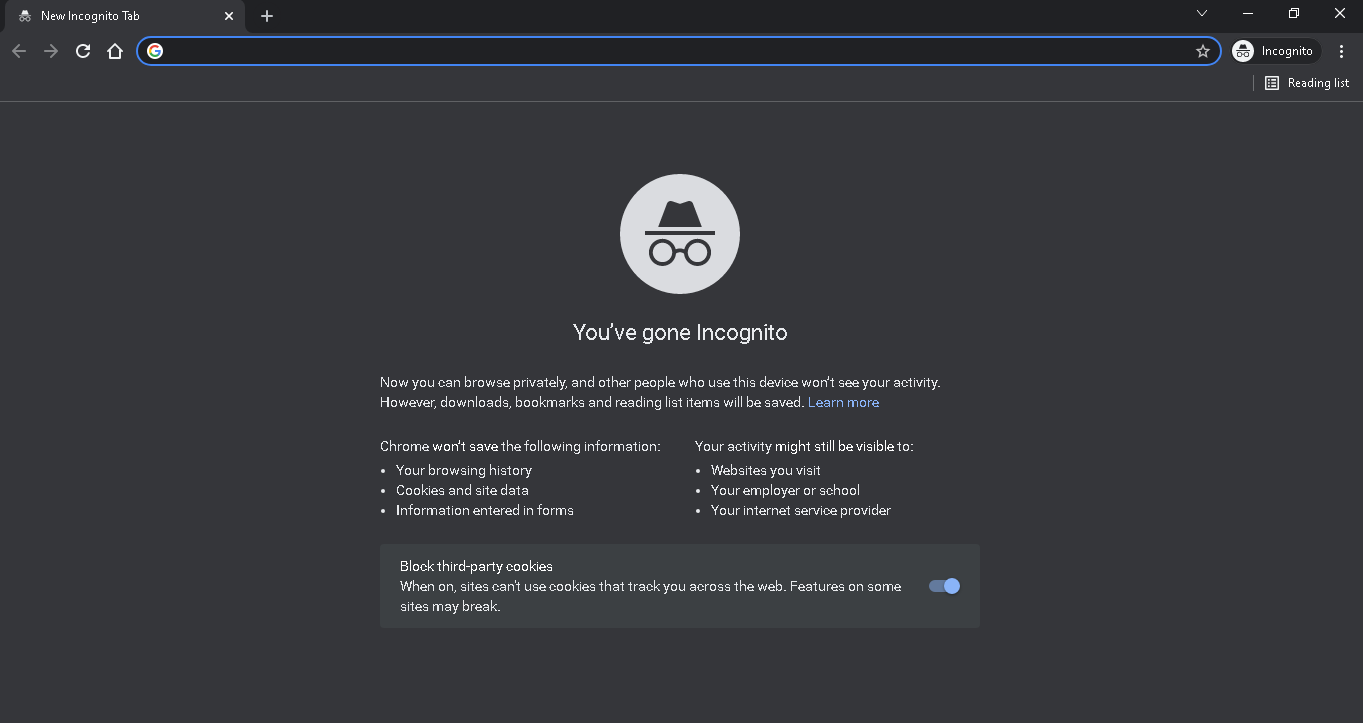
1E. Utwórz nowy profil
ERR_HTTP2_PROTOCOL_ERROR Chrome może wystąpić, jeśli bieżący profil użytkownika Google Chrome jest uszkodzony. Uszkodzony profil użytkownika może generować uszkodzone nagłówki pakietów danych na komputerze, które mogą nie być poprawnie interpretowane po stronie serwera. Powinieneś więc utworzyć nowy profil. Kroki tworzenia nowego profilu podano poniżej:
1. Otwórz Google Chrome na swoim komputerze.
2. Następnie przejdź do ikony użytkownika po prawej stronie ekranu.
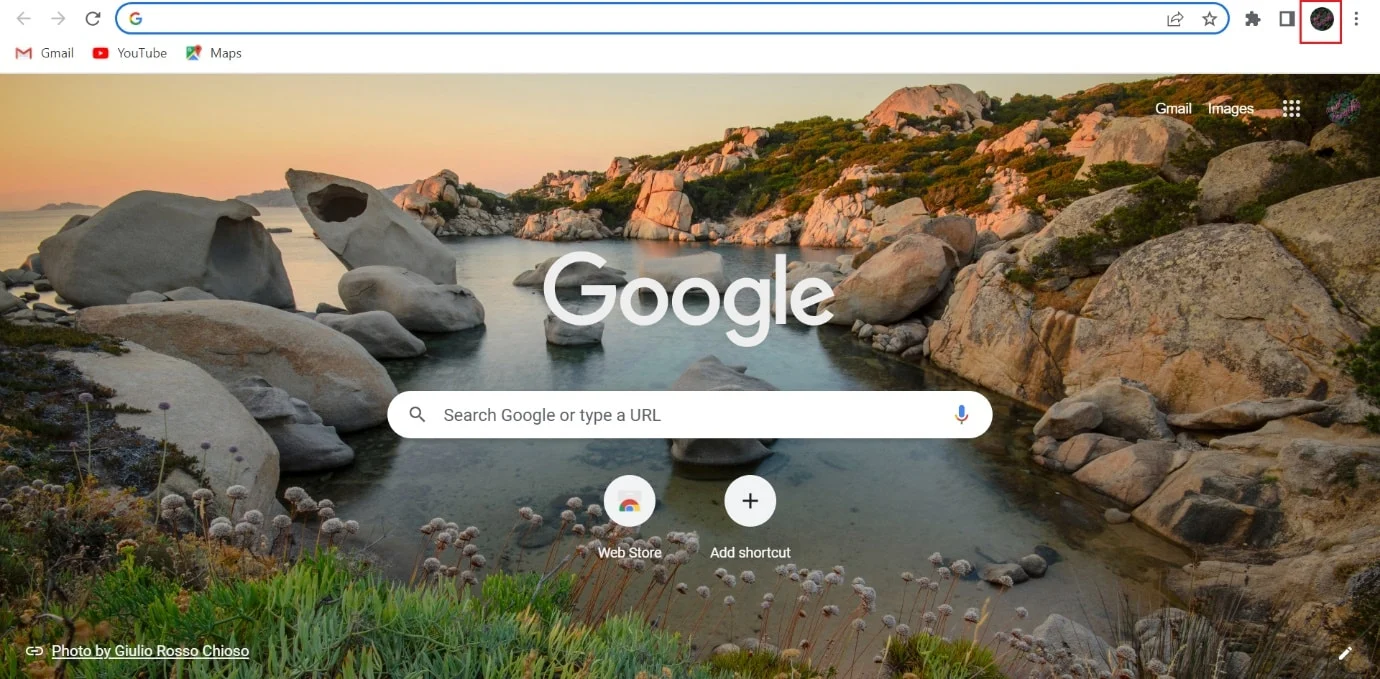
3. Kliknij + Dodaj .
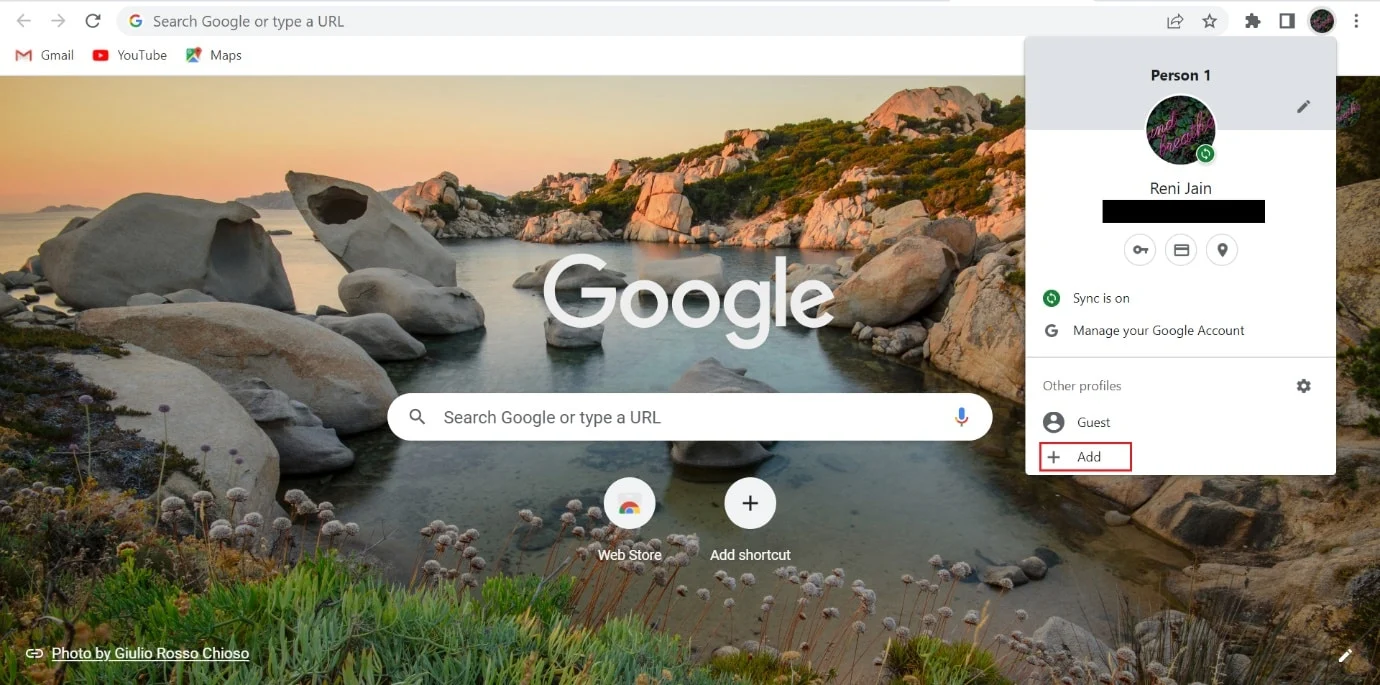
4. Następnie wybierz Kontynuuj bez konta .
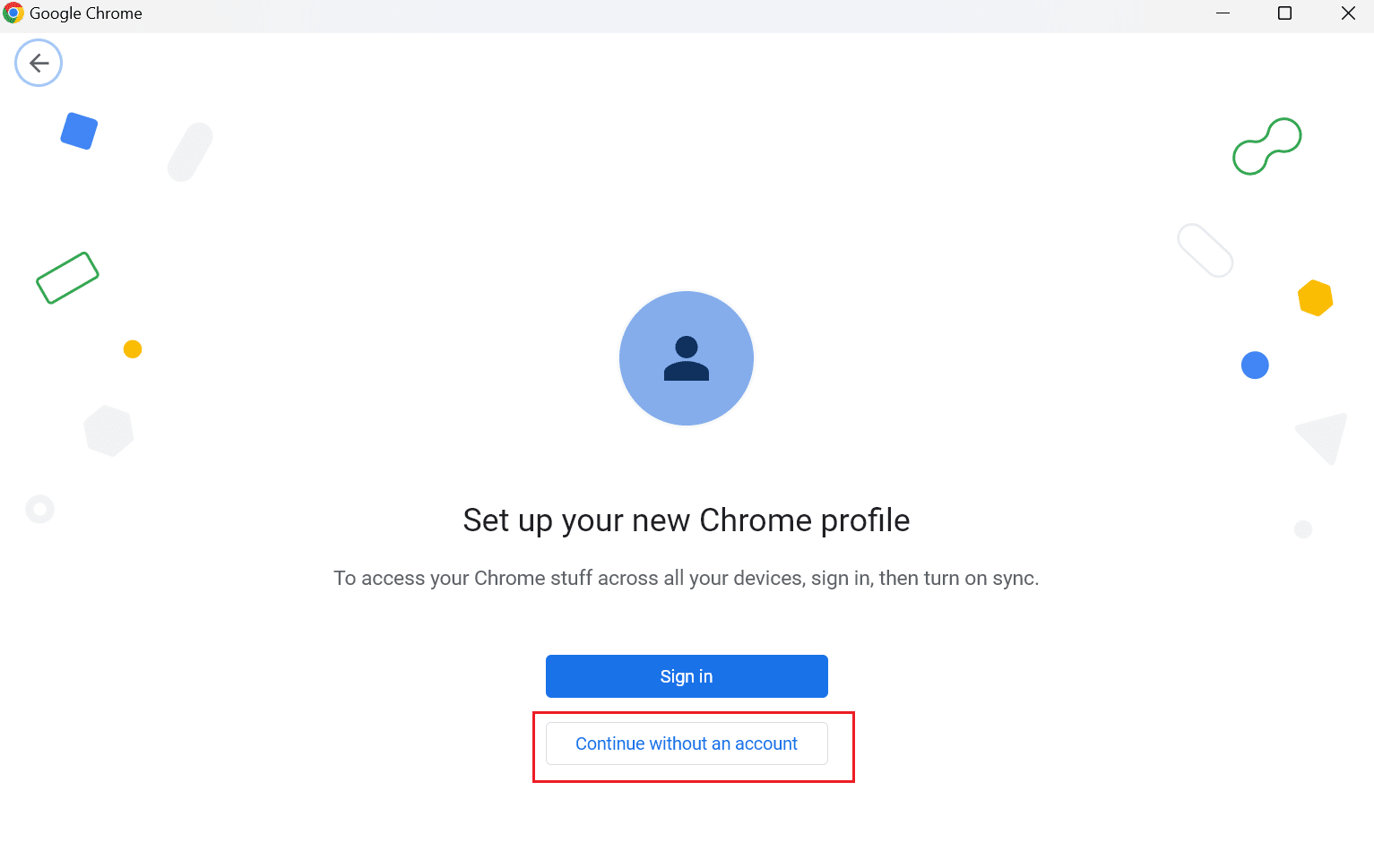
5. Następnie wpisz nazwę nowego profilu i kliknij Gotowe .
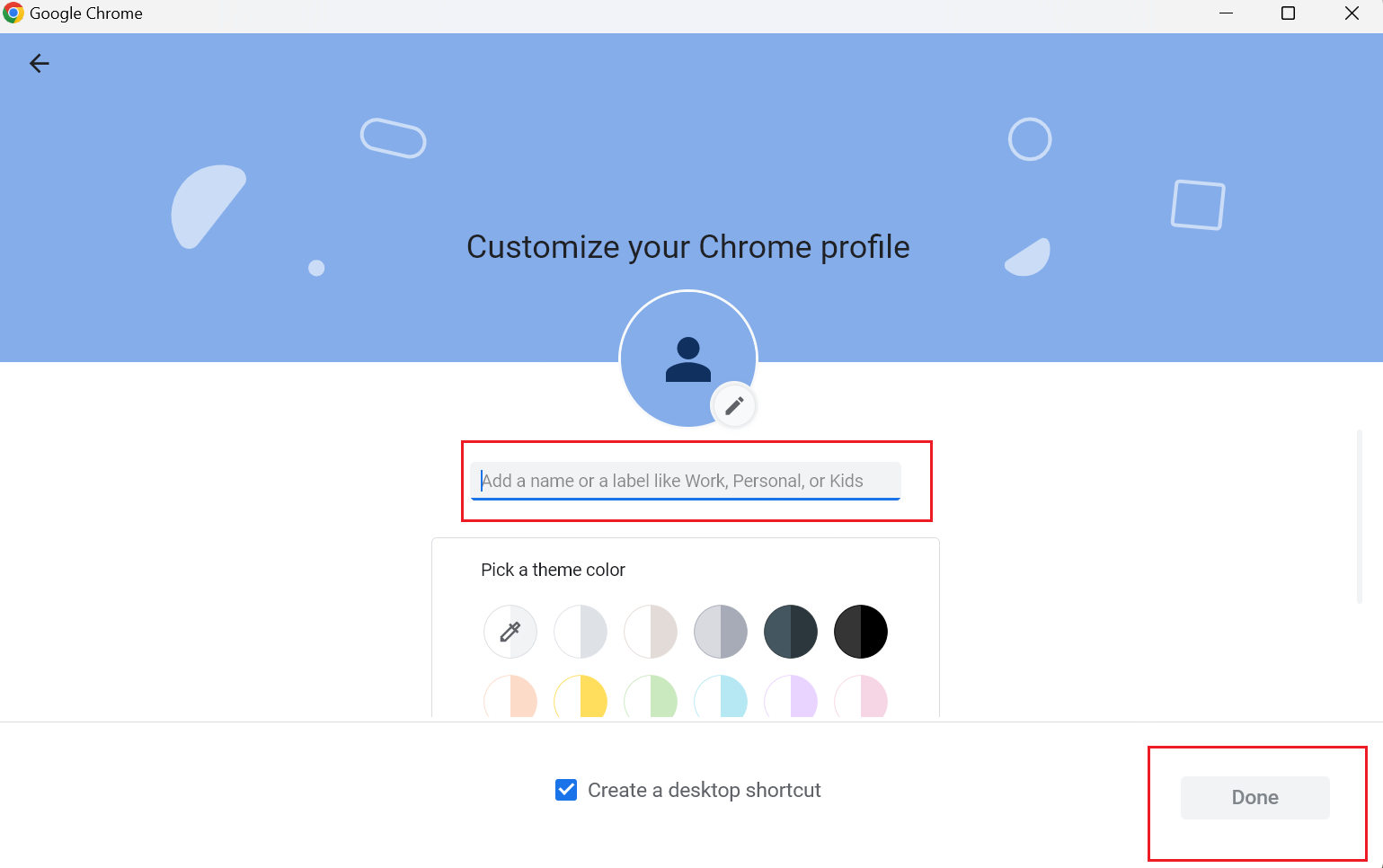
1F. Wyłącz lub usuń rozszerzenie Chrome
Programy komputerowe zwane rozszerzeniami umożliwiają użytkownikom dostosowanie sposobu przeglądania. Narzędzia do tworzenia witryn internetowych, takie jak HTML, CSS i JavaScript, są używane do tworzenia rozszerzeń. Te dodatki zwiększają produktywność użytkowników. Może to jednak skutkować omawianym problemem. Dlatego możesz wyłączyć lub usunąć problematyczne rozszerzenia, aby rozwiązać omawiany problem. Kroki, które nauczą Cię, jak wyłączać lub usuwać rozszerzenia, podano poniżej:
Opcja I: Wyłącz rozszerzenia
1. Najpierw przejdź do trzech kropek znajdujących się w prawym rogu strony Chrome.
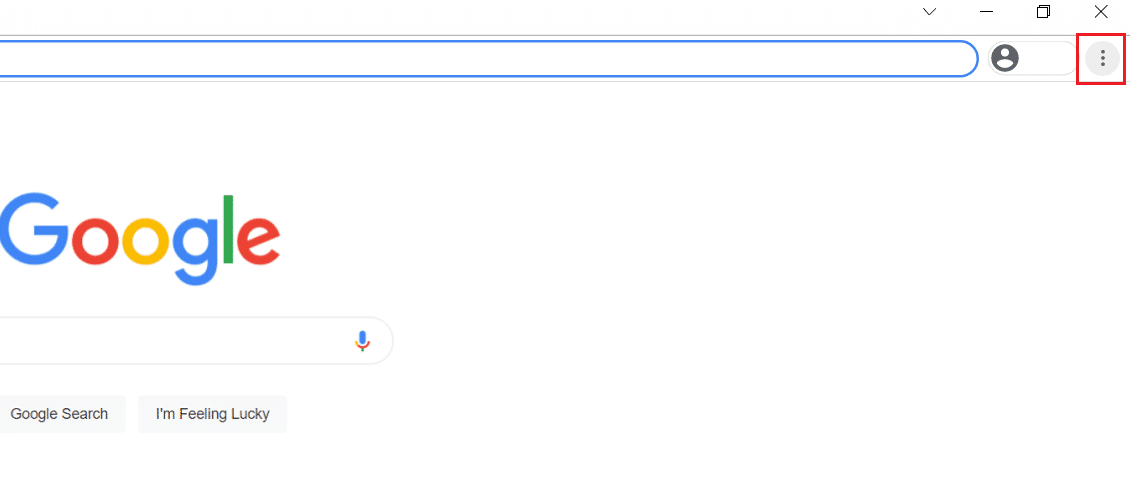
2. Z menu rozwijanego kliknij Więcej narzędzi.
3. W menu kontekstowym kliknij Rozszerzenia .
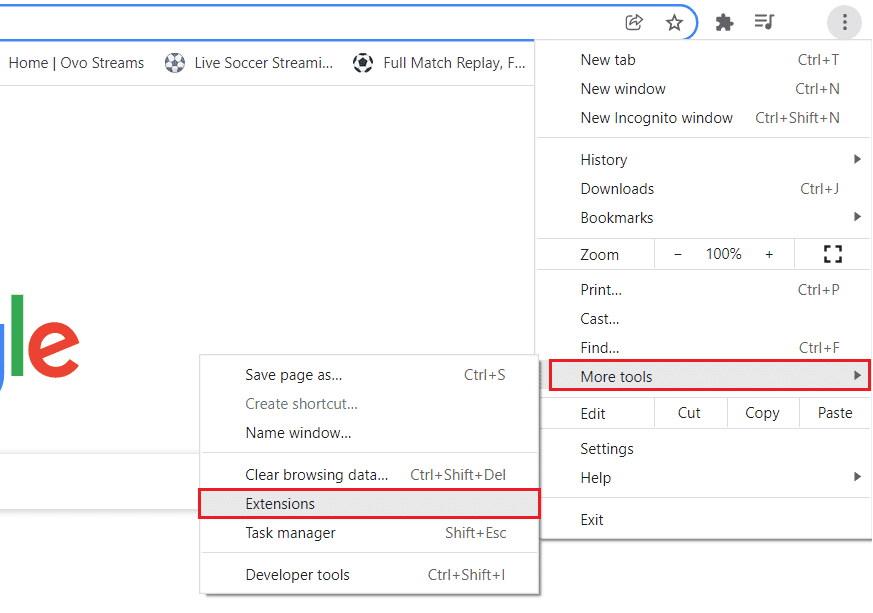
4. Wyłącz wszystkie rozszerzenia, klikając przycisk wyłączania .
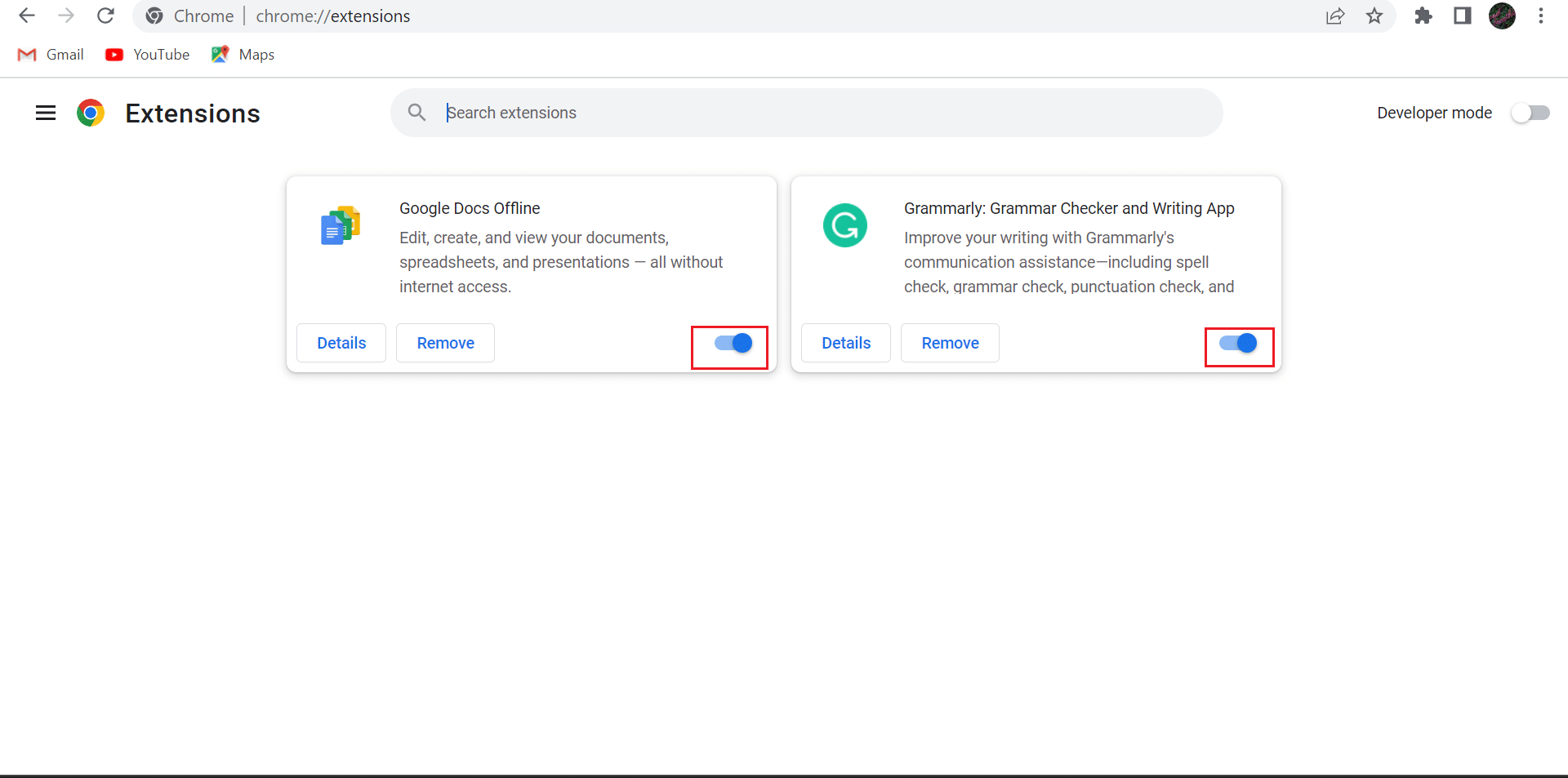
Opcja II: Usuń rozszerzenie Google Chrome
1. Kliknij trzy kropki znajdujące się w prawym rogu strony Chrome.
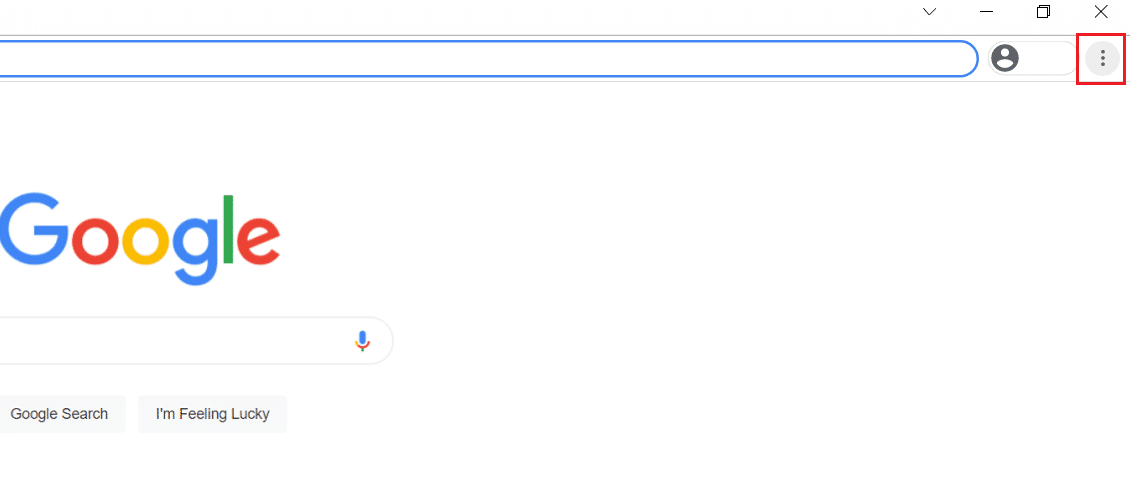
2. Teraz kliknij Więcej narzędzi.
3. W menu kontekstowym kliknij Rozszerzenia .
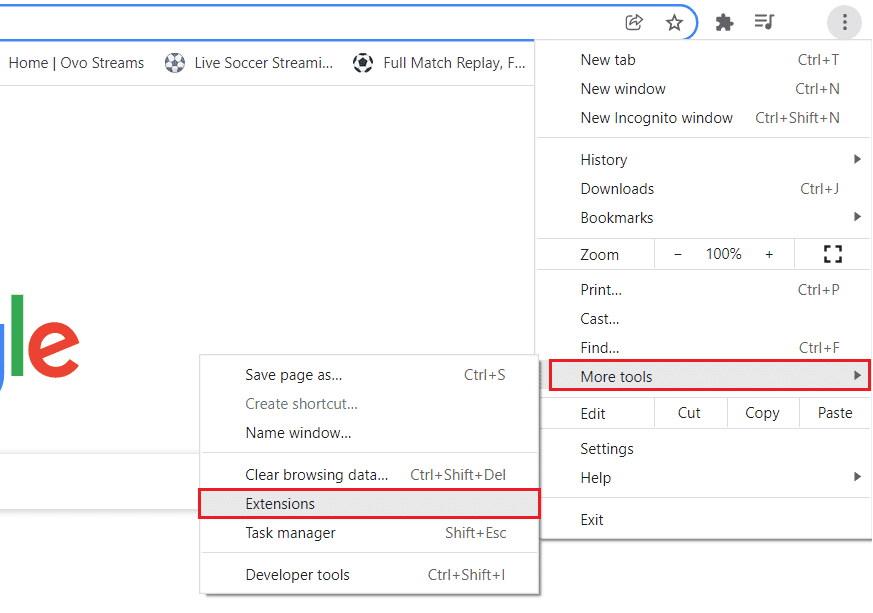
4. Następnie kliknij przycisk Usuń dla tego rozszerzenia.
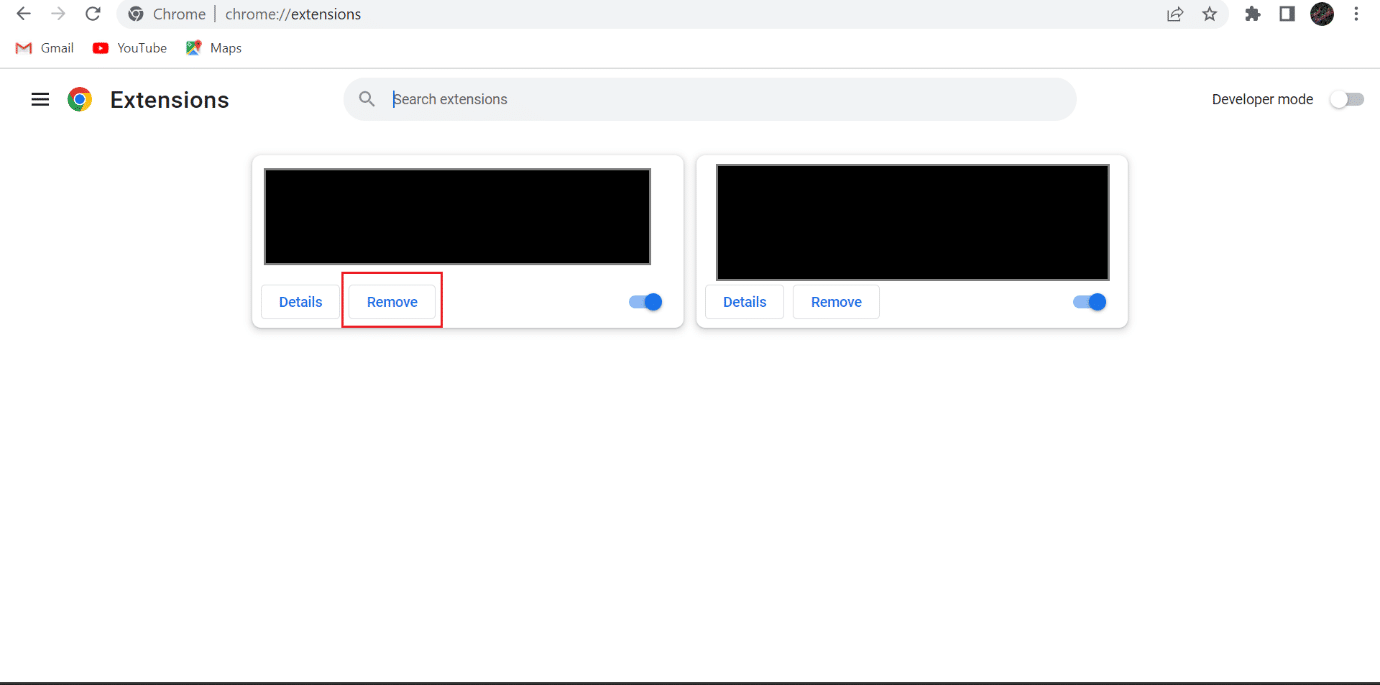
5. Na koniec wybierz Usuń .
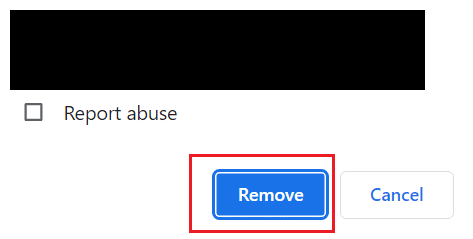
1G. Wyłącz protokół QUIC
QUIC (Quick UDP Internet Connections) to nowy protokół transportowy dla Internetu opracowany przez Google. Jeśli strona, którą chcesz otworzyć w wyszukiwarce, nie jest poprawnie skonfigurowana do obsługi ruchu z eksperymentalnej sieci warstwy transportowej Quick UDP Internet Connections, może wystąpić omawiany problem. Możesz rozwiązać ten problem, wyłączając protokół QUIC.
1. Otwórz Chrome na swoim komputerze.
2. W pasku adresu wpisz chrome://flags/#enable-quic i naciśnij klawisz Enter .
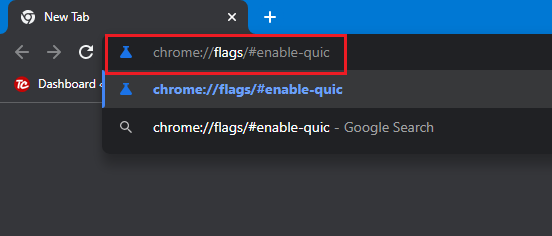
3. W obszarze Eksperymentalny protokół QUIC kliknij strzałkę listy rozwijanej .
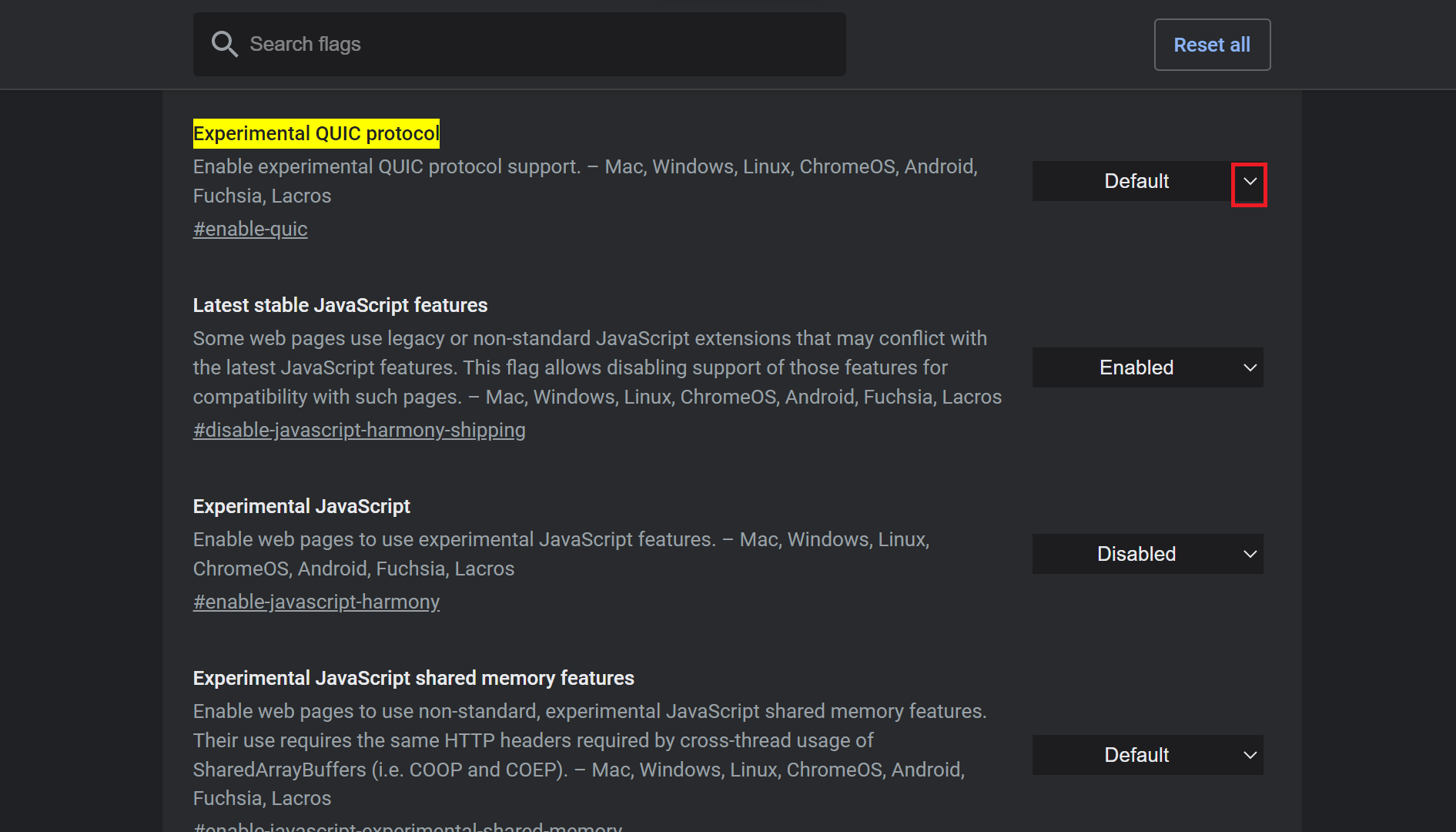
4. Kliknij Wyłączone .
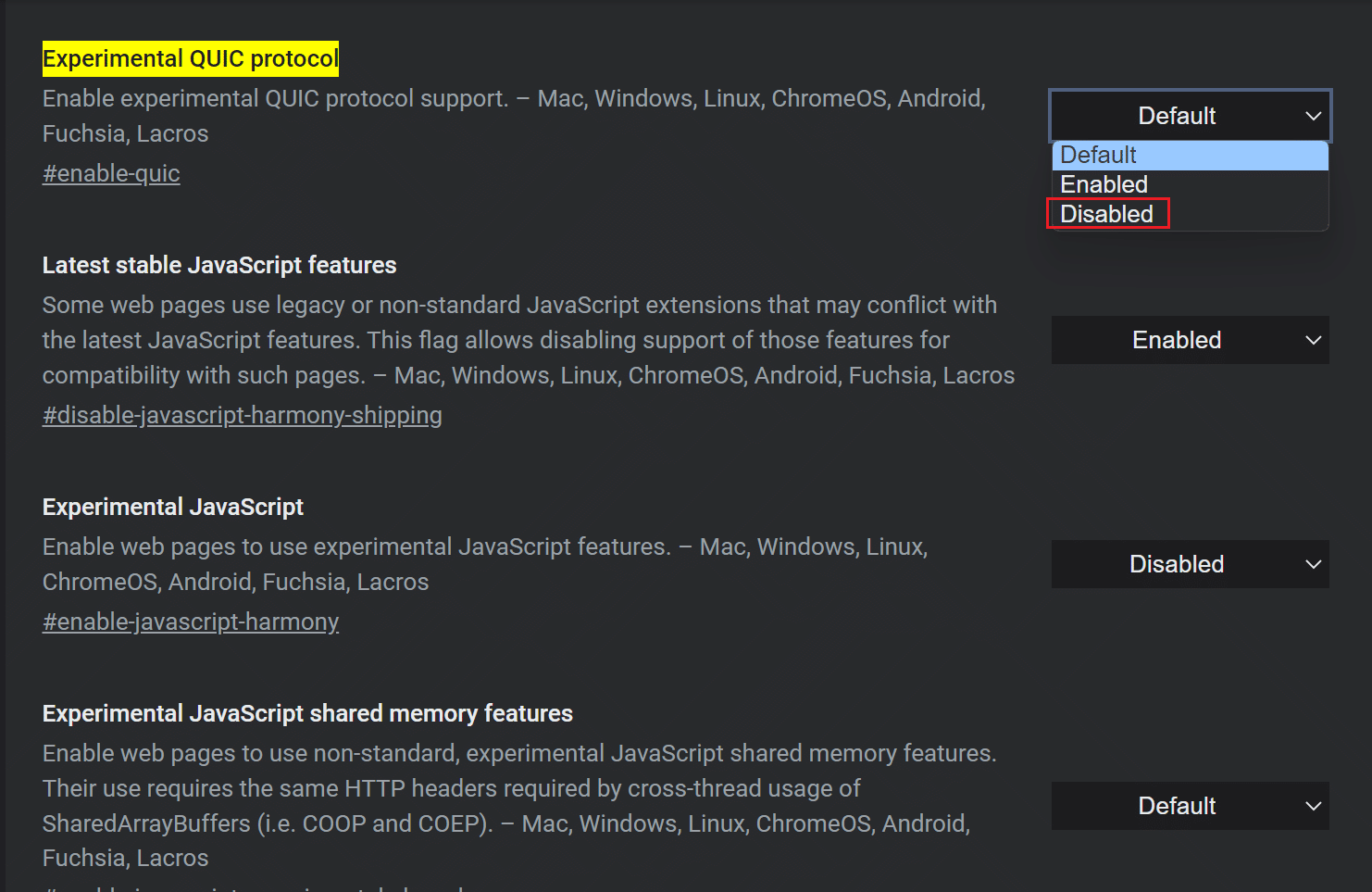
1H. Ustaw poprawną datę i godzinę
Host może odrzucić pakiety danych z nieprawidłową sygnaturą czasową. Dlatego ustaw poprawną datę i godzinę na swoim komputerze. Wykonaj poniższe czynności, aby ustawić prawidłową datę i godzinę na komputerze, aby rozwiązać problem ERR_HTTP2_PROTOCOL_ERROR.
1. Naciśnij jednocześnie klawisze Windows + I, aby otworzyć Ustawienia na komputerze.
2. Następnie wybierz Czas i język .
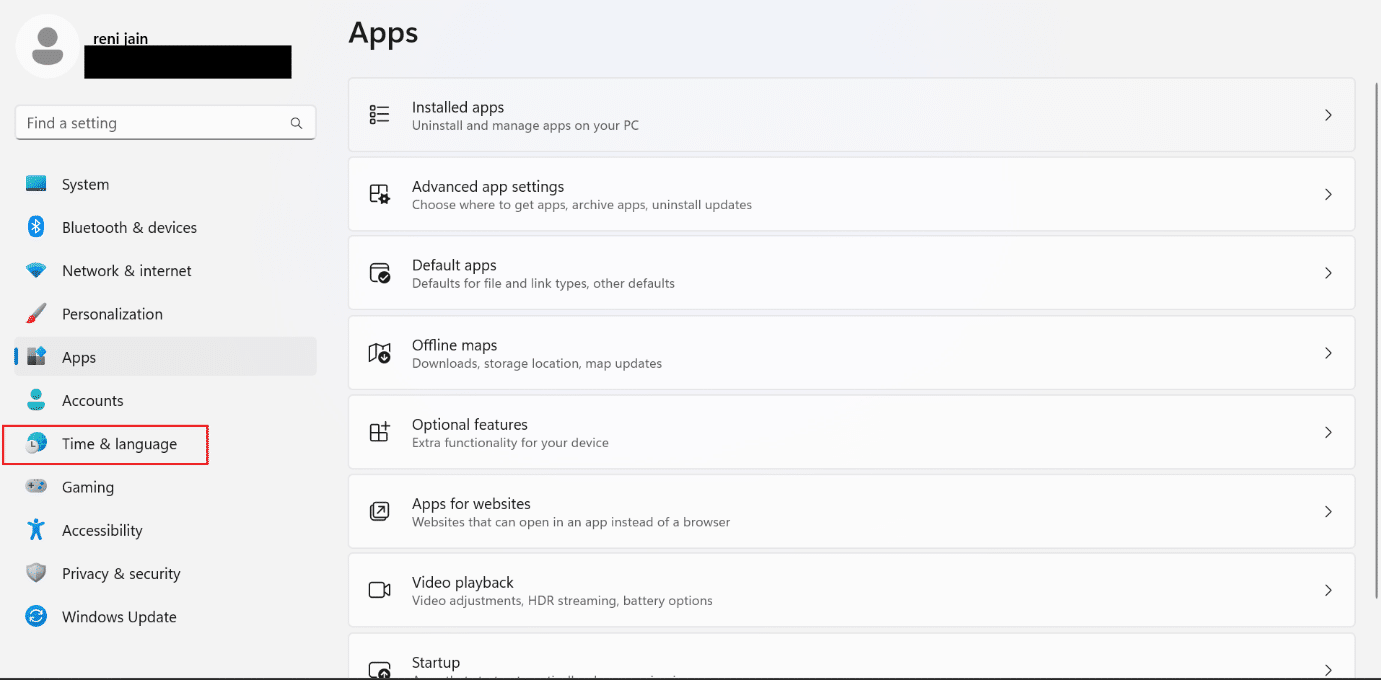
3. Następnie wybierz kartę Data i godzina .
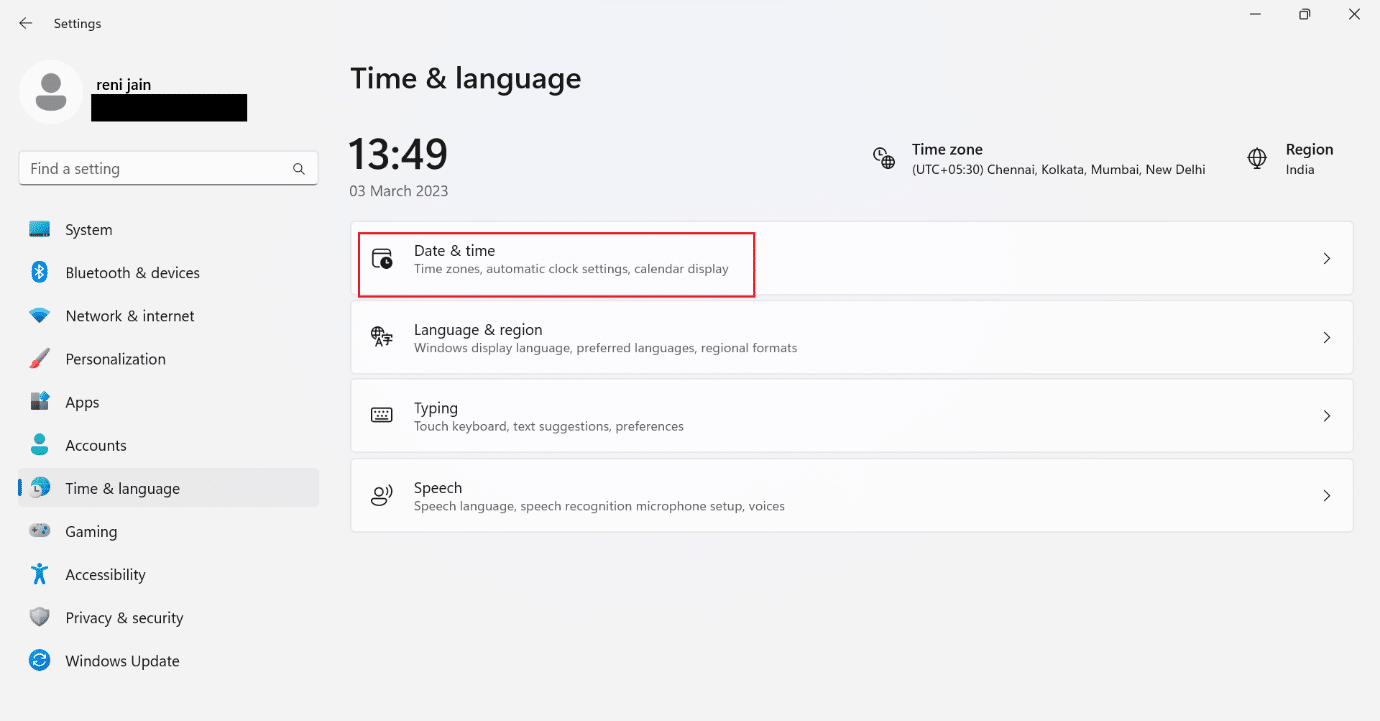
4. Teraz włącz Ustaw czas automatycznie .
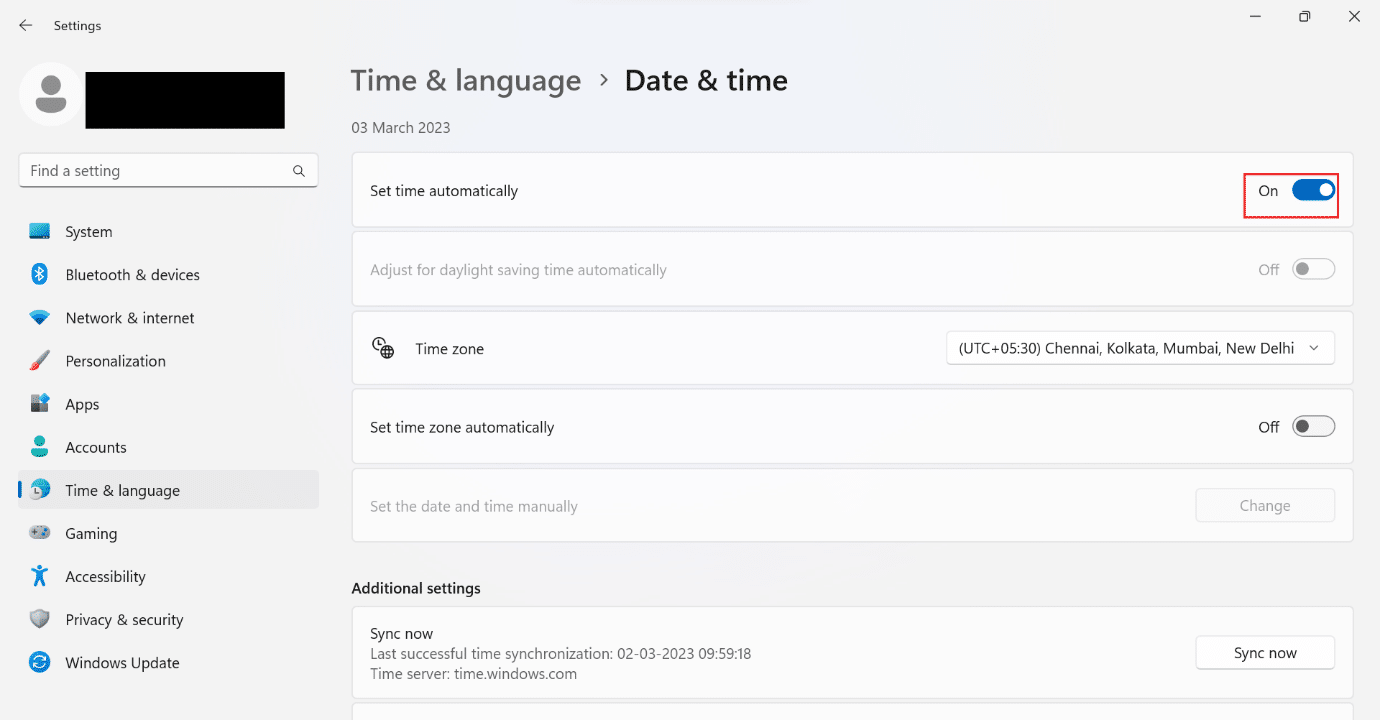
5. Tutaj włącz Ustaw strefę czasową automatycznie .
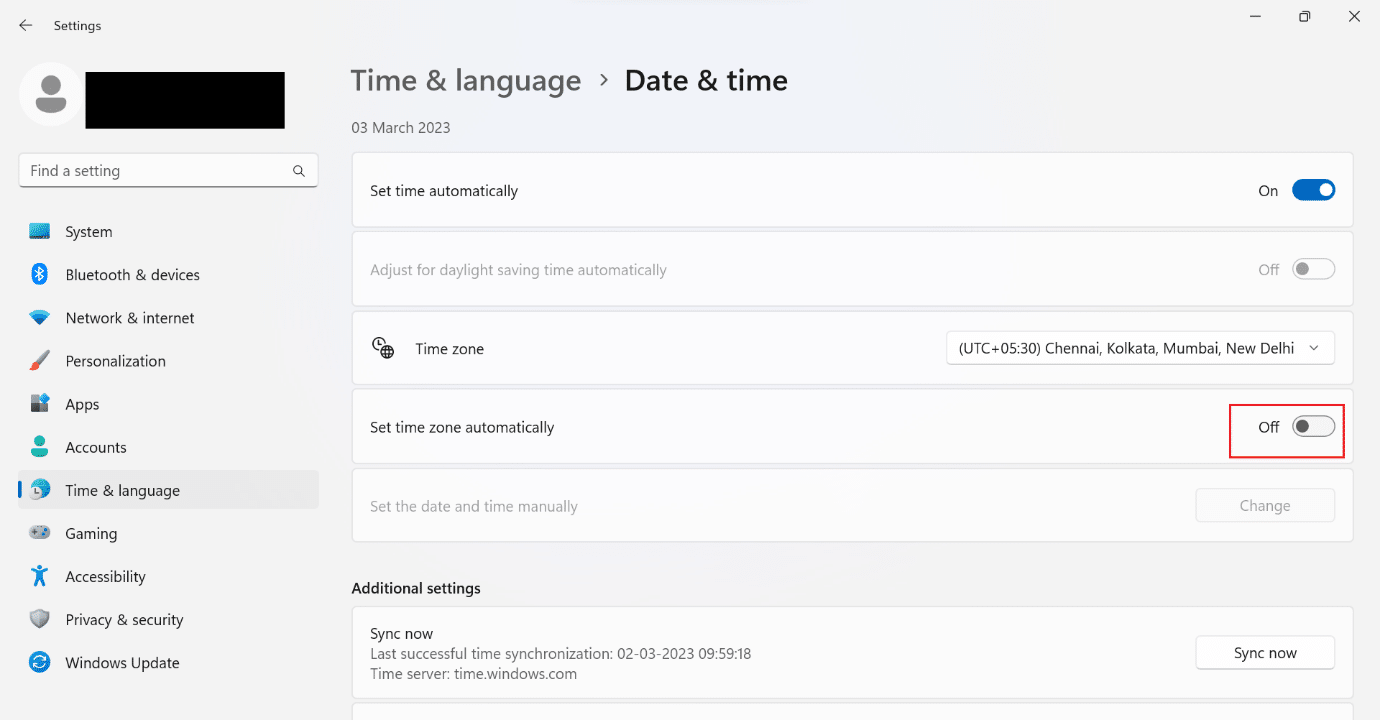
6. Następnie przewiń w dół i wybierz przycisk Synchronizuj teraz .
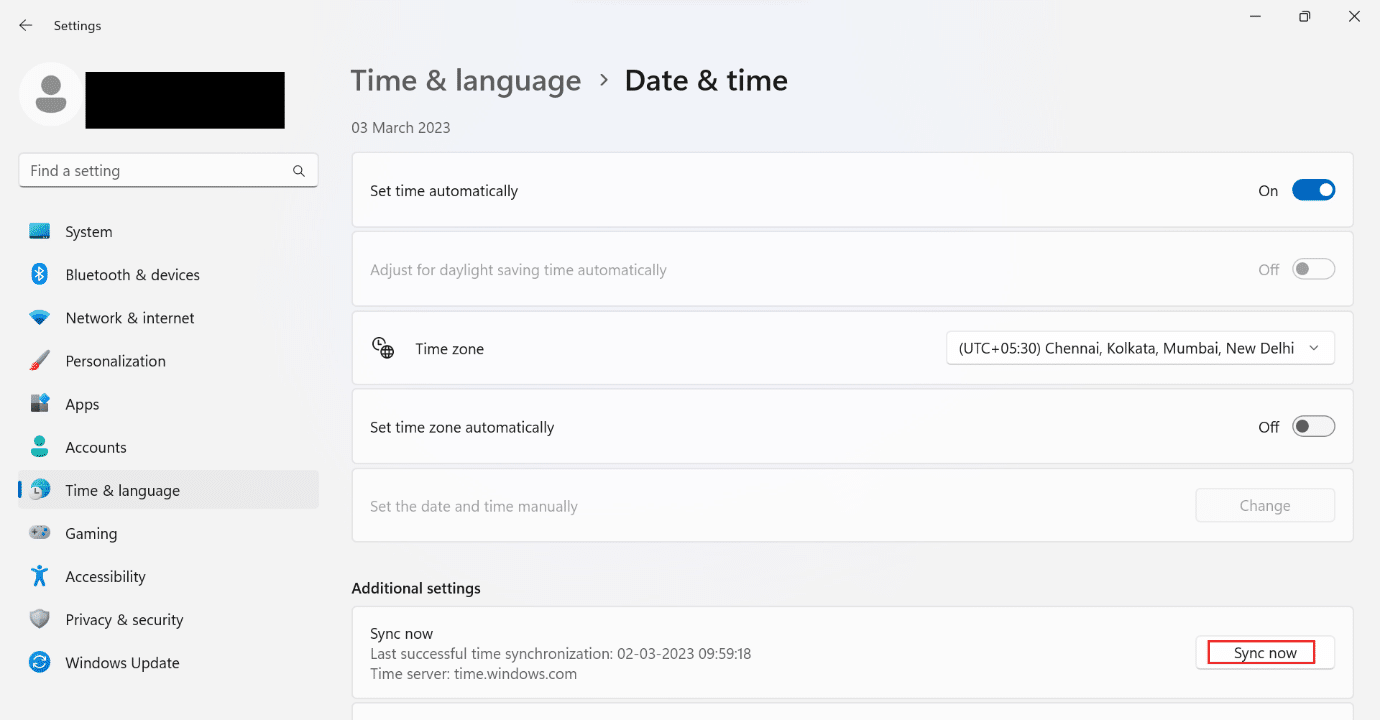
1I. Użyj VPN
Jeśli nie używasz VPN na swoim urządzeniu, spróbuj użyć VPN. Aby włączyć VPN, wykonaj czynności podane poniżej:
Uwaga: poniższe kroki zostały wykonane w NordVPN .
1. Najpierw naciśnij klawisz Windows .
2. Teraz wpisz NordVPN w polu wyszukiwania i kliknij Otwórz .
3. Następnie wybierz dowolny inny serwer regionalny i spróbuj ponownie otworzyć stronę internetową.
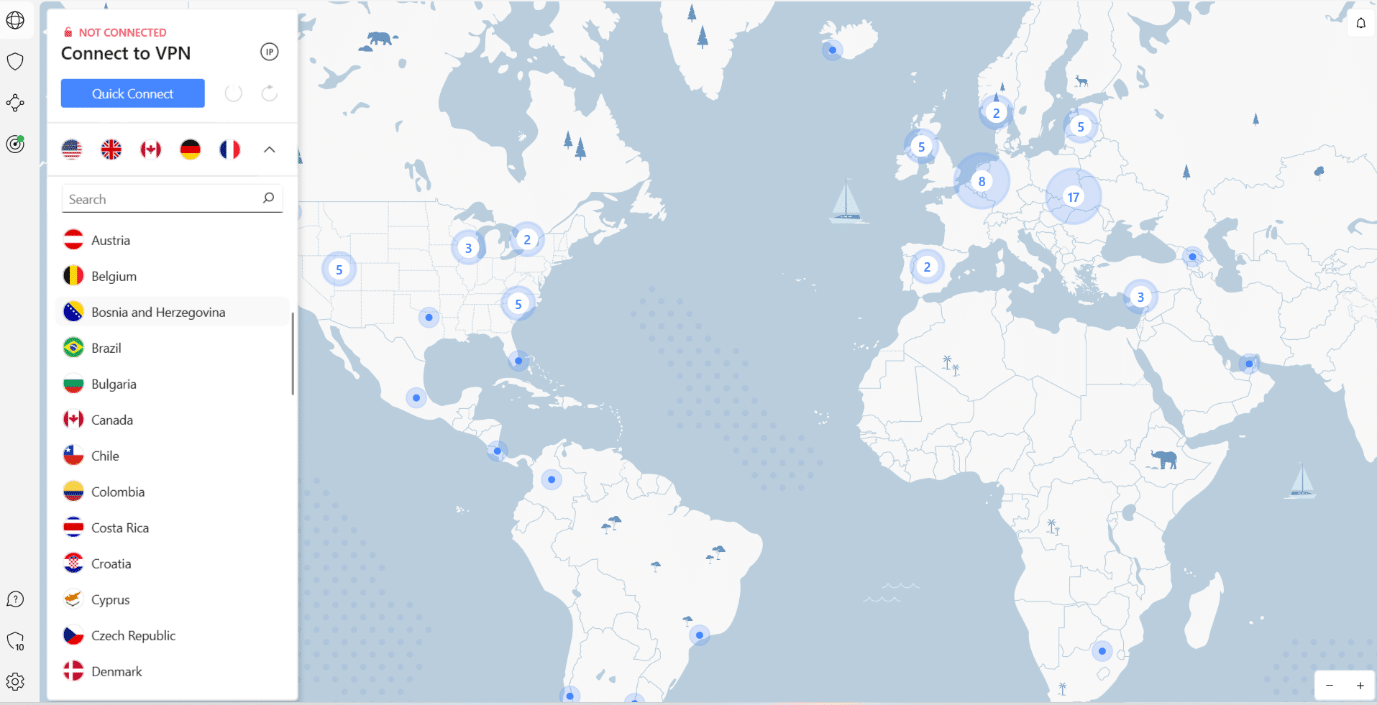
1 J. Wyłącz VPN i proxy
Wyłącz VPN i proxy na swoim komputerze, aby rozwiązać problem z Chrome ERR_HTTP2_PROTOCOL_ERROR. Skorzystaj z naszego przewodnika, aby dowiedzieć się, jak wyłączyć VPN i serwer proxy w systemie Windows 10. Jeśli ta metoda ci nie pomogła, przejdź do następnej metody.
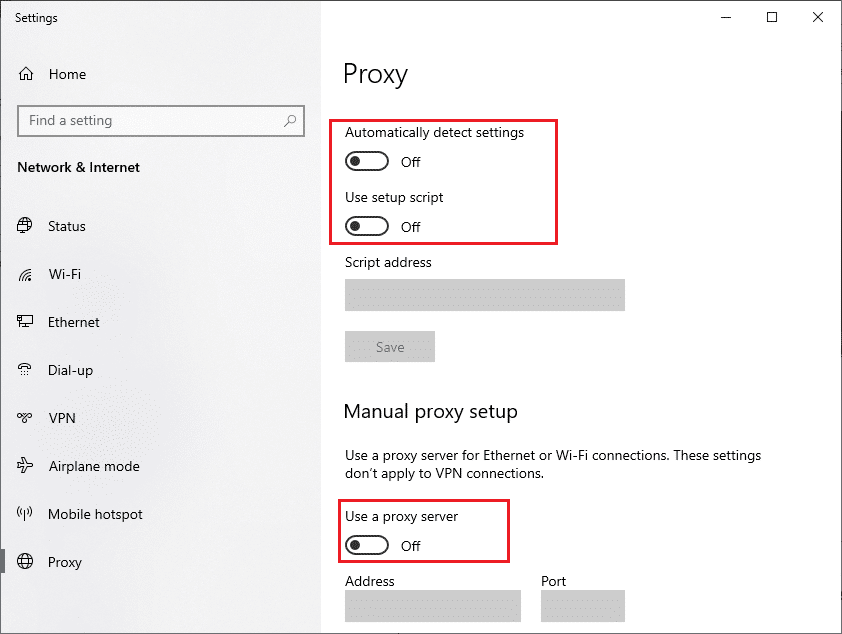
Przeczytaj także: Napraw błąd połączenia serwera proxy nie powiodło się Błąd Chrome

Metoda 2: Wyczyść pliki cookie i pamięć podręczną
Pamięć podręczna przeglądarki może ulec uszkodzeniu. Powinieneś więc wyczyścić pliki cookie i pamięć podręczną w omawianej przeglądarce, aby naprawić ERR_HTTP2_PROTOCOL_ERROR Chrome. Postępuj zgodnie z naszym pełnym przewodnikiem, jak wyczyścić pamięć podręczną i pliki cookie w Chrome.
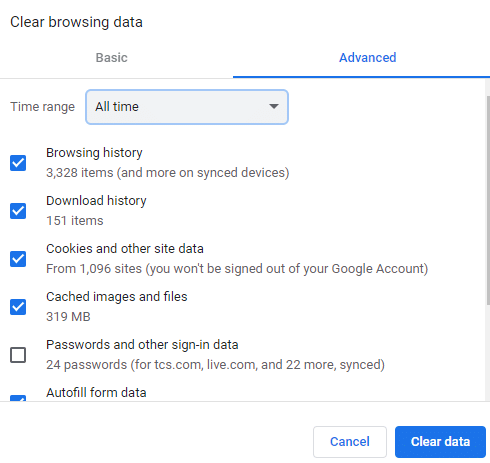
Metoda 3: Zaktualizuj Google Chrome
Jeśli wyszukiwarka, z której korzystasz, nie jest aktualna, witryna może aktywnie odrzucić żądanie klienta z powodu niekompatybilnych pakietów danych. Dlatego należy zaktualizować odpowiednią przeglądarkę internetową. Aby dowiedzieć się, jak zaktualizować omawianą wyszukiwarkę, zapoznaj się z krokami wymienionymi poniżej:
1. Naciśnij klawisz Windows , wpisz Google Chrome w polu wyszukiwania i kliknij Otwórz .
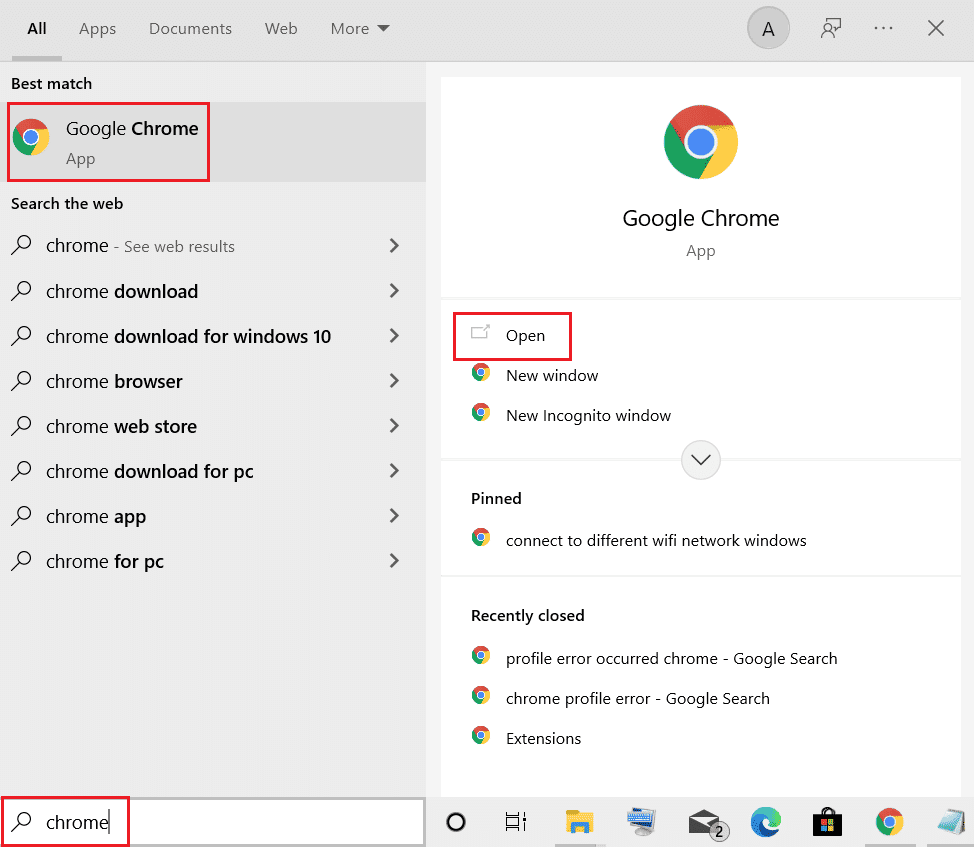
2. Następnie wybierz trzy kropki .
3. Kliknij Ustawienia .
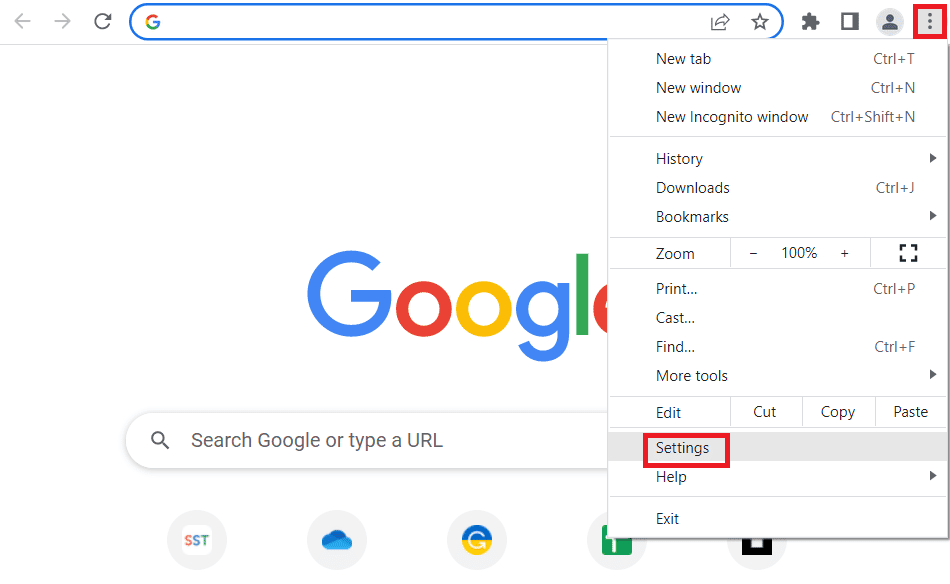
4. Następnie kliknij Informacje o Chrome .
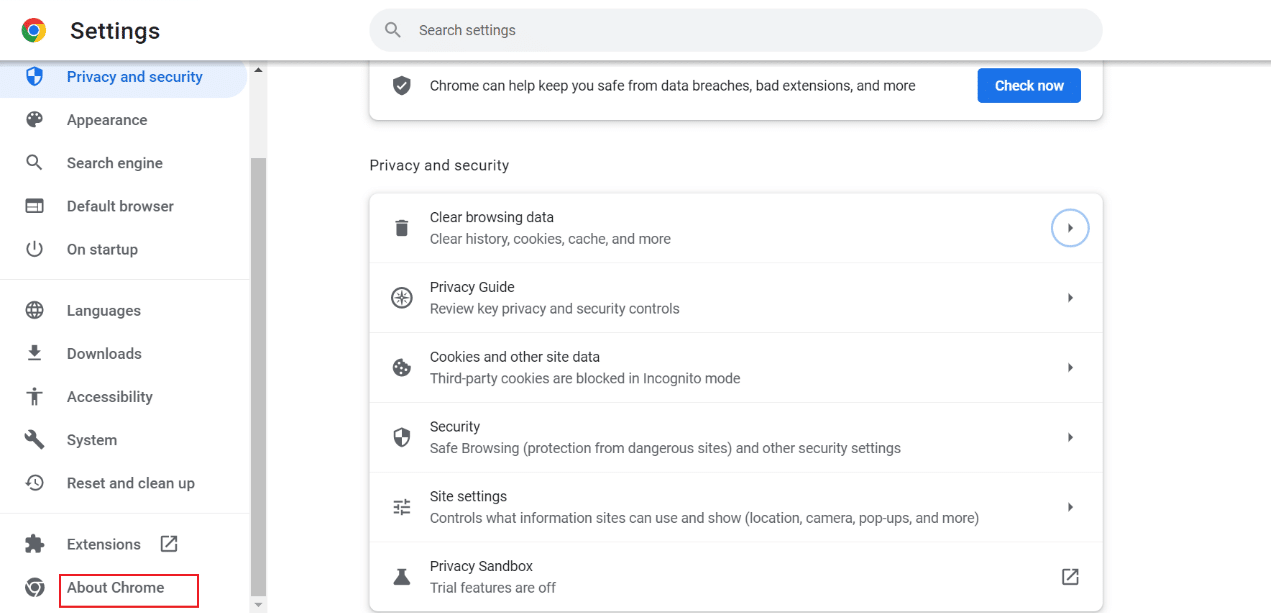
5A. Jeśli pojawi się aktualizacja, omawiana przeglądarka zostanie zaktualizowana automatycznie. Po zaktualizowaniu kliknij przycisk Uruchom ponownie .
5B. W Google Chrome zobaczysz, że Chrome jest aktualny, jeśli przeglądarka jest zaktualizowana. Przejdź więc do następującej metody.
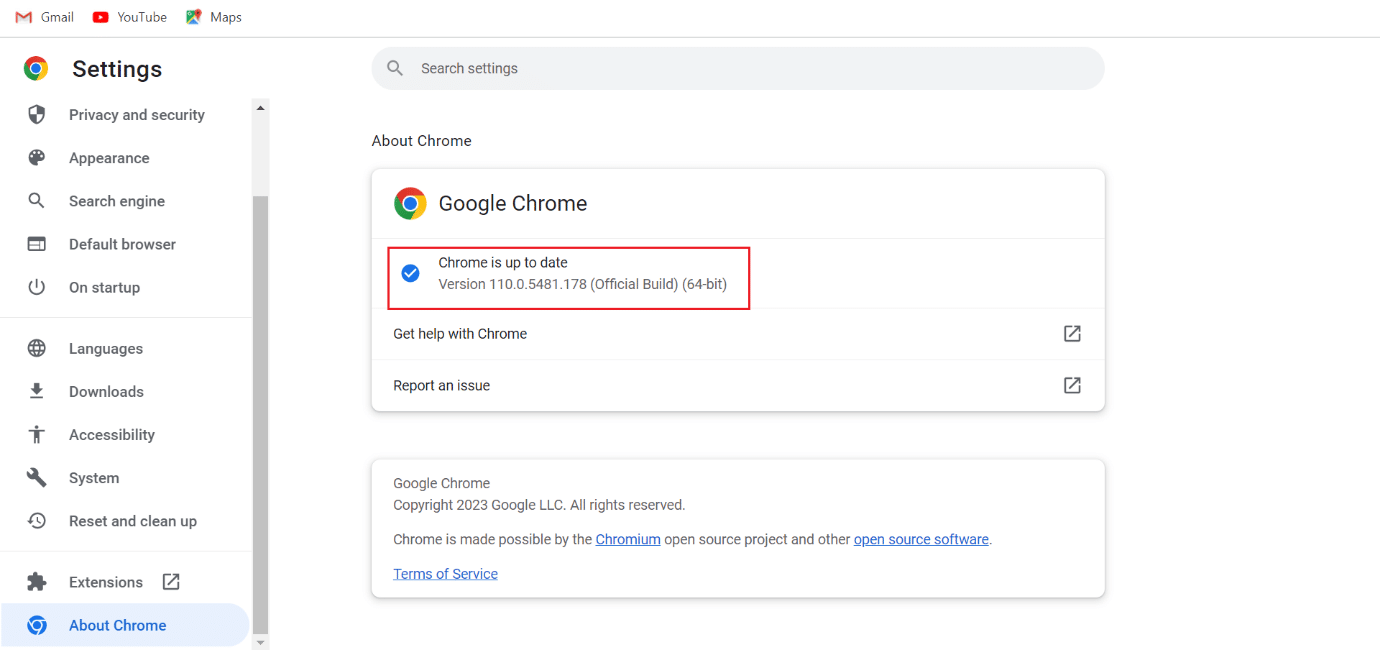
Metoda 4: Zaktualizuj system Windows
Następną możliwą metodą naprawy ERR_HTTP2_PROTOCOL_ERROR Chrome jest aktualizacja oprogramowania Windows. Przestarzały system operacyjny może tworzyć niekompatybilne pakiety danych na serwerze lub stronach internetowych. Co więcej, Twoje urządzenie działa wolno, gdy jest przestarzałe. Dlatego zalecamy aktualizację urządzenia. Możesz skorzystać z naszego przewodnika, aby dowiedzieć się, jak pobierać i instalować aktualizacje systemu Windows 11.
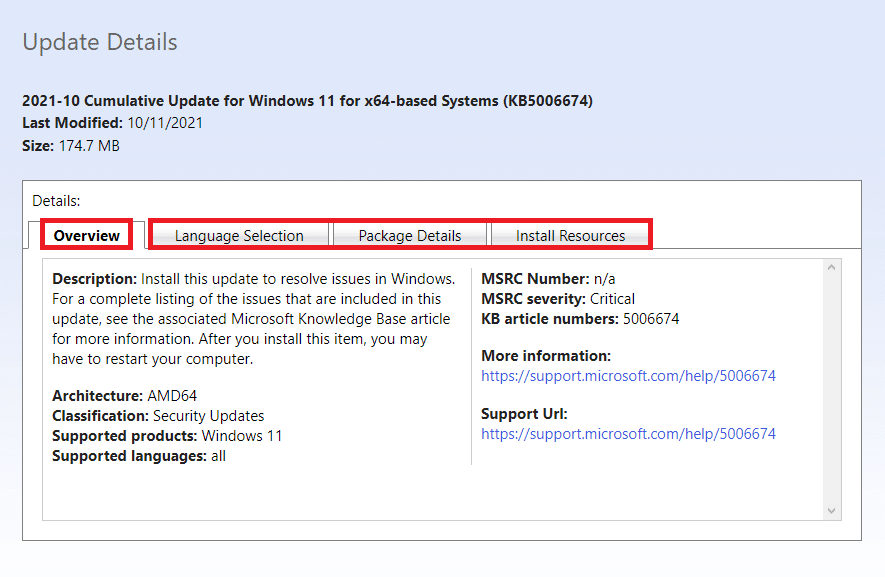
Przeczytaj także: 13 sposobów na naprawienie braku ładowania Twittera w Chrome
Metoda 5: Zresetuj Chrome
Zmiany wprowadzone w przeglądarce w celu dostosowania jej do potrzeb użytkownika mogą powodować problemy podczas przeglądania Internetu. Dlatego wykonaj następujące czynności, aby zresetować dany silnik:
1. Naciśnij klawisz Windows , wpisz Google Chrome i wybierz Otwórz .
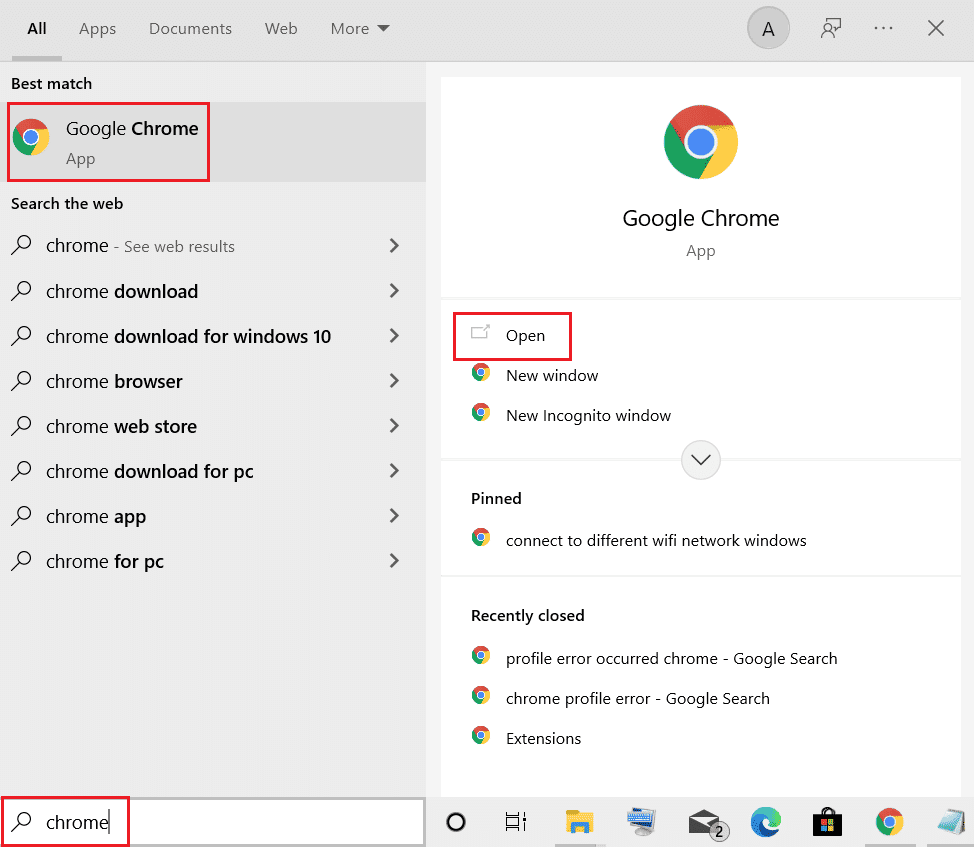
2. Następnie kliknij trzy kropki.
3. Następnie kliknij Ustawienia .
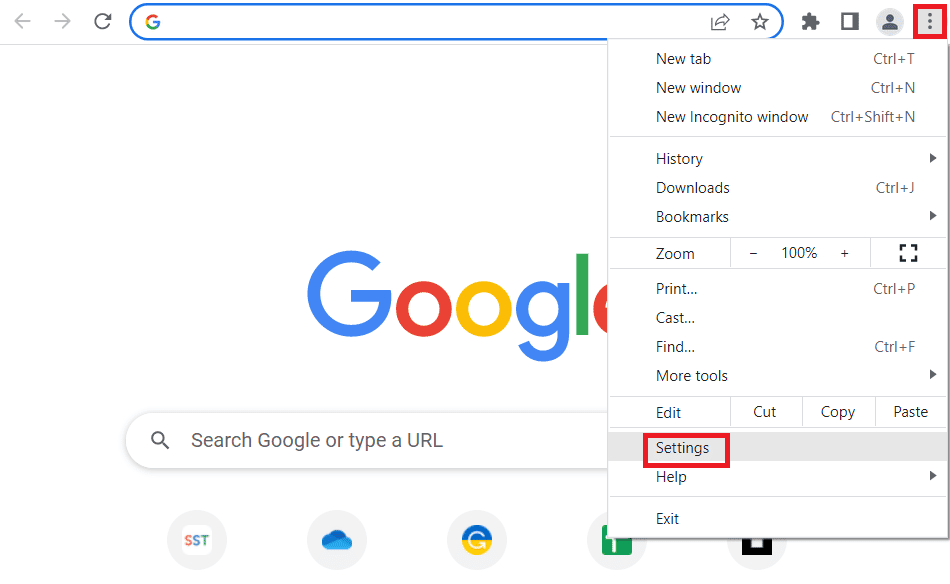
4. Tutaj wybierz Resetuj i wyczyść .
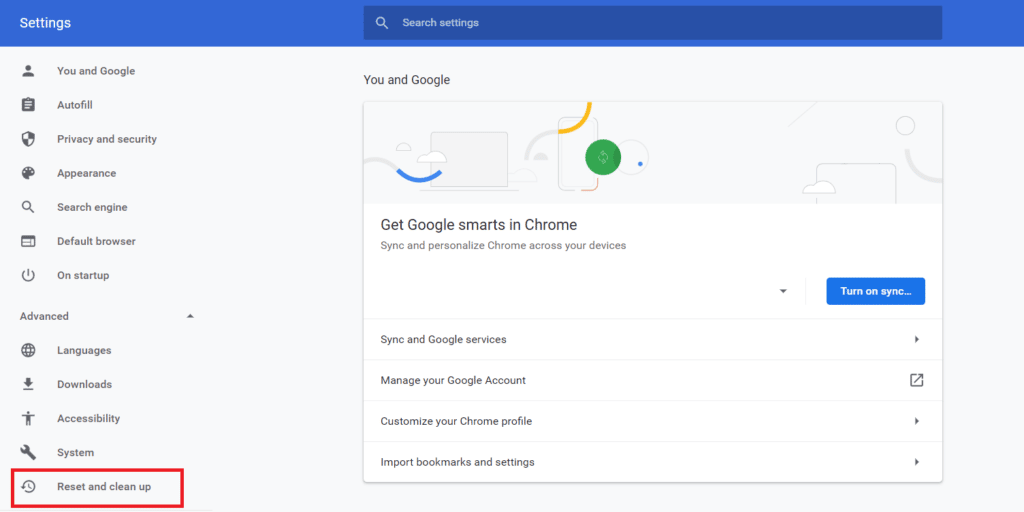
5. W obszarze Zresetuj i wyczyść wybierz Przywróć ustawienia do ich pierwotnych wartości domyślnych .
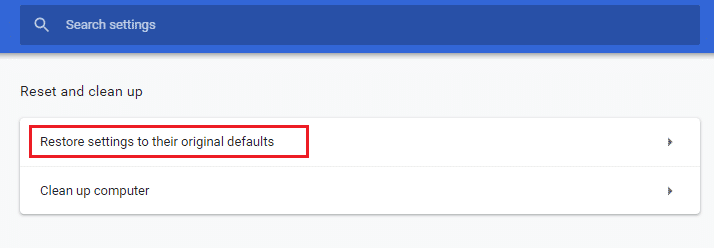
6. Wybierz Resetuj ustawienia .
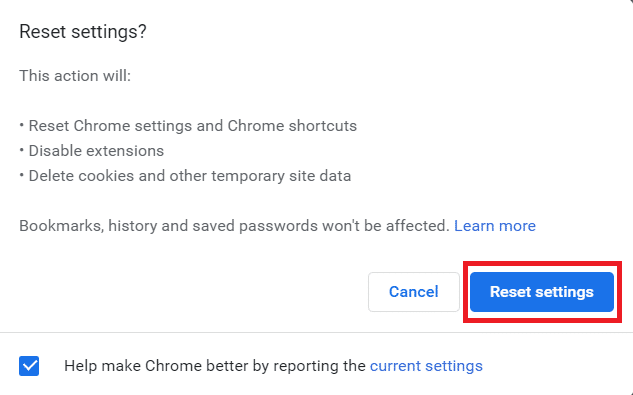
Metoda 6: Zainstaluj ponownie przeglądarkę
Jeśli aktualizacja systemu Windows i zresetowanie przeglądarki nie rozwiązały problemu ERR_HTTP2_PROTOCOL_ERROR, spróbuj ponownie zainstalować omawianą wyszukiwarkę. Po ponownym zainstalowaniu przeglądarki zainstalowana przeglądarka będzie aktualna. Aby ponownie zainstalować przeglądarkę, odinstaluj ją, a następnie pobierz z oficjalnej strony internetowej. Skorzystaj z poniższych kroków i łącza, aby odpowiednio odinstalować i pobrać:
1. Otwórz Ustawienia, naciskając jednocześnie klawisze Windows + I.
2. W lewym okienku wybierz Aplikacje.
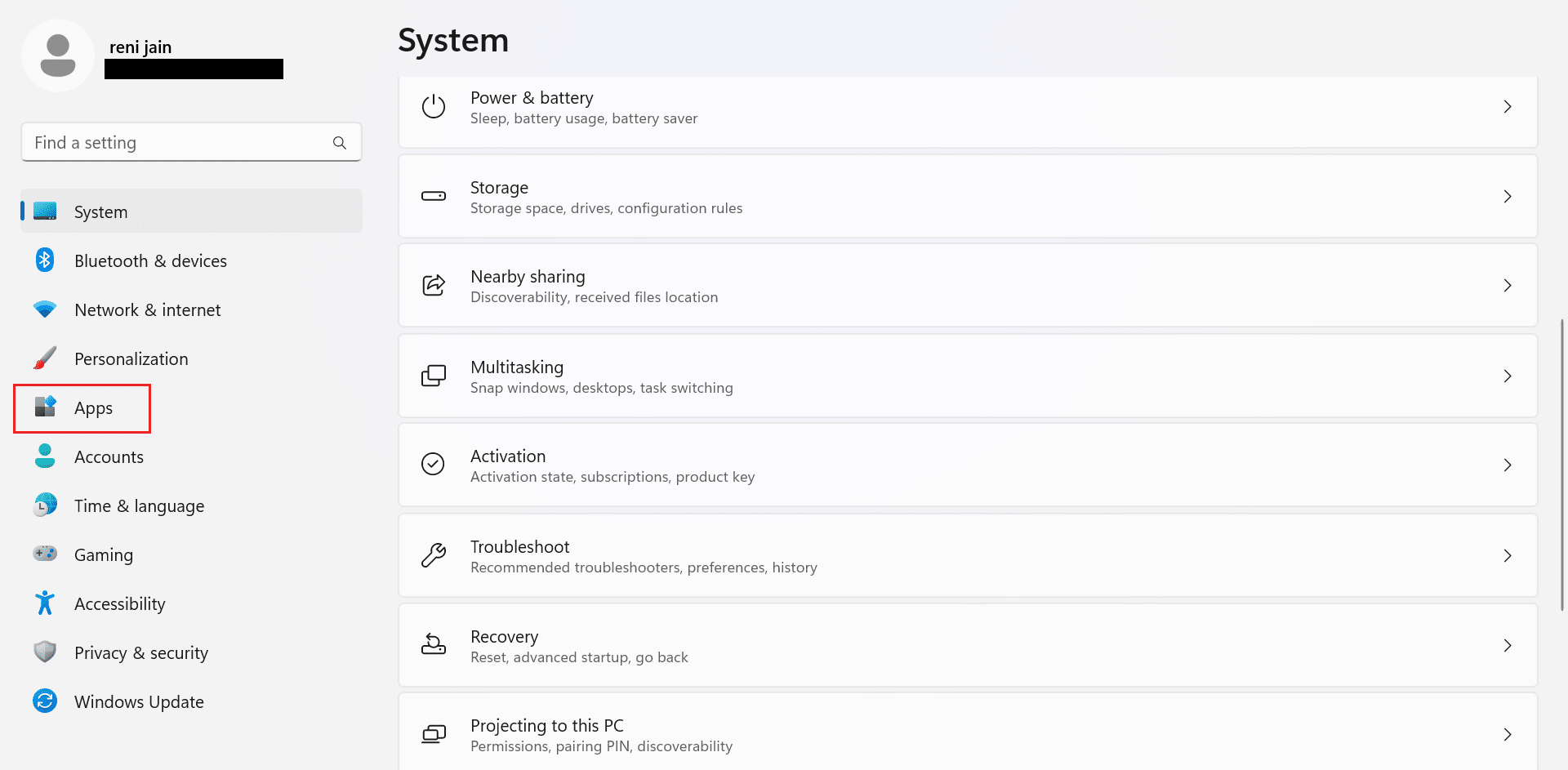
3. Następnie kliknij Zainstalowane aplikacje.
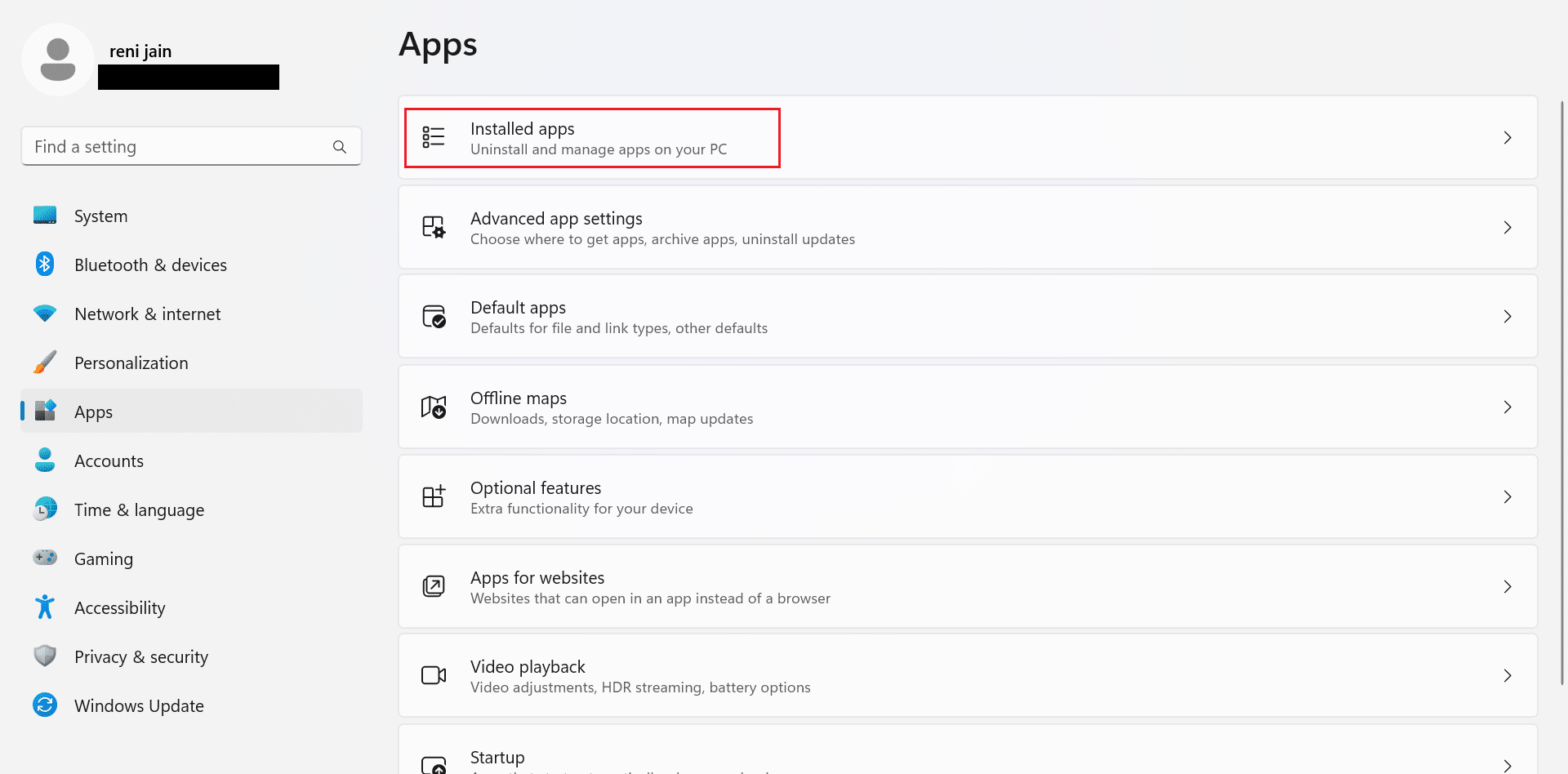
4. Kliknij trzy kropki znajdujące się przed Google Chrome .
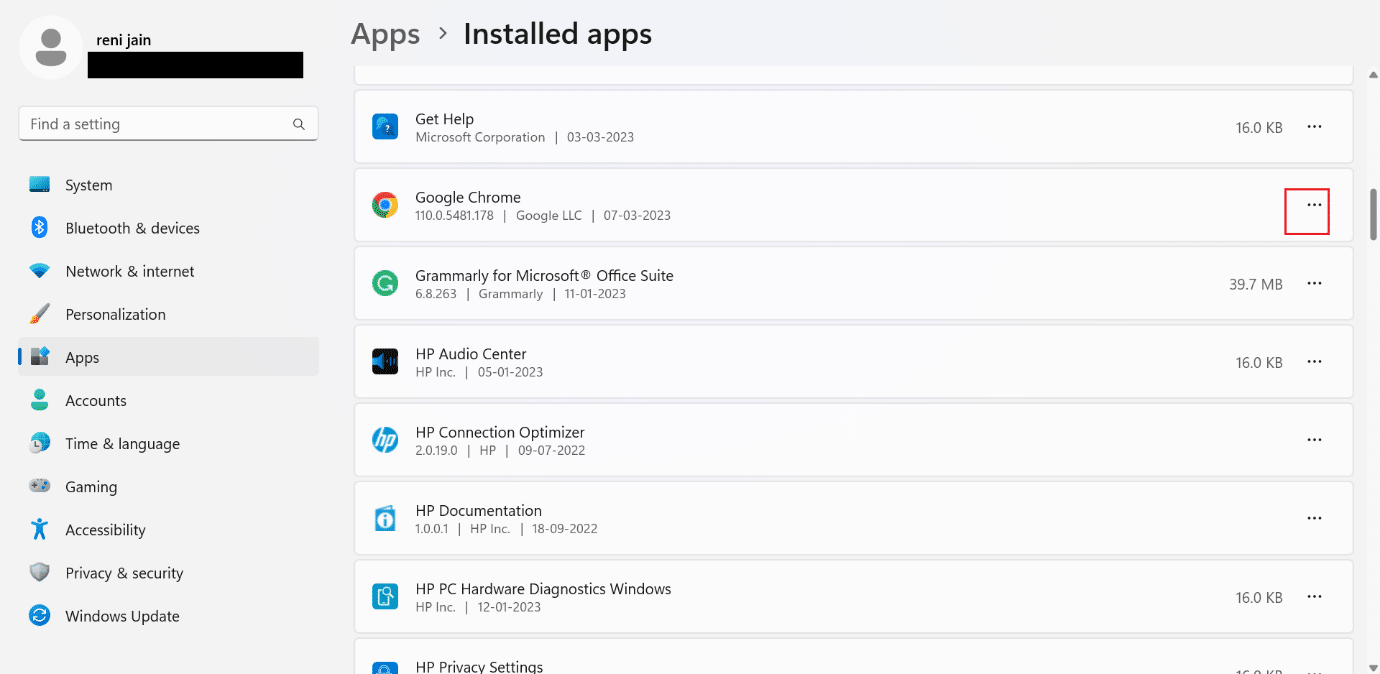
5. W menu kontekstowym kliknij Odinstaluj .
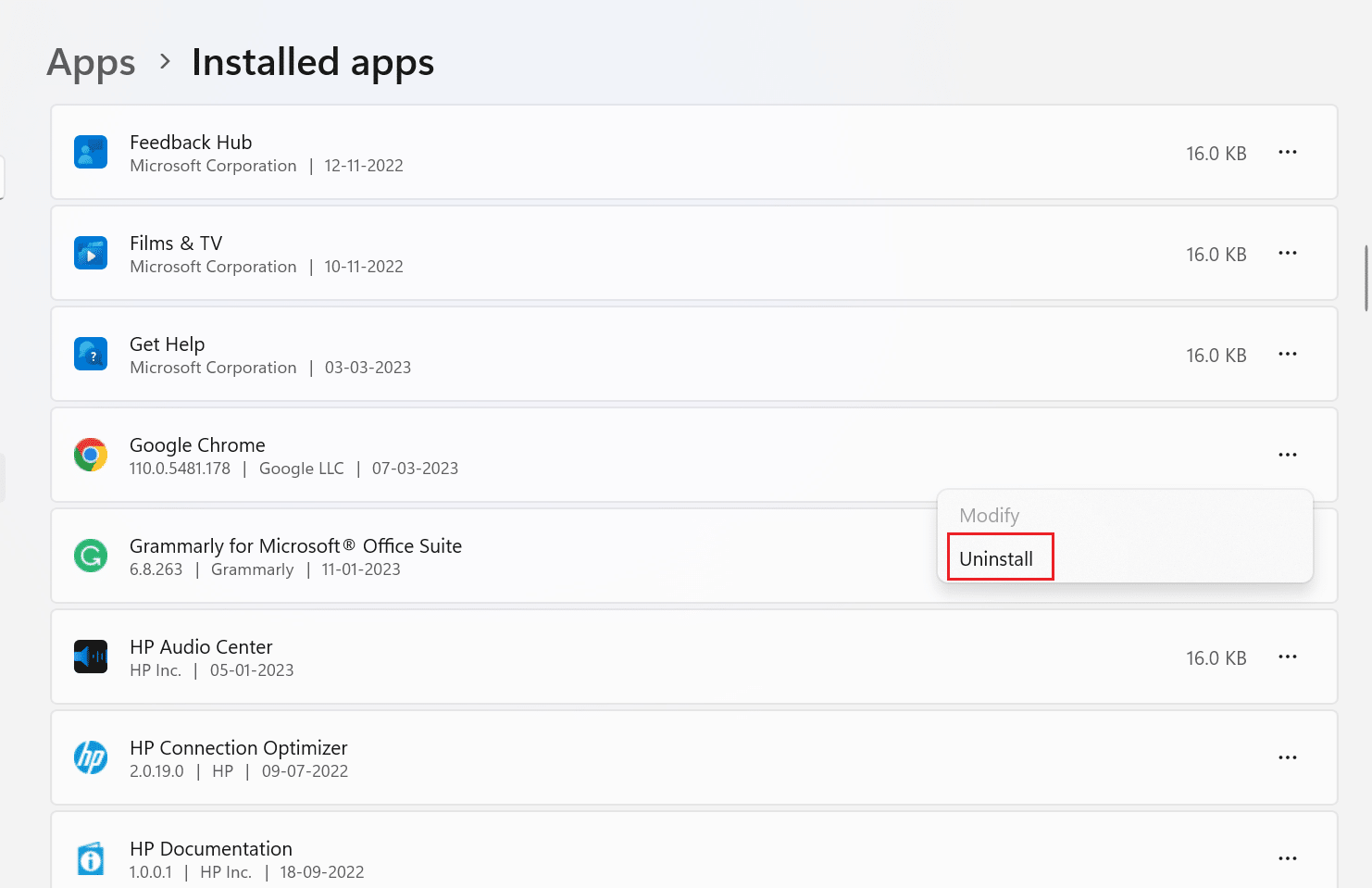
6. Następnie wybierz Odinstaluj .
7. Następnie naciśnij klawisze Windows + R, aby otworzyć okno dialogowe Uruchom .
8. Teraz wpisz %localappdata% w polu i naciśnij klawisz Enter .
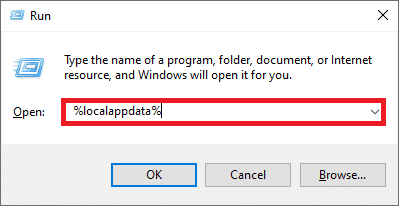
9. Następnie kliknij dwukrotnie folder Google , aby go otworzyć.
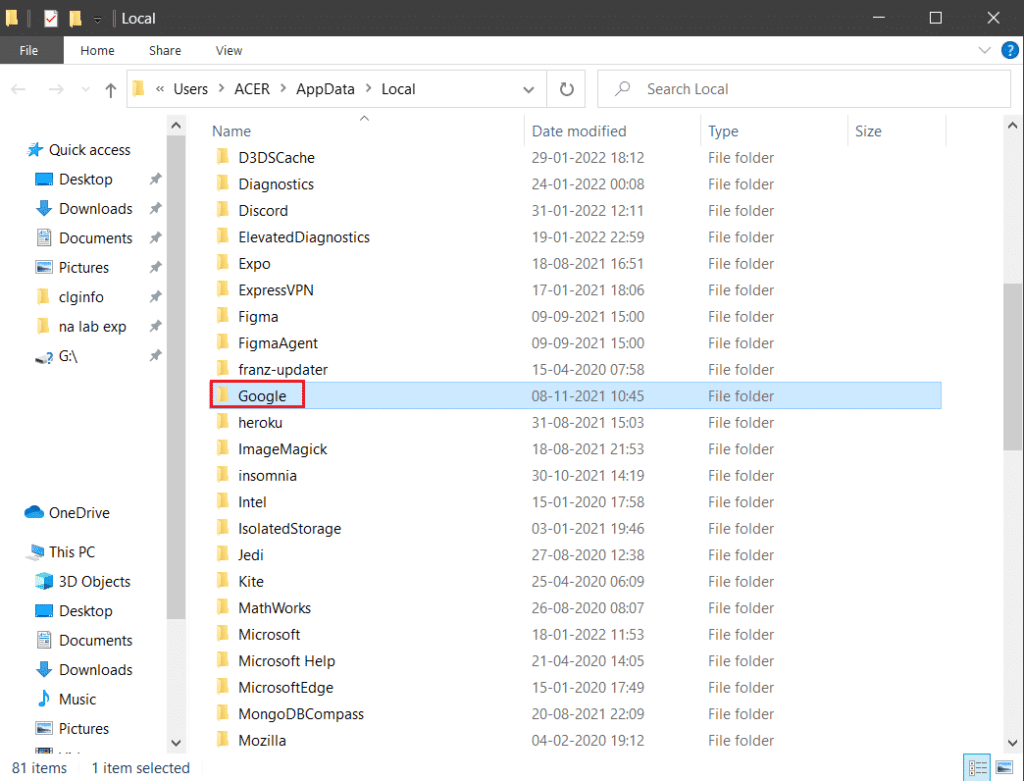
10. Kliknij prawym przyciskiem myszy folder Chrome iw menu kontekstowym kliknij Usuń .
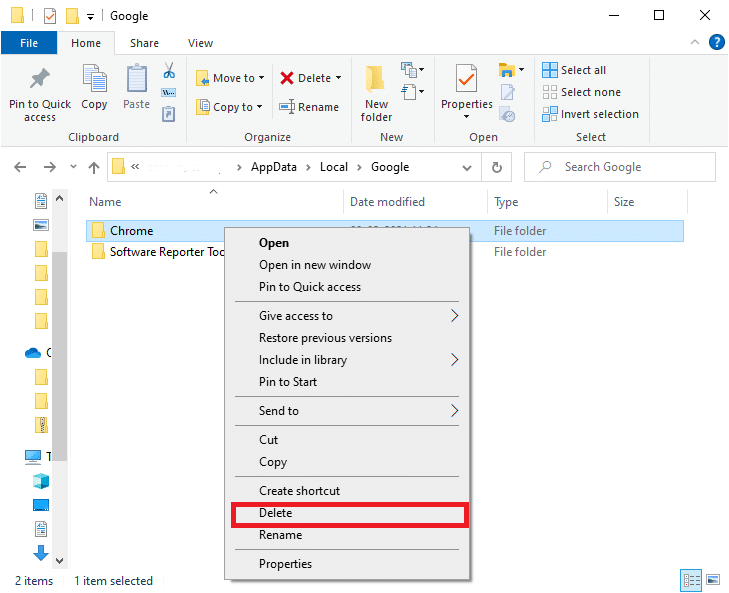
11. Naciśnij jednocześnie klawisze Windows + R, aby otworzyć okno dialogowe Uruchom na swoim urządzeniu.
12. Wpisz %appdata% w oknie dialogowym Uruchom i kliknij OK
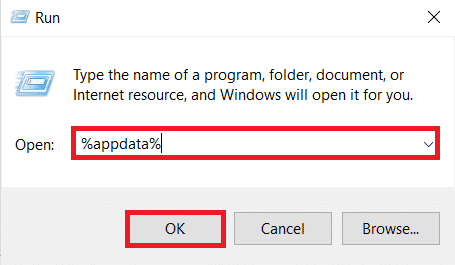
13. Następnie powtórz kroki od 9 do 10 tej metody.
14. Teraz uruchom ponownie komputer .
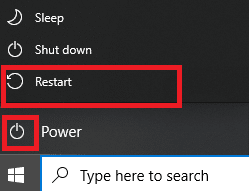
15. Następnie otwórz wbudowaną przeglądarkę na swoim komputerze. Następnie skorzystaj z oficjalnej strony Chrome, aby pobrać wyszukiwarkę na swój komputer.
16. Wybierz Pobierz Chrome .
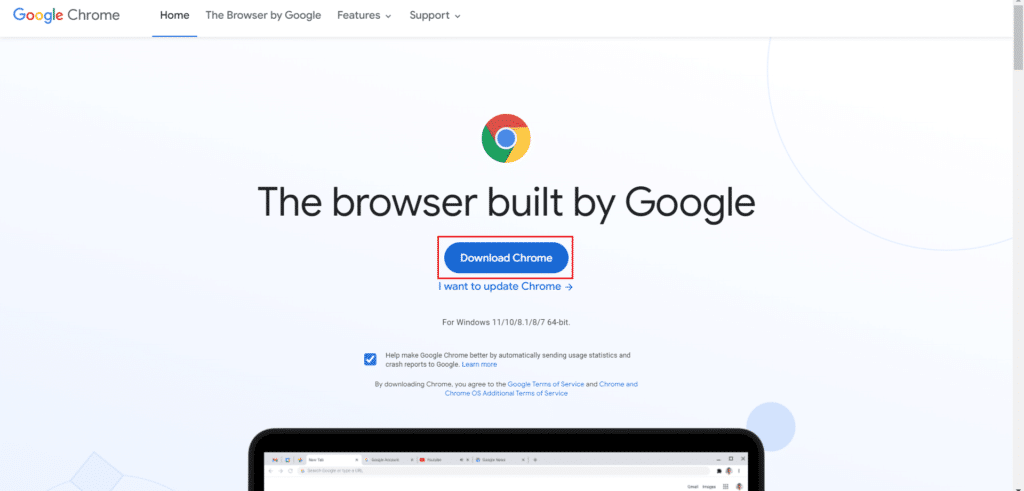
17. Uruchom plik instalacyjny i postępuj zgodnie z instrukcjami wyświetlanymi na ekranie.
Przeczytaj także: Napraw błąd braku danych z serwera Google Chrome
Metoda 7: Odinstaluj sprzeczne aktualizacje
Jeśli omawiany błąd ERR_HTTP2_PROTOCOL_ERROR wystąpił po zainstalowaniu aktualizacji systemu operacyjnego, odinstaluj aktualizacje. Przeczytaj poniższe kroki, aby odinstalować aktualizacje:
1. Naciśnij jednocześnie klawisze Windows + I, aby otworzyć Ustawienia na komputerze.
2. Kliknij kartę Aktualizacja systemu Windows .
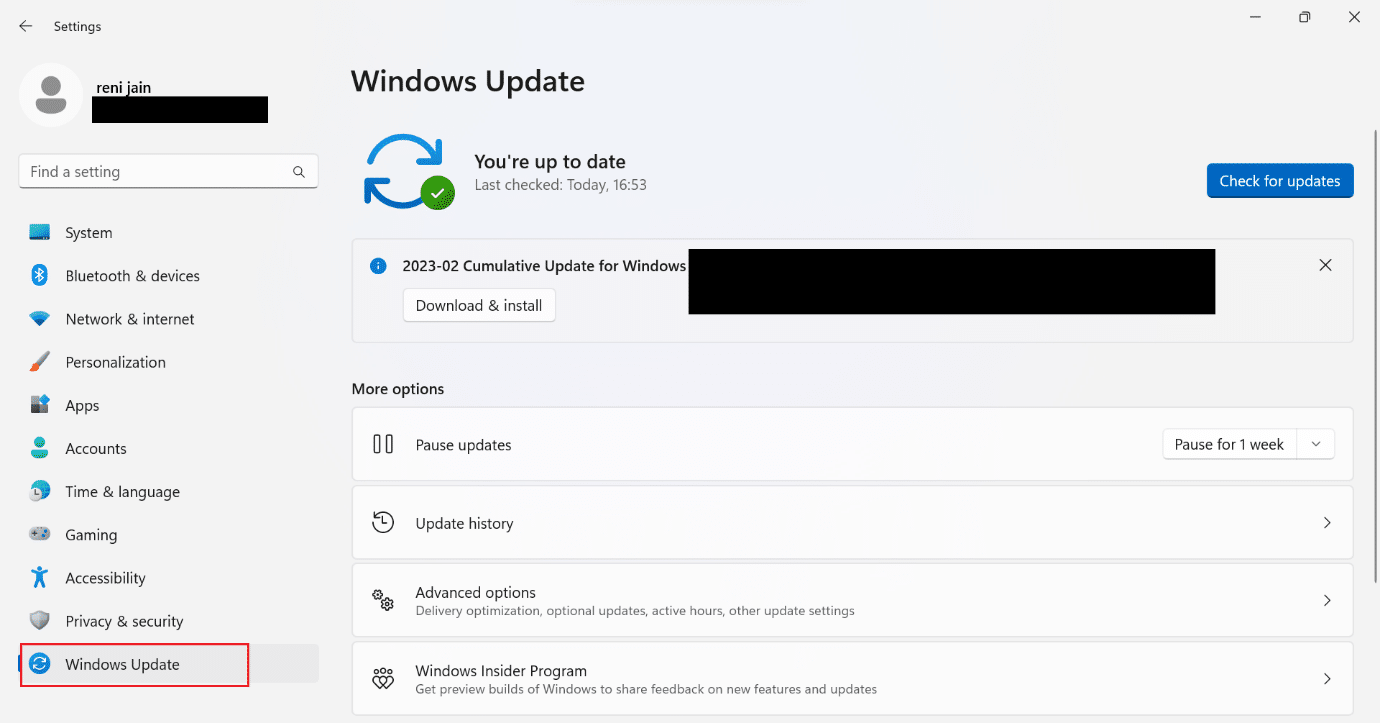
3. Teraz zaktualizuj historię .
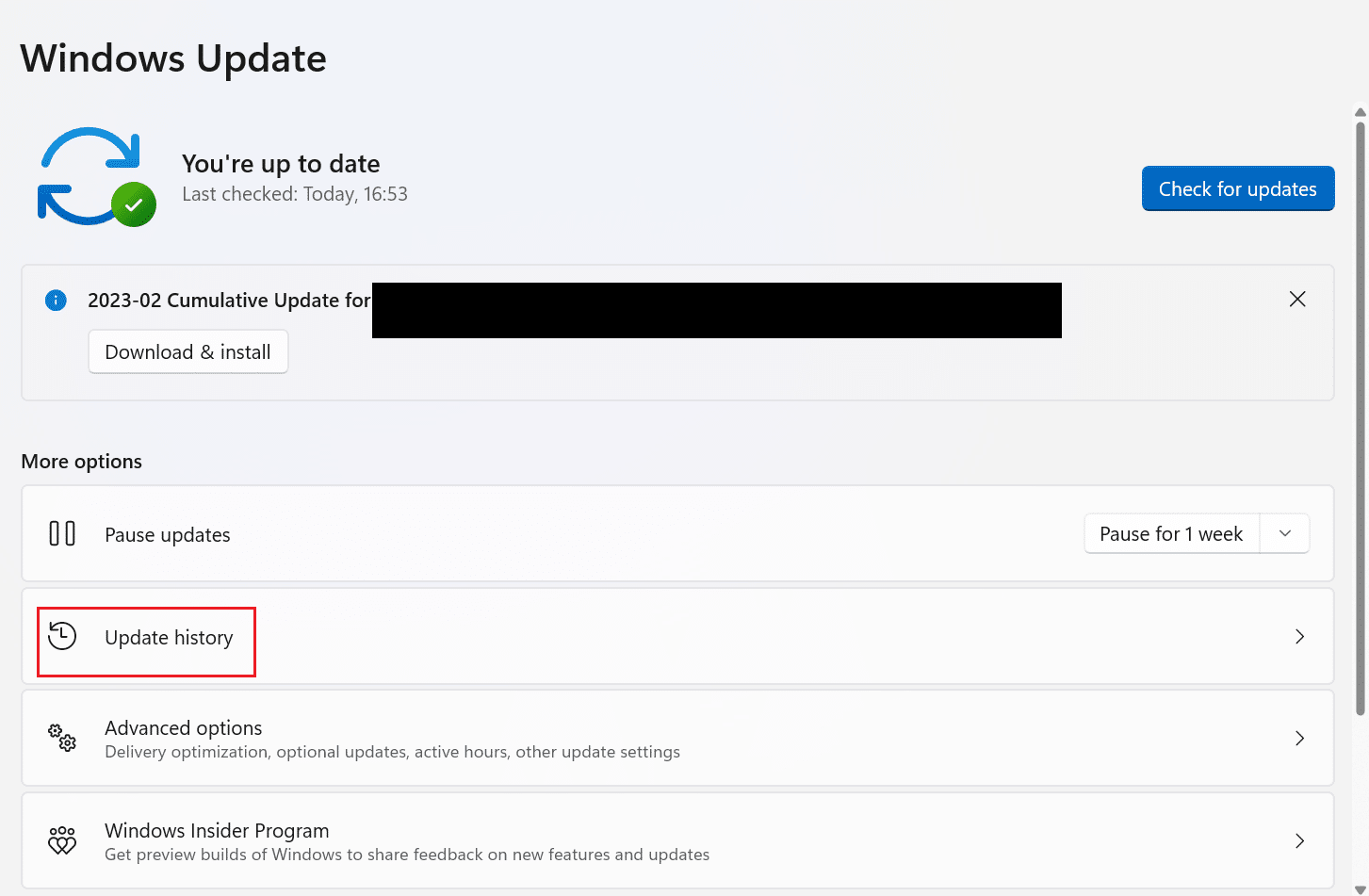
4. Kliknij Odinstaluj aktualizacje .
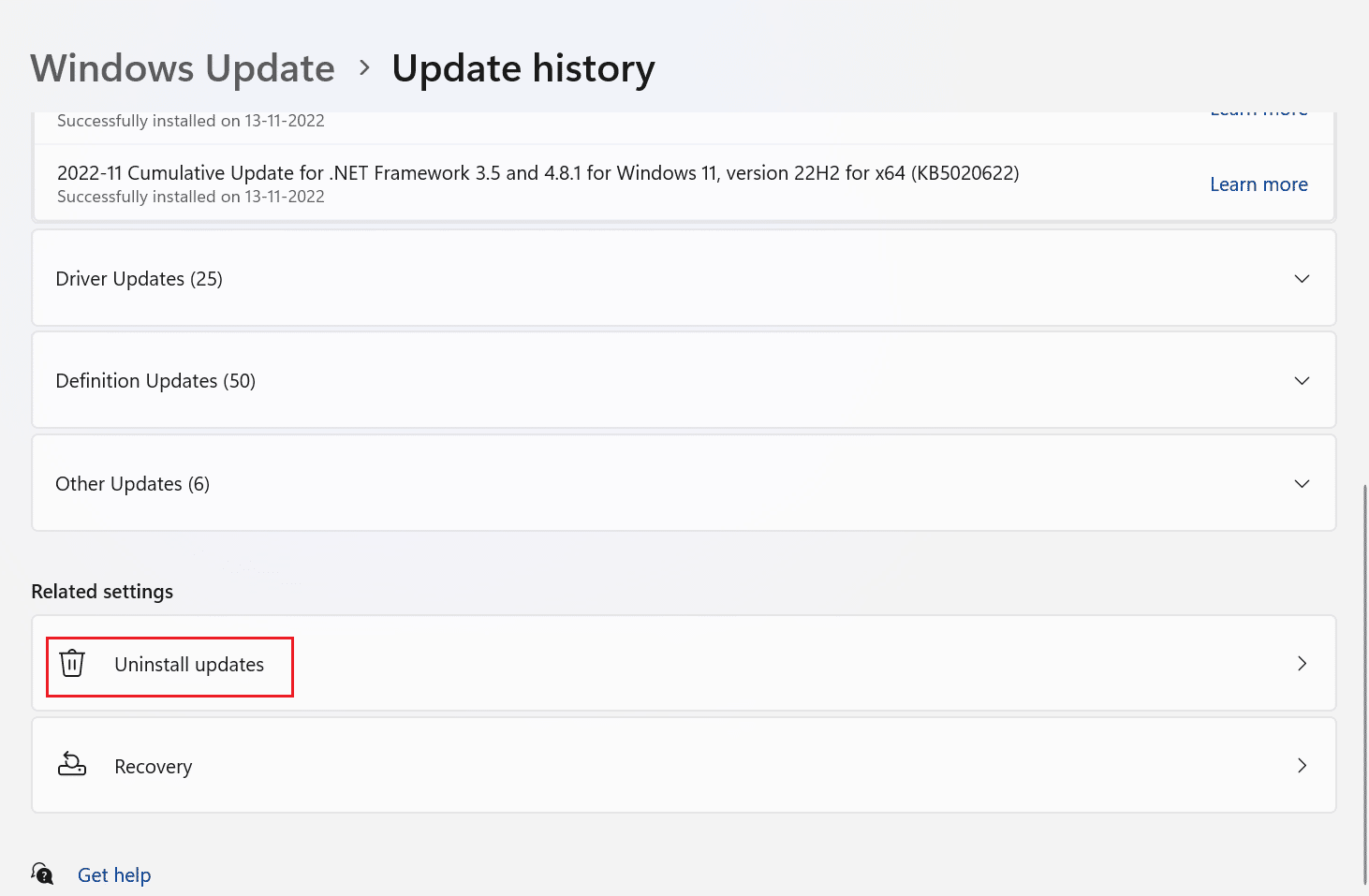
5. Następnie odinstaluj najnowszą aktualizację, klikając Odinstaluj .
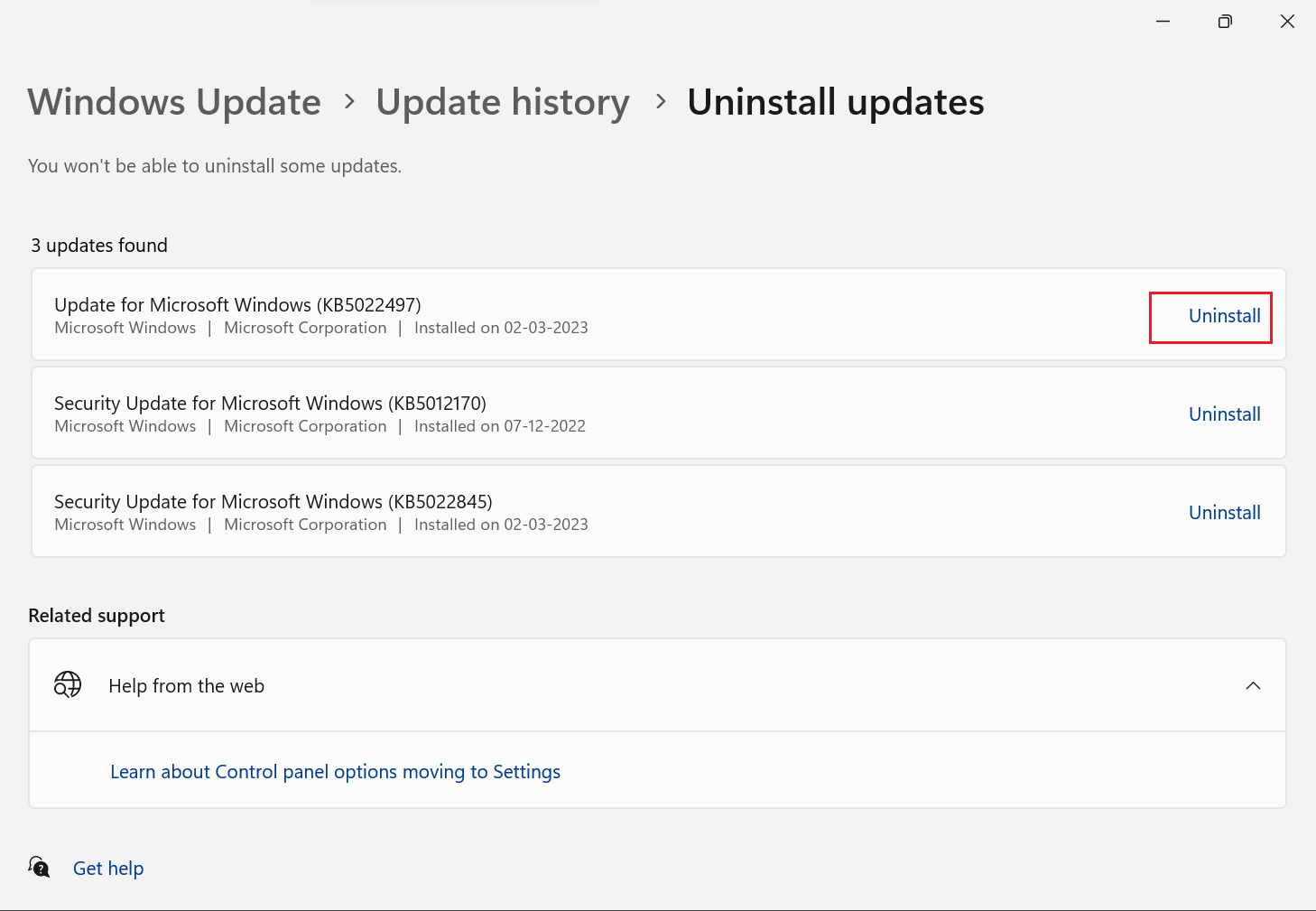
6. Teraz kliknij Odinstaluj .
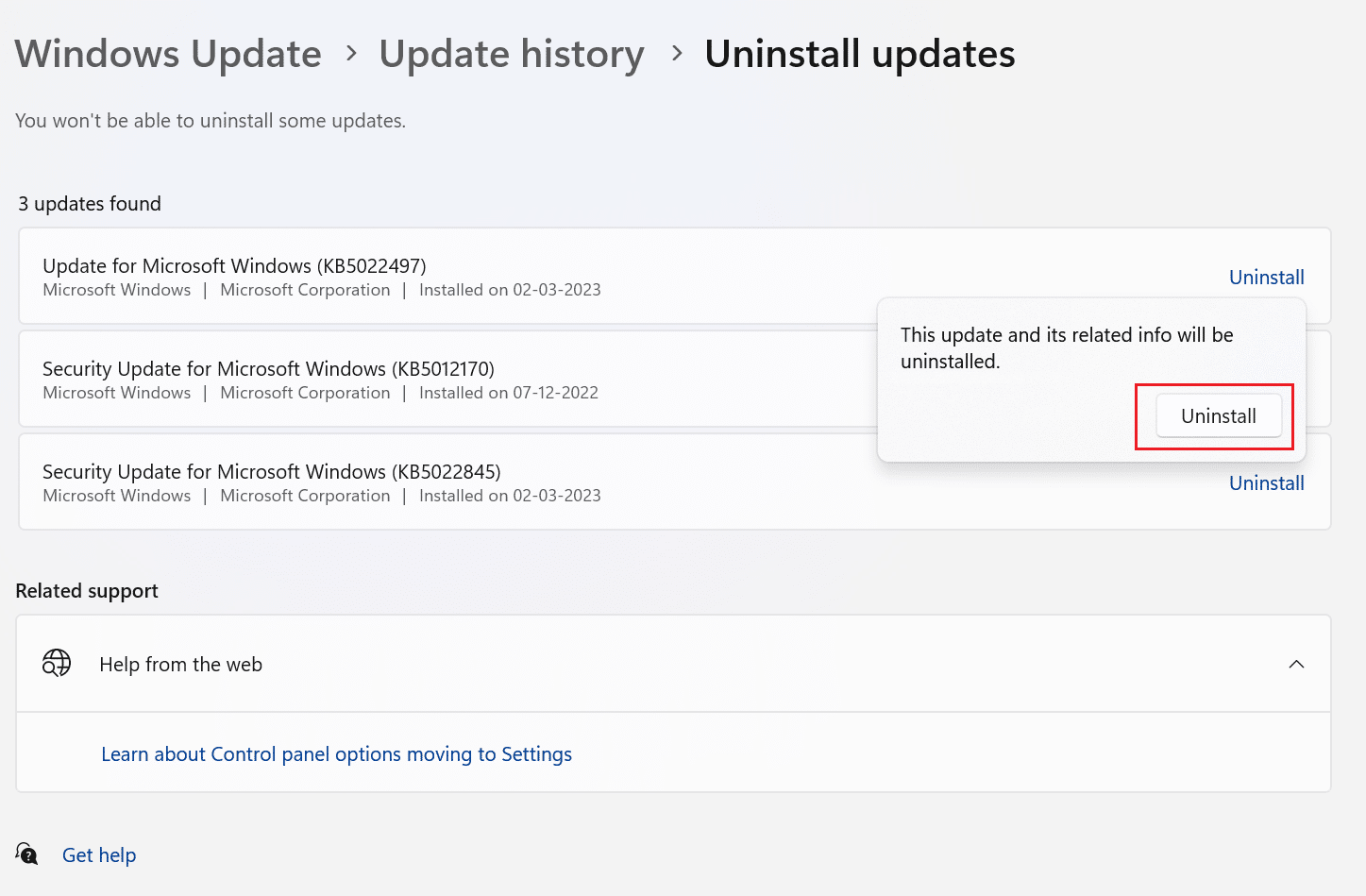
7. Uruchom ponownie komputer i sprawdź, czy problem został rozwiązany.
Przeczytaj także: 10 najlepszych sposobów naprawy Google Chrome ciągle się zawiesza na Androidzie
Metoda 8: Tymczasowe wyłączenie programu antywirusowego (niezalecane)
Narzędzie programowe zwane programem antywirusowym służy do zatrzymywania, znajdowania i eliminowania wirusów i złośliwego oprogramowania. Działa na wszystkich gadżetach, w tym laptopach, smartfonach, tabletach i komputerach stacjonarnych. Program antywirusowy zwykle działa w tle i może zakłócać komunikację między urządzeniem a witryną, którą chcesz otworzyć. Aby dowiedzieć się, jak tymczasowo wyłączyć program antywirusowy w systemie Windows 10, przeczytaj nasz przewodnik.
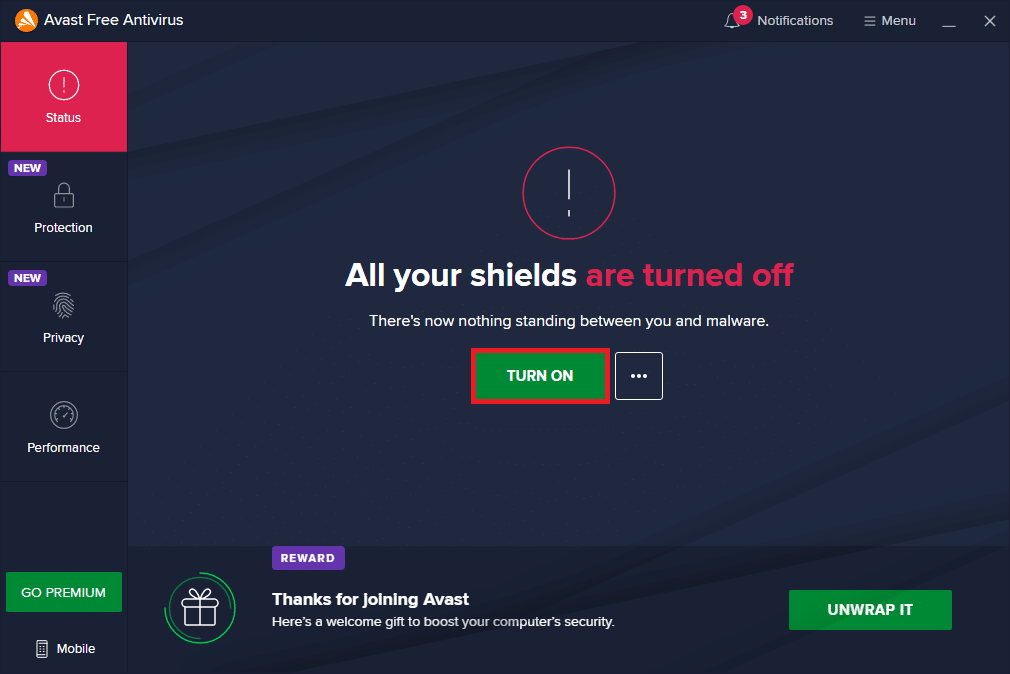
Metoda 9: Przełącz się na inną przeglądarkę
Jeśli powyższe metody nie pomogły, wypróbuj inną przeglądarkę. Oto lista niektórych z najczęściej używanych przeglądarek.
- Microsoft Edge
- Mozilla Firefox
Zalecana:
- Jak zostać odblokowanym w Apex Legends
- Jak naprawić błąd SSL na iPhonie
- Napraw błąd HTTP 431 w Google Chrome
- 13 sposobów na naprawienie błędu nieudanego pobierania w Chrome
Mamy nadzieję, że ten artykuł był pomocny i udało Ci się naprawić błąd ERR_HTTP2_PROTOCOL_ERROR Chrome . Jeśli nadal masz pytania, zadaj je w sekcji komentarzy poniżej. Daj nam też znać, czego chcesz się dowiedzieć w następnej kolejności.
