Napraw błąd Połączenie z serwerem proxy nie powiodło się Błąd Chrome
Opublikowany: 2022-12-21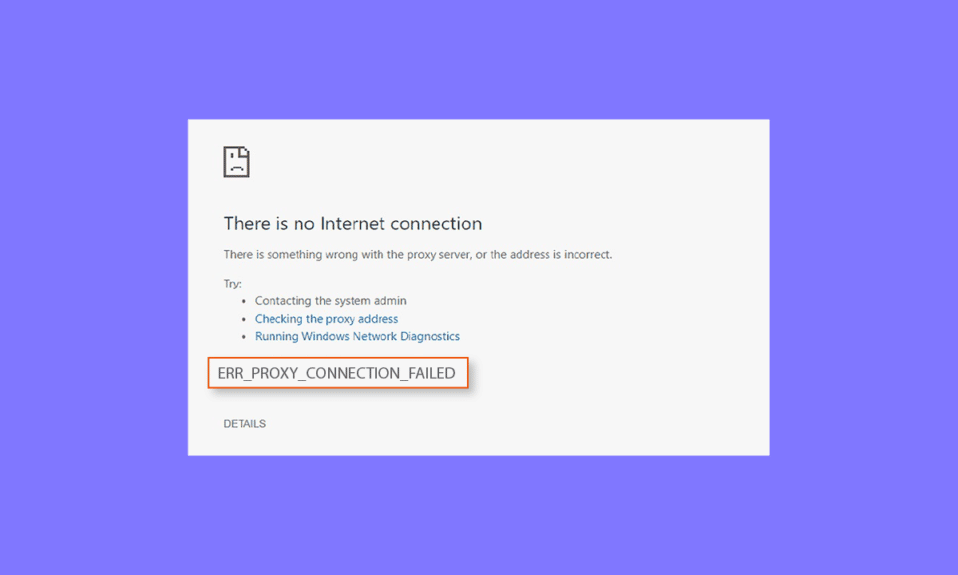
Serwer proxy pomaga uczynić przeglądanie Internetu bardziej prywatnym. Zmienia Twój adres IP i identyfikuje dane na Twoim komputerze. Dzięki temu Twoje dane osobowe będą prywatne, a co za tym idzie, bezpieczne przeglądanie i prywatna historia przeglądarki. Jednak korzystanie z internetowych serwerów proxy często powoduje różne błędy. Błędy te zwykle pojawiają się, gdy oprogramowanie, serwer lub witryna internetowa działają nietypowo. Jednym z tych błędów jest err połączenie proxy nie powiodło się Chrome, co zwykle występuje podczas próby odwiedzenia strony internetowej. Jeśli masz ten sam problem, nasz przewodnik dotyczący błędu serwera proxy w przeglądarce Google Chrome pomoże Ci rozwiązać ten problem. Odkryjemy przyczyny błędu, a także różne sposoby jego naprawy. Zacznijmy więc od razu od naszego przewodnika i przejdźmy do rozwiązania problemu błędu serwera proxy na komputerze z systemem Windows.
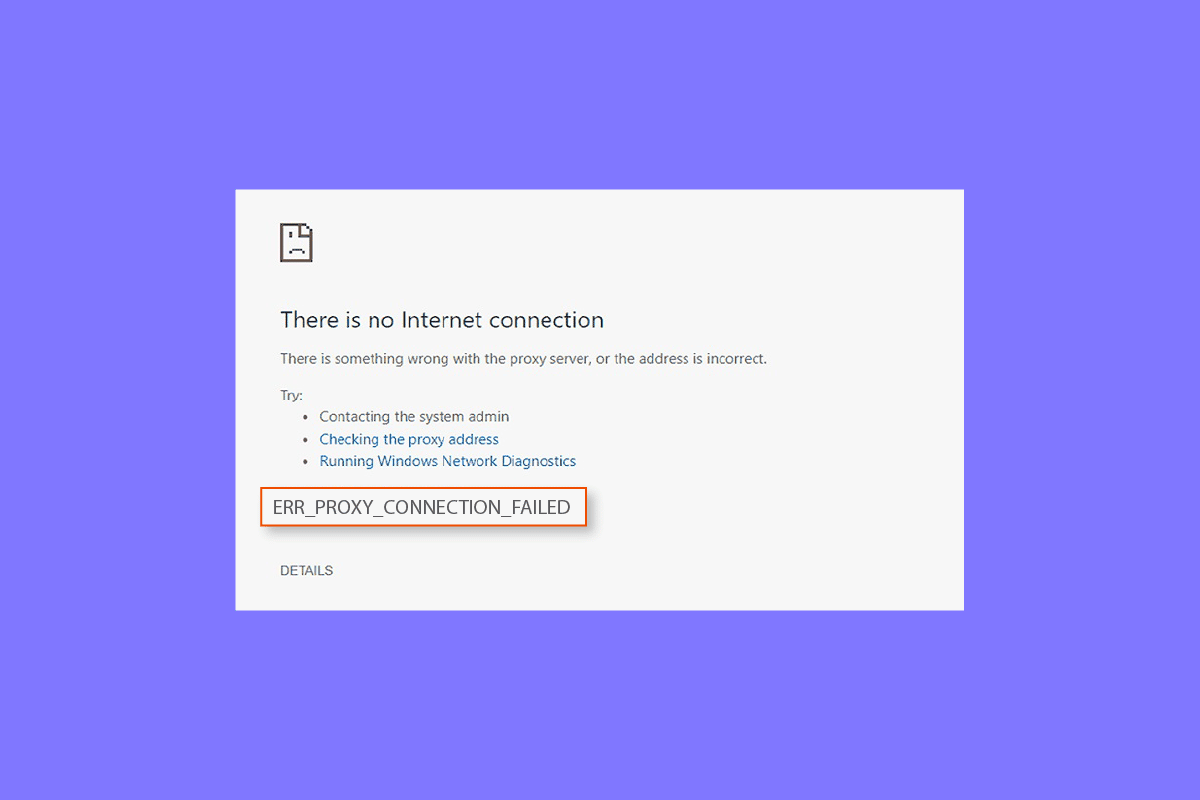
Zawartość
- Jak naprawić błąd połączenia z serwerem proxy nie powiodło się Błąd Chrome
- Metoda 1: Rozwiąż problem z niestabilnym połączeniem internetowym
- Metoda 2: Zresetuj ustawienia internetowe
- Metoda 3: Dostosuj ustawienia serwera proxy
- Metoda 4: Wyłącz ustawienia proxy za pośrednictwem rejestru
- Metoda 5: Zresetuj Google Chrome do ustawień domyślnych
- Metoda 6: Zresetuj protokół TCP/IP
- Metoda 7: Rozwiąż błędne konfiguracje komputera
- Metoda 8: Wyeliminuj niechciane programy z systemu Windows
- Metoda 9: Skontaktuj się z dostawcą proxy
Jak naprawić błąd połączenia z serwerem proxy nie powiodło się Błąd Chrome
Przyjrzyjmy się niektórym możliwym przyczynom błędów proxy na Twoim pulpicie:
- Jednym z typowych problemów, które powodują ten problem, jest słabe połączenie z Internetem lub jego brak .
- Wygląda na to, że błąd pojawia się podczas próby uzyskania dostępu do strony korzystającej z protokołu SSL .
- Innym powodem, który może stanowić problem, jest uszkodzony klucz rejestru na komputerze z systemem Windows.
- Ponadto, jeśli adres IP, hasło i port nie są podłączone do systemu, mogą spowodować błąd.
- Innym powodem problemu mogą być ustawienia proxy w twoim systemie.
Jeśli nie możesz uzyskać dostępu do Internetu i ciągle widzisz błędy serwera proxy, możesz zastosować kilka poniższych metod, które pomogą Ci z łatwością rozwiązać problem:
Metoda 1: Rozwiąż problem z niestabilnym połączeniem internetowym
W większości sytuacji prawdziwy problem leży w słabym lub wolnym połączeniu internetowym na Twoim urządzeniu. Dlatego musisz upewnić się, że twoje połączenie internetowe działa poprawnie. Oznacza to, że prawdziwy problem nie leży po stronie serwera proxy i można go łatwo naprawić, rozwiązując problemy z połączeniem internetowym. Jeśli napotykasz słaby sygnał internetowy w swoim systemie lub nie możesz połączyć się z Internetem, możesz sprawdzić nasz przewodnik Nie możesz połączyć się z Internetem? Napraw swoje połączenie internetowe!
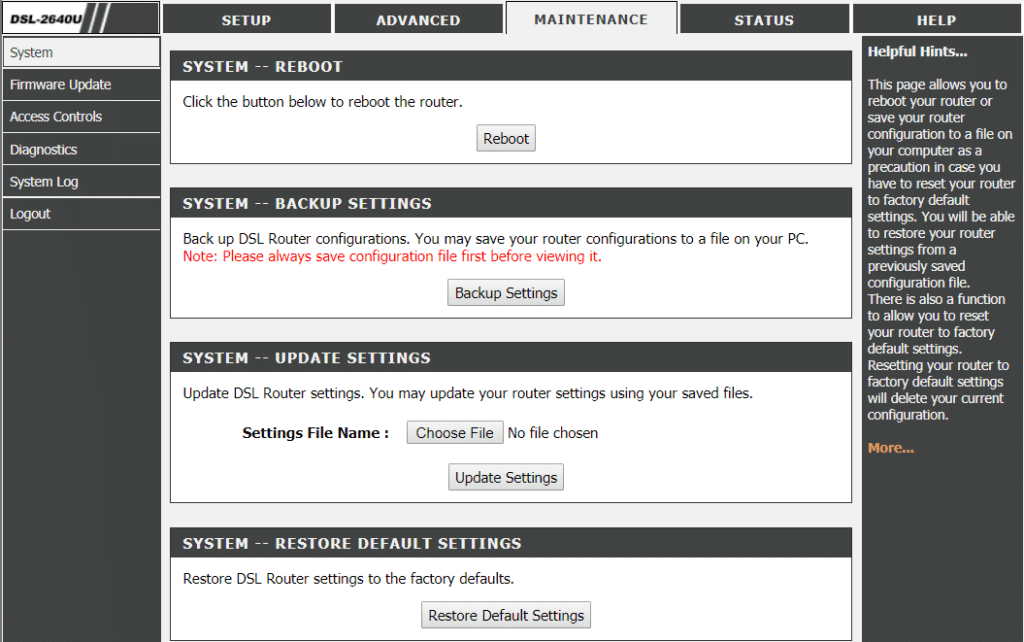
Metoda 2: Zresetuj ustawienia internetowe
Jeśli nie możesz połączyć się z serwerem proxy Chrome z powodu Internetu, możesz także spróbować zresetować ustawienia internetowe na swoim komputerze. W większości przypadków ta metoda okazała się bardzo pomocna. Możesz zresetować ustawienia internetowe, wykonując poniższe czynności:
1. Naciśnij jednocześnie klawisze Win + R , aby otworzyć okno dialogowe Uruchom .
2. Wpisz inetcpl.cpl i naciśnij klawisz Enter, aby otworzyć okno Internet Properties .
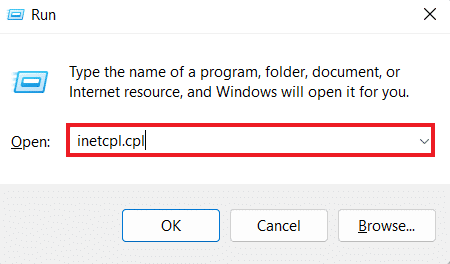
3. W oknie Właściwości internetowe otwórz kartę Zaawansowane .
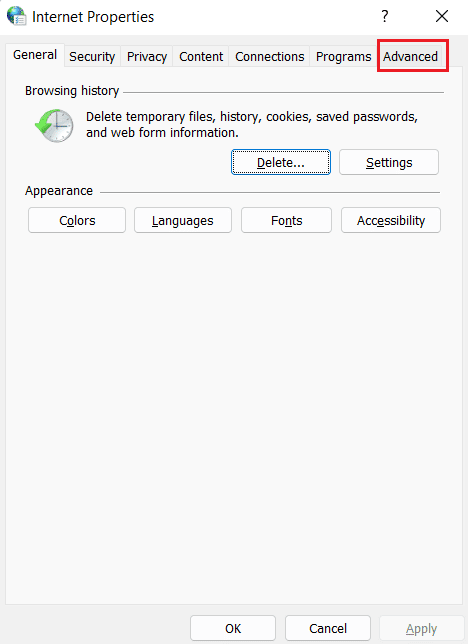
4. Teraz kliknij Przywróć ustawienia zaawansowane .
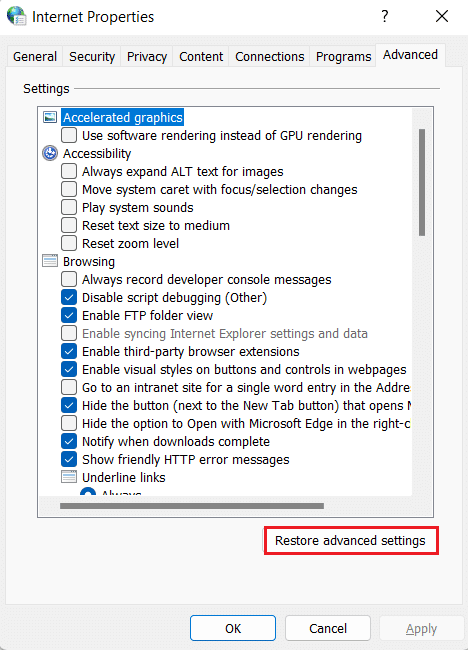
5. Po zakończeniu uruchom ponownie komputer i sprawdź, czy błąd serwera proxy został rozwiązany.
Przeczytaj także: Napraw błąd pełnego pobierania dysku Google Chrome
Metoda 3: Dostosuj ustawienia serwera proxy
Aby rozwiązać błąd połączenia proxy nie powiodło się Chrome, następnym krokiem jest zmiana ustawień proxy. Możesz także przywrócić domyślne ustawienia serwera proxy, wykonując poniższe czynności:
1. Uruchom okno Właściwości internetowe , jak pokazano w metodzie 2 .
2. Następnie kliknij zakładkę Połączenia i wybierz w niej ustawienia sieci LAN .
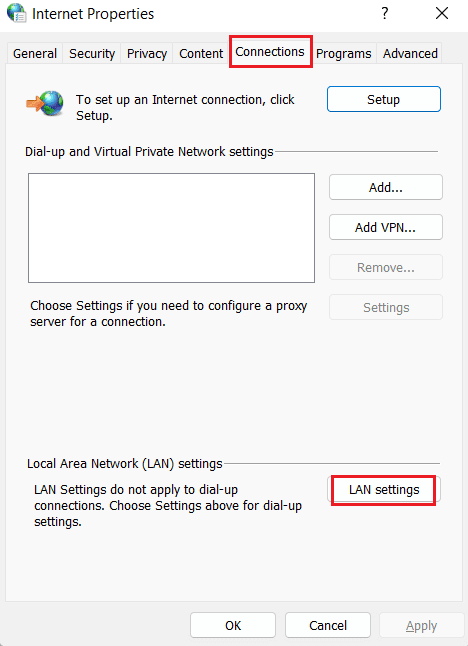
3. Zaznacz pole Automatycznie wykryj ustawienia i odznacz wszystkie pozostałe pola.
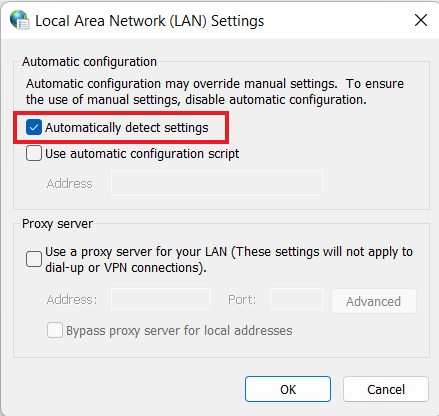
4. Na koniec kliknij OK i uruchom ponownie komputer.
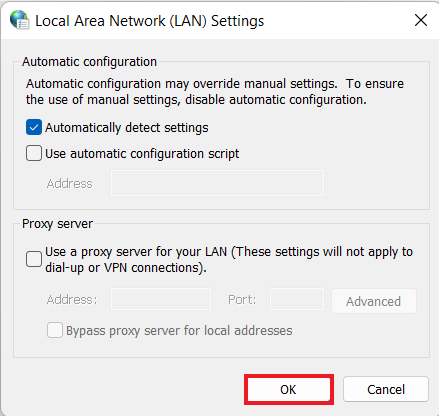
Metoda 4: Wyłącz ustawienia proxy za pośrednictwem rejestru
Rejestr systemu Windows przechowuje bazę danych służącą do zarządzania i przechowywania ustawień niskiego poziomu dla aplikacji w systemie operacyjnym Windows. Możesz rozwiązać błąd serwera proxy w Google Chrome, wyłączając ustawienia proxy w rejestrze. Aby dowiedzieć się więcej o tym, jak to zrobić za pomocą rejestru, postępuj zgodnie z instrukcjami podanymi poniżej:
Uwaga : Przed wprowadzeniem jakichkolwiek zmian w rejestrze systemu Windows utwórz kopię zapasową.
1. Otwórz okno dialogowe Uruchom , naciskając jednocześnie klawisze Win + R
2. Wpisz regedit i naciśnij klawisz Enter, aby uruchomić Edytor rejestru .
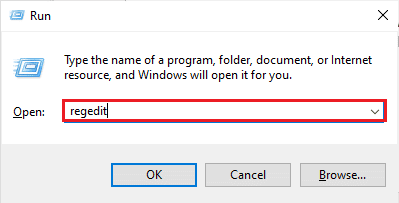
3. Teraz przejdź do następującej ścieżki folderu klucza w Edytorze rejestru.
Komputer\HKEY_CURRENT_USER\Oprogramowanie\Microsoft\Windows\CurrentVersion\Ustawienia internetowe
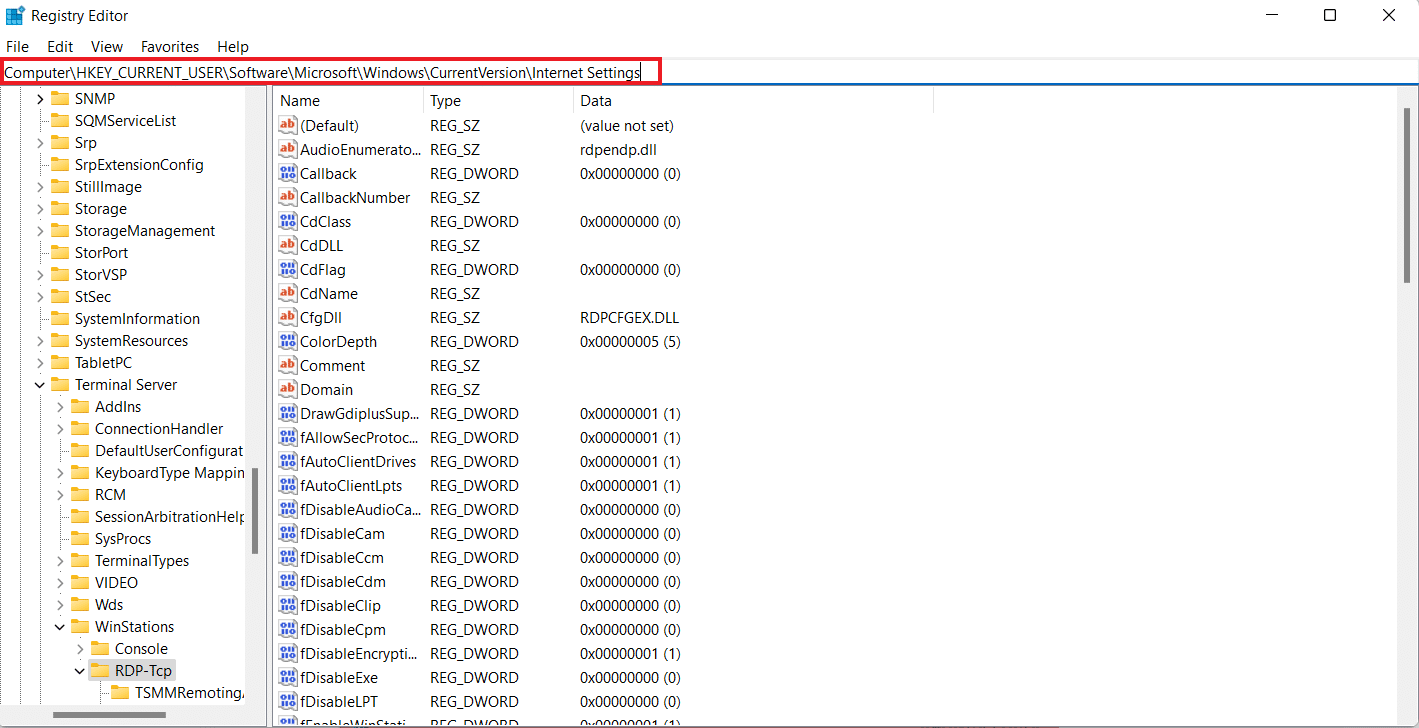
4. Teraz kliknij prawym przyciskiem myszy znajdujący się w nim klucz ProxyEnable i wybierz Usuń .
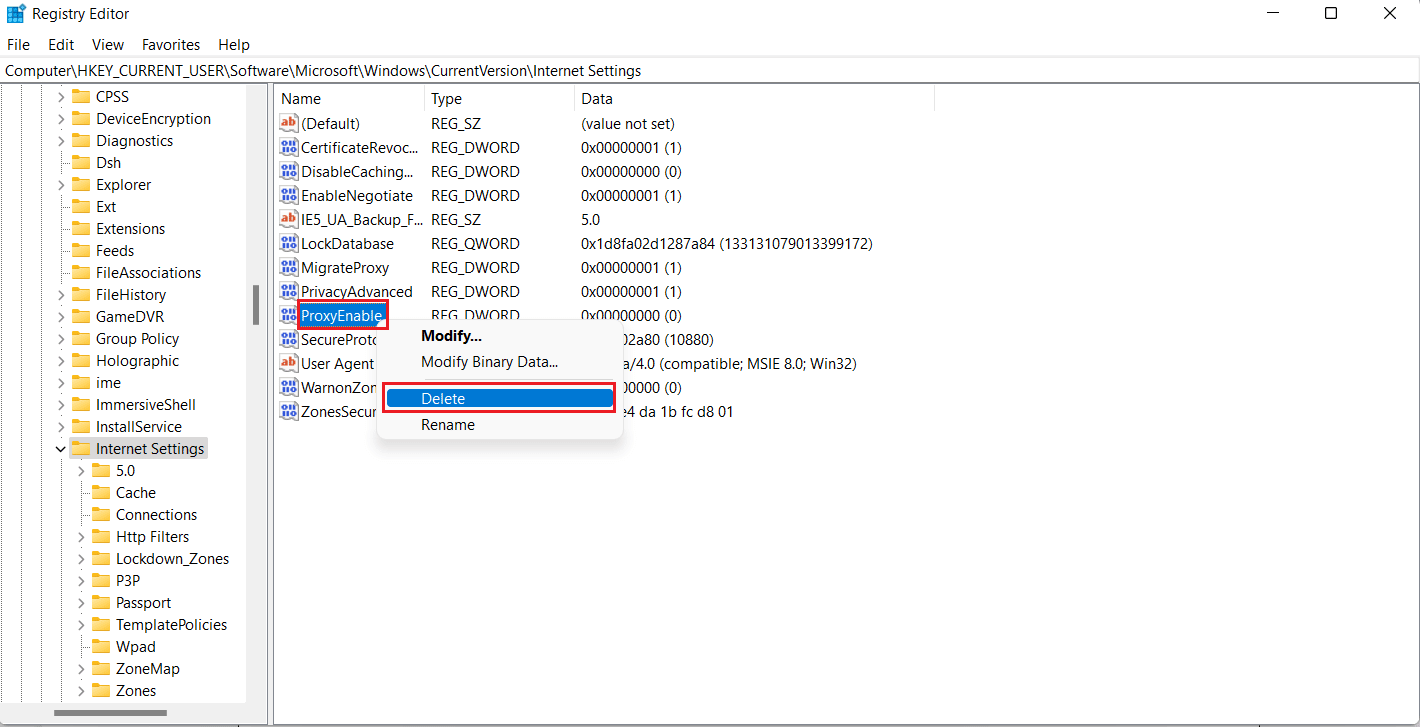

5. Uruchom ponownie komputer po wykonaniu kroków.
Przeczytaj także: Napraw błąd nieprawidłowego skrótu obrazu Google Chrome
Metoda 5: Zresetuj Google Chrome do ustawień domyślnych
Możesz także spróbować zresetować Google Chrome do ustawień domyślnych, jeśli błąd Chrome nie może połączyć się z serwerem proxy nadal występuje.
1. Uruchom Google Chrome na swoim komputerze i kliknij trzy kropki , aby otworzyć pasek menu Chrome.
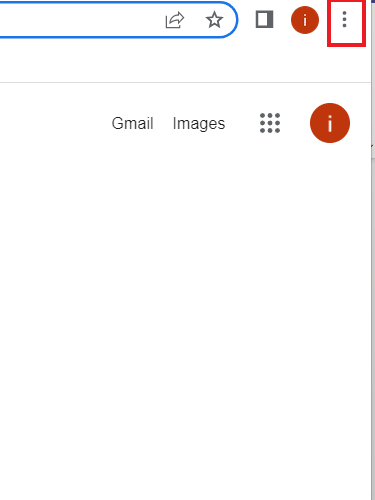
2. Teraz, aby otworzyć Ustawienia , kliknij na to.
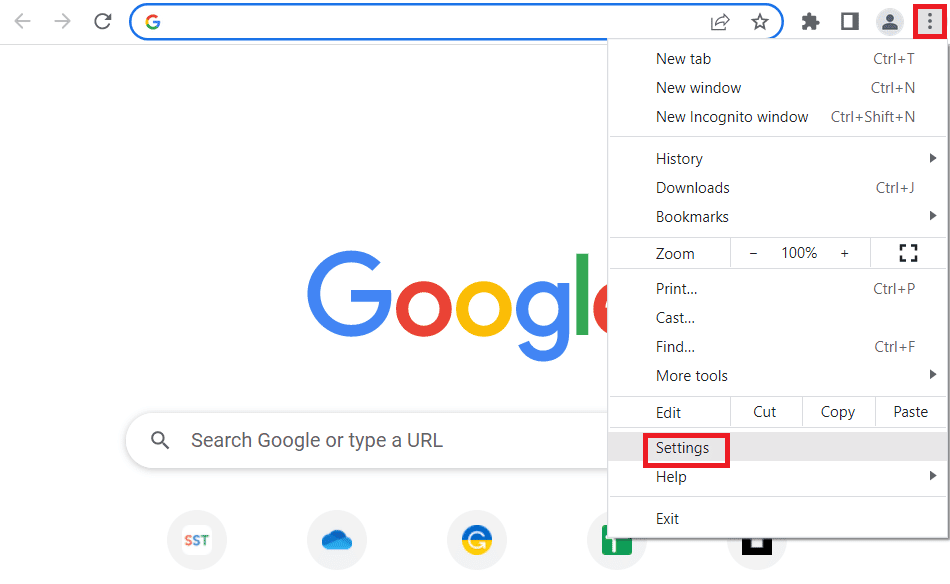
3. Kliknij Resetuj i wyczyść z lewego panelu.
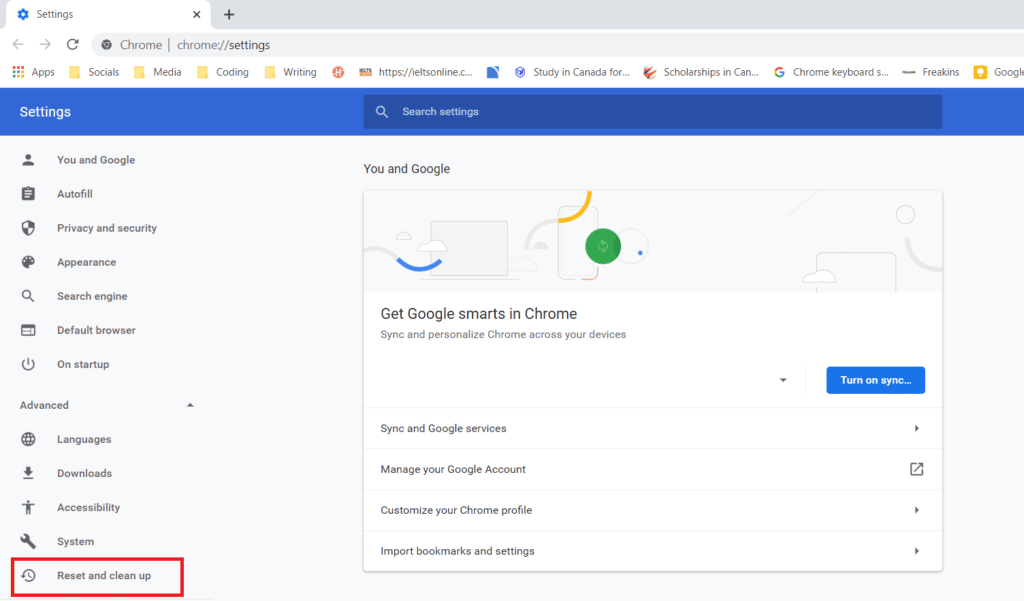
4. Teraz kliknij Resetuj ustawienia do ich oryginalnych wartości domyślnych .
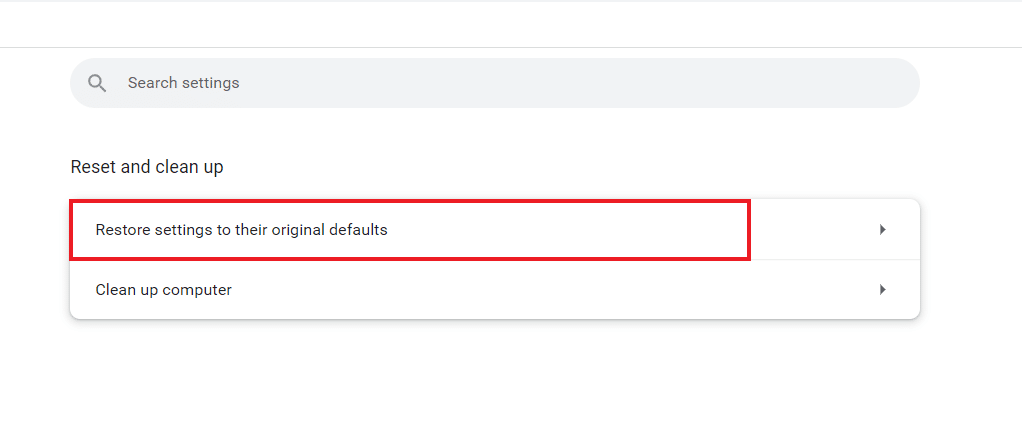
5. Potwierdź proces, klikając Resetuj ustawienia .
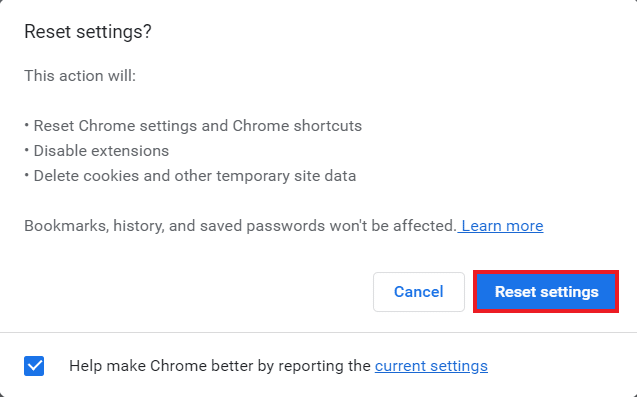
Metoda 6: Zresetuj protokół TCP/IP
Problemy związane z połączeniem na komputerze z systemem Windows są łatwe do rozwiązania. Jeśli nadal nie możesz połączyć się z serwerem proxy Chrome, możesz zresetować protokół TCP i odnowić adres IP, aby rozwiązać problem. Aby to zrobić, musisz wykonać kilka poleceń zgodnie z poniższymi instrukcjami:
1. Naciśnij klawisz Windows , wpisz Wiersz polecenia i kliknij Uruchom jako administrator .
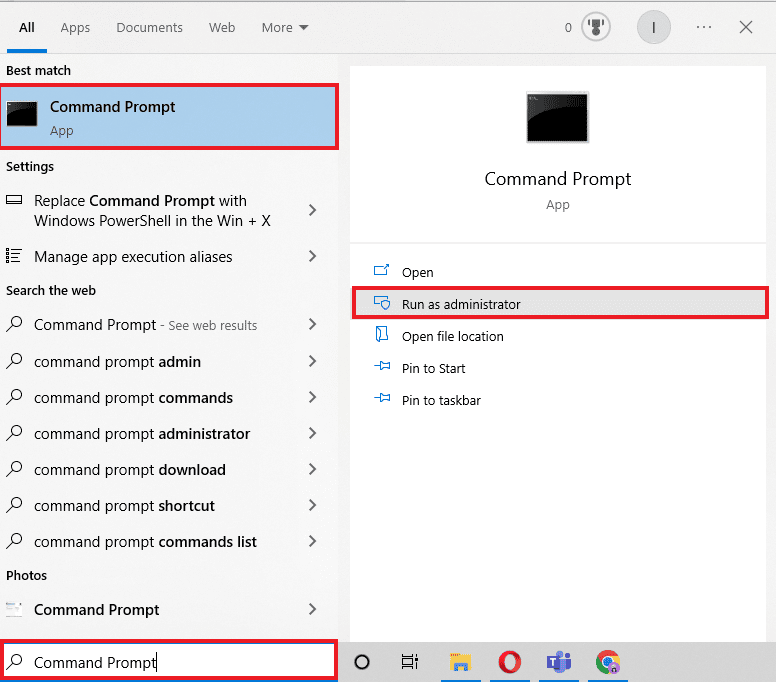
2. Teraz wprowadź następujące polecenia i naciśnij klawisz Enter po każdym poleceniu.
reset netsh winsock resetowanie ip netsh int ipconfig /release ipconfig /flushdns ipconfig /odnów
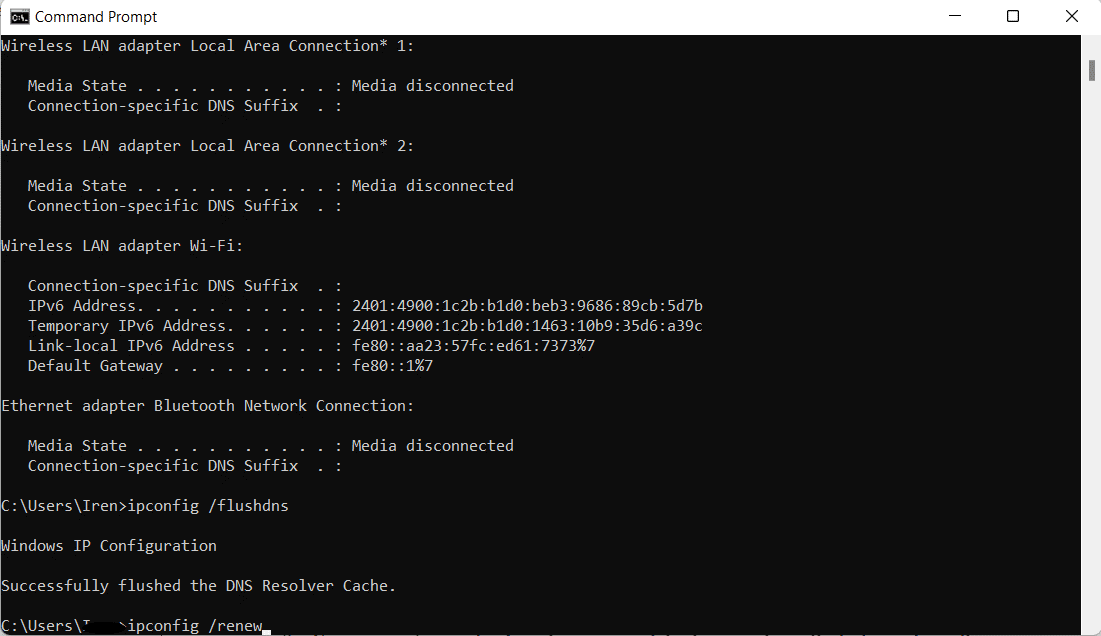
3. Po przetworzeniu poleceń uruchom ponownie komputer i sprawdź, czy nie można połączyć się z serwerem proxy Problem z serwerem proxy Chrome został rozwiązany.
Przeczytaj także: Napraw błędy Chrome podczas wyszukiwania szkodliwego oprogramowania
Metoda 7: Rozwiąż błędne konfiguracje komputera
Możesz także spróbować rozwiązać błędne konfiguracje komputera, jeśli nadal nie udało Ci się naprawić błędu połączenia proxy nie powiodło się Chrome. Zwykle główny problem dotyczy programu antywirusowego lub zapory sieciowej używanej na komputerze. Dlatego musisz wyłączyć wszelkie programy antywirusowe lub zapory innych firm używane w twoim systemie, które mogą zakłócać działanie serwera proxy i powodować błąd. Możesz dowiedzieć się, jak wyłączyć zaporę systemu Windows 10 za pomocą naszego przewodnika.
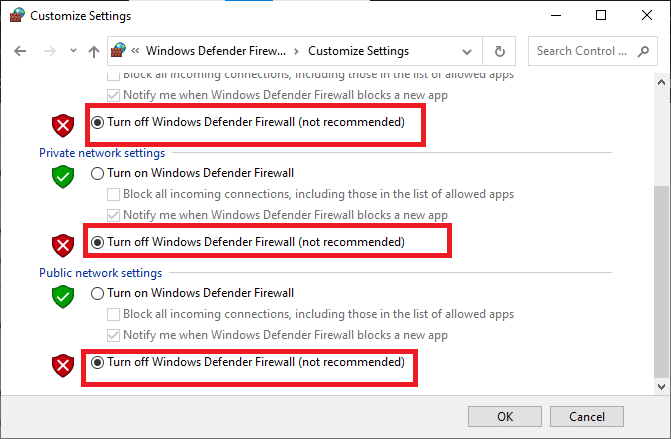
Aby wyłączyć program antywirusowy innej firmy na swoim komputerze, zapoznaj się z naszym przewodnikiem na temat tymczasowego wyłączania programu antywirusowego w systemie Windows 10.
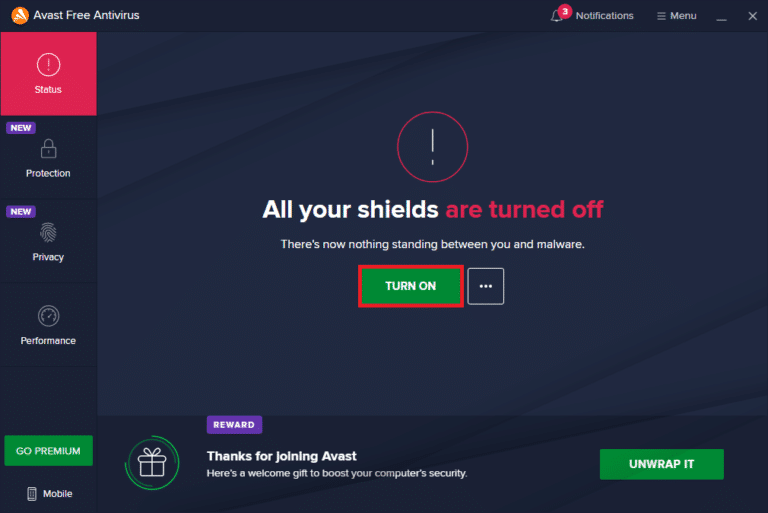
Metoda 8: Wyeliminuj niechciane programy z systemu Windows
Kolejnym możliwym skutecznym rozwiązaniem problemu z błędem Chrome nie może połączyć się z serwerem proxy jest wyeliminowanie niechcianych programów z komputera z systemem Windows. Te niechciane programy mogą zakłócać działanie serwerów proxy, a tym samym powodować błąd. Aby to zrobić, musisz uruchomić komputer w trybie awaryjnym. Możesz dowiedzieć się, jak uruchomić system w trybie awaryjnym w systemie Windows 10, korzystając z naszego szczegółowego przewodnika na ten temat.
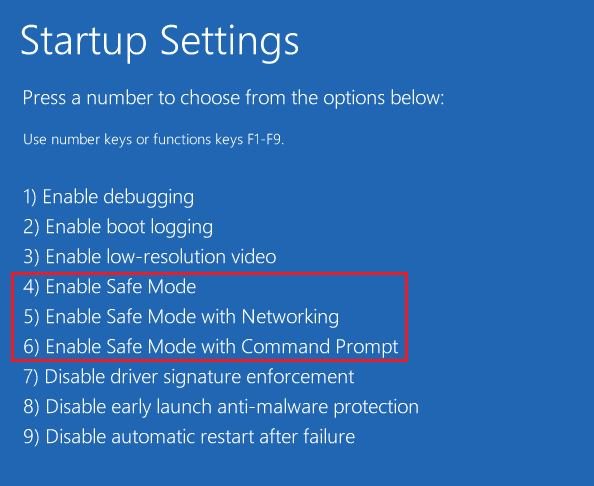
Przeczytaj także: Napraw błąd braku danych z serwera Google Chrome
Metoda 9: Skontaktuj się z dostawcą proxy
Jeśli nadal nie możesz rozwiązać problemu z serwerem proxy w Google Chrome, musisz skontaktować się z dostawcą proxy w celu uzyskania pomocy . Możesz po prostu odwiedzić witrynę swojego dostawcy proxy i zapoznać go z problemem, z którym się borykasz. Profesjonaliści poprowadzą Cię we właściwy sposób i pomogą w skutecznym rozwiązaniu problemu.
Często zadawane pytania (FAQ)
Q1. Jak mogę naprawić błąd proxy w Chrome?
Odp. Możesz naprawić błędy serwera proxy w Chrome, zmieniając ustawienia serwera proxy lub przywracając domyślne ustawienia Chrome .
Q2. Co mogę zrobić, jeśli nie mogę połączyć się z błędem serwera proxy w systemie Windows 10?
Odp. Jeśli nie możesz połączyć się z serwerem proxy w systemie Windows 10, możesz spróbować wyłączyć ustawienia proxy, wyczyścić pamięć podręczną przeglądarki, opróżnić DNS, zresetować adres IP i zresetować ustawienia Chrome do domyślnych .
Q3. Co oznacza nieudane połączenie z serwerem proxy?
Odp. Nieudane połączenie z serwerem proxy oznacza, że przeglądarka nie może połączyć się z Internetem z powodu połączenia z serwerem proxy .
Q4. Jak mogę naprawić serwer proxy lub VPN na moim urządzeniu?
Odp. Możesz naprawić VPN lub proxy na swoim urządzeniu, korzystając z innej lokalizacji lub serwera, usuwając pliki cookie lub czyszcząc pamięć podręczną przeglądarki .
Pytanie 5. Co to są ustawienia proxy Chrome?
Odp. Ustawienia proxy Chrome pośredniczą między komputerem a internetem . Jest to często używane do ukrywania Twojej lokalizacji i uzyskiwania dostępu do stron internetowych, które w innym przypadku byłyby blokowane.
Zalecana:
- Jak rozpoznać fałszywego Sugar Daddy na Instagramie
- 14 najlepszych rozwiązań problemu z niedziałającym kodem QR WhatsApp Web
- 11 najlepszych sposobów na naprawienie błędu skanowania antywirusowego w przeglądarce Google Chrome
- 12 sposobów na naprawienie wysokiego zużycia procesora i pamięci w przeglądarce Google Chrome na komputerze
Mamy nadzieję, że nasz przewodnik dotyczący niepowodzenia połączenia z serwerem proxy Chrome był wystarczająco pouczający i pomógł ci poradzić sobie z błędem na różne sposoby podane w powyższym dokumencie. Daj nam znać o swoich pytaniach, sugestiach lub wątpliwościach, zostawiając je w sekcji komentarzy poniżej.
