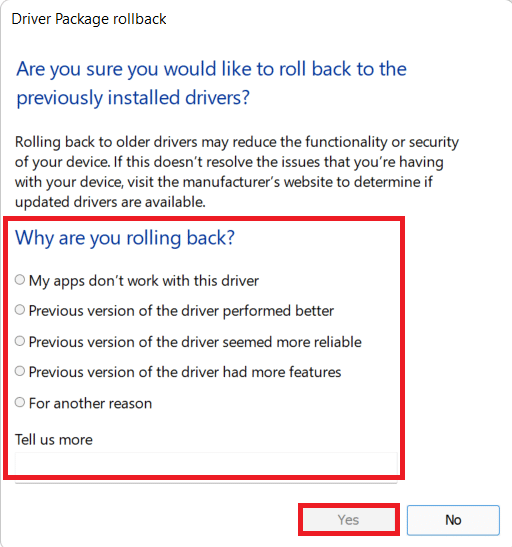Napraw ERR_EMPTY_RESPONSE w Google Chrome
Opublikowany: 2022-02-19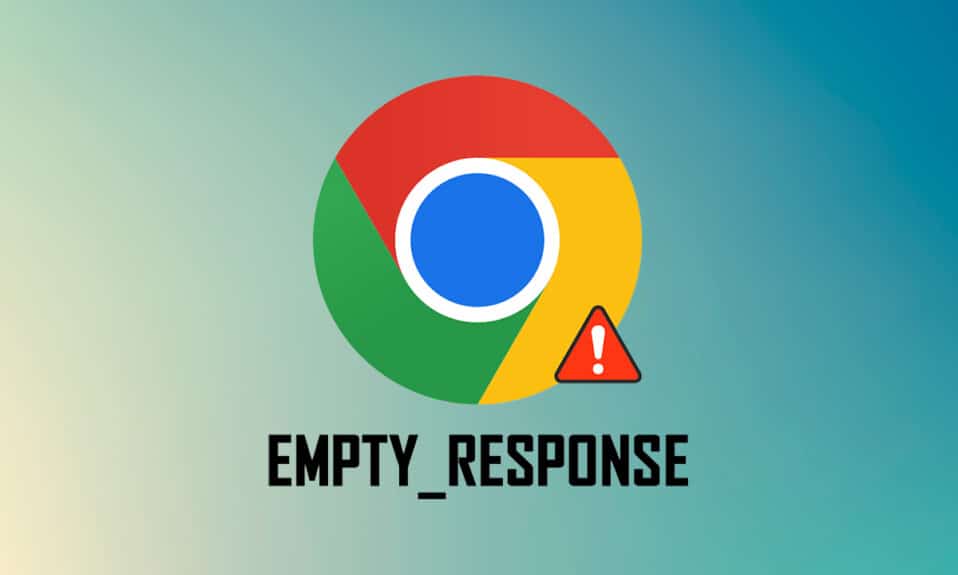
Obecnie najpopularniejszą przeglądarką internetową jest Google Chrome. Jednak podczas próby połączenia z dowolną witryną możesz napotkać pewne błędy. ERR_EMPTY_RESPONSE Chrome to jeden z najbardziej frustrujących błędów, gdy Twoja strona internetowa nie odpowiada na Twoje żądanie. Nie otrzymasz żadnych danych ani wyników dla swoich kryteriów wyszukiwania. Ten błąd jest powszechny w Chrome i może pojawić się w dowolnej witrynie. Dzieje się tak w Twojej witrynie, gdy masz jakiekolwiek problemy z Internetem i usterki w przeglądarce. Jeśli napotykasz ten sam problem, ten przewodnik, jak naprawić ERR_EMPTY_RESPONSE w Google Chrome, pomoże Ci. Więc czytaj dalej.
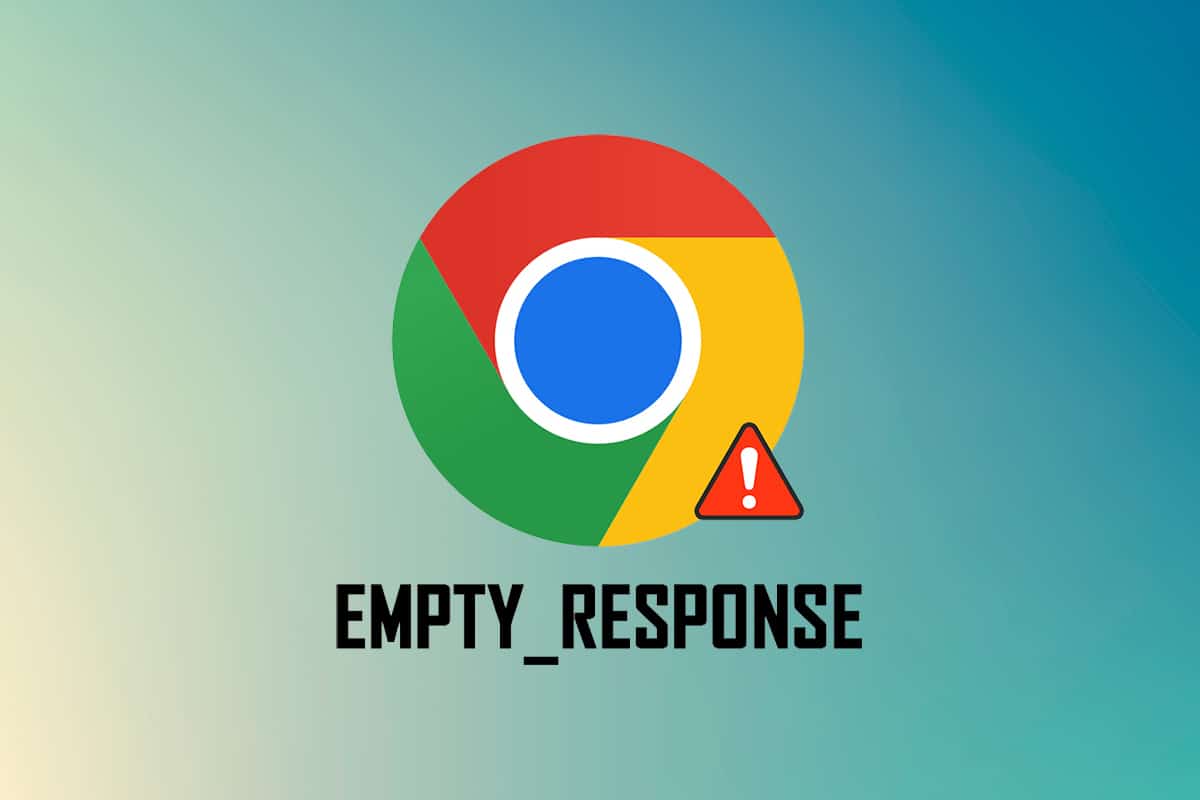
Zawartość
- Jak naprawić ERR_EMPTY_RESPONSE w Google Chrome
- Kontrole wstępne
- Metoda 1: Uruchom ponownie Google Chrome
- Metoda 2: Usuń tymczasowe pliki systemu
- Metoda 3: Użyj nowego okna incognito
- Metoda 4: Wyczyść pliki pamięci podręcznej Chrome
- Metoda 5: Wyczyść pamięć podręczną DNS Chrome
- Metoda 6: Wyłącz rozszerzenia
- Metoda 7: Zaktualizuj lub przywróć sterowniki sieciowe
- Metoda 8: Wyłącz zaporę Windows Defender (niezalecane)
- Metoda 9: Usuń szkodliwe oprogramowanie z Chrome
- Metoda 10: Zaktualizuj Google Chrome
- Metoda 11: Odinstaluj ostatnie aktualizacje
- Metoda 12: Zresetuj Chrome
- Metoda 13: Zainstaluj ponownie Google Chrome
- Metoda 14: Wykonaj przywracanie systemu
Jak naprawić ERR_EMPTY_RESPONSE w Google Chrome
Zanim przejdziesz do metod rozwiązywania problemów, aby naprawić ten błąd, przeanalizuj, czym jest ERR_EMPTY_RESPONSE Chrome. Ten błąd występuje w przeglądarce Google Chrome, wskazując na złe połączenie sieciowe. Wielu użytkowników zgłosiło, że ten błąd często występuje z powodu usterki w przeglądarce. Poniżej wymieniono niektóre główne przyczyny błędu ERR_EMPTY_RESPONSE w przeglądarce Chrome:
- Wygasła domena
- Za dużo pamięci podręcznych przeglądarki
- Pliki tymczasowe
- Wadliwe rozszerzenia
- Uszkodzone dane przeglądania
- Złe połączenie internetowe
- Niekompatybilne sterowniki sieciowe
- Nieaktualny Chrome
- Nieaktualna wersja Windows
- Nieprawidłowe działanie serwera DNS
Kontrole wstępne
Wykonaj te podstawowe wstępne kontrole przed przejściem do metod rozwiązywania problemów.
- Uzyskaj dostęp do innych witryn: jeśli nie możesz uzyskać dostępu do żadnej konkretnej witryny w Chrome, mogą istnieć inne przyczyny, takie jak błędy literowe, awaria serwera z powodu konserwacji lub ograniczenia zapory. Dlatego przede wszystkim przejdź do nowej karty i wyszukaj inne witryny lub strony internetowe.
- Połącz się z właściwą siecią: jest to najbardziej oczywisty powód ERR_EMPTY_RESPONSE. Gdy prędkość połączenia internetowego jest niska lub niestabilna, połączenie jest przerywane częściej. Możesz przetestować prędkość swojego internetu, uruchamiając test prędkości. Następnie możesz kupić nowy, szybszy pakiet internetowy od swojego dostawcy sieci, jeśli prędkość Twojej sieci nie jest optymalna.
- Wymień wadliwe kable: Spróbuj sprawdzić, czy nie ma wadliwych kabli. Zmień kabel, jeśli jakakolwiek jego część jest uszkodzona lub uszkodzona.
Zapewniamy zestaw skutecznych metod rozwiązywania problemów, które pomogą naprawić błąd ERR_EMPTY_RESPONSE. Upewnij się, że postępujesz zgodnie z metodami w tej samej kolejności, aby odkryć bardziej łatwe i trwałe rozwiązania.
Metoda 1: Uruchom ponownie Google Chrome
Ponowne uruchomienie przeglądarki Google Chrome rozwiąże wszystkie tymczasowe usterki w przeglądarce, dzięki czemu będzie to prosta naprawa tego błędu. Ponowne uruchomienie przeglądarki Google Chrome można wykonać, zamykając kolejno wszystkie karty w przeglądarce i uruchamiając ją ponownie po pewnym czasie. Drugą metodą jest ponowne uruchomienie go za pomocą Menedżera zadań zgodnie z instrukcją poniżej.
1. Naciśnij jednocześnie klawisze Ctrl + Shift + Esc , aby uruchomić Menedżera zadań .
2. Teraz wyszukaj i wybierz zadania Google Chrome działające w tle.
3. Następnie wybierz Zakończ zadanie , jak pokazano na powyższym obrazku lub kliknij prawym przyciskiem myszy zadanie i kliknij Zakończ zadanie .
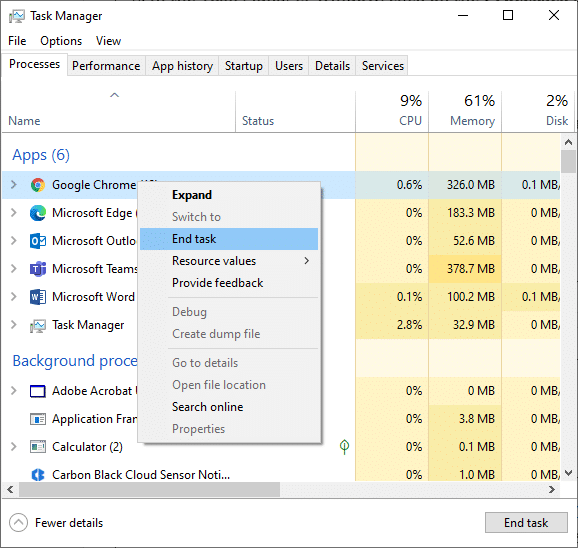
3. Uruchom ponownie system
4. Na koniec uruchom ponownie Google Chrome i sprawdź, czy ponownie napotkasz błąd.
Metoda 2: Usuń tymczasowe pliki systemu
Gdy w systemie znajdują się jakiekolwiek uszkodzone pliki Chrome lub pliki rejestru, napotkasz błąd Chrome ERR_EMPTY_RESPONSE. Możesz rozwiązać ten błąd, usuwając pliki tymczasowe w systemie. Następnie postępuj zgodnie z instrukcjami, aby zaimplementować to samo i naprawić błąd pustej odpowiedzi.
1. Naciśnij klawisz Windows , wpisz %temp% i kliknij Otwórz .
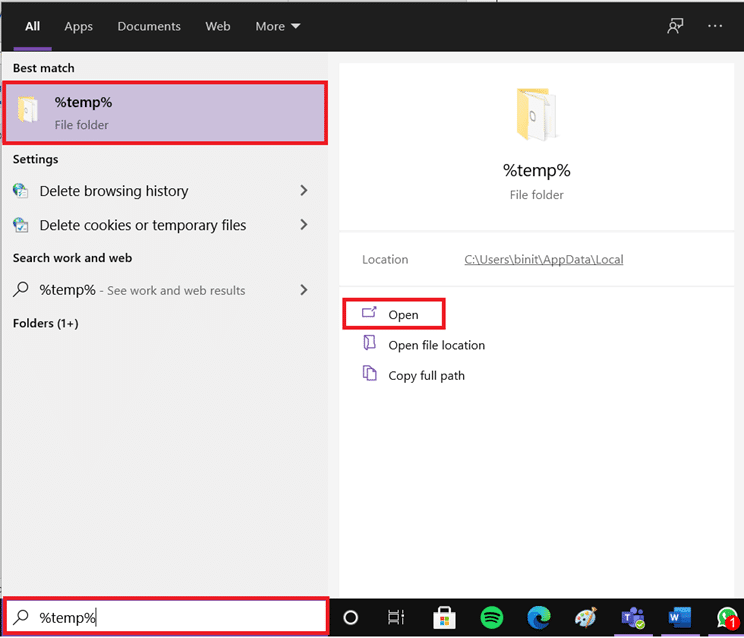
2. Tutaj wybierz wszystkie pliki i foldery , naciskając jednocześnie klawisze Ctrl + A, a następnie kliknij wybrane pliki prawym przyciskiem myszy.
3. Wybierz opcję Usuń , aby usunąć wszystkie pliki tymczasowe.
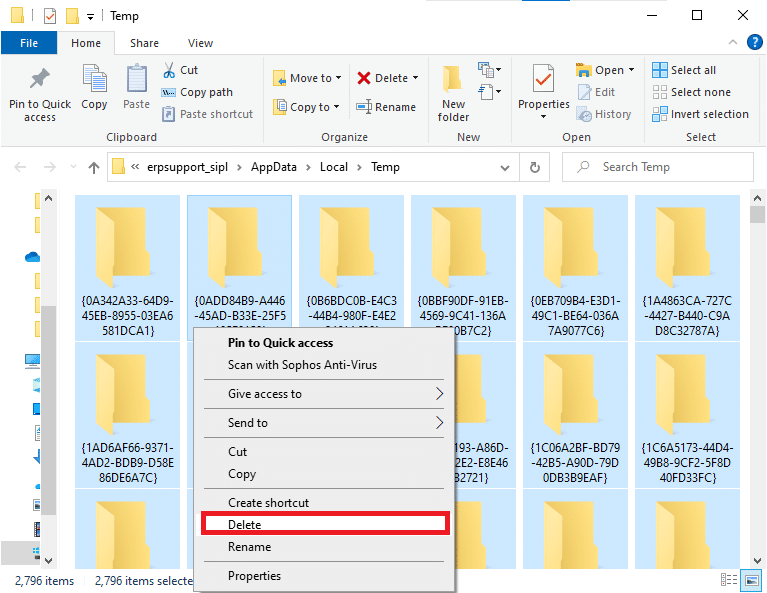
4. Na koniec przejdź do Pulpitu i kliknij prawym przyciskiem myszy Kosz. Wybierz opcję Opróżnij kosz , aby trwale usunąć dane z komputera z systemem Windows.
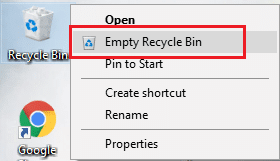
Przeczytaj także: Jak naprawić błąd wyszukiwania DHCP na Chromebooku
Metoda 3: Użyj nowego okna incognito
Tryb incognito w przeglądarce Chrome jest przeznaczony przede wszystkim do bezpiecznego i prywatnego przeglądania. Jest przeznaczony dla użytkowników, którzy nie chcą, aby ich historia wyszukiwania lub ostatnie strony były zapisywane na ich urządzeniu. Nie możesz nagrywać ich ekranów ani robić zrzutów ekranu ze względu na ich politykę prywatności. Blokuje pliki cookie, ukrywa historię wyszukiwania i może przeglądać żądaną witrynę. Jeśli nie chcesz usuwać ulubionych rozszerzeń z przeglądarki, możesz wypróbować alternatywny sposób korzystania z trybu przeglądania incognito w przeglądarce Chrome. Wykonaj poniższe kroki, aby wdrożyć to samo.
1A. Przejdź do Google Chrome i kliknij ikonę z trzema kropkami . Tutaj wybierz opcję Nowe okno incognito , jak pokazano.
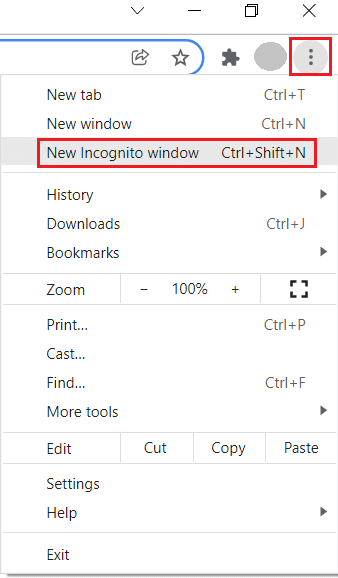
1B. Możesz też nacisnąć jednocześnie klawisze Ctrl + Shift + N, aby uruchomić okno Nowe okno incognito .
Metoda 4: Wyczyść pliki pamięci podręcznej Chrome
Problemy z formatowaniem i ładowaniem można rozwiązać, czyszcząc pamięć podręczną i pliki cookie w przeglądarce. Ale kiedy mijają dni, pamięć podręczna i pliki cookie powiększają się i zużywają miejsce na dysku. Możesz spróbować je wyczyścić, aby naprawić ERR_EMPTY_RESPONSE Chrome, wykonując poniższe czynności.
1. Naciśnij klawisz Windows , wpisz chrome i kliknij Otwórz .
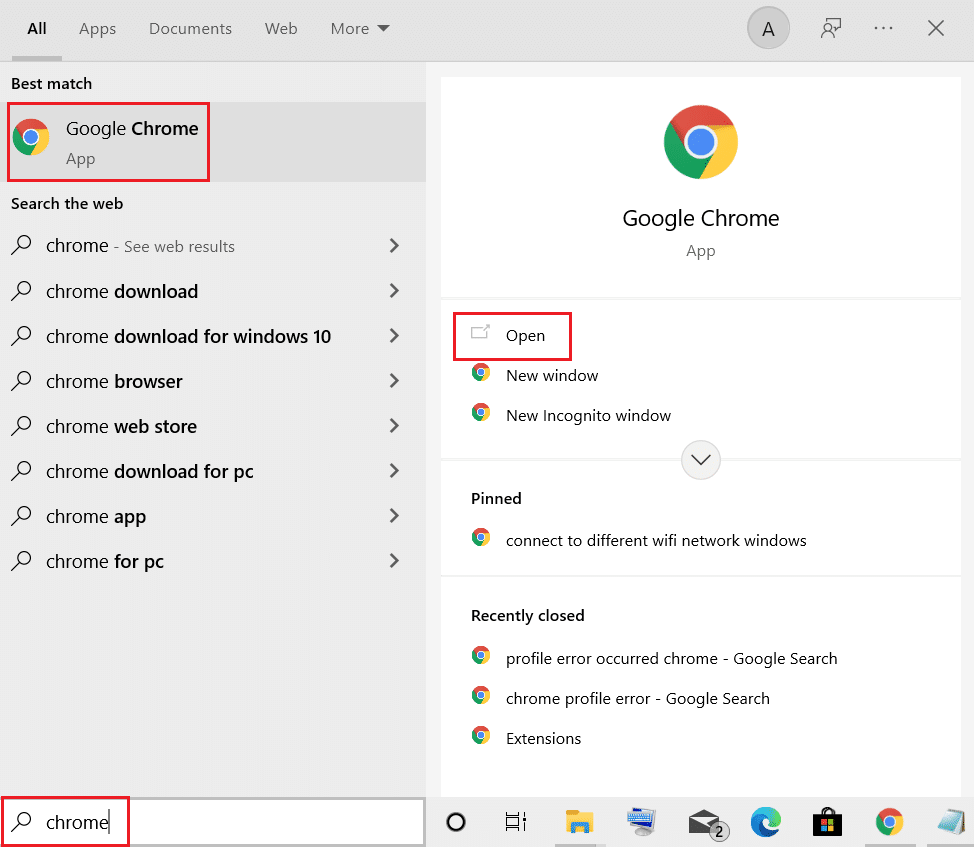
2. Następnie kliknij ikonę z trzema kropkami > Więcej narzędzi > Wyczyść dane przeglądania… jak pokazano poniżej.
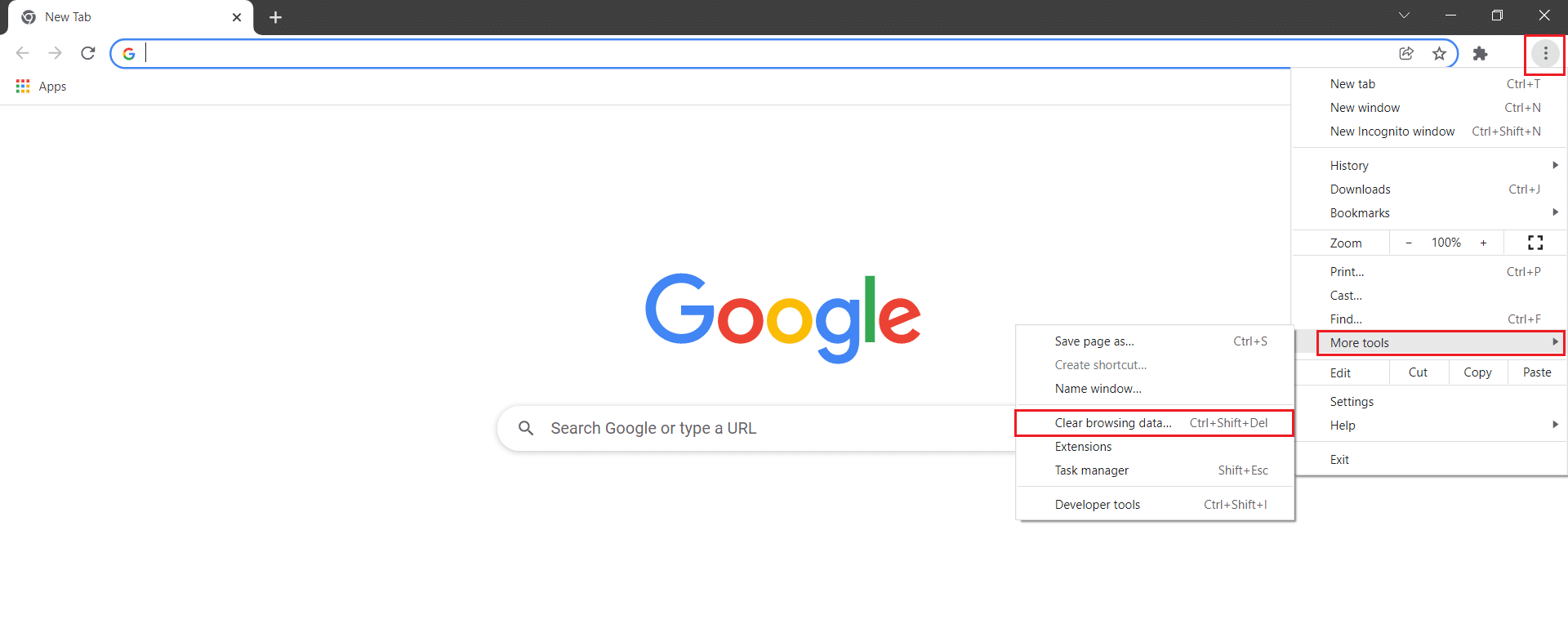
3. Sprawdź następujące opcje.
- Pliki cookie i inne dane witryny
- Obrazy i pliki w pamięci podręcznej
4. Teraz wybierz opcję Cały czas dla Zakres czasu .
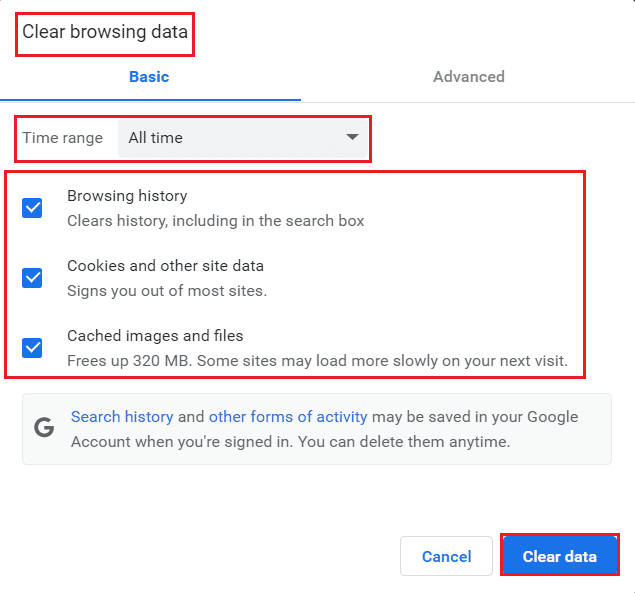
5. Na koniec kliknij Wyczyść dane .
Przeczytaj także: Napraw NET::ERR_CONNECTION_REFUSED w Chrome
Metoda 5: Wyczyść pamięć podręczną DNS Chrome
Wyczyszczenie pamięci podręcznej hosta Google Chrome pomoże ci naprawić błędną pustą odpowiedź. Wykonaj poniższe kroki.
1. Otwórz przeglądarkę Google Chrome .
2. Teraz wpisz chrome://net-internals/#dns w pasku wyszukiwania i naciśnij klawisz Enter .
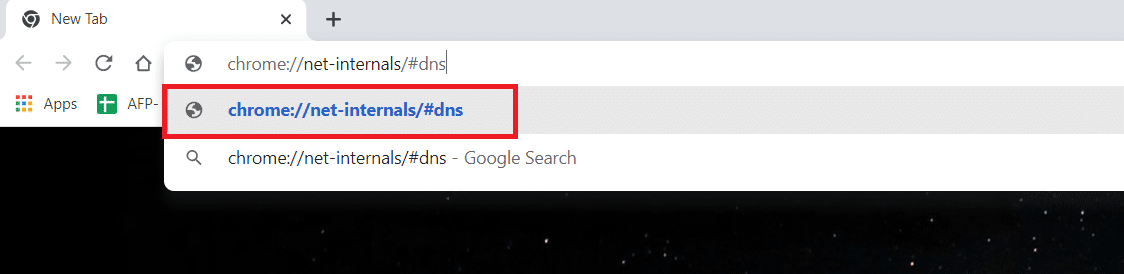
3. Kliknij Wyczyść pamięć podręczną hosta .
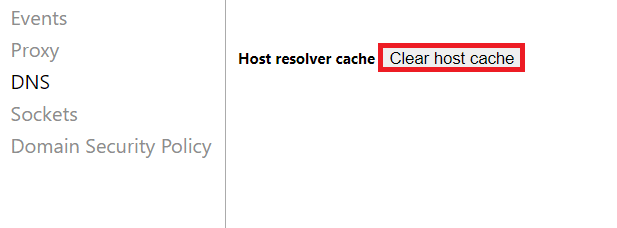
4. Teraz wybierz Gniazda , a następnie kliknij Opróżnij pule gniazd .
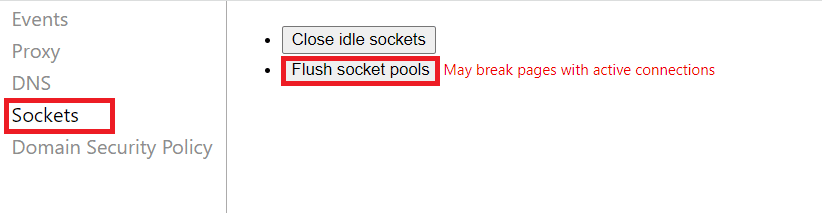
5. Uruchom ponownie przeglądarkę i sprawdź, czy problem został rozwiązany.
Metoda 6: Wyłącz rozszerzenia
Gdy masz zbyt wiele kart w swoim systemie, prędkość przeglądarki i komputera będzie bardzo niska. W takim przypadku Twój system nie będzie działał normalnie, co doprowadzi do błędu przeglądarki Chrome ERR_EMPTY_RESPONSE. Teraz możesz zamknąć wszystkie niepotrzebne karty i ponownie uruchomić przeglądarkę. Jeśli zamknąłeś wszystkie karty i nadal napotykasz problem, spróbuj wyłączyć wszystkie rozszerzenia. Postępuj zgodnie z poniższymi instrukcjami.
1. Uruchom Chrome i wpisz chrome://extensions w pasku adresu URL . Naciśnij klawisz Enter, aby uzyskać listę wszystkich zainstalowanych rozszerzeń.
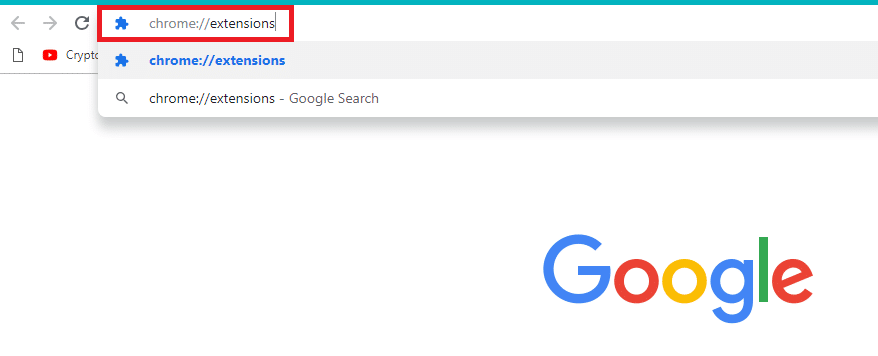
2. Wyłącz przełącznik rozszerzenia (np . Grammarly dla Chrome ), aby je wyłączyć.
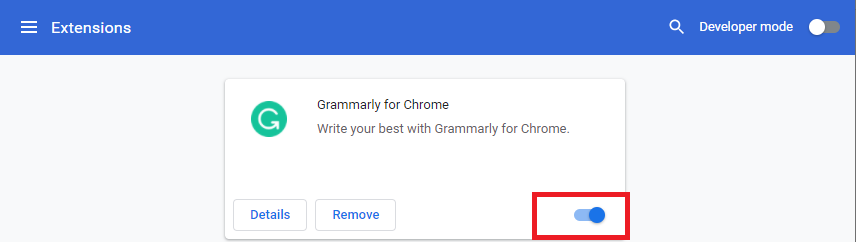
3. Odśwież przeglądarkę i sprawdź, czy błąd jest wyświetlany ponownie, czy nie.
4. Powtórz powyższe kroki , aby wyłączyć rozszerzenia jeden po drugim, aby sprawdzić, czy błąd został naprawiony, czy nie.
Przeczytaj także: Jak przejść na pełny ekran w Google Chrome
Metoda 7: Zaktualizuj lub przywróć sterowniki sieciowe
Jeśli system zaczął działać nieprawidłowo po aktualizacji, wycofanie sterowników sieciowych może pomóc w naprawieniu problemu z pustą odpowiedzią. Wycofanie sterownika spowoduje usunięcie aktualnego sterownika zainstalowanego w systemie i zastąpienie go jego poprzednią wersją. To wyeliminuje wszelkie błędy lub problemy w sterownikach i naprawi problem z Chrome ERR_EMPTY_RESPONSE.
Opcja 1: Zaktualizuj sterownik
1. Wpisz Menedżer urządzeń w menu wyszukiwania systemu Windows 10.
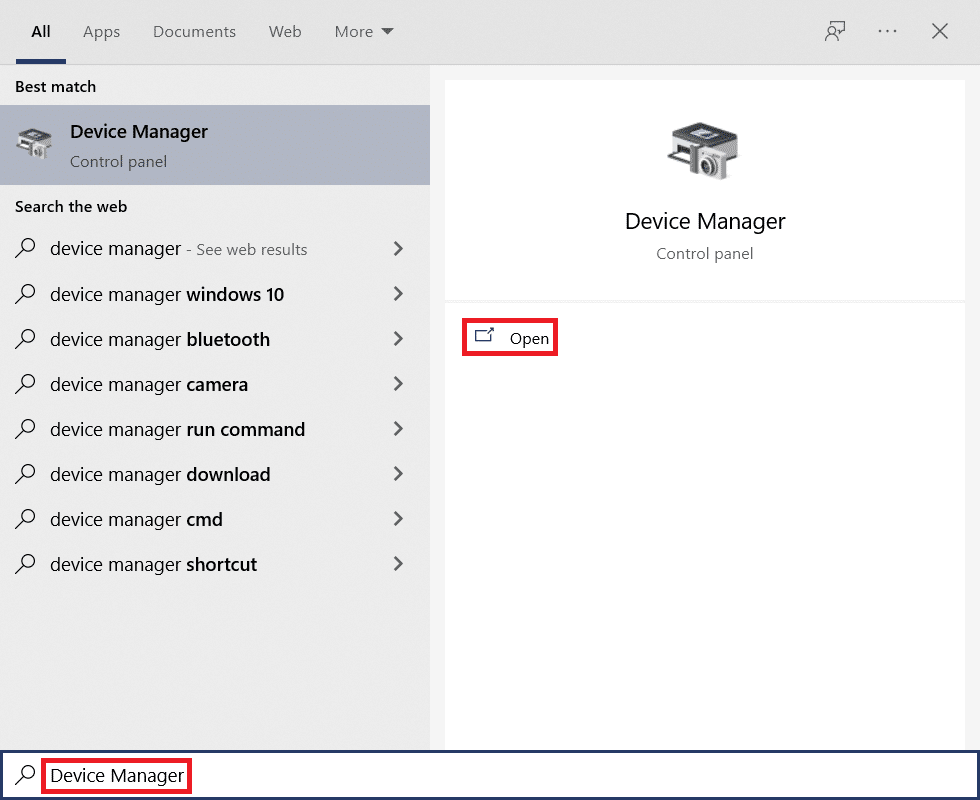
2. Kliknij dwukrotnie Karty sieciowe , aby je rozwinąć.
3. Kliknij prawym przyciskiem myszy sterownik sieci bezprzewodowej (np . Qualcomm Atheros QCA9377 Wireless Network Adapter ) i wybierz Aktualizuj sterownik , jak pokazano poniżej.
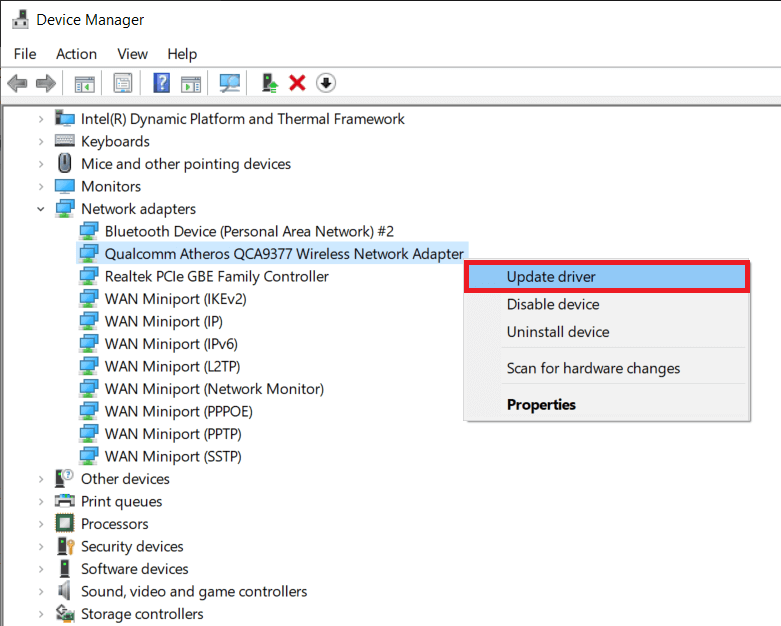
4. Następnie kliknij Wyszukaj automatycznie sterowniki, aby automatycznie pobrać i zainstalować najlepszy dostępny sterownik.
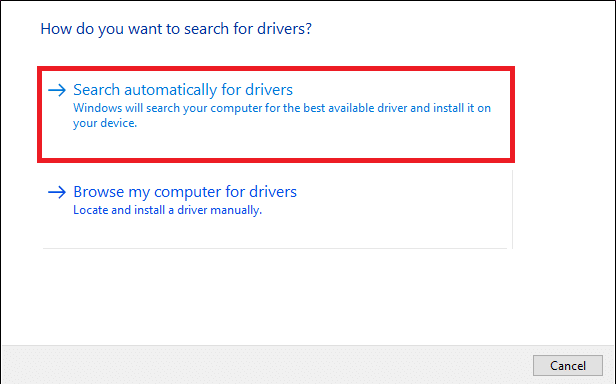
5A. Teraz sterowniki zaktualizują się i zainstalują do najnowszej wersji, jeśli nie zostaną zaktualizowane.
5B. Jeśli są już na zaktualizowanym etapie, zostanie wyświetlony komunikat Najlepsze sterowniki dla Twojego urządzenia są już zainstalowane .
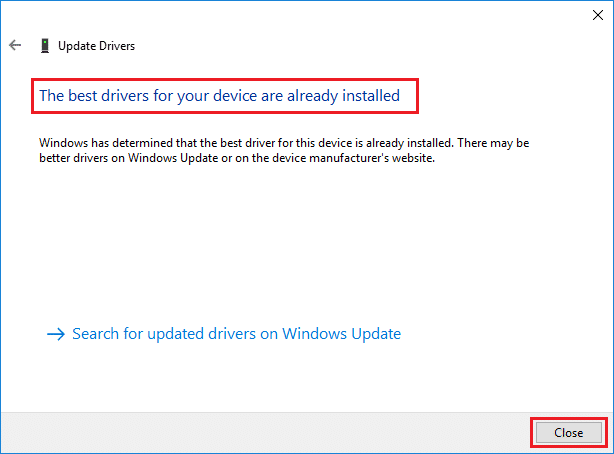
6. Kliknij przycisk Zamknij , aby wyjść z okna i ponownie uruchomić komputer .
Opcja 2: Przywróć aktualizacje sterowników
1. Przejdź do Menedżera urządzeń > Karty sieciowe , jak wcześniej.
2. Kliknij prawym przyciskiem myszy sterownik Wi-Fi (np. Intel(R) Dual Band Wireless-AC 3168 ) i wybierz Właściwości , zgodnie z ilustracją.
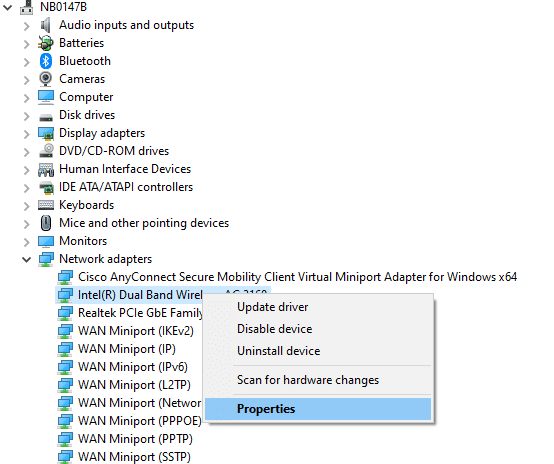
3. Przejdź do zakładki Sterownik i wybierz Przywróć sterownik , jak podświetlono.
Uwaga: jeśli opcja Przywróć dysk r jest wyszarzona, oznacza to, że komputer nie ma wstępnie zainstalowanych plików sterownika lub nigdy nie był aktualizowany.
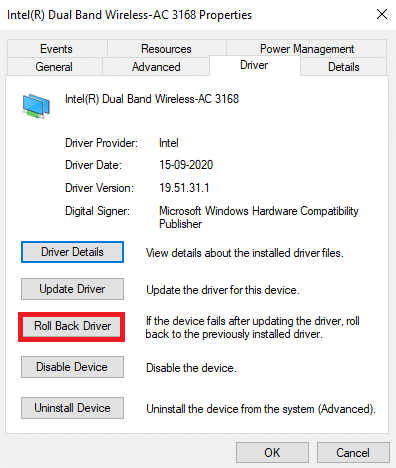

4. Podaj powód dlaczego się wycofujesz? w wycofaniu pakietu sterowników . Następnie kliknij Tak , jak pokazano poniżej.
5. Następnie kliknij OK , aby zastosować tę zmianę. Na koniec uruchom ponownie komputer .
Metoda 8: Wyłącz zaporę Windows Defender (niezalecane)
Zapora systemu Windows działa w systemie jak filtr. Skanuje informacje ze strony internetowej trafiającej do Twojego systemu i potencjalnie blokuje wprowadzanie do niej szkodliwych szczegółów. Niektórzy użytkownicy zgłaszali, że ERR_EMPTY_RESPONSE Chrome zniknął po wyłączeniu zapory Windows Defender. Wykonaj następujące kroki, aby go wyłączyć i naprawić problem z pustą odpowiedzią.
Uwaga: pamiętaj, że po wyłączeniu zapory system będzie podatny na ataki złośliwego oprogramowania lub wirusów. Dlatego jeśli zdecydujesz się to zrobić, włącz ją wkrótce po zakończeniu rozwiązywania problemu.
1. Uruchom Panel sterowania zgodnie z powyższymi instrukcjami i wybierz System i zabezpieczenia .
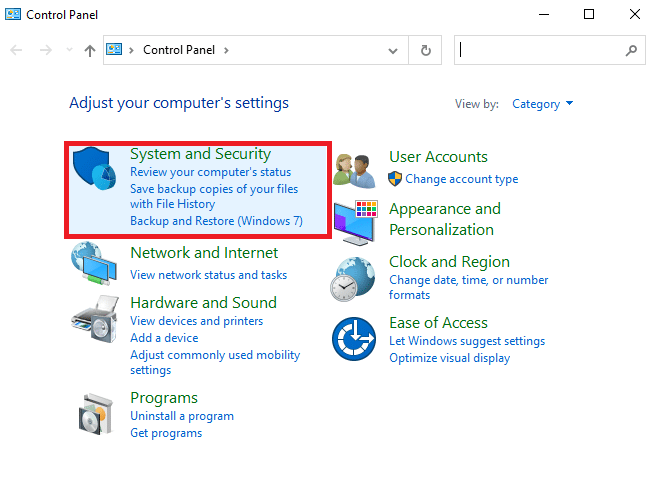
2. Teraz kliknij Zapora Windows Defender, jak pokazano tutaj.
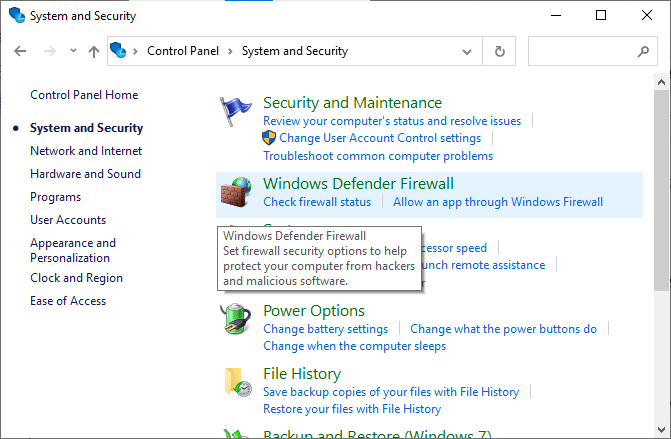
3. Wybierz opcję Włącz lub wyłącz zaporę Windows Defender z menu po lewej stronie. Patrz zdjęcie poniżej.
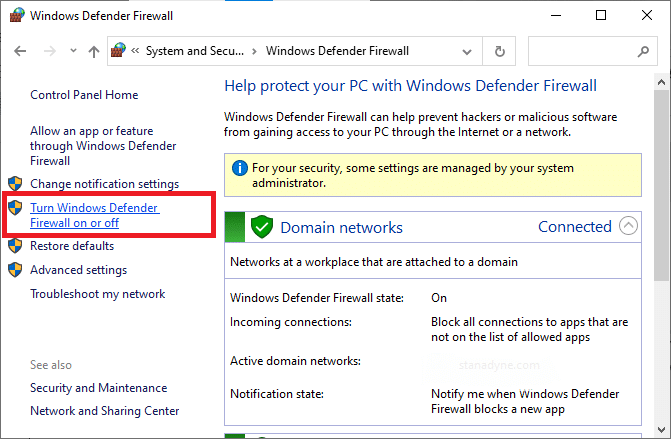
4. Teraz zaznacz pola obok opcji Wyłącz zaporę Windows Defender (niezalecane) tam, gdzie jest to dostępne na tym ekranie. Zapoznaj się z podanym zdjęciem.
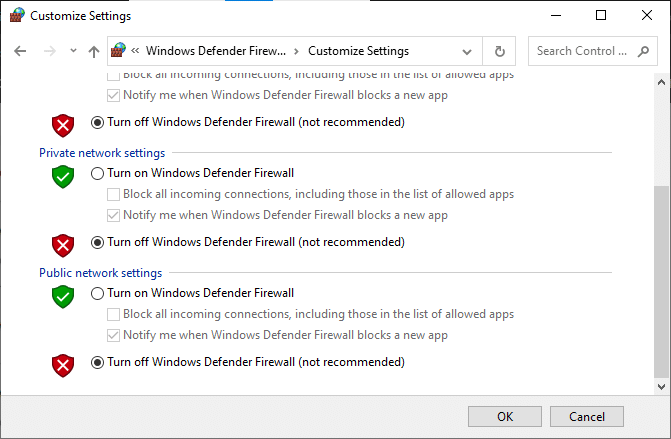
5. Uruchom ponownie system. Sprawdź, czy ERR_EMPTY_RESPONSE jest teraz naprawione.
Przeczytaj także: Napraw wiele uruchomionych procesów Google Chrome
Metoda 9: Usuń szkodliwe oprogramowanie z Chrome
Kilka niekompatybilnych programów w twoim urządzeniu wywoła ERR_EMPTY_RESPONSE i można to naprawić, jeśli całkowicie usuniesz je z systemu. Postępuj zgodnie z poniższymi krokami, aby naprawić problem z pustą błędną odpowiedzią, usuwając szkodliwe oprogramowanie.
1. Uruchom Google Chrome i kliknij ikonę z trzema kropkami > Ustawienia , jak pokazano na ilustracji.
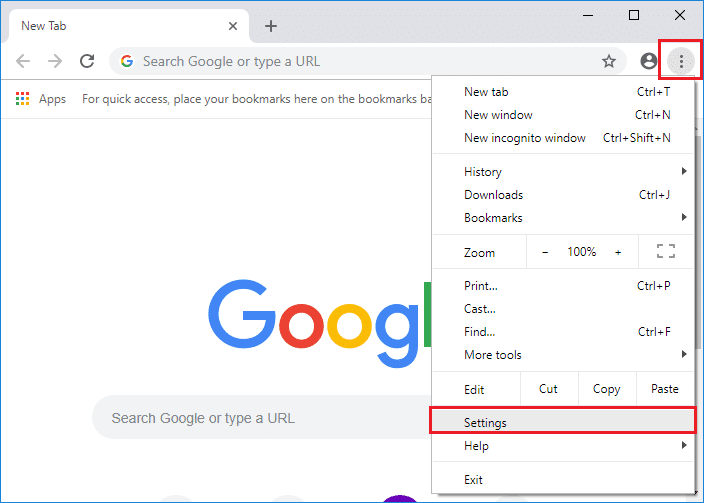
2. Tutaj kliknij ustawienie Zaawansowane w lewym okienku i wybierz opcję Resetuj i wyczyść .
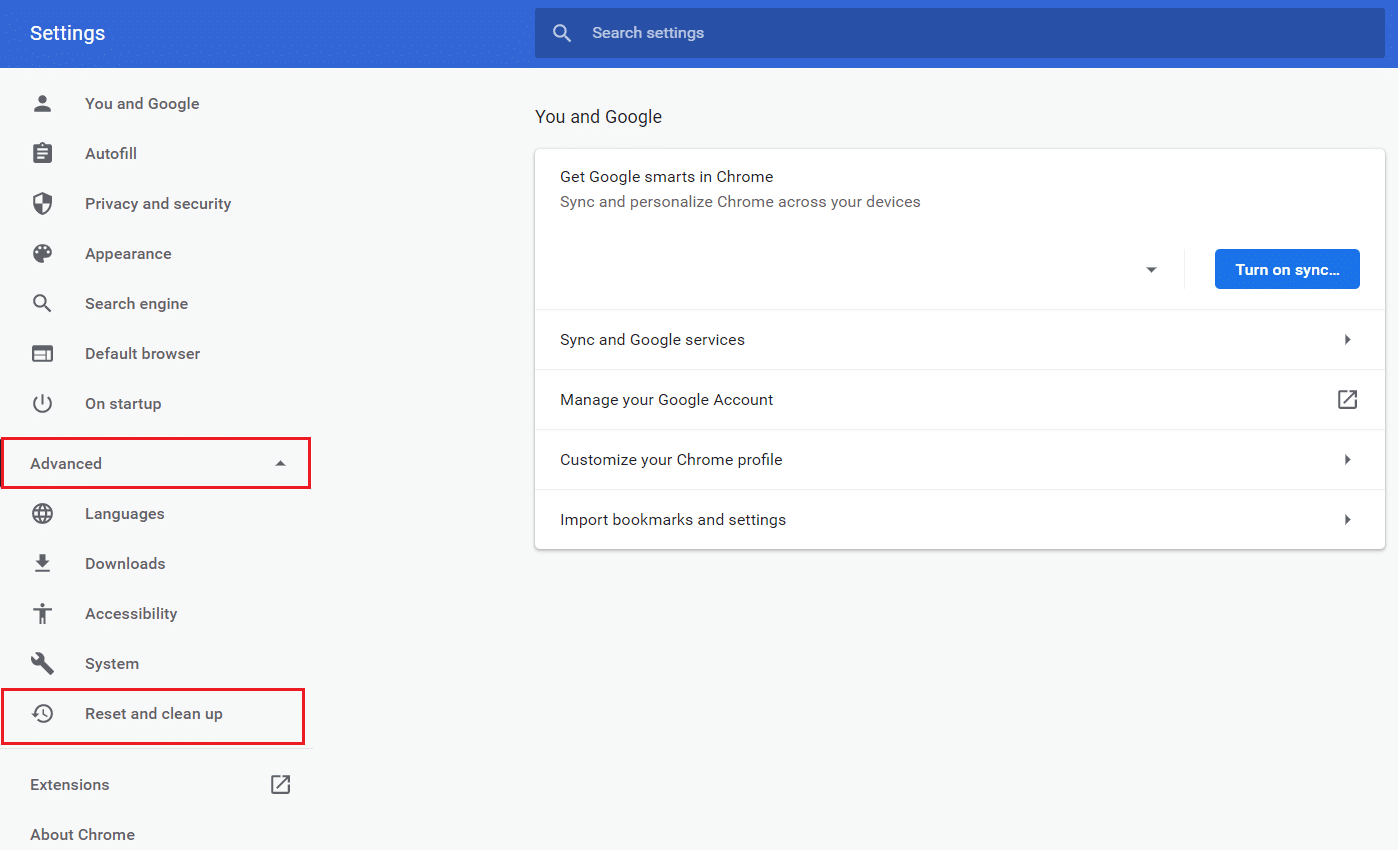
3. Teraz wybierz opcję Oczyść komputer , jak pokazano poniżej.
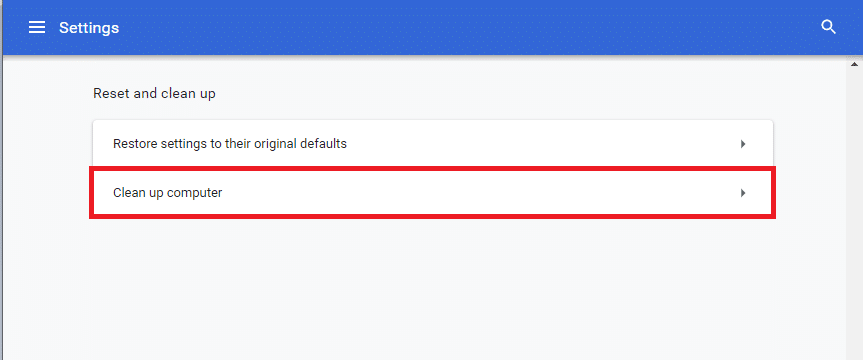
4. Tutaj kliknij przycisk Znajdź , aby umożliwić Chrome wykrywanie szkodliwego oprogramowania na Twoim komputerze.
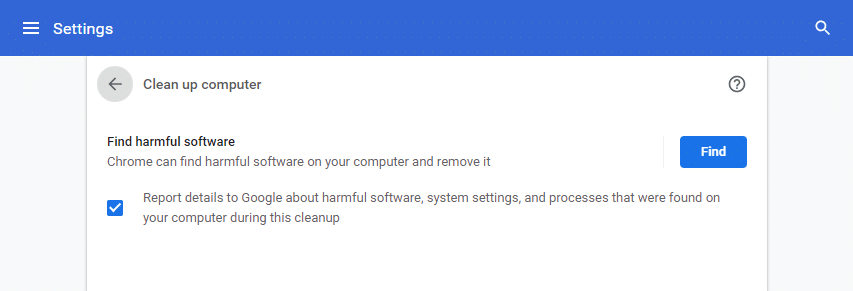
5. Poczekaj na zakończenie procesu i usuń szkodliwe programy wykryte przez Google Chrome.
6. Uruchom ponownie komputer i sprawdź, czy problem został rozwiązany.
Metoda 10: Zaktualizuj Google Chrome
Jeśli masz przestarzałą przeglądarkę, ulepszone funkcje stron internetowych lub witryn internetowych nie będą obsługiwane. Zaktualizuj przeglądarkę Chrome, aby naprawić błąd pustej odpowiedzi. Oto jak to zrobić.
1. Uruchom Google Chrome .
2. Kliknij ikonę z trzema kropkami, aby rozwinąć menu Ustawienia .
3. Następnie wybierz Pomoc > O Google Chrome , jak pokazano poniżej.
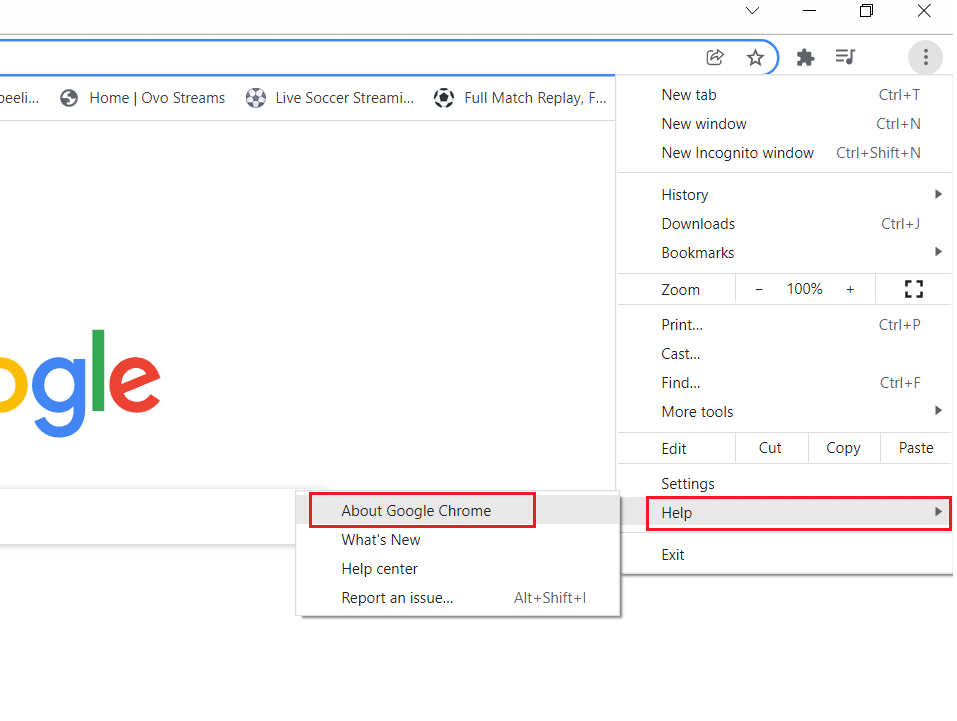
4. Zezwól Google Chrome na wyszukiwanie aktualizacji. Na ekranie zostanie wyświetlony komunikat Sprawdzanie aktualizacji , jak pokazano.
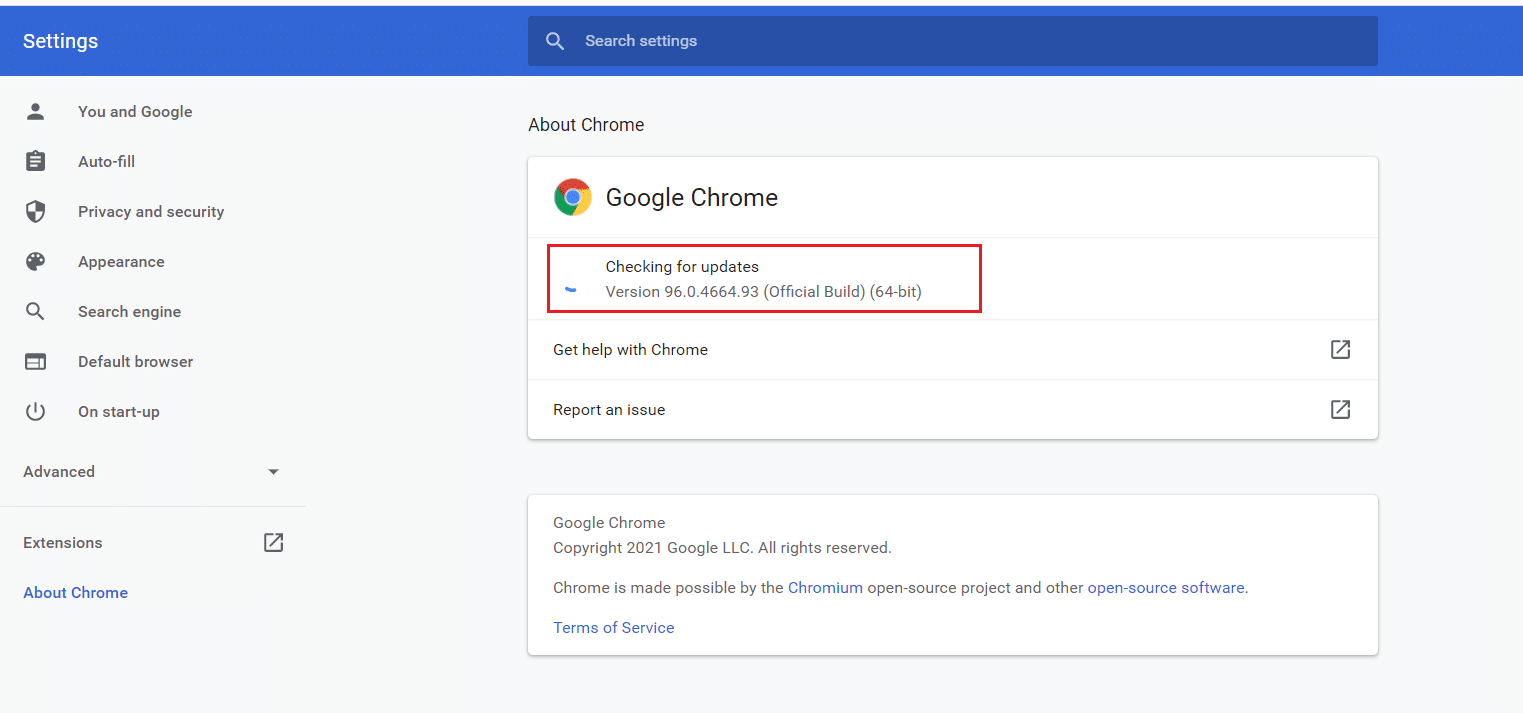
5A. Jeśli aktualizacje są dostępne, kliknij przycisk Aktualizuj .
5B. Jeśli Chrome jest już zaktualizowany, zostanie wyświetlony komunikat Google Chrome jest aktualny .
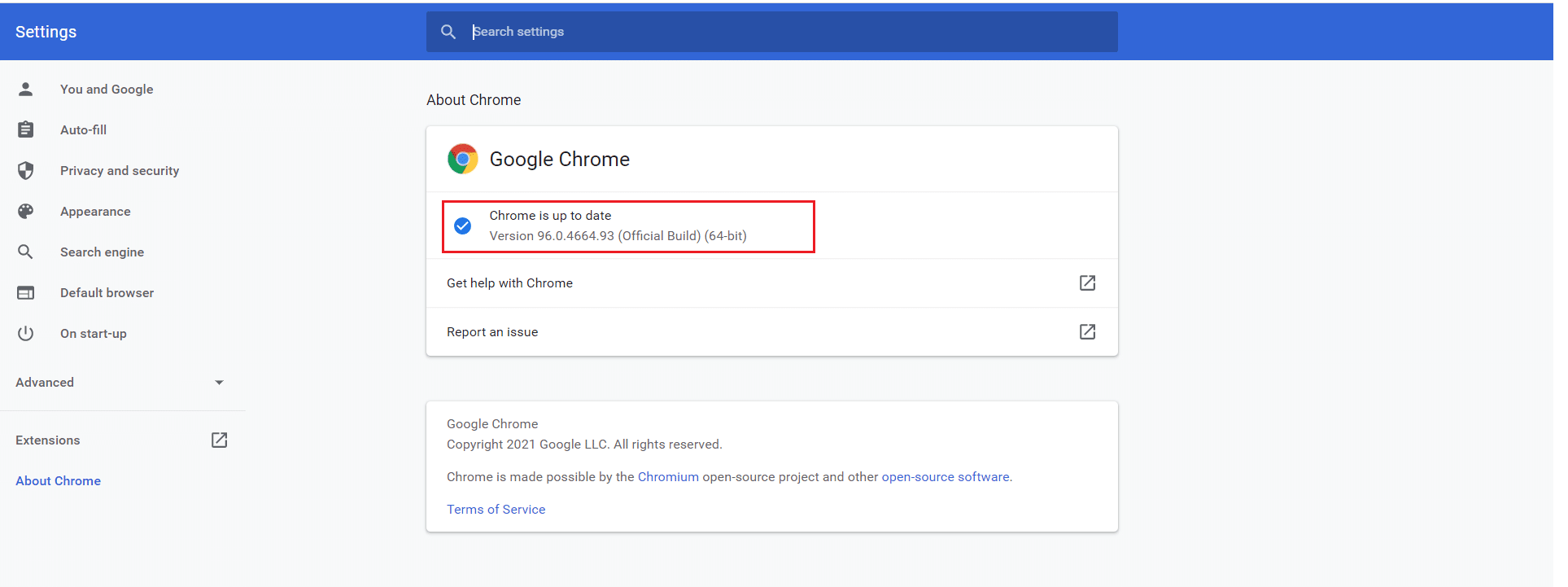
Przeczytaj także: Napraw Chrome, który nie łączy się z Internetem
Metoda 11: Odinstaluj ostatnie aktualizacje
Jeśli napotkasz ten problem po aktualizacji systemu operacyjnego Windows, surfowanie po Internecie może być niezgodne z nową aktualizacją i w takim przypadku odinstaluj najnowsze aktualizacje z komputera. Uzyskasz również stabilność komputera po odinstalowaniu wadliwej aktualizacji. Oto jak to zrobić, aby naprawić błąd pustej odpowiedzi.
1. Naciśnij klawisz Windows , wpisz Panel sterowania i kliknij Otwórz .
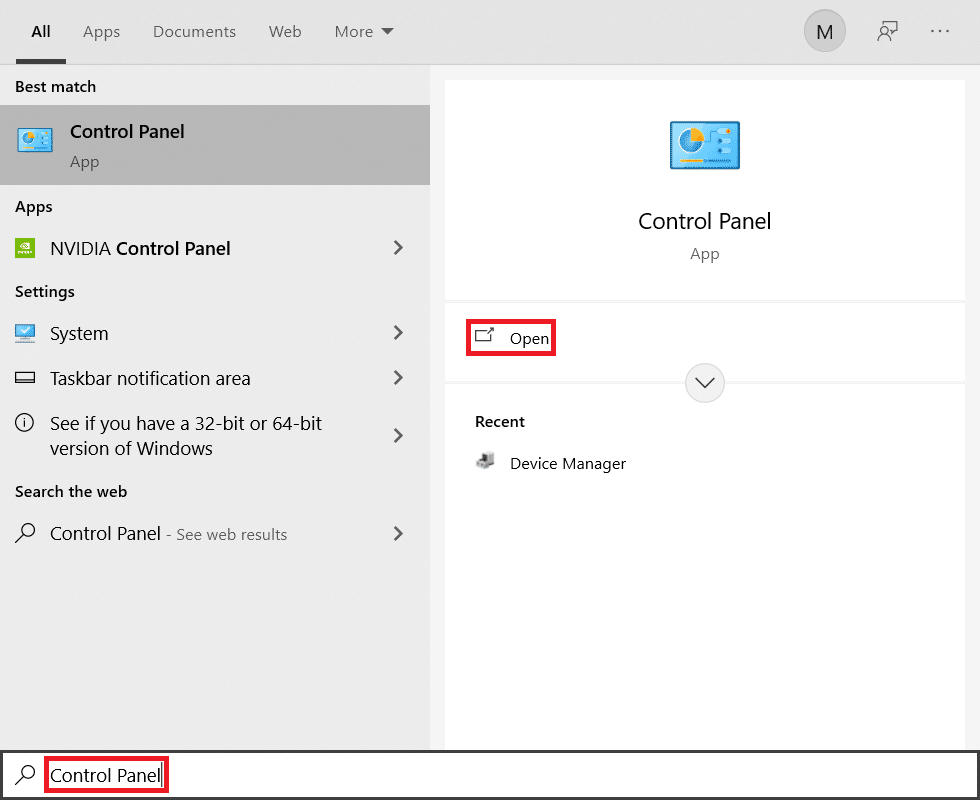
2. Ustaw opcję Widok według dużych ikon i kliknij Programy i funkcje , aby kontynuować.
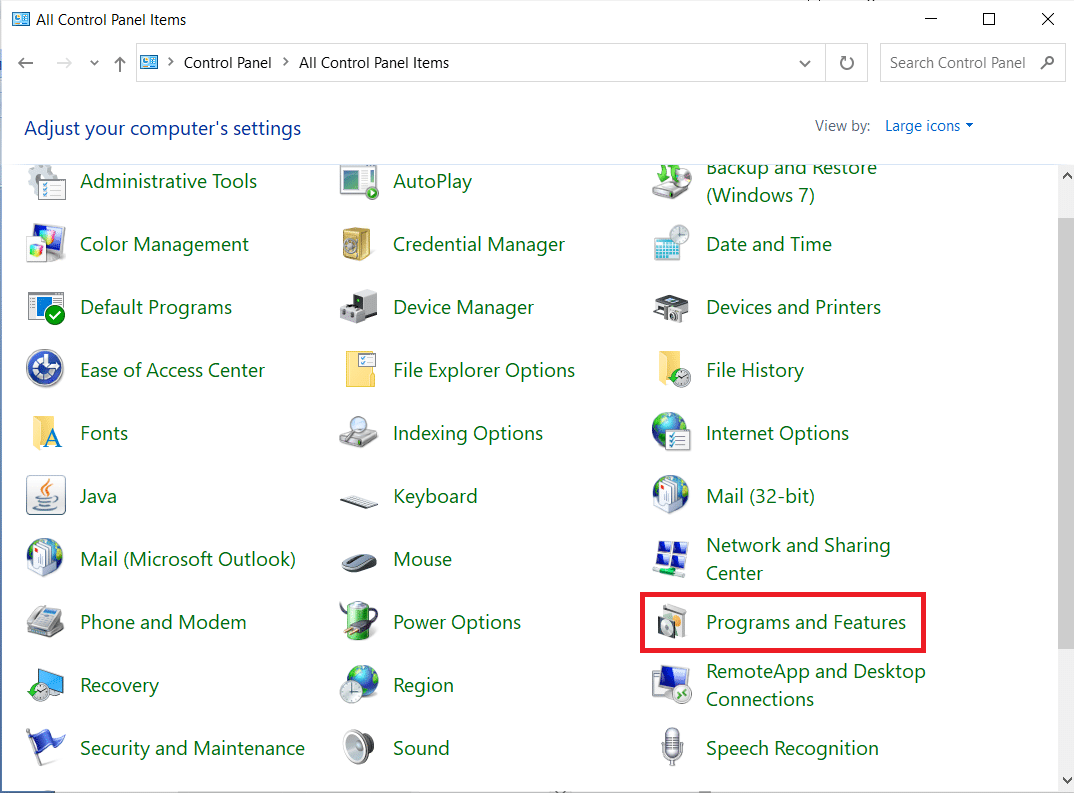
3. Teraz kliknij Wyświetl zainstalowane aktualizacje w lewym okienku, jak pokazano tutaj.
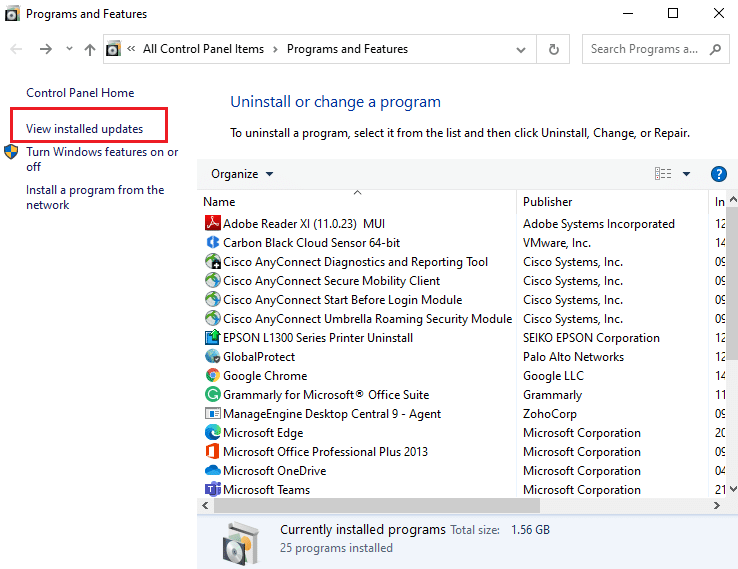
4. Teraz wybierz najnowszą aktualizację i kliknij opcję Odinstaluj poniżej.
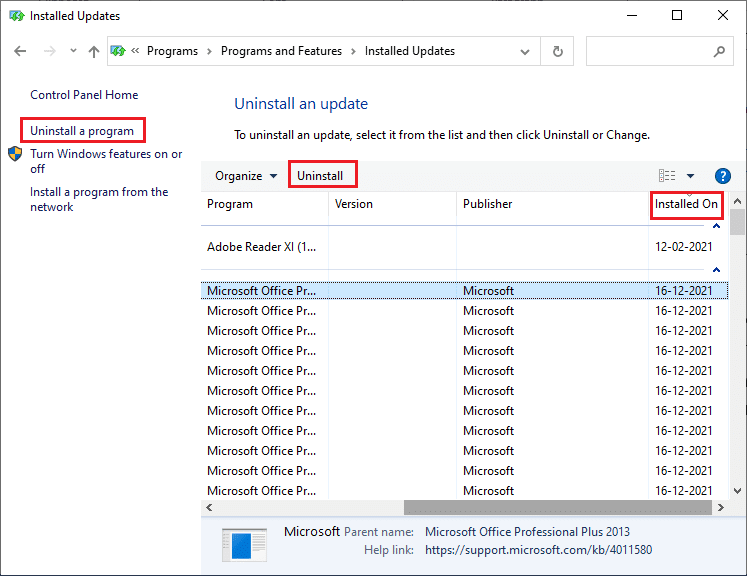
5. Następnie potwierdź monit, jeśli istnieje, i uruchom ponownie komputer.
Sprawdź, czy problem został rozwiązany.
Metoda 12: Zresetuj Chrome
Zresetowanie Chrome przywróci przeglądarkę do ustawień domyślnych i jest więcej możliwości naprawienia omawianego błędu. Wykonaj poniższe kroki, aby zresetować Google Chrome i sprawdź, czy jesteś w stanie naprawić problem z pustą odpowiedzią.
1. Otwórz Google Chrome i przejdź do chrome://settings/reset
2. Kliknij podświetloną opcję Przywróć ustawienia do ich oryginalnych wartości domyślnych .
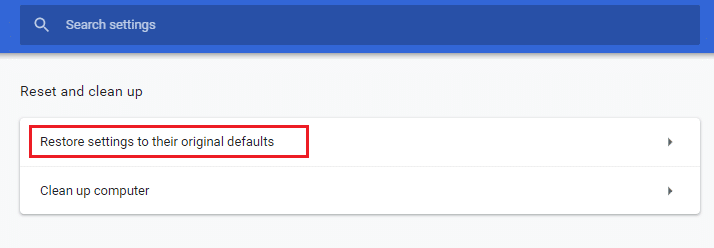
3. Teraz potwierdź swoje działanie, klikając przycisk Resetuj ustawienia .
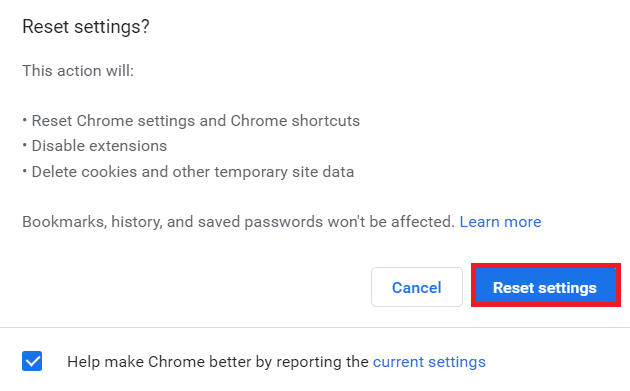
Teraz ponownie uruchom witrynę i sprawdź, czy naprawiłeś błąd pustej odpowiedzi.
Przeczytaj także: Napraw błąd Chrome ERR_CONNECTION_TIMED_OUT
Metoda 13: Zainstaluj ponownie Google Chrome
Jeśli żadna z wyżej wymienionych metod nie pomogła, możesz spróbować ponownie zainstalować Google Chrome. Spowoduje to naprawienie wszystkich istotnych problemów z wyszukiwarką, aktualizacjami lub innymi powiązanymi problemami, które powodują ERR_EMPTY_RESPONSE problem z Chrome.
Uwaga: twórz kopie zapasowe wszystkich ulubionych, zapisanych haseł, zakładek i synchronizuj swoje konto Google z Gmailem. Odinstalowanie przeglądarki Google Chrome spowoduje usunięcie wszystkich zapisanych plików.
1. Naciśnij klawisz Windows , wpisz aplikacje i funkcje i kliknij Otwórz .
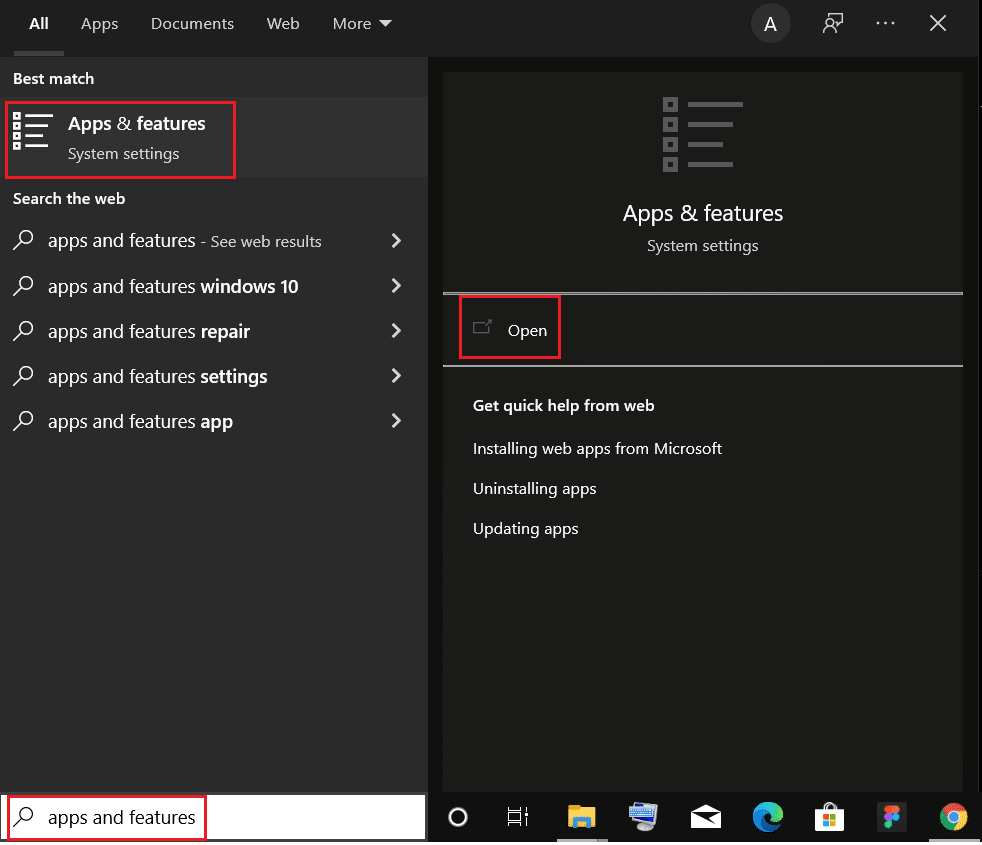
2. Wyszukaj Chrome w polu Przeszukaj tę listę .
3. Następnie wybierz Chrome i kliknij podświetlony przycisk Odinstaluj .
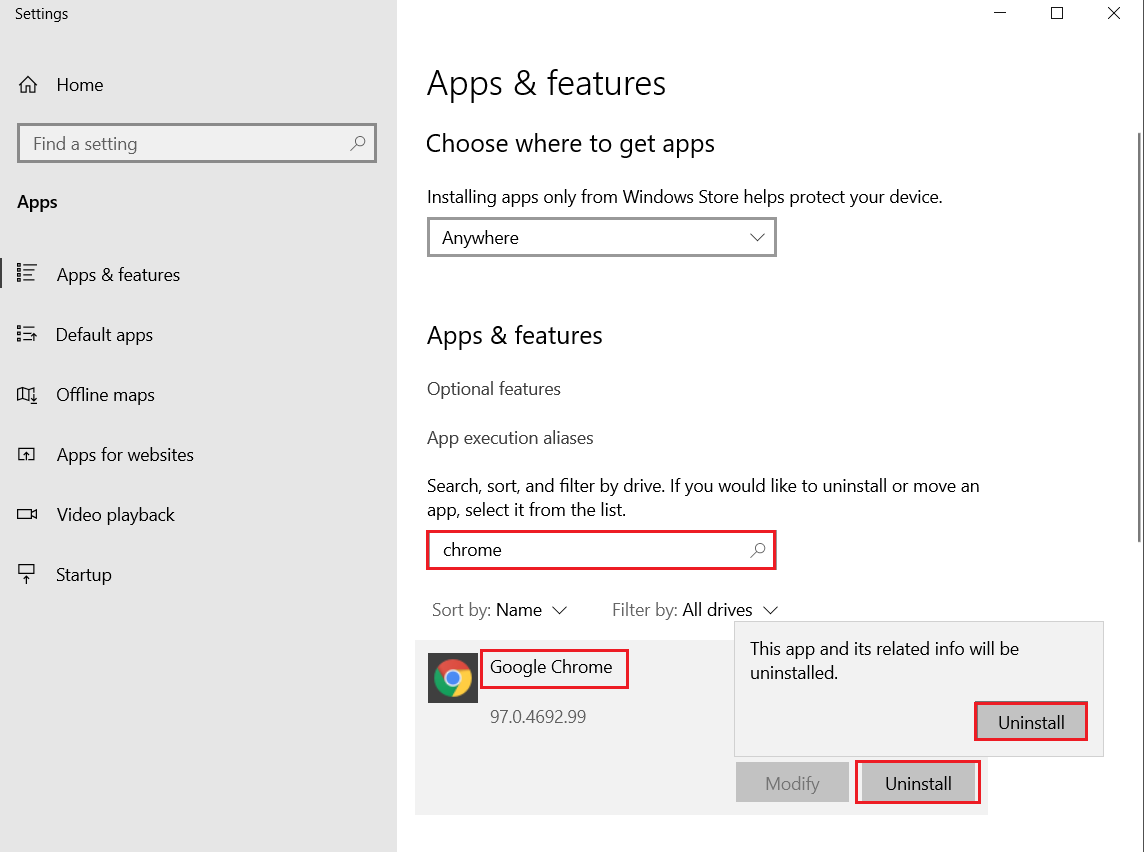
4. Ponownie kliknij Odinstaluj , aby potwierdzić.
5. Teraz naciśnij klawisz Windows , wpisz %localappdata% i kliknij Otwórz , aby przejść do folderu AppData Local .
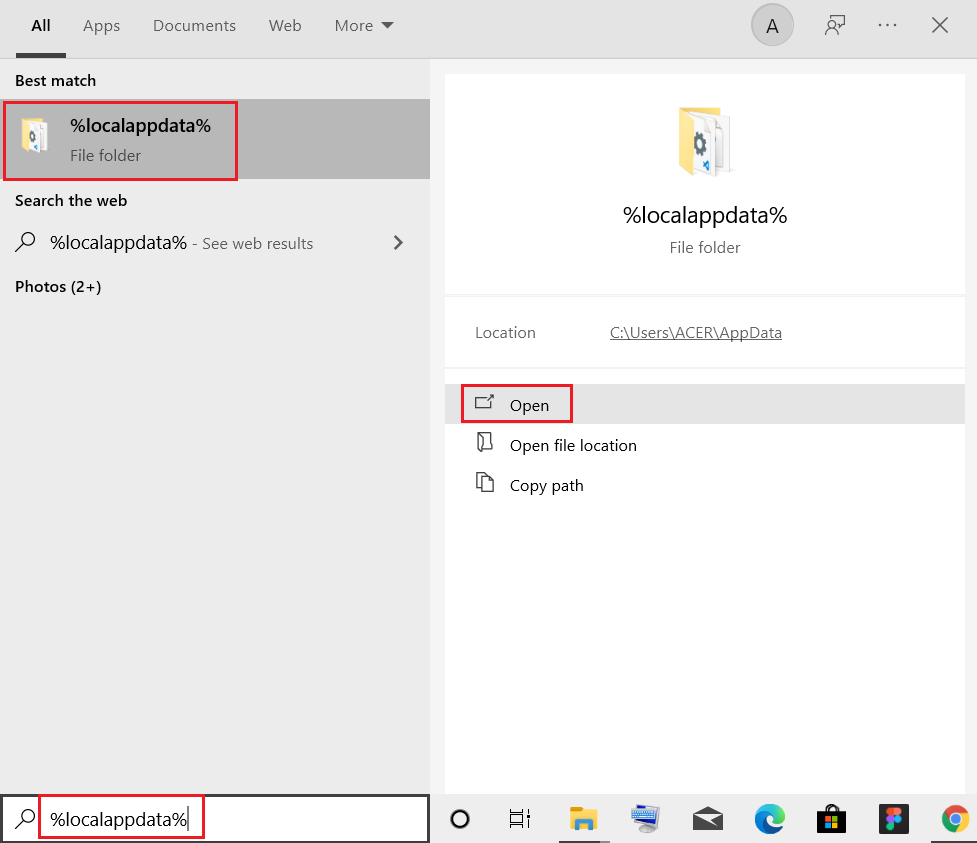
6. Otwórz folder Google , klikając go dwukrotnie.
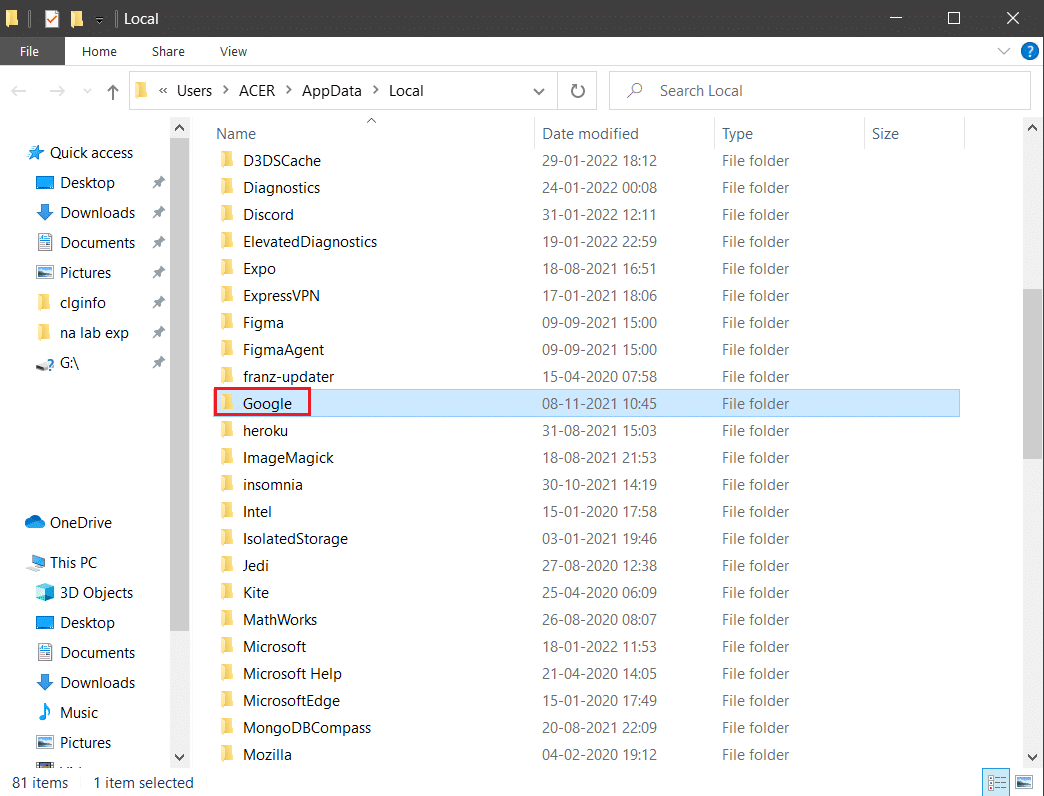
7. Kliknij prawym przyciskiem myszy folder Chrome i wybierz opcję Usuń , jak pokazano poniżej.
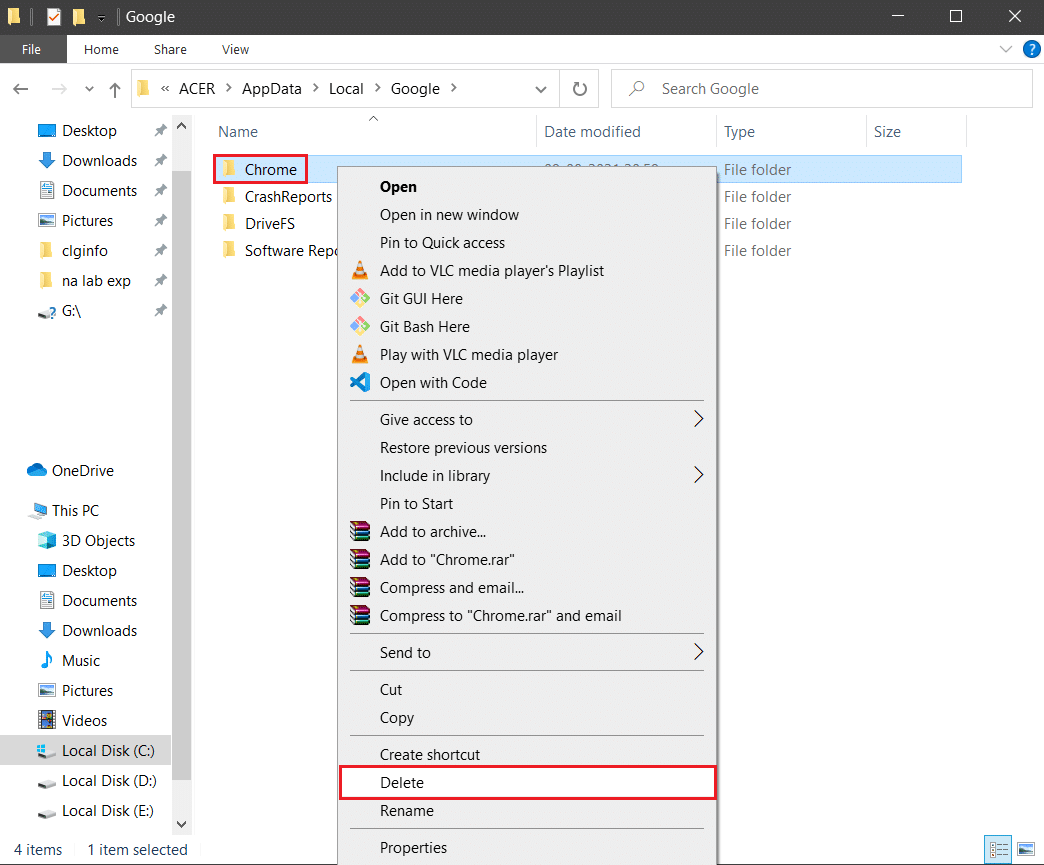
8. Ponownie naciśnij klawisz Windows , wpisz %appdata% i kliknij Otwórz , aby przejść do folderu AppData Roaming .
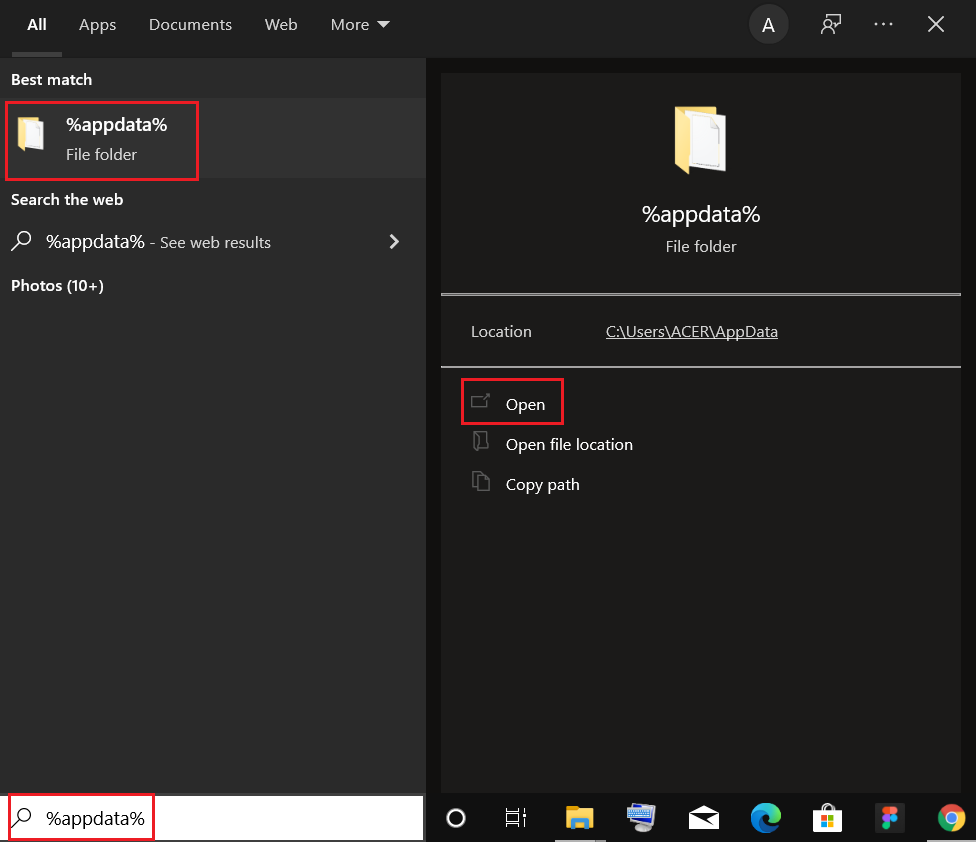
9. Ponownie przejdź do folderu Google i usuń folder Chrome , jak pokazano w krokach 6 – 7 .
10. Na koniec uruchom ponownie komputer.
11. Następnie pobierz najnowszą wersję przeglądarki Google Chrome , jak pokazano.
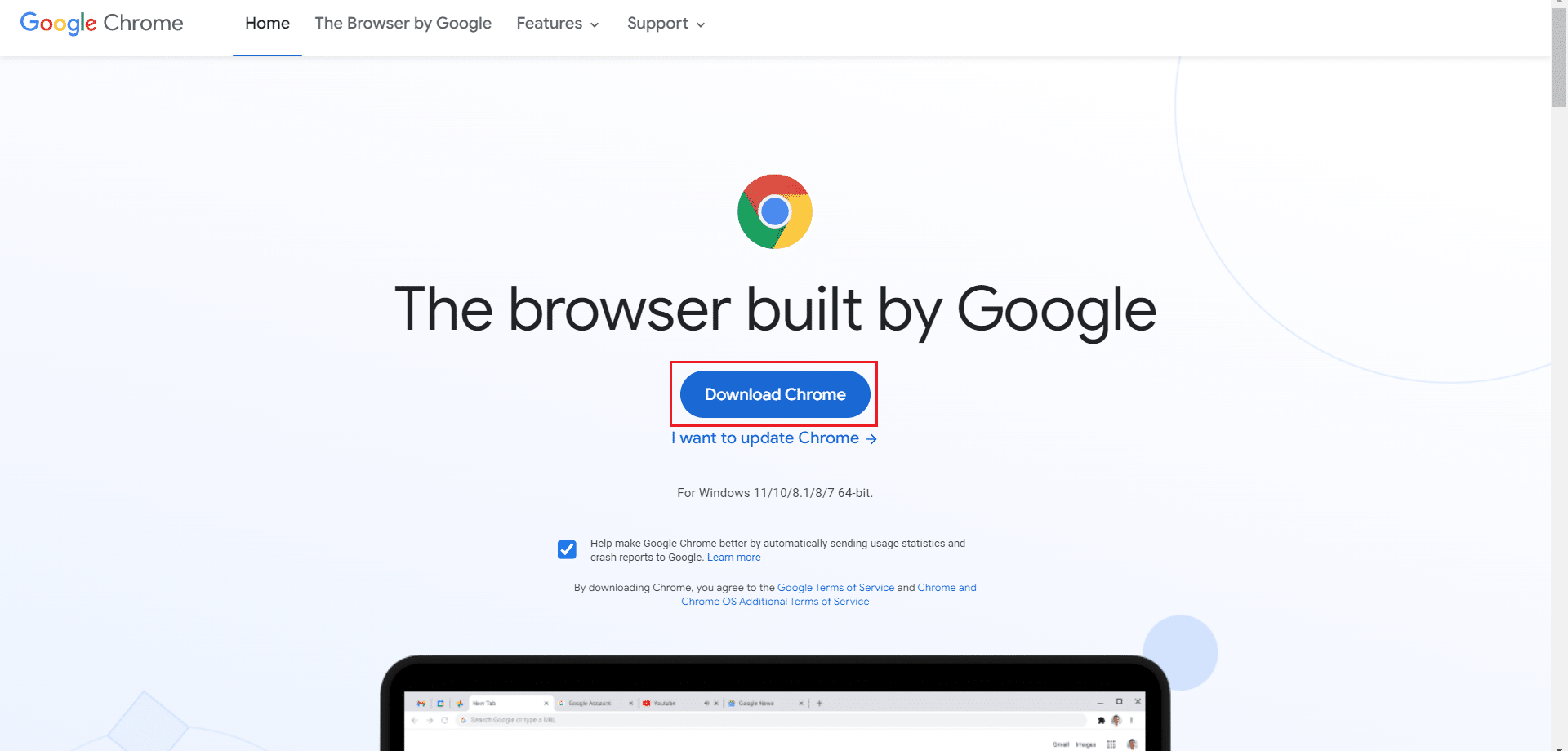
12. Uruchom plik instalacyjny i postępuj zgodnie z instrukcjami wyświetlanymi na ekranie, aby zainstalować Chrome .
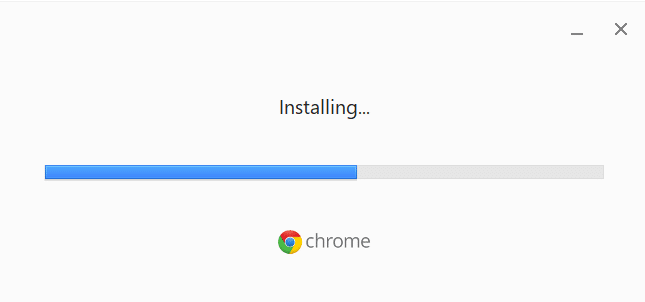
Przeczytaj także: Napraw błąd Google Chrome Nie żyje, Jim!
Metoda 14: Wykonaj przywracanie systemu
Po aktualizacji systemu Windows często możesz napotkać błąd Chrome ERR_EMPTY_RESPONSE. Jeśli napotkasz ten problem, możesz przywrócić system do jego poprzedniej wersji. Wykonaj poniższe czynności, aby naprawić błąd pustej odpowiedzi, przywracając komputer.
Uwaga: Zaleca się uruchomienie komputera z systemem Windows 10 w trybie awaryjnym przed przystąpieniem do przywracania systemu.
1. Naciśnij klawisz Windows , wpisz Wiersz polecenia i kliknij Uruchom jako administrator .
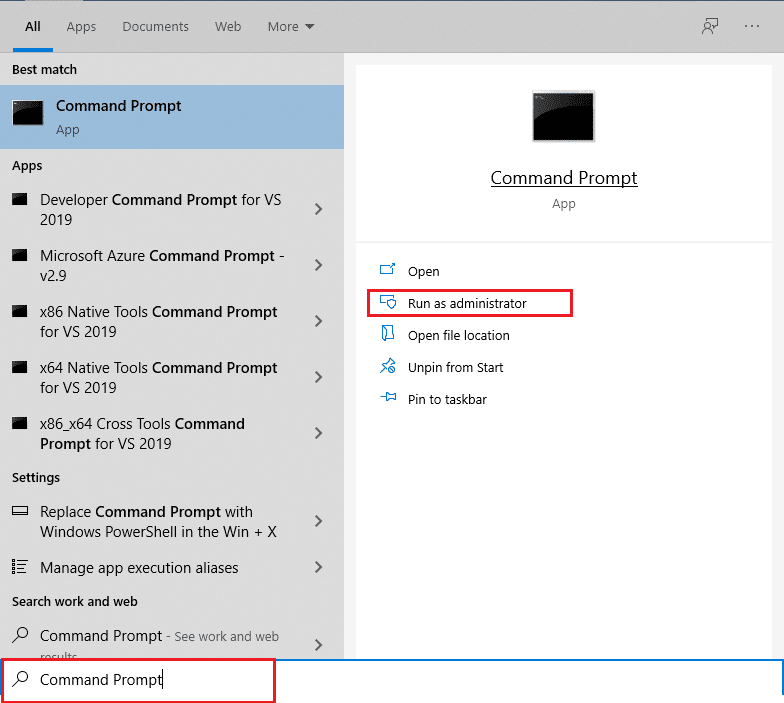
2. Wpisz polecenie rstrui.exe i naciśnij klawisz Enter .
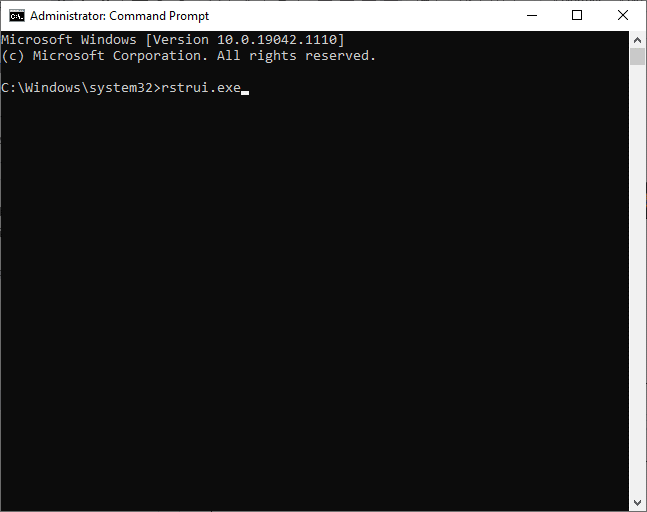
3. Teraz kliknij Dalej w oknie Przywracanie systemu , jak pokazano.
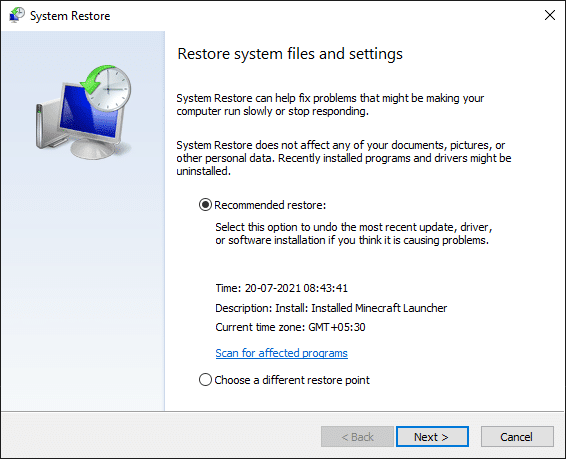
4. Na koniec potwierdź punkt przywracania, klikając przycisk Zakończ .
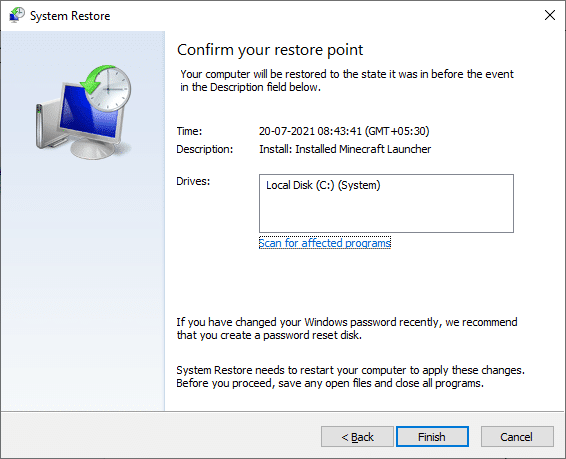
Teraz system zostanie przywrócony do poprzedniego stanu, a teraz sprawdź, czy problem został rozwiązany.
Zalecana:
- Jak otworzyć plik GZ w systemie Windows 10?
- Napraw ERR_CONNECTION_RESET w Chrome
- Napraw błąd niebieskiego ekranu Windows 10 Netwtw04.sys
- Gdzie są przechowywane nagrania Microsoft Teams?
Mamy nadzieję, że ten przewodnik był pomocny i można było wykonać poprawkę ERR_EMPTY_RESPONSE . Daj nam znać, która metoda zadziałała najlepiej. Ponadto, jeśli masz jakieś pytania/sugestie dotyczące tego artykułu, możesz je umieścić w sekcji komentarzy.