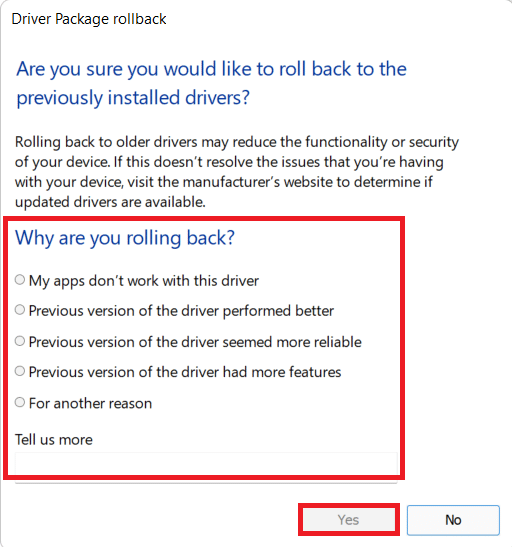Napraw ERR_CONNECTION_RESET w Chrome
Opublikowany: 2022-02-18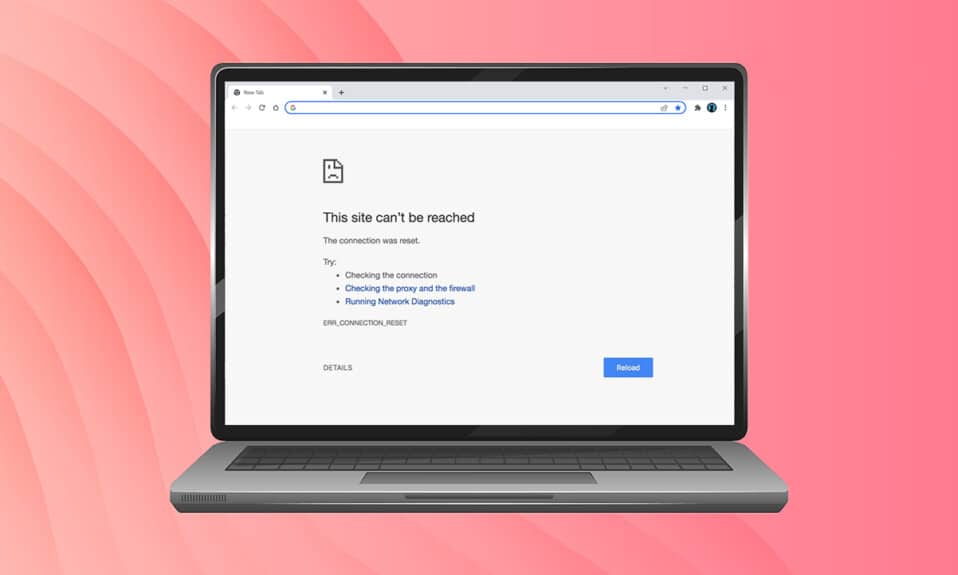
Gdy szukasz strony internetowej i nie możesz do niej prawidłowo dotrzeć, napotkasz ten błąd w swojej przeglądarce. Ten błąd jest częściej zgłaszany w przeglądarce Google Chrome. Gdy napotkasz ten błąd, możesz uzyskać dostęp do innych stron internetowych, a nie do tej, z której napotykasz ten problem. Ten problem jest spowodowany kilkoma przyczynami. Nieprawidłowe ustawienia rejestru, niezgodność sieci, konflikt antywirusowy i problemy z zaporą sieciową często prowadzą do tych błędów w Chrome. Jeśli napotkasz błąd Chrome ERR_CONNECTION_RESET podczas surfowania po Internecie, ten przewodnik pomoże Ci go rozwiązać. Kontynuuj czytanie, aby naprawić błąd resetowania połączenia ERR systemu Windows 10.
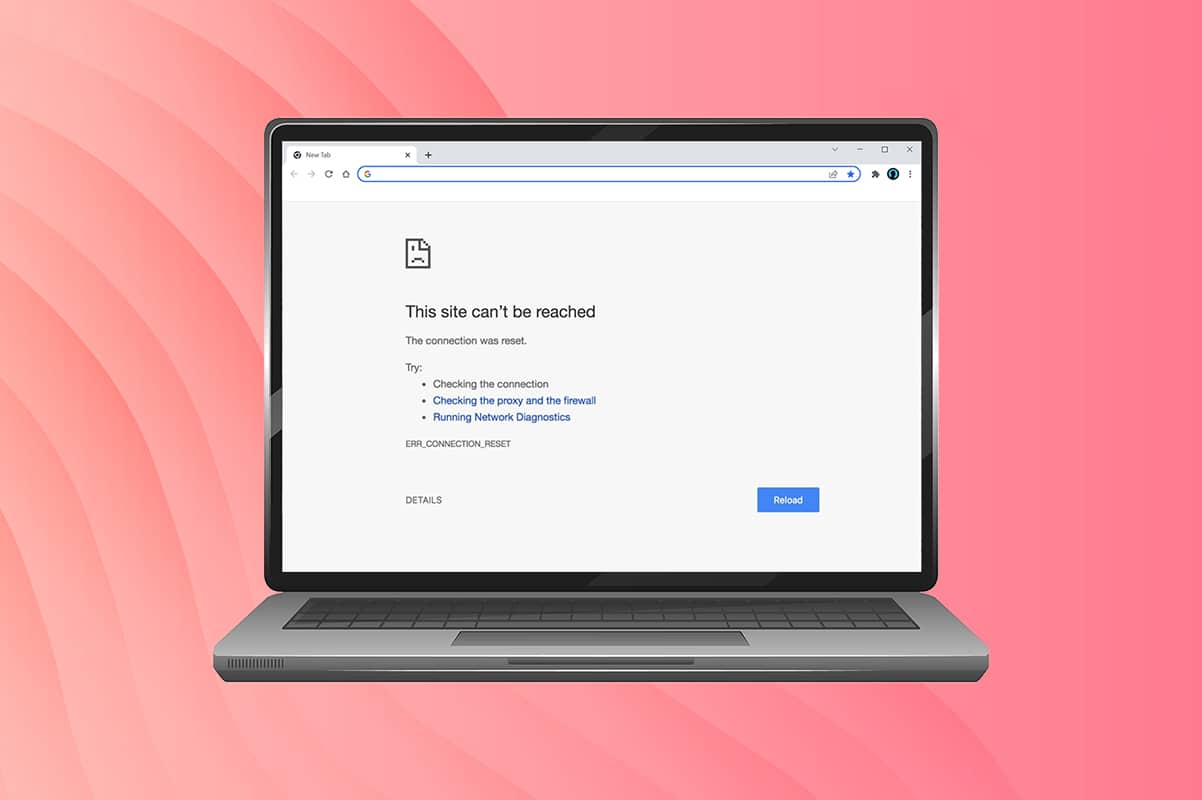
Zawartość
- Jak naprawić błąd ERR_CONNECTION_RESET systemu Windows 10 w przeglądarce Chrome
- Metoda 1: Uruchom ponownie router
- Metoda 2: Wyczyść historię przeglądarki Chrome
- Metoda 3: Zresetuj ipconfig
- Metoda 4: Usuń wpisy katalogu Winsock
- Metoda 5: Usuń profile WLAN
- Metoda 6: Zmień adres serwera DNS
- Metoda 7: Zmodyfikuj ustawienia sieci LAN
- Metoda 8: Zwiększ maksymalną jednostkę transmisji (MTU)
- Metoda 9: Odznacz AppEx Networks Accelerator (dla adaptera Ethernet)
- Metoda 10: Zaktualizuj lub przywróć sterowniki sieciowe
- Metoda 11: Zainstaluj ponownie sterowniki sieciowe
- Metoda 12: Dodaj adres URL do białej listy lub tymczasowo wyłącz program antywirusowy (jeśli dotyczy)
- Metoda 13: Użyj wirtualnej sieci prywatnej
- Metoda 14: Zresetuj Chrome
- Metoda 15: Przełącz się na inną przeglądarkę
- Metoda 16: Skontaktuj się z dostawcą usług internetowych
Jak naprawić błąd ERR_CONNECTION_RESET systemu Windows 10 w przeglądarce Chrome
W tej sekcji zebraliśmy wszystkie możliwe kroki rozwiązywania problemów, aby naprawić ten błąd. Postępuj zgodnie z nimi, aby osiągnąć najlepsze wyniki. Podstawowym krokiem do rozwiązania problemu jest zapewnienie stabilnego połączenia sieciowego. Gdy masz niestabilność sieci, napotkasz błąd w dowolnej witrynie, do której masz dostęp. Dlatego za każdym razem, gdy napotkasz błąd, otwórz nową kartę i wyszukaj inną witrynę.
- Jeśli napotkasz błąd we wszystkich witrynach, do których uzyskujesz dostęp w przeglądarce, oznacza to, że połączenie sieciowe nie jest stabilne. Upewnij się, że przepustowość sieci jest optymalna .
- Jeśli napotkasz błąd tylko w jednej konkretnej witrynie, nie ma problemu z połączeniem internetowym i możesz postępować zgodnie z omówionymi tutaj metodami rozwiązywania problemów, aby je naprawić.
Uwaga: jeśli użyjesz starego, uszkodzonego lub niesprawnego kabla, połączenie internetowe będzie się rozłączać od urządzenia. Nawet jeśli prędkość twojego Internetu jest bardzo wysoka, nie będziesz mieć nieprzerwanej usługi, gdy przewody zostaną zerwane. Sprawdź, czy kable połączeniowe są zgodne z oznaczeniem.
Metoda 1: Uruchom ponownie router
Jeśli masz jakiekolwiek konflikty sieciowe, możesz je naprawić, ponownie uruchamiając router. Jednak ponowne uruchomienie routera spowoduje ponowne zainicjowanie łączności sieciowej, a niewielu użytkowników zgłosiło, że wszystkie zmiany zaznaczone w ustawieniach konfiguracyjnych zaczną obowiązywać po ponownym uruchomieniu routera. Dlatego wykonaj poniższe czynności, aby ponownie uruchomić router.
1. Znajdź przycisk zasilania z tyłu routera.
2. Naciśnij przycisk raz, aby go wyłączyć.

3. Teraz odłącz kabel zasilający routera i poczekaj, aż kondensatory zostaną całkowicie rozładowane.
4. Następnie ponownie podłącz kabel zasilający i włącz go po minucie.
5. Poczekaj, aż połączenie sieciowe zostanie ponownie nawiązane i spróbuj zalogować się ponownie .
Metoda 2: Wyczyść historię przeglądarki Chrome
Problemy z formatowaniem i ładowaniem można rozwiązać, czyszcząc pamięć podręczną i pliki cookie w przeglądarce. Możesz spróbować je usunąć, aby naprawić ten błąd w Chrome, wykonując następujące czynności.
1. Uruchom Google Chrome .
2. Następnie kliknij ikonę z trzema kropkami > Więcej narzędzi > Wyczyść dane przeglądania… jak pokazano poniżej.
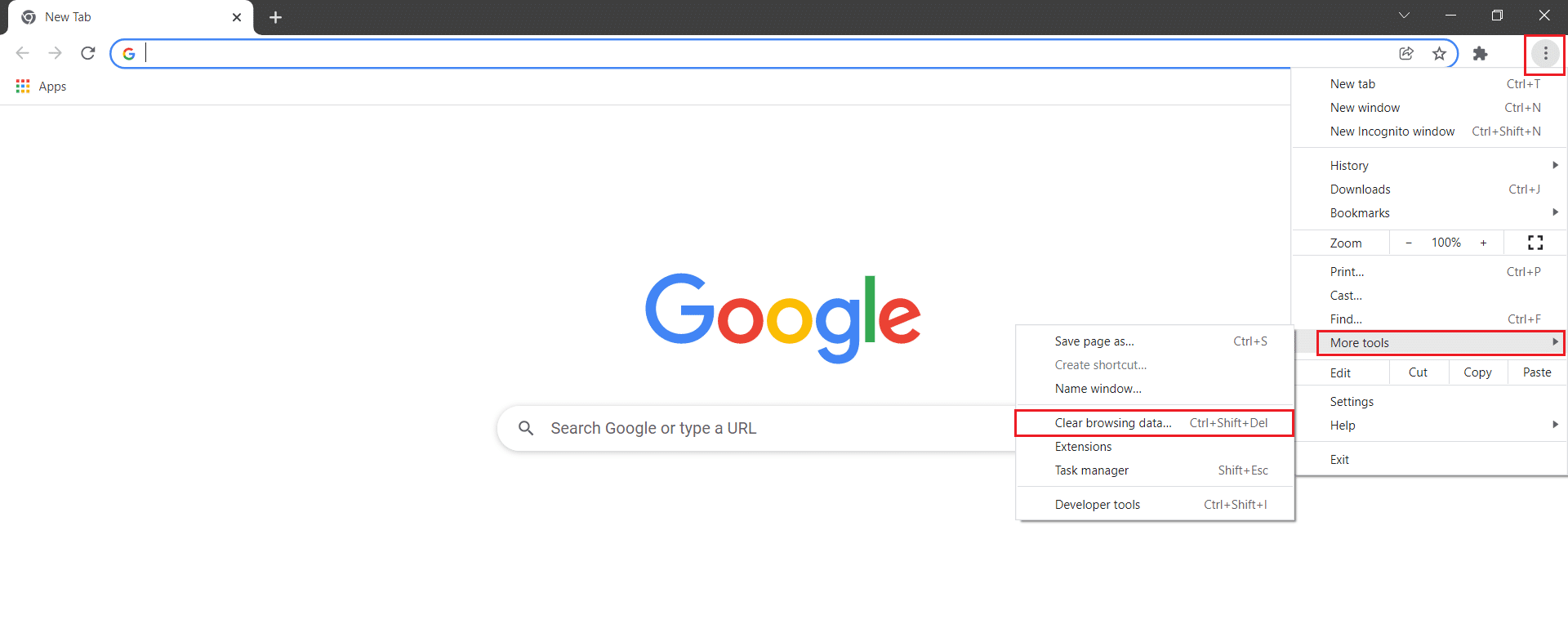
3. Sprawdź następujące opcje.
- Pliki cookie i inne dane witryny
- Obrazy i pliki w pamięci podręcznej
4. Teraz wybierz opcję Cały czas dla Zakres czasu .
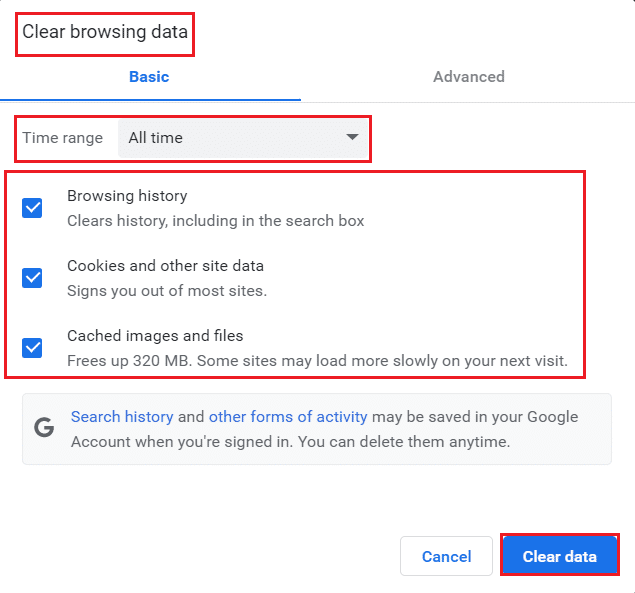
5. Na koniec kliknij Wyczyść dane .
Przeczytaj także: Jak włączyć DNS przez HTTPS w Chrome
Metoda 3: Zresetuj ipconfig
Niewielu użytkowników zgłosiło, że można naprawić błąd podczas resetowania konfiguracji TCP/IP. Postępuj zgodnie z instrukcjami poniżej i wdrażaj je.
1. Naciśnij klawisz Windows , wpisz Wiersz polecenia i kliknij Uruchom jako administrator .
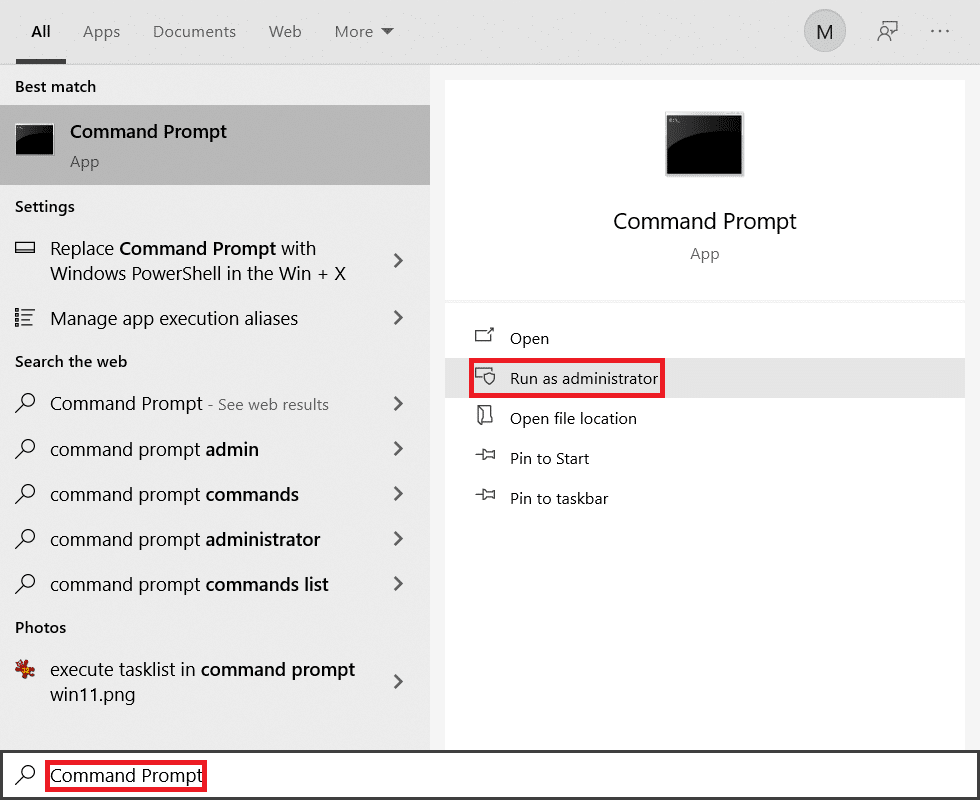
2. Teraz wpisz kolejno następujące polecenia i naciśnij Enter .
ipconfig/flushdns ipconfig/release ipconfig/release6 ipconfig/renew
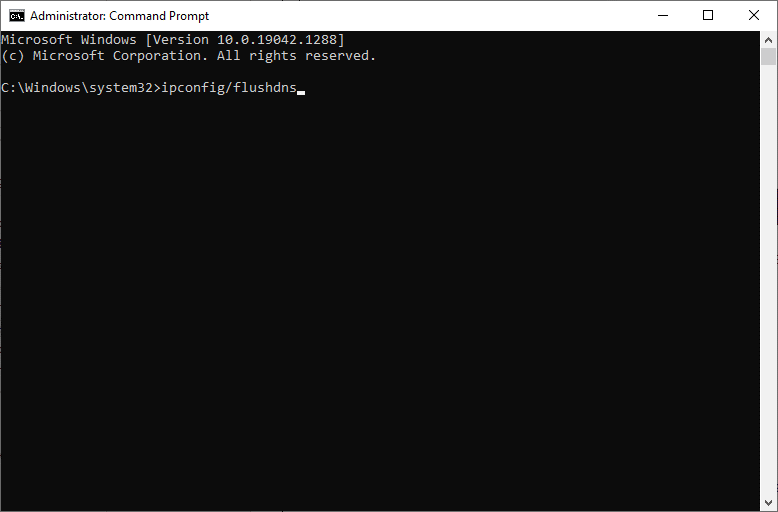
3. Na koniec poczekaj na zakończenie procesu i sprawdź, czy problem został teraz rozwiązany.
Metoda 4: Usuń wpisy katalogu Winsock
Winsock umożliwia systemowi operacyjnemu ustawienie połączenia TCP/IP za każdym razem, gdy łączysz się z siecią/stroną internetową. Jednak dla nawiązanych połączeń tworzonych jest kilka wpisów prowadzących do takich błędów. Możesz je usunąć, korzystając z instrukcji omówionych poniżej.
1. Naciśnij klawisze Windows , wpisz wiersz polecenia i kliknij Uruchom jako administrator .
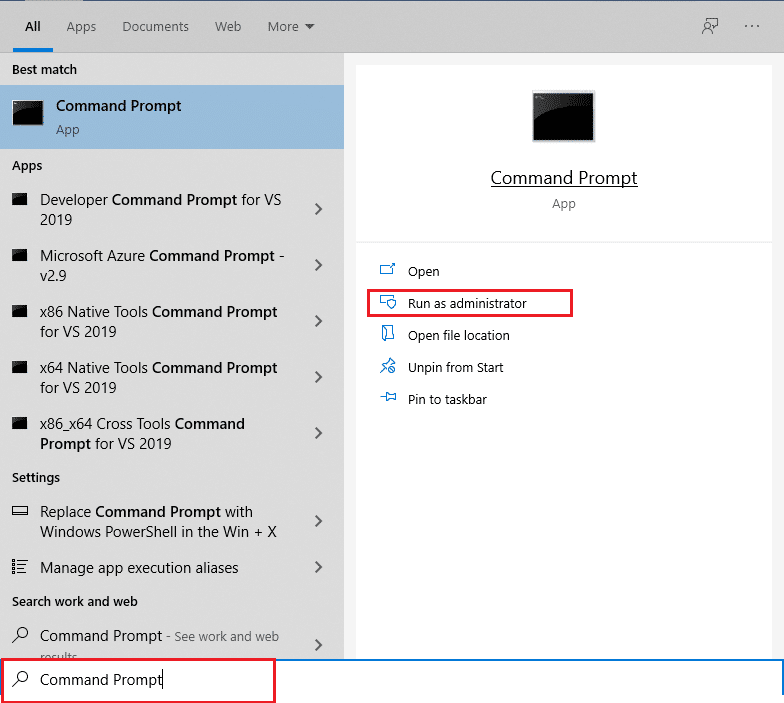
2. Wpisz polecenie netsh winsock reset i naciśnij Enter .
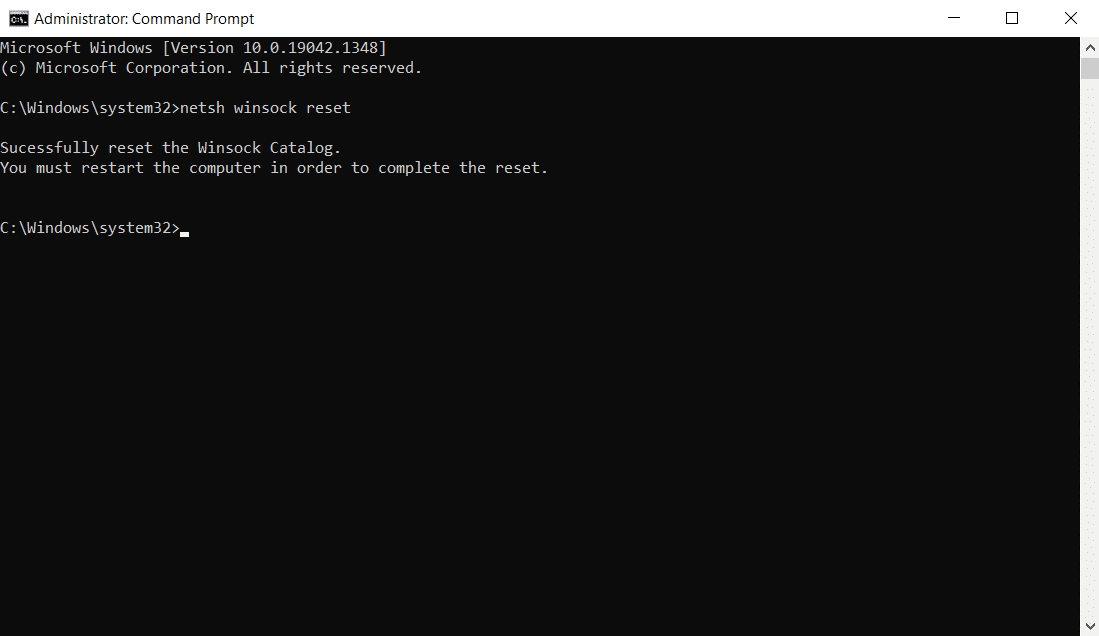
3. Uruchom ponownie komputer po zakończeniu procesu.
Przeczytaj także: Napraw Ethernet nie ma prawidłowego błędu konfiguracji adresu IP
Metoda 5: Usuń profile WLAN
Za każdym razem, gdy połączysz się z jakąkolwiek siecią bezprzewodową, zostaną utworzone profile WLAN (Wireless). Ten profil zawiera unikalną nazwę sieci, klucze i inne powiązane ustawienia, które pomagają systemowi połączyć się z siecią. W systemie Windows 7 można uruchomić Centrum sieci i udostępniania w Panelu sterowania i usunąć zapisane sieci za pomocą opcji Zarządzaj sieciami bezprzewodowymi . W systemie Windows 8 nie masz tej opcji i zamierzasz usunąć profile tylko za pomocą poleceń wiersza polecenia. W systemie Windows 10 możesz usunąć profile WLAN, wykonując poniższe czynności.
1. Naciśnij jednocześnie klawisze Windows + R, aby otworzyć Ustawienia .
2. Kliknij ustawienie Sieć i Internet .

3. Teraz kliknij menu Wi-Fi w lewym okienku.
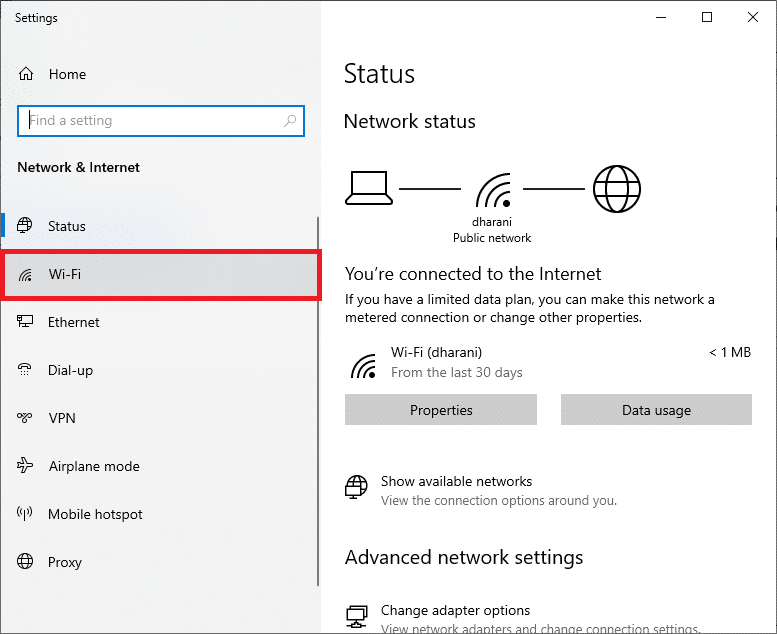
4. Następnie przewiń w dół, kliknij opcję Zarządzaj znanymi sieciami .
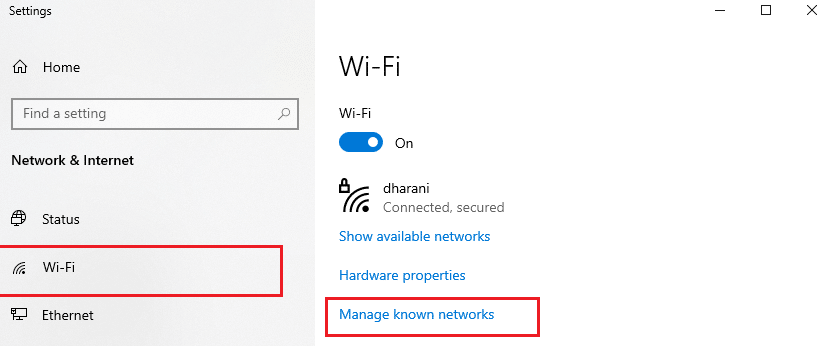
5. Tutaj na ekranie zostanie wyświetlona lista sieci bezprzewodowych, które wcześniej pomyślnie sparowałeś. Kliknij dowolną sieć bezprzewodową, która wydaje się niepotrzebna, i wybierz opcję Zapomnij .
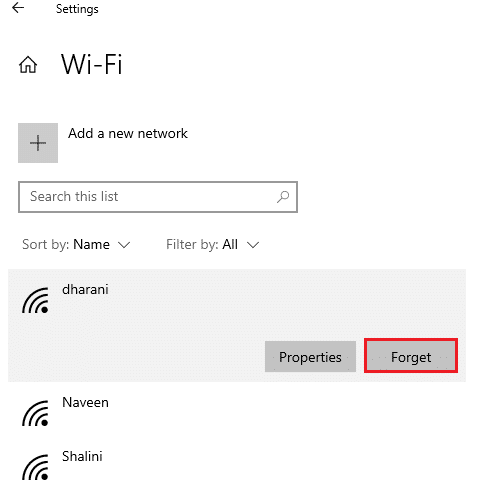
Teraz profil WLAN zostanie usunięty z twojego systemu. Następnie połącz się ze stroną internetową i sprawdź, czy ponownie napotkasz problem z ERR Connection Reset Windows 10.
Metoda 6: Zmień adres serwera DNS
Adres IPv4 ma większe pakiety, dlatego połączenie sieciowe zostanie ustabilizowane po ich zmianie. Dlatego wykonaj poniższe kroki, aby zmienić adres IPv4, aby naprawić błąd ERR_CONNECTION_RESET.
Uwaga: tutaj przedstawiono kroki dla sieci Wi-Fi. Jeśli korzystasz z połączenia Ethernet, postępuj zgodnie z nimi.
1. Naciśnij klawisz Windows , wpisz Panel sterowania i kliknij Otwórz .

2. Ustaw Widok według: > Duże ikony i kliknij Centrum sieci i udostępniania z listy.
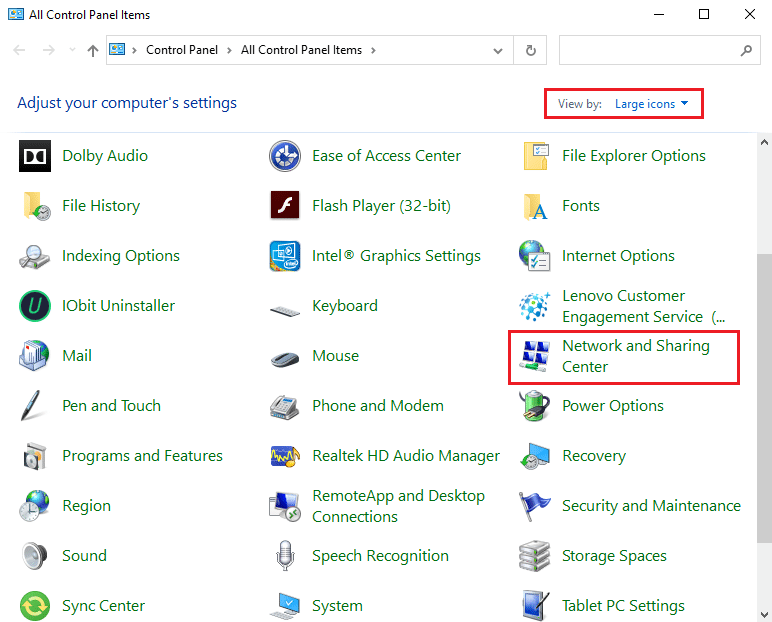
3. Następnie kliknij hiperłącze Zmień ustawienia adaptera znajdujące się w lewym okienku.
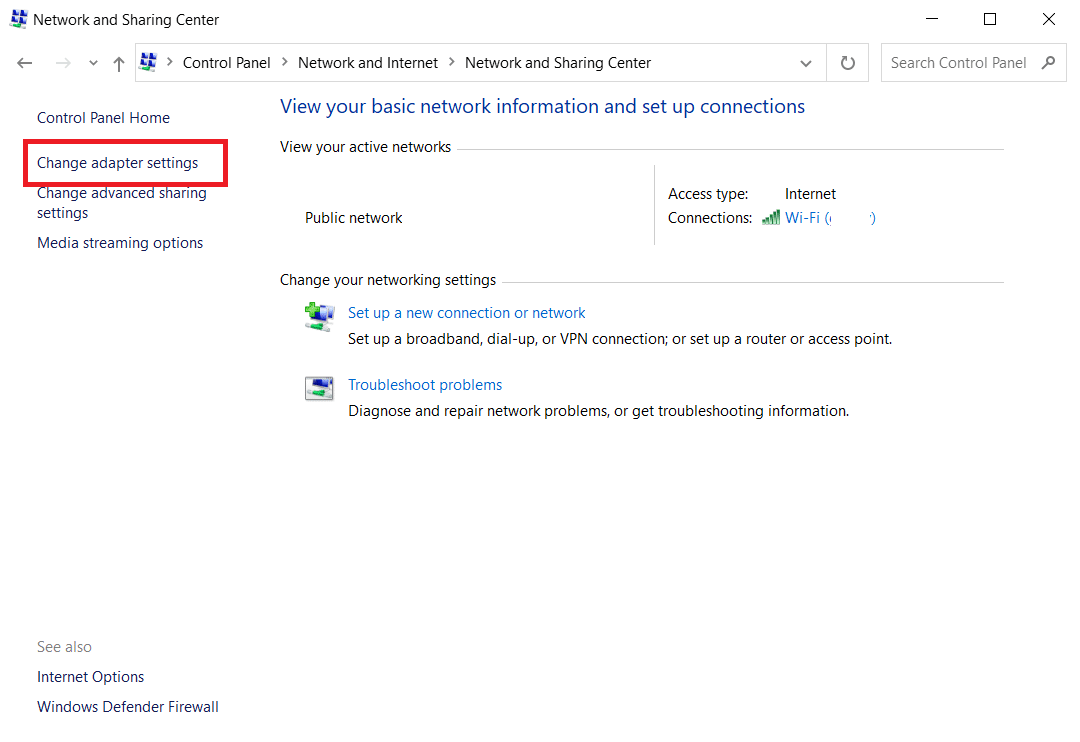
4. Kliknij prawym przyciskiem myszy bieżące połączenie sieciowe (np . Wi-Fi ) i wybierz Właściwości , zgodnie z ilustracją.
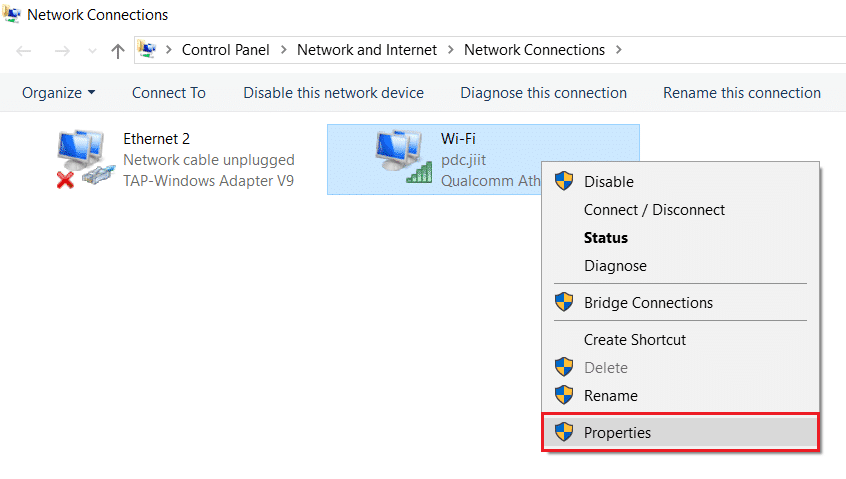
5: W obszarze To połączenie wykorzystuje następujące elementy: wyświetl listę, zlokalizuj i kliknij Protokół internetowy w wersji 4 (TCP/IPv4) .
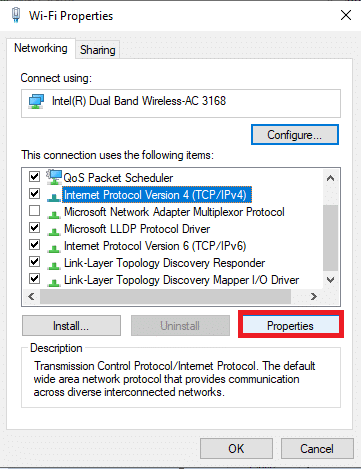
6. Kliknij przycisk Właściwości , jak zaznaczono powyżej.
7. Tutaj wybierz opcję Użyj następujących adresów serwerów DNS: i wprowadź następujące dane:
Preferowany serwer DNS: 8.8.8.8
Alternatywny serwer DNS: 8.8.4.4
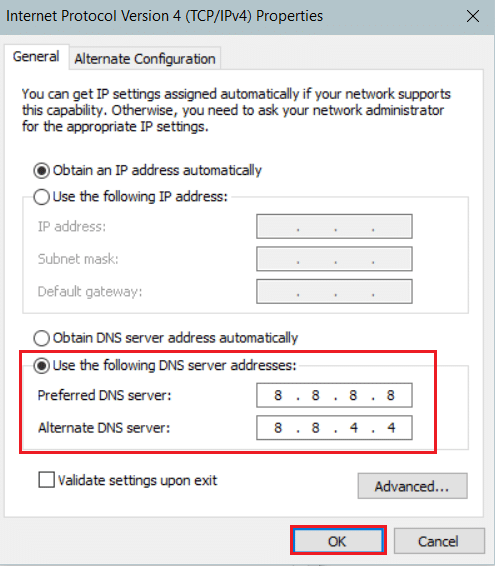
8. Kliknij OK , aby zapisać zmiany.
Metoda 7: Zmodyfikuj ustawienia sieci LAN
Kilka problemów z łącznością sieciową może prowadzić do błędu Chrome ERR_CONNECTION_RESET i możesz je naprawić, resetując ustawienia sieci lokalnej, jak omówiono poniżej.
1. Otwórz Panel sterowania z menu wyszukiwania systemu Windows.

2. Teraz ustaw opcję Wyświetl według na Kategoria .
3. Wybierz ustawienia sieci i Internetu .
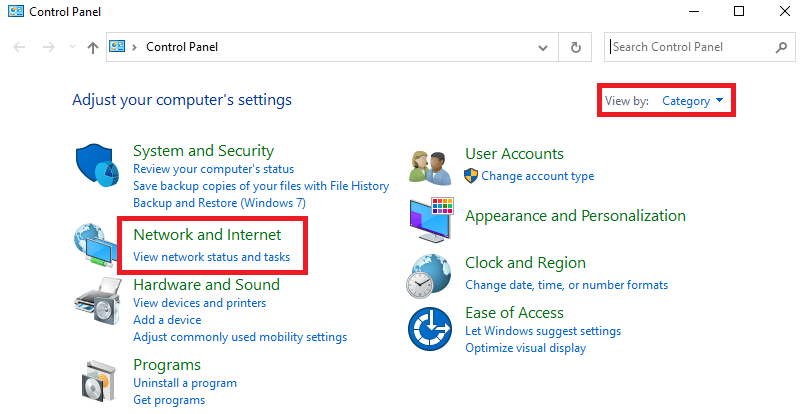
4. Tutaj kliknij Opcje internetowe , jak pokazano poniżej.
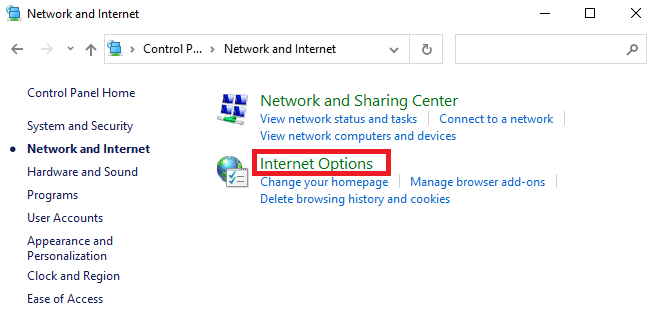
5. Teraz w oknie Właściwości internetowe przejdź do zakładki Połączenia .
6. Wybierz ustawienia LAN , jak zaznaczono poniżej.
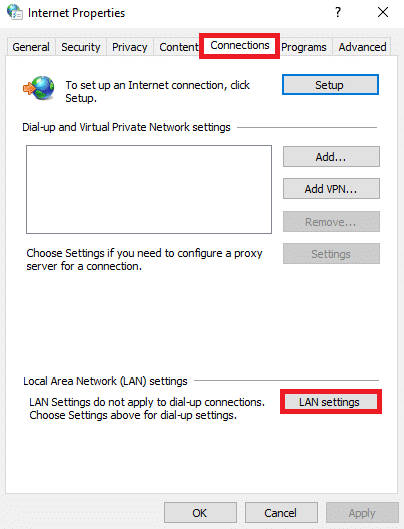
7. Tutaj zaznacz pole Automatycznie wykryj ustawienia i upewnij się, że pole Użyj serwera proxy dla sieci LAN nie jest zaznaczone.
Uwaga: możesz ponownie włączyć tę opcję, gdy jej potrzebujesz.
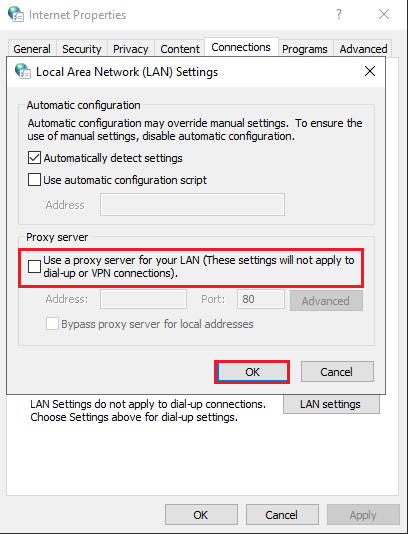
8. Na koniec kliknij OK , aby zapisać zmiany i sprawdzić, czy problem został rozwiązany.
Przeczytaj także: Napraw niedziałające udostępnianie plików w systemie Windows 10
Metoda 8: Zwiększ maksymalną jednostkę transmisji (MTU)
Możesz zwiększyć prędkość Internetu, zwiększając parametry maksymalnej jednostki transmisji (MTU) i odbioru okna TCP (RWIN) . Wykonaj poniższe kroki, aby je wdrożyć.
1. Naciśnij i przytrzymaj jednocześnie klawisze Windows + I, aby otworzyć Ustawienia .
2. Teraz kliknij Sieć i Internet , jak pokazano.

3. Teraz zanotuj nazwę sieci ( dharani) , z którą jesteś połączony.
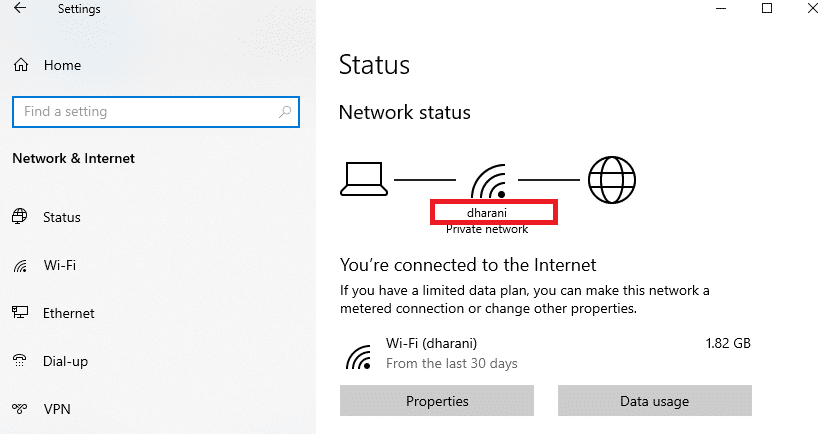
4. Teraz otwórz wiersz polecenia z uprawnieniami administratora i wpisz następujące polecenie . Następnie naciśnij klawisz Enter .
netsh interface IPv4 set podinterfejs "dharani" mtu=1472 store=persistent
Uwaga: zastąp cytowany tekst nazwą swojej sieci.
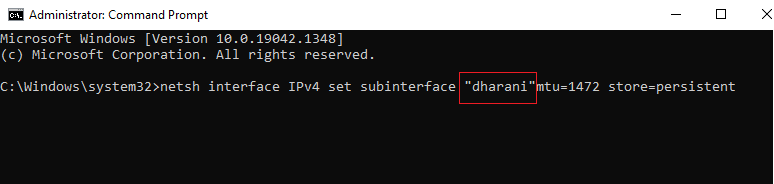
5. Na koniec sprawdź, czy problem został rozwiązany.
Przeczytaj także: Jak naprawić awarię Chrome'a
Metoda 9: Odznacz AppEx Networks Accelerator (dla adaptera Ethernet)
AppEx Networks Accelerator jest dostarczany w pakiecie sterowników APU w systemach z procesorami AMD i zwykle stanowi przeszkodę w szybkości Internetu. Jeśli korzystasz z połączenia przewodowego, funkcja AppEx Networks Accelerator spowalnia prędkość sieci, co prowadzi do tego błędu. Wyłącz tę funkcję, wykonując poniższe czynności, aby naprawić błąd Chrome ERR_CONNECTION_RESET.

1. Naciśnij jednocześnie klawisze Windows + R, aby otworzyć Ustawienia i kliknij ustawienie Sieć i Internet .

2. Teraz kliknij kartę Ethernet i wybierz Zmień opcje adaptera w obszarze Ustawienia powiązane, jak pokazano poniżej.
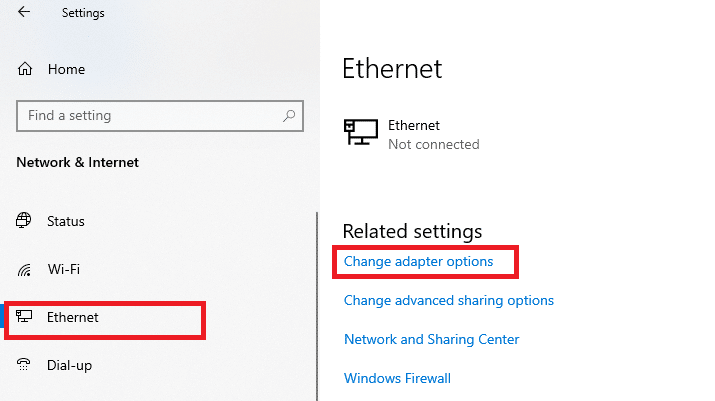
3. Następnie kliknij prawym przyciskiem myszy swoją sieć i kliknij Właściwości , jak pokazano.
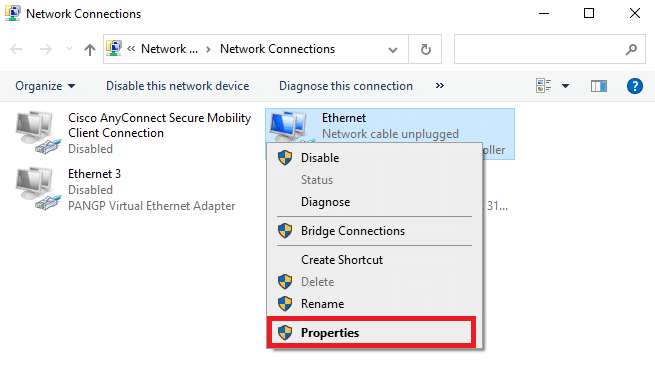
4. W zakładce Networking wyszukaj AppEx Networks Accelerator i odznacz go.
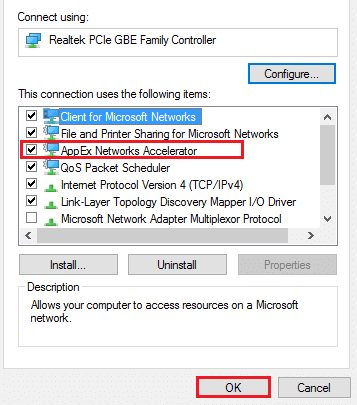
5. Na koniec sprawdź, czy rozwiązałeś ten problem.
Uwaga: jeśli tej funkcji nie ma na liście, oznacza to, że Twój system jest wyposażony w procesor Intel lub nie został objęty niestandardową instalacją sterowników. W każdym razie możesz przejść do przodu, jeśli to też nie zadziałało z następną metodą.
Metoda 10: Zaktualizuj lub przywróć sterowniki sieciowe
Możesz spróbować zaktualizować sterowniki sieciowe lub wycofać aktualizacje sterowników, aby naprawić problem z resetowaniem połączenia systemu Windows 10. Aby to zrobić, wykonaj poniższe czynności.
Opcja 1: Zaktualizuj sterownik
Oto kroki, aby zaktualizować sterownik sieci, aby rozwiązać problem z Chrome ERR_CONNECTION_RESET.
1. Naciśnij klawisz Windows , wpisz Menedżer urządzeń i kliknij Otwórz .
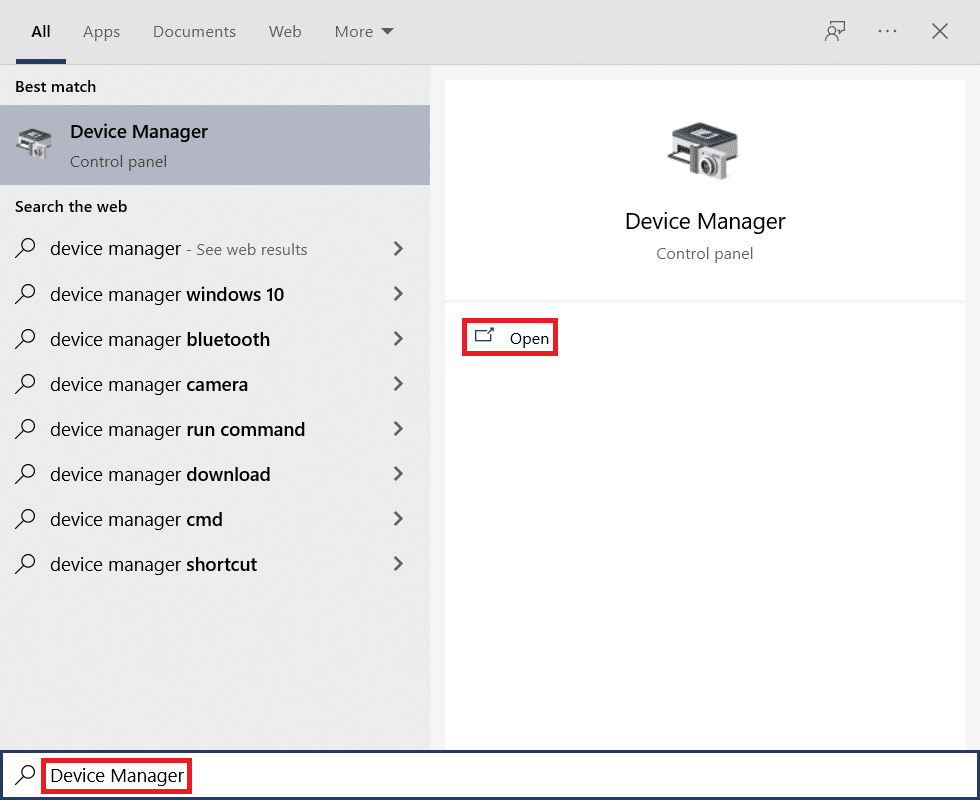
2. Kliknij dwukrotnie Karty sieciowe , aby je rozwinąć.
3. Kliknij prawym przyciskiem myszy sterownik sieci bezprzewodowej (np . Qualcomm Atheros QCA9377 Wireless Network Adapter ) i wybierz Aktualizuj sterownik , jak pokazano poniżej.
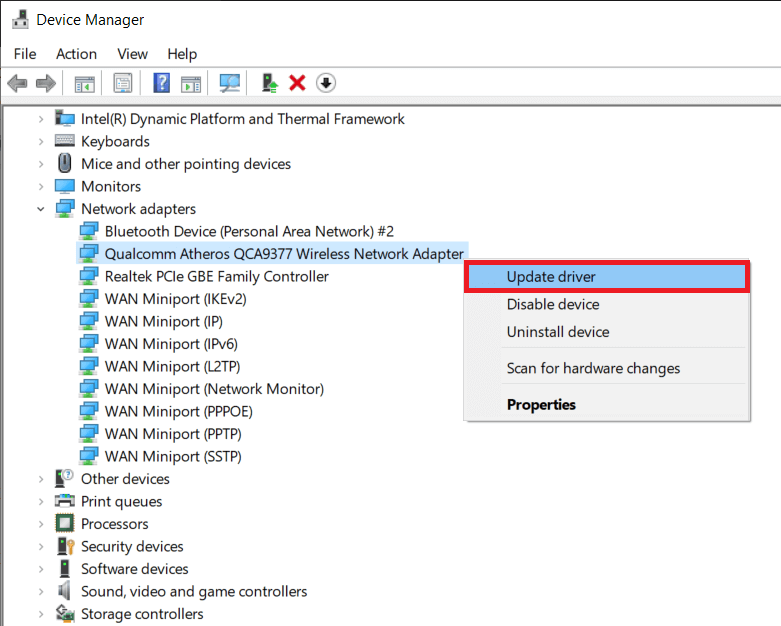
4. Następnie kliknij Wyszukaj automatycznie sterowniki, aby automatycznie pobrać i zainstalować najlepszy dostępny sterownik.
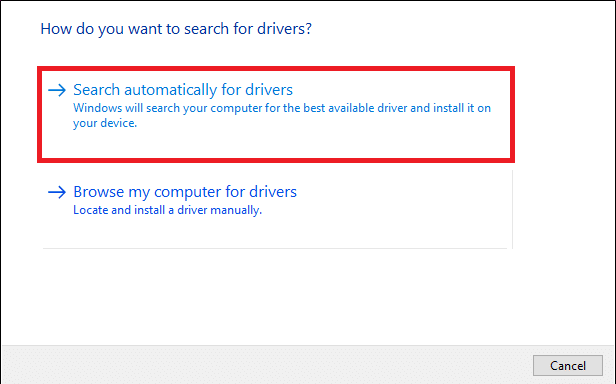
5A. Teraz sterowniki zaktualizują się i zainstalują do najnowszej wersji, jeśli nie zostaną zaktualizowane.
5B. Jeśli są już na zaktualizowanym etapie, zostanie wyświetlony komunikat Najlepsze sterowniki dla Twojego urządzenia są już zainstalowane .
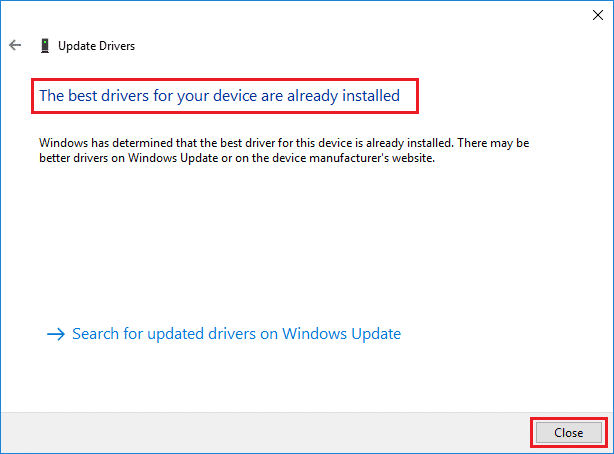
6. Kliknij przycisk Zamknij , aby wyjść z okna i ponownie uruchomić komputer .
Opcja 2: Przywróć aktualizacje sterowników
Wykonaj poniższe czynności, aby wycofać aktualizacje sterowników i naprawić błąd Chrome ERR_CONNECTION_RESET.
1. Przejdź do Menedżera urządzeń > Karty sieciowe , jak wcześniej.
2. Kliknij prawym przyciskiem myszy sterownik sieciowy (np. Intel(R) Dual Band Wireless-AC 3168 ) i wybierz Właściwości , zgodnie z ilustracją.
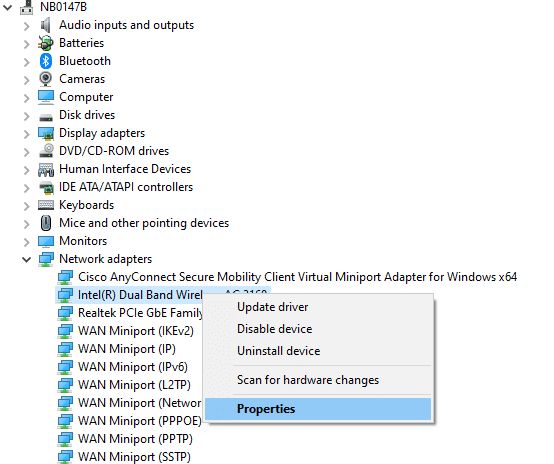
3. Przejdź do zakładki Sterownik i wybierz Przywróć sterownik , jak podświetlono.
Uwaga: jeśli opcja Przywróć dysk r jest wyszarzona, oznacza to, że komputer nie ma wstępnie zainstalowanych plików sterownika lub nigdy nie był aktualizowany.
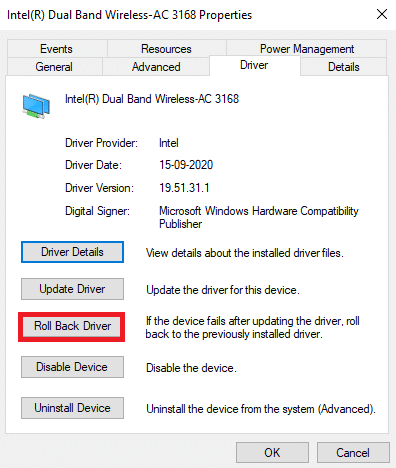
4. Podaj powód dlaczego się wycofujesz? w wycofaniu pakietu sterowników . Następnie kliknij Tak , jak pokazano poniżej.
5. Następnie kliknij OK , aby zastosować tę zmianę. Na koniec uruchom ponownie komputer .
Przeczytaj także: Napraw problem z blokowaniem pobierania Chrome
Metoda 11: Zainstaluj ponownie sterowniki sieciowe
Jeśli aktualizacja sterowników nie naprawiła błędu ERR_CONNECTION_RESET Chrome, możesz odinstalować sterowniki sieciowe i zainstalować je ponownie. Następnie wykonaj poniższe kroki, aby zaimplementować to samo.
1. Uruchom Menedżera urządzeń, wykonując czynności wymienione powyżej.
2. Rozwiń Karty sieciowe , klikając je dwukrotnie.
3. Teraz kliknij prawym przyciskiem myszy sterownik i wybierz Odinstaluj urządzenie .
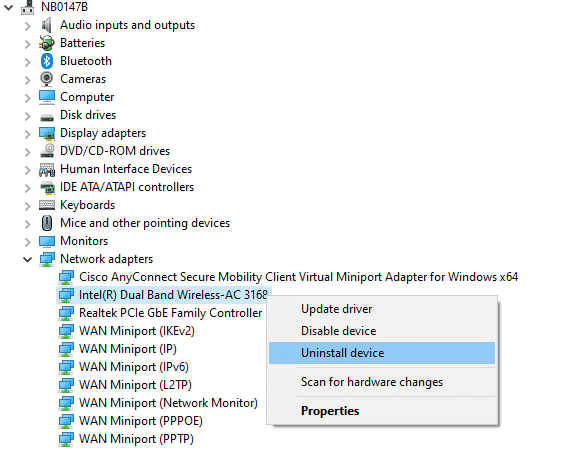
4. Teraz na ekranie pojawi się ostrzeżenie. Zaznacz pole „ Usuń oprogramowanie sterownika dla tego urządzenia ” i potwierdź monit, klikając Odinstaluj .
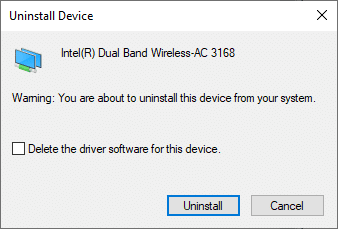
5. Pobierz i zainstaluj sterowniki na swoim urządzeniu poprzez aktualizację ręczną lub automatyczną.
6. Teraz odwiedź witrynę producenta (np. Intel), aby ręcznie pobrać sterownik.
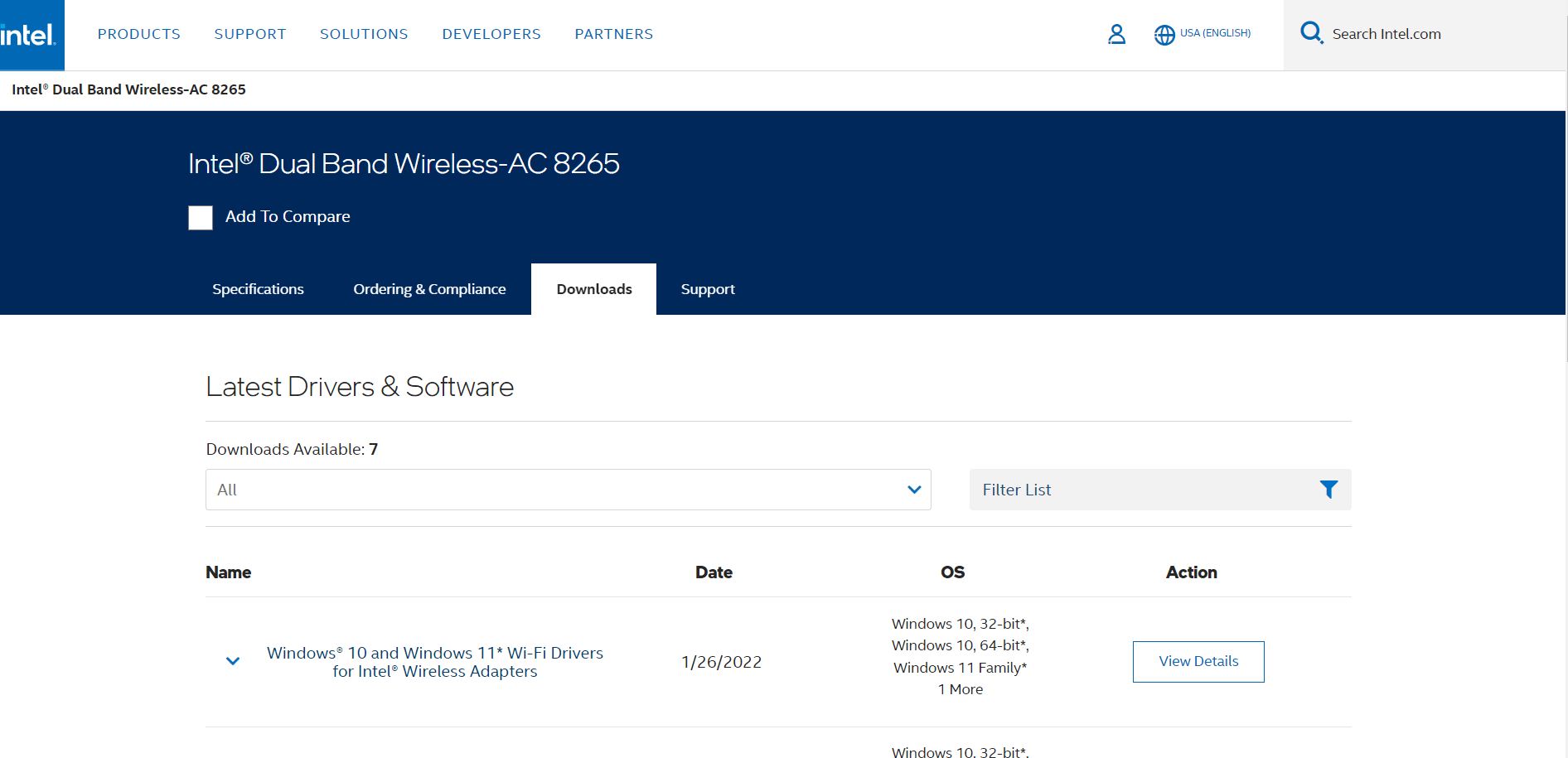
7. Po pobraniu kliknij dwukrotnie pobrany plik i postępuj zgodnie z instrukcjami wyświetlanymi na ekranie, aby go zainstalować.
Metoda 12: Dodaj adres URL do białej listy lub tymczasowo wyłącz program antywirusowy (jeśli dotyczy)
Czasami program antywirusowy w twoim systemie może uniemożliwić dostęp do dowolnego adresu URL, uznając go za zagrożenie. Aby rozwiązać problem z resetowaniem połączenia ERR w systemie Windows 10, możesz umieścić witrynę na białej liście lub wyłączyć program antywirusowy zgodnie z poniższymi instrukcjami.
Uwaga: tutaj przykładem jest Avast Free Antivirus . Możesz wykonać kroki zgodnie z aplikacją antywirusową.
Opcja 1: Biała lista adresów URL witryny
Jeśli nie chcesz, aby Avast blokował konkretną witrynę, możesz również umieścić adres URL na białej liście, wykonując poniższe czynności i naprawić błąd Chrome ERR_CONNECTION_RESET.
1. Przejdź do Menu wyszukiwania , wpisz Avast i kliknij Otwórz , jak pokazano.
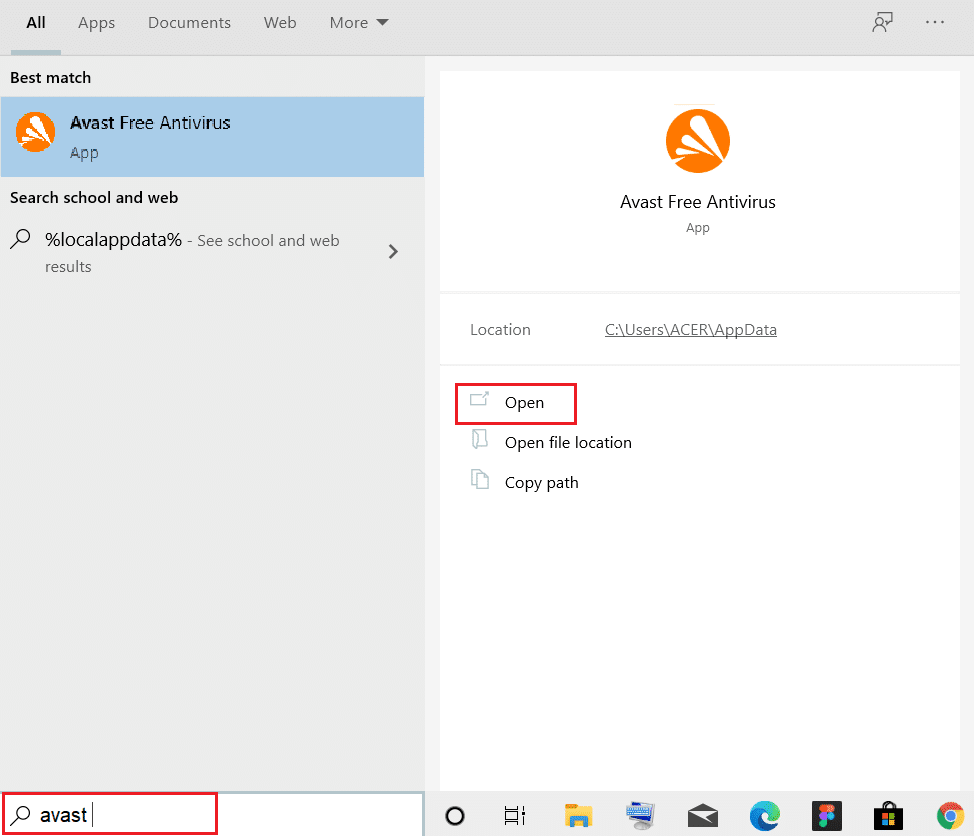
2. Kliknij opcję Menu w prawym górnym rogu.

3. Następnie kliknij Ustawienia z listy rozwijanej.
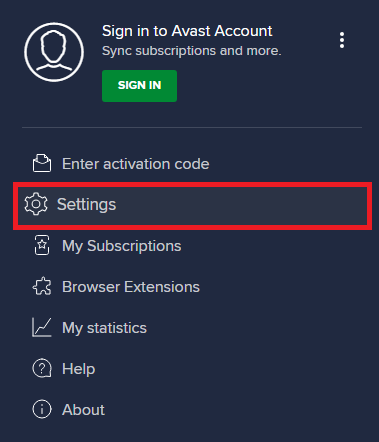
4. W zakładce Ogólne przejdź do zakładki Wyjątki i kliknij DODAJ ZAAWANSOWANY WYJĄTEK , jak pokazano poniżej.
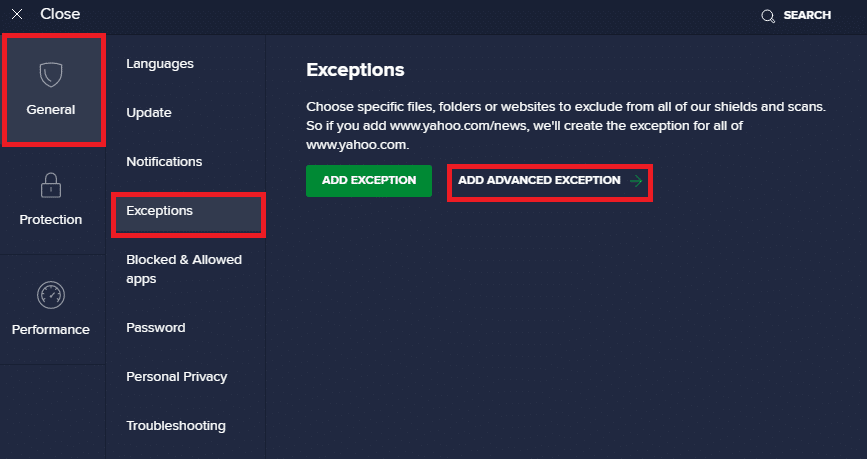
5. Teraz w nowym oknie kliknij Witryna/Domena , jak zaznaczono poniżej.
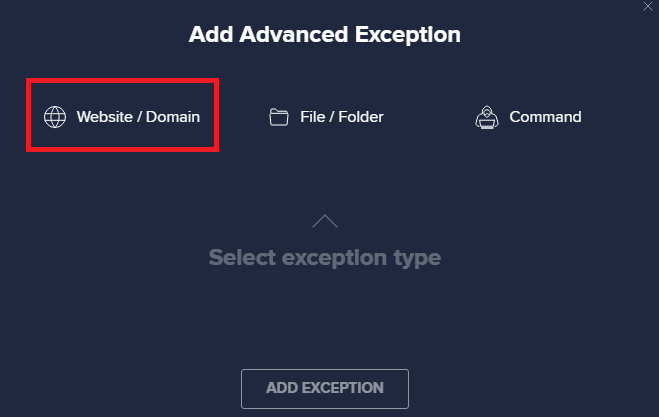
6. Teraz wklej adres URL w sekcji Wpisz ścieżkę adresu URL. Następnie kliknij opcję DODAJ WYJĄTEK . Zobacz zdjęcie.
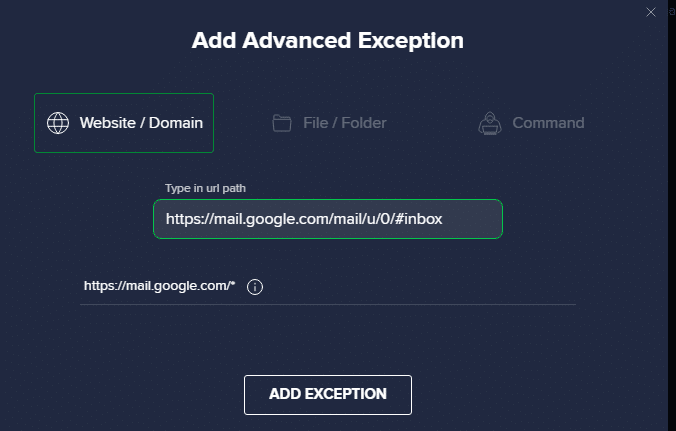
7. Jeśli chcesz usunąć adres URL z białej listy Avast, przejdź do menu Ustawienia > Ogólne > Wyjątki i kliknij ikonę Kosz, jak pokazano poniżej.
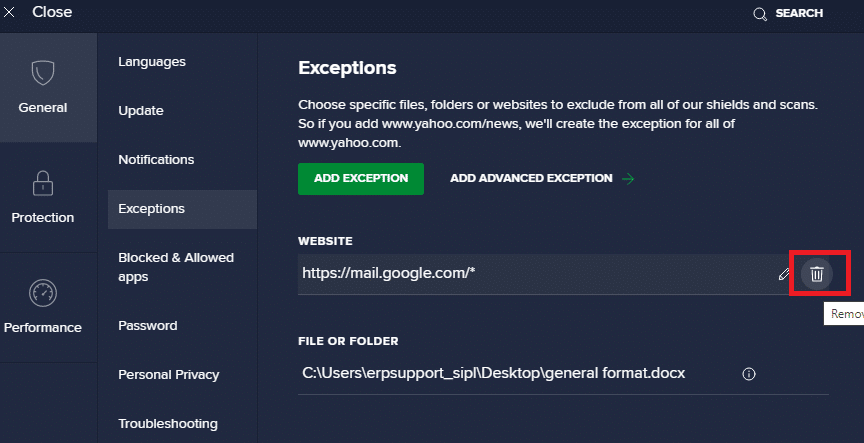
Opcja 2: Tymczasowe wyłączenie antywirusa
Jeśli nie naprawiłeś ERR_CONNECTION_RESET problemu z Chrome przez dodanie wyjątku adresu URL w programie antywirusowym, możesz je wyłączyć, wykonując kroki opisane poniżej.
1. Przejdź do ikony Antywirus na pasku zadań i kliknij ją prawym przyciskiem myszy .
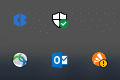
2. Teraz wybierz opcję sterowania osłonami Avast i możesz tymczasowo wyłączyć Avast, korzystając z poniższych opcji:
- Wyłącz na 10 minut
- Wyłącz na 1 godzinę
- Wyłącz do momentu ponownego uruchomienia komputera
- Wyłącz na stałe
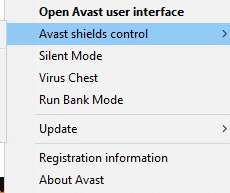
3. Wybierz opcję według własnego uznania i potwierdź monit wyświetlany na ekranie.
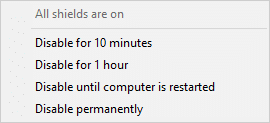
4. Teraz wróć do głównego okna. Tutaj wyłączyłeś wszystkie tarcze Avast. Aby aktywować ustawienia, kliknij WŁĄCZ .
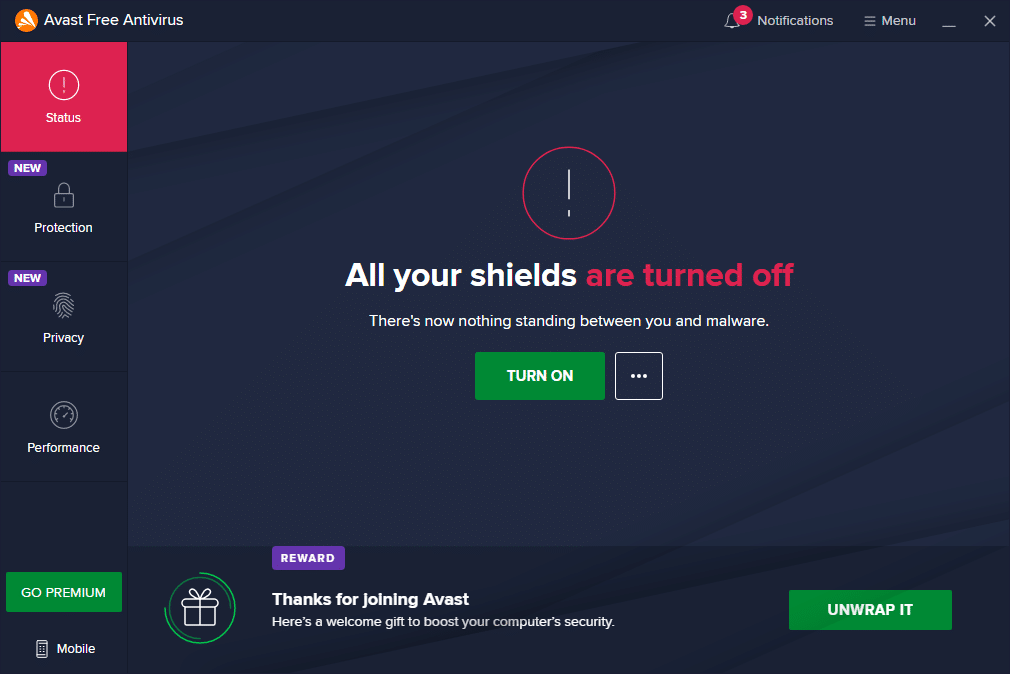
Przeczytaj także: Jak usunąć motywy Chrome
Metoda 13: Użyj wirtualnej sieci prywatnej
Jeśli problem nie zostanie rozwiązany przy użyciu wyżej omówionych metod, istnieje niewielkie prawdopodobieństwo, że możesz mieć problemy z łącznością z siecią. Serwery przeglądarki i dostawca usług internetowych mogą mieć jakiekolwiek konflikty podczas transmisji, dlatego jeśli korzystasz z wirtualnej sieci prywatnej , możesz rozwiązać problem. Wiele sieci VPN oferuje wersję próbną przed ich pobraniem. Dlatego korzystaj z nich i przeglądaj witrynę, jeśli to możliwe.
1. Naciśnij jednocześnie klawisze Windows + I, aby uruchomić Ustawienia .
2. Wybierz Sieć i internet , jak pokazano.

3. Kliknij VPN w lewym okienku, a następnie kliknij przycisk Połącz odpowiadający Twojemu klientowi VPN.
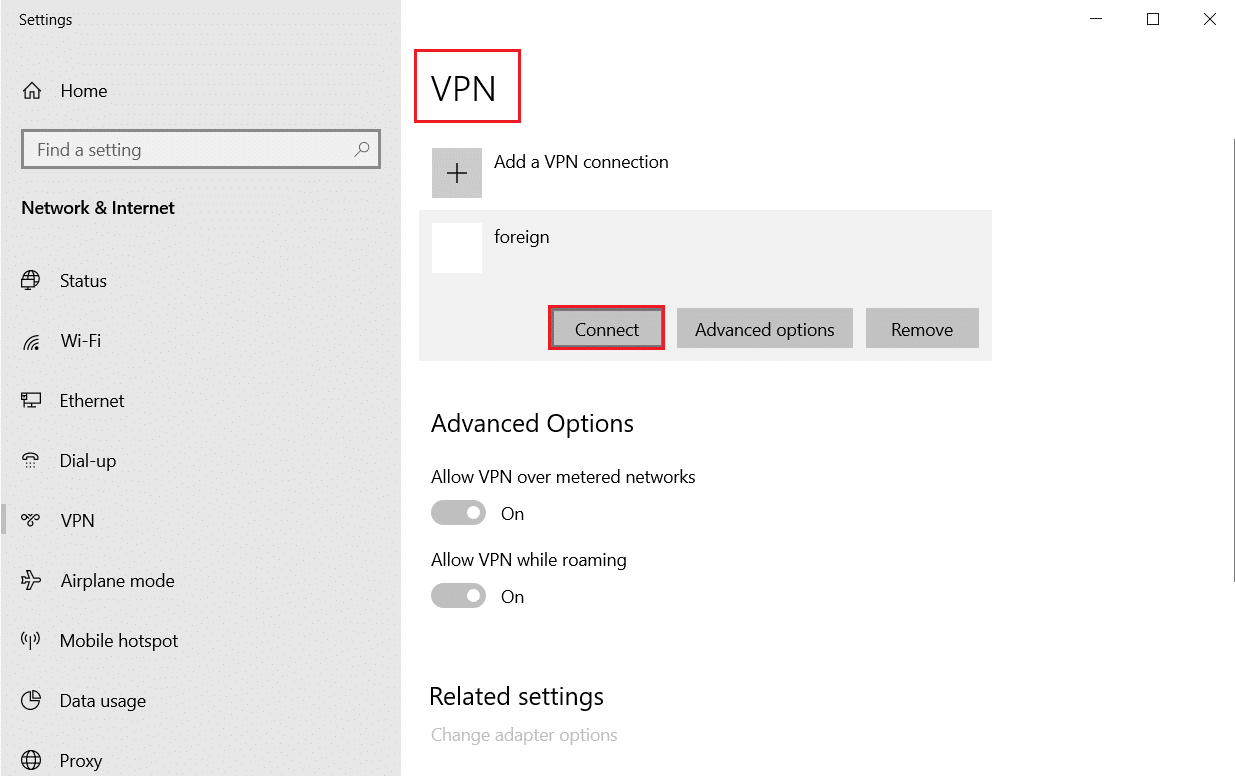
Metoda 14: Zresetuj Chrome
Zresetowanie Chrome przywróci przeglądarkę do ustawień domyślnych, a możliwości rozwiązania omawianego problemu jest więcej. Wykonaj poniższe czynności, aby zresetować Google Chrome i sprawdź, czy problem z ERR_CONNECTION_RESET Chrome został rozwiązany.
1. Otwórz Google Chrome i przejdź do chrome://settings/reset
2. Kliknij podświetloną opcję Przywróć ustawienia do ich oryginalnych wartości domyślnych .
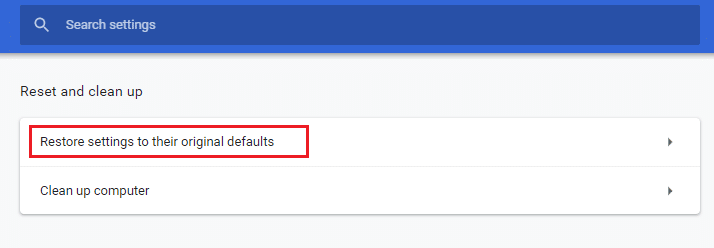
3. Teraz potwierdź swoje działanie, klikając przycisk Resetuj ustawienia .
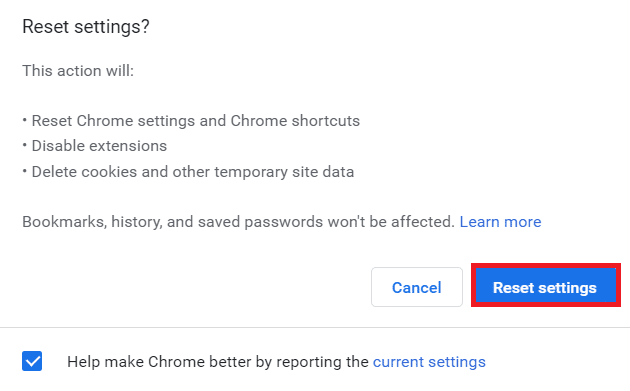
Przeczytaj także: Jak naprawić pliki PDF, które nie otwierają się w Chrome
Metoda 15: Przełącz się na inną przeglądarkę
Jak wspomniano, jeśli jesteś użytkownikiem przeglądarki Google Chrome i nie otrzymałeś żadnej naprawy problemu z resetowaniem połączenia ERR systemu Windows 10, nawet po wypróbowaniu wszystkich wymienionych powyżej metod, lepszą opcją jest zmiana przeglądarki. Niektóre z popularnych przeglądarek są wymienione poniżej.
- Mozilla Firefox
- Microsoft Edge
Po zmianie przeglądarki sprawdź, czy problem został rozwiązany.
Metoda 16: Skontaktuj się z dostawcą usług internetowych
Jeśli żadna z powyższych metod nie działa, aby rozwiązać problem resetowania połączenia ERR w systemie Windows 10, sprawdź, czy dostawca usług internetowych (ISP) działa wydajnie. Nie można uzyskać dostępu do żadnej określonej domeny w sieci, a dostawca usług internetowych często blokuje ich funkcję. W takich przypadkach skontaktuj się z dostawcą usług internetowych i sprawdź, czy połączenie jest zablokowane lub czy nie występują przerwy. Kilka dodatkowych punktów, które możesz śledzić, znajduje się poniżej;
- Jeśli Twój dostawca usług internetowych jest zablokowany, możesz to sprawdzić, łącząc się z siecią na smartfonie 3G.
- Gdy nie ma przerw w usłudze, oznacza to, że Twój dostawca usług internetowych jest zablokowany i musisz zmienić połączenie sieciowe. Możesz rozwiązać ten problem za pomocą aktualizacji sieci.
Zalecana:
- Napraw kod błędu Square Enix i2501
- 20 najlepszych aplikacji do śledzenia telefonów komórkowych
- Napraw błąd 0xa00f4244 Brak podłączonych kamer
- Jak stworzyć minimalistyczny pulpit w systemie Windows 10
Mamy nadzieję, że ten przewodnik był pomocny i można było naprawić błąd Chrome ERR_CONNECTION_RESET . Daj nam znać, która metoda zadziałała najlepiej. Ponadto, jeśli masz jakieś pytania/sugestie dotyczące tego artykułu, możesz je umieścić w sekcji komentarzy.