Jak naprawić pustą aplikację Windows 11 Security lub Defender?
Opublikowany: 2021-11-01Wydaje się, że system Windows jest obciążony błędami za każdym razem, gdy pojawia się nowa aktualizacja lub wydanie. Od czasu wprowadzenia pierwszej wersji Windows 11 Insiders Preview zarejestrowani użytkownicy zgłosili jeden lub drugi problem.
Nie popełnij błędu, celem programu podglądu jest identyfikacja i naprawa usterek w nowych produktach Windows. Microsoft zgłasza również te usterki na swoim blogu po każdym wydaniu. Jednak użytkownicy nadal mają do czynienia z niektórymi problemami, których firma nie zgłasza.
Co więcej, użytkownicy rzekomo stabilnej wersji wciąż napotykają trudności. Jednym z problemów kołyszących komputery z systemem Windows 11 jest pusty interfejs zabezpieczeń systemu Windows. Jak się okazuje, po uaktualnieniu do systemu Windows 11 niektóre osoby pozostają z niezabezpieczonymi systemami.
Podczas przechodzenia przez aplikację Ustawienia opcja Zabezpieczenia systemu Windows nie odpowiada. Gdy spróbujesz otworzyć aplikację bezpośrednio z menu Start, jej interfejs jest pusty. Ponadto po przejściu do aplikacji Usługi i próbie uruchomienia usługi zabezpieczeń systemu Windows zobaczysz następujący komunikat:
„Usługa Windows Security Service na lokalnym komputerze została uruchomiona i zatrzymana. Niektóre usługi zatrzymują się automatycznie, jeśli nie są używane przez inne usługi lub programy”.
Oznacza to, że usługa jest zepsuta.
Dlaczego aplikacja Windows 11 Security lub Defender jest pusta?
Jeśli widzisz ten problem, być może zainstalowałeś jedną z wczesnych wersji niestabilnych. Jak wspomnieliśmy, wersje zapoznawcze to eksperymentalne wersje systemu operacyjnego i często występują takie problemy.
To powiedziawszy, jeśli zainstalowałeś nowsze kompilacje, coś musiało pójść nie tak podczas instalacji.
W tym artykule dowiesz się, jak naprawić pustą aplikację Windows 11 Security.
Pierwsza poprawka: zaktualizuj system operacyjny
Windows 11 przeszedł długą drogę od pierwszego wydania w kanale deweloperów programu Windows Insider. Jak wiesz, Microsoft wydaje te kompilacje, aby znaleźć i naprawić błędy i błędy. Każda wersja zapoznawcza zawierała nowe funkcje, którym towarzyszyły usterki. Co więcej, każda kolejna wersja została zaprojektowana tak, aby wyeliminować te usterki i wprowadzić nowe funkcje.
Odkąd ruszyła oficjalna wersja, warto być na bieżąco. To powiedziawszy, jeśli nadal jesteś w programie Insider, będziesz nadal otrzymywać kompilacje w wersji zapoznawczej. Jednak problem mógł zostać rozwiązany w nowszych kompilacjach.
Jeśli nadal korzystasz z wersji zapoznawczej, prawdopodobnie otrzymasz najnowszą wersję zapoznawczą w zależności od kanału. Jeśli jednak zainstalowałeś oficjalną wersję, otrzymasz najnowszą stabilną wersję.
Przejdź więc do interfejsu Windows Update. Uruchom aplikację Ustawienia za pomocą klawisza skrótu Win + I i kliknij Windows Update. Następnie kliknij przycisk Sprawdź aktualizację.
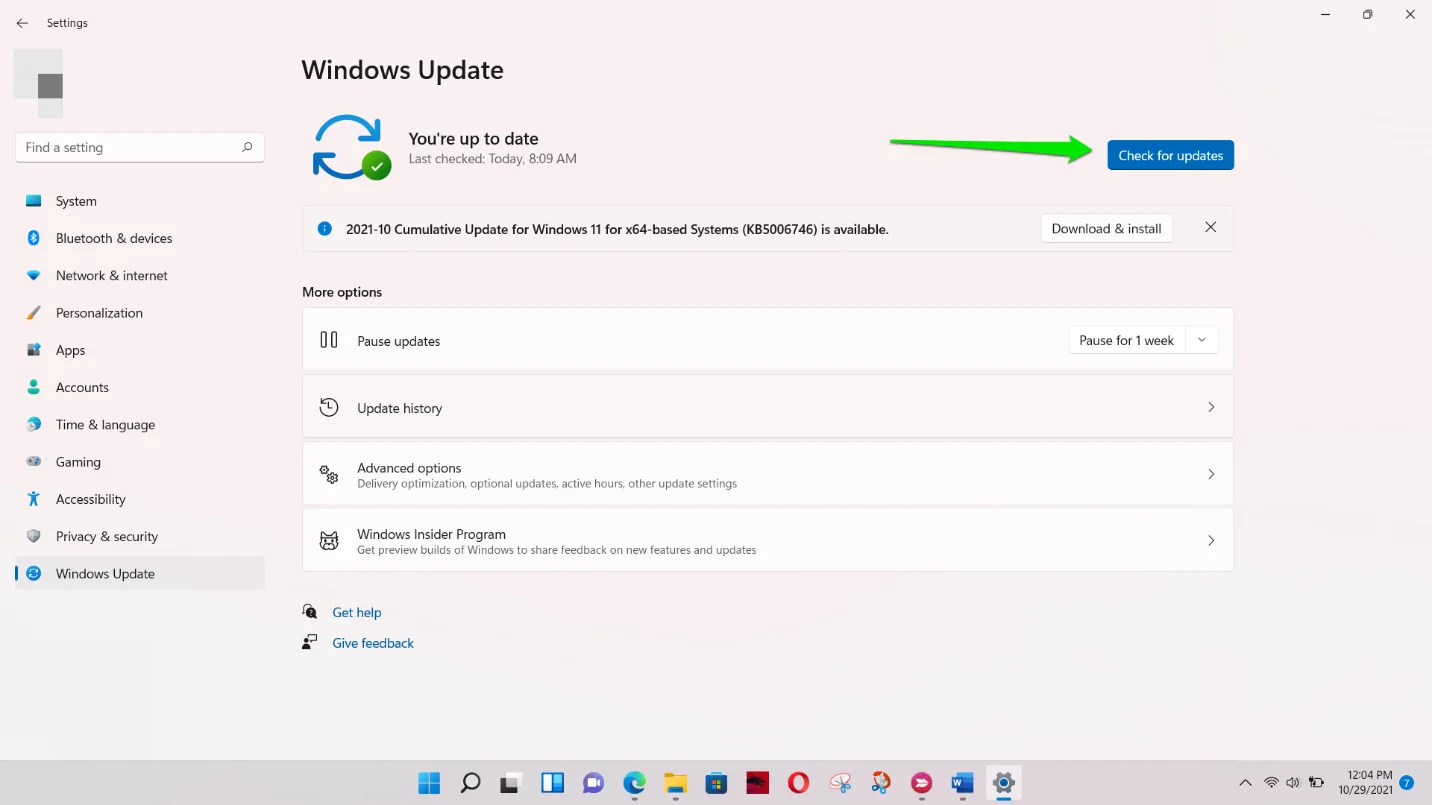
Jeśli masz zbiorczą aktualizację wydania, kliknij przycisk Pobierz i zainstaluj, aby rozpocząć proces aktualizacji.

Będziesz musiał ponownie uruchomić komputer, aby zakończyć proces po zakończeniu pobierania.
Druga poprawka: napraw i zresetuj aplikację Windows Security
Następnym możliwym rozwiązaniem jest naprawa i resetowanie aplikacji Windows Defender. Możesz to łatwo zrobić za pomocą aplikacji Ustawienia. Wykonaj następujące kroki:
- Najpierw uruchom aplikację Ustawienia. Aby to zrobić, otwórz menu Start i wybierz ikonę koła zębatego. Łatwiej byłoby jednak dotknąć kombinacji Win + I.
- Po wyrzuceniu aplikacji Ustawienia kliknij Aplikacje po lewej stronie.
- Następnie przejdź do głównego okna i kliknij sekcję Aplikacje i funkcje.
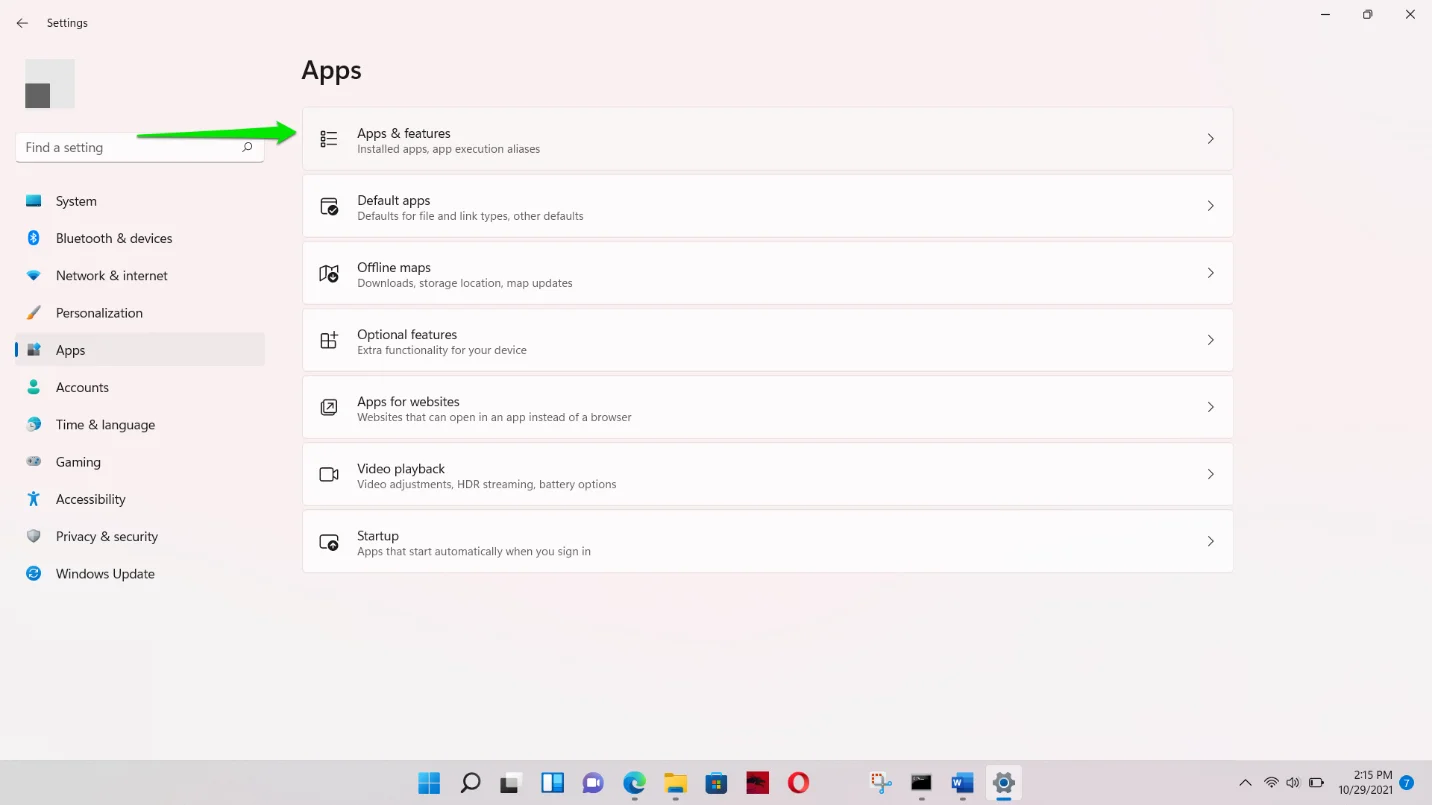
- Po przejściu do interfejsu aplikacji i funkcji użyj pola wyszukiwania, aby znaleźć aplikację Zabezpieczenia systemu Windows lub przewiń w dół.
- Kliknij trzy kropki po prawej stronie Zabezpieczenia systemu Windows i wybierz Opcje zaawansowane.
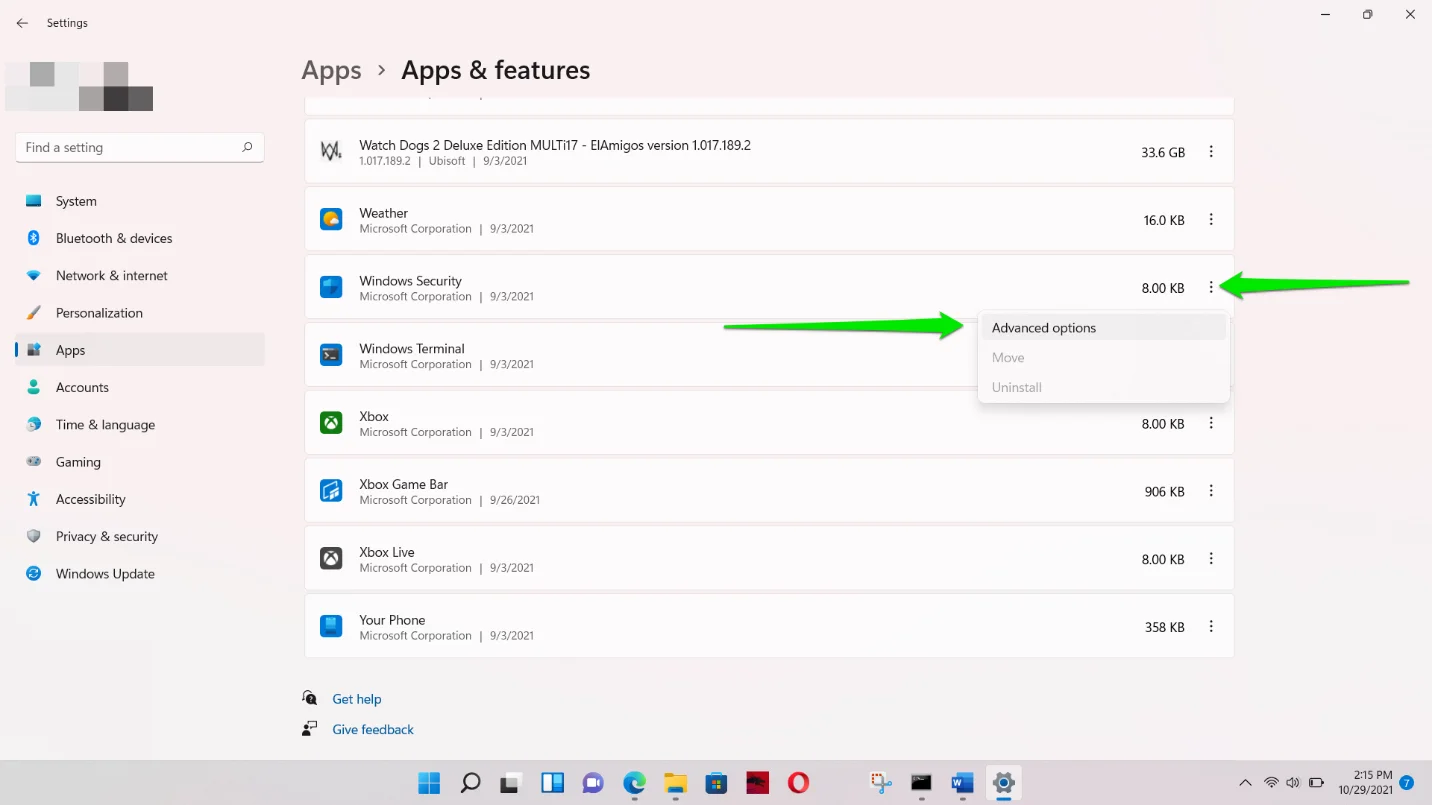
- Przewiń w dół do sekcji Resetuj, gdy zobaczysz interfejs Aplikacje > Aplikacje i funkcje > Zabezpieczenia systemu Windows.
- Kliknij Napraw. Spowoduje to poproszenie systemu Windows o wyszukanie problematycznych plików Zabezpieczenia systemu Windows i zastąpienie ich.
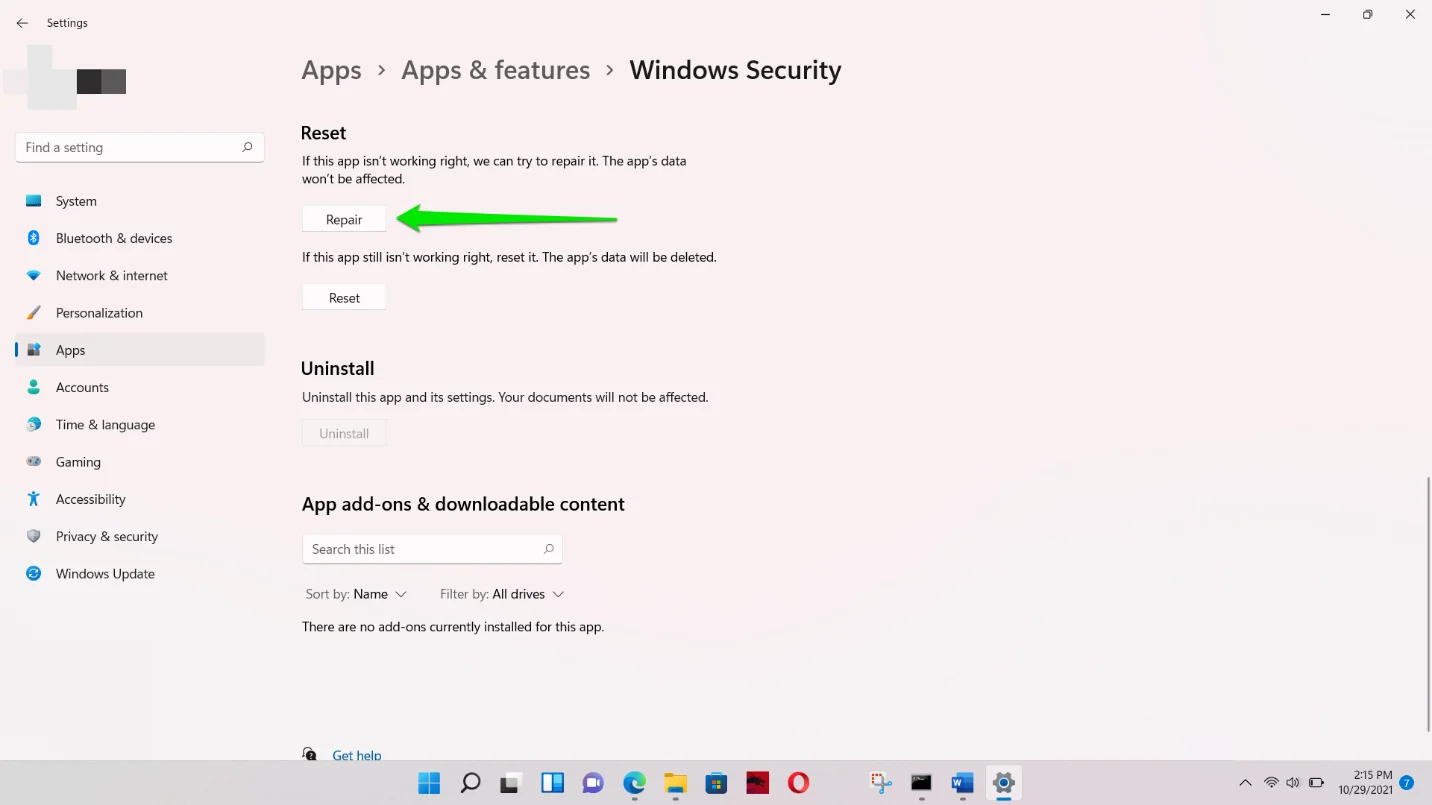
- Jeśli naprawa programu nie działa, kliknij przycisk Resetuj. Następnie ponownie kliknij Resetuj w oknie dialogowym potwierdzenia. Pamiętaj, że dane aplikacji, takie jak zapisane preferencje (wykluczenia i zaplanowane skanowania) oraz dane logowania, zostaną usunięte.
- Uruchom ponownie komputer po zakończeniu procesu i ponownie sprawdź pusty ekran w Zabezpieczeniach Windows.
Trzecia poprawka: ponownie zainstaluj aplikację zabezpieczającą za pośrednictwem terminala Windows (administrator)
Jeśli problem będzie się powtarzał po naprawie i zresetowaniu aplikacji, następnym krokiem powinna być ponowna instalacja przez Windows Terminal (Admin) Polecenie usunie wszystkie wystąpienia Windows Security i zainstaluje je ponownie.
Ta konkretna poprawka pomogła głównie rozwiązać problem, który pojawił się w kompilacji Windows Insider Preview. Problem został rozwiązany w kolejnych aktualizacjach. Jeśli więc nadal korzystasz z wersji zapoznawczej, nie musisz stosować tej poprawki. Zamiast tego przejdź do witryny Windows Update i zainstaluj najnowszą oficjalną wersję systemu Windows 11.
Jeśli jednak chcesz na razie rozwiązać problem, oto kroki, które powinieneś wykonać:
Wykonaj następujące kroki:
- Kliknij prawym przyciskiem myszy przycisk Start lub przejdź do klawiatury i naciśnij kombinację klawiszy Win + X.
- Wybierz Windows Terminal (Admin) w menu Power User, które pojawia się na górze przycisku Start.
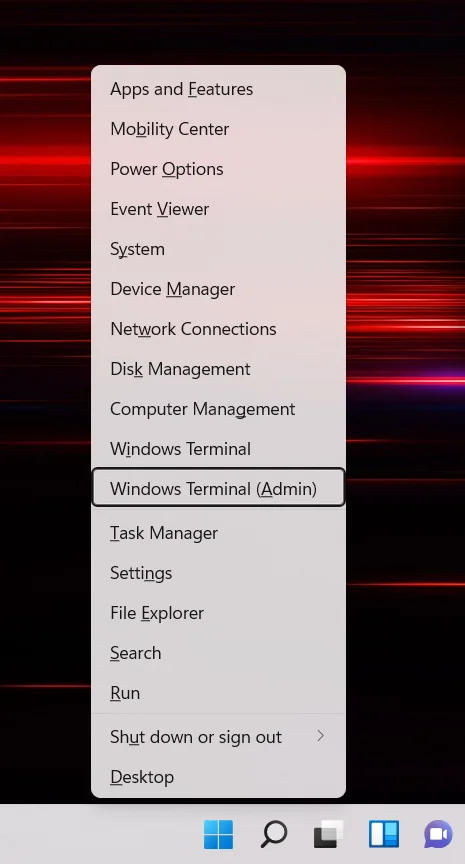
- Teraz wybierz Tak w wyskakującym okienku Kontrola konta użytkownika.
- Po wyświetleniu Terminala Windows (Administrator) wpisz następujące polecenie i naciśnij klawisz Enter:
Get-AppxPackage Microsoft.SecHealthUI -AllUsers | Reset-AppxPackage
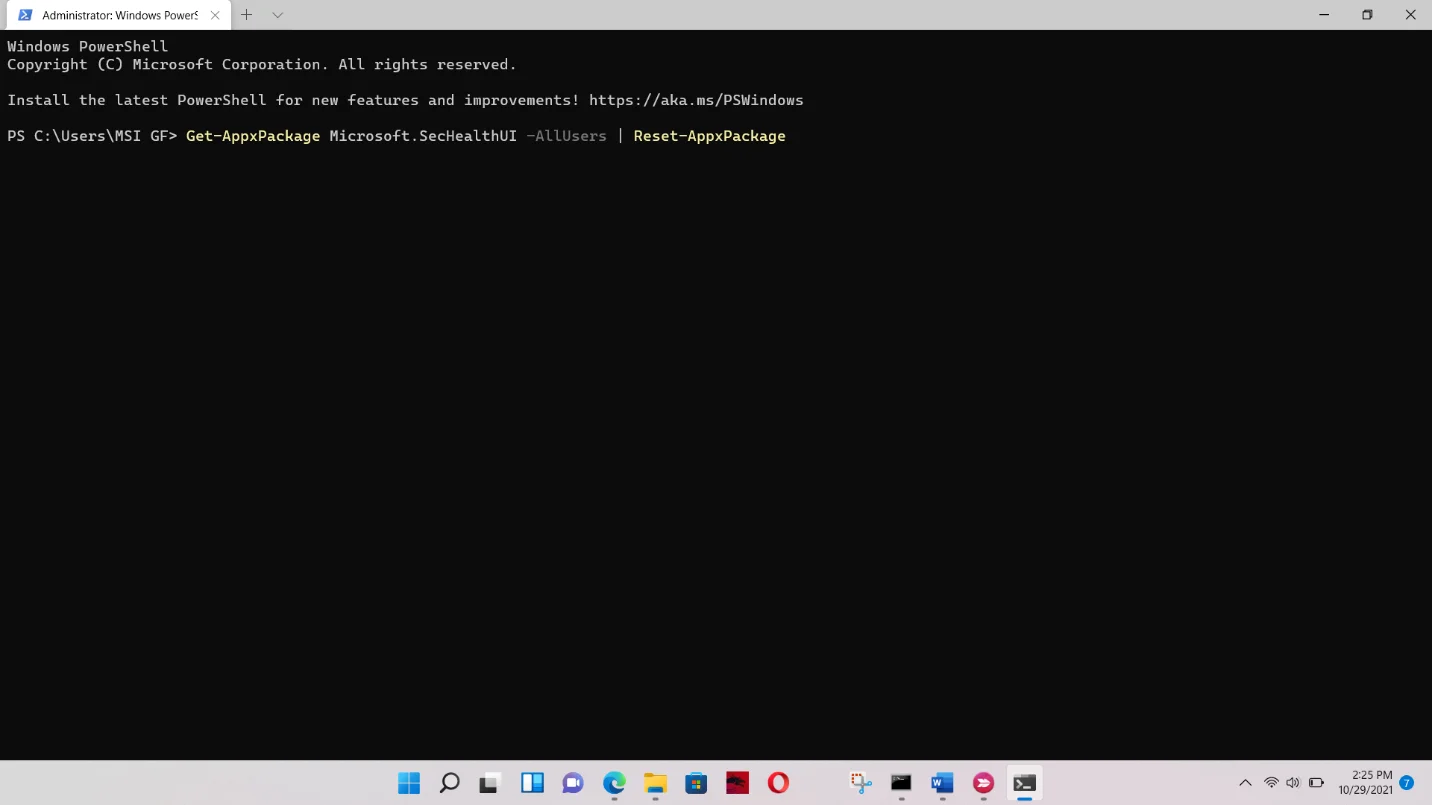
Czwarta poprawka: wdróż ponownie każdą natywną aplikację systemu Windows
Następną metodą jest ponowna instalacja wszystkich natywnych aplikacji systemu Windows. Niektóre z plików tych programów mogły zostać uszkodzone podczas aktualizacji do systemu Windows 11. Dlatego ponownie przejdź do wersji administratora Windows Terminal. Tym razem wpisz następujące kody i naciśnij klawisz Enter na klawiaturze po wpisaniu każdej linii:
Set-ExecutionPolicy Unrestricted
Get-AppXPackage -AllUsers | Foreach {Add-AppxPackage -DisableDevelopmentMode -Register „$($_.InstallLocation)\AppXManifest.xml”}
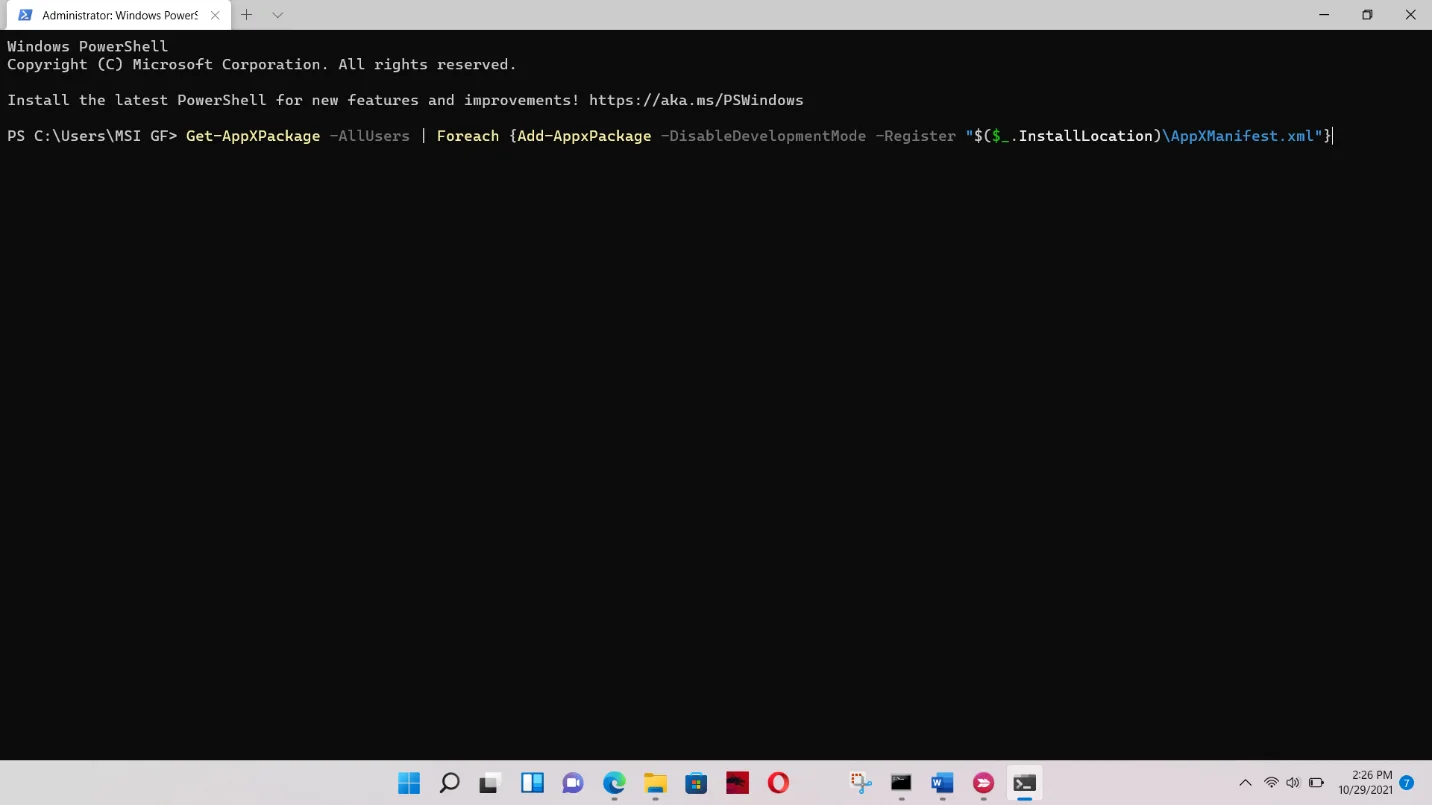
Piąta poprawka: napraw uszkodzone pliki systemu Windows
Niektóre pliki systemowe Windows mogły również ulec uszkodzeniu podczas uaktualniania. W takim przypadku naprawienie tych plików powinno rozwiązać problem.
Uruchamianie Kontrolera plików systemowych (SFC) jest tutaj świetną opcją. Jest to program wiersza poleceń, który zajmuje się naruszeniem integralności plików systemowychfs. Skanuje chronione pliki systemu Windows i automatycznie zastępuje te, których brakuje lub które są uszkodzone.

Firma Microsoft zaleca uruchomienie narzędzia obsługi i zarządzania obrazami wdrażania (DISM) przed uruchomieniem SFC. Oba programy współpracują ze sobą. DISM używa klienta Windows Update do pobierania plików zastępczych, które mają być używane przez SFC.
Będziesz musiał uruchomić Wiersz polecenia jako administrator, aby uzyskać uprawnienia wymagane do prawidłowego uruchomienia tych narzędzi.
Oto kroki, które będziesz wykonywać, aby zastosować tę poprawkę:
- Uruchom okno Uruchom. Naciśnij Win + R lub kliknij prawym przyciskiem myszy przycisk Start i wybierz Uruchom z menu Power User.
- Po otwarciu okna Uruchom wpisz „CMD” (bez cudzysłowów).
- Następnie naciśnij Shift + Ctrl + Enter na klawiaturze, aby otworzyć wiersz polecenia jako administrator.
- Wybierz Tak w oknie potwierdzenia Kontrola konta użytkownika.
- Gdy pojawi się okno wiersza polecenia, wpisz następujący kod i naciśnij klawisz Enter na klawiaturze:
DISM.exe /Online /Cleanup-image /Restorehealth
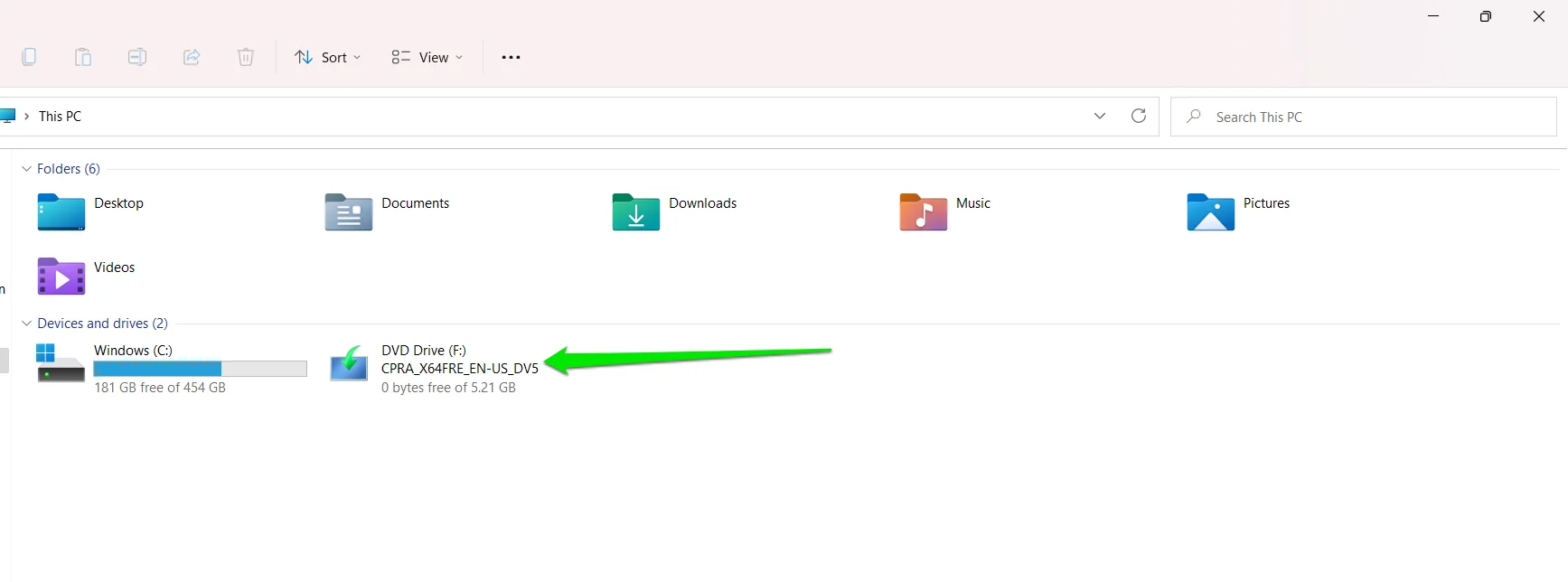
Jak wspomnieliśmy, DISM używa klienta Windows Update do pobierania plików naprawczych. Kontroler plików systemowych używa następnie tych plików do naprawy naruszeń integralności.
W niektórych przypadkach narzędzie DISM może nie zainicjować klienta i pobrać plików. Może to być spowodowane brakiem połączenia z Internetem lub napotkaniem problemu w usłudze Windows Update.
Istnieje obejście. Jako źródła naprawy można użyć instalacyjnego dysku DVD systemu Windows lub systemu Windows 11 ISO użytego do uaktualnienia. Ponieważ korzystasz z systemu Windows 11, najlepiej byłoby wybrać to drugie.
Teraz zamontuj plik ISO (kliknij go dwukrotnie lub kliknij prawym przyciskiem myszy i wybierz Zamontuj) jako wirtualną płytę DVD. Następnie wprowadź następujący kod:
DISM.exe /Online /Cleanup-Image /RestoreHealth /Source:X:\FileSource\Windows /LimitAccess
Podczas wprowadzania kodu upewnij się, że zastąpiłeś część Source:X:\FileSource\Windows ścieżką do folderu Sources pliku ISO.
Plik ISO powinien pojawić się na tym komputerze po jego zamontowaniu.
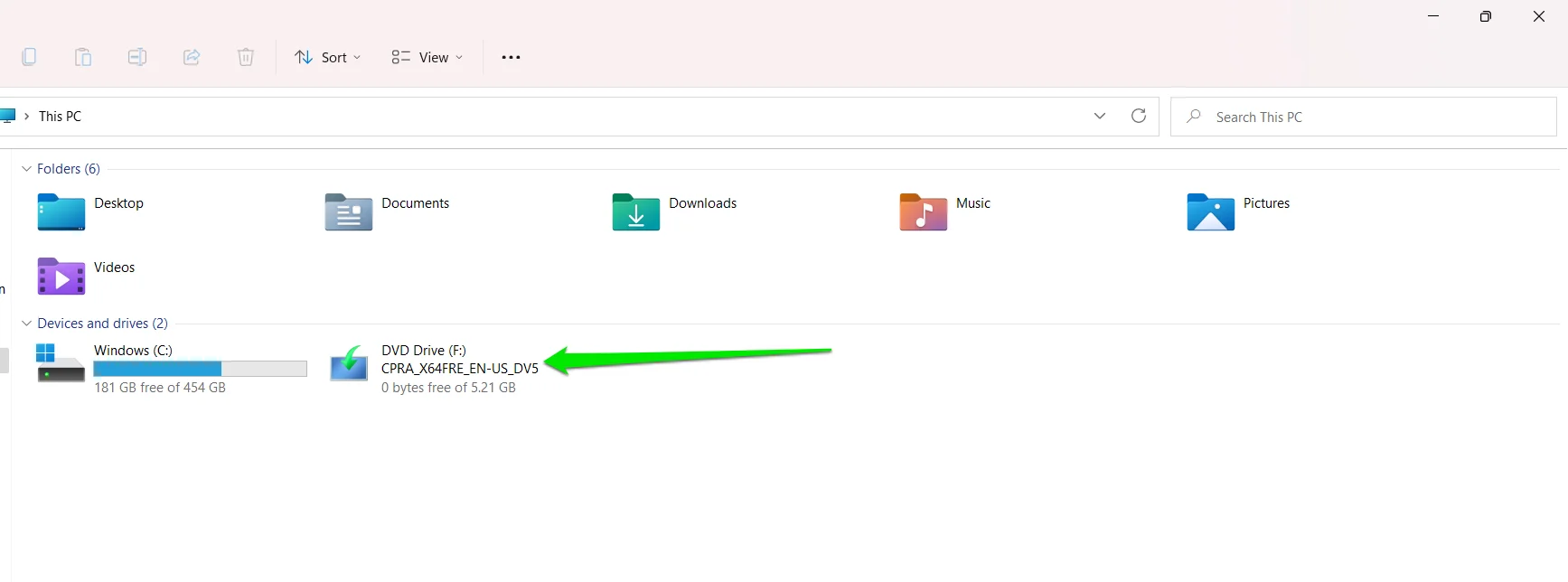
Ponieważ jest zamontowany jako dysk F na moim komputerze, kod powinien wyglądać tak w moim przypadku:
DISM.exe /Online /Cleanup-Image /RestoreHealth /Źródło: F:\sources /LimitAccess
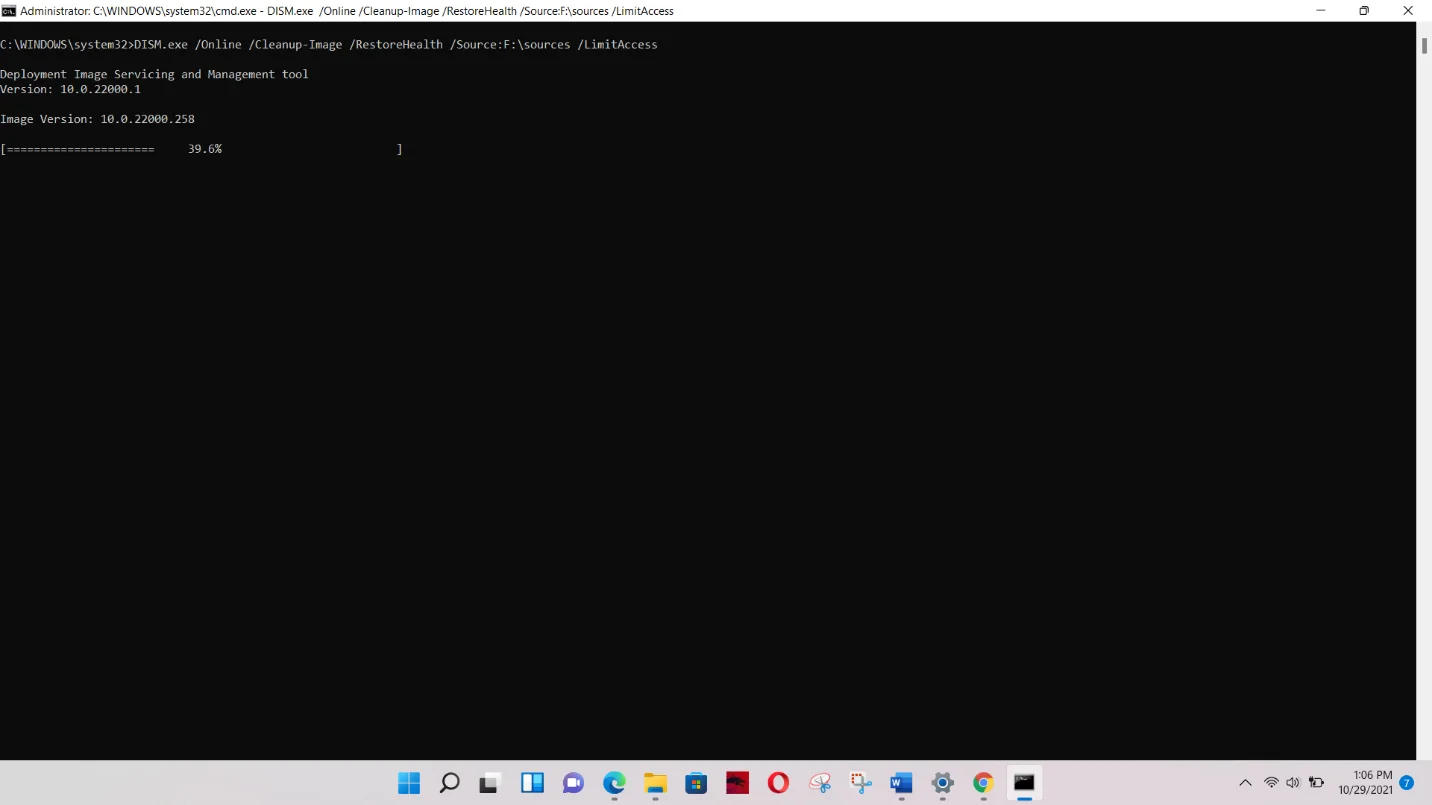
Możesz również wpisać tylko F: jako źródło.
Gdy narzędzie zakończy proces, wpisz następujący kod w następnym wierszu i naciśnij Enter:
sfc / scannow
Może informować, że oczekuje na naprawę i musisz ponownie uruchomić komputer. Jest to prawdopodobnie spowodowane właśnie uruchomionym procesem DISM. Uruchom ponownie komputer zgodnie z instrukcją.
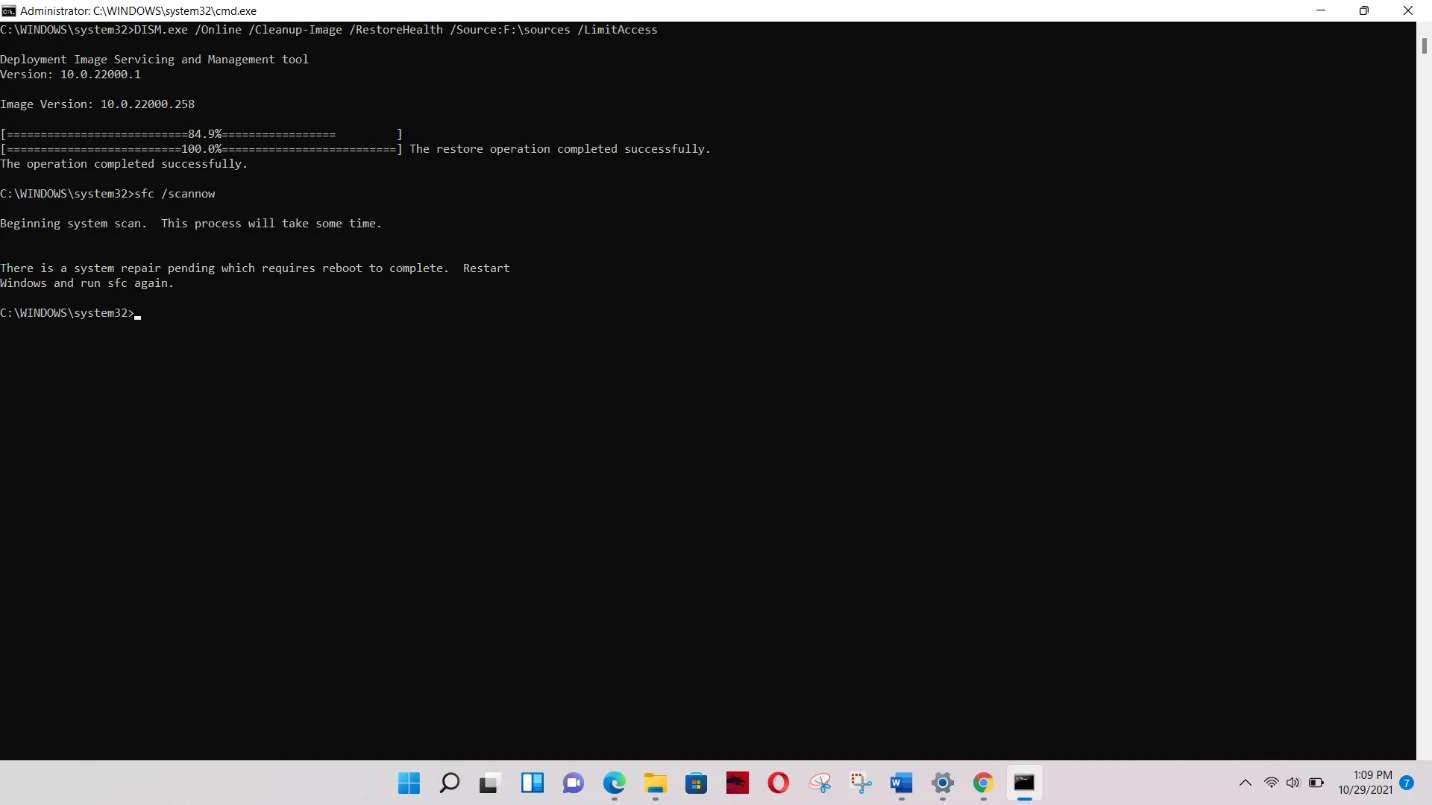
Po ponownym uruchomieniu komputera uruchom ponownie polecenie. Powinno ci to powiedzieć, że proces zajmie trochę czasu.
Narzędzie wyświetli następujący komunikat, jeśli nie znajdzie uszkodzonych plików:
„Ochrona zasobów systemu Windows nie znalazła żadnych naruszeń integralności”.
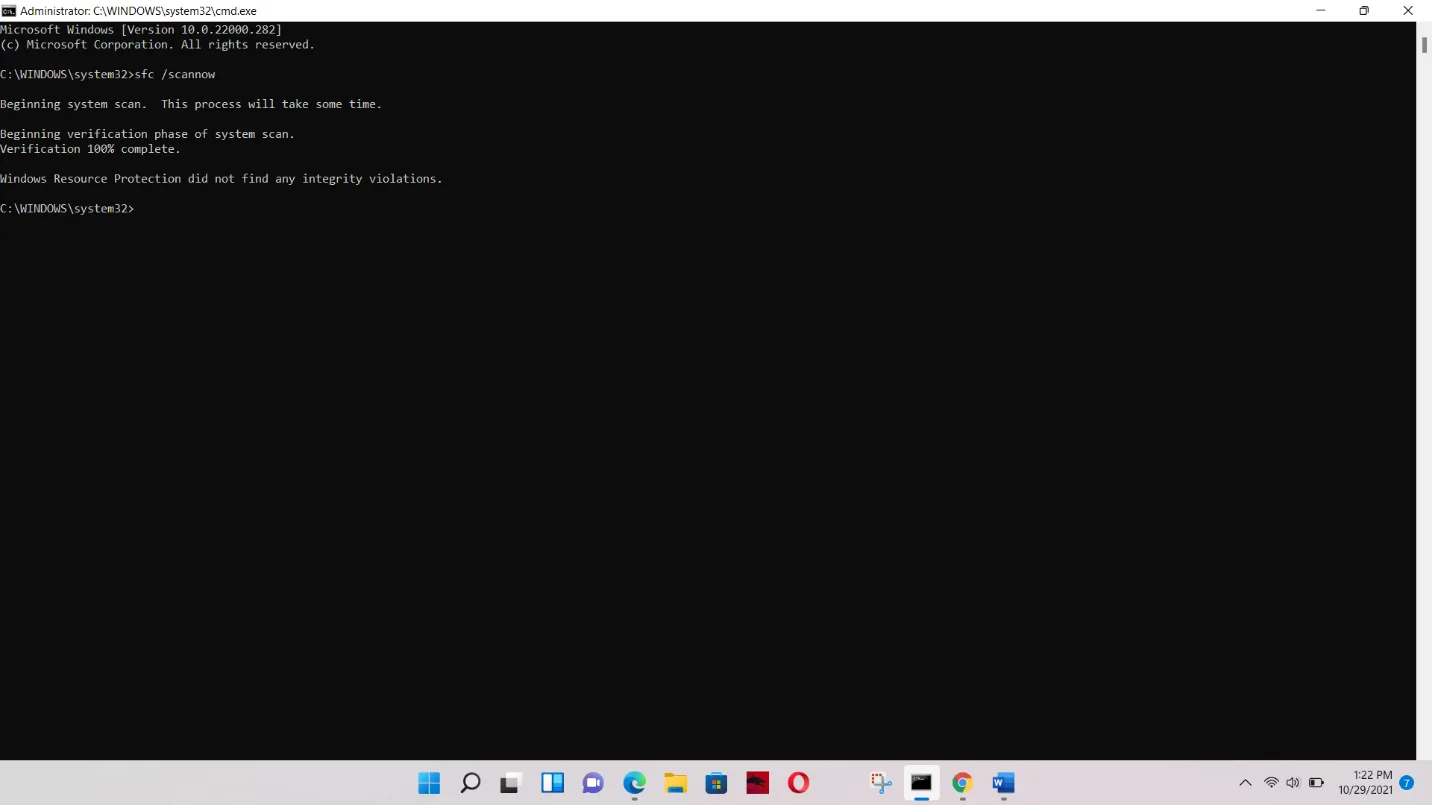
Jeśli znajdzie i zamieni uszkodzone pliki, zamiast tego zobaczysz następujący komunikat:
„Ochrona zasobów systemu Windows znalazła uszkodzone pliki i pomyślnie je naprawiła”.
Szósta poprawka: zresetuj system Windows 11
Jeśli żadna z powyższych metod nie zadziałała, musisz zresetować system operacyjny. Korzystając z funkcji resetowania, zasadniczo ponownie instalujesz system operacyjny jako całość. W ten sposób można ponownie zainstalować pliki i składniki systemu, które zostały nieudane podczas pierwszej instalacji. Ta metoda zadziałała dla większości ludzi.
Zanim jednak zaczniesz, powinieneś zrozumieć kilka rzeczy:
- Musisz wykonać kopię zapasową plików, jeśli jeszcze tego nie zrobiłeś. Nawet jeśli zdecydujesz się zachować swoje pliki, najlepiej będzie pozostać po bezpiecznej stronie.
- Jeśli zainstalowałeś aplikacje po uaktualnieniu lub wybrałeś opcję zachowania programów innych firm podczas instalacji systemu Windows 11, zostaną one odinstalowane podczas procesu. Tylko aplikacje dostarczone z komputerem zostaną zachowane.
- Jeśli jeszcze tego nie zrobiłeś, zaktualizuj system operacyjny przed wykonaniem resetu. Możesz także zezwolić systemowi Windows na instalowanie aktualizacji przed zresetowaniem komputera.
- Pamiętaj, aby postępować zgodnie z instrukcjami do koszulki.
Teraz przejdźmy do rzeczy:
- Najpierw uruchom aplikację Ustawienia. Otwórz menu Start i wybierz ikonę koła zębatego. Łatwiej byłoby jednak dotknąć kombinacji Win + I.
- Po wyrzuceniu aplikacji Ustawienia przejdź do lewej strony okna i kliknij Windows Update.
- Kliknij Opcje zaawansowane w interfejsie Windows Update.

- Przewiń w dół i wybierz Odzyskiwanie na stronie Opcje zaawansowane.
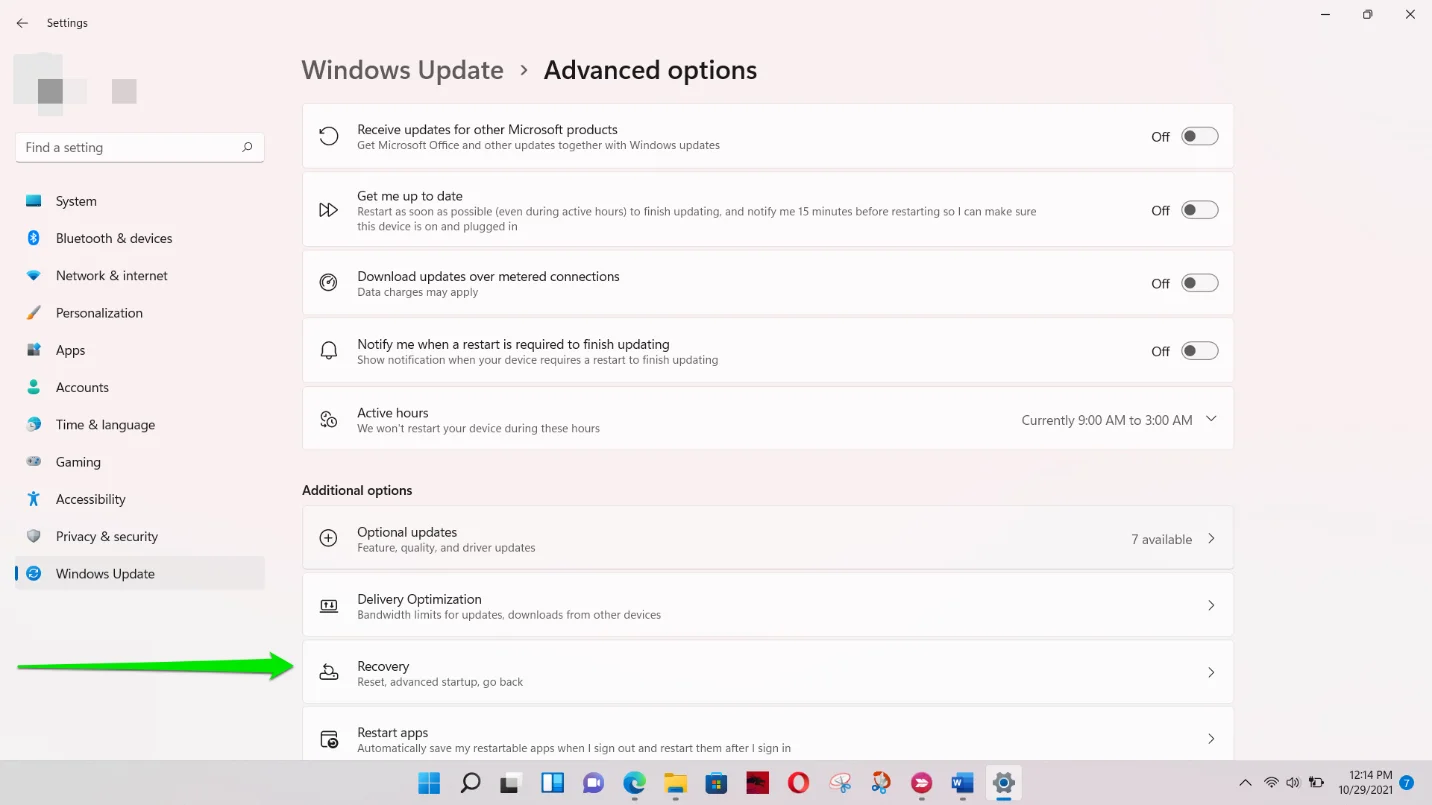
- Wybierz Resetuj obok Resetuj komputer.
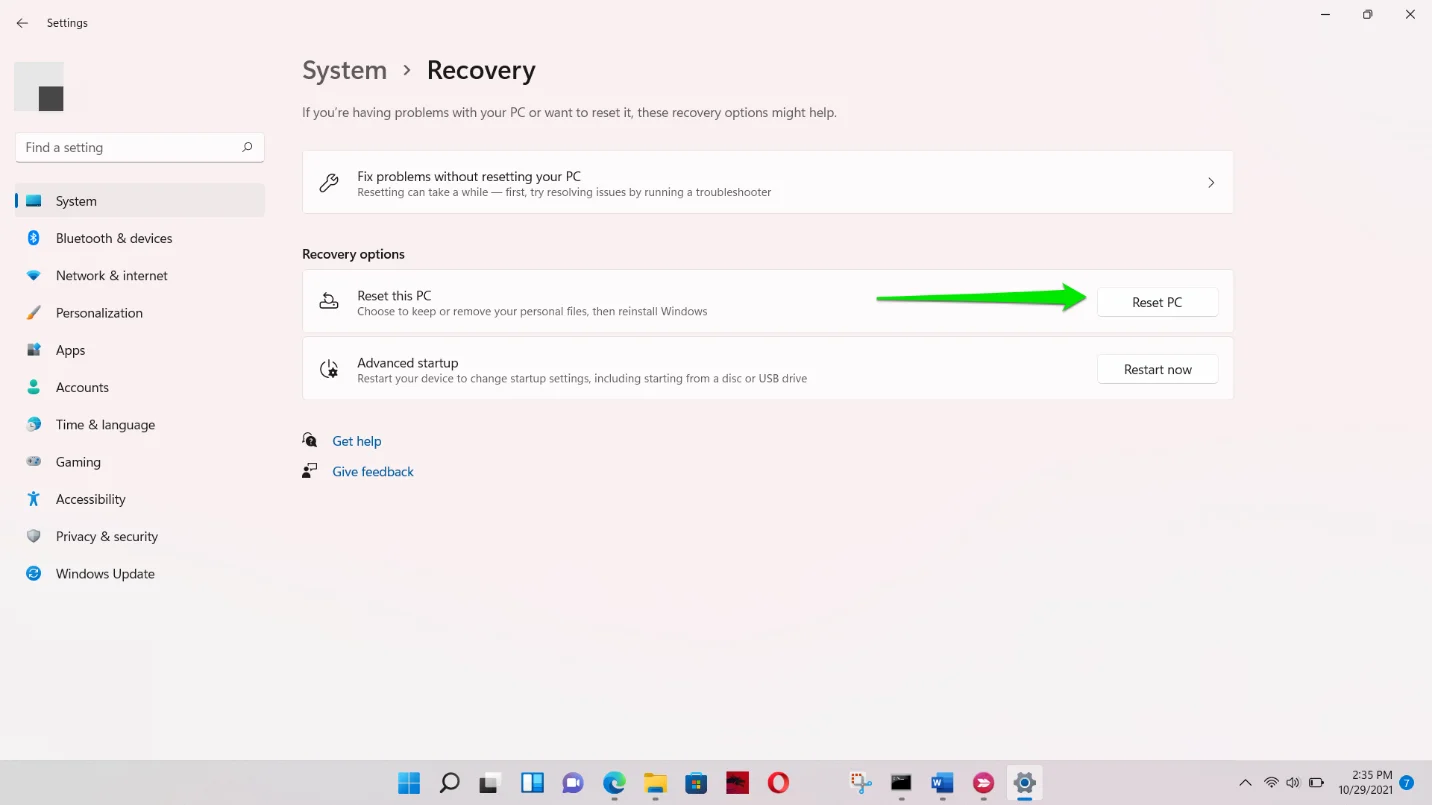
- Wybierz opcję Zachowaj moje pliki.
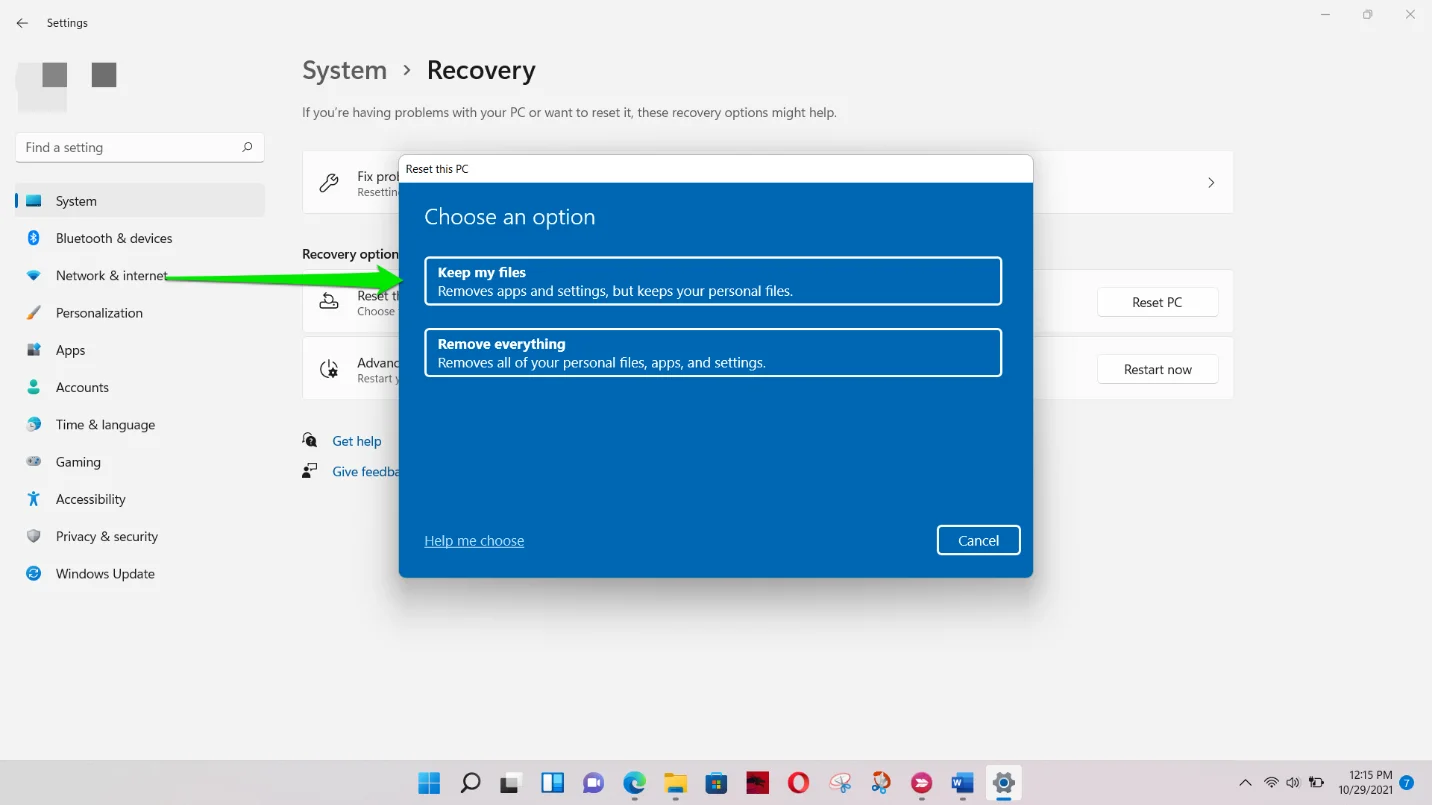
Siódma wskazówka: uaktualnij swój system za pomocą oficjalnego instalatora Windows 11 firmy Microsoft
Możesz także zaktualizować swój komputer, korzystając z najnowszej oficjalnej wersji systemu Windows. Microsoft rozpoczął stopniowe wdrażanie 5 października . Oznacza to, że system operacyjny jest dostępny publicznie, a nie tylko Insider. Wejdź więc na stronę, pobierz plik ISO, zamontuj go i uruchom instalację.

Rozwiąż problemy z komputerem za pomocą Auslogics BoostSpeed
Oprócz czyszczenia i optymalizacji komputera, BoostSpeed chroni prywatność, diagnozuje problemy ze sprzętem, oferuje wskazówki dotyczące zwiększania szybkości i zapewnia ponad 20 narzędzi do pokrycia większości potrzeb związanych z konserwacją i serwisem komputera.
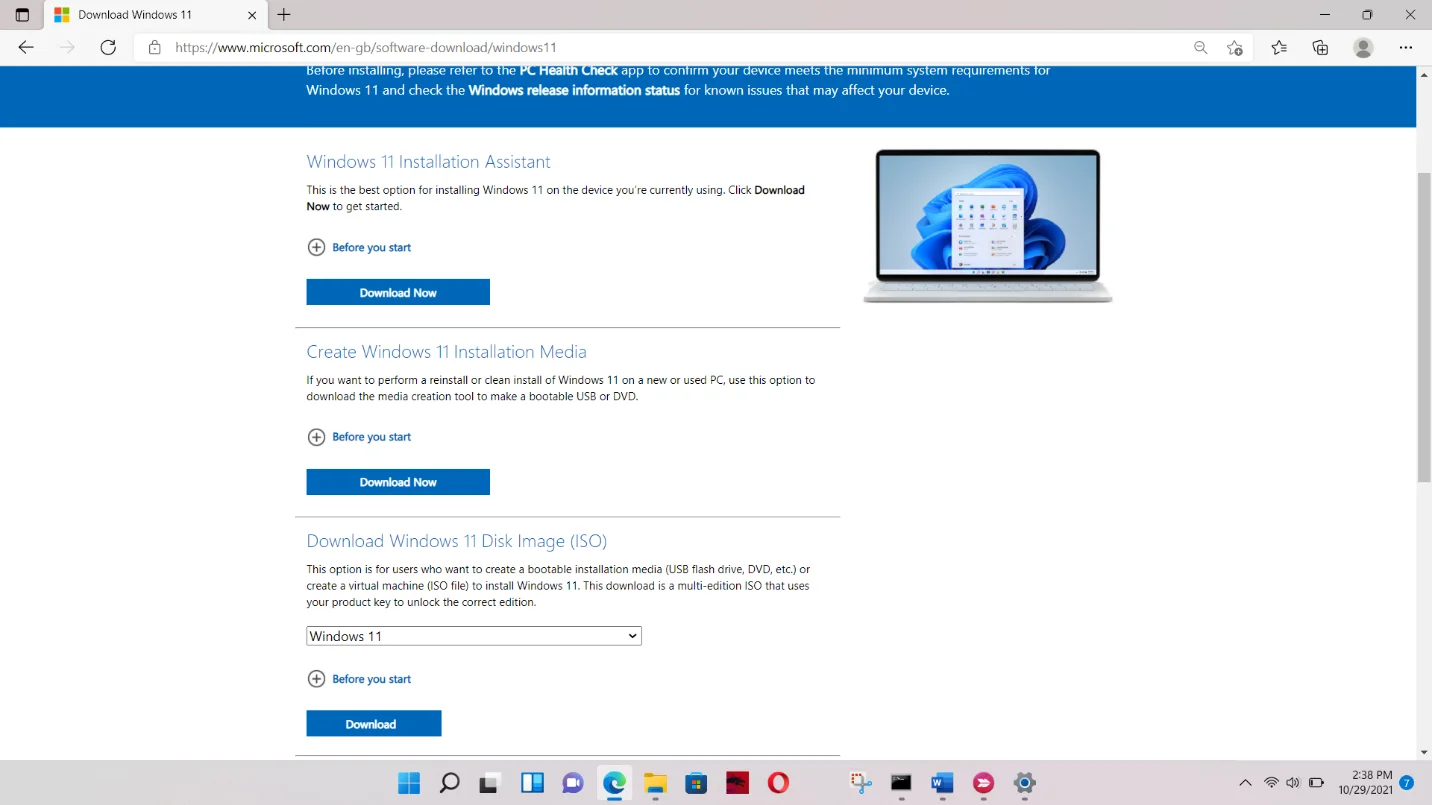
Wniosek
W ten sposób naprawić pustą aplikację Windows 11 lub Defender. Aby zapobiec przyszłym błędom i frustrującym problemom z komputerem, możesz pobrać i zainstalować Auslogics BoostSpeed na swoim komputerze z systemem Windows 11. Program wyłapuje potencjalnie problematyczne pliki tymczasowe i niepotrzebne i usuwa je, zanim spowodują błędy. Zajmuje się również resztkami kluczy rejestru, które mogą uszkodzić określone procesy systemowe.
