Jak naprawić błąd „Nie znaleziono elementu” w systemie Windows 10?
Opublikowany: 2020-12-14Czy masz ograniczony dostęp do aplikacji i przeglądanie plików na komputerze z powodu błędu „Nie znaleziono elementu”? Jest to irytujący problem, który jest powszechny wśród większości użytkowników systemu Windows 10.
Jednak w tym przewodniku poznasz różne metody rozwiązywania błędu „Nie znaleziono elementu” w systemie Windows 10.
Co oznacza błąd „Nie znaleziono elementu” w systemie Windows 10?
Główną przyczyną tego błędu jest plik Eksploratora Windows, powłoka GUI systemu Windows, który znajduje się na wszystkich komputerach z systemem Windows w podfolderze C:\Program Files. Co więcej, większość programów będzie działać poprawnie tylko wtedy, gdy plik zostanie poprawnie wykonany.
Jeśli plik Eksploratora Windows działa nieprawidłowo, mogą występować błędy w sterownikach plików. Również istniejące problemy w architekturze oprogramowania lub problematyczne aktualizacje systemu mogą zakończyć zainicjowane procesy. Mogą wystąpić problemy z uruchamianiem aplikacji, przeglądaniem obrazu i modyfikowaniem ustawień w menu Windows.
Błąd „Nie znaleziono elementu” występuje w prawie wszystkich wersjach systemu operacyjnego Windows, ale Windows 10 jest najbardziej podatny na ten problem.
Metody naprawy błędu „Nie znaleziono elementu” w systemie Windows 10
Poniżej przedstawiono kilka metod, które są wyjątkowo dostosowane do tego, co może powodować problem na komputerze. W każdej metodzie opiszemy kroki, które należy podjąć, aby natychmiast rozwiązać problem na Twoim komputerze.
Wcześniej wypróbuj poniższe szybkie rozwiązanie:
- Przejdź do Ustawień i kliknij Aktualizacje i zabezpieczenia.
- Kliknij Rozwiązywanie problemów , a następnie wybierz Narzędzie do rozwiązywania problemów z aktualizacjami systemu Windows. Po rozwiązaniu problemu sprawdź, czy problem został rozwiązany.
- Jeśli to nie zadziałało, wypróbuj następujące metody.
Cofnij ostatnie aktualizacje
W systemie Windows 10 nie musisz akceptować każdego powiadomienia o aktualizacji na komputerze. W niektórych przypadkach modernizacja komputera powoduje więcej szkody niż pożytku. To powiedziawszy, sprawdź, czy niedawno zaktualizowałeś komputer, zanim problem się pojawił, a następnie wykonaj poniższe czynności, aby go cofnąć.
- Naciśnij przycisk Start systemu Windows, a następnie kliknij Ustawienia, aby uzyskać dostęp do okna ustawień.
W wyskakującym oknie dialogowym przejdź i kliknij Aktualizacje i zabezpieczenia.
Kliknij Wyświetl historię aktualizacji i Odinstaluj aktualizacje.
Zaznacz dowolną aktualizację z listy ukończonych aktualizacji; kliknij prawym przyciskiem myszy, a następnie wybierz Usuń lub Odinstaluj, aby cofnąć.
Uwaga: Zachowaj ostrożność przy podejmowaniu decyzji o aktualizacjach, które chcesz usunąć, głównie dlatego, że niektóre są niezbędne do płynnego działania komputera. Przykładem są aktualizacje sterowników urządzeń systemu, które ułatwiają komunikację między oprogramowaniem a sprzętem.
Problem powinien zostać rozwiązany już po wykonaniu wszystkich kroków. Jeśli jednak nie ustąpi, wypróbuj następną metodę.
Zainstaluj aktualizację sterowników urządzeń
Niestabilne lub uszkodzone sterowniki urządzeń mogą powodować błąd „Nie znaleziono elementu”. W takim przypadku sprzęt i GUI kontrolowane przez plik explorer.exe nie będą wyświetlać obrazów i innych plików graficznych zgodnie z oczekiwaniami.
Sterowniki urządzeń komputera można aktualizować ręcznie lub automatycznie. Wykonaj poniższe czynności, aby ręcznie zaktualizować sterowniki:
Ręczna aktualizacja sterowników
- Wpisz „Menedżer urządzeń” (bez cudzysłowów) w polu wyszukiwania obok przycisku Start.
- Kliknij Menedżera urządzeń w wynikach wyszukiwania, aby go uruchomić.
- Z listy wybierz sterownik urządzenia do aktualizacji, klikając go prawym przyciskiem myszy po podświetleniu.
- Z menu kontekstowego wybierz Aktualizuj sterownik i naciśnij OK.
- Uruchom ponownie komputer, aby wprowadzić zmiany.
Automatyczna aktualizacja sterowników
Automatyczna aktualizacja sterowników urządzeń jest szybsza i wygodniejsza. Robienie tego ręcznie może być żmudne i skomplikowane, chyba że dobrze znasz ten proces. Możesz także popełnić kosztowne błędy, które mogą wpłynąć na wydajność komputera.
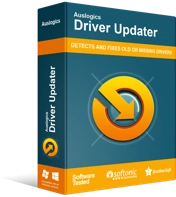
Rozwiązywanie problemów z komputerem za pomocą narzędzia do aktualizacji sterowników
Niestabilna wydajność komputera jest często powodowana przez przestarzałe lub uszkodzone sterowniki. Auslogics Driver Updater diagnozuje problemy ze sterownikami i umożliwia aktualizację starych sterowników jednocześnie lub pojedynczo, aby komputer działał płynniej
Dlatego zalecamy korzystanie z narzędzia Auslogics Driver Updater, które sprawdza komputer w celu znalezienia ewentualnych problemów ze sterownikami. Pomaga także wyszukiwać najnowsze aktualizacje sterowników i instalować je jednym kliknięciem. Jeśli coś pójdzie nie tak z nowymi aktualizacjami, oprogramowanie przechowuje nieaktualne sterowniki w folderze kopii zapasowej i można je ponownie zainstalować w dowolnym momencie.
Co więcej, nie musisz się już martwić o problemy ze zgodnością, ponieważ zainstalowane sterowniki są odpowiednie dla Twojego komputera. Korzystanie z naszego oprogramowania pozwala zrobić więcej w krótszym czasie.
Dzięki bezpłatnej wersji możesz zaktualizować wszystkie sterowniki komputera. Jedynym ograniczeniem jest to, że darmowa wersja pozwala na wykonanie tylko jednej aktualizacji na godzinę.

Wyłącz swój program antywirusowy
Niestabilny program antywirusowy może również powodować błąd „Nie znaleziono elementu”. Dzieje się tak, gdy aplikacja wchodzi w interakcję z systemami plików w celu wykrycia wirusów i złośliwego oprogramowania.
Jeśli jednak program jest uszkodzony lub niestabilny, powoduje więcej uszkodzeń systemu niż zapobieganie jego szkodom.
Wypróbuj poniższe kroki, aby wyłączyć niestabilny program antywirusowy na swoim komputerze:
- Zlokalizuj program antywirusowy za pomocą Menedżera zadań
- Kliknij prawym przyciskiem myszy i wybierz Wyłącz
- Uruchom ponownie aplikację, która wywołała błąd.
Jeśli błąd już nie występuje, odinstaluj program antywirusowy lub pozostaw go wyłączonym. Jeśli błąd nadal występuje, przejdź do następnej metody.
Uruchom ponownie plik Explorer.exe za pomocą Menedżera zadań
Jeśli proces explorer.exe nie zostanie poprawnie uruchomiony, może to również prowadzić do błędu „Nie znaleziono elementu”. Aby rozwiązać ten problem, użyj Menedżera zadań, aby zatrzymać proces i ponownie go uruchomić.
Wykonaj poniższe czynności, aby to zrobić:
- Przejdź do opcji bezpieczeństwa, przytrzymując jednocześnie klawisze Ctrl + ALT + Del.
- Kliknij dwukrotnie Menedżera zadań z listy opcji.
- Powiększ okno Menedżera zadań za pomocą przycisku Maksymalizuj w prawym górnym rogu.
- Z menu rozwijanego kliknij prawym przyciskiem myszy Eksplorator Windows i wybierz opcję Zakończ zadanie.
- W tym samym oknie kliknij prawym przyciskiem myszy i wybierz Uruchom nowe zadanie w obszarze Plik.
- Wpisz explorer i naciśnij Enter, aby utworzyć to zadanie z uprawnieniami administratora.
- Kliknij OK.
Możesz również wypróbować te kroki:
- Wpisz „Menedżer zadań” (bez cudzysłowów) w polu wyszukiwania, aby uruchomić program.
- Z listy na karcie Szczegóły zlokalizuj plik explorer.exe.
- Wybierz i kliknij prawym przyciskiem myszy plik explorer.exe, aby wyświetlić opcje w menu rozwijanym.
- Wybierz Zakończ zadanie i naciśnij Enter
- Użyj skrótu Ctrl + Shift + Esc, aby ponownie otworzyć Menedżera zadań.
- Kliknij Plik z menu Menedżera zadań, a następnie wybierz Uruchom nowe zadanie.
- Wpisz „explorer.exe” (bez cudzysłowów) i zaznacz pole „Utwórz to zadanie z uprawnieniami administratora”.
- Kliknij OK.
Przetestuj poprawkę, wywołując kilka działań. Czy problem został naprawiony? Jeśli nie, wypróbuj następną metodę.
Skanuj za pomocą Kontrolera plików systemowych (SFC)
Jeśli powyższe metody nie zadziałały, w pamięci systemowej mogą być brakujące lub zmienione pliki. Kontroler plików systemowych to program Windows do skanowania i naprawiania takich zmienionych lub brakujących plików w systemie, taki jak Ochrona zasobów systemu Windows.
Aby wdrożyć tę poprawkę, wykonaj poniższe czynności:
- Wpisz „wiersz polecenia” (bez cudzysłowów) w pasku wyszukiwania na ekranie głównym.
- Kliknij prawym przyciskiem myszy Wiersz polecenia w wynikach, a następnie wybierz Uruchom jako administrator.
- Wpisz „sfc/scannow” (bez cudzysłowów) w oknie wiersza polecenia i naciśnij Enter.
- Poczekaj na zakończenie skanowania, a następnie uruchom ponownie komputer.
Możesz również wypróbować skanowanie Deployment Image Servicing and Management (DISM) przed uruchomieniem skanowania SFC.
- Wpisz „wiersz polecenia” (bez cudzysłowów) w pasku wyszukiwania.
- Kliknij prawym przyciskiem myszy Wiersz polecenia, a następnie wybierz Uruchom jako administrator.
- Wpisz następujące polecenie i naciśnij Enter, aby wykonać:
DISM/Online/Cleanup-image/RestoreHealth
Czy ta metoda była przydatna w rozwiązaniu problemu? Jeśli nie, wypróbuj szóstą metodę:
Usuń program Lenovo Onekey.
Użytkownicy systemu Windows 10 korzystający z preinstalowanych aplikacji Lenovo, takich jak OneKey i CAPSOD, mogą napotkać błąd „Nie znaleziono elementu”.
Odinstalowanie tych aplikacji powinno rozwiązać problem. Aby usunąć, wykonaj następujące kroki:
- Na klawiaturze naciśnij klawisz Windows + R, aby uruchomić okno dialogowe Uruchom.
- Wpisz „appwiz.cpl” (bez cudzysłowów) w oknie dialogowym Uruchom i naciśnij Enter.
- Znajdź każdą aplikację z listy programów.
- Kliknij prawym przyciskiem myszy i wybierz Odinstaluj z menu rozwijanego.
Zastosuj następną metodę, jeśli nadal widzisz błąd na komputerze z systemem Windows. Powinno to być tylko ostateczność, gdy wszystkie inne metody zawiodą.
Zresetuj system operacyjny
Zresetowanie komputera usuwa każdy zainstalowany program lub aplikację w systemie, ale zachowuje kluczowe pliki. Błąd „Nie znaleziono elementu” może wystąpić, jeśli złośliwe programy uszkodzą system operacyjny.
Aby to zrobić, postępuj zgodnie z instrukcjami:
- Przejdź do Ustawień i wybierz Aktualizacje i zabezpieczenia.
- W sekcji Aktualizacja i zabezpieczenia kliknij Odzyskiwanie.
- Kliknij dwukrotnie Rozpocznij po lewej stronie, a następnie postępuj zgodnie z instrukcjami, aby zresetować komputer.
Uwaga: Przed rozpoczęciem tego procesu warto wykonać zewnętrzną kopię zapasową plików osobistych.
Wniosek
Mamy nadzieję, że za pomocą tego przewodnika udało Ci się rozwiązać błąd „Nie znaleziono elementu”. Jeśli problem będzie się powtarzał, skontaktuj się z nami, podając więcej szczegółów, a nasi eksperci zajmą się Tobą. Zostaw komentarz, jeśli ten przewodnik był pomocny. Możesz również odwiedzić nasz blog, aby uzyskać więcej wskazówek dotyczących rozwiązywania codziennych problemów z systemem Windows 10.
