Napraw błąd poziomu funkcji DX11 10.0
Opublikowany: 2022-03-01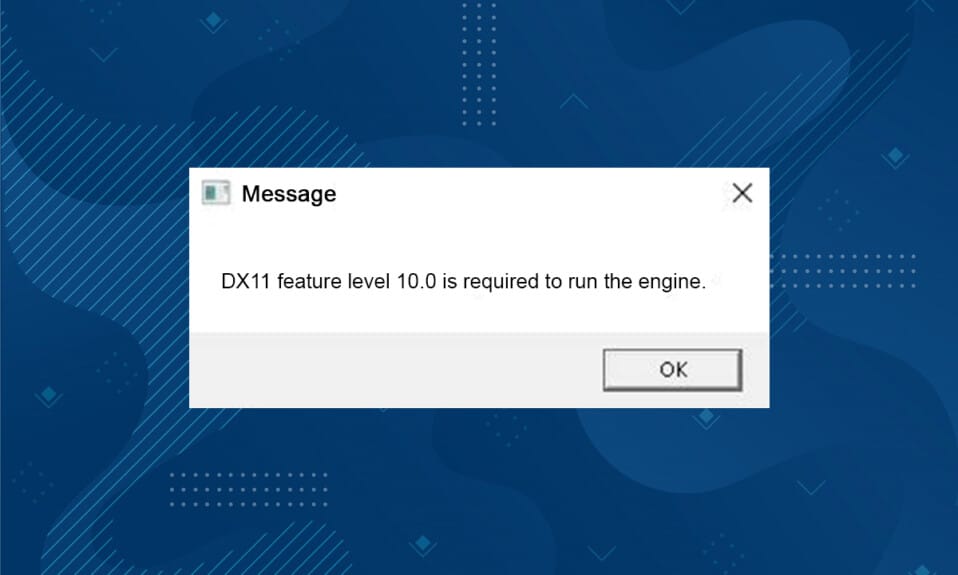
DX11, znany również jako DirectX 11, obsługuje platformy multimedialne na komputerze Microsoft. Ten interfejs programowania aplikacji działa wyłącznie na platformie Microsoft. Chociaż DirectX 11 jest stabilną platformą, wielu użytkowników napotyka wiele problemów, na przykład do uruchomienia błędu silnika wymagany jest poziom funkcji DX11 10.0. Błędy te można jednak szybko naprawić, stosując odpowiednie metody rozwiązywania problemów. Jeśli napotkasz błąd DX11 na poziomie funkcji 10.0, ten przewodnik pomoże Ci rozwiązać problem za pomocą prostych kliknięć. Więc czytaj dalej.
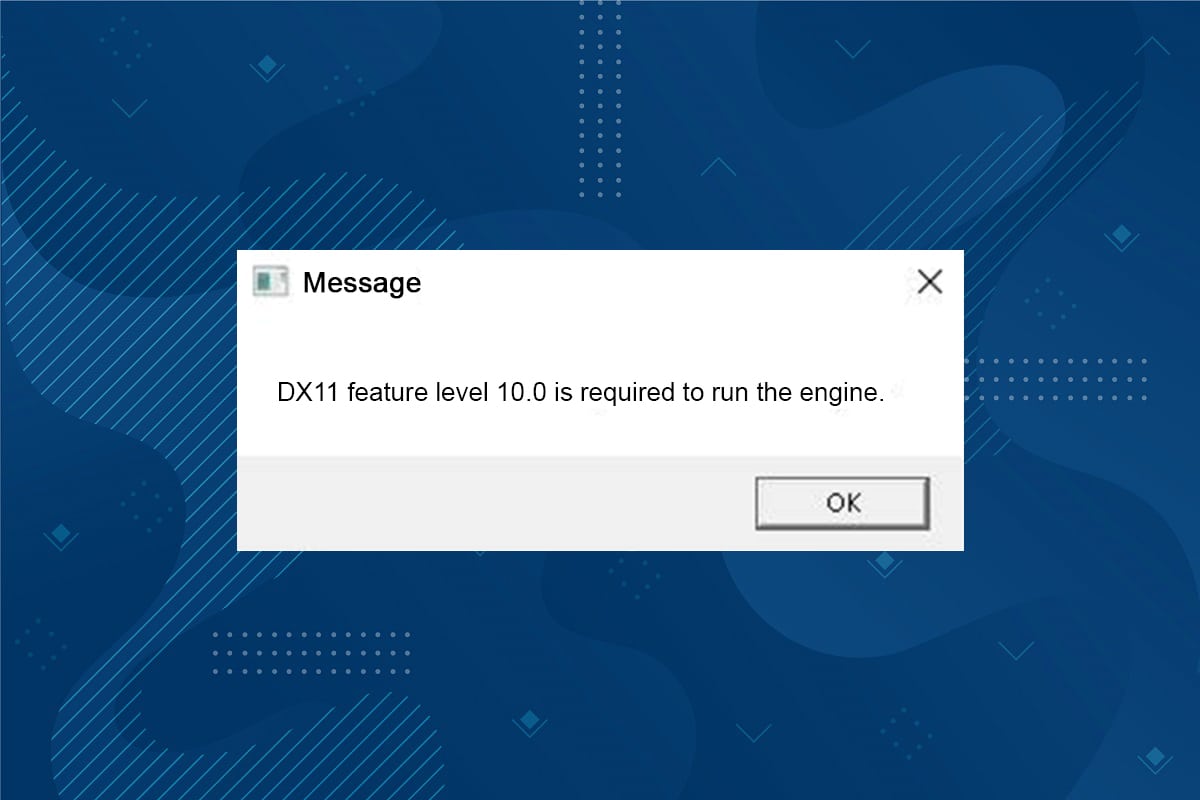
Zawartość
- Jak naprawić poziom funkcji DX11 10.0 jest wymagany do uruchomienia błędu silnika?
- Co powoduje, że do uruchomienia błędu silnika wymagany jest poziom funkcji DX11 10.0?
- Metoda 1: Uruchom ponownie komputer
- Metoda 2: Zakończ aplikacje działające w tle
- Metoda 3: Wyczyść pliki tymczasowe
- Metoda 4: Zaktualizuj lub przywróć sterownik karty graficznej
- Metoda 5: Zainstaluj ponownie sterowniki GPU
- Metoda 6: Zaktualizuj system Windows
- Metoda 7: Zaktualizuj grę
- Metoda 8: Uruchom z dedykowanym GPU
- Metoda 9: Napraw DirectX
- Metoda 10: Zainstaluj DirectX 12 w swoim systemie
Jak naprawić poziom funkcji DX11 10.0 jest wymagany do uruchomienia błędu silnika?
DirectX to zestaw interfejsów programowania aplikacji (API), który obsługuje wszystkie zadania i programy związane z grami i usługami multimedialnymi na platformie Microsoft. Wszystkie programy DirectX mają przyspieszoną obsługę sprzętu, co oznacza, że określa, czy Twój program do gier spełnia możliwości sprzętowe i jego parametry, aby zapewnić lepszą wydajność. Wiele interfejsów API DirectX to podstawowe elementy komputera, które zapewniają lepsze usługi odtwarzania wideo. Mówiąc prościej, DirectX poprawia wrażenia multimedialne związane z grami, grafiką, dźwiękiem i usługami sieciowymi.
Co powoduje, że do uruchomienia błędu silnika wymagany jest poziom funkcji DX11 10.0?
Oto kilka typowych przyczyn tego błędu. Przeczytaj je uważnie i poznaj główną przyczynę problemu, aby odpowiednio postępować zgodnie z metodami rozwiązywania problemów.
- Jeśli masz przestarzałe sterowniki na swoim komputerze, DirectX będzie niekompatybilny z kartą graficzną, co doprowadzi do tego błędu.
- Jeśli twój komputer nie ma poziomu funkcji sprzętowych Direct3D wymaganego przez DirectX, napotkasz ten błąd. Dlatego nie możesz używać żadnych aplikacji powiązanych z DirectX, co prowadzi do tego błędu.
- Przestarzały system operacyjny będzie niekompatybilny z DirectX, a tym samym napotkasz wspomniany błąd.
- Jeśli w tle działa zbyt wiele zasobów graficznych , napotkasz ten błąd.
Metoda 1: Uruchom ponownie komputer
Przed wypróbowaniem pozostałych metod zaleca się ponowne uruchomienie systemu. W większości przypadków proste ponowne uruchomienie rozwiąże problem bez żadnych trudnych układów. Spróbuj więc ponownie uruchomić system, wykonując poniższe kroki i sprawdź, czy ponownie napotkasz problem. Alternatywnie możesz całkowicie wyłączyć system za pomocą opcji zasilania i włączyć go ponownie.
1. Przejdź do menu Windows Power User, naciskając jednocześnie klawisze Windows + X.
2. Wybierz Zamknij lub wyloguj się .
3. Na koniec kliknij Uruchom ponownie.
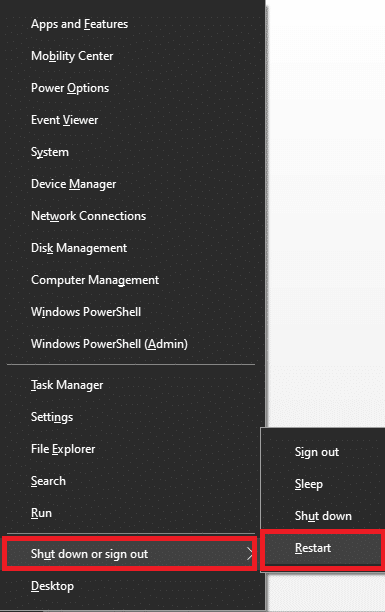
Metoda 2: Zakończ aplikacje działające w tle
Może być wiele aplikacji działających w tle. Zwiększy to procesor i miejsce w pamięci, wpływając w ten sposób na wydajność systemu. Wykonaj poniższe czynności, aby naprawić błąd poziomu funkcji DX11 10.0.
1. Naciśnij jednocześnie klawisze Ctrl + Shift + Esc, aby otworzyć Menedżera zadań .
2. Teraz wyszukaj i wybierz zadania wymagające dużej ilości zasobów procesora , które niepotrzebnie działają w tle.
3. Na koniec wybierz Zakończ zadanie , jak pokazano.
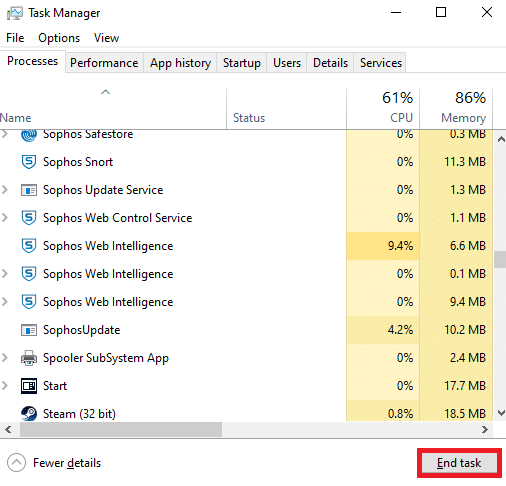
Przeczytaj także: Jak ustawić alarmy w systemie Windows 10?
Metoda 3: Wyczyść pliki tymczasowe
Ten kod błędu napotkasz, gdy system ma uszkodzone pliki systemowe lub pliki rejestru. Możesz rozwiązać ten błąd, usuwając pliki tymczasowe w systemie. Następnie postępuj zgodnie z instrukcjami, aby zaimplementować to samo.
1. Przejdź do menu Start i wpisz %temp% .
2. Teraz kliknij Otwórz , aby otworzyć pliki tymczasowe.
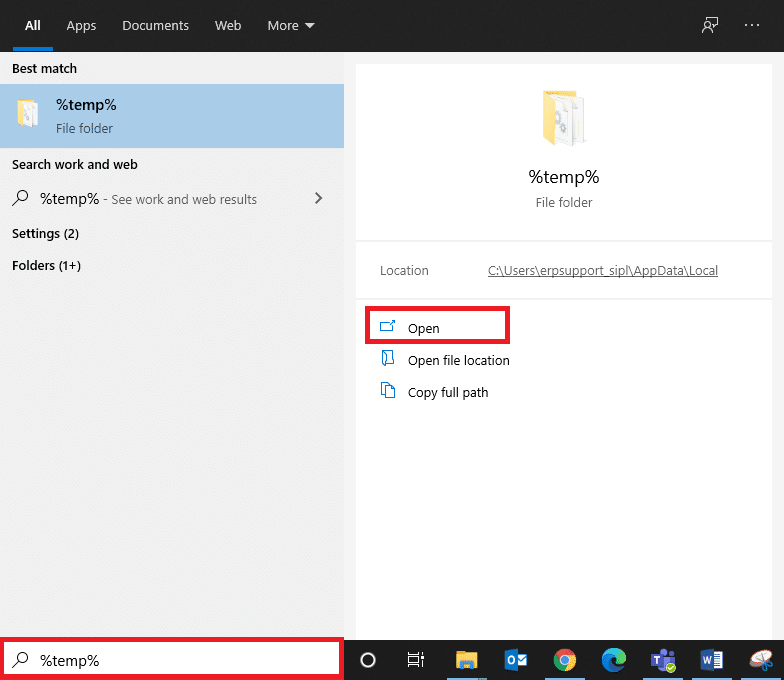
3. Teraz wybierz wszystkie pliki i foldery . Kliknij prawym przyciskiem myszy i wybierz opcję Usuń , aby usunąć wszystkie pliki tymczasowe z systemu.
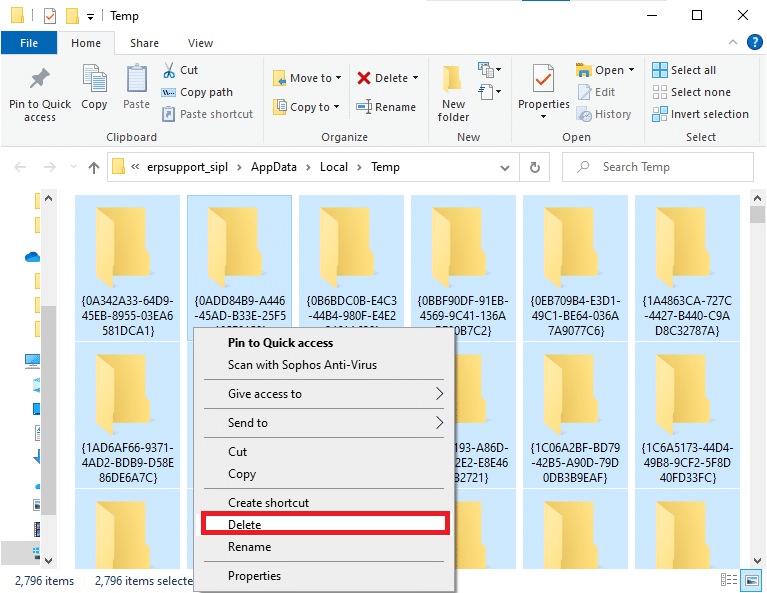
5. Na koniec przekieruj do Kosza i trwale usuń pliki i foldery, które teraz usunąłeś.
Metoda 4: Zaktualizuj lub przywróć sterownik karty graficznej
Opcja I: Zaktualizuj sterowniki GPU
Jeśli obecne sterowniki w twoim systemie są niekompatybilne lub przestarzałe z plikami gry, napotkasz poziom funkcji DX11 10.0 wymagany do uruchomienia błędu silnika. Dlatego zaleca się aktualizację urządzenia i sterowników, aby zapobiec wspomnianemu problemowi.
1. Wpisz Menedżer urządzeń w menu wyszukiwania systemu Windows 10 i otwórz go.
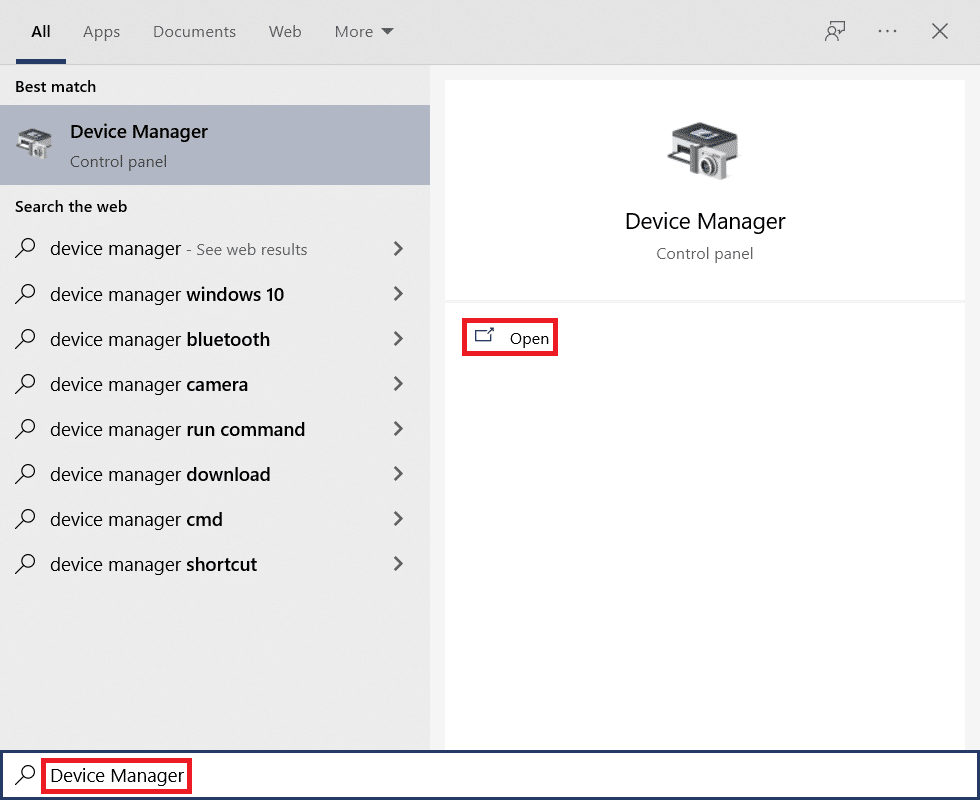
2. Kliknij dwukrotnie Karty graficzne na panelu głównym, aby je rozwinąć.
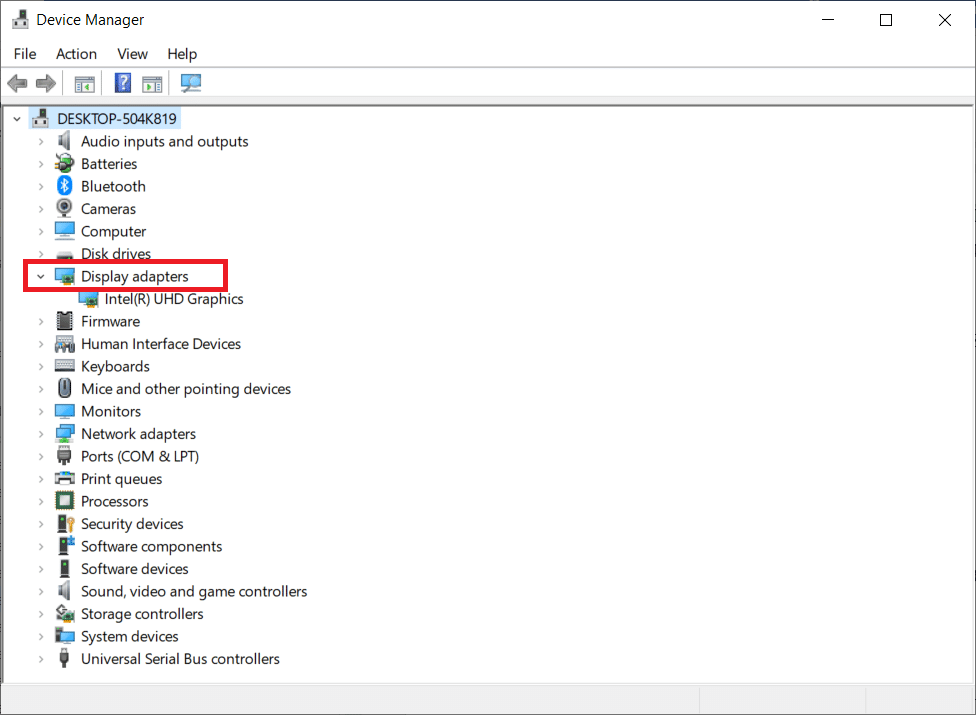
3. Teraz kliknij prawym przyciskiem myszy sterownik karty graficznej (powiedzmy Intel(R) HD Graphics ) i kliknij Aktualizuj sterownik .
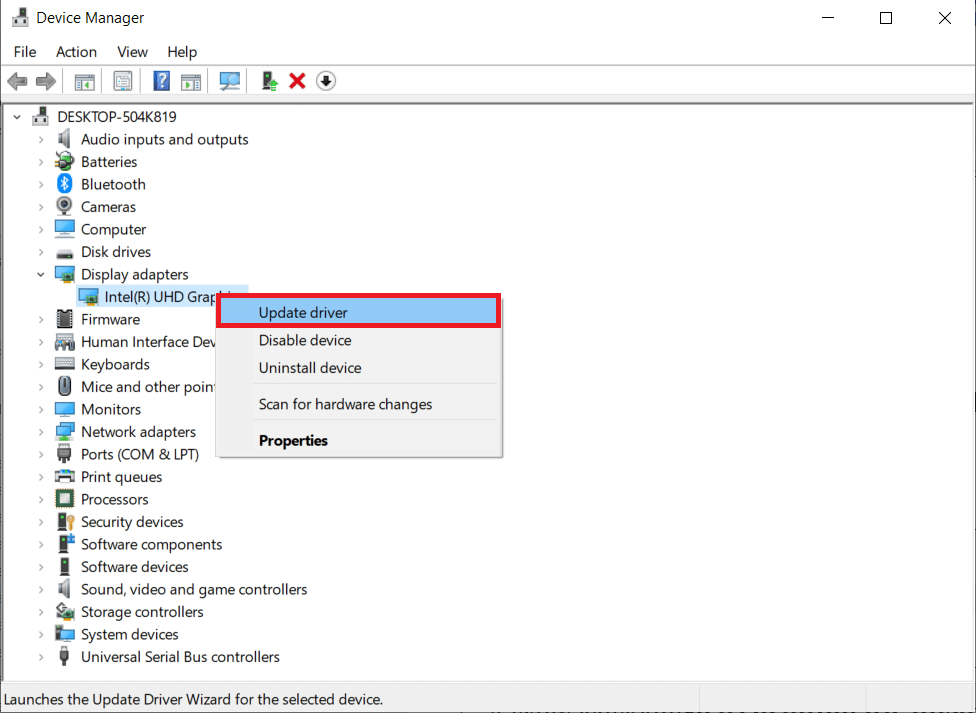
4. Teraz kliknij Wyszukaj sterowniki automatycznie .
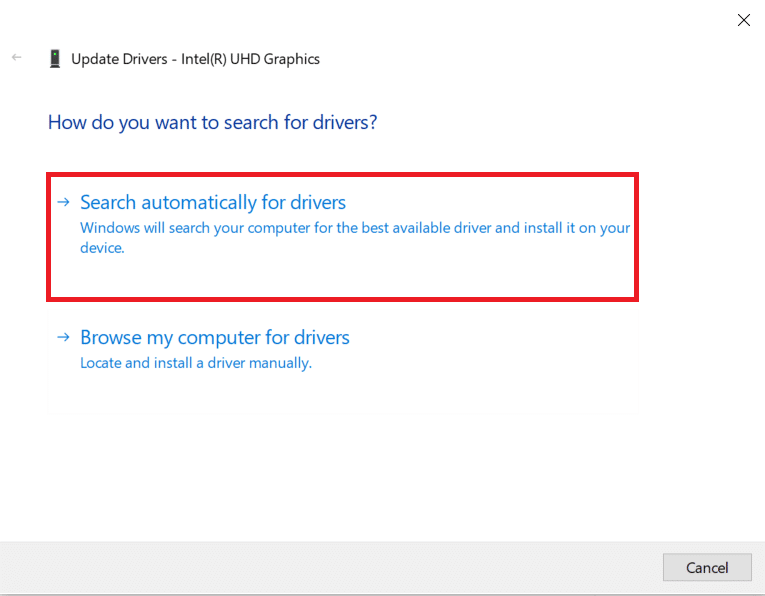
5A. Jeśli sterownik jest nieaktualny, zostanie automatycznie zaktualizowany do najnowszej wersji.
5B. Jeśli są już na zaktualizowanym etapie, na ekranie pojawi się następujący komunikat : Najlepsze sterowniki dla Twojego urządzenia są już zainstalowane .
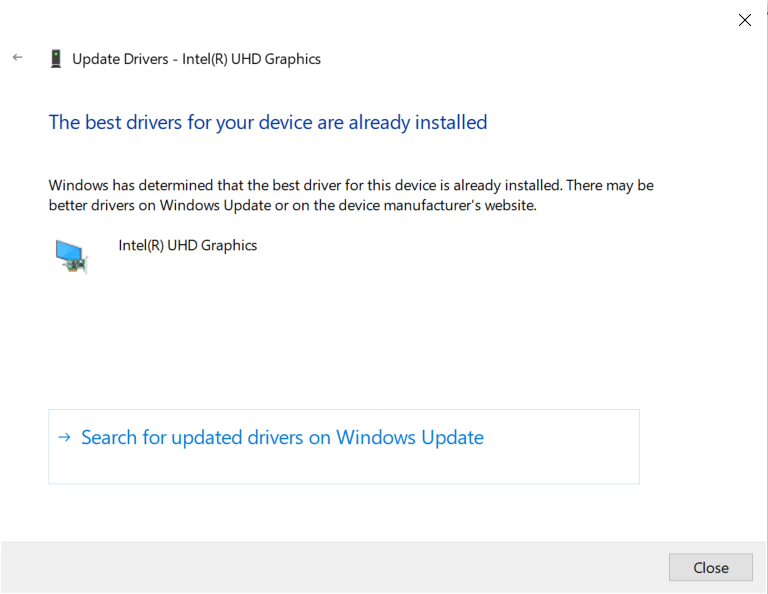
6. Kliknij Zamknij i uruchom ponownie komputer .
Opcja II: wycofanie sterowników
Jeśli system działał poprawnie i zaczął działać nieprawidłowo po aktualizacji, może pomóc wycofanie sterowników. Wycofanie sterownika spowoduje usunięcie aktualnego sterownika zainstalowanego w systemie i zastąpienie go jego poprzednią wersją. Ten proces powinien wyeliminować wszelkie błędy w sterownikach i potencjalnie naprawić wspomniany problem.
1. Wpisz Menedżer urządzeń w pasku wyszukiwania systemu Windows i otwórz go z wyników wyszukiwania.
2. Kliknij dwukrotnie Karty graficzne z panelu po lewej stronie i rozwiń je.
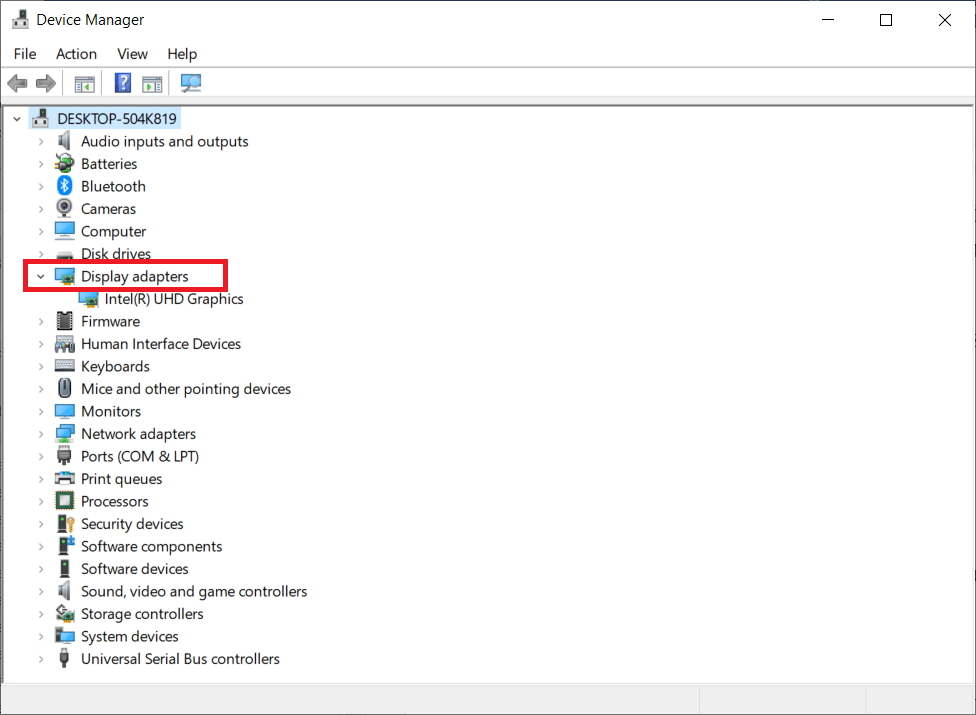
3. Kliknij prawym przyciskiem myszy sterownik karty graficznej i kliknij Właściwości , jak pokazano.
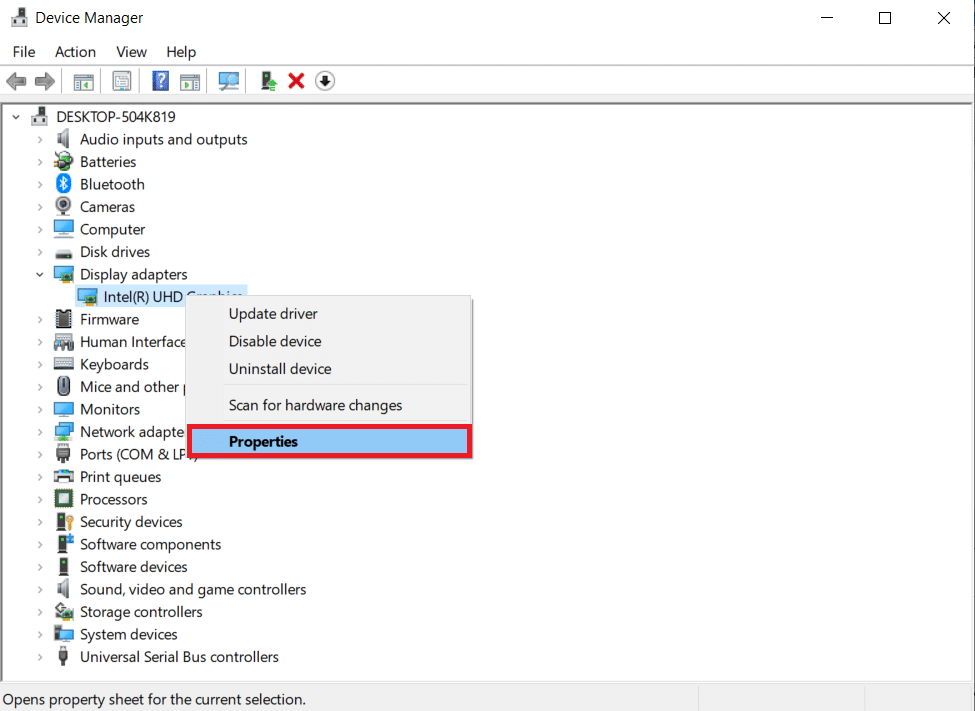
4. Przejdź do karty Sterownik i wybierz Przywróć sterownik , jak pokazano na ilustracji.
Uwaga : Jeśli opcja Przywróć sterownik jest wyszarzona w systemie, oznacza to, że system nie ma wstępnie zainstalowanych plików sterownika lub brakuje oryginalnych plików sterownika. W takim przypadku wypróbuj alternatywne metody omówione w tym artykule.

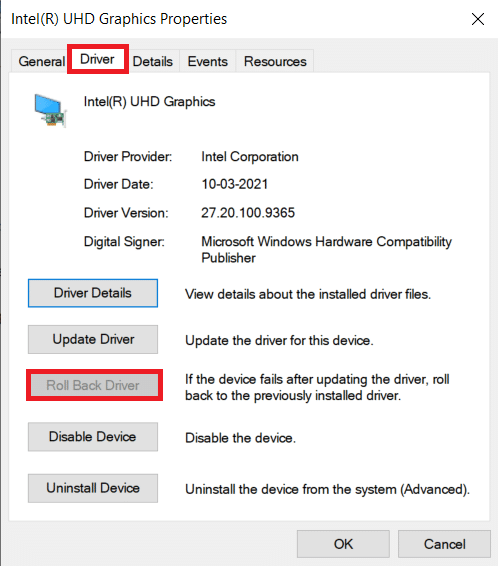
5. Kliknij OK .
6. Na koniec kliknij Tak w monicie o potwierdzenie.
7. Uruchom ponownie komputer , aby wycofanie było skuteczne.
Przeczytaj także: Napraw błąd aktualizacji systemu Windows 0x800704c7
Metoda 5: Zainstaluj ponownie sterowniki GPU
Jeśli aktualizacja sterowników nie daje rozwiązania, możesz odinstalować sterowniki GPU i zainstalować je ponownie. Następnie wykonaj poniższe kroki, aby zaimplementować to samo.
1. Uruchom Menedżera urządzeń i rozwiń Karty graficzne , jak wspomniano powyżej.
2. Teraz kliknij prawym przyciskiem myszy sterownik karty graficznej (np. NVIDIA GeForce 940MX) i wybierz Odinstaluj urządzenie .
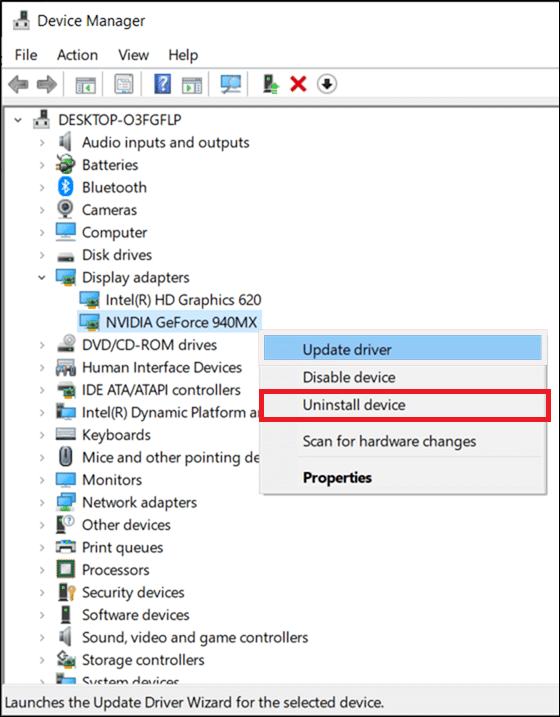
3. Teraz na ekranie pojawi się ostrzeżenie. Zaznacz pole Usuń oprogramowanie sterownika dla tego urządzenia i potwierdź monit, klikając Odinstaluj .
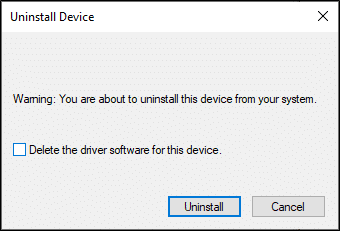
4. Pobierz i zainstaluj najnowsze sterowniki graficzne na swoim urządzeniu ręcznie za pośrednictwem witryny internetowej producenta. np. AMD, NVIDIA i Intel.
5. Na koniec uruchom ponownie komputer z systemem Windows
Metoda 6: Zaktualizuj system Windows
Jeśli nie uzyskałeś żadnych poprawek poprzez aktualizację do nowej łatki, istnieje niewielka szansa, że możesz mieć błędy w swoim systemie. Jeśli używasz przestarzałego systemu operacyjnego, pliki w systemie nie będą kompatybilne z plikami DirectX prowadzącymi do poziomu funkcji DX11 10.0, aby uruchomić błąd silnika. Wykonaj poniższe kroki.
1. Naciśnij jednocześnie klawisze Windows + I, aby uruchomić Ustawienia .
2. Kliknij kafelek Aktualizacja i zabezpieczenia , jak pokazano.
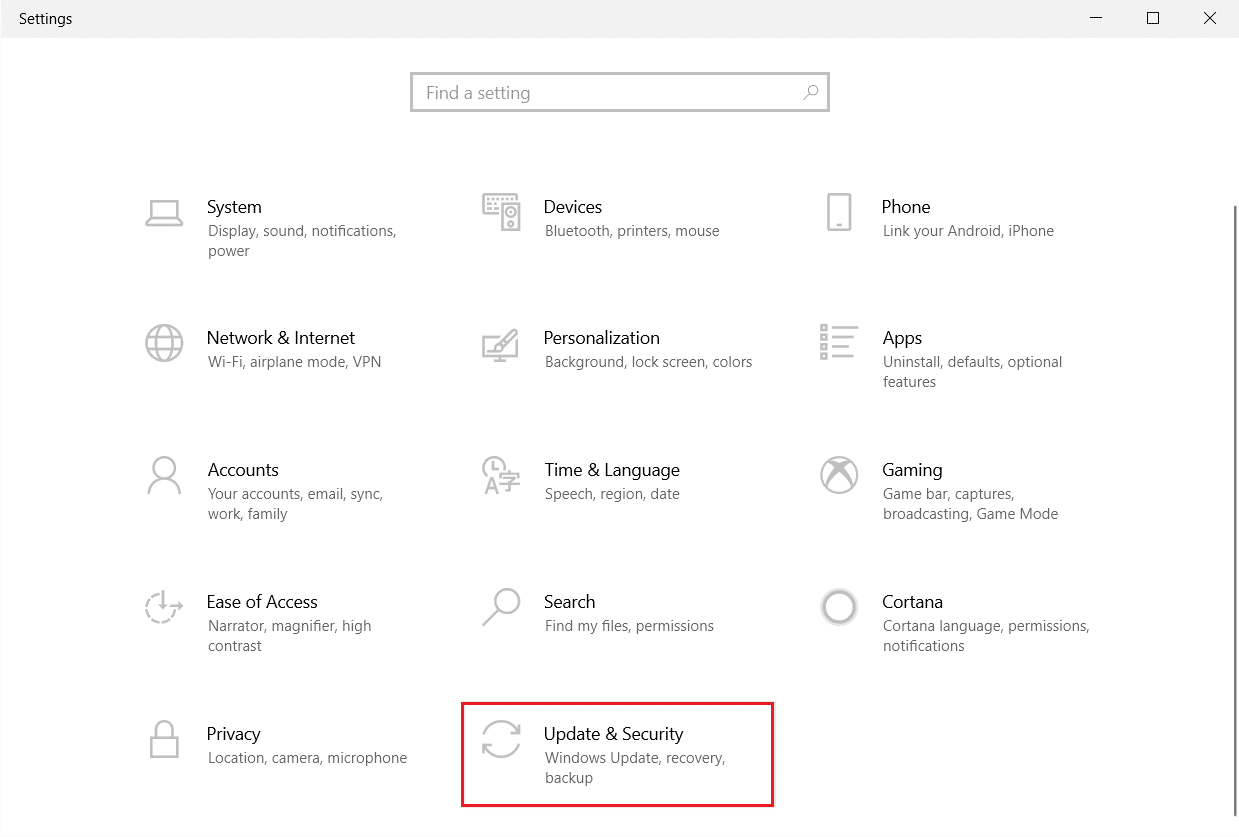
3. Na karcie Windows Update kliknij przycisk Sprawdź aktualizacje .
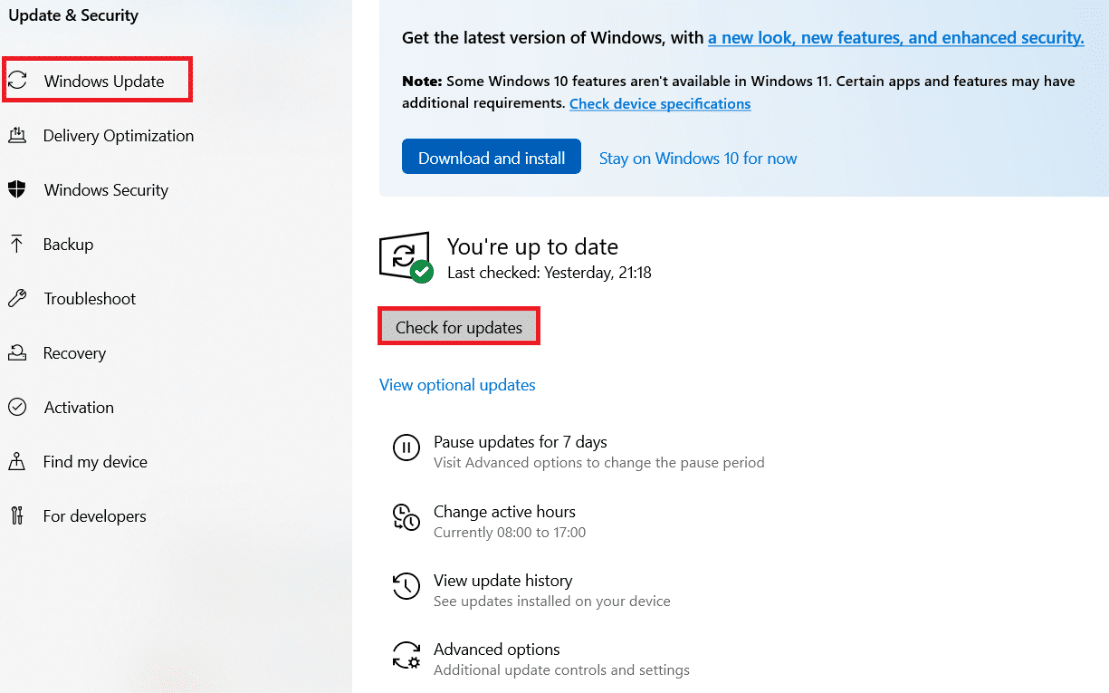
4A. Jeśli dostępna jest nowa aktualizacja, kliknij Zainstaluj teraz i postępuj zgodnie z instrukcjami, aby zaktualizować.
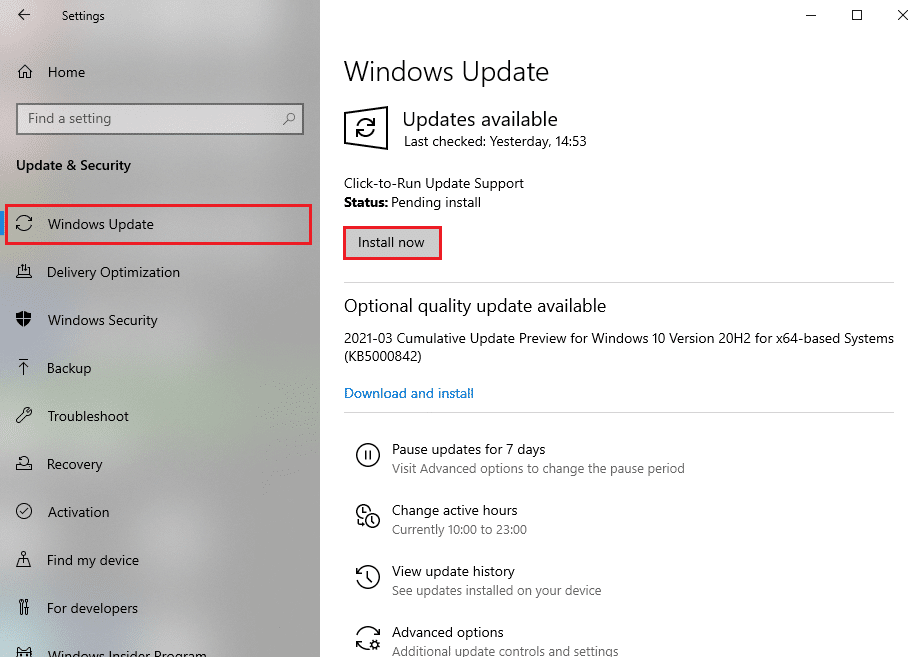
4B. W przeciwnym razie, jeśli system Windows jest aktualny, zostanie wyświetlony komunikat Jesteś aktualny .
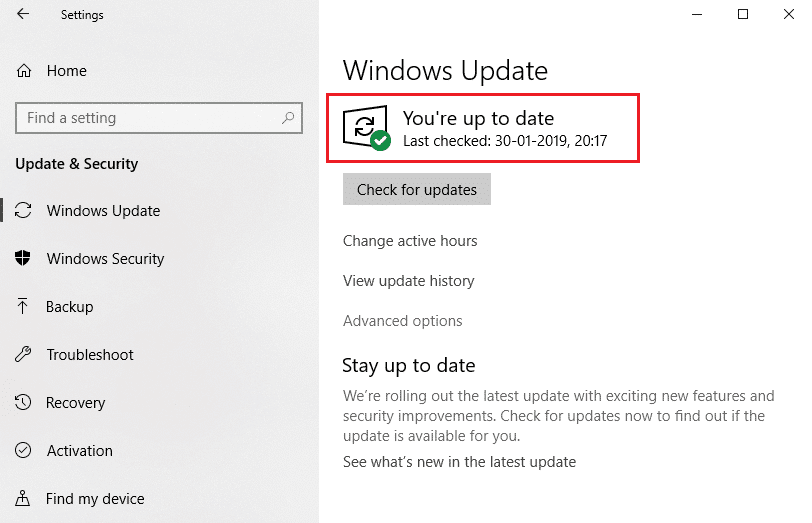
Metoda 7: Zaktualizuj grę
Czasami możesz uruchomić grę w starszej wersji. Sprawdź aktualizacje gry w kliencie Steam lub stronie Epic Games Store i pobierz ją.
Przeczytaj także: Jak blokować lub odblokowywać programy w zaporze Windows Defender
Metoda 8: Uruchom z dedykowanym GPU
Ogólnie komputer do gier jest wyposażony w dwie karty graficzne: domyślną wbudowaną kartę graficzną (Intel) i dedykowaną kartę graficzną (NVIDIA i AMD). W takim przypadku komputer przeanalizuje zasoby GPU do wykorzystania i podejmie decyzję w zależności od silnika aplikacji. Jeśli używasz aplikacji, która zużywa dużo zasobów, musisz przełączyć się na dedykowaną kartę graficzną zamiast wbudowanej karty graficznej, aby uniknąć tego błędu.
1. Kliknij prawym przyciskiem myszy skrót aplikacji, w którym chcesz użyć dedykowanej karty graficznej, i wybierz opcję Uruchom z procesorem graficznym .
2A. Jeśli jesteś użytkownikiem NVIDIA, kliknij Wysokowydajny procesor NVIDIA z menu rozwijanego.
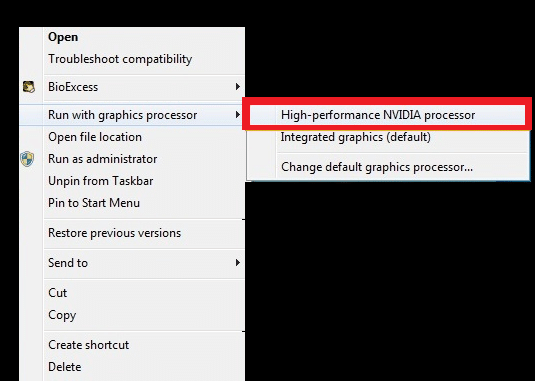
2B. Jeśli jesteś użytkownikiem AMD, nie możesz bezpośrednio przełączyć się na dedykowany procesor. Postępuj zgodnie z poniższymi instrukcjami, aby dodać aplikacje do listy.
3. Kliknij prawym przyciskiem myszy pusty obszar na pulpicie i otwórz AMD Catalyst Control Center . Jeśli nie możesz go znaleźć, kliknij tutaj, aby przeczytać brak AMD Catalyst Control Center.
. Jeśli nie możesz go znaleźć, kliknij tutaj, aby przeczytać brak AMD Catalyst Control Center.
.
4. Teraz wybierz z listy opcję Catalyst Control Center .
5. W lewym okienku kliknij Zasilanie .
6. Na koniec kliknij opcję Przełączalne ustawienia grafiki aplikacji w obszarze Zasilanie i wybierz swój procesor graficzny.
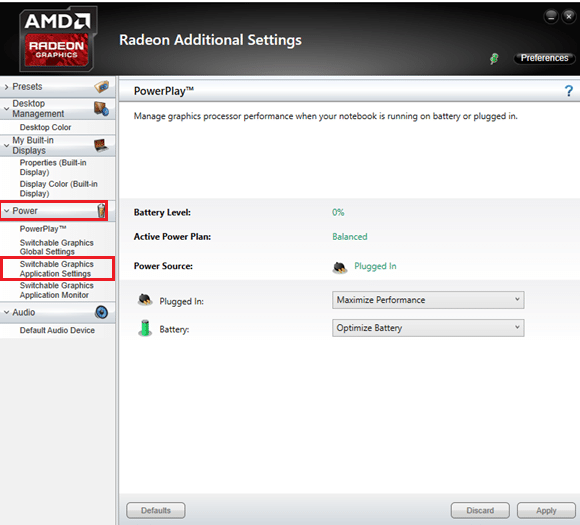
Metoda 9: Napraw DirectX
Jeśli masz uszkodzone pliki instalacyjne DirectX, napotkasz błąd poziomu funkcji DX11 10.0. Nie można tak łatwo odinstalować DirectX. Możesz go jednak naprawić, aby rozwiązać błąd, postępując zgodnie z poniższymi instrukcjami.
1. Odwiedź Centrum pobierania Microsoft i pobierz instalator sieciowy DirectX End-User Runtime Web Installer .
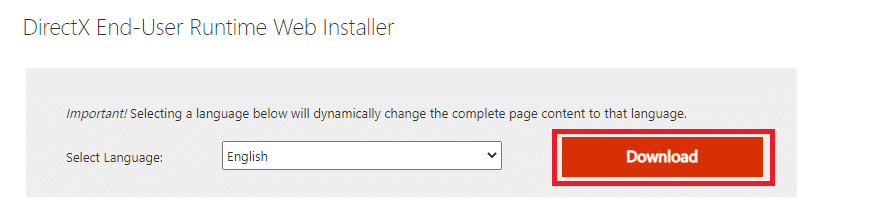
2. Teraz postępuj zgodnie z instrukcjami wyświetlanymi na ekranie, aby zainstalować instalator sieciowy DirectX End-User Runtime Web Installer.
3. Ponownie przejdź do strony Centrum pobierania Microsoft, aby pobrać środowiska wykonawcze DirectX dla użytkowników końcowych (czerwiec 2010) .
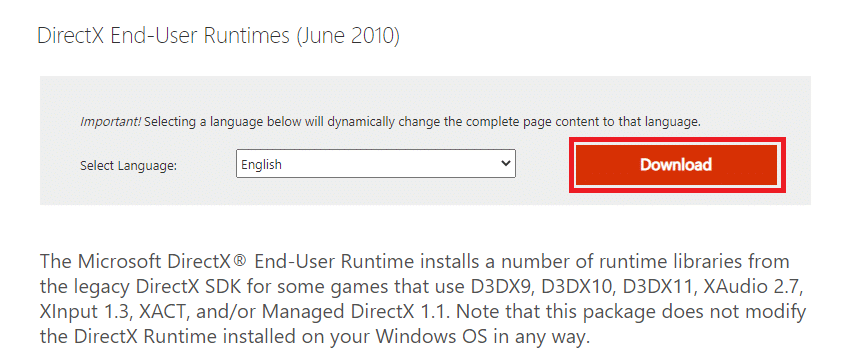
4. Teraz zainstaluj DirectX End-User Runtimes (czerwiec 2010) na swoim komputerze z uprawnieniami administratora.
Uwaga: Środowisko wykonawcze użytkownika końcowego programu Microsoft DirectX instaluje kilka bibliotek wykonawczych ze starszego zestawu SDK DirectX dla niektórych gier korzystających z D3DX9, D3DX10, D3DX11, XAudio 2.7, XInput 1.3, XACT i/lub Managed DirectX 1.1. Zauważ, że ten pakiet w żaden sposób nie modyfikuje DirectX Runtime zainstalowanego w systemie Windows.
5. Na koniec uruchom ponownie komputer. Te narzędzia zastąpią i naprawią uszkodzone pliki DirectX i naprawią ten błąd.
Przeczytaj także: Jak naprawić błąd Windows Update 80072ee2
Metoda 10: Zainstaluj DirectX 12 w swoim systemie
DirectX 12 to aplikacja niezbędna do grania w gry w systemie Windows 10. W ten sposób komputer komunikuje się z użytkownikami i mówi im, co mają robić. Dlatego, aby zoptymalizować system Windows 10 pod kątem gier, zainstaluj DirectX 12 w swoim systemie. Wykonaj poniższe kroki, aby sprawdzić, czy twój system ma już DirectX 12 i zainstaluj go, aby naprawić błąd poziomu funkcji DX11 10.0.
1. Naciśnij klawisze Windows + R, aby otworzyć okno dialogowe Uruchom .
2. Wpisz dxdiag, a następnie naciśnij Enter .
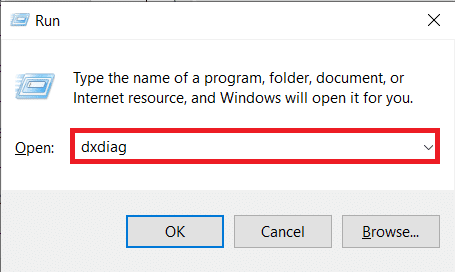
3. Poniższy ekran zostanie wyświetlony, gdy system zawiera już wersję DirectX 12.
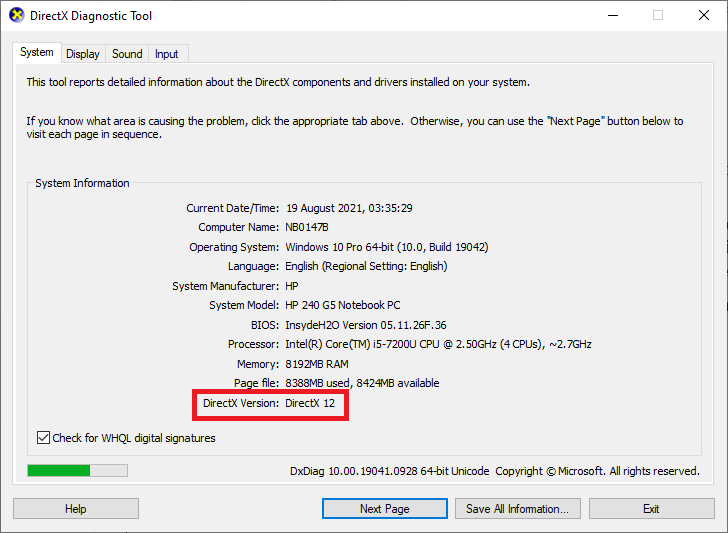
4. Jeśli nie masz DirectX 12 w swoim systemie, pobierz i zainstaluj go z oficjalnej strony internetowej, postępując zgodnie z instrukcjami wyświetlanymi na ekranie.
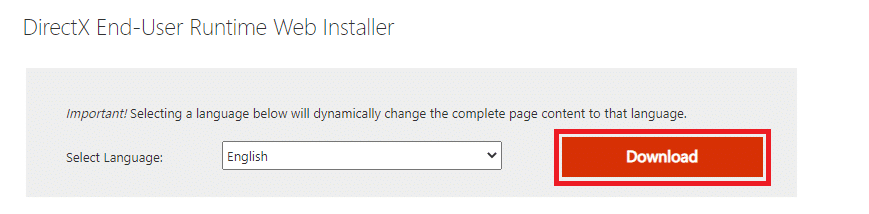
Zalecana:
- Napraw Firefox nie odpowiada
- Jak pobrać Mapy Google na Windows 11
- Napraw Twoje połączenie zostało przerwane w systemie Windows 10
- Jak pobrać, zainstalować i używać WGET dla Windows 10
Mamy nadzieję, że ten przewodnik był pomocny i można naprawić poziom funkcji DX11 10.0 wymagany do uruchomienia błędu silnika w systemie Windows 10. Daj nam znać, która metoda zadziałała najlepiej. Ponadto, jeśli masz jakieś pytania/sugestie dotyczące tego artykułu, możesz je umieścić w sekcji komentarzy.
