Napraw komunikat błędu Dropbox 400 w systemie Windows 10
Opublikowany: 2022-09-14
Dropbox to usługa w chmurze, która obsługuje pliki i jest obsługiwana przez Dropbox Inc. Umożliwia przechowywanie plików osobistych w chmurze online, do której można uzyskać dostęp na różnych urządzeniach, na których zainstalowano Dropbox. Dropbox oferuje bezpłatne plany z ustalonym limitem dla użytkownika oraz płatne plany z większą liczbą funkcji i mniejszą liczbą limitów. Mimo że Dropbox jest popularny i oferuje użytkownikom bezpłatne plany oraz najlepsze funkcje, nie jest pozbawiony błędów i usterek. Jednym z nich jest błąd Dropbox 400. Użytkownicy zgłosili otrzymanie komunikatu o błędzie Dropbox 400, który może ich zmylić, ponieważ nie wyjaśnia dokładnie błędu i tego, co musimy zrobić, aby go rozwiązać. Jeśli jesteś zdezorientowany tym problemem i przeszukujesz Internet, jesteś we właściwym miejscu i we właściwym artykule. Tutaj omawiamy, jak rozwiązać błąd Dropbox 400. Zacznijmy.

Zawartość
- Jak naprawić komunikat o błędzie Dropbox 400 w systemie Windows 10?
- Metoda 1: Zmień nazwę przed przesłaniem
- Metoda 2: Zaktualizuj system Windows
- Metoda 3: Zamknij programy powodujące konflikty
- Metoda 4: Uruchom skanowanie złośliwego oprogramowania
- Metoda 5: Uruchom Oczyszczanie dysku
- Metoda 6: Zainstaluj ponownie biblioteki Microsoft
- Metoda 7: Zainstaluj ponownie Dropbox
- Wskazówka dla profesjonalistów: jak usunąć podłączone urządzenia w Dropbox
Jak naprawić komunikat o błędzie Dropbox 400 w systemie Windows 10?
Zanim zagłębimy się w metody rozwiązania tego problemu, zobaczmy niektóre z przyczyn tego problemu
- Problemy ze środowiskiem wykonawczym Microsoft
- Infekcja wirusem lub złośliwym oprogramowaniem
- Programy sprzeczne
- Uszkodzona instalacja
- Nieaktualna wersja systemu Windows
Metoda 1: Zmień nazwę przed przesłaniem
Przed przesłaniem spróbuj zmienić nazwę pliku na inną i prześlij ponownie, aby sprawdzić, czy zapobiega to wyświetlaniu komunikatu o błędzie 400 Dropbox. Wykonaj poniższe kroki:
1. Kliknij dwukrotnie Dropbox na pulpicie .
2. Następnie zmień nazwę pliku , który chcesz przesłać. Tutaj zmieniliśmy nazwę pliku platform-tools na platform-tools123.
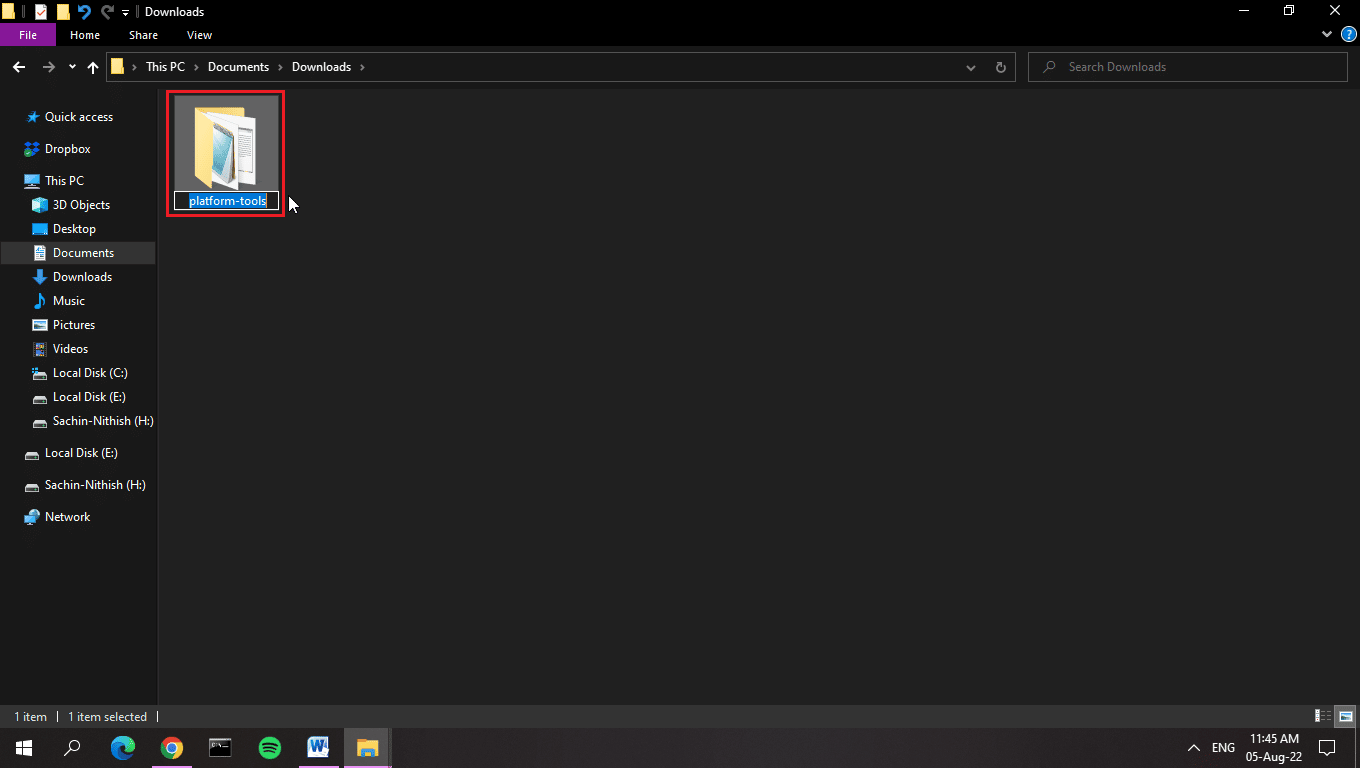
3. Teraz prześlij ten plik lub folder do Dropbox.
Uwaga: utworzyliśmy lokalny folder na naszym urządzeniu, dzięki czemu za każdym razem, gdy przenosimy plik do tego folderu, plik jest automatycznie przesyłany do Dropbox. Osiąga się to za pomocą aplikacji Dropbox Windows.
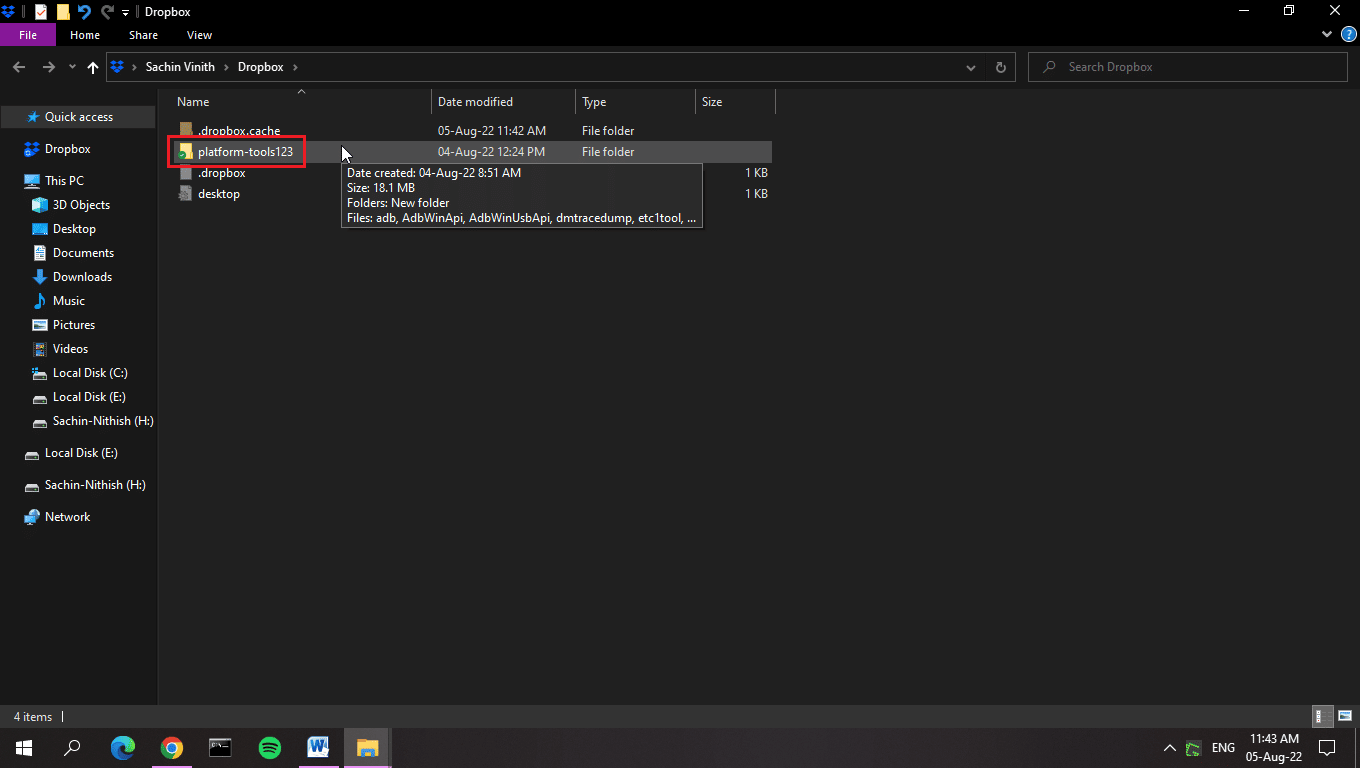
Metoda 2: Zaktualizuj system Windows
Aktualizacja systemu Windows pomaga zaktualizować większość przestarzałych sterowników w systemie, co może rozwiązać błąd Dropbox 400. Czasami przyczyną problemu mogą być nieprawidłowe konfiguracje lub pliki. Możesz także usunąć błędy z komputera i Dropbox, aktualizując swój system operacyjny. Zawsze upewnij się, że zaktualizowałeś swój system operacyjny Windows, a jeśli jakieś aktualizacje oczekują w akcji, skorzystaj z naszego przewodnika Jak pobrać i zainstalować najnowszą aktualizację systemu Windows 10.
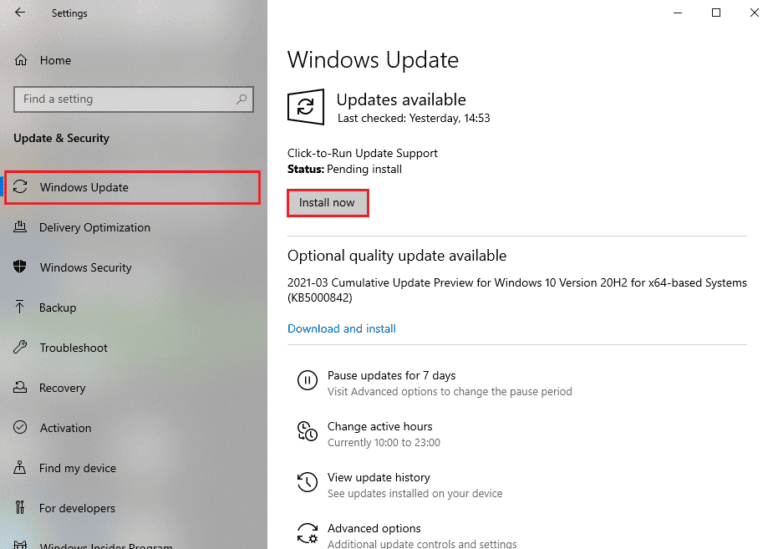
Przeczytaj także: Napraw Windows znalezione sterowniki dla twojego urządzenia, ale napotkał błąd
Metoda 3: Zamknij programy powodujące konflikty
Z powodu konfliktu aplikacji istnieje szansa, że może wystąpić błąd Dropbox 400. Aby obejść ten problem, przeczytaj nasz przewodnik Jak zakończyć zadanie w systemie Windows 10.
Uwaga: Uważaj, aby nie zakończyć żadnego procesu systemowego. Zakończ tylko proces, o którym wiesz, że zainstalowałeś.
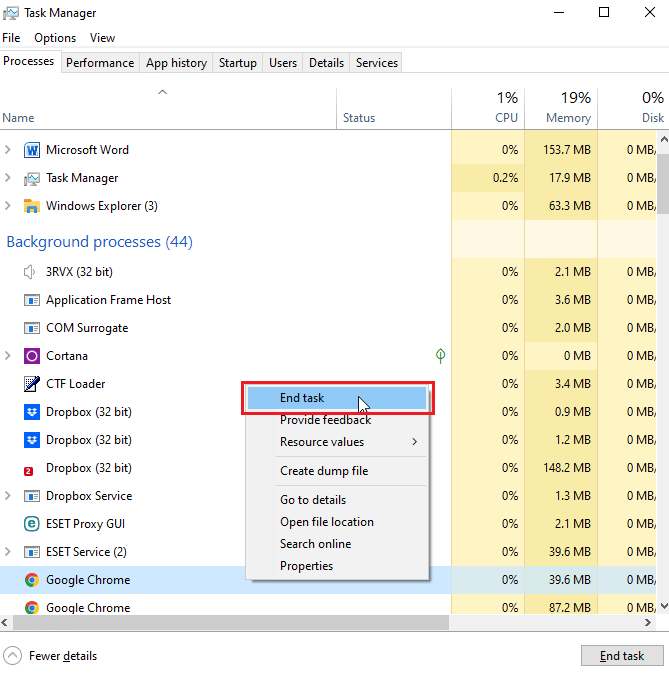
Metoda 4: Uruchom skanowanie złośliwego oprogramowania
Błąd Dropbox oznacza wiele przyczyn, w tym brak odpowiedzi na dane wejściowe użytkownika, wyciek pamięci (Dropbox używa zbyt dużej ilości pamięci RAM, co spowalnia system — jest to niepoprawny kod) oraz błąd w czasie wykonywania. Większość z tych przyczyn wynika z usuwania plików, które mogą być również spowodowane problemami z wirusami lub złośliwym oprogramowaniem. Przeczytaj nasz przewodnik Jak uruchomić skanowanie antywirusowe na moim komputerze? i wdrożyć to samo.
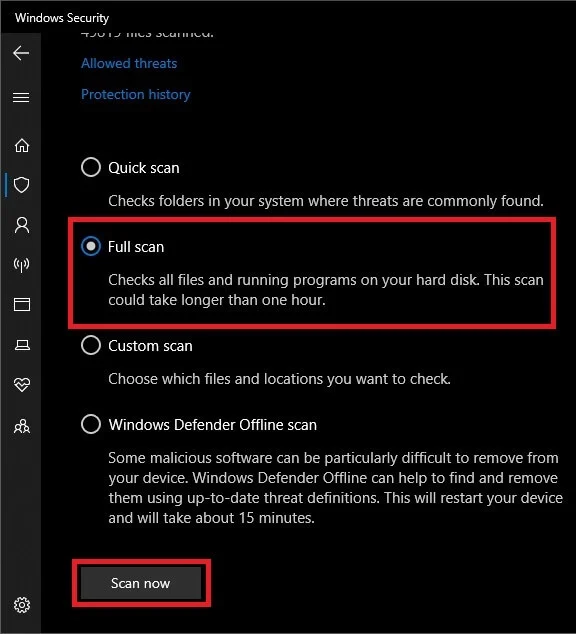
Przeczytaj także: Napraw brak aktualizacji definicji wirusów przez Avast
Metoda 5: Uruchom Oczyszczanie dysku
Mała ilość miejsca na dysku może przyczynić się do błędu Dropbox. Możesz naprawić błąd za pomocą wbudowanego narzędzia systemu Windows o nazwie Oczyszczanie dysku. Postępuj zgodnie z naszym przewodnikiem, aby korzystać z funkcji Oczyszczanie dysku w systemie Windows 10.
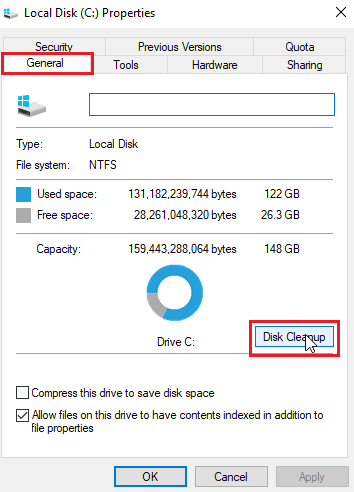
Metoda 6: Zainstaluj ponownie biblioteki Microsoft
Otrzymanie komunikatu o błędzie Dropbox może również oznaczać, że możliwy jest błąd w czasie wykonywania. Aby ominąć ten problem, możesz odinstalować najnowszy pakiet Microsoft Visual C++ 2015 – 2022. Wykonaj poniższe kroki:
1. Naciśnij klawisz Windows , wpisz Panel sterowania , a następnie kliknij Otwórz .
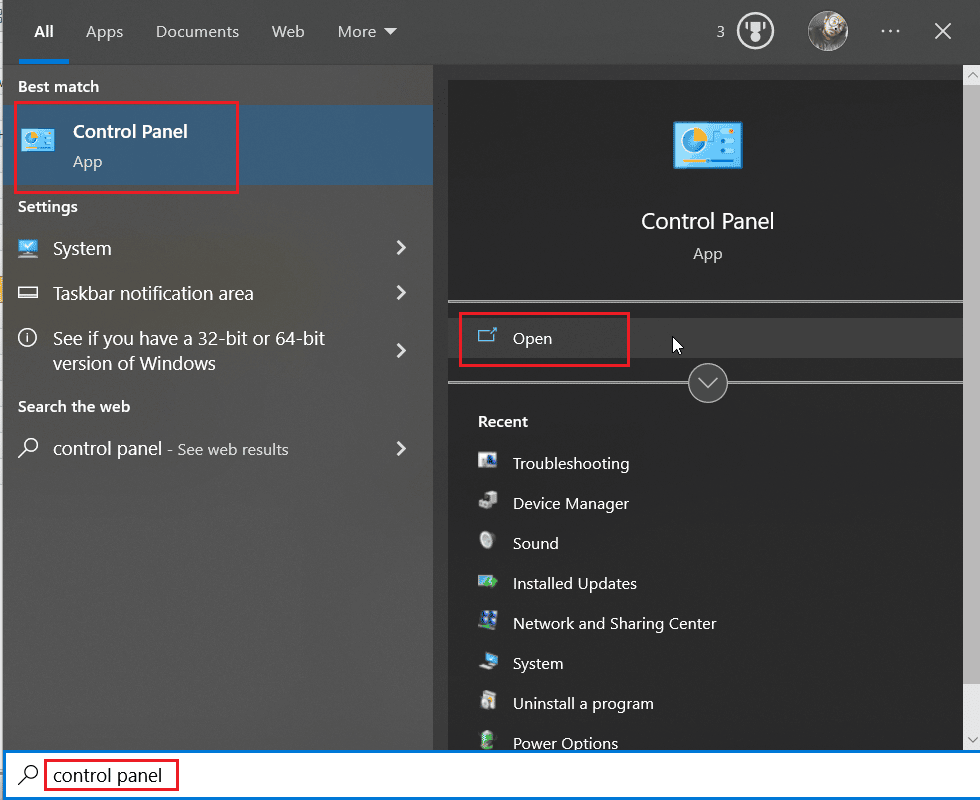
2. Ustaw opcję Wyświetl według jako kategorię , a następnie w sekcji Programy kliknij Odinstaluj program .

3. Kliknij prawym przyciskiem myszy pakiet redystrybucyjny Microsoft Visual C++ i wybierz Odinstaluj .
Uwaga: musisz odinstalować ostatnią najnowszą redystrybucję Microsoft Visual C++, zarówno x86, jak i x64.
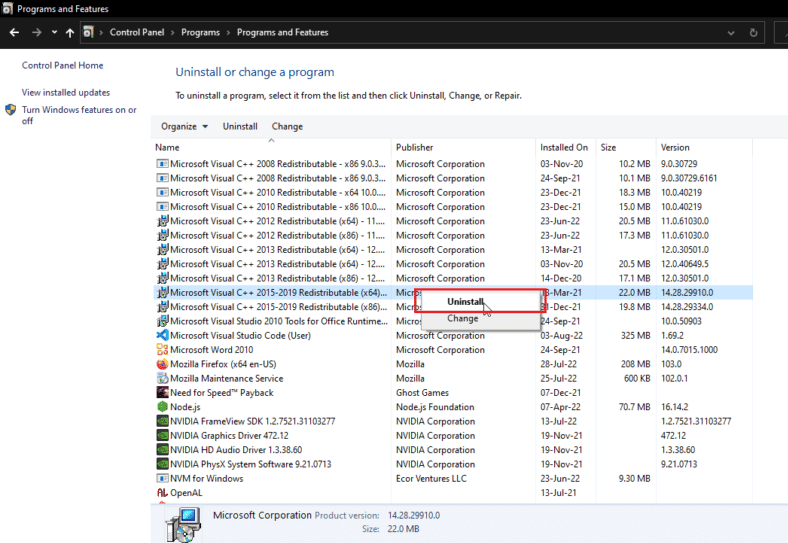
4. Przejdź do strony pobierania Microsoft Visual C++ Redistributable i kliknij oficjalny link do bibliotek wykonawczych Microsoft 2015 – 2022 .
Uwaga : Jeśli Twój system jest oparty na 32-bitowym systemie Windows , pobierz łącze x86 i zainstaluj tylko x86. Jeśli twój system jest oparty na 64-bitowym systemie Windows , pobierz oba łącza x64 i x86 i zainstaluj oba.
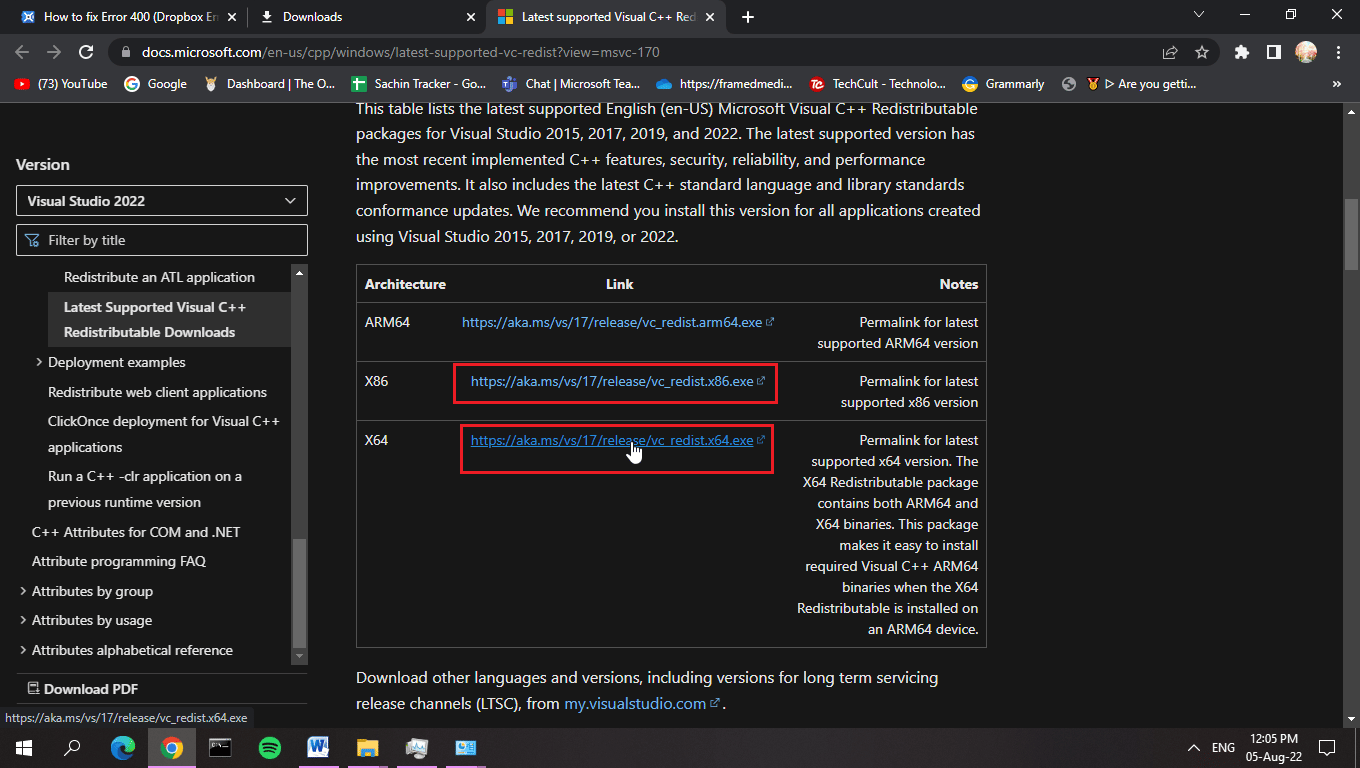
5. Aby dowiedzieć się, z jakiego systemu operacyjnego korzystasz, kliknij prawym przyciskiem myszy Ten komputer i kliknij Właściwości .
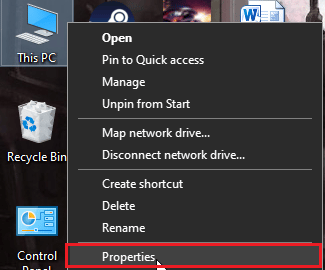
6. Tutaj możesz zobaczyć je na jakiej architekturze działa system operacyjny.

Uwaga: Jeśli wyświetla 64-bitowy, komputer obsługuje pliki 64-bitowe i 32-bitowe. Z drugiej strony, jeśli wyświetla 32-bitowy, twój komputer obsługuje tylko 32-bitowe pliki instalacyjne.
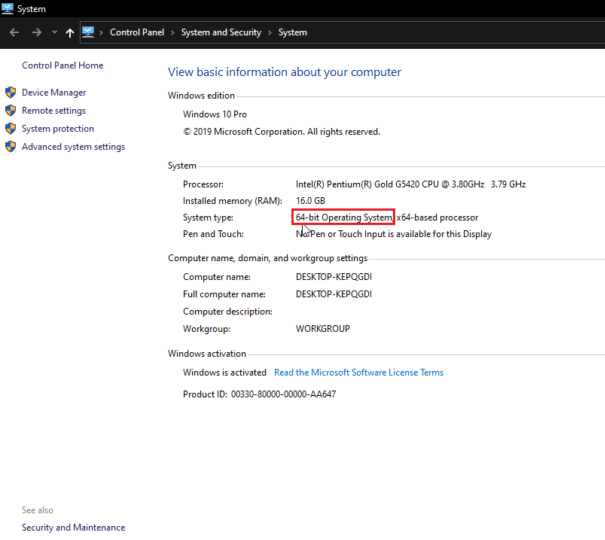
7. Kliknij dwukrotnie plik instalacyjny , kliknij pole wyboru Zgadzam się z warunkami licencji i kliknij Zainstaluj .
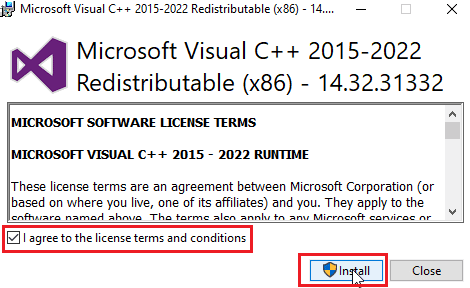
8. Po zakończeniu instalacji kliknij Zamknij .
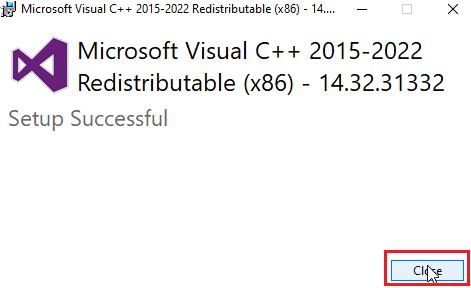
Przeczytaj także: Napraw błąd instalacji redystrybucyjnej Microsoft Visual C++ 2015 Błąd 0x80240017
Metoda 7: Zainstaluj ponownie Dropbox
Komunikat o błędzie Dropbox może być spowodowany brakiem rejestru lub uszkodzonym plikiem w instalacji Dropbox. Możesz spróbować ponownie zainstalować aplikację Dropbox, aby rozwiązać problem z błędem 400 Dropbox
1. Wyszukaj Panel sterowania na pasku wyszukiwania i kliknij Otwórz .
2. Ustaw Widok według jako kategorię . Pod nagłówkiem Programy kliknij Odinstaluj program .

3. Kliknij prawym przyciskiem myszy Dropbox i wybierz Odinstaluj .
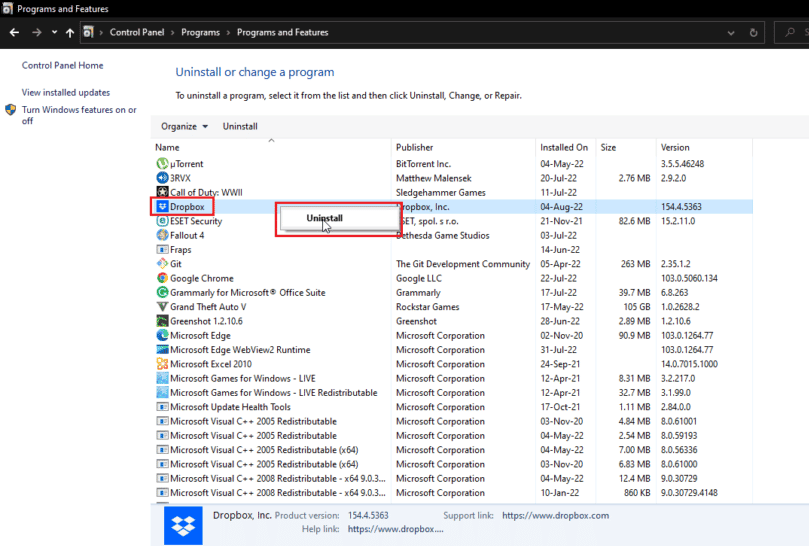
4. Postępuj zgodnie z instrukcjami wyświetlanymi na ekranie, aby odinstalować Dropbox.
5. Naciśnij klawisze Windows + R, aby uruchomić okno dialogowe Uruchom .
6. Wpisz %localappdata% i kliknij OK .
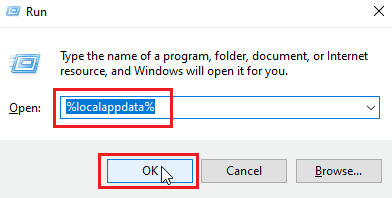
7. Kliknij prawym przyciskiem myszy folder o nazwie Dropbox i wybierz Usuń .
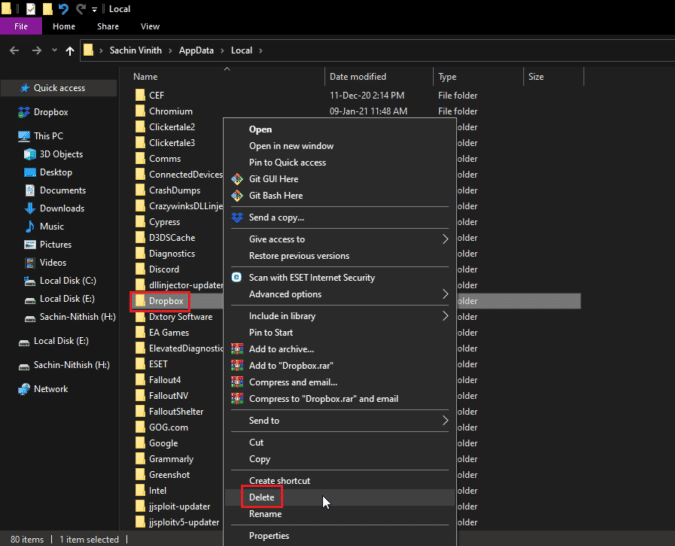
8. Teraz naciśnij klawisz Windows + klawisz R, aby ponownie otworzyć okno dialogowe Uruchom i wpisz % appdata% i kliknij OK .
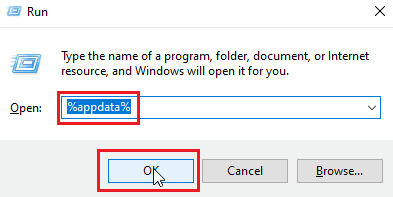
9. Wyszukaj Dropbox i usuń folder, tak jak to zrobiono wcześniej.
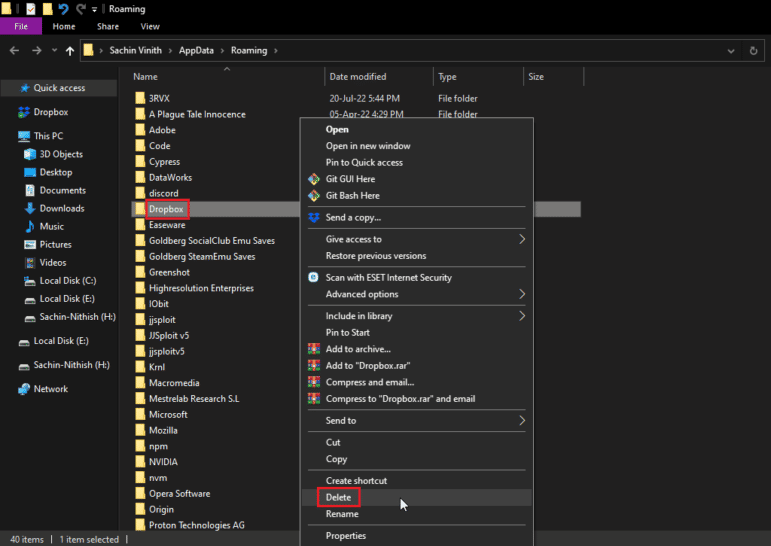
10. Uruchom okno dialogowe Uruchom, wpisz %programfiles(x86)% i usuń folder Dropbox .
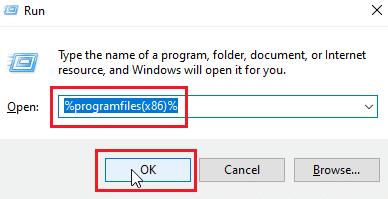
Uwaga: jeśli nie możesz znaleźć folderu Dropbox, wpisz %programfiles% i usuń folder Dropbox.
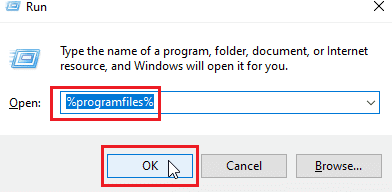
11. Na koniec odwiedź oficjalną stronę Dropbox i kliknij Pobierz teraz .
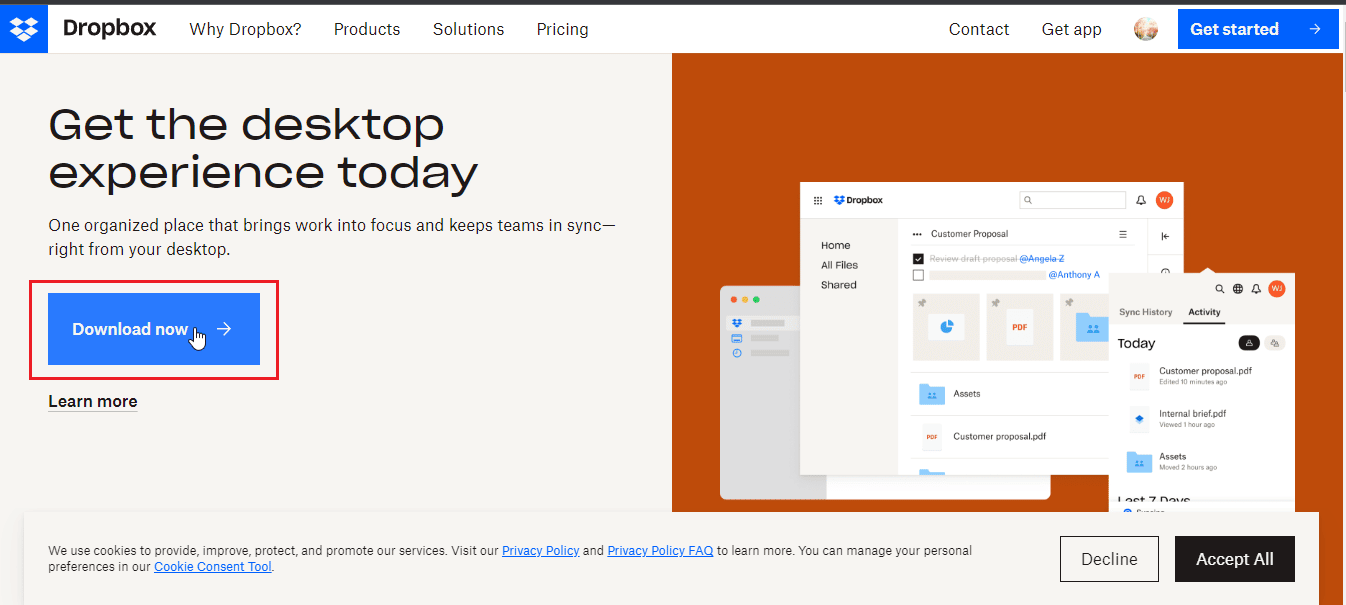 –
–
12. Kliknij plik instalacyjny, aby zainstalować Dropbox.
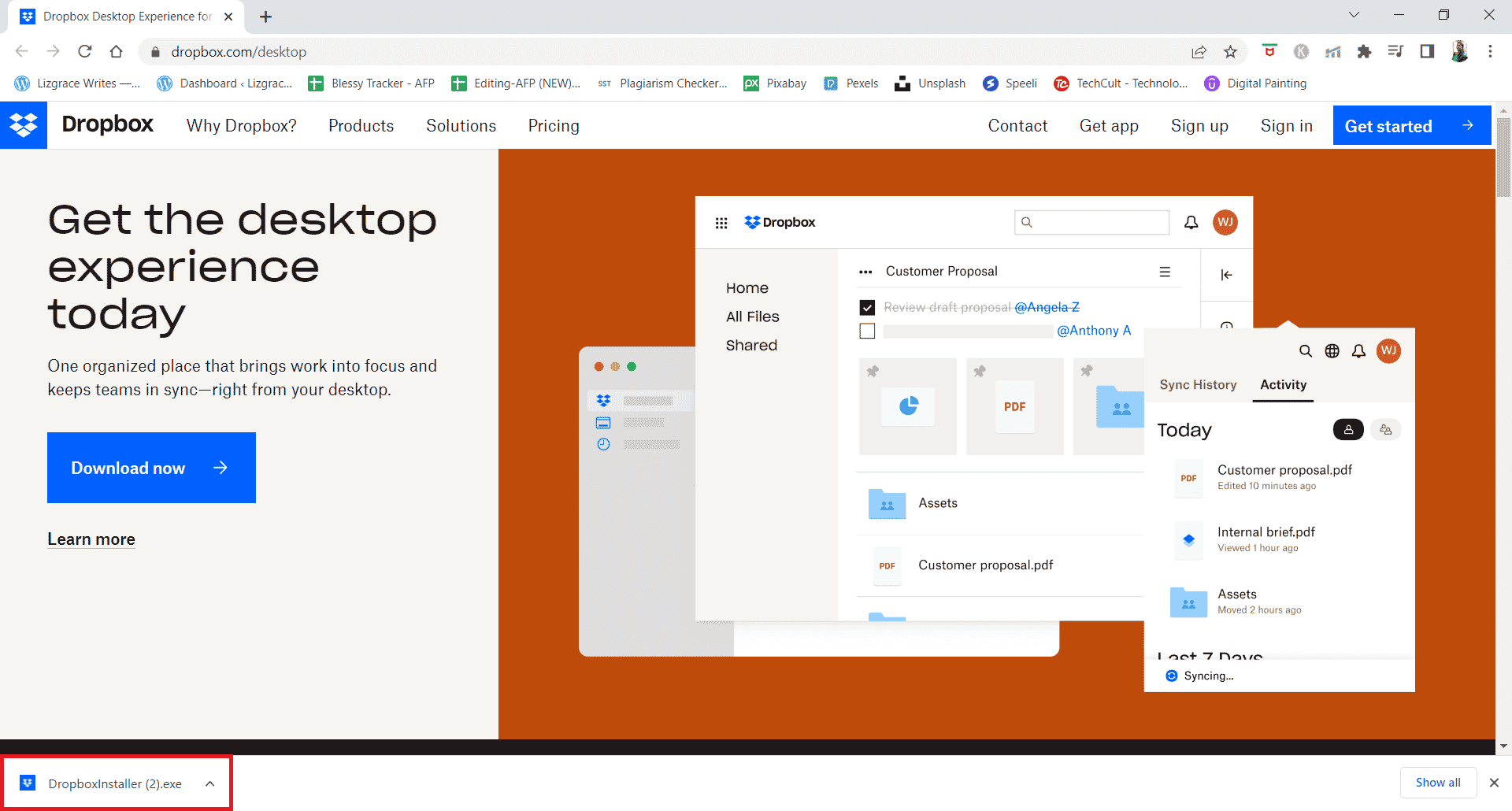
13. Kliknij Tak w monicie.
14. Zaloguj się na swoje konto, aby skonfigurować Dropbox na swoim urządzeniu.
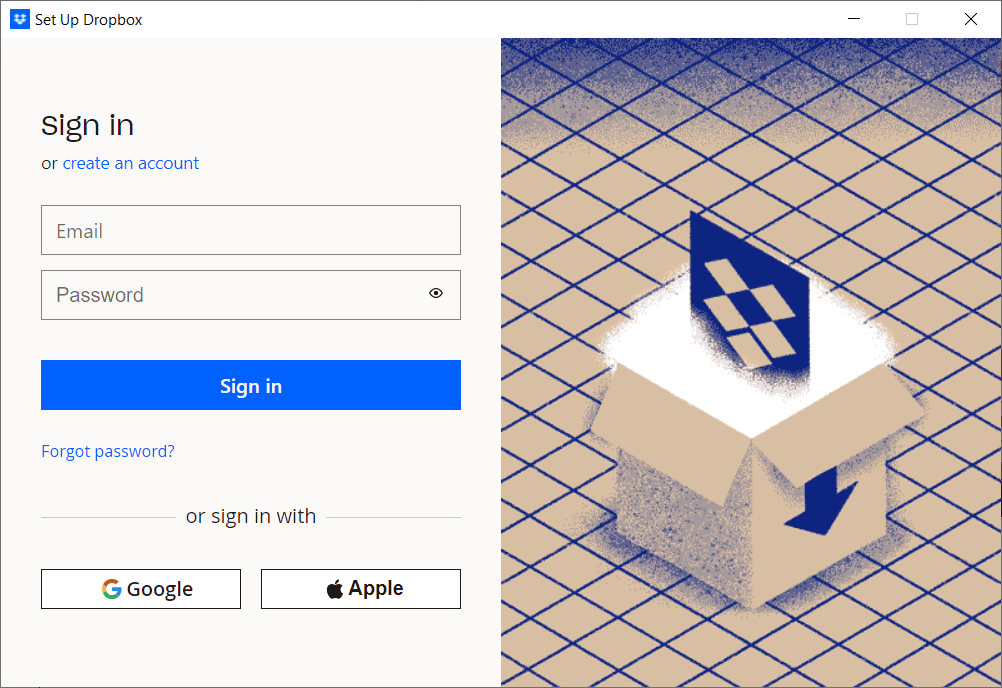
Przeczytaj także: Napraw błąd OneDrive 0x8007016a w systemie Windows 10
Wskazówka dla profesjonalistów: jak usunąć podłączone urządzenia w Dropbox
Mogą wystąpić problemy z urządzeniem lub aplikacją, na której się zalogowałeś, niezależnie od tego, czy jest to urządzenie z systemem Android, Windows czy iOS. Możesz usunąć wszystkie te urządzenia i ponownie zalogować się z urządzenia, na którym pojawił się błąd Dropbox, aby naprawić 400. Wykonaj poniższe czynności:
Uwaga : wykonaliśmy te kroki w Google Chrome .
1. Przejdź do oficjalnej witryny Dropbox i zaloguj się na swoje konto.
2. Kliknij zdjęcie profilowe konta w prawym górnym rogu, aby otworzyć Opcje .
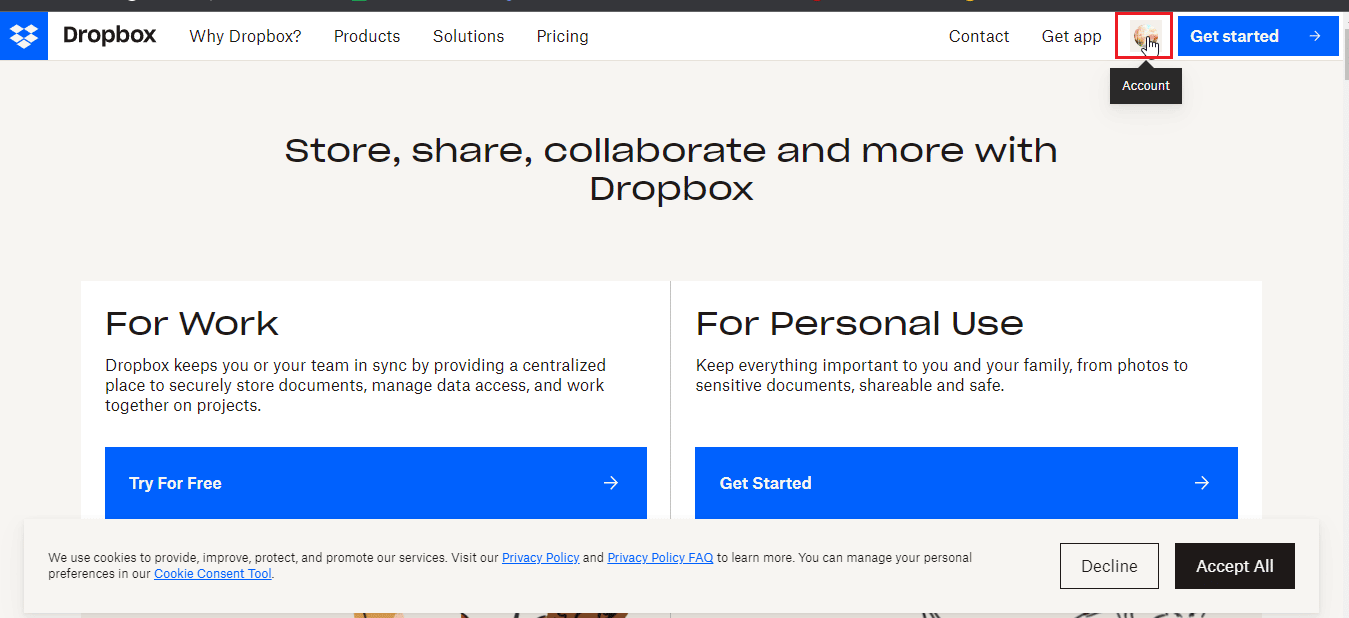
3. Teraz kliknij Ustawienia .
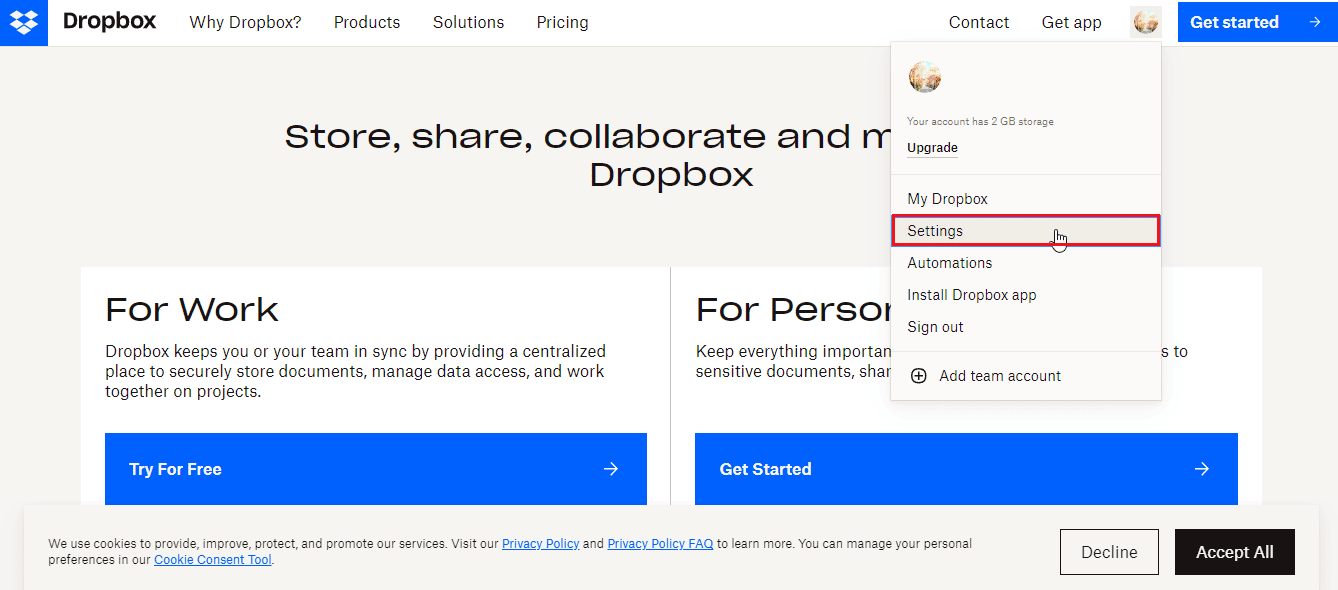
4. Przejdź do zakładki Bezpieczeństwo .
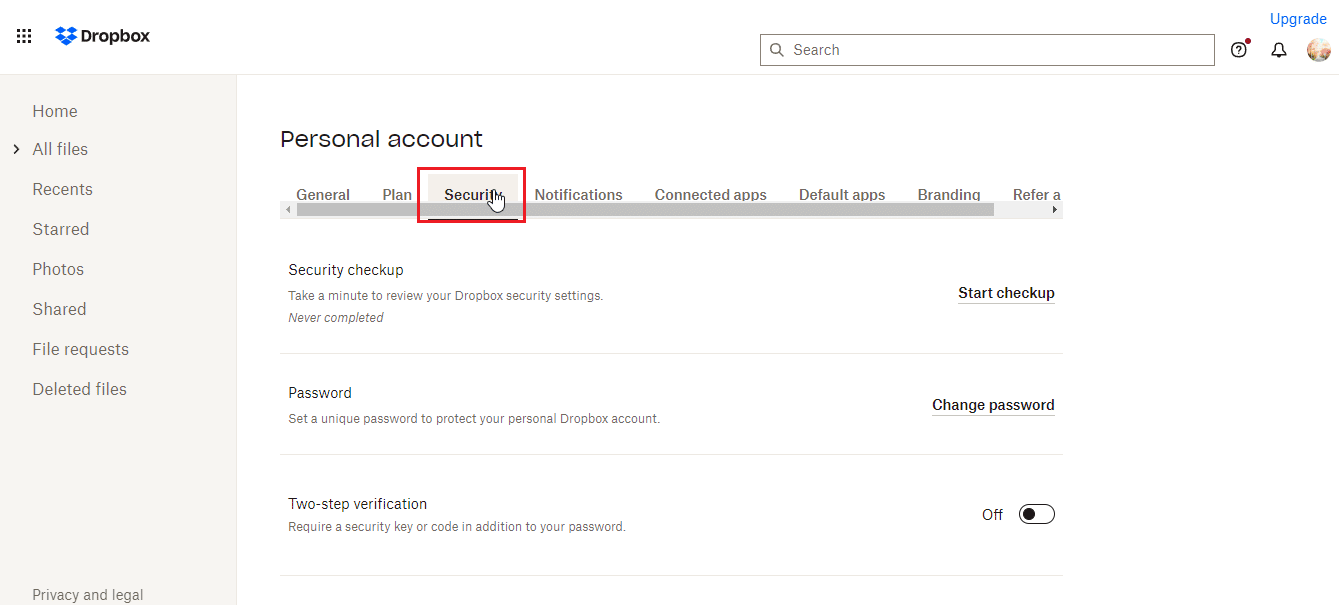
5. Przewiń w dół i kliknij ikonę kosza obok urządzenia, które chcesz usunąć.
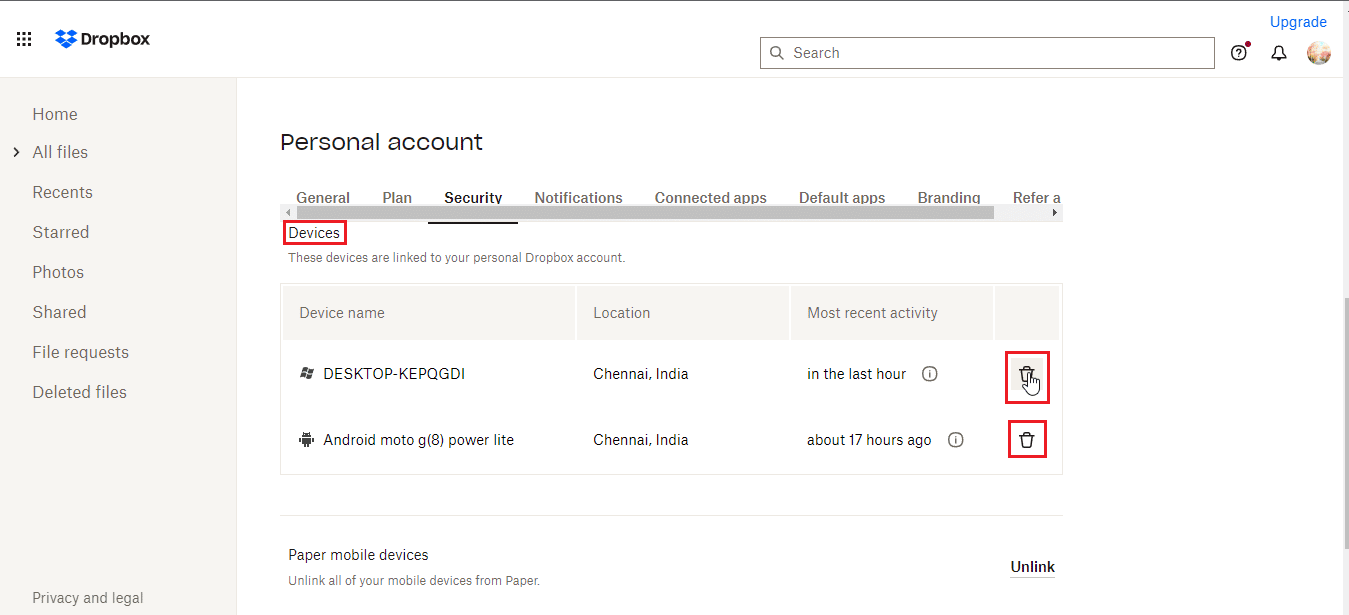
6. Teraz możesz zalogować się do Dropbox za pomocą urządzenia powodującego problem, aby sprawdzić, czy go rozwiązuje.
Często zadawane pytania (FAQ)
Q1. Jakie typy plików są dozwolone w Dropbox?
Odp. Nie ma ograniczeń co do typu dokumentu lub typu pliku, który użytkownik może zapisać, chociaż istnieją ograniczenia dla podstawowego użytkownika, który jest bezpłatny, na przykład przechowywanie w chmurze do określonej ilości miejsca. Plan premium może uzyskać dostęp do większej przestrzeni i korzyści, co kosztuje.
Q2. Czy Dropbox to płatność jednorazowa?
Odp. Nie , Dropbox nie jest usługą płatności jednorazowych. Jest to usługa oparta na subskrypcji, w której użytkownik musi subskrybować, jeśli chce korzystać z usługi Dropbox. Jeśli preferowana jest płatność jednorazowa, rozważ zakup dysku twardego.
Q3. Czy Dropbox jest dobry i wart swojej ceny?
Odp. Ponieważ Dropbox oferuje dobre prędkości pobierania i wysyłania, ma dobrą obsługę. Przed zakupem możesz wypróbować bezpłatną usługę.
Zalecana:
- Napraw kod błędu Xbox One 0X87E107DF
- Napraw błąd OneDrive 0x8004de40 w systemie Windows 10
- Napraw błąd Dropbox podczas pobierania pliku w systemie Windows 10
- Jak usunąć się z grupy Dropbox
Mamy nadzieję, że powyższy artykuł o tym, jak naprawić komunikat o błędzie Dropbox 400 , okazał się pomocny i że udało Ci się rozwiązać problem. Daj nam znać, która z metod zadziałała dla Ciebie. Jeśli masz jakieś pytania lub sugestie, nie zapomnij wspomnieć o nich w sekcji komentarzy poniżej. Daj nam również znać, czego chcesz się nauczyć dalej.
