Jak naprawić problem z brakiem dźwięku Dolby Atmos w systemie Windows?
Opublikowany: 2021-03-30Prawdopodobnie znalazłeś ten artykuł, ponieważ masz problem z dźwiękiem Dolby Atmos w systemie Windows 10. Być może chcesz dowiedzieć się, jak włączyć tę funkcję na swoim komputerze. W tym przewodniku przeprowadzimy Cię krok po kroku, aby rozwiązać problem z brakiem dźwięku Dolby Atmos.
Co to jest Dolby Atmos?
Dolby Atmos to cyfrowy system dźwięku przestrzennego z różnymi ulepszeniami dźwięku, które pozwalają użytkownikom poprawić wrażenia z gry lub wideo. Uzupełnia również konwencjonalne konfiguracje audio 5.1 lub 7.1, umożliwiając użytkownikom odtwarzanie wielokanałowych ścieżek dźwiękowych filmów. Dzięki temu wyjście audio jest trójwymiarowe, zapewniając użytkownikom najlepsze wrażenia wideo lub gry.
Jednak wiele osób zgłosiło, że napotkało problemy techniczne związane z tą technologią. Niektórzy twierdzili, że nie słyszą żadnego dźwięku na swoim komputerze z systemem Windows, zwłaszcza podczas próby połączenia w trybie kina domowego Dolby Atmos.
Dlaczego Dolby Atmos nie działa?
Za nieprawidłowe działanie dźwięku na komputerze z systemem Windows może odpowiadać kilka czynników. Najczęstsze przyczyny to:
Uszkodzony lub nieaktualny sterownik audio
Sterownik audio jest głównym winowajcą większości problemów związanych z dźwiękiem w systemie Windows. Złośliwe działania lub nadmierne niepotrzebne pliki mogą uszkodzić sterownik audio, powodując jego awarię.
Ponadto uruchomienie przestarzałego sterownika audio może prowadzić do problemów z niezgodnością, powodując nieprawidłowe działanie Dolby Atmos. W związku z tym ponowna instalacja lub aktualizacja istniejącego sterownika może być najlepszym sposobem rozwiązania problemu.
Niezgodne ustawienia konfiguracyjne
Niewłaściwe ustawienia konfiguracji dźwięku mogą powodować konflikt z Dolby Atmos, powodując jego awarię. Możesz zmienić konfigurację dźwięków przestrzennych, aby rozwiązać problem.
Uszkodzone pliki rejestru
Działanie wirusów i złośliwych, samowykonujących się skryptów może prowadzić do błędów rejestru. Może to prowadzić do niestabilności systemu lub awarii programów, których dotyczy problem.
Oczekujące aktualizacje systemu Windows
Błędy systemowe mogą również powodować awarię Dolby Atmos. Na szczęście Microsoft wydaje aktualizacje zawierające poprawki błędów. Jeśli masz jakieś oczekujące aktualizacje, najlepiej je zainstalować.
Jak naprawić Dolby Atmos
Naprawianie Dolby Atmos nie jest już tajemnicą. Dzięki kilku metodom, które wymieniliśmy poniżej, wszystko powinno działać bezproblemowo.
Uruchom narzędzie do rozwiązywania problemów z dźwiękiem
Ogólnie rzecz biorąc, pierwszym krokiem, jaki należy wykonać, gdy napotkasz jakiekolwiek wyzwanie w systemie Windows, jest uruchomienie narzędzia do rozwiązywania problemów z systemem Windows. Narzędzie do rozwiązywania problemów pomaga w wykrywaniu problemów i próbach rozwiązania przyczyny drobnych problemów na komputerach z systemem Windows.
Aby uruchomić narzędzie do rozwiązywania problemów z dźwiękiem, wykonaj poniższe czynności:
- Naciśnij jednocześnie klawisz Windows + I, aby otworzyć Ustawienia.
- Wybierz Aktualizacje i zabezpieczenia.
- Kliknij Rozwiązywanie problemów w lewym okienku.
- Stuknij opcję Odtwarzanie dźwięku i wybierz Uruchom narzędzie do rozwiązywania problemów.
- Postępuj zgodnie z instrukcjami wyświetlanymi na ekranie i poczekaj na zakończenie działania narzędzia do rozwiązywania problemów.
- Uruchom ponownie komputer.
- Następnie kliknij prawym przyciskiem myszy ikonę dźwięku na pasku zadań.
- Wybierz Dźwięk przestrzenny > Dolby Atmos dla słuchawek, aby ponownie włączyć Dolby Atmos.
Jeśli błędy były minimalne, narzędzie do rozwiązywania problemów z odtwarzaniem dźwięku w systemie Windows powinno je rozwiązać. Jeśli jednak ta poprawka nie działa, możesz wypróbować następującą metodę.
Ustaw Dolby Atmos dla kina domowego jako domyślne źródło wyjścia
Inne urządzenia audio powodujące konflikty mogą spowodować awarię Dolby Atmos. Aby to sprawdzić, możesz wybrać Dolby Atmos jako domyślne źródło wyjściowe.
Postępuj zgodnie z poniższym przewodnikiem, aby to zrobić:
- Kliknij prawym przyciskiem myszy ikonę głośnika na pasku zadań.
- Wybierz Urządzenie do odtwarzania.
- Następnie wybierz Dolby Atmos dla kina domowego z listy urządzeń odtwarzających.
- Wybierz Ustaw domyślne i kliknij Zastosuj, aby zapisać ustawienia.
- Kliknij OK, aby zamknąć okno Urządzenia do odtwarzania.
Następnie sprawdź, czy Dolby Atmos działa teraz dobrze.
Użyj funkcji „Test”
Wielu użytkowników zgłosiło, że rozwiązali problem, testując dźwięk Dolby Atmos za pomocą ustawień dźwięku komputera.
Aby skorzystać z tej poprawki, wykonaj poniższe czynności:
- Kliknij prawym przyciskiem myszy ikonę dźwięku/głośnika na pasku zadań i wybierz Dźwięki.
- Przejdź do zakładki Odtwarzanie.
- Kliknij prawym przyciskiem myszy Dolby Atmos i wybierz Test.
Następnie sprawdź, czy to rozwiązało problemy z dźwiękiem.
Zaktualizuj/zainstaluj ponownie sterownik dźwięku
W większości przypadków sterowniki dźwięku są głównym powodem, dla którego Twoje urządzenia audio psują się. Nieaktualne sterowniki dźwięku mogą powodować konflikty między urządzeniami audio. Najlepiej zaktualizować sterowniki dźwięku przed ponownym włączeniem dźwięku Dolby Atmos i dźwięku przestrzennego.
Poza tym aktualizacje systemu Windows zawierają poprawki, które pomagają rozwiązać typowe błędy i problemy z niekompatybilnością.
Oto jak zaktualizować sterownik dźwięku:
- Użyj skrótu Klawisz Windows + X, aby otworzyć menu Power User.
- Otwórz Menedżera urządzeń i rozwiń kartę Kontrolery dźwięku, wideo i gier.
- Kliknij prawym przyciskiem myszy każdy ze sterowników dźwięku i wybierz Aktualizuj sterownik.
- Po zakończeniu aktualizacji uruchom ponownie komputer.
- Następnie kliknij prawym przyciskiem ikonę dźwięku/głośnika na pasku zadań lub w obszarze powiadomień.
- Wybierz Dźwięk przestrzenny> Dolby Atmos dla słuchawek.
- Odtwórz obsługiwane treści, aby sprawdzić zmiany.
Jeśli to nie zadziała, możesz spróbować ponownie zainstalować sterownik dźwięku:
- Otwórz Menedżera urządzeń, korzystając z powyższych instrukcji.
- Rozwiń kartę Kontrolery dźwięku, wideo i gier.
- Następnie kliknij prawym przyciskiem myszy sterownik dźwięku, który chcesz ponownie zainstalować i wybierz Odinstaluj.
- Kontynuuj dezinstalację, a następnie uruchom ponownie komputer.
Jednak aktualizacja sterownika dźwięku w konwencjonalny sposób jest stresująca i czasochłonna. Dzieje się tak, ponieważ musisz aktualizować każdy sterownik pojedynczo.

Na szczęście możesz użyć automatycznych aktualizacji sterowników, takich jak Auslogics Driver Updater, aby wykonać wiele aktualizacji sterowników. To zaoszczędzi ci dużo czasu.
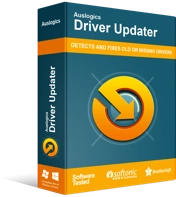
Rozwiązywanie problemów z komputerem za pomocą narzędzia do aktualizacji sterowników
Niestabilna wydajność komputera jest często powodowana przez przestarzałe lub uszkodzone sterowniki. Auslogics Driver Updater diagnozuje problemy ze sterownikami i umożliwia aktualizację starych sterowników jednocześnie lub pojedynczo, aby komputer działał płynniej
Przywróć sterownik dźwięku
Jeśli Twoje urządzenie Dolby Atmos przestało działać po ostatniej aktualizacji sterownika, najlepiej cofnąć taką aktualizację, aby działało.
- Użyj skrótu Windows Klawisz Windows + X, aby otworzyć menu Power User.
- Otwórz Menedżera urządzeń i rozwiń kartę Kontrolery dźwięku, wideo i gier.
- Kliknij prawym przyciskiem myszy sterownik dźwięku i wybierz Właściwości.
- Przejdź do karty Sterownik, a następnie kliknij Przywróć sterownik.
- Wybierz powód wycofania i kliknij Tak.
- Jeśli opcja przywrócenia sterownika nie jest dostępna, kliknij prawym przyciskiem myszy urządzenie dźwiękowe innej firmy i odinstaluj je.
- Uruchom ponownie komputer i skorzystaj z poniższej ścieżki, aby ponownie włączyć dźwięk przestrzenny.
- Kliknij prawym przyciskiem myszy ikonę głośnika > Dźwięki przestrzenne > Dolby Atmos dla słuchawek.
Jeśli opcja wycofania nie rozwiąże problemu, możesz wypróbować następną metodę.
Zaktualizuj lub przywróć aplikację Dolby Access
Jeśli problem pojawił się po zaktualizowaniu aplikacji Dolby Access, może to być spowodowane problemami ze zgodnością. Przywrócenie aktualizacji do zgodnej wersji może być tym, czego potrzebujesz, aby rozwiązać problem.
Jeśli jednak korzystasz z przestarzałej aplikacji Dolby Access, zainstalowanie najnowszej aktualizacji może rozwiązać problem.
Oto jak to naprawić:
Przejdź do sekcji Strona główna aplikacji.
Przewiń w dół i wybierz Informacje.
Kliknij opcję Wsparcie Dolby Access.
Przewiń w dół, aż zobaczysz komunikat „Nadal potrzebujesz pomocy?” Sekcja.
Wybierz Skontaktuj się z nami.
Następnie wypełnij i prześlij formularz. Zespół wsparcia Dolby skontaktuje się z Tobą przez e-mail z niezbędnymi informacjami.
Włącz opcje trybu Exclusive
Tryb ekskluzywny zapewnia dostęp do narzędzi innych firm. Zazwyczaj Microsoft domyślnie to włącza, ale warto to sprawdzić.
Oto jak to zrobić:
- Kliknij prawym przyciskiem myszy ikonę Dźwięk na pasku zadań i Otwórz urządzenia do odtwarzania.
- Wybierz Dźwięk przestrzenny, aby włączyć Dolby Atmos dla słuchawek.
- Kliknij kartę Zaawansowane.
- Przejdź do trybu wyłączności i włącz „Nadaj wyłączny priorytet aplikacji” i „Zezwalaj aplikacjom na przejęcie wyłącznej kontroli nad tym urządzeniem”.
- Potwierdź zmiany.
Następnie sprawdź, czy działają funkcje dźwięku przestrzennego.
Zmień konfigurację Dolby Atmos w urządzeniu
Wielu użytkowników zgłosiło, że udało im się rozwiązać problem, zmieniając konfigurację Dolby Atmos.
Oto jak to wypróbować:
- Podłącz słuchawki, słuchawki, wkładki douszne lub zestaw kina domowego.
- Kliknij prawym przyciskiem myszy ikonę dźwięku na pasku zadań, aby otworzyć urządzenie odtwarzające.
- Następnie kliknij prawym przyciskiem myszy domyślne urządzenie odtwarzające, aby otworzyć Właściwości.
- Kliknij kartę Dźwięk przestrzenny i wybierz Dolby Atmos z menu rozwijanego.
- Windows przekieruje Cię do Microsoft Store.
- Pobierz i zainstaluj aplikację Dolby Access.
- Uruchom aplikację i skonfiguruj słuchawki lub kino domowe, w zależności od urządzenia.
- Kliknij Rozpocznij konfigurację.
- Wybierz opcję Konfiguruj ustawienia komputera i kliknij Atmos dla słuchawek.
- Odtwarzaj dema i słuchaj, aby obserwować różnice w dźwięku.
Zaktualizuj system Windows
Jeśli wszystkie inne poprawki nie rozwiązały problemu, najlepiej zainstalować wszystkie aktualizacje systemu Windows. Aktualizacje firmy Microsoft są dostarczane z poprawkami, które mogą rozwiązać problemy z dźwiękiem.
Oto jak zaktualizować komputer:
- Naciśnij jednocześnie klawisze logo Windows + I, aby otworzyć Ustawienia.
- Wybierz Aktualizacje i zabezpieczenia.
- Następnie wybierz opcję Sprawdź aktualizacje.
- Po zakończeniu aktualizacji uruchom ponownie komputer i powtarzaj proces, aż nie będzie dostępnych aktualizacji systemu.
Wniosek
Czy te poprawki były pomocne? Proszę zostaw komentarz poniżej.
Potrzebujesz pomocy? Skontaktuj się z naszym zespołem pomocy.
Możesz również odwiedzić nasz blog, aby uzyskać inne przydatne wskazówki dotyczące rozwiązywania typowych problemów z systemem Windows 10.
