Aktualizacja Discorda nie powiodła się? 7 sposobów, aby to naprawić
Opublikowany: 2023-06-13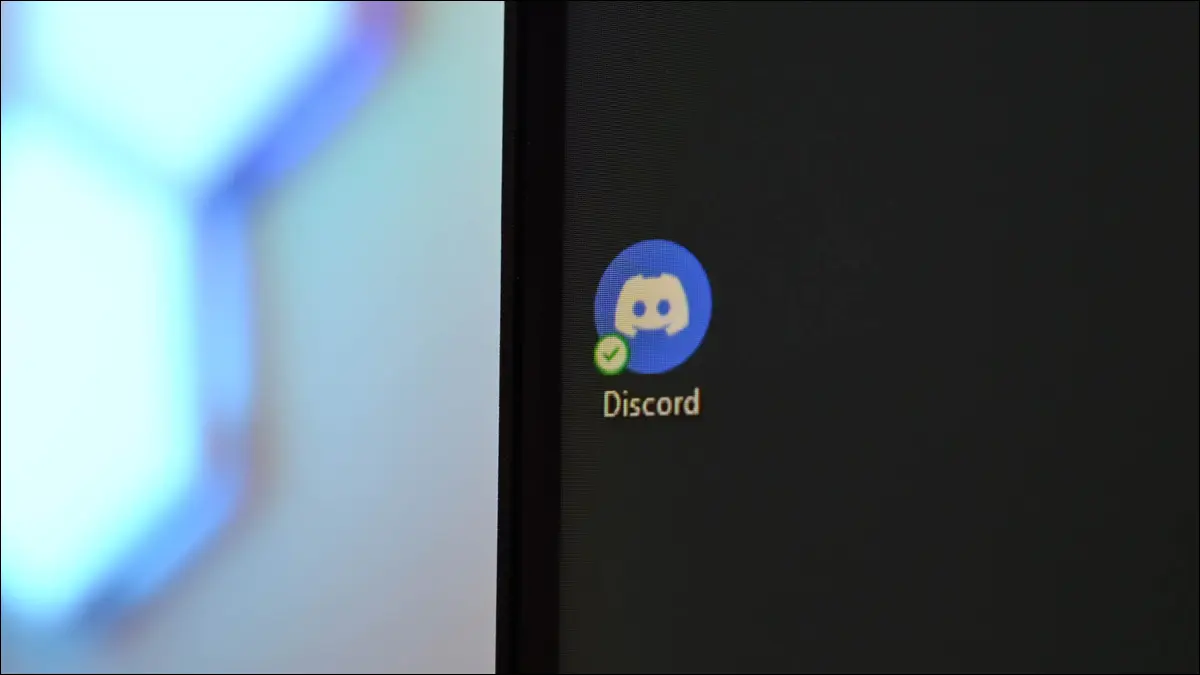
Pojawia się błąd podczas próby aktualizacji Discorda na komputerze? Istnieje kilka problemów, które mogą wpływać na proces aktualizacji Discorda. Na szczęście mamy kilka rozwiązań, które pozwolą Ci pozbyć się problemu i pomyślnie zaktualizować Discorda.
Dlaczego moja aktualizacja Discord kończy się niepowodzeniem?
Jak naprawić błąd aktualizacji Discord
1. Sprawdź swoje połączenie internetowe
2. Uruchom ponownie Discorda
3. Sprawdź, czy Discord nie działa
4. Uruchom Discord jako administrator
5. Wyłącz zaporę systemu Windows lub Mac
6. Wyczyść dane z pamięci podręcznej Discorda
7. Ręcznie zainstaluj najnowszą wersję Discord
Dlaczego moja aktualizacja Discord kończy się niepowodzeniem?
Różne czynniki mogą sprawić, że Discord utknie w nieudanej pętli aktualizacji na komputerze z systemem Windows, Mac lub Linux. Możesz nie mieć niezawodnego połączenia internetowego, którego Discord potrzebuje do zakończenia procesu aktualizacji. Lub Twoja aplikacja może mieć drobną usterkę, przez co aktualizacja się nie powiedzie.
Serwery Discord mogą być wyłączone, co również powoduje, że Discord ciągle mówi, że aktualizacja się nie powiodła, ponieważ nie może pobrać najnowszych plików aktualizacji.
Jak naprawić błąd aktualizacji Discord
Ponieważ istnieje kilka przyczyn nieprawidłowej aktualizacji Discord, wypróbuj poniższe rozwiązania, które naprawią wszystko, co może być przyczyną problemu. Jedna lub więcej z tych metod pomoże Ci wydostać się z nieudanej pętli aktualizacji Discorda.
1. Sprawdź swoje połączenie internetowe
Discord pobiera swoje aktualizacje przez Internet i musisz mieć aktywne połączenie internetowe, aby aplikacja mogła to zrobić. W przypadku wadliwego połączenia Discord nie może przetwarzać aktualizacji aplikacji, co powoduje, że te aktualizacje ciągle się nie udaje.
Możesz sprawdzić swoje połączenie internetowe, otwierając przeglądarkę internetową na komputerze i uruchamiając witrynę. Jeśli witryna się nie ładuje, prawdopodobnie przyczyną jest połączenie internetowe.
Możesz spróbować naprawić połączenie, stosując podstawowe rozwiązania, takie jak ponowne uruchomienie routera, ponowne połączenie z siecią bezprzewodową i zastosowanie się do innych wskazówek dotyczących rozwiązywania problemów.
2. Uruchom ponownie Discorda
Po sprawdzeniu, że połączenie internetowe działa, następną poprawką do zastosowania jest ponowne uruchomienie aplikacji Discord. Twoja aplikacja może mieć drobną usterkę techniczną, która uniemożliwia instalację aktualizacji.
W przeciwieństwie do wielu innych aplikacji, kliknięcie „X” w prawym górnym rogu Discord nie zamyka całkowicie aplikacji; wysyła tylko aplikację do zasobnika systemowego komputera. Aby faktycznie zamknąć aplikację, musisz wybrać jeszcze jedną opcję.
Aby to zrobić w systemie Windows, w prawym górnym rogu Discord kliknij "X". Następnie w zasobniku systemowym kliknij prawym przyciskiem myszy Discord i wybierz „Zamknij Discord”. Ponownie uruchom aplikację, znajdując ją w menu „Start” i wybierając.
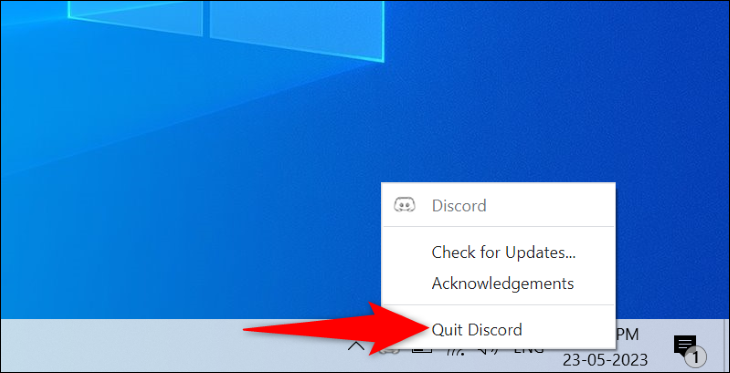
Aby ponownie uruchomić Discord na Macu, na pasku menu aplikacji wybierz Discord > Zamknij Discord. Następnie ponownie uruchom aplikację, wybierając ją w „Launchpad” (lub korzystając z preferowanej metody uruchamiania aplikacji).
3. Sprawdź, czy Discord nie działa
Serwery Discorda mogły ulec awarii, przez co aktualizacja Discorda przestała odpowiadać. Zdarza się to bardzo rzadko, ale problemy techniczne mogą spowodować chwilową awarię serwerów.
Aby sprawdzić, czy platforma rzeczywiście nie działa, przejdź do strony statusu Discord i sprawdź status platformy. Ta strona informuje również o statusie różnych usług Discord, takich jak funkcje „Wyszukiwanie” i „Płatności”.
Jeśli Discord rzeczywiście nie działa, będziesz musiał poczekać, aż firma naprawi problem i przywróci go. Niestety nie możesz nic zrobić, aby rozwiązać problem.
4. Uruchom Discord jako administrator
Jednym z powodów, dla których Discord nie aktualizuje się, jest to, że aplikacja może nie mieć wymaganych uprawnień do wprowadzania pewnych zmian w systemie. Takie problemy są powszechne na komputerach z systemem Windows i można je rozwiązać, uruchamiając aplikacje z uprawnieniami administratora.
Uruchamiając Discord jako administrator, aplikacja ma wszystkie uprawnienia potrzebne do wprowadzania zmian w systemie. Aby to zrobić na komputerze z systemem Windows, otwórz menu „Start” i znajdź „Discord”.

Kliknij prawym przyciskiem myszy „Discord” i wybierz „Uruchom jako administrator”. Następnie w monicie „Kontrola konta użytkownika” wybierz „Tak”.

Twoja aplikacja powinna teraz zaktualizować się bez żadnych problemów.
5. Wyłącz zaporę systemu Windows lub Mac
Zapora sieciowa analizuje wychodzące i przychodzące połączenia sieciowe na komputerze. Możliwe, że ta aplikacja zablokowała dostęp Discorda do Internetu, przez co jej aktualizacje nie są pobierane ani instalowane.
W takim przypadku tymczasowo wyłącz zaporę i poczekaj, aż aplikacja się zaktualizuje. Gdy to zrobisz, włącz ponownie zaporę sieciową, aby ponownie zapewnić sobie ochronę.
Aby wyłączyć wbudowaną zaporę systemu Windows, przejdź do Zabezpieczenia systemu Windows> Zapora sieciowa i ochrona sieci, wybierz sieć z napisem "(aktywna)" i wyłącz "Microsoft Defender Firewall". W monicie „Kontrola konta użytkownika” wybierz „Tak”.
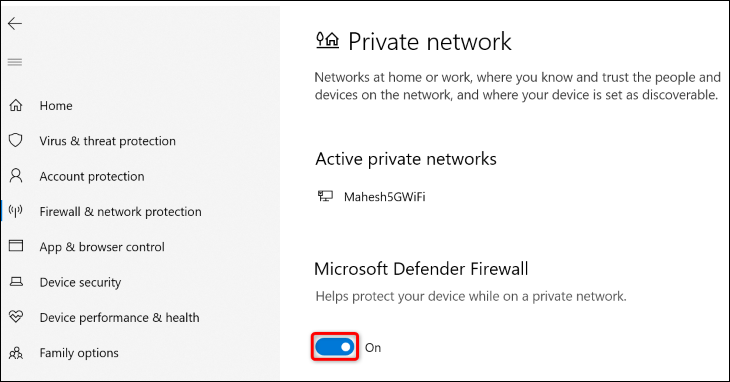
Aby wyłączyć wbudowaną zaporę komputera Mac, uruchom okno terminala i wykonaj następujące polecenie:
sudo defaults write /Library/Preferences/com.apple.alf globalstate -int 0
Wpisz hasło administratora komputera Mac i naciśnij klawisz Enter, aby wyłączyć zaporę.
Po wyłączeniu zapory systemu Windows lub Mac uruchom Discord i pozwól aplikacji się zaktualizować. Gdy to zrobisz, włącz ponownie zaporę sieciową. W systemie Windows włącz przełącznik „Microsoft Defender Firewall”.
Na komputerze Mac otwórz Terminal i uruchom następujące polecenie. Aby zakończyć wykonywanie polecenia, musisz wpisać hasło administratora komputera Mac.
sudo defaults write /Library/Preferences/com.apple.alf globalstate -int 1
I to wszystko.
6. Wyczyść dane z pamięci podręcznej Discorda
Discord przechowuje różne pliki w pamięci podręcznej, aby poprawić komfort korzystania z aplikacji. Czasami ta pamięć podręczna ulega uszkodzeniu, powodując różne losowe problemy z aplikacją. Może tak być w Twoim przypadku, a problem z aktualizacją jest prawdopodobnie wynikiem złej pamięci podręcznej aplikacji.
W takim przypadku wyczyść pamięć podręczną Discord, a problem zostanie rozwiązany.
Jeśli korzystasz z systemu Windows, otwórz „Uruchom” za pomocą Windows + R, wpisz następującą ścieżkę i naciśnij Enter.
%appdata%\discord
W otwartym folderze usuń następujące podfoldery: „Pamięć podręczna”, „Pamięć podręczna kodu” i „GPUCache”.

Aby usunąć pamięć podręczną Discorda na komputerze Mac, otwórz okno Findera i wybierz Idź > Idź do folderu. Wprowadź następującą ścieżkę i naciśnij Enter.
~/Biblioteka/Obsługa aplikacji/discord/
W otwartym folderze usuń następujące foldery: „Pamięć podręczna”, „Pamięć podręczna kodu” i „GPUCache”.
Twoja pamięć podręczna Discord jest teraz wyczyszczona. Ponownie uruchom aplikację na komputerze z systemem Windows lub Mac i pozwól jej się zaktualizować.
7. Ręcznie zainstaluj najnowszą wersję Discord
Jeśli wszystko inne nie rozwiąże problemu z aktualizacją, ręcznie pobierz i zainstaluj najnowszą wersję Discord na swoim komputerze. Nie stracisz zapisanych danych, takich jak czaty, serwery i inne elementy, ponieważ aplikacja synchronizuje wszystkie te elementy z Twoim internetowym kontem Discord.
Aby usunąć Discord w systemie Windows 11, przejdź do Ustawienia> Aplikacje> Aplikacje i funkcje. Obok Discord na liście kliknij trzy kropki i wybierz „Odinstaluj”. W otwartym monicie wybierz „Odinstaluj”.

W systemie Windows 10 przejdź do Ustawienia> Aplikacje, wybierz Discord, wybierz "Odinstaluj" i wybierz "Odinstaluj".
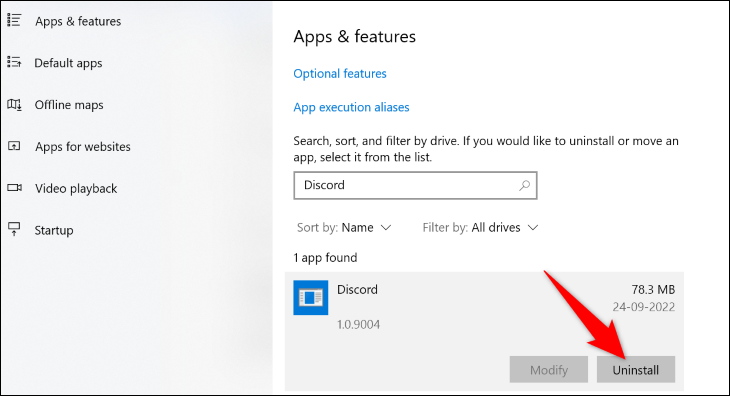
Na komputerze Mac otwórz Finder i uzyskaj dostęp do „Aplikacji”. Kliknij prawym przyciskiem myszy Discord i wybierz „Przenieś do kosza”.
Po usunięciu Discorda udaj się na oficjalną stronę Discorda, aby ponownie pobrać instalator aplikacji. Użyj tego instalatora, aby zainstalować nową kopię aplikacji na swoim komputerze.
I w ten sposób wydostaniesz się z nieudanej pętli aktualizacji Discord na swoim komputerze. Miłej gry i rozmów ze znajomymi!
POWIĄZANE: 10 funkcji Discord, których powinieneś używać
