Napraw Discord zablokowany na ekranie połączenia
Opublikowany: 2022-10-26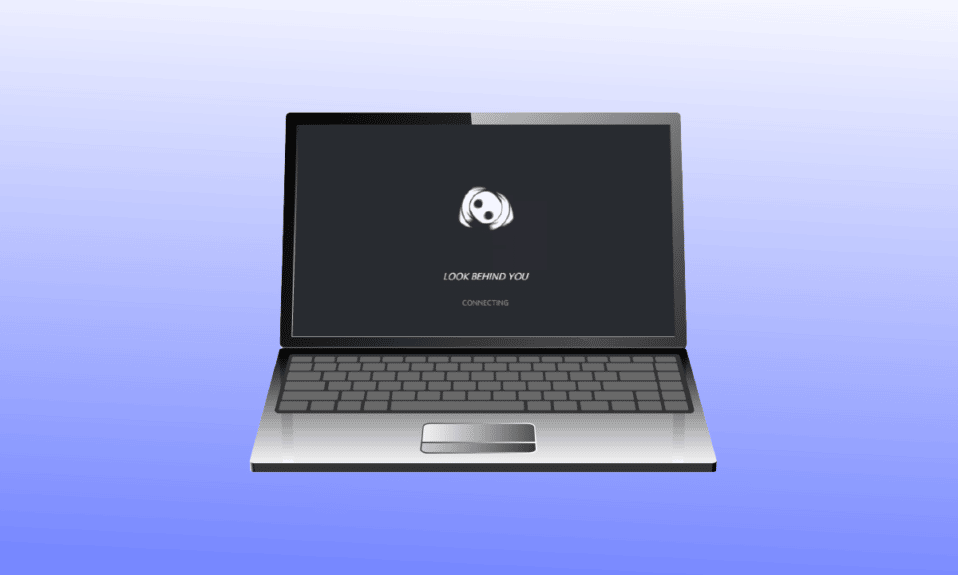
Discord to główna platforma społecznościowa, na której gracze mogą się komunikować. Jednak wielu użytkowników ma do czynienia z Discordem, który utknął na ekranie ładowania i łączy się na zawsze. Jeśli tak jest również w Twoim przypadku, nie musisz się martwić! Mamy doskonały przewodnik, który nauczy Cię, jak naprawić Discord, który utknął na problemie z połączeniem z ekranem. Omówiliśmy również przyczyny, które mogą powodować wspomniany problem. Więc czytaj dalej!
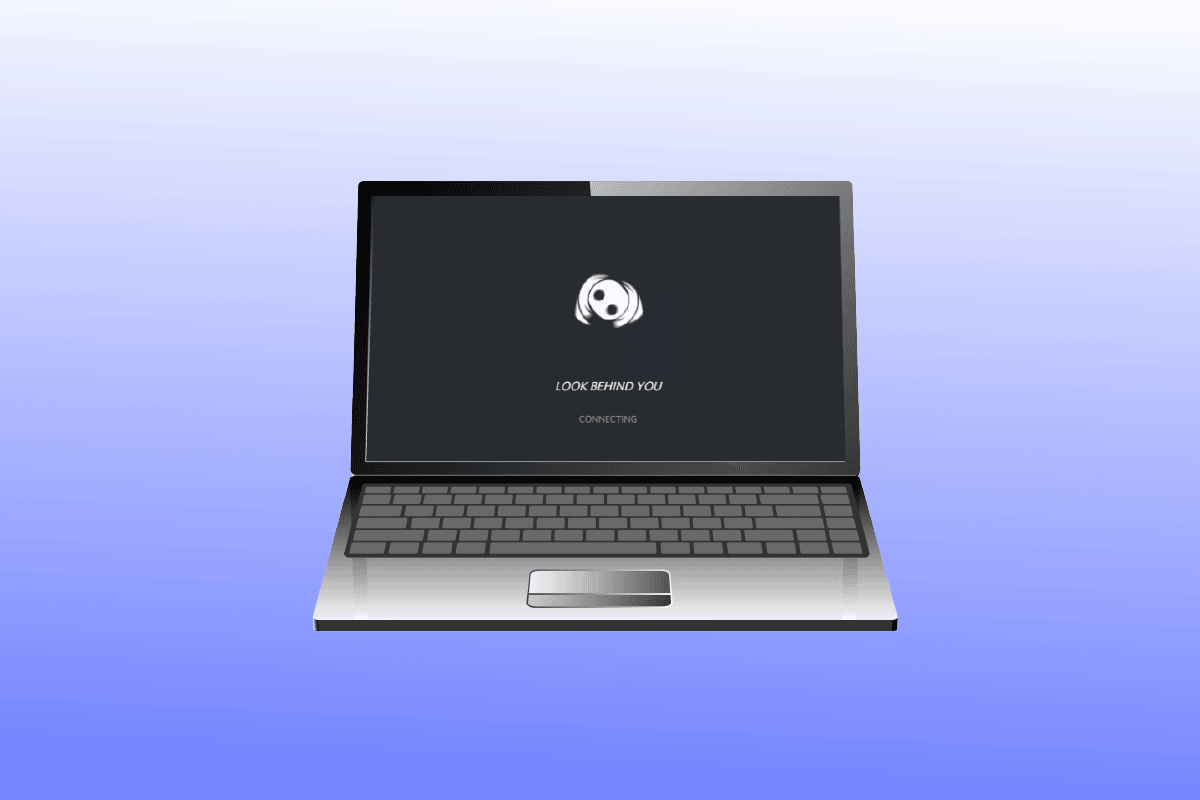
Zawartość
- Jak naprawić Discord zablokowany na ekranie łączącym?
- Metoda 1: Uruchom ponownie router
- Metoda 2: Zamknij programy powodujące konflikty
- Metoda 3: Zmień adres DNS
- Metoda 4: Wyczyść pamięć podręczną DNS
- Metoda 5: Wyłącz serwer proxy
- Metoda 6: Zmień ustawienia daty i godziny
- Metoda 7: Uruchom skanowanie złośliwego oprogramowania
- Metoda 8: Zezwól na Discord przez zaporę systemu Windows
- Metoda 9: Tymczasowo wyłącz Zaporę systemu Windows (niezalecane)
- Metoda 10: Zainstaluj ponownie program Discord
Jak naprawić Discord zablokowany na ekranie łączącym?
Poniżej przedstawiono możliwe przyczyny problemu z Discordem, który utknął na ekranie ładowania.
- Problemy z połączeniem sieciowym.
- Nieprawidłowe ustawienia daty i godziny.
- Złośliwe oprogramowanie i wirusy.
- Discord zablokowany przez zaporę systemu Windows.
- Uszkodzone pliki instalacyjne Discord.
Przed wykonaniem kroków rozwiązywania problemów, aby rozwiązać problem, musisz sprawdzić, czy nie ma awarii na serwerach Discord. Odwiedź stronę stanu serwera Discord.
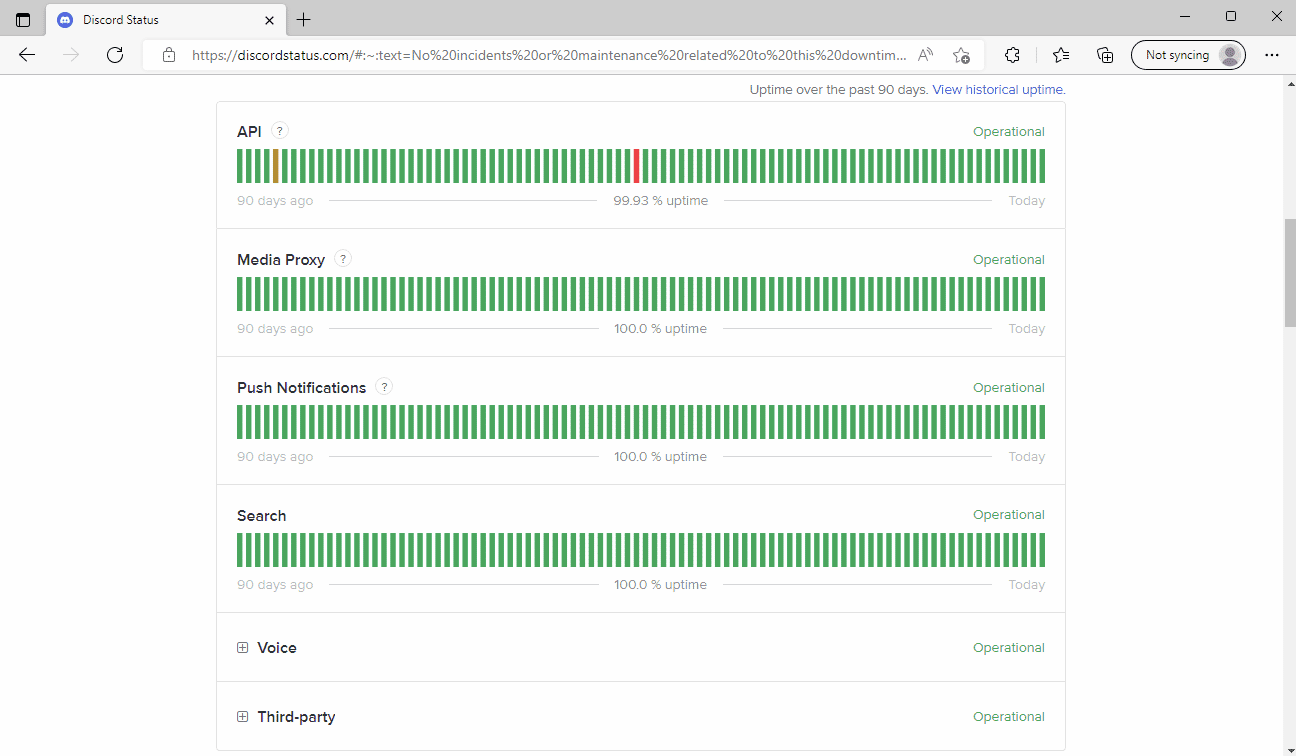
Jeśli serwery Discord działają płynnie, musisz wykonać podane metody rozwiązywania problemów, aby rozwiązać problem z Discordem, który utknął na ekranie połączenia.
Metoda 1: Uruchom ponownie router
Po pierwsze, zrestartuj router internetowy, aby naprawić wszelkie tymczasowe błędy w połączeniu sieciowym. Poniżej znajdują się kroki, aby ponownie uruchomić router.
1. Naciśnij przycisk zasilania routera Wi-Fi .

2. Następnie odłącz kabel zasilający i poczekaj, aż kondensatory zostaną całkowicie rozładowane.
3. Teraz podłącz kabel zasilający i ponownie włącz router.
Przeczytaj także: Napraw błąd 1105 Discord w systemie Windows 10
Metoda 2: Zamknij programy powodujące konflikty
Jeśli na komputerze występują aplikacje powodujące konflikty, które powodują błędy w Discord, co powoduje problemy z połączeniem Discord, zamknij te programy. Jeśli zakończysz te sprzeczne procesy, może to rozwiązać problem. Przeczytaj nasz przewodnik, aby zakończyć zadanie w systemie Windows 10.
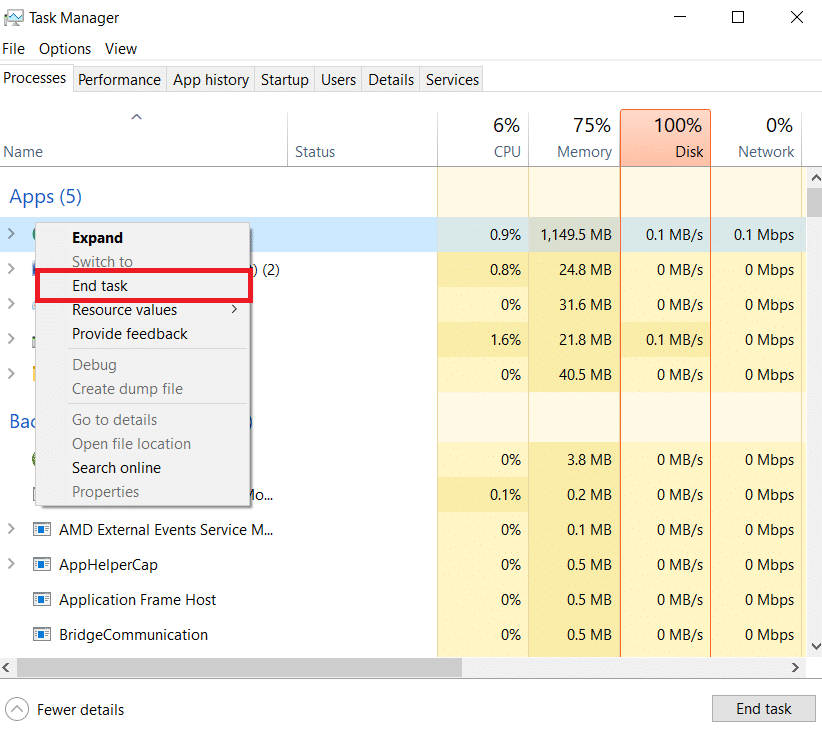
Metoda 3: Zmień adres DNS
Innym powszechnym rozwiązaniem Discord, który utknął na problemie z połączeniem, jest zmiana ustawienia DNS w twoim systemie. Aby rozwiązać problem, możesz użyć serwera Google DNS lub serwera OpenDNS. Postępuj zgodnie z naszym przewodnikiem na temat 3 sposobów zmiany ustawień DNS w systemie Windows 10.
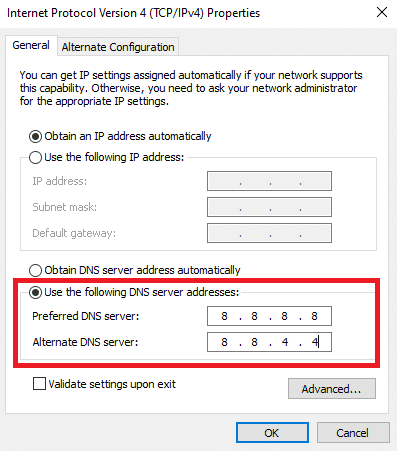
Metoda 4: Wyczyść pamięć podręczną DNS
Jeśli zmiana DNS nie naprawi problemów z łączeniem Discord na zawsze, spróbuj wyczyścić pamięć podręczną DNS. Postępuj zgodnie z naszym przewodnikiem, aby wyczyścić pamięć podręczną DNS w systemie Windows 10.
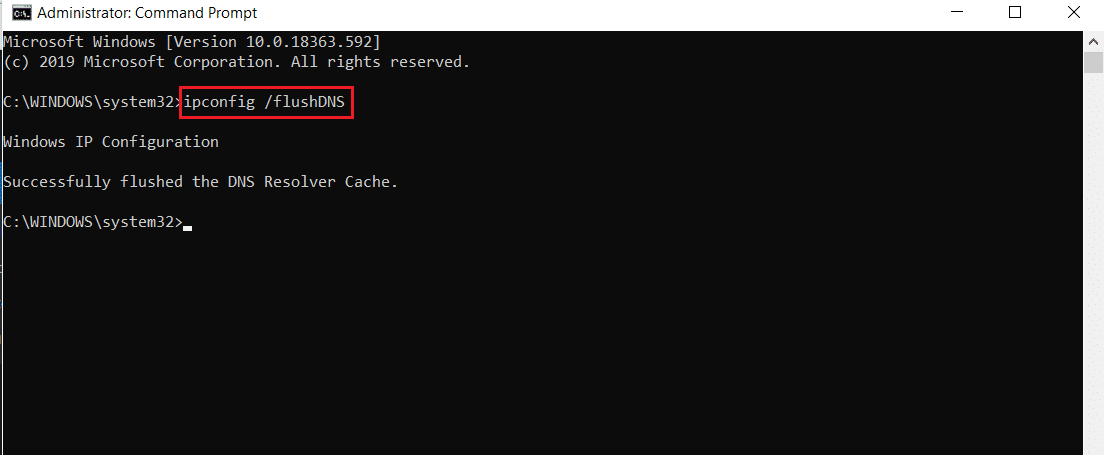
Przeczytaj także: Napraw brak profilu sieciowego systemu Windows 10
Metoda 5: Wyłącz serwer proxy
Inną metodą naprawienia problemu Discord zablokowanego na ekranie połączenia jest wyłączenie VPN i serwera proxy, jeśli są włączone. Przeczytaj nasz przewodnik, aby wyłączyć VPN i serwer proxy w systemie Windows 10.
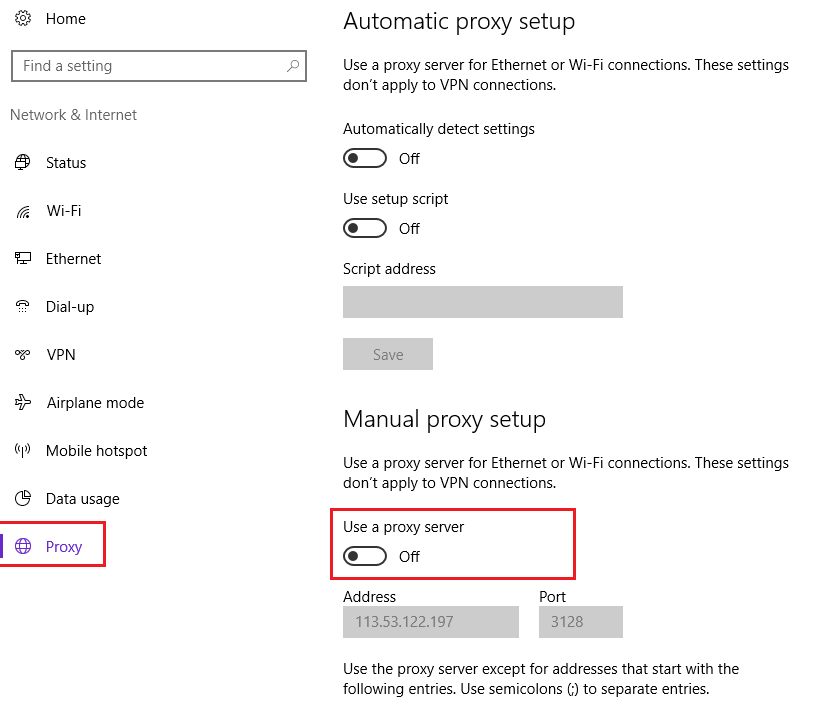
Metoda 6: Zmień ustawienia daty i godziny
Nieprawidłowe ustawienia daty i godziny mogą również powodować błędy w aplikacji Discord. System Windows ma automatyczną funkcję daty i godziny, w której ustawia je automatycznie zgodnie z regionem, w którym się znajdujesz. Możesz więc włączyć funkcję automatycznej daty i godziny. Sprawdź nasz przewodnik, aby zmienić ustawienia daty i godziny w systemie Windows 10.

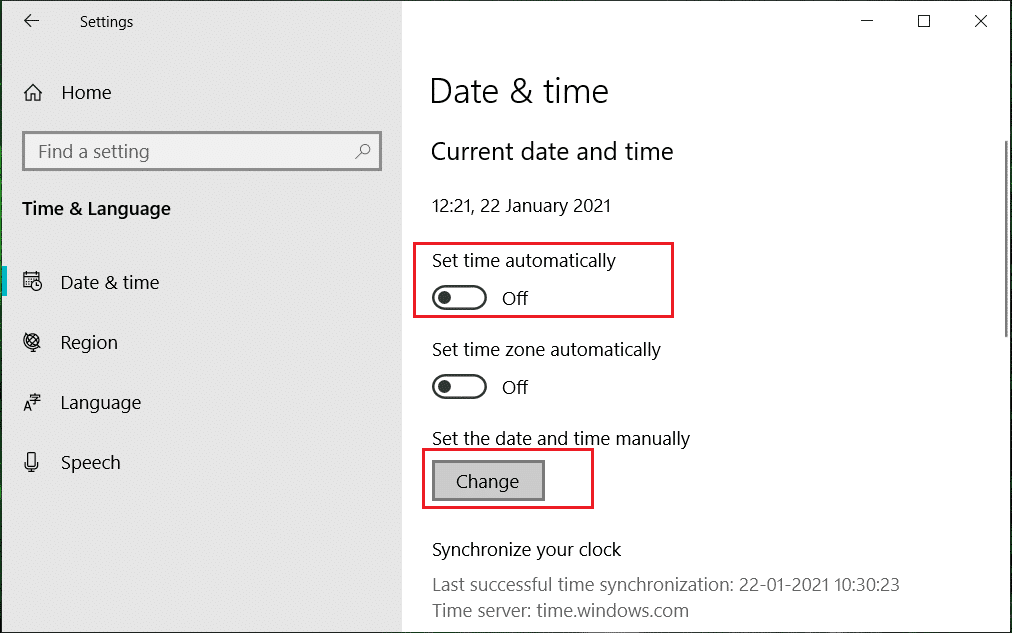
Przeczytaj także: Jak naprawić Discord Keeps Freezing
Metoda 7: Uruchom skanowanie złośliwego oprogramowania
Na twoim komputerze może znajdować się złośliwe oprogramowanie i wirusy, które mogą powodować, że Discord utknął na ekranie ładowania. Musisz więc sprawdzić, czy tak jest. Postępuj zgodnie z naszym przewodnikiem, aby uruchomić skanowanie antywirusowe na komputerze.
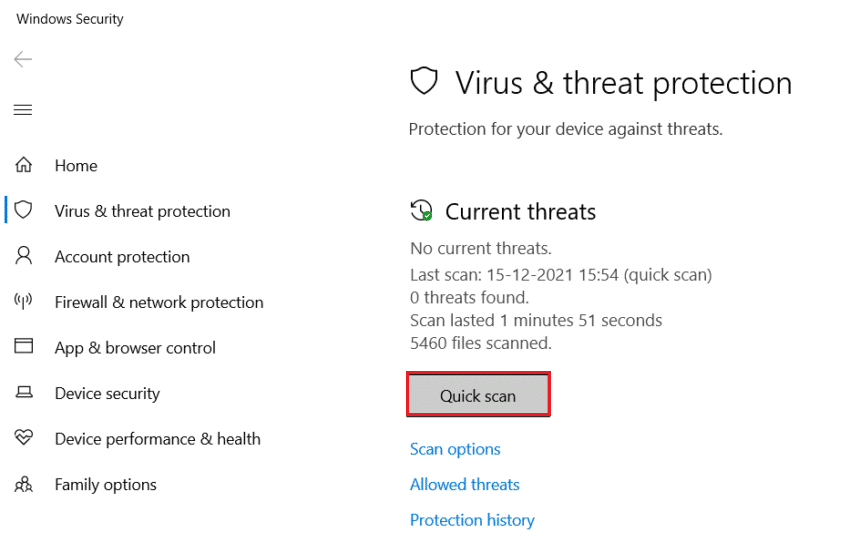
Metoda 8: Zezwól na Discord przez zaporę systemu Windows
Jeśli program Discord jest zablokowany przez Zaporę systemu Windows, może to spowodować problemy z połączeniem Discord. Postępuj zgodnie z naszym przewodnikiem, aby zezwalać lub blokować aplikacje przez Zaporę systemu Windows.
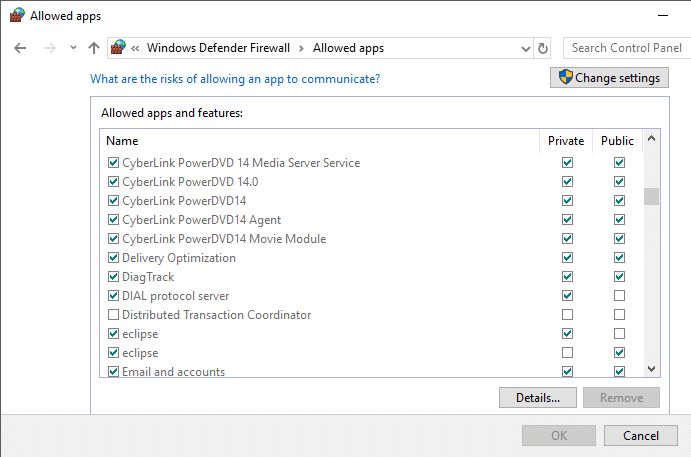
Metoda 9: Tymczasowo wyłącz Zaporę systemu Windows (niezalecane)
Jeśli zezwolenie na aplikację Discord w Zaporze systemu Windows nadal nie naprawiło problemu z blokowaniem Discorda na ekranie połączenia, możesz tymczasowo wyłączyć zaporę. Sprawdź nasz przewodnik, jak wyłączyć Zaporę systemu Windows 10.
Uwaga: nie zalecamy wyłączania zapory Windows Defender na komputerze z systemem Windows, ponieważ chroni ona komputer przed złośliwym oprogramowaniem.
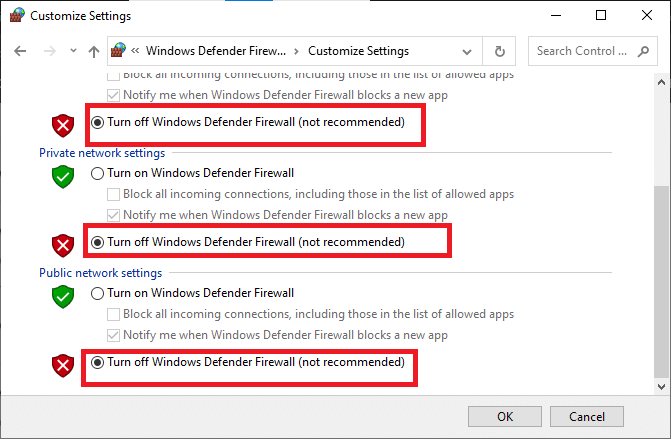
Przeczytaj także: Napraw Discord Screen Share Audio nie działa
Metoda 10: Zainstaluj ponownie program Discord
Innym sposobem jest ponowna instalacja Discord ze świeżą konfiguracją, aby naprawić problem z połączeniem Discord na zawsze. Aplikacja mogła zostać zainfekowana uszkodzonymi plikami lub błędami. Wykonaj poniższe czynności, aby ponownie zainstalować aplikację i naprawić problem z Discordem, który utknął na problemie z połączeniem.
1. Naciśnij jednocześnie klawisze Windows + I, aby uruchomić Ustawienia systemu Windows .
2. Otwórz ustawienie Aplikacje .
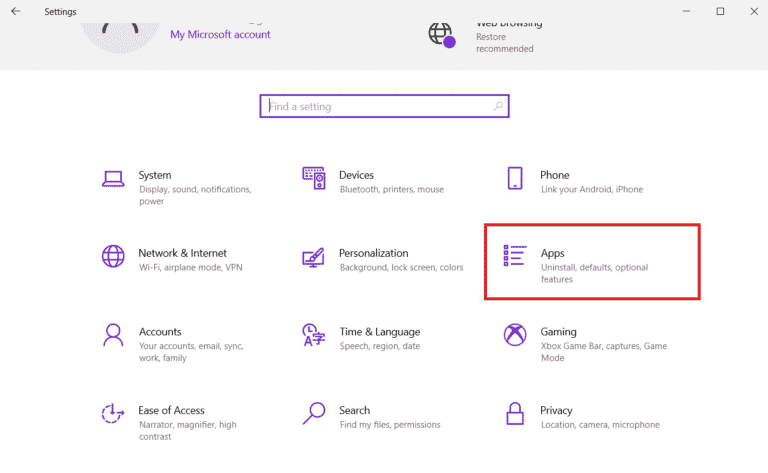
3. Znajdź aplikację Discord i kliknij opcję Odinstaluj .
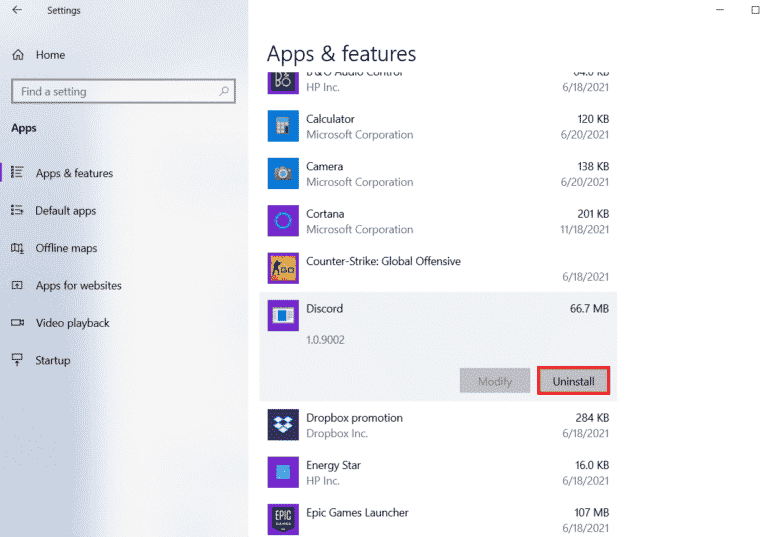
4. Następnie ponownie kliknij opcję Odinstaluj , aby potwierdzić i odinstalować program.
5. Teraz naciśnij jednocześnie klawisze Windows + E , aby uruchomić Eksplorator plików .
6. Przejdź do następującej ścieżki lokalizacji, aby otworzyć plik Discord .
C: Użytkownicy NAZWA UŻYTKOWNIKA AppData Lokalne
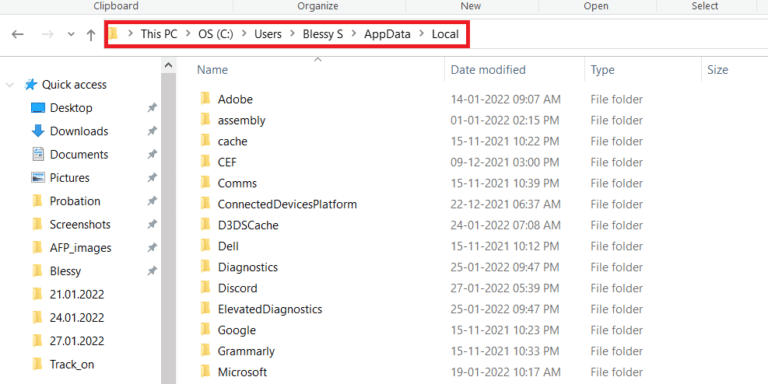
7. Teraz kliknij prawym przyciskiem myszy plik Discord i wybierz opcję Usuń .
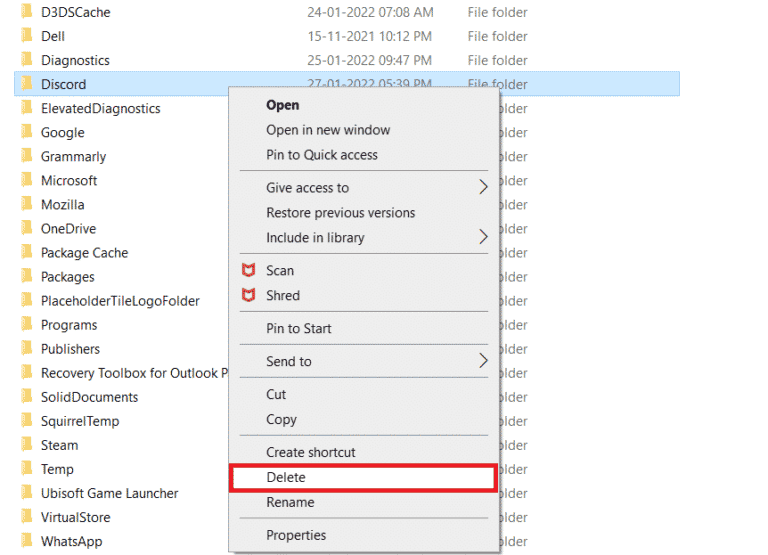
8. Następnie odwiedź oficjalną stronę Discord i kliknij przycisk Pobierz dla Windows .
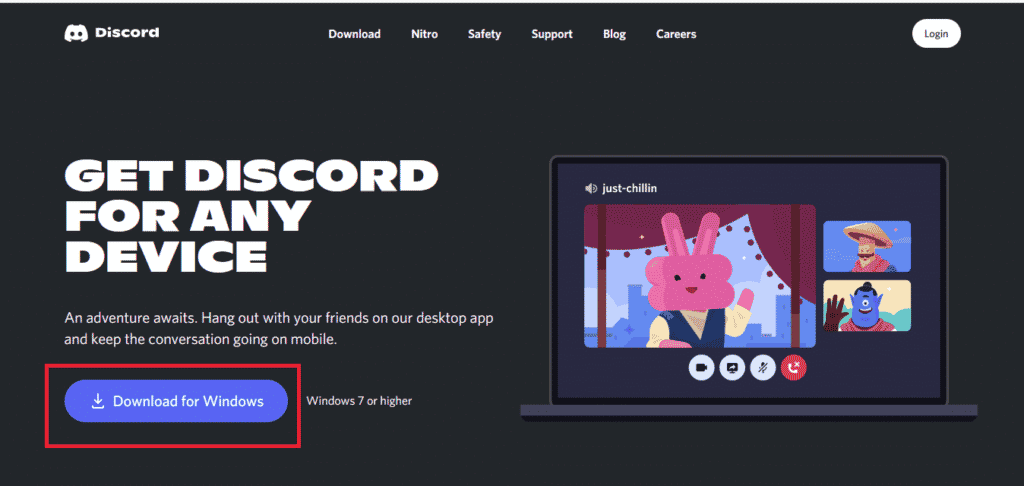
9. Teraz, po pobraniu pliku instalacyjnego, kliknij dwukrotnie plik DiscordSetup.exe , aby zainstalować go na komputerze z systemem Windows.
![]()
10. Po zainstalowaniu programu uruchom Discord , aby sprawdzić, czy Discord utknął na ekranie ładowania w systemie Windows 10 został rozwiązany.
Zalecana:
- Jak anulować subskrypcję Match.com
- Jak zmienić język w LoL
- Jak długo trwa usunięcie konta Discord?
- Jak odblokować Discord w szkole?
Mamy nadzieję, że ten przewodnik był pomocny i udało Ci się naprawić Discord, który utknął w problemie z połączeniem . Daj nam znać, która metoda zadziałała najlepiej, aby rozwiązać problemy z połączeniem Discord w Twoim systemie. Jeśli masz jakieś pytania lub sugestie, możesz je umieścić w sekcji komentarzy poniżej.
