Jak naprawić Discord zablokowany na „Łączenie RTC”
Opublikowany: 2020-12-01Istotnym problemem dla użytkowników Discorda jest niemożność pokonania „Łączenia RTC”.
Na szczęście jest kilka rzeczy, które możesz zrobić, aby rozwiązać problem. Ten przewodnik pokaże Ci, jak naprawić Discord, który utknął podczas „łączenia RTC”. Więc proszę, czytaj dalej.
Co oznacza „połączenie RTC”?
Discord to popularna platforma VoIP, która pozwala spędzać czas z ludźmi, na których Ci zależy. To idealne narzędzie do komunikacji dla Twoich najbliższych przyjaciół, kumpli od gier, a nawet szkolnego klubu. Możesz inicjować rozmowy wideo, wysyłać wiadomości tekstowe i czat głosowy. To oprogramowanie komunikacyjne jest kompletnym pakietem. Możesz użyć wersji internetowej lub pobrać aplikację komputerową na swój komputer.
Czasami użytkownicy Discorda napotykają na przeszkodę, w której nie mogą nawiązać połączenia. Usługa nadal mówi „Łączenie RTC” bez żadnych postępów, dzięki czemu nie możesz dołączyć do czatu głosowego w czasie rzeczywistym.
„Łączenie RTC” oznacza, że platforma próbuje nawiązać połączenie głosowe. Discord używa protokołu Real-Time Chat (lub WebRTC), aby ułatwić równoczesną komunikację. Tak więc problem spania w trybie „Łączenie RTC” jest związany z siecią.
Co powoduje „łączenie RTC”?
Aby określić, jak naprawić zablokowane połączenie Discord, najpierw musimy zrozumieć, dlaczego tak się dzieje:
- Niestabilne połączenie internetowe: Jeśli twoje połączenie internetowe nie jest wystarczająco niezawodne, może to prowadzić do niekończących się prób połączenia RTC.
- Dynamiczny adres IP: Discord nie działa dobrze, gdy Twój VPN ciągle zmienia Twój adres IP.
- VPN bez UDP: Discord nie obsługuje VPN, które nie mają protokołu UDP (User Datagram Protocol).
- Discord poddany kwarantannie przez Twój program antywirusowy: Twój program antywirusowy może zidentyfikować plik Discord jako potencjalnie szkodliwy i poddać go kwarantannie, uniemożliwiając nawiązanie połączenia.
- Problemy z serwerem: jeśli serwer Twojego regionu nie może nawiązać połączenia, nie możesz dołączyć do czatu na Discord.
Teraz, gdy wiemy, co powoduje problem z połączeniem głosowym na Discordzie, przyjrzyjmy się teraz procedurom jego rozwiązania.
Jak rozwiązać problem niezgodności zablokowany podczas „Łączenia RTC”
Naprawienie problemu RTC jest łatwe. Jest kilka rzeczy, które możesz zrobić, aby zagwarantować połączenie. Niedługo połączysz się z przyjaciółmi. Oto, co powinieneś zrobić:
- Sprawdź swoje połączenie z internetem
- Uruchom ponownie swoje urządzenia
- Sprawdź swoją sieć VPN
- Ustaw inny region serwera na Discord
- Wyłącz QoS (jakość usługi) na Discord
- Zmień podsystem audio w Discord
- Tymczasowo wyłącz program antywirusowy lub zaporę systemu Windows
- Zaktualizuj sterownik sieci
- Wypróbuj inną przeglądarkę
- Zmień serwer DNS
- Opróżnij pamięć podręczną DNS i zresetuj ustawienia IP
- Skonsultuj się z administratorem sieci
- Wykonaj test połączenia RTC
Być może nie będziesz musiał wypróbować wszystkich poprawek. Po prostu zejdź na dół listy, aż Discord nawiąże udane połączenie głosowe. Zacznijmy.
Poprawka 1: Sprawdź swoje połączenie internetowe
Musisz mieć pewność, że nie masz problemów z internetem. Musisz mieć silne połączenie, zanim będziesz mógł oczekiwać, że Discord będzie działał zgodnie z oczekiwaniami. Możesz skontaktować się z dostawcą usług internetowych (ISP), aby pomóc Ci rozwiązać wszelkie problemy z łącznością, które możesz mieć. Gdy upewnisz się, że Twój Internet jest wystarczająco niezawodny, możesz przejść do innych poniższych poprawek.
Poprawka 2: Uruchom ponownie swoje urządzenia
Ten prosty pomysł jest tym, co większość użytkowników stosuje, aby rozwiązać problem z połączeniem RTC. Równie dobrze możesz spróbować, zanim przejdziesz do bardziej agresywnych rozwiązań.
Problem z połączeniem RTC może być spowodowany dynamicznym adresem IP. Jak już wspomniano, Discord nie radzi sobie dobrze z adresem IP, który zmienia się od czasu do czasu. Jak to rozwiązujesz? Uruchom ponownie system, modem i router, wykonując następujące czynności:
- Kliknij przycisk Start w lewym dolnym rogu ekranu.
- Kliknij ikonę zasilania i kliknij Zamknij.
- Wyjmij baterię z komputera (jeśli bateria jest wymienna) i odłącz ją od źródła zasilania.
- Odłącz kable zasilające z tyłu routera i modemu.
- Poczekaj około trzech minut i ponownie włącz urządzenia. Podłącz przewody i sprawdź, czy wyświetlają się wskaźniki.
- Włóż baterię z powrotem do komputera i włącz go.
- Otwórz przeglądarkę i upewnij się, że połączenie internetowe jest aktywne.
Sprawdź, czy Discord może teraz nawiązać połączenie. Jeśli błąd już nie występuje, oznacza to, że został spowodowany przez dynamiczny adres IP. Aby poradzić sobie z tym, aby problem się nie powtórzył, możesz:
- Poproś swojego dostawcę usług internetowych o statyczny adres IP.
- Skorzystaj z usługi Dynamic DNS, która działa w czasie rzeczywistym, aby automatycznie zaktualizować nowy adres IP i inne szczegóły.
Rozwiązanie 3: Sprawdź swoją sieć VPN
Chociaż konfiguracja VPN może poprawić ogólne wrażenia z korzystania z Internetu, zmienia adres IP, co nie zawsze dobrze wróży Discordowi. Jednak Discord działa dobrze z sieciami VPN, które obsługują protokół UDP (User Datagram Protocol). UDP nawiązuje połączenie, które eliminuje opóźnienia w udostępnianiu danych. Dzięki temu zapewnia znacznie szybsze połączenie niż protokół kontroli transmisji (TCP).
Jeśli twoja sieć VPN nie ma UDP, odinstaluj ją i uruchom ponownie system przed ponownym uruchomieniem Discord.
Poprawka 4: Ustaw inny region serwera na Discord
Możliwe, że Discord ma problemy z połączeniem z powodu Twojego regionu serwera. Wybierz inny (może być bliżej Twojej aktualnej lokalizacji) i spróbuj ponownie zainicjować czat VoIP. Wykonaj następujące kroki:
- Uruchom Discord i wejdź w ustawienia serwera. Aby to zrobić, kliknij nazwę swojego serwera w lewym górnym rogu okna. Następnie rozwiń menu rozwijane i kliknij Ustawienia serwera.
- Kliknij przycisk Zmień. Znajduje się w opcji „Region serwera”.
- Wybierz region serwera z dostępnej listy.
- Zapisz zmiany i spróbuj ponownie nawiązać połączenie.
Poprawka 5: Wyłącz QoS (jakość usługi) na Discord
Możesz rozwiązać problem z połączeniem RTC, wyłączając ustawienia jakości usługi (QoS) na swoim koncie. Oto jak to zrobić:
- Uruchom Discord i kliknij Ustawienia w lewym dolnym rogu okna. Opcję reprezentuje ikona koła zębatego. Jest wyświetlany obok Twojej nazwy na Discordzie.
- Kliknij Głos i wideo w sekcji Ustawienia aplikacji w lewym okienku.
- Przewiń w dół do opcji „Włącz wysoki priorytet pakietów jakości usług” i kliknij przełącznik, aby ją wyłączyć.
- Uruchom ponownie Discorda. Sprawdź, czy rozwiązałeś błąd.
Sposób 6: Zmień podsystem audio w Discord
Niektórzy użytkownicy poczynili postępy w kwestii łączenia RTC, zmieniając podsystem audio Discord na Legacy. Wykonaj następujące kroki, aby spróbować:
- Uruchom Discord
- Kliknij Ustawienia (wyświetlane jako koło zębate) w lewym dolnym rogu strony.
- W lewym okienku kliknij „Głos i dźwięk” w sekcji Ustawienia aplikacji.
- Ustaw podsystem audio na Legacy.
- Uruchom ponownie Discord i spróbuj nawiązać połączenie głosowe.
Poprawka 7: Tymczasowo wyłącz program antywirusowy lub zaporę systemu Windows
Twój program antywirusowy innej firmy lub zapora Windows Defender mogą uniemożliwiać działanie Discorda tak, jak powinno. Zapora zapobiega nieautoryzowanemu dostępowi do plików i zasobów komputera. Może to więc blokować ruch związany z Discordem i powodować błąd łączenia RTC.
Istnieje również prawdopodobieństwo, że twój program antywirusowy dodał niektóre pliki Discord do swojego folderu kwarantanny, uniemożliwiając w ten sposób normalne działanie usługi.
Jeśli korzystasz z wbudowanego programu Windows Defender, wykonaj poniższe czynności, aby tymczasowo wyłączyć zaporę:
- Naciśnij kombinację klawiszy Windows + R na klawiaturze, aby otworzyć akcesorium Uruchom.
- Wpisz „control firewall.cpl” (bez cudzysłowów) i naciśnij Enter lub kliknij OK.
- Kliknij „Włącz lub wyłącz zaporę Windows Defender” w lewym okienku.
- Wybierz opcję „Wyłącz zaporę Windows Defender (niezalecane)” w obszarze Ustawienia sieci domeny, Ustawienia sieci prywatnej i Ustawienia sieci publicznej.
- Po zakończeniu kliknij przycisk OK.
Uruchom Discord i sprawdź, czy udało Ci się naprawić błąd.
Jeśli używasz programu antywirusowego innej firmy, przejdź do ustawień i spróbuj tymczasowo wyłączyć program. Jeśli nie masz pewności, jak to działa, możesz zapoznać się z instrukcją obsługi lub odwiedzić stronę pomocy.
Spróbuj dołączyć do czatu na Discordzie. Problem może już nie istnieć. Jeśli jednak tak się stanie, ponownie włącz zaporę Windows Defender lub program antywirusowy innej firmy. Następnie przejdź do następnej poprawki poniżej.
Poprawka 8: Zaktualizuj sterownik sieci
Aby upewnić się, że Twoje połączenie internetowe nie zostało uszkodzone, sprawdź, czy sterowniki Twojej karty sieciowej są aktualne. Możesz odwiedzić witrynę internetową producenta komputera, aby uzyskać najnowsze oprogramowanie sterownika dla swojego urządzenia. Upewnij się, że masz poprawną wersję zgodną z Twoim komputerem. Konieczne jest również, aby nie próbować pobierać sterowników z nieoficjalnego źródła. Mogą uszkodzić Twój komputer lub wprowadzić do systemu złośliwe oprogramowanie.

Możesz także użyć Menedżera urządzeń, aby zaktualizować sterownik sieciowy. Wykonaj następujące kroki:
- Naciśnij kombinację klawiszy Windows + R, aby wywołać okno dialogowe Uruchom.
- Wpisz lub skopiuj i wklej „Devmgmt.msc” (bez cudzysłowów) i kliknij OK, aby otworzyć okno Menedżera urządzeń.
- Przewiń listę urządzeń, aby znaleźć karty sieciowe. Kliknij go dwukrotnie lub kliknij strzałkę po lewej stronie, aby rozwinąć opcję.
- Kliknij prawym przyciskiem myszy urządzenie sieciowe i wybierz opcję „Aktualizuj oprogramowanie sterownika”.
- Kliknij opcję „Wyszukaj automatycznie zaktualizowane oprogramowanie sterownika” i poczekaj na zakończenie procesu.
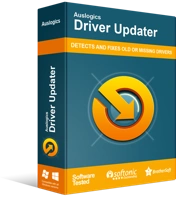
Rozwiązywanie problemów z komputerem za pomocą narzędzia do aktualizacji sterowników
Niestabilna wydajność komputera jest często powodowana przez przestarzałe lub uszkodzone sterowniki. Auslogics Driver Updater diagnozuje problemy ze sterownikami i umożliwia aktualizację starych sterowników jednocześnie lub pojedynczo, aby komputer działał płynniej
Aby ułatwić sobie życie, spróbuj użyć automatycznego narzędzia do konserwacji sterowników komputera. Sugerujemy skorzystanie z narzędzia Auslogics Driver Updater, które pomoże w bezproblemowej aktualizacji sterowników sieciowych. Odczytuje twój komputer, aby zidentyfikować jego specyfikacje. Następnie uruchamia skanowanie w celu wykrycia wszystkich sterowników wymagających uwagi. Następnie możesz wybrać te, które chcesz zaktualizować, lub kliknąć przycisk Aktualizuj wszystko, aby naprawić je wszystkie.
Driver Updater zapewnia, że otrzymasz tylko odpowiednie sterowniki dla swoich urządzeń. Pobiera wymagane oprogramowanie od oryginalnego producenta. W ten sposób możesz mieć pewność, że Twoje sterowniki są podpisane cyfrowo i zatwierdzone przez firmę Microsoft.
Poprawka 9: Wypróbuj inną przeglądarkę
Twoja przeglądarka może być powodem, dla którego nie możesz dołączyć do czatu na Discord. Być może zainstalowałeś niektóre wtyczki powodujące konflikt. Pamięć podręczna przeglądarki może również powodować nieprawidłowe działanie witryny Discord. Musisz wyczyścić dane przeglądania, a następnie wyłączyć wszystkie rozszerzenia. Następnie spróbuj ponownie uruchomić Discord. Jeśli problem będzie się powtarzał, przełącz się na inną przeglądarkę i sprawdź, czy możesz rozpocząć czat bez zacinania się podczas łączenia RTC.
Pokażemy, jak wyczyścić dane przeglądania i wyłączyć rozszerzenia w Google Chrome.
Jak wyczyścić dane przeglądania w Chrome
Wykonaj następujące kroki:
- Otwórz Google Chrome.
- Kliknij ikonę hamburgera (trzy kropki ustawione pionowo) w prawym górnym rogu ekranu.
- Kliknij Ustawienia z listy opcji.
- Przewiń w dół do kategorii Prywatność i bezpieczeństwo.
- Kliknij Wyczyść dane przeglądania.
- Wybierz Cały czas w Zakresie czasu.
- Zaznacz pola wyboru historii przeglądania, plików cookie i danych witryn oraz obrazów i plików w pamięci podręcznej. To są elementy, które zostaną usunięte z przeglądarki.
- Kliknij przycisk Wyczyść dane. Poczekaj na zakończenie procesu.
Jak wyłączyć rozszerzenia Google Chrome
Wykonaj następujące kroki:
- Otwórz Google Chrome.
- Kliknij ikonę hamburgera (trzy kropki ustawione pionowo) w prawym górnym rogu ekranu.
- Najedź kursorem na Więcej narzędzi i kliknij Rozszerzenia.
- Kliknij przełącznik na każdym z rozszerzeń, aby je wyłączyć.
Jeśli problem zostanie rozwiązany po wykonaniu powyższych procedur, możesz nadal korzystać z przeglądarki. Jeśli jednak pozostanie, spróbuj użyć innej przeglądarki, takiej jak Mozilla Firefox. Zobacz, czy to pomoże.
Czy to rozwiązanie zadziałało dla Ciebie? Jeśli nie, wypróbuj następny poniżej.
Poprawka 10: Zmień swój serwer DNS
DNS (Domain Name System) łączy adresy URL z ich adresami IP. Umożliwia wpisywanie w przeglądarce wyrazów i fraz, które można odczytać, zamiast ciągu cyfr, gdy odwiedzasz stronę internetową. Innymi słowy, można powiedzieć, że system nazw domen to internetowa książka telefoniczna.
Twój serwer DNS tłumaczy nazwy domen na adresy IP, umożliwiając klientom DNS dotarcie do serwera pochodzenia. Jest więc zrozumiałe, że może to wpłynąć na szybkość i dokładność przeglądania.
Zmiana z serwera przypisanego Ci przez dostawcę usług internetowych na szerzej używany serwer, taki jak Google DNS, to krok we właściwym kierunku. Warto spróbować.
Postępuj zgodnie z procedurą pokazaną poniżej:
- Wywołaj okno dialogowe Uruchom. Naciśnij kombinację klawiszy Windows + R. Oznacza to, że naciśnij klawisz R, przytrzymując klawisz Windows.
- Wpisz lub skopiuj i wklej „Control ncpa.cpl” (bez cudzysłowów) w polu tekstowym i kliknij przycisk OK w oknie dialogowym lub naciśnij Enter na klawiaturze.
- Kliknij prawym przyciskiem myszy swoją sieć i kliknij Właściwości z menu kontekstowego.
- Znajdź na liście protokół internetowy w wersji 4 (TCP/IPv4) i kliknij go dwukrotnie, aby otworzyć właściwości.
- Przełącz z opcji „Uzyskaj adres serwera DNS automatycznie” na „Użyj następujących adresów serwerów DNS”.
- Wprowadź następujące wartości:
- Preferowany serwer DNS: 8.8.8.8
- Alternatywny serwer DNS: 8.8.4.4
- Kliknij OK, aby zapisać zmiany.
Następnie przejdź do następnej poprawki.
Poprawka 11: Opróżnij pamięć podręczną DNS i zresetuj ustawienia IP
Po przejściu na Google DNS następną rzeczą, którą musisz zrobić, to opróżnić pamięć podręczną DNS i zresetować ustawienia IP. Oto jak to zrobić:
- Kliknij przycisk Start w lewym dolnym rogu ekranu.
- W menu Start przejdź do paska wyszukiwania i wpisz „Wiersz polecenia” (bez cudzysłowów).
- Kliknij prawym przyciskiem myszy Wiersz polecenia w wynikach wyszukiwania i kliknij Uruchom jako administrator.
Wskazówka: Alternatywnie możesz otworzyć okno wiersza polecenia z podwyższonym poziomem uprawnień za pomocą menu WinX (znanego również jako Power-user). Przytrzymaj klawisz Windows i naciśnij X. Następnie kliknij w menu Wiersz polecenia (administrator).
- Zezwól Procesorowi poleceń systemu Windows na wprowadzanie zmian na komputerze, klikając przycisk Tak, gdy pojawi się monit Kontrola konta użytkownika.
- W oknie wiersza polecenia (administrator) wprowadź następujące polecenia jedno po drugim i naciśnij Enter na klawiaturze po każdym z nich:
- ipconfig /flushdns
- ipconfig /wszystkie
- ipconfig / wydanie
- ipconfig /renew
Po uruchomieniu wszystkich powyższych poleceń zamknij okno Wiersz polecenia (Administrator) i uruchom ponownie komputer. Następnie możesz ponownie uruchomić Discord i sprawdzić, czy błąd zniknął.
Poprawka 12: Skonsultuj się z administratorem sieci
Czy korzystasz ze szkoły lub sieci biznesowej, aby uzyskać dostęp do Discord? Nie możesz zrobić żadnego postępu, jeśli lokalizacja wyłączył Discord. Mogli to zrobić, aby zapewnić, że pozostaniesz produktywny przez cały dzień pracy (lub dzień szkolny, w zależności od przypadku). Możesz zapytać administratora sieci, czy to jest powód, dla którego nie możesz się połączyć.
Poprawka 13: Wykonaj test połączenia RTC
Powinieneś uruchomić test na swoim komputerze, jeśli żadne z powyższych rozwiązań nie przyniosło żadnych rezultatów. Oto jak:
- Odwiedź witrynę WebRTC.
- Kliknij zielony przycisk Start znajdujący się u góry strony, aby rozpocząć test.
- Poczekaj na zakończenie procesu. Zajmie to około 3 minut.
- Po wyświetleniu wyników sprawdź, czy możesz rozwiązać którykolwiek z wykrytych błędów.
Wniosek
Utknięcie na łączeniu RTC jest problemem, z którym czasami muszą sobie radzić użytkownicy Discorda. Uniemożliwia rozpoczęcie czatu, przez co czekasz przez niekończące się minuty. Problem jest zwykle związany z siecią. Choć jest to nieprzyjemne, istnieją praktyczne rozwiązania, które pomogą Ci go ominąć. Przedstawiliśmy je w tym przewodniku i mamy nadzieję, że okazały się dla Ciebie korzystne.
Zachęcamy do pozostawienia wszelkich pytań w sekcji komentarzy poniżej. Która z poprawek zadziałała dla Ciebie? Daj nam znać, przechodząc do sekcji komentarzy. Bardzo nam się podoba.
