15 sposobów na naprawienie opóźnień w strumieniu Discord w systemach Windows 10 i 11
Opublikowany: 2023-02-07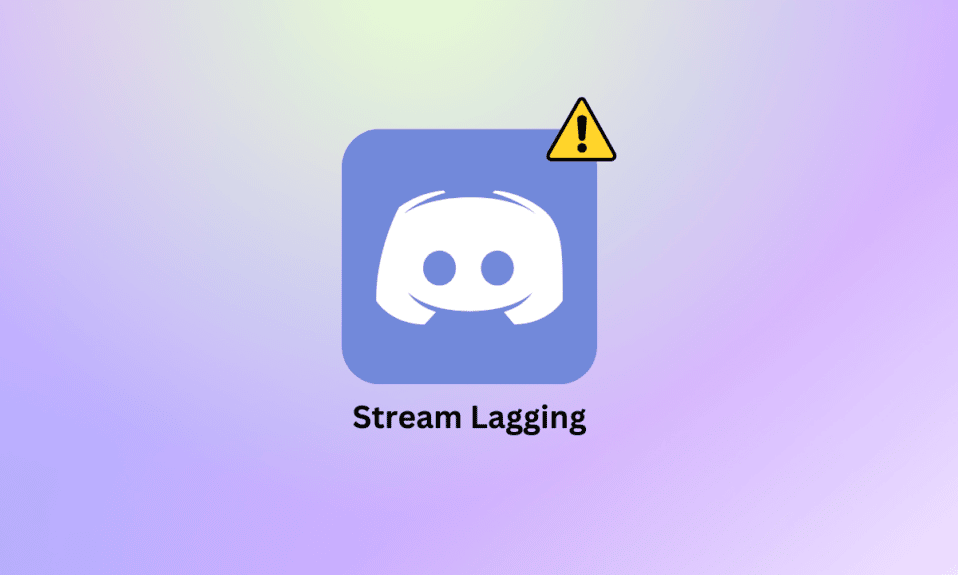
Discord to słynna aplikacja do obsługi wiadomości błyskawicznych, która pomaga użytkownikom komunikować się ze sobą za pośrednictwem połączeń głosowych, połączeń wideo, wiadomości tekstowych i prywatnych czatów. Discord jest używany przez milion użytkowników do łączenia się z ludźmi online. Platforma jest prosta w obsłudze i bezpłatna, co sprawia, że jest preferowana przez użytkowników zainteresowanych grami i społecznościami z nimi związanymi. Mimo że Discord jest znany ze swojej niesamowitej wydajności, wielu użytkowników skarżyło się na problemy z opóźnieniami w strumieniu Discord. W naszym dzisiejszym dokumencie szczegółowo omówimy zacinanie się strumienia Discord w systemie Windows, dlaczego tak się dzieje i co możesz zrobić, aby to naprawić. Tak więc, nie zwlekając dalej, zacznijmy od rozwiązania problemu opóźnionego głosu Discord na Twojej ulubionej platformie do gier.
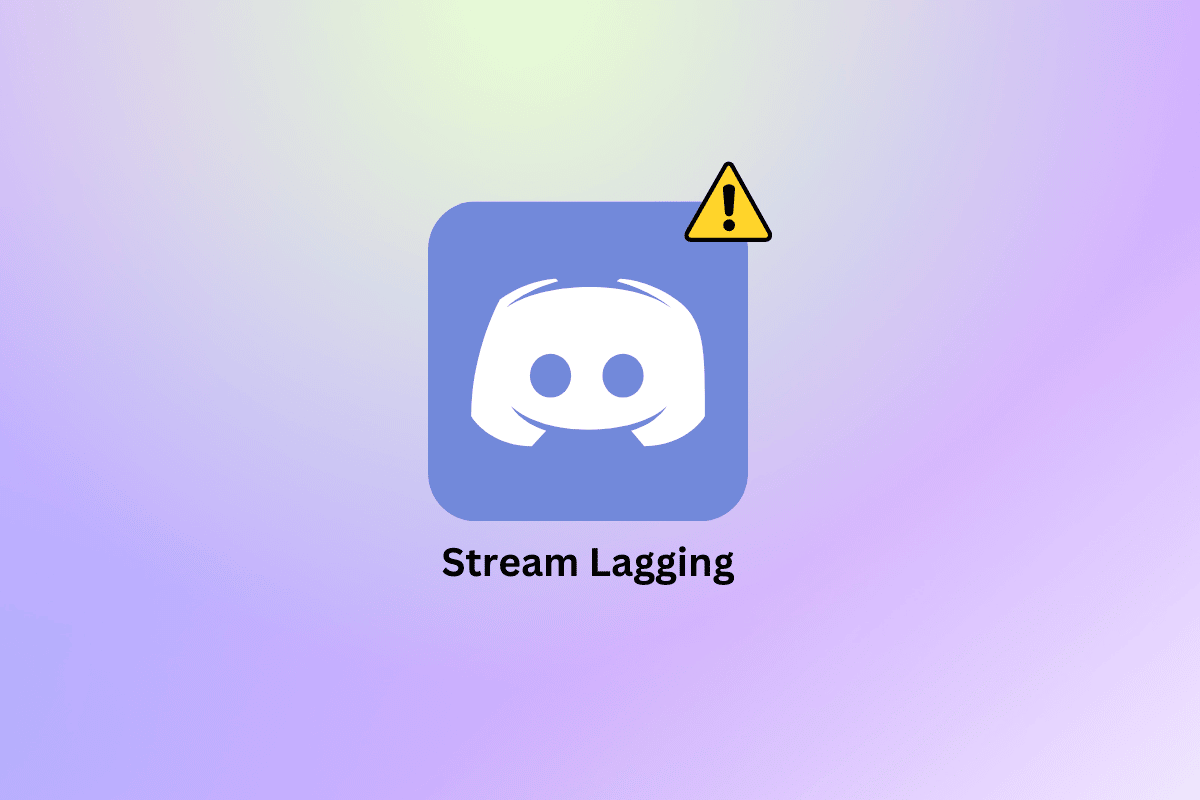
Zawartość
- Jak naprawić opóźnienie strumienia Discord w systemie Windows 10 i 11
- Co powoduje opóźnienia w strumieniu Discord?
- Jak naprawić zacinanie się strumienia Discord
- Metoda 1: podstawowe metody rozwiązywania problemów
- Metoda 2: Zaktualizuj aplikację Discord
- Metoda 3: Zmodyfikuj ustawienie przyspieszenia sprzętowego
- Metoda 4: Wyczyść pamięć podręczną Discord
- Metoda 5: Włącz/wyłącz kodek wideo
- Metoda 6: Wyłącz nakładkę Discord
- Metoda 7: Wyłącz pakiet QoS
- Metoda 8: Zresetuj ustawienia głosu Discord
- Metoda 9: Zainstaluj ponownie Discorda
- Metoda 10: Skontaktuj się z pomocą techniczną Discord
Jak naprawić opóźnienie strumienia Discord w systemie Windows 10 i 11
Tutaj szczegółowo pokazaliśmy rozwiązania problemu zacinania się strumienia Discord na komputerze z systemem Windows 10 lub 11.
Co powoduje opóźnienia w strumieniu Discord?
Podczas sesji przesyłania strumieniowego Discord użytkownicy mogą doświadczać opóźnień z powodów wymienionych poniżej:
- Niepotrzebne aplikacje działające w tle na twoim urządzeniu to jeden z wielu powodów, dla których możesz powodować opóźnienia.
- Przestarzała wersja aplikacji Discord w twoim systemie jest głównym powodem opóźnień podczas przesyłania strumieniowego.
- Uszkodzona pamięć podręczna aplikacji Discord to kolejny powód, dla którego zaobserwowano opóźnienia podczas korzystania z aplikacji.
- Jeśli włączyłeś akcelerację sprzętową na swoim koncie Discord, może to również powodować pewne opóźnienia.
- Opóźnienie niezgodności może również wystąpić z powodu przestarzałych sterowników karty graficznej .
- Ustawienia dźwięku i głosu mogą być również przyczyną opóźnienia strumienia Discord.
Jak naprawić zacinanie się strumienia Discord
Zanim zaczniemy od niektórych poniższych poprawek rozwiązywania problemów, które pomogą Ci rozwiązać problem z opóźnieniem, musisz najpierw upewnić się, że masz stabilne i mocne połączenie internetowe.
Metoda 1: podstawowe metody rozwiązywania problemów
Przed przejściem przez zaawansowane metody wypróbuj te podstawowe metody rozwiązywania problemów, aby naprawić błąd.
1A. Zamknij aplikacje działające w tle
Częstym zjawiskiem jest uruchamianie wielu programów w tle na komputerze. W większości przypadków te programy działające w tle są nieszkodliwe, ale kiedy te same programy zaczynają konkurować o przepustowość, istnieje szansa, że mogą zakłócać Discord, powodując opóźnienia w transmisji. Dlatego zamknięcie tych aplikacji działających w tle jest ważne i aby to zrobić, zapoznaj się z naszym przewodnikiem na temat wyłączania aplikacji działających w tle w systemie Windows 10.
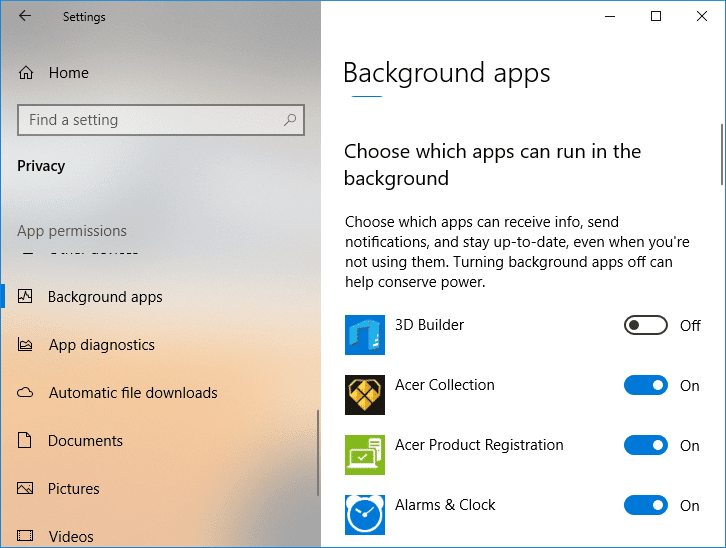
1B. Uruchom Discorda jako administrator
Aby naprawić opóźnienie strumienia Discord w systemie Windows 10, możesz także spróbować nadać aplikacji uprawnienia administracyjne . Nadanie Discordowi uprawnień administratora pomoże Ci działać z wysokim priorytetem. Umożliwi to również częstsze korzystanie z GPU. Możesz łatwo uruchomić Discord jako administrator, wykonując następujące czynności:
1. Uruchom menu Start swojego komputera i wyszukaj w nim Discord .
2. Teraz kliknij opcję Uruchom jako administrator dla aplikacji Discord.
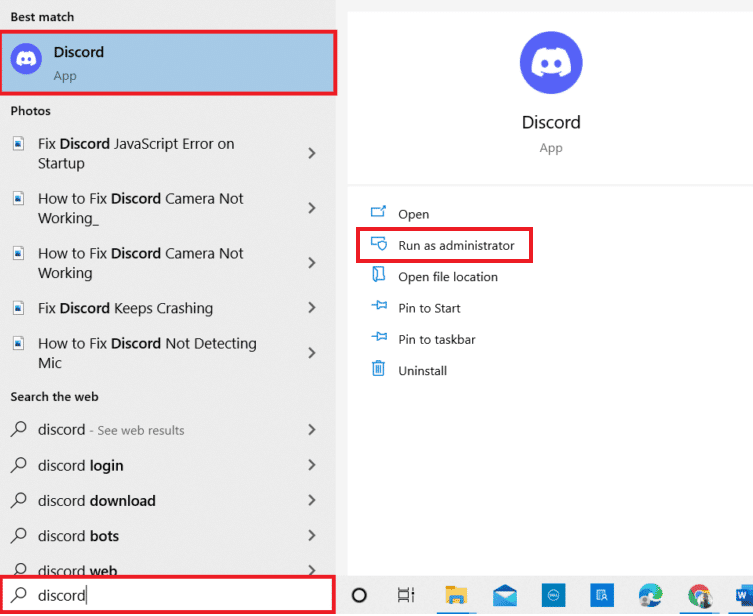
3. W następnym oknie dialogowym Kontrola konta użytkownika kliknij Tak .
Teraz, uruchamiając Discord jako administrator, sprawdź, czy problem z opóźnieniami został rozwiązany.
1C. Uruchom narzędzie do rozwiązywania problemów z siecią
Najbardziej irytującym powodem opóźnień w Discord jest słabe połączenie. Wraz z Discord, jeśli masz problemy z opóźnieniami w innych aplikacjach w twoim systemie, możesz użyć narzędzia do rozwiązywania problemów Windows, aby rozwiązać problem. Sprawdź nasz przewodnik dotyczący rozwiązywania problemów z łącznością sieciową w systemie Windows 10.
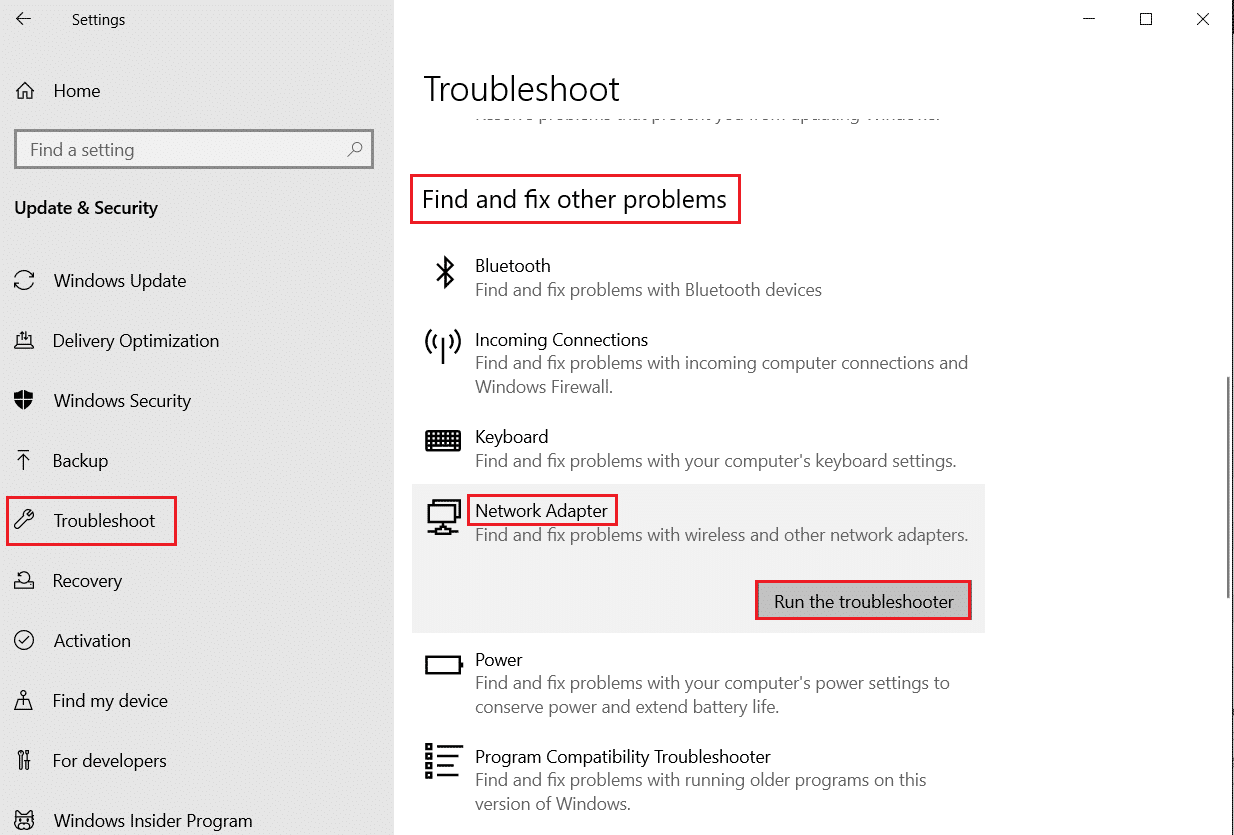
Przeczytaj także: Napraw Discord jako nieznany błąd sieciowy w systemie Windows 10
1D. Zmień ustawienia zasilania
Możesz także rozwiązać problemy z opóźnionym głosem w Discord, zmieniając ustawienia zasilania . Ta metoda pomoże również poprawić wydajność Twojego urządzenia i zoptymalizować je. Możesz wykonać poniższe czynności, aby zmienić ustawienia zasilania na wysoką wydajność na swoim komputerze:
1. Uruchom Ustawienia systemu Windows, naciskając jednocześnie klawisze Windows + I.
2. Teraz wybierz System z dostępnych opcji.
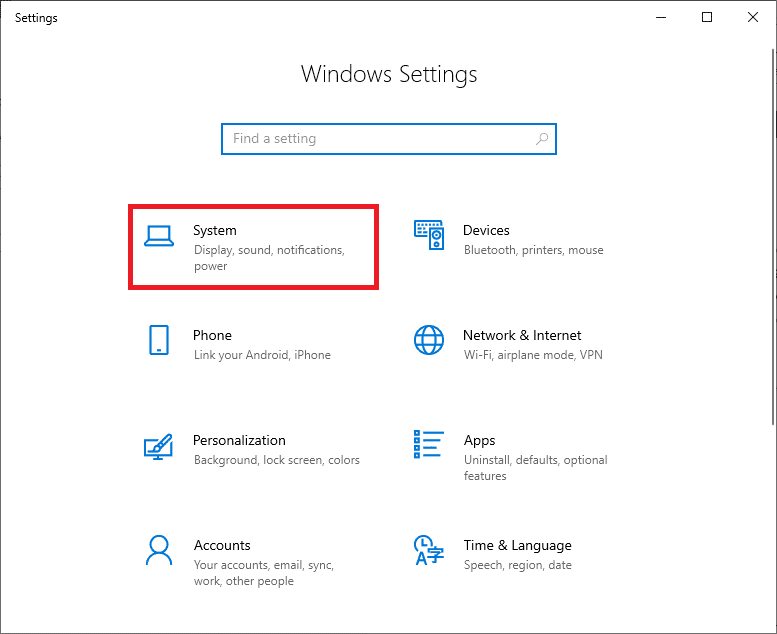
3. Następnie wybierz kartę Zasilanie i uśpienie z lewego panelu i kliknij Dodatkowe ustawienia zasilania .
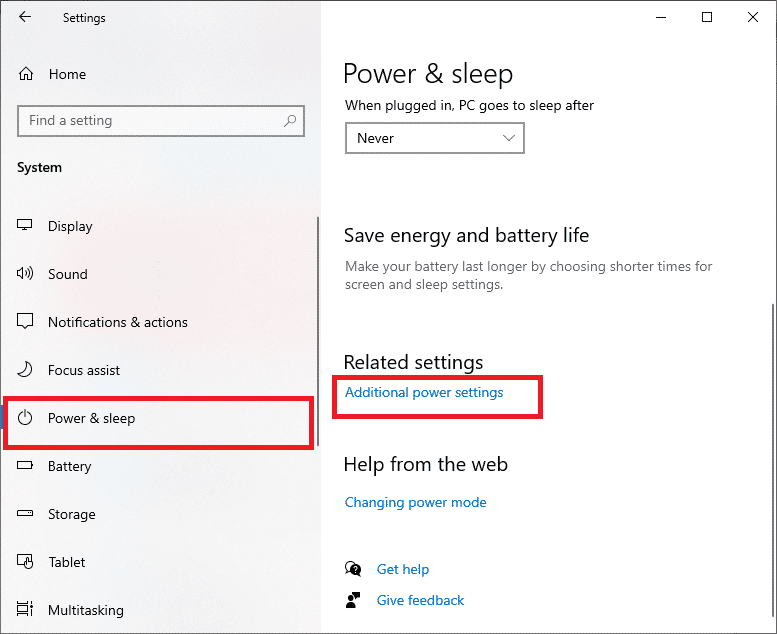
4. Teraz wybierz opcję Wysoka wydajność na końcu.
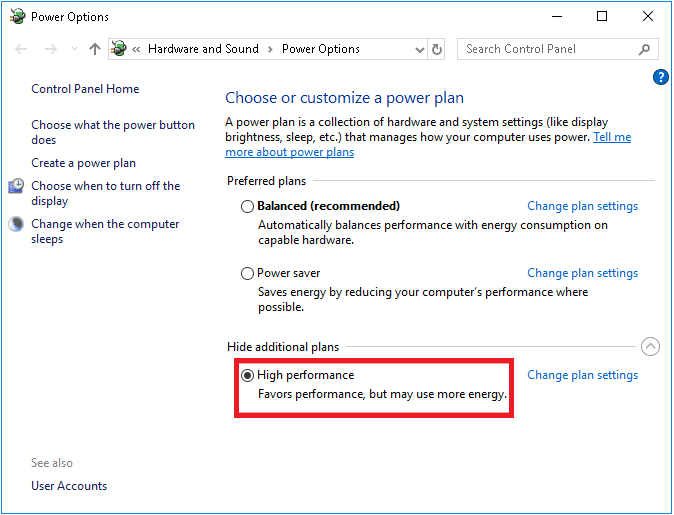
1E. Zaktualizuj sterowniki karty graficznej
Następnie musisz upewnić się, że sterowniki karty graficznej twojego systemu są aktualne do najnowszej wersji, aby uniknąć opóźnień strumienia Discord w systemie Windows 11. Jeśli są nieaktualne, możesz je ręcznie zaktualizować za pomocą naszego przewodnika 4 sposoby aktualizacji sterowników graficznych w systemie Windows 10.
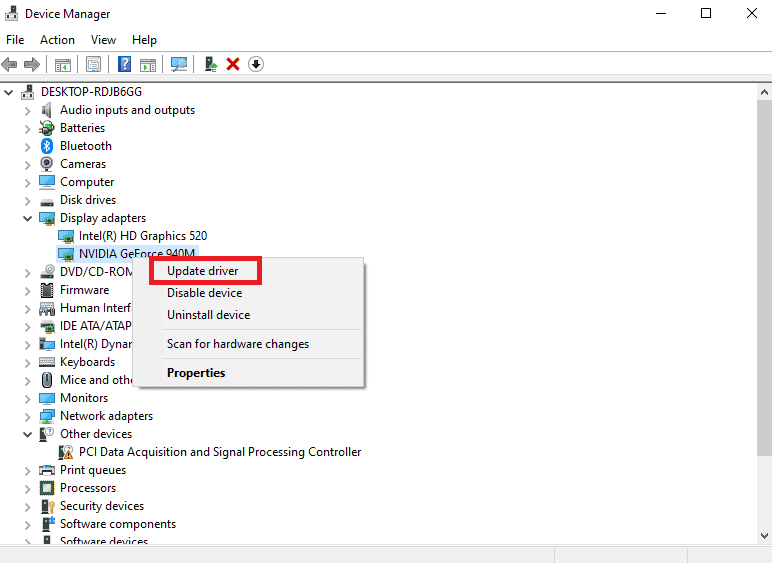
1F. Użyj sieci VPN
Przesyłanie strumieniowe Discord wymaga dużej przepustowości, co może prowadzić do przeciążenia sieci. W przypadku, gdy prędkość Twojego połączenia została ograniczona w celu zrównoważenia innych połączeń; możesz użyć sieci VPN, aby ominąć ten limit. VPN pomaga ukryć twoją aktywność internetową przed dostawcą usług internetowych. Korzystanie z sieci VPN w tym przypadku pomoże ci uniknąć opóźnień w strumieniu Discord. Jeśli nie masz wystarczającej wiedzy na temat wyboru sieci VPN, możesz sprawdzić nasz przewodnik na temat 21 najlepszych darmowych sieci VPN dla systemu Windows 10, aby wybrać najlepszą sieć.
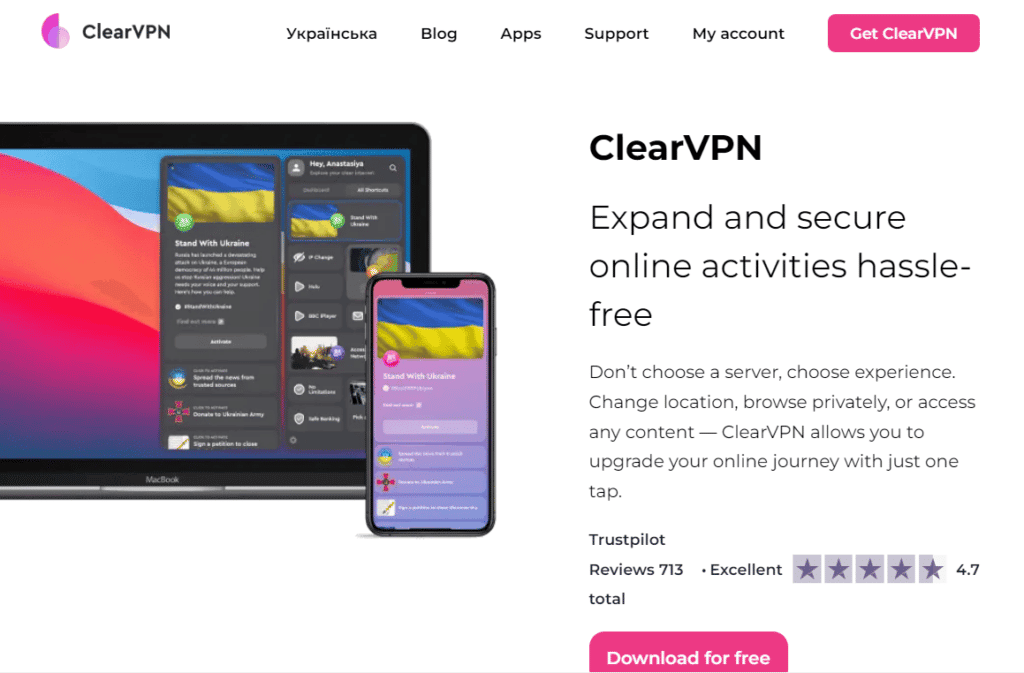
Przeczytaj także: 9 rozwiązań, aby naprawić Discord Krisp nie działa
Metoda 2: Zaktualizuj aplikację Discord
Przestarzała wersja aplikacji Discord może również spowodować opóźnienie strumienia Discord w stosunku do systemu Windows 11. Jeśli tak, zaleca się pobranie najnowszej wersji aplikacji , aby uniknąć drobnych problemów i innych błędów, które mogą spowolnić Discord. Możesz zaktualizować Discord, wykonując poniższe czynności:
1. Naciśnij klawisz Windows , wpisz %LocalAppData% i kliknij Otwórz .
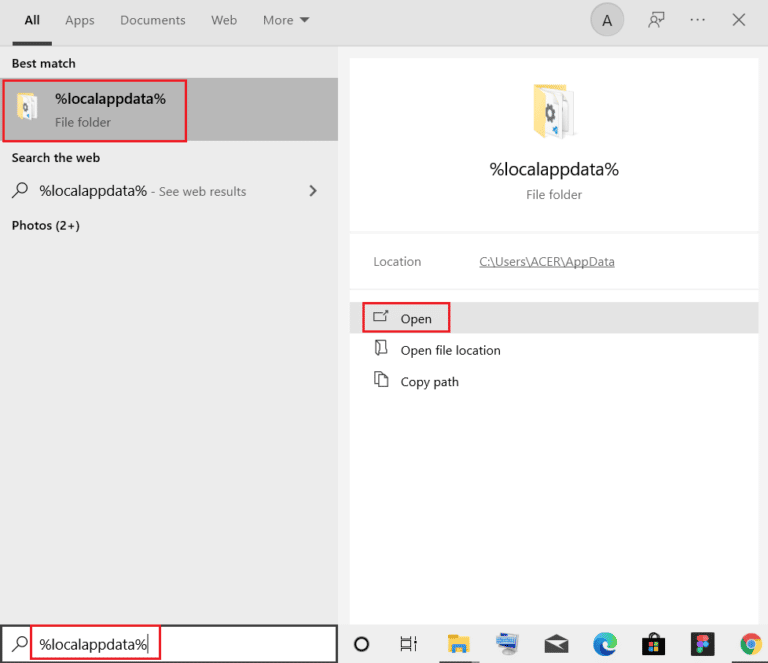
2. Zlokalizuj i kliknij dwukrotnie folder Discord .
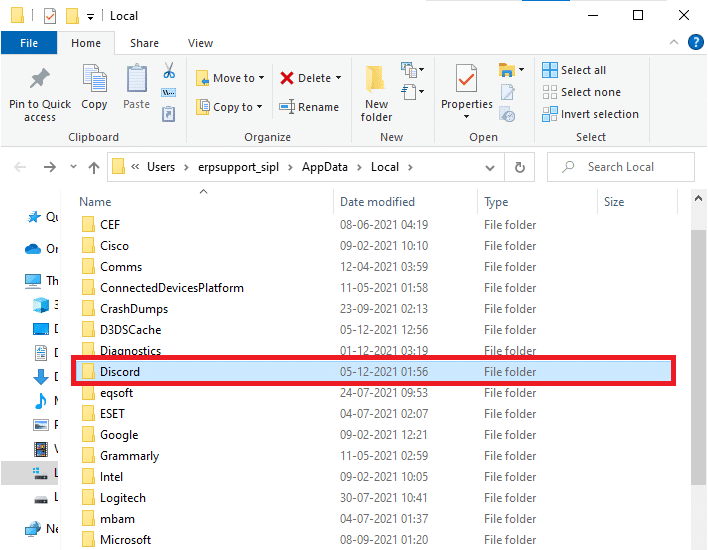
3. Następnie kliknij dwukrotnie aplikację Aktualizuj i poczekaj, aż się zainstaluje.
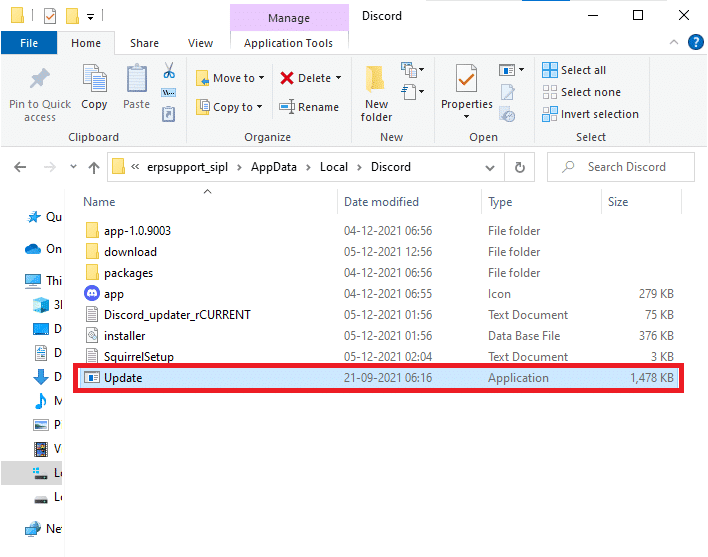
4. Na koniec ponownie uruchom Discord i sprawdź, czy problem z opóźnieniami został naprawiony.
Metoda 3: Zmodyfikuj ustawienie przyspieszenia sprzętowego
Problem z opóźnieniami w Discord można również rozwiązać, włączając/wyłączając akcelerację sprzętową w Discord. Akceleracja sprzętowa pomaga Discordowi używać dedykowanego procesora graficznego zainstalowanego na komputerze do łatwego renderowania obrazów i filmów. Jeśli akceleracja sprzętowa jest włączona w Discord, wyłącz ją, a jeśli jest wyłączona, spróbuj ją włączyć, aby rozwiązać problemy z opóźnieniami transmisji w Discord.

1. Uruchom aplikację Discord na swoim komputerze.
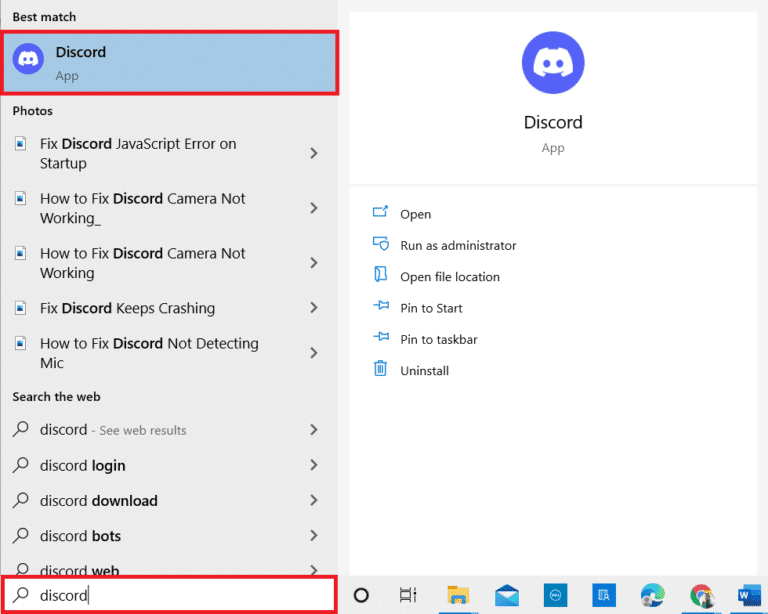
2. Kliknij ikonę koła zębatego Ustawienia u dołu ekranu.
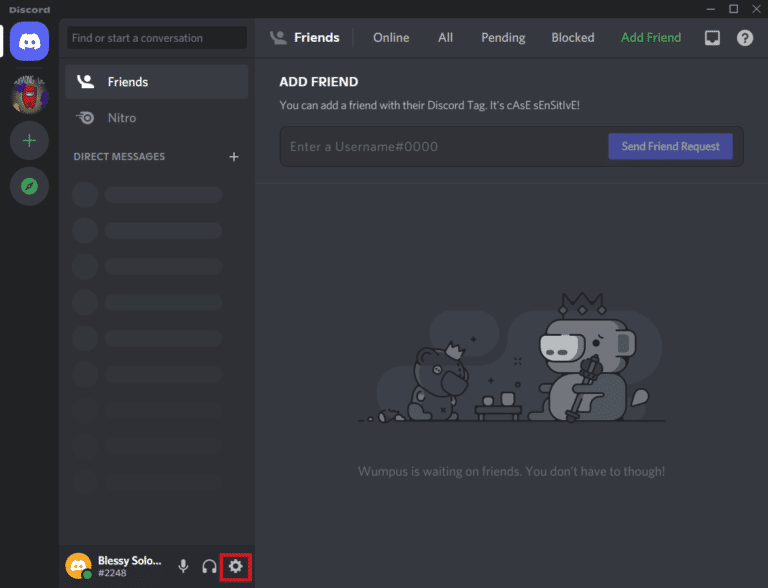
3. Teraz wybierz opcję Zaawansowane z listy menu bocznego.
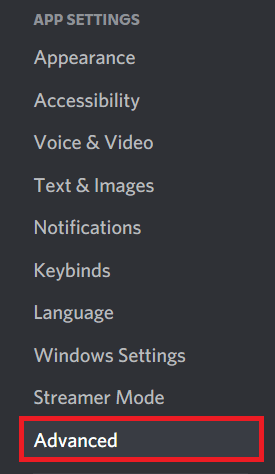
4. Na koniec wyłącz Przyspieszenie sprzętowe , jeśli jest włączone, lub włącz je, jeśli jest wyłączone.
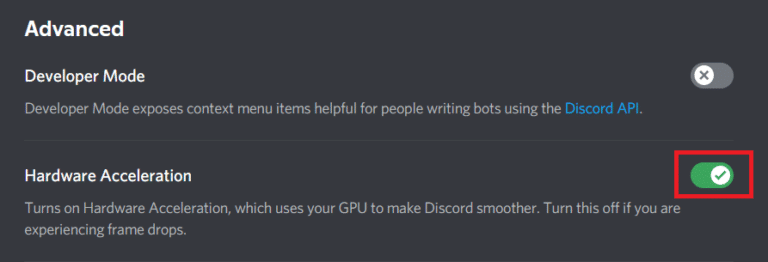
5. Aby potwierdzić monit, kliknij OK .
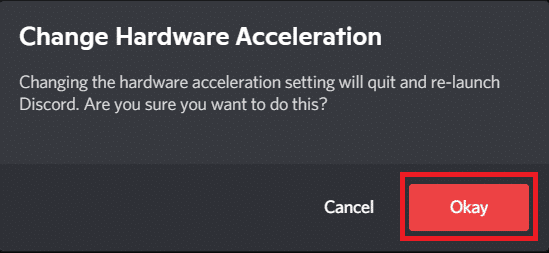
Przeczytaj także: Napraw problem Discord nie wykrywający sieci bitewnej
Metoda 4: Wyczyść pamięć podręczną Discord
Opóźniony głos Discord to problem, który można rozwiązać, czyszcząc pliki pamięci podręcznej Discord . Pliki pamięci podręcznej gromadzą się z czasem na komputerze, powodując problemy, takie jak opóźnienia w Discord. Dlatego zanim te pliki ulegną uszkodzeniu, musisz wyczyścić pliki pamięci podręcznej Discord, wykonując poniższe czynności:
1. Zamknij aplikację Discord i otwórz okno dialogowe Uruchom , naciskając jednocześnie klawisze Windows + R.
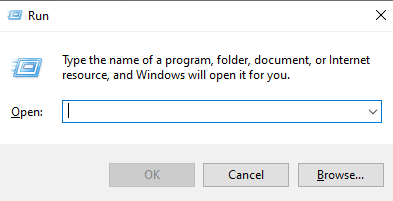
2. Teraz wpisz w polu %APPDATA%/Discord/Cache .
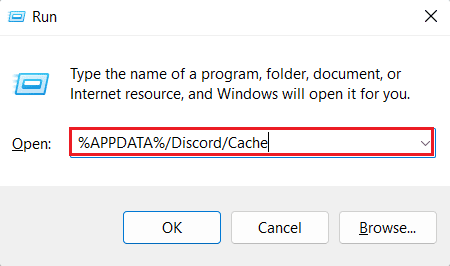
3. Następnie naciśnij jednocześnie klawisze Ctrl + A , aby wybrać wszystkie pliki i naciśnij klawisz Del, aby je usunąć.
Teraz ponownie uruchom Discorda i sprawdź, czy problem z opóźnieniem transmisji został rozwiązany.
Metoda 5: Włącz/wyłącz kodek wideo
Problem z opóźnieniem strumienia Discord można również rozwiązać, włączając lub wyłączając opcję kodeka wideo . Discord domyślnie używa kodeka wideo do kodowania filmów. Włączając lub wyłączając tę funkcję, możesz łatwo naprawić opóźnienie strumienia w Discord. Wykonaj poniższe czynności, aby dowiedzieć się więcej o metodzie kodeków wideo:
1. Uruchom Discord i otwórz jego Ustawienia .
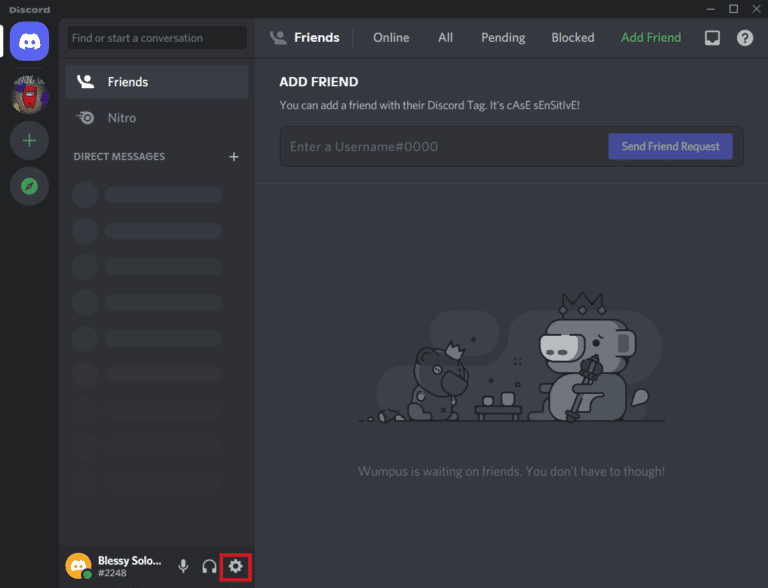
2. Teraz z lewego panelu menu Discord wybierz Voice & Video.
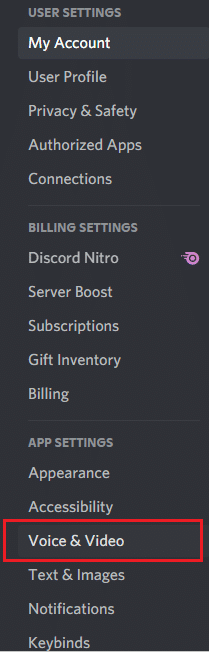
3. Teraz przewiń w dół i włącz opcję Akceleracja sprzętowa H.264 i Kodek wideo OpenH264 .
Po zakończeniu uruchom ponownie Discord i sprawdź, czy problem został rozwiązany.
Metoda 6: Wyłącz nakładkę Discord
Element nakładki w Discord ułatwia użytkownikom komunikację podczas grania w grę na komputerze. Jednak nakładka może również powodować zacinanie się strumienia Discord. Dlatego musisz wyłączyć nakładkę Discord , wykonując poniższe czynności:
1. Otwórz ustawienia Discord na swoim komputerze.
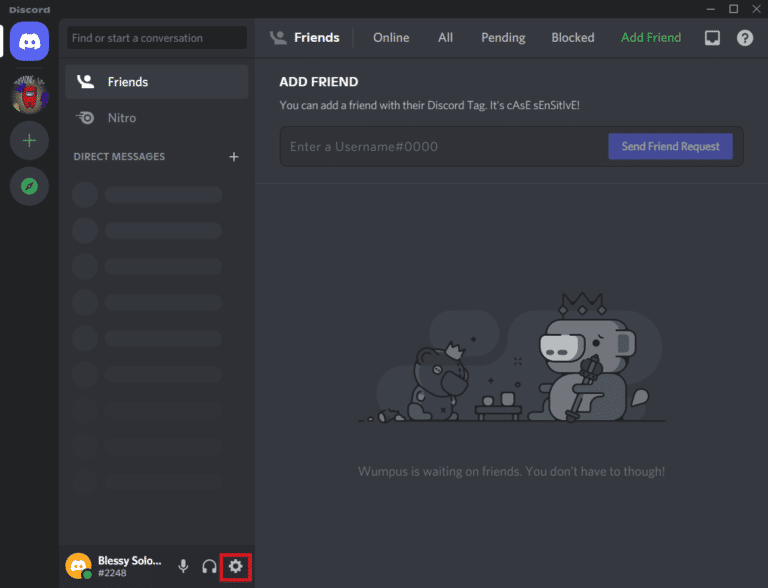
2. Kliknij opcję Game Overlay w lewym panelu i wyłącz przełącznik Włącz nakładkę w grze .
Przeczytaj także: Napraw Discord zablokowany na ekranie łączenia
Metoda 7: Wyłącz pakiet QoS
Wyłączając funkcję Quality-of-Service , możesz naprawić zacinanie się strumienia Discord w systemie Windows. Opcja jakości usług jest zwykle włączona, aby poinformować router, że pakiety przesyłane przez Discord mają wysoki priorytet. Aplikacja Discord może napotkać problemy z opóźnieniami, jeśli ta funkcja jest włączona, więc wyłącz ją i sprawdź, czy problem został rozwiązany w ten sposób.
1. Otwórz Discord i uruchom jego Ustawienia .
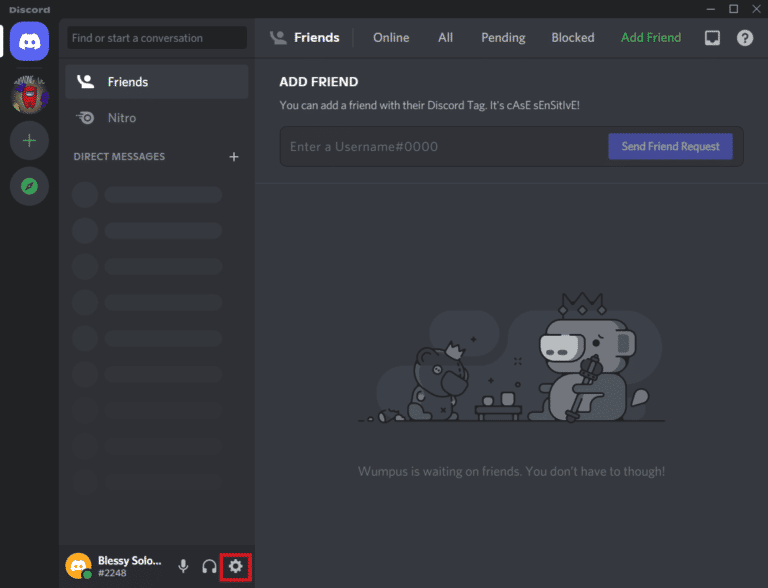
2. Wybierz opcję Głos i wideo z lewego paska bocznego i wyłącz opcję Włącz jakość usług o wysokim priorytecie pakietów .
Metoda 8: Zresetuj ustawienia głosu Discord
Możesz także naprawić opóźnienie strumienia Discord w systemie Windows 10, resetując ustawienia głosu Discord . Niewłaściwe ustawienia głosowe aplikacji są również jednym z powodów, dla których Discord czasami zawodzi. Jeśli niedawno wprowadziłeś zmiany w Discord, napraw je, wykonując poniższe czynności:
1. Uruchom Discord na swoim komputerze i otwórz jego Ustawienia .
2. Teraz uruchom sekcję Voice & Video z lewego panelu.
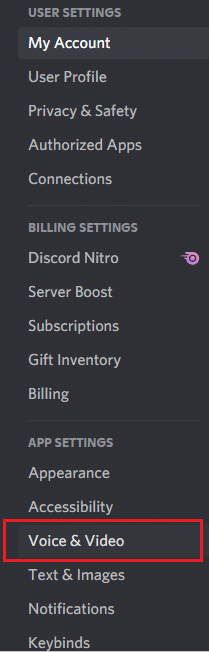
3. Przewiń w dół i kliknij Resetuj ustawienia głosu na końcu.
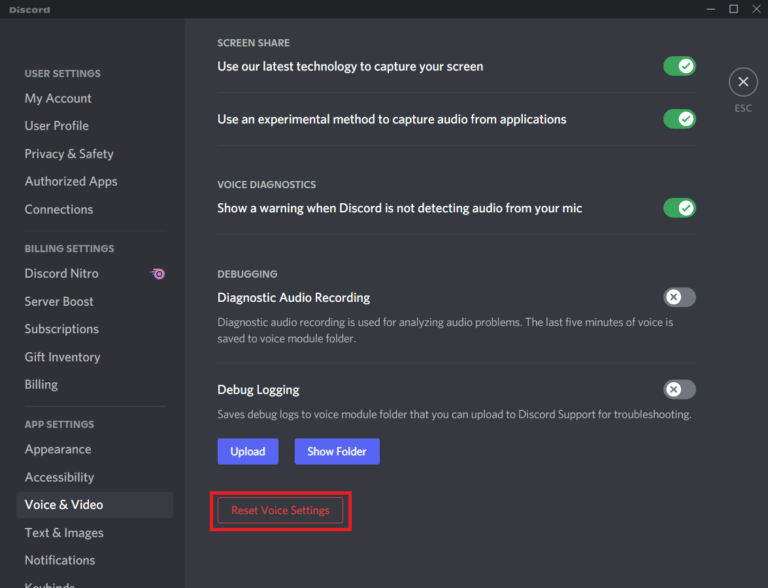
4. Następnie kliknij OK , aby potwierdzić monit.
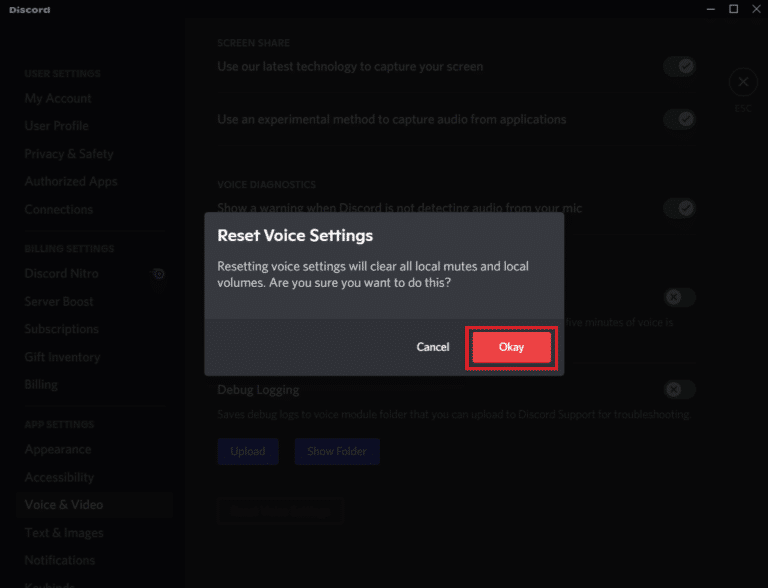
Przeczytaj także: 7 najlepszych poprawek błędu Discord 1006 w systemie Windows 10
Metoda 9: Zainstaluj ponownie Discorda
Wreszcie, nawet po wypróbowaniu wszystkich wyżej wymienionych metod, nie możesz naprawić zacinania się strumienia Discord, spróbuj odinstalować, a następnie ponownie zainstalować Discord . Ta metoda pomaga w przypadku uszkodzenia plików Discord. Możesz wykonać poniższe czynności, aby ponownie zainstalować Discord:
1. Otwórz Ustawienia na komputerze z systemem Windows.
2. Teraz wybierz opcję Aplikacje z podanych tytułów.
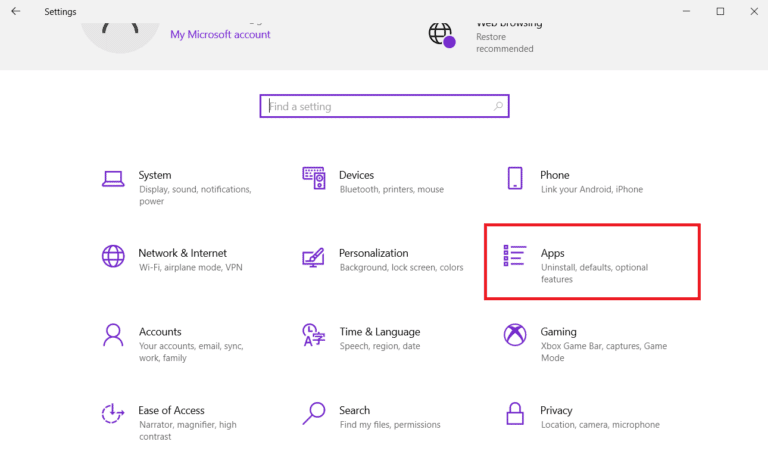
3. Następnie w obszarze Aplikacje i funkcje kliknij Discord i wybierz Odinstaluj .
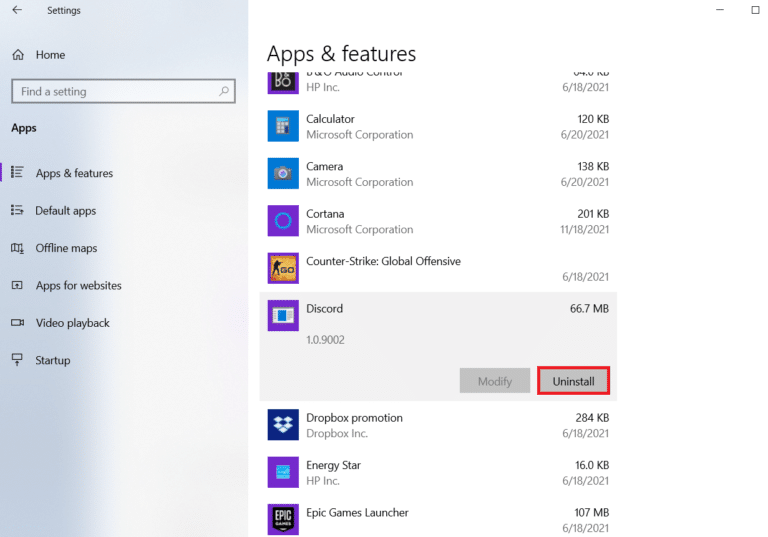
4. Postępuj zgodnie z instrukcjami wyświetlanymi na ekranie, aby zakończyć odinstalowywanie programu Discord.
5. Następnie naciśnij jednocześnie klawisze Windows + E , aby otworzyć Menedżera plików .
6. Teraz przejdź do następującej ścieżki .
C:\Users\NAZWA UŻYTKOWNIKA\AppData\Local
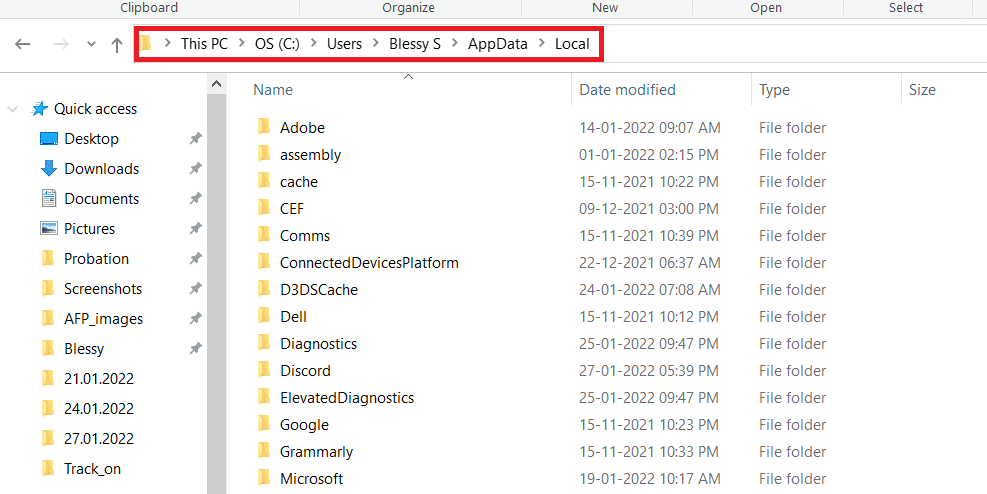
7. Zlokalizuj i kliknij prawym przyciskiem myszy Discord i wybierz Usuń z menu.
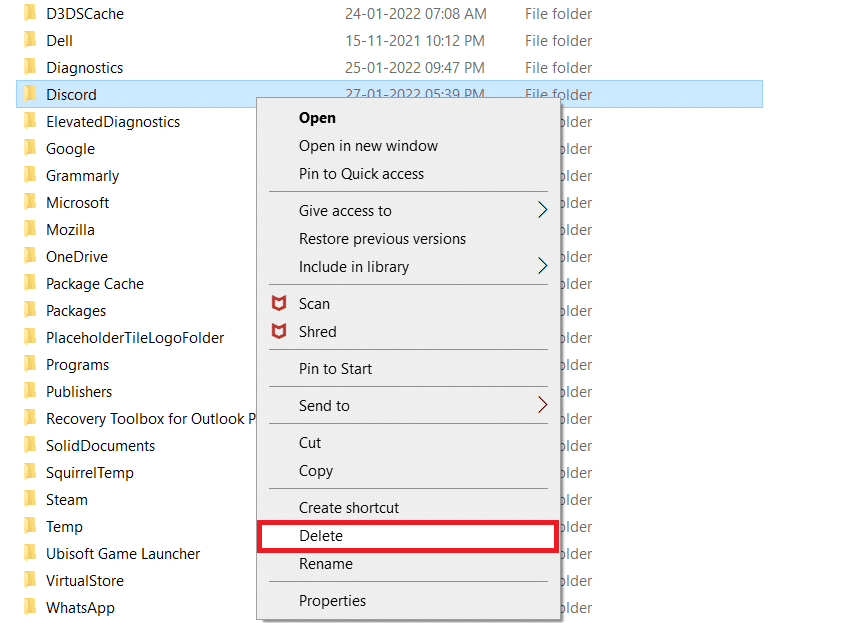
8. Teraz otwórz witrynę Discord i kliknij Pobierz dla Windows .
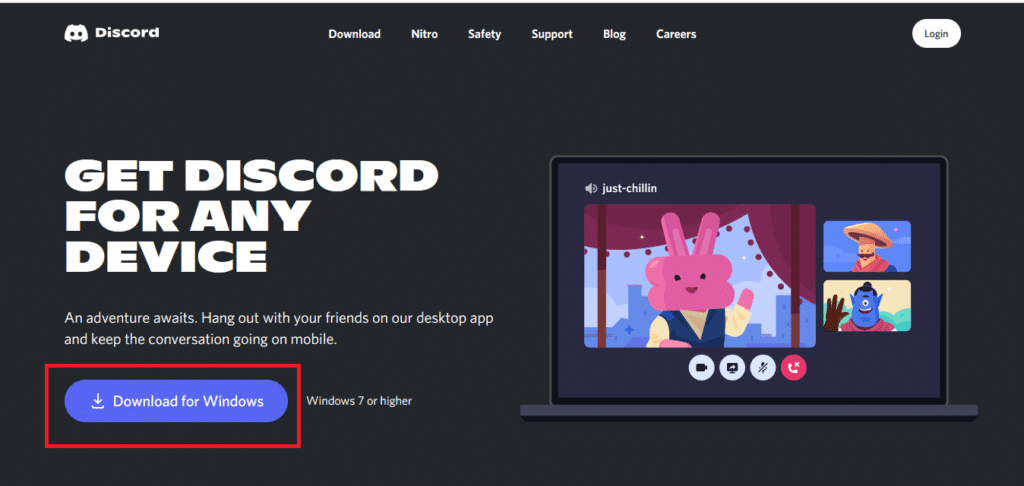
9. Uruchom plik DiscordSetup.exe i zainstaluj go.
![]()
Po ponownej instalacji Discord otwórz go i sprawdź, czy problem z zacinaniem się strumienia Discord został już naprawiony.
Metoda 10: Skontaktuj się z pomocą techniczną Discord
Na koniec spróbuj skontaktować się ze stroną pomocy technicznej Discord, aby rozwiązać problemy, takie jak błąd opóźnionego głosu w Discord.
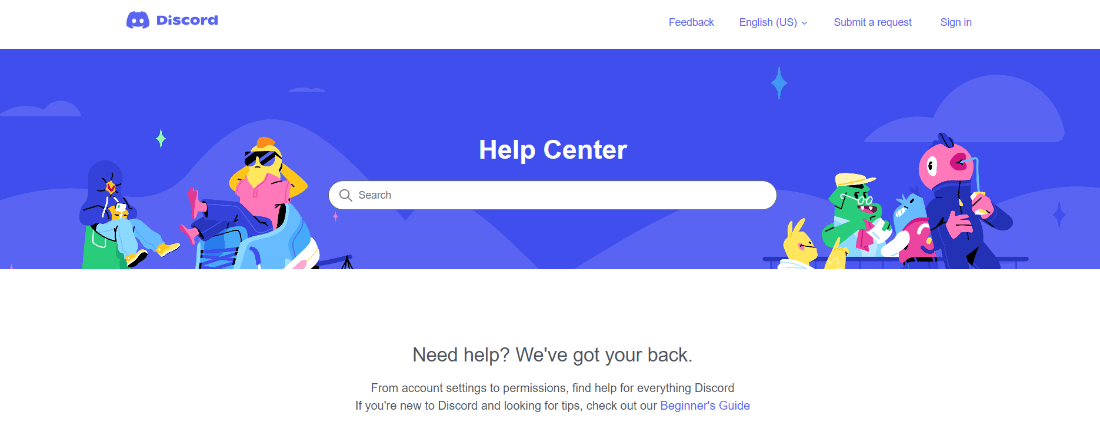
Zalecana:
- 4 sposoby na grę w Minecrafta ze znajomymi
- Jak usunąć kontakty imo
- Jak ustawić niestandardowy status odtwarzania na Discordzie
- 5 sposobów na naprawienie błędu Nieudane zaproszenie do znajomego Discord
Mamy nadzieję, że nasz przewodnik dotyczący opóźnień w strumieniu Discord był pomocny i udało Ci się naprawić problem z opóźnieniem w strumieniu Discord w systemie Windows 11 za pomocą szczegółowych metod podanych powyżej. Jeśli masz dla nas inne pytania, wątpliwości lub sugestie, zostaw je w sekcji komentarzy poniżej.
