Napraw wyszukiwanie Discord, które nie działa na PC
Opublikowany: 2023-02-17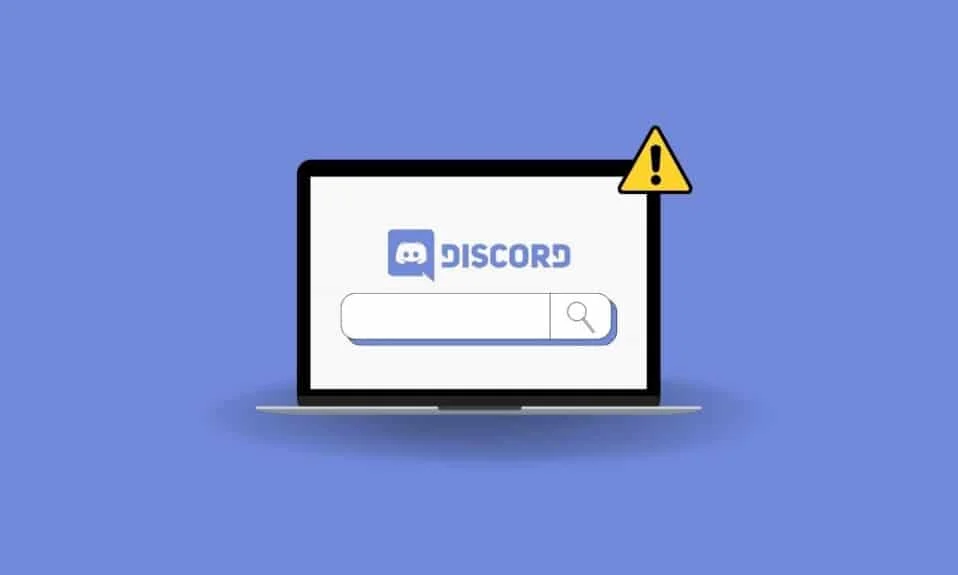
Discord to jedna z najpopularniejszych usług do przesyłania wiadomości wideo, tekstowych lub głosowych. Podobnie jest to usługa, do której ludzie z różnych społeczności mogą się ze sobą kontaktować. Niezależnie od tego, czy jest to społeczność graczy, grupy badawcze, społeczność oglądająca filmy itp., jest to bardzo przydatna usługa dla ludzi do komunikowania się za pośrednictwem różnych kanałów. Discord jest również dostępny na wielu różnych platformach. Discord można również znaleźć na PC. W Discord dostępnych jest wiele funkcji, dlatego jest tak popularny. Bardzo przydatną funkcją, którą można znaleźć w Discord, jest wyszukiwanie Discord. Pozwala użytkownikom wyszukiwać w Discord różne kanały, czaty itp., A także filtrować ich wyszukiwania. Możesz jednak napotkać problemy z wyszukiwaniem Discord, które nie działa poprawnie. Może to być bardzo frustrujące dla użytkowników. W związku z tym możesz się zastanawiać, dlaczego wyszukiwanie Discord nie działa. W takim przypadku istnieje kilka poprawek i obejść, które można zastosować, aby rozwiązać ten problem. Dlatego ten artykuł dotyczy wszystkich potrzebnych informacji, jak naprawić wyszukiwanie Discord, które nie działa na komputerze.

Jak naprawić wyszukiwanie Discord, które nie działa na komputerze
Tutaj pokazaliśmy rozwiązania problemu z wyszukiwaniem Discord nie działa na komputerze.
Dlaczego wyszukiwanie Discord nie działa?
Może istnieć wiele powodów, dla których wyszukiwanie Discord nie działa na komputerze. Podobnie wiedza o przyczynie takiego problemu może być bardzo pomocna. Może również pomóc w ustaleniu, jakie poprawki można zastosować w przypadku tego problemu. Niektóre z możliwych przyczyn tego problemu podano poniżej.
- Serwery Discord stoją w obliczu przestojów i są w trakcie konserwacji.
- Twoje połączenie internetowe nie działa prawidłowo. Mogą to być problemy z połączeniem Wi-Fi lub niska przepustowość Twojej sieci.
- Pamięć podręczna Discord powoduje pewne błędy, a także usterki, które powodują, że wyszukiwanie nie działa poprawnie.
- Używasz przestarzałej wersji Discorda na swoim komputerze.
- Używasz Discorda z włączonym trybem Streamera. W niektórych przypadkach funkcja wyszukiwania nie działa prawidłowo w tym trybie.
- Być może napotykasz tymczasowe usterki w aplikacji Discord, które powodują, że wyszukiwanie nie działa poprawnie.
- W twoim systemie są aplikacje działające w tle, które są w konflikcie z Discord.
Sposoby naprawy Discord Search nie działa na PC
Istnieje wiele metod, których możesz użyć, aby naprawić wyszukiwanie Discord, które nie działa na komputerze. Możesz wypróbować dowolną z poniższych metod.
Metoda 1: Uruchom ponownie Discorda
Jednym z najłatwiejszych sposobów rozwiązania problemu, takiego jak niedziałająca funkcja wyszukiwania, jest ponowne uruchomienie. Podobnie możesz po prostu zamknąć Discord i ponownie uruchomić aplikację po chwili. Dobrym pomysłem jest upewnienie się, że Discord jest prawidłowo zamknięty, przechodząc do Menedżera zadań na komputerze. Możesz sprawdzić, czy aplikacja Discord jest nadal dostępna na karcie Procesy aplikacji w Menedżerze zadań.

Metoda 2: Uruchom ponownie komputer
Możesz również napotkać problemy z funkcją wyszukiwania w Discord w wyniku aplikacji działających w tle. Podobnie możesz rozwiązać taki problem, ponownie uruchamiając system. Dlatego możesz ponownie uruchomić system i uruchomić aplikację Discord po ponownym uruchomieniu, aby sprawdzić, czy to rozwiąże problem.
1. Naciśnij klawisz Windows .
2. Kliknij strzałkę obok opcji Zamknij.

3. Kliknij Uruchom ponownie.

Przeczytaj także: 15 sposobów na naprawienie opóźnień w strumieniu Discord w systemach Windows 10 i 11
Metoda 3: Poczekaj na dostępność serwerów Discord
Możesz również napotkać problemy w aplikacji Discord, takie jak wyszukiwanie nie działa w wyniku problemów z serwerem. Podobnie musisz upewnić się, że serwery działają i działają, aby rozwiązać ten problem. Możesz sprawdzić status serwerów Discord, przechodząc do oficjalnej strony statusu serwera.

Metoda 4: Zaktualizuj aplikację Discord
Częstym powodem, dla którego możesz napotkać problem z niedziałającym wyszukiwaniem, jest uruchomienie starszej wersji aplikacji. Dlatego ważne jest, aby zaktualizować aplikację do najnowszej wersji. Aplikacja Discord generalnie instaluje aktualizacje automatycznie po ponownym uruchomieniu aplikacji. Jednak Discord może nie mieć na to szansy, ponieważ większość ludzi ma aplikację działającą w tle bez jej zamykania. Możesz ręcznie zaktualizować, ponownie uruchamiając aplikację. Aby to zrobić, możesz wykonać poniższe czynności.
1. Przejdź do paska zadań systemu Windows i kliknij prawym przyciskiem myszy ikonę Discord .
Uwaga : być może trzeba będzie kliknąć ikonę strzałki w górę , aby znaleźć ikonę Discord.

2. Kliknij opcję Zamknij Discord .

3. Ponownie otwórz aplikację Discord .
Przeczytaj także: Napraw Discord jako nieznany błąd sieciowy w systemie Windows 10
Metoda 5: Rozwiązywanie problemów z połączeniem internetowym
Rozwiązaniem, które można również zastosować, aby rozwiązać problem z wyszukiwaniem, jest upewnienie się, że połączenie internetowe działa poprawnie. Podobnie możesz mieć do czynienia z wolnym połączeniem sieciowym lub problemami z przepustowością. Możesz sprawdzić, czy tak jest, łącząc się z siecią na innym urządzeniu. Jeśli masz problemy z wolnym połączeniem na innym urządzeniu, oznacza to, że masz problemy z wolnym połączeniem. Alternatywnie możesz również wykonać test szybkości swojej sieci, aby sprawdzić, czy napotykasz problemy z wolną siecią. W przypadku problemów z powolną siecią możesz spróbować przełączyć się na inne połączenie internetowe, aby rozwiązać problem.

Metoda 6: Wyłącz tryb streamera
Inną prostą poprawką, którą możesz zastosować, aby rozwiązać problem z niedziałającą funkcją wyszukiwania, jest wyłączenie Streamera. Podobnie możesz mieć Discorda działającego w trybie Streamera. W takim przypadku może się okazać, że wyszukiwanie nie działa prawidłowo. Możesz wyłączyć ten tryb, wykonując poniższe czynności.

1. Uruchom aplikację Discord .
2. Kliknij ikonę koła zębatego , aby przejść do menu ustawień Discord.

3. Na pasku bocznym wybierz opcję Tryb streamera .

4 Włącz opcję Włącz tryb streamera .

Przeczytaj także: 9 rozwiązań, aby naprawić Discord Krisp nie działa
Metoda 7: Wyczyść pamięć podręczną Discord
Rozwiązaniem, które możesz również zastosować, jest po prostu wyczyszczenie pamięci podręcznej Discord. Podobnie możesz napotkać problemy z wyszukiwaniem z powodu pamięci podręcznej. Aby wyczyścić pamięć podręczną, możesz wykonać poniższe czynności.
1. Przejdź do paska wyszukiwania Windows i wpisz %appdata% i naciśnij klawisz Enter .
Uwaga : w wynikach może również pojawić się nazwa folderu Roaming . Możesz także kliknąć ten folder.

2. Kliknij folder %appdata% lub Roaming .

3. Poszukaj folderu discord i otwórz go.

4. W folderze discord znajdź folder Cache i usuń go, naciskając klawisz Delete .

Metoda 8: Wyłącz aplikacje działające w tle
Inną poprawką, którą możesz zastosować, jest wyłączenie aplikacji działających w tle, które mogą kolidować z wyszukiwaniem Discord. Możesz wyłączyć te aplikacje, przechodząc do menedżera zadań. Aby to zrobić, możesz wykonać poniższe czynności.
1. Kliknij prawym przyciskiem myszy pasek zadań systemu Windows i kliknij Menedżer zadań .

2. Przejdź do sekcji Procesy w tle .

3. Znajdź nieznane aplikacje o dużym zużyciu zasobów i zakończ dany proces.
Metoda 9: Zainstaluj ponownie Discorda
Jeśli po zastosowaniu różnych metod nadal napotykasz problem z wyszukiwaniem Discord, który nie działa na komputerze, możesz spróbować ponownie zainstalować aplikację Discord na swoim komputerze. Aby to zrobić, możesz wykonać poniższe czynności.
1. Naciśnij jednocześnie klawisze Windows + R.
2. W oknie dialogowym Uruchom wpisz appwiz.cpl i naciśnij klawisz Enter , aby przejść do Programy i funkcje.

3. Wybierz aplikację Discord i kliknij ją prawym przyciskiem myszy.

4. Kliknij opcję Odinstaluj .

5. Pobierz i ponownie zainstaluj aplikację z oficjalnej strony internetowej.

Przeczytaj także: Napraw Discord zablokowany na ekranie łączenia
Metoda 10: Skontaktuj się z zespołem pomocy technicznej Discord
Możesz także spróbować zgłosić problem zespołowi wsparcia Discord, aby uzyskać oficjalną pomoc. W ten sposób możesz również uzyskać oficjalne poprawki tego problemu.

Często zadawane pytania (FAQ)
Q1. Co to jest funkcja wyszukiwania Discord?
Odp . Funkcja wyszukiwania Discord to funkcja ułatwień dostępu w aplikacji, która umożliwia wyszukiwanie w niej czatów, kanałów itp.
Q2. Czy możesz uruchomić Discord bez korzystania z funkcji wyszukiwania?
Odp. Tak , możesz uruchomić Discord bez korzystania z funkcji wyszukiwania. Może się jednak okazać, że korzystanie z aplikacji bez przydatnej funkcji, takiej jak wyszukiwanie, jest mniej wygodne.
Q3. Jak rozwiązać problemy z serwerem Discord?
Odp . Niestety, w przypadku problemów z serwerem nic nie możesz zrobić. Wyszukiwarka Discord nie działa na komputerze z powodu problemów z serwerem, co oznacza, że musisz po prostu poczekać, aż serwery zostaną ponownie uruchomione. Po pewnym czasie możesz wrócić do strony statusu serwera, aby sprawdzić, czy serwery są aktywne.
Q4. Jaka jest główna poprawka dotycząca problemu z niedziałającą funkcją wyszukiwania w Discord?
Odp . Niestety, nie ma jednej głównej poprawki do rozwiązania tego problemu w Discord. Dlatego możesz wypróbować wszystkie metody opisane w tym artykule, aby rozwiązać problem.
Zalecana:
- 7 sposobów naprawy kodu błędu Disney Plus 401
- Napraw to media nie są dostępne na Twitterze Błąd
- Napraw nie wyświetlającą się koronę właściciela serwera Discord
- Czy Discord powiadamia o opuszczeniu serwera?
Mamy nadzieję, że ten przewodnik był pomocny i że udało Ci się dowiedzieć o różnych metodach naprawy wyszukiwania Discord, które nie działa na PC . Daj nam znać, która metoda zadziałała najlepiej. Jeśli masz jakieś pytania lub sugestie, możesz je zostawić w sekcji komentarzy poniżej
