Jak naprawić niedziałające strumieniowanie Discord w przeglądarce Chrome?
Opublikowany: 2021-03-16Discord nadal poszerza swoją bazę użytkowników poza entuzjastów gier. Dzięki ponad 140 milionom aktywnych użytkowników platforma do udostępniania ekranu, rozmów głosowych i rozmów wideo staje się potęgą na rynku.
Funkcja oglądania na żywo klienta jest jedną z jego popularnych ofert. Gracze korzystają z tej funkcji, ponieważ umożliwia ona nadawanie materiału z rozgrywki w czasie rzeczywistym. Discord rozszerzył tę funkcję na inne aplikacje, nie tylko gry, i możesz teraz transmitować sesję przeglądania.
Niektórzy użytkownicy skarżyli się, że mogą przesyłać strumieniowo wszystko oprócz Chrome. Według doniesień ekran robi się czarny, gdy użytkownik próbuje skorzystać z funkcji podglądu na żywo klienta w przeglądarce. Jeśli jesteś jednym z takich użytkowników, ten artykuł bardzo Ci pomoże – dowiesz się, jak naprawić niedziałające strumieniowanie Discord w Chrome.
Przyznaj uprawnienia administratora Chrome i Discord
System Windows ma ścisłą politykę bezpieczeństwa, która uniemożliwia aplikacjom innych firm współdzielenie ekranu systemu. Jeśli normalnie korzystasz z Discorda i Chrome, może to być problem. Aby rozwiązać ten problem, musisz przyznać obu programom uprawnienia administracyjne. Ta metoda działała jak urok dla wielu użytkowników. Pamiętaj, że aby to zadziałało, Twoje konto użytkownika musi być kontem administratora.
Najszybszym sposobem uruchomienia programu jako administrator jest kliknięcie prawym przyciskiem myszy jego skrótu lub listy menu Start i wybranie opcji Uruchom jako administrator z menu kontekstowego. Ale będziesz musiał to zrobić za każdym razem, gdy chcesz uruchomić program.
Nie zawsze możesz pamiętać, aby kliknąć program prawym przyciskiem myszy i wybrać Uruchom jako administrator, gdy tylko chcesz go otworzyć. Najlepszą rzeczą do zrobienia jest dostosowanie jego właściwości, aby umożliwić jego działanie jako administrator za każdym razem, gdy go uruchomisz lub za każdym razem, gdy otworzy go inny program.
Poniższe kroki pokażą Ci, jak na stałe przyznać uprawnienia administratora Chrome i Discord:
- Stuknij logo Windows na klawiaturze, aby otworzyć menu Start.
- Gdy pojawi się menu Start, wpisz „Chrome”.
- Kliknij prawym przyciskiem myszy Chrome w wynikach wyszukiwania i wybierz Otwórz lokalizację pliku.
- Gdy zobaczysz skrót menu Start Chrome, kliknij go prawym przyciskiem myszy i ponownie wybierz Otwórz lokalizację pliku w menu kontekstowym.
- Teraz kliknij prawym przyciskiem myszy plik EXE przeglądarki (Chrome.exe) i wybierz Właściwości z menu kontekstowego.
- Gdy pojawi się okno dialogowe Właściwości, przejdź do zakładki Zgodność.
- Następnie zaznacz pole obok „Uruchom ten program jako administrator”, a następnie kliknij przycisk OK.
- Wykonaj kroki od 1 do 7, aby uruchomić Discord jako administrator.
Jeśli uruchomienie programów jako administrator nie rozwiąże problemu, przejdź do następnego rozwiązania.
Upewnij się, że Chrome nie działa na pełnym ekranie
Tryb pełnoekranowy przeglądarki Chrome pozwala skupić się na zawartości witryny bez rozpraszania uwagi. Usuwa z widoku przyciski nawigacyjne, karty, omniboks i doki rozszerzeń. Chociaż jest to świetny sposób na zwiększenie produktywności i zmaksymalizowanie wykorzystania ekranu systemu, nie działa w przypadku Discord.
Więc wyjdź z trybu pełnoekranowego i powinieneś być w stanie przesyłać strumieniowo bez problemów. Aby wyjść z trybu pełnoekranowego, wystarczy nacisnąć klawisz F11 na klawiaturze. Jeśli naciśnięcie klawisza nie działa z powodu zmiany mapowania klawiatury lub innego problemu, nie martw się; przeciągnij wskaźnik myszy do górnej środkowej części ekranu i kliknij kółko z białym znakiem X.
Wyłącz przyspieszenie sprzętowe w Chrome i Discord
Niektóre aplikacje są przeznaczone do przenoszenia określonych zadań na wyspecjalizowane urządzenia sprzętowe. Na przykład program może przenosić nagrywanie i odtwarzanie dźwięku na kartę dźwiękową i może przekazywać zadania związane z grafiką, takie jak odtwarzanie filmów, gry i edycja wideo, na kartę graficzną. Proces ten nazywa się akceleracją sprzętową.
Chociaż procesor może wykonywać te zadania, czasami warto przekazać je innym urządzeniom sprzętowym, aby uzyskać lepszą jakość i szybkość. Przekazanie zadań zwolni również procesor do obsługi innych procesów.
To powiedziawszy, są sytuacje, w których włączenie akceleracji sprzętowej przynosi efekt przeciwny do zamierzonego. Urządzenia, do których te zadania są przekierowywane, mogą być słabe i nie mogą poradzić sobie z zadaniem tak dobrze, jak potrafi to procesor.
Chrome i Discord są wyposażone w funkcję akceleracji sprzętowej, która może powodować problemy z przesyłaniem strumieniowym w Chrome. Wyłącz go i sprawdź, czy to rozwiąże problem. Pokażemy Ci, jak to zrobić w obu programach.
Wykonaj poniższe czynności, aby wyłączyć przyspieszenie sprzętowe w Chrome:
- Uruchom Chrome.
- Po uruchomieniu przeglądarki przejdź do prawego górnego rogu i kliknij trzy kropki.
- Kliknij Ustawienia, gdy pojawi się główne menu Chrome.
- Możesz także wpisać "chrome://settings/" w omniboksie i nacisnąć klawisz Enter.
- Po otwarciu strony Ustawienia przejdź do lewego panelu, rozwiń sekcję Zaawansowane, a następnie kliknij System.
- Przełącz się na prawą stronę okna i wyłącz opcję „Użyj akceleracji sprzętowej, gdy jest dostępna”.
- Uruchom ponownie Chrome i sprawdź problem.
Postępuj zgodnie z poniższym przewodnikiem, aby wyłączyć przyspieszenie sprzętowe w Discord:
- Przejdź do menu Start i otwórz Discord.
- Przejdź do swojej nazwy użytkownika i kliknij ikonę koła zębatego obok niej, aby otworzyć interfejs ustawień klienta.
- Przejdź do ustawień aplikacji i kliknij Wygląd.
- Przewiń w dół pod Wygląd i kliknij opcję Przyspieszenie sprzętowe, aby ją wyłączyć.
Możesz teraz otworzyć Chrome i spróbować strumieniować, aby sprawdzić, czy problem został rozwiązany.
Wyłącz opcję „Użyj naszej najnowszej technologii” w Discord
Discord „Użyj naszej najnowszej technologii” został wprowadzony w celu poprawy udostępniania ekranu. Wydaje się jednak, że działa odwrotnie i psuje niektórych użytkowników, zwłaszcza tych, którzy nie mają sprzętu, aby skorzystać z technologii. Spróbuj go wyłączyć i sprawdź, czy to rozwiąże problem.
Wykonaj następujące kroki:
- Przejdź do menu Start i uruchom Discord.
- Otwórz interfejs ustawień klienta, klikając ikonę koła zębatego obok swojej nazwy użytkownika.
- Następnie przejdź do zakładki Głos i wideo.
- Przejdź do opcji „Użyj naszej najnowszej technologii” i wyłącz ją.
- Teraz uruchom Chrome i sprawdź, czy możesz przesyłać strumieniowo na Discord.
Zamknij aplikacje powodujące konflikt
Niektóre programy działające w tle mogą powodować problemy z Discordem. Niektóre z tych programów zużywają zasoby systemowe potrzebne klientowi do prawidłowego działania. Zamknij te programy i powinieneś być w stanie przesyłać strumieniowo Chrome.
Najpierw przejdź do Menedżera zadań i zamknij programy, których nie używasz i te zużywające zbyt wiele zasobów systemowych. Aby otworzyć Menedżera zadań, naciśnij jednocześnie klawisze Ctrl, Shift i Esc na klawiaturze. Kliknij Więcej szczegółów, jeśli nie widzisz różnych kart w programie. Teraz zlokalizuj procesy o wysokim zużyciu procesora, dysku i pamięci. Kliknij każdy i kliknij przycisk Zakończ zadanie.
Jeśli zamykanie aplikacji za pomocą Menedżera zadań nie działa, wprowadź stan czystego rozruchu, aby sprawdzić, czy problem jest połączony z aplikacją startową. Aplikacje startowe to programy i usługi przeznaczone do uruchamiania podczas uruchamiania. Większość z tych programów nadal działa w tle i znajduje się w centrum konfliktów aplikacji, które powodują różnego rodzaju problemy.
Wykonując czysty rozruch, możesz ustalić, czy program startowy jest przyczyną problemu z przesyłaniem strumieniowym Discord w Chrome, a także możesz wyłowić winowajcę.
Poniższy przewodnik pokaże Ci, jak wykonać czysty rozruch:
- Naciśnij jednocześnie klawisze Windows i I na klawiaturze, aby otworzyć okno dialogowe Uruchom.
- Po pojawieniu się Uruchom wpisz „msconfig” i kliknij przycisk OK.
- Po otwarciu okna dialogowego Konfiguracja systemu przejdź do zakładki Usługi.
- Zaznacz pole „Ukryj wszystkie usługi Microsoft” w lewym dolnym rogu okna, aby uniemożliwić systemowi operacyjnemu wyłączenie usług związanych z Microsoft.
- Następnie kliknij przycisk Wyłącz wszystko.
- Przejdź do zakładki Uruchamianie w oknie dialogowym Konfiguracja systemu i kliknij Otwórz Menedżera zadań.
- Teraz wyłącz programy, które widzisz na karcie Uruchamianie w Menedżerze zadań. Aby to zrobić, kliknij program i kliknij przycisk Wyłącz w prawym dolnym rogu okna.
- Zamknij Menedżera zadań i kliknij przycisk OK w oknie Konfiguracja systemu.
- Uruchom ponownie komputer, aby zmiany zaczęły obowiązywać.
- Teraz otwórz Chrome i spróbuj przesyłać strumieniowo. Jeśli problem wystąpi, to żaden z elementów startowych nie jest odpowiedzialny, co oznacza, że musisz przejść do następnego rozwiązania. Jeśli jednak możesz teraz przesyłać strumieniowo, czytaj dalej, aby dowiedzieć się, jak wyizolować odpowiedzialny element startowy.
Aby znaleźć program startowy odpowiedzialny za problem, musisz przejść do okna dialogowego Konfiguracja systemu, włączyć jedną usługę startową, a następnie ponownie uruchomić system, aby sprawdzić, czy jest to przyczyną problemu z przesyłaniem strumieniowym. Jeśli wystąpi błąd, oznacza to, że złapałeś winowajcę. Jeśli tak się nie stanie, przejdź do następnego elementu startowego i zrób to samo. Będziesz musiał je sprawdzać jeden po drugim, aż problem się powtórzy.
To powiedziawszy, możesz włączyć połowę usług w Konfiguracji systemu, a następnie ponownie uruchomić system, aby sprawdzić błąd. Jeśli pojawi się problem z przesyłaniem strumieniowym, możesz pominąć inne elementy startowe i skupić się na włączonej grupie. Jeśli jednak problem nie wystąpi, możesz zignorować tę grupę i sprawdzić następną połowę. W ten sposób wyeliminujesz wiele usług naraz, zamiast sprawdzać je jedna po drugiej, co może być męczące.
Jeśli ta sztuczka nie rozwiąże problemu, przejdź do następnego rozwiązania.
Przesyłaj strumieniowo Google Chrome jako grę
Discord może nie przesyłać strumieniowo Chrome, ponieważ nie jest do tego skonfigurowany. Klient był początkowo przeznaczony do gier, a ponieważ próbujesz przesyłać strumieniowo Chrome, mogą wystąpić problemy. Nie jest to ogólny problem, ponieważ niektórzy użytkownicy mogą przesyłać strumieniowo Chrome bez problemów.
Dodaj Chrome jako grę i sprawdź, czy to jest rozwiązanie problemu. Wykonaj następujące kroki:
- Przejdź do menu Start i uruchom Discord.
- Otwórz interfejs ustawień klienta, klikając ikonę koła zębatego obok swojej nazwy użytkownika.
- Po otwarciu strony Ustawienia przejdź do lewego okienka i kliknij Aktywność w grach.
- Kliknij Dodaj to obok „Nie widzisz swojej gry?”
- Otwórz menu rozwijane i wybierz Google Chrome, a następnie kliknij Dodaj grę.
- Wybierz okno przeglądarki, które chcesz udostępnić, a następnie kliknij Przejdź na żywo.
Pozbądź się plików tymczasowych
Aplikacje systemowe i aplikacje innych firm zazwyczaj tworzą pliki tymczasowe, które są używane przez krótki czas. Pliki te pozostają na komputerze, nawet gdy nie są już potrzebne, i mogą powodować problemy, gdy staną się zbyt duże lub uszkodzone.
Niektóre problematyczne pliki tymczasowe mogą uniemożliwić Discordowi udostępnianie Chrome. Pozbądź się więc plików tymczasowych i spróbuj udostępnić swój ekran.
Pliki tymczasowe można usunąć za pomocą narzędzia Oczyszczanie dysku lub aplikacji Ustawienia.
Poniższe kroki pokażą, jak korzystać z narzędzia Oczyszczanie dysku:
- Naciśnij Windows + E, aby otworzyć Eksplorator plików. Możesz także kliknąć prawym przyciskiem myszy przycisk Start i wybrać Eksplorator plików z menu Power User.
- Kliknij Ten komputer w lewym okienku okna Eksploratora plików.
- Następnie przejdź do prawej strony okna i przejdź do sekcji Dyski i urządzenia.
- Kliknij prawym przyciskiem myszy dysk, na którym jest zainstalowany system Windows, i wybierz Właściwości z menu kontekstowego.
- Po otwarciu okna dialogowego Właściwości kliknij Oczyszczanie dysku, gdzie znajdziesz pojemność dysku.
- Narzędzie będzie teraz skanować w poszukiwaniu plików tymczasowych i wyświetlać je w kategoriach.
- Sprawdź pliki, których chcesz się pozbyć, i kliknij przycisk OK. Jeśli chcesz usunąć pliki systemowe, takie jak już zainstalowane aktualizacje systemu Windows i inne pliki instalacyjne, kliknij przycisk „Wyczyść pliki systemowe”.
Wskazówka: możesz także przejść do menu Start i wyszukać Oczyszczanie dysku. Po kliknięciu narzędzia wybierz dysk, który chcesz wyczyścić, a zostaniesz przeniesiony do okna dialogowego Oczyszczanie dysku, w którym możesz wybrać pliki do usunięcia.

Użyj aplikacji Ustawienia:
- Naciśnij jednocześnie przyciski Windows i I na klawiaturze, aby otworzyć Ustawienia.
- Po uruchomieniu aplikacji Ustawienia kliknij ikonę System.
- Przejdź do lewej strony strony System i wybierz Pamięć.
- Przejdź do prawego okienka i kliknij Pliki tymczasowe pod dyskiem twardym.
- System Windows przeskanuje teraz dysk w poszukiwaniu plików tymczasowych i wyświetli je w kategoriach.
- Zaznacz pola obok plików, które chcesz usunąć i kliknij przycisk Usuń.
Zaktualizuj Discord
Niektórzy użytkownicy napotkali problem w przestarzałej wersji Discord i zgłosili, że problem został rozwiązany po zainstalowaniu najnowszej wersji klienta. Jeśli od jakiegoś czasu nie aktualizowałeś Discorda, zrób to i sprawdź, czy to rozwiąże problem.
Oto jak zaktualizować Discord:
- Kliknij ikonę folderu na pasku zadań lub kliknij prawym przyciskiem myszy menu Start i wybierz Eksplorator plików.
- Gdy pojawi się okno Eksploratora plików, przejdź do lewego okienka i kliknij Ten komputer.
- Przejdź do prawego okienka i kliknij dwukrotnie dysk twardy.
- Przejdź do folderu Użytkownicy, a następnie otwórz folder swojego konta użytkownika.
- Następnie otwórz folder AppData.
- W folderze AppData zlokalizuj Lokalny i kliknij go dwukrotnie.
- Przewiń w dół do folderu Discord i otwórz go.
- Teraz kliknij plik Update.exe, aby zainstalować najnowszą wersję klienta.
Zaktualizuj sterownik karty graficznej
Twoja karta graficzna jest jednym z elementów systemu, z którymi Discord musi współpracować, aby udostępniać ekran Twojego urządzenia. Nawet jeśli akceleracja sprzętowa jest wyłączona w kliencie i przeglądarce Chrome, system nadal pozwoli GPU wykonywać swoją pracę. Jeśli sterownik karty wideo nie działa poprawnie, ponieważ jest przestarzały lub uszkodzony, będziesz mieć problemy z udostępnianiem ekranu za pomocą Discord.
Stare sterowniki mogą nie być wyposażone w nowe technologie, które umożliwiają karcie graficznej przetwarzanie instrukcji udostępniania ekranu z aplikacji takich jak Discord. Aktualizacja ich powinna naprawić niedociągnięcie. Zalecamy pozbycie się aktualnego sterownika i zainstalowanie nowej wersji, aby uniknąć konfliktów.
Jeśli nie wiesz, jak odinstalować sterownik karty graficznej, wykonaj następujące czynności:
- Kliknij prawym przyciskiem myszy przycisk Start lub naciśnij jednocześnie przyciski Windows i X na klawiaturze.
- Po wyświetleniu menu Power User na lewej krawędzi ekranu kliknij Menedżera urządzeń.
- Po otwarciu Menedżera urządzeń kliknij strzałkę obok Karty graficzne.
- Następnie kliknij prawym przyciskiem myszy kartę graficzną i kliknij Odinstaluj urządzenie.
- W oknie dialogowym Odinstaluj urządzenie zaznacz pole wyboru „Usuń oprogramowanie sterownika dla tego urządzenia”, a następnie kliknij Odinstaluj urządzenie.
- Uruchom ponownie system, gdy system Windows pomyślnie odinstaluje urządzenie.
Po uruchomieniu systemu Windows automatycznie załaduje ogólny sterownik audio. Możesz teraz pobrać i zainstalować zaktualizowany sterownik. Upewnij się, że otrzymujesz sterownik z właściwego źródła, aby uniknąć instalacji niewłaściwego oprogramowania. Możesz przejść do witryny producenta procesora graficznego, aby pobrać najnowszy sterownik urządzenia do swojego systemu.
Aby sprawdzić, jakiej karty graficznej używasz, przejdź do menu Start, wpisz „DXDIAG” i kliknij pierwszy wynik. Po otwarciu narzędzia diagnostycznego DirectX przejdź do karty Wyświetlacz i sprawdź model karty graficznej. Skorzystaj z informacji, aby pobrać najnowszy sterownik karty.
Załóżmy, że nie chcesz przechodzić przez stres związany z wyszukiwaniem poprawnej aktualizacji sterownika karty. Najlepszym rozwiązaniem może być pobranie i zainstalowanie narzędzia Auslogics Driver Updater. Narzędzie wykona zadanie za Ciebie z dowolnym sterownikiem urządzenia, a nie tylko sterownikiem karty graficznej. W ten sposób nie musisz się martwić o przyszłe aktualizacje i ogólnie o problemy ze sterownikami.
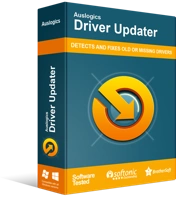
Rozwiązywanie problemów z komputerem za pomocą narzędzia do aktualizacji sterowników
Niestabilna wydajność komputera jest często powodowana przez przestarzałe lub uszkodzone sterowniki. Auslogics Driver Updater diagnozuje problemy ze sterownikami i umożliwia aktualizację starych sterowników jednocześnie lub pojedynczo, aby komputer działał płynniej
Możesz także zezwolić programowi na przeprowadzanie od czasu do czasu automatycznych kontroli i informowanie o problematycznych lub nieaktualnych sterownikach.
Poniższe kroki pokażą Ci, jak zainstalować i używać programu:
- Pobierz program.
- Uruchom instalację i kliknij Tak w oknie dialogowym Kontrola konta użytkownika.
- Po otwarciu kreatora instalacji wybierz żądany język i lokalizację instalacji.
- Użyj pól wyboru, aby wykonać następujące czynności:
- Zezwalaj na uruchamianie narzędzia przy każdym uruchomieniu systemu Windows
- Utwórz skrót na pulpicie
- Zezwól programowi na wysyłanie raportów o awariach do jego programistów
- Kliknij przycisk Kliknij, aby zainstalować.
- Po zakończeniu instalacji narzędzie sprawdzi, czy nie ma przestarzałych, brakujących i uszkodzonych sterowników.
- Zobaczysz listę takich sterowników po zakończeniu skanowania.
- Zaktualizuj sterownik karty graficznej i uruchom ponownie system.
- Pełna wersja programu umożliwia jednoczesne pobieranie wielu aktualizacji sterowników.
Jak naprawić problem „Discord streaming bez dźwięku” w Chrome?
Jeśli Twój system nie generuje dźwięku podczas przesyłania strumieniowego Chrome, poniższe rozwiązania pomogą Ci rozwiązać problem.
Zaktualizuj sterownik audio
Twoja karta dźwiękowa jest odpowiedzialna za wyjście audio twojego systemu. Sterownik audio to oprogramowanie, które interpretuje instrukcje dźwiękowe przetwarzane przez kartę. Sterownik może być nieaktualny, uszkodzony lub nie działa dobrze z Discordem. Prostym rozwiązaniem problemu, w tym przypadku, jest usunięcie sterownika i zainstalowanie jego zaktualizowanej wersji.
Możesz wykonać czynności, które pokazaliśmy powyżej, i użyć Menedżera urządzeń, aby odinstalować sterownik audio. W takim przypadku należy przejść do sekcji adaptera audio w Menedżerze urządzeń, kliknąć prawym przyciskiem myszy adapter audio, a następnie kliknąć Odinstaluj urządzenie.
Gdy system Windows usunie sterownik urządzenia, wykonaj czynności opisane powyżej, aby zainstalować zaktualizowaną wersję sterownika. Auslogics Driver Updater może również pomóc w instalacji oficjalnej aktualizacji sterownika.
Wyczyść pamięć podręczną Discord
Niektóre ustawienia, preferencje i dane są przechowywane w pamięci podręcznej Discord. Gdy te dane zostaną zapisane w pliku pamięci podręcznej, oznacza to, że aplikacja nie będzie prosić o ich wprowadzenie za każdym razem, gdy chcesz nawiązać połączenie lub udostępnić ekran.
Jednak plik pamięci podręcznej może stać się tak duży, że może powodować problemy lub może być uszkodzony. Może to być przyczyną braku wyjścia audio z aplikacji za każdym razem, gdy próbujesz udostępnić ekran w Chrome.
Niektórzy użytkownicy zgłaszali, że wyczyszczenie pamięci podręcznej rozwiązało problem na ich komputerach. Spróbuj to zrobić i sprawdź, czy to zadziała dla Ciebie.
Oto kroki, które musisz wykonać, jeśli nie wiesz, jak wyczyścić pamięć podręczną Discord:
- Po pierwsze musisz zamknąć klienta.
- Następnie przejdź do paska zadań i kliknij prawym przyciskiem myszy przycisk Start.
- Po otwarciu menu Power User kliknij Uruchom.
- Możesz także stuknąć jednocześnie przyciski klawiatury Windows i R.
- Po otwarciu okna dialogowego Uruchom wpisz „% appdata%”, a następnie naciśnij klawisz Enter na klawiaturze.
- Gdy folder się pojawi, zlokalizuj folder Discord i kliknij go prawym przyciskiem myszy.
- Teraz kliknij Usuń, aby pozbyć się folderu.
- Uruchom Discord i udostępnij ekran, aby sprawdzić, czy nie ma problemu z dźwiękiem.
Tymczasowo wyłącz program antywirusowy
Chociaż jest to rzadki przypadek, możliwe, że Twój program antywirusowy zakłóca działanie Discord i uniemożliwia odtwarzanie dźwięku. Niektórzy gracze twierdzą, że mogą przesyłać strumieniowo dźwięk po wyłączeniu funkcji ochrony w czasie rzeczywistym w swoich programach antywirusowych.
Jeśli wyłączenie programu antywirusowego działa, możesz dodać Discord jako wyjątek lub zmienić program antywirusowy.
Możesz przejrzeć instrukcję programu antywirusowego lub witrynę programisty, aby dowiedzieć się, jak wyłączyć program. Jeśli jednak używasz Zabezpieczenia Windows jako głównego programu antywirusowego, wykonaj następujące kroki:
- Stuknij klawisze Windows i S na klawiaturze lub kliknij ikonę wyszukiwania na pasku zadań.
- Po otwarciu pola wyszukiwania wpisz „Ochrona przed wirusami i zagrożeniami”.
- Kliknij pierwszy wynik, aby otworzyć interfejs ochrony przed wirusami i zagrożeniami w programie Zabezpieczenia Windows.
- Następnie przewiń w dół do opcji Ustawienia ochrony przed wirusami i zagrożeniami i kliknij Zarządzaj ustawieniami.
- Następnie przejdź do Ochrony w czasie rzeczywistym i wyłącz ją.
- Uruchom Discord i spróbuj przesłać strumieniowo swoją przeglądarkę.
Jeśli możesz teraz przesyłać strumieniowo z dźwiękiem, przyczyną problemu jest Twój program antywirusowy. Ponieważ nie możesz nadal korzystać z podatnego systemu, zalecamy skorzystanie z innego programu antywirusowego, który nie koliduje z Discordem.
Kolejną rzeczą, którą powinieneś rozważyć, jest dodanie Discorda jako wyjątku do programu antywirusowego. Gdy to zrobisz, aplikacja bezpieczeństwa nie będzie skanować folderów Discorda. Poniższe kroki pokażą Ci, jak dodać Discord jako wykluczenie w Zabezpieczeniach Windows:
- Naciśnij klawisze Windows i S na klawiaturze lub kliknij ikonę wyszukiwania na pasku zadań
- Po otwarciu pola wyszukiwania wpisz „Ochrona przed wirusami i zagrożeniami”.
- Kliknij pierwszy wynik, aby otworzyć interfejs ochrony przed wirusami i zagrożeniami w programie Zabezpieczenia Windows.
- Następnie przewiń w dół do opcji Ustawienia ochrony przed wirusami i zagrożeniami i kliknij Zarządzaj ustawieniami.
- Gdy zobaczysz następny ekran, przejdź do Wykluczenia i kliknij Dodaj lub usuń wykluczenia.
- Kliknij Dodaj wykluczenie i wybierz Folder z menu kontekstowego.
- Gdy pojawi się okno dialogowe Wybierz folder, przejdź do folderu instalacyjnego Discord i kliknij go. Kliknij przycisk Wybierz folder.
Wyłącz zaporę sieciową
Twój firewall to kolejny program zabezpieczający, któremu powinieneś się przyjrzeć. Kontroluje ruch sieciowy twojego systemu. Jeśli jest w konflikcie z Discordem, klient nie będzie działał poprawnie. Wyłącz go tymczasowo i sprawdź, czy problem z dźwiękiem zniknie.
Oto jak wyłączyć Zaporę Windows Defender:
- Kliknij przycisk Start, aby otworzyć menu Start.
- Wpisz „Firewall” po otwarciu menu Start.
- Kliknij Zapora i ochrona sieci w wynikach wyszukiwania.
- Po otwarciu okna Zapora i ochrona sieci kliknij Sieć domeny i wyłącz przełącznik Zapora Microsoft Defender. Kliknij opcję Tak po pojawieniu się okna Kontrola konta użytkownika.
- Wróć do okna Zapora i ochrona sieci i kliknij Sieć prywatna. Wyłącz zaporę sieciową Microsoft Defender. Następnie kliknij Tak w oknie Kontrola konta użytkownika.
- Wróć do okna Zapora i ochrona sieci, kliknij Sieć publiczna, a następnie wyłącz przełącznik w obszarze Zapora Microsoft Defender. Kliknij przycisk Tak, gdy pojawi się okno Kontrola konta użytkownika.
- Zamknij okno Zabezpieczenia systemu Windows.
Zresetuj ustawienia głosu Discord
Jeśli ostatnio zmieniłeś ustawienia głosu w Discord, może to być problem. Przejdź do strony Ustawienia klienta, aby zresetować ustawienia głosu i sprawdzić, czy problem zniknie.
Wniosek
Discord powinien teraz bez problemów udostępniać interfejs Chrome. Zalecamy skorzystanie z odpowiedniej aplikacji antywirusowej , ponieważ złośliwe programy mogą powodować różnego rodzaju problemy, w tym problem z przesyłaniem strumieniowym w Chrome.
