Napraw Discord nie wykrywający mikrofonu
Opublikowany: 2022-02-06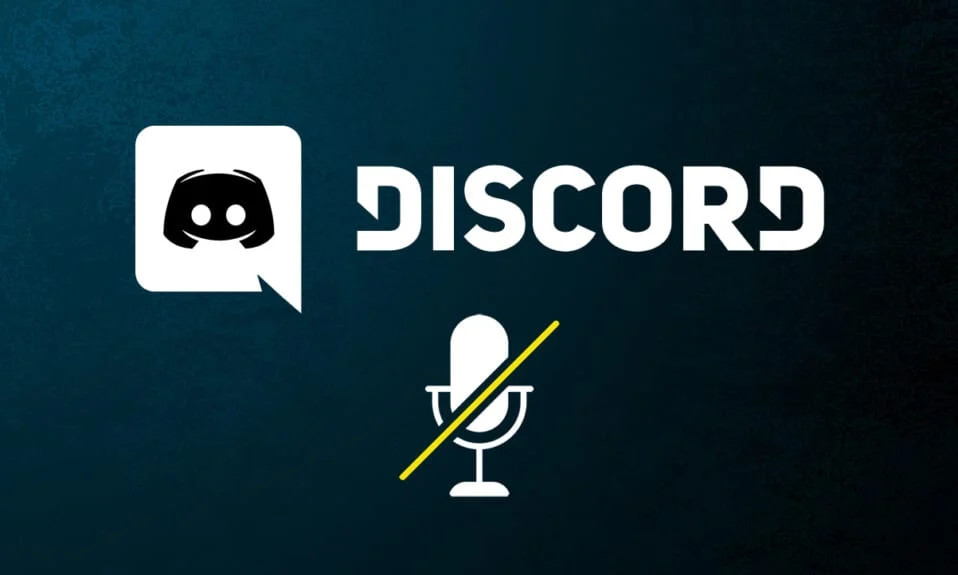
Jeśli kochasz gry online, pokochasz także Discord. Ta różnorodna aplikacja umożliwia czatowanie ze znajomymi podczas grania. Discord został opracowany, aby pomóc graczom komunikować się ze sobą w czasie rzeczywistym. Mimo że jest podobny do innych platform do gier, takich jak Origin, Steam itp., gracze używają go głównie, ponieważ oferuje usługę przesyłania strumieniowego VoIP . Jednak problemy z mikrofonem są bardziej prawdopodobne w aplikacjach VoIP, a Discord nie jest w tym przypadku wyjątkiem. Dajemy Ci doskonały przewodnik, jak naprawić Discord, który nie wykrywa problemu z mikrofonem w systemie Windows 10. Kontynuuj czytanie, aby rozwiązać problem z niewykrywaniem mikrofonu przez Discord.

Zawartość
- Jak naprawić Discord nie wykrywający mikrofonu w systemie Windows 10?
- Metoda 1: Podłącz ponownie urządzenie audio
- Metoda 2: Uruchom ponownie komputer
- Metoda 3: Sprawdź awarię serwera
- Metoda 4: Uruchom Discord jako administrator
- Metoda 5: Zaloguj się ponownie do Discord
- Metoda 6: Zezwól na Discord w ustawieniach mikrofonu
- Metoda 7: Ustaw mikrofon jako urządzenie wejściowe
- Metoda 8: Wyłącz tryb ekskluzywny na PC
- Metoda 9: Wyłącz wysoki priorytet pakietów jakości usług
- Metoda 10: Wyłącz zaawansowaną aktywność głosową
- Metoda 11: Włącz funkcję automatycznego określania czułości wejściowej
- Metoda 12: Włącz funkcję Push to Talk
- Metoda 13: Zresetuj ustawienia głosu Discord
- Metoda 14: Zaktualizuj lub przywróć sterownik audio
- Metoda 15: Zaktualizuj Discord
- Metoda 16: Zainstaluj ponownie Discord
- Metoda 17: Skontaktuj się z pomocą techniczną Discord
Jak naprawić Discord nie wykrywający mikrofonu w systemie Windows 10?
Discord nie wykrywa mikrofonu to częsty problem, z którym borykają się wszyscy Discord przynajmniej raz podczas rozgrywki. Bycie niesłyszanym podczas grania w gry denerwuje większość użytkowników, zwłaszcza gdy jesteś u szczytu gry. Irytujące jest to, że nie możesz poinformować kolegów z drużyny o problemie z mikrofonem i przez cały czas będziesz odgrywać tę rolę. Oto kilka punktów, które warto wiedzieć o tym problemie.
- Czasami możesz usłyszeć, jak mówią inni, ale nie możesz mówić podczas gry. Możesz napotkać ten Discord, nie wychwytując problemów z mikrofonem w aplikacji na komputer, a czasami w internetowej wersji Discord.
- Chociaż zespół programistów Discord ciężko pracuje, aby naprawić problemy poprzez regularne aktualizacje, istnieje kilka błędów, których nie można łatwo usunąć.
Zebraliśmy metody, od szybkich rozwiązań po zaawansowane rozwiązywanie problemów, w celu naprawienia problemu z niewykrytym mikrofonem. Postępuj zgodnie z tymi metodami krok po kroku.
Metoda 1: Podłącz ponownie urządzenie audio
Postępuj zgodnie z podanymi instrukcjami, aby ponownie podłączyć urządzenie audio.
1. Jeśli używasz USB, mikrofonu lub innego urządzenia audio , odłącz je od komputera.
2. Poczekaj kilka minut i podłącz je ponownie.

3. Następnie uruchom aplikację Discord i sprawdź, czy problem został rozwiązany.
Metoda 2: Uruchom ponownie komputer
Prosty restart może usunąć wszystkie tymczasowe usterki związane z urządzeniem. Ponadto ponowne uruchomienie komputera zwiększa wydajność, usuwa pliki tymczasowe i usuwa klaster pamięci RAM. Dlatego jest więcej szans, że może rozwiązać ten problem. Alternatywnie możesz całkowicie wyłączyć system za pomocą opcji zasilania i włączyć go ponownie.
1. Przejdź do menu Start .
2. Teraz wybierz ikonę zasilania .
Uwaga: w systemie Windows 10 ikona zasilania znajduje się na dole. Podczas gdy w systemie Windows 8 ikona zasilania znajduje się na górze.
3. Zostanie wyświetlonych kilka opcji, takich jak Sleep , Shut down i Restart . Tutaj kliknij Uruchom ponownie .
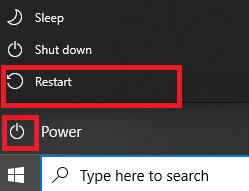
Metoda 3: Sprawdź awarię serwera
Kiedy coś pójdzie nie tak w Discordzie, najpierw musisz przeanalizować, czy występuje jakiś problem po stronie serwera. Postępuj zgodnie z instrukcjami, aby dowiedzieć się, jak sprawdzić stan serwera w Discord.
1. Przejdź do strony Status Discord .
2. Sprawdź, czy w głównym oknie wyświetlany jest komunikat Wszystkie systemy operacyjne , jak pokazano na rysunku. Oznacza to, że Discord nie prowadzi żadnych działań związanych z konserwacją ani konfiguracją serwera.
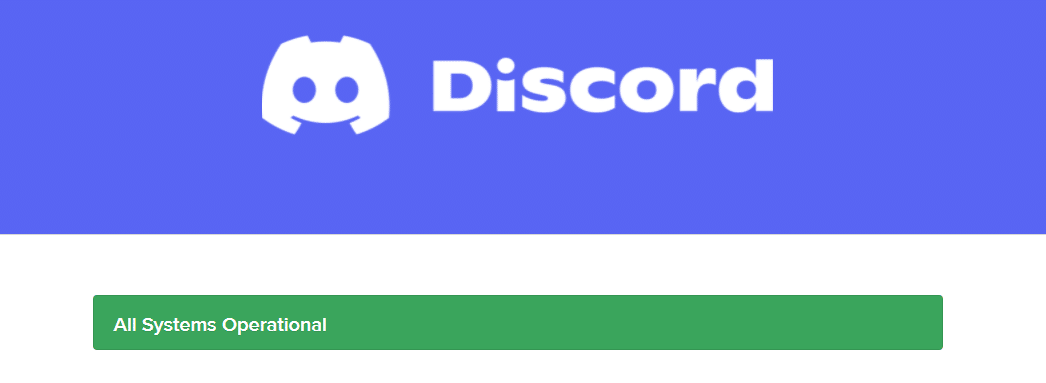
Historyczne statystyki dostępności można wyświetlić, przewijając ekran w dół. Ponadto wszystkie przeszłe incydenty będą regularnie spisywane. Dlatego przewiń ekran w dół i sprawdź, czy inni użytkownicy platformy zgłaszają jakiekolwiek problemy. Jeśli tak, musisz poczekać, aż problem zostanie rozwiązany przez zespół.
Przeczytaj także: Lista poleceń Discord
Metoda 4: Uruchom Discord jako administrator
Potrzebujesz uprawnień administratora, aby uzyskać dostęp do kilku plików i usług w Discord. Jeśli nie masz wymaganych uprawnień administracyjnych, możesz napotkać ten problem. Jednak niewielu użytkowników sugerowało, że problem można rozwiązać, uruchamiając program jako administrator.
1. Kliknij Pokaż ukryte ikony na pasku zadań .
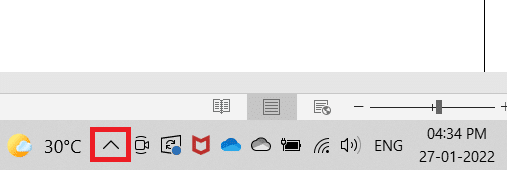
2. Tutaj kliknij prawym przyciskiem myszy ikonę Discord .
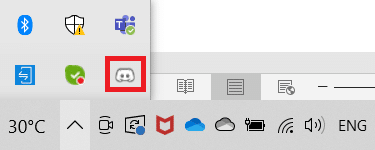
3. Wybierz opcję Zakończ Discord .
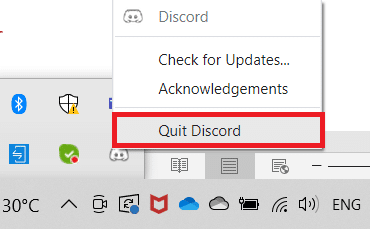
4. Następnie naciśnij klawisz Windows , wpisz niezgoda i kliknij Uruchom jako administrator .
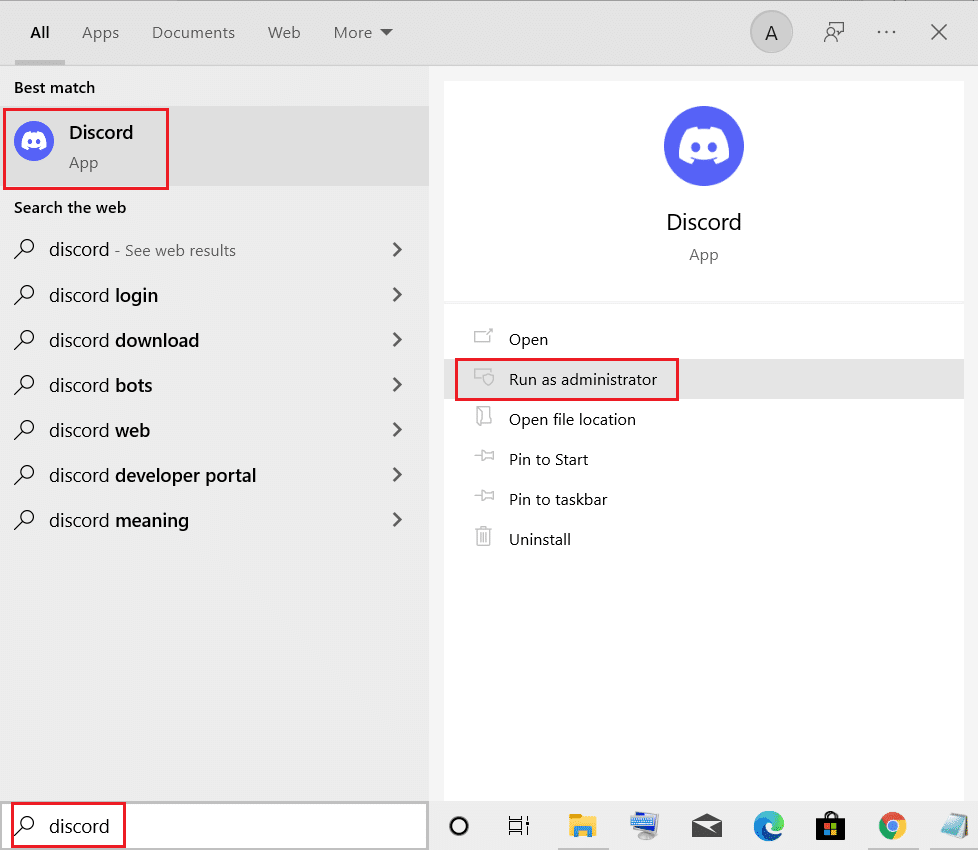
Metoda 5: Zaloguj się ponownie do Discord
Czasami problem może nie być związany z mikrofonem, a Twoja aplikacja ma kilka usterek. Aby go rozwiązać, wyloguj się i całkowicie wyjdź z Discord. Następnie uruchom discord jako administrator, aby naprawić Discord, który nie wykrywa problemu z mikrofonem.
1. Naciśnij klawisz Windows , wpisz Discord i kliknij Otwórz .
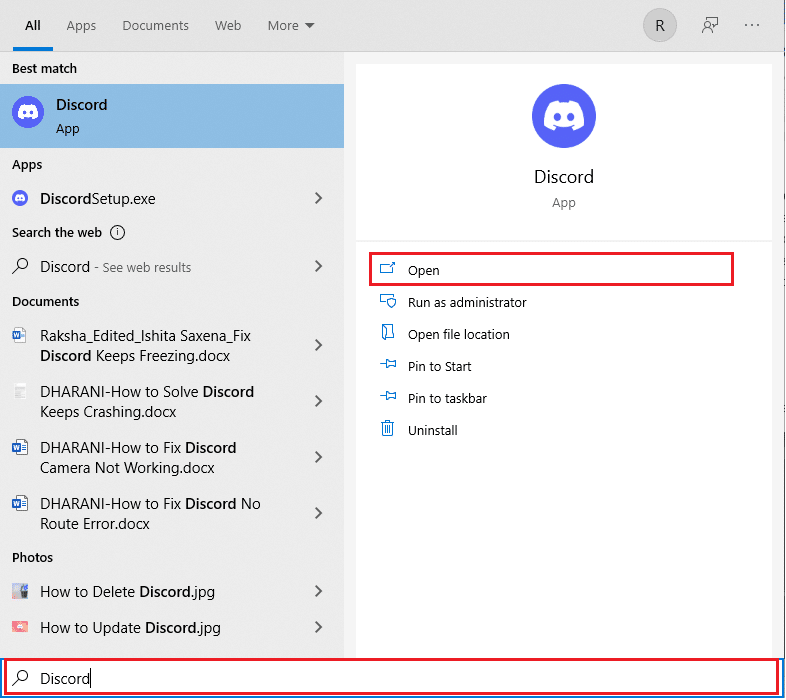
2. Kliknij Ustawienia użytkownika , jak pokazano poniżej.
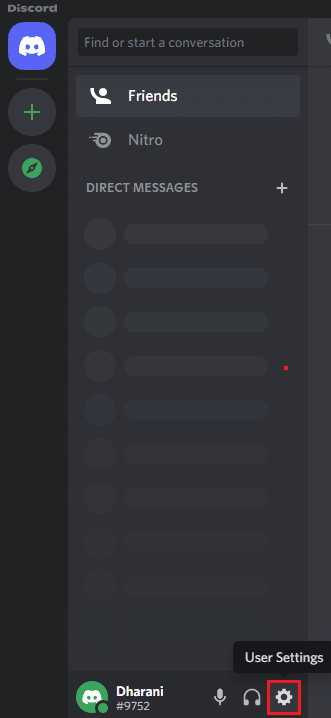
3. Tutaj kliknij opcję Wyloguj na dole lewego panelu.
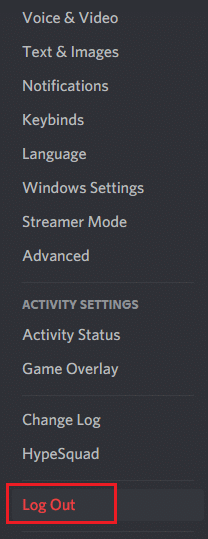
4. Na koniec potwierdź monit, klikając ponownie Wyloguj .
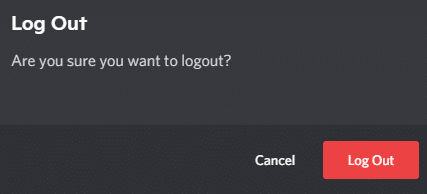
5. Teraz ponownie uruchom Discorda jako administrator .
Jeśli nie udało się uzyskać żadnego rozwiązania, stosując podstawowe metody rozwiązywania problemów, zaleca się zastosowanie poniższych istotnych rozwiązań rozwiązywania problemów, aby rozwiązać problem.
Przeczytaj także: Jak naprawić Discord Keeps Freezing
Metoda 6: Zezwól na Discord w ustawieniach mikrofonu
Twój komputer będzie miał listę aplikacji i programów, które mają dostęp do dźwięku i mikrofonu. Jeśli w takim przypadku Discord nie znajduje się na tej liście, podczas korzystania z aplikacji nie słychać żadnego dźwięku. Dlatego upewnij się, że ustawienia dźwięku są włączone dla Discord na twoim komputerze, wykonując poniższe kroki, aby naprawić Discord, który nie wykrywa problemu z mikrofonem.
1. Uruchom Ustawienia systemu Windows , naciskając jednocześnie klawisze Windows + I.
2. Teraz kliknij Prywatność , jak pokazano poniżej.
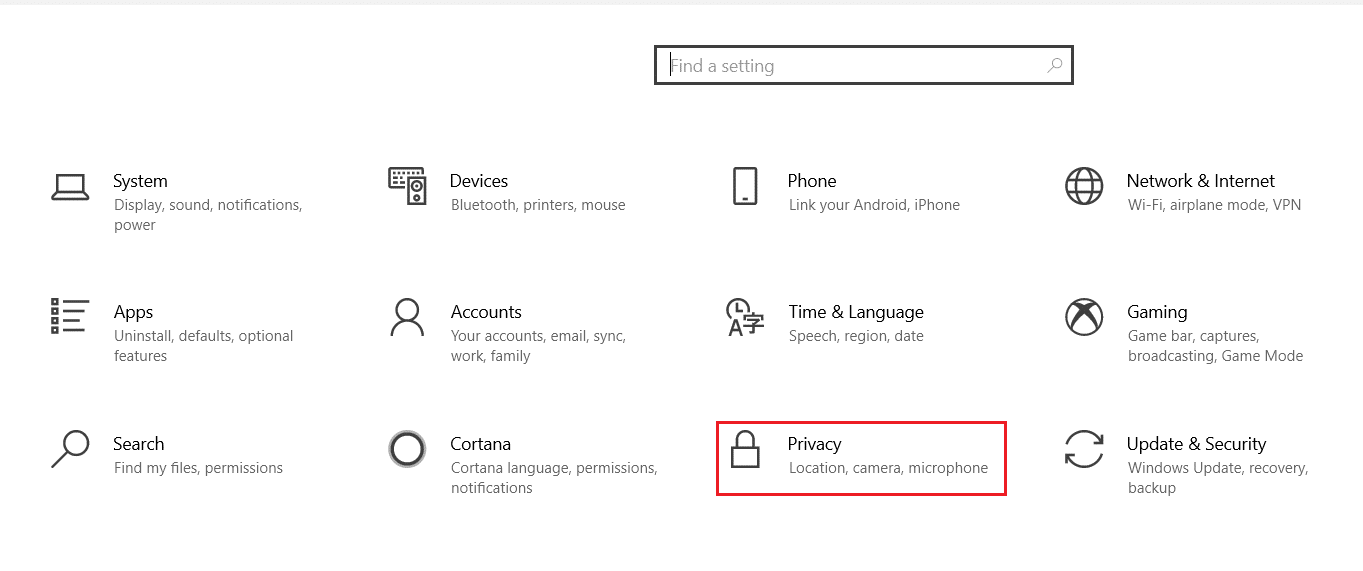
3. Tutaj przewiń w dół lewy panel i kliknij opcję menu Mikrofon .
4A. Upewnij się, że opcja Zezwalaj aplikacjom na dostęp do mikrofonu jest włączona, jak zaznaczono na poniższym obrazku.
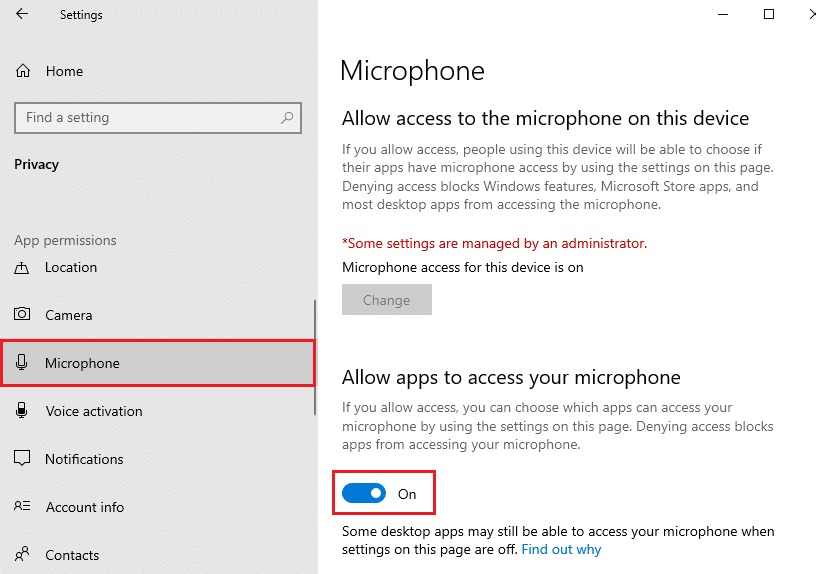
4B. Na tym samym ekranie włącz opcję oznaczoną Zezwalaj aplikacjom komputerowym na dostęp do mikrofonu , jak pokazano poniżej. Upewnij się, że Discord pojawia się na liście dozwolonych aplikacji komputerowych.
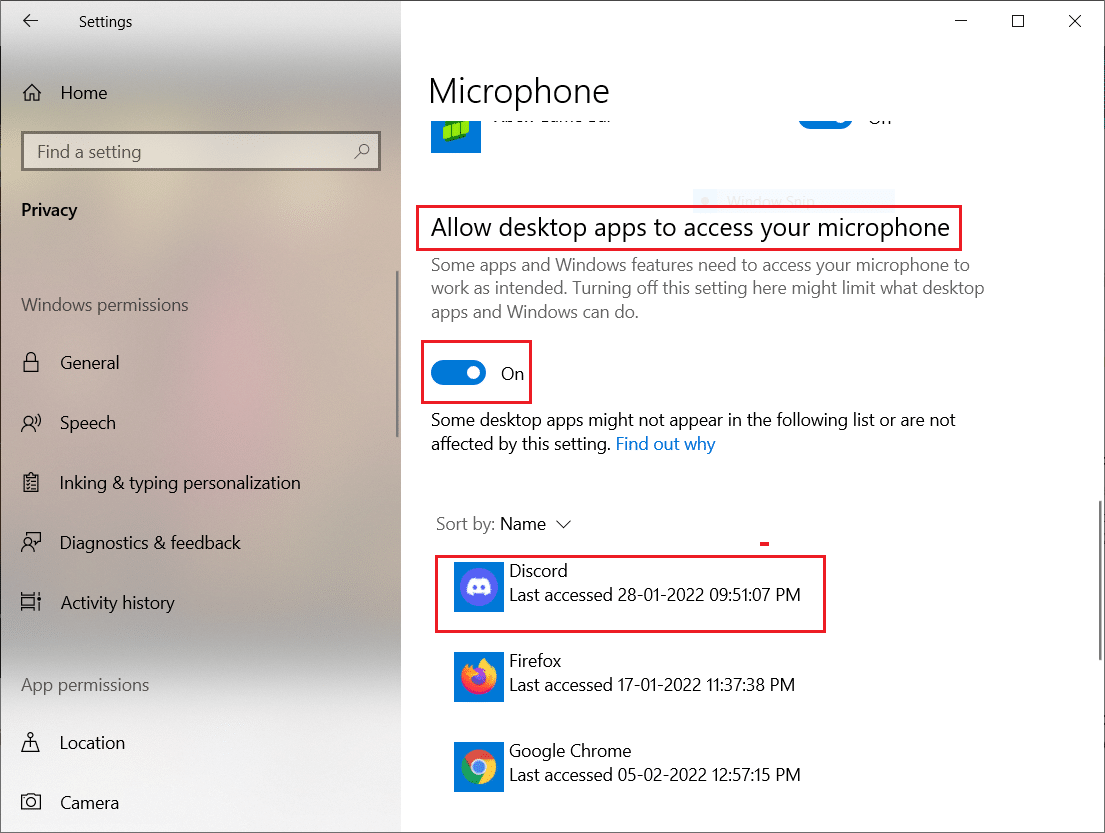
Metoda 7: Ustaw mikrofon jako urządzenie wejściowe
Zalecamy sprawdzenie, czy Discord używa mikrofonu jako głównego urządzenia wejściowego. Discord przypisuje wbudowany mikrofon jako ustawienie domyślne. Jeśli sam nie przypisałeś mikrofonu, możesz napotkać ten problem. Co więcej, mikrofon wbudowany w twój komputer może nie być kompatybilny ze sterownikami wymaganymi do usług VoIP oferowanych przez Discord. Dlatego ustaw mikrofon jako urządzenie wejściowe, wykonując poniższe czynności, aby naprawić Discord, który nie wykrywa problemu z mikrofonem.
1. Otwórz aplikację Discord jako administrator.
2. Przejdź do Ustawień użytkownika .

3. Teraz w lewym okienku kliknij Głos i wideo w USTAWIENIACH APLIKACJI , jak pokazano.
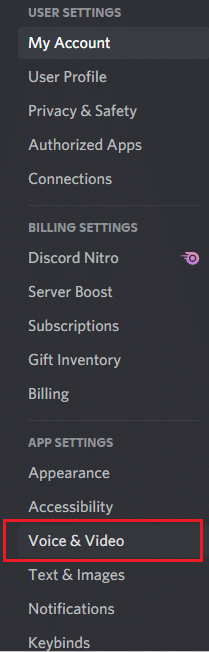
4. Teraz ustaw mikrofon lub zestaw słuchawkowy jako domyślne ustawienie dla URZĄDZENIA WEJŚCIOWEGO .
Uwaga: Jako przykład wybraliśmy Mikrofon (2- Urządzenie audio wysokiej rozdzielczości) jako urządzenie wejściowe.
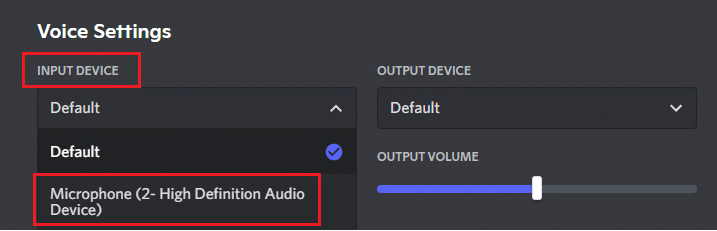
Uwaga: Jeśli nie masz pewności, którego mikrofonu używasz, przejdź do ustawienia Dźwięk w Panelu sterowania i na karcie Nagrywanie przeanalizuj suwak zmiany głośności podczas rozmowy z komputerem. Przesuwane urządzenie to Twoje obecne urządzenie mikrofonowe.
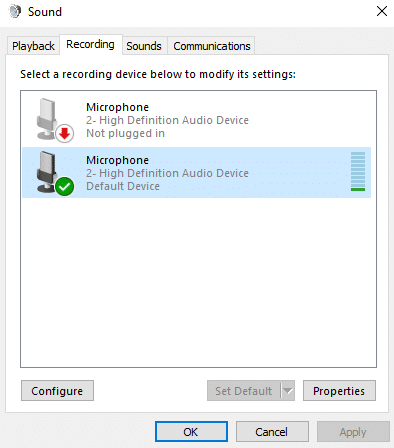
5. Na koniec upewnij się, że suwak INPUT VOLUME jest ustawiony na maksimum.
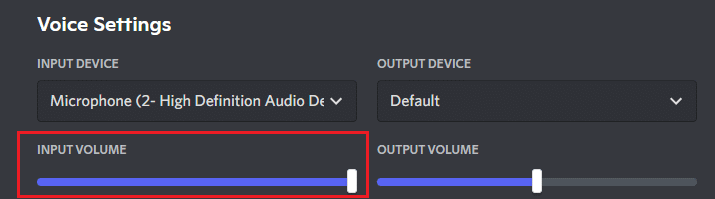
Sprawdź, czy naprawiłeś problem z Discordem, który nie odbiera mikrofonu.
Przeczytaj także: Napraw Discord Go Live, który się nie pojawia
Metoda 8: Wyłącz tryb ekskluzywny na PC
Niewiele aplikacji i programów na twoim komputerze przejmie nadmierną kontrolę nad sterownikami audio w twoim komputerze. To ustawienie koliduje z innymi aplikacjami, takimi jak Discord. Jeśli tryb wyłączności jest włączony na twoim komputerze, twój mikrofon może być cały czas cichy w Discordzie. Dlatego zaleca się wyłączenie tego trybu, wykonując poniższe kroki i naprawienie niewykrywania przez Discord problemu z mikrofonem.
1. Naciśnij klawisz Windows , wpisz panel sterowania i kliknij Otwórz .
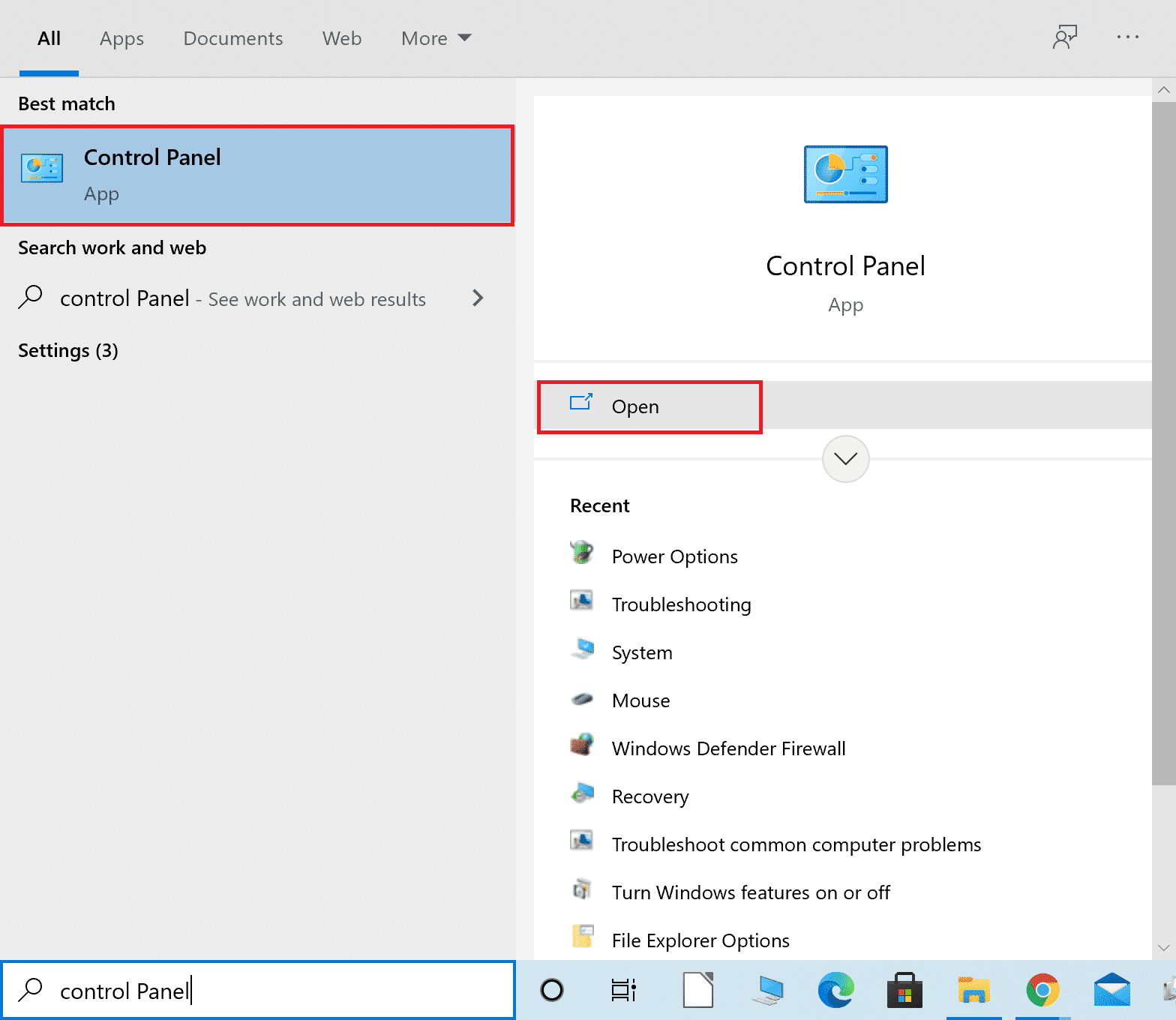
2. Ustaw Widok według: > Kategoria i kliknij Sprzęt i dźwięk , jak pokazano.
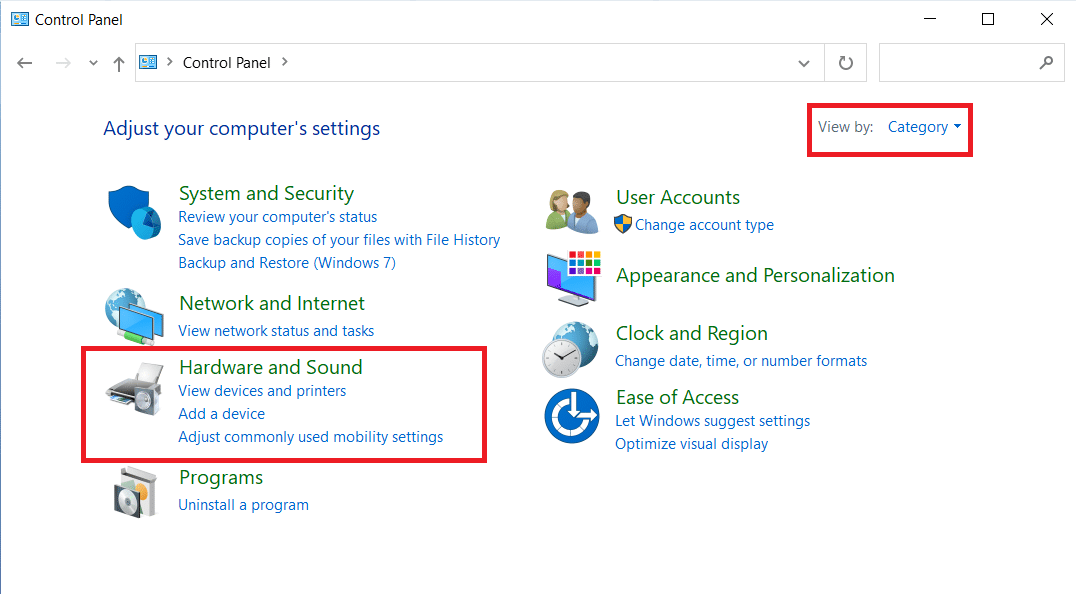
3. Teraz kliknij Dźwięk.
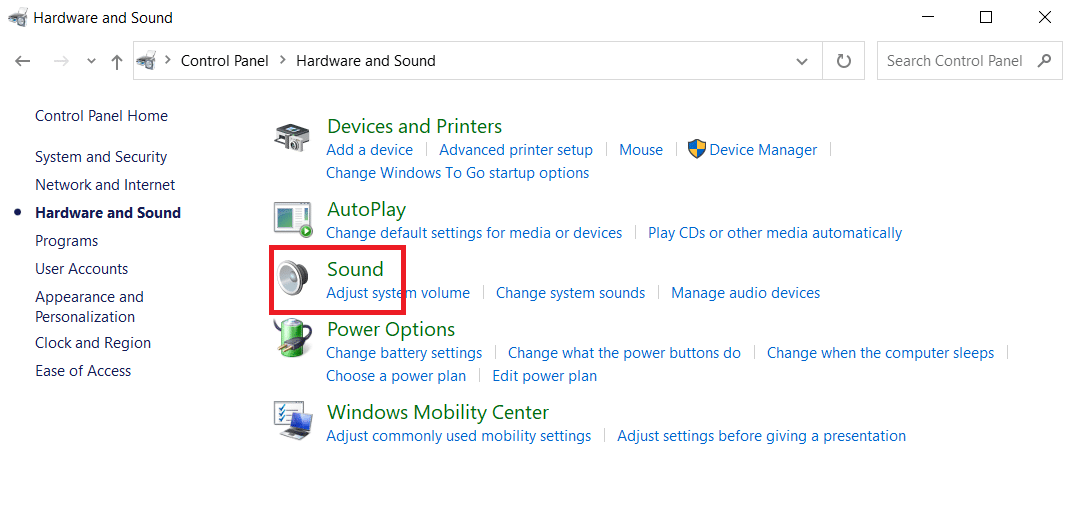
4. Teraz przejdź do zakładki Nagrywanie w oknie Dźwięk .
5. Kliknij prawym przyciskiem myszy urządzenie mikrofonowe i wybierz Właściwości .
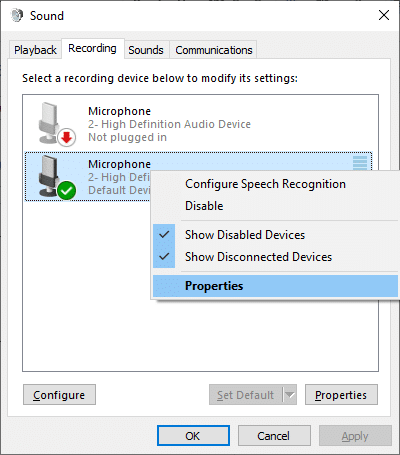
6. Tutaj przejdź do zakładki Zaawansowane i odznacz pola w Trybie ekskluzywnym, jak zaznaczono poniżej.
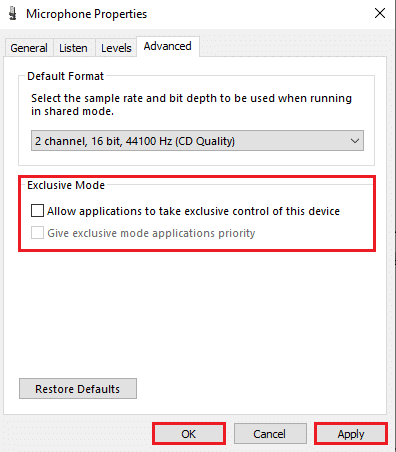
7. Na koniec kliknij Zastosuj > OK , aby zapisać zmiany.
Sprawdź, czy Discord nie podnosi problemu z mikrofonem, czy nie.
Metoda 9: Wyłącz wysoki priorytet pakietów jakości usług
Ustawienie Quality of Service High Packet Priority w Discord może kolidować z niektórymi domyślnymi ustawieniami komputera. Dlatego możesz napotkać Discord, który nie wykrywa problemów z mikrofonem. Aby rozwiązać ten problem, wyłącz ustawienie Quality of Service High Packet Priority w Discord, wykonując poniższe czynności.
1. Otwórz Discord jako administrator i przejdź do Ustawień użytkownika .


2. Teraz wybierz opcję Głos i wideo z lewego panelu.
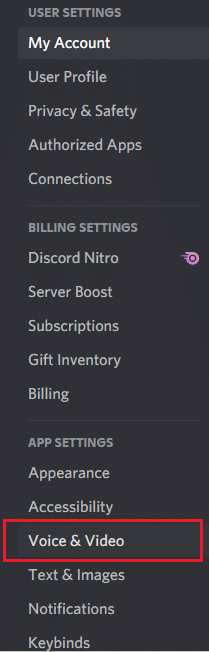
3. Teraz, na karcie JAKOŚĆ USŁUGI , wyłącz przełącznik dla funkcji Włącz funkcję Wysokiego Priorytetu Jakości Usługi , jak pokazano.
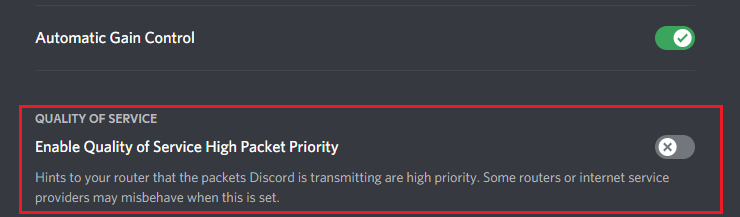
Metoda 10: Wyłącz zaawansowaną aktywność głosową
Stare i domyślne ustawienia mikrofonu nie będą działać poprawnie, gdy zaawansowana aktywność głosowa jest włączona w Discord. Spróbuj wyłączyć tę funkcję, aby naprawić Discord, który nie odbiera problemu z mikrofonem, zgodnie z instrukcją poniżej.
1. Uruchom Discord i przejdź do opcji Ustawienia użytkownika > Głos i wideo .
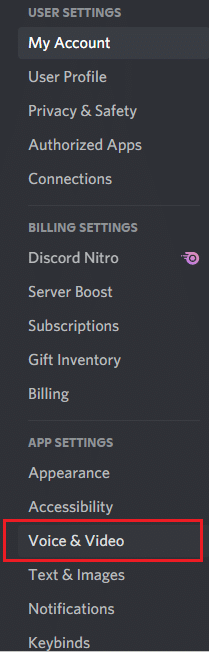
2. Teraz przewiń w dół do sekcji Zaawansowana aktywność głosowa .
3. Następnie wyłącz przełącznik funkcji Zaawansowana aktywność głosowa .
Uwaga: Jeśli opcja Zaawansowana aktywność głosowa jest wyszarzona, włącz opcję Automatycznie określ czułość wprowadzania , wykonując następną metodę.
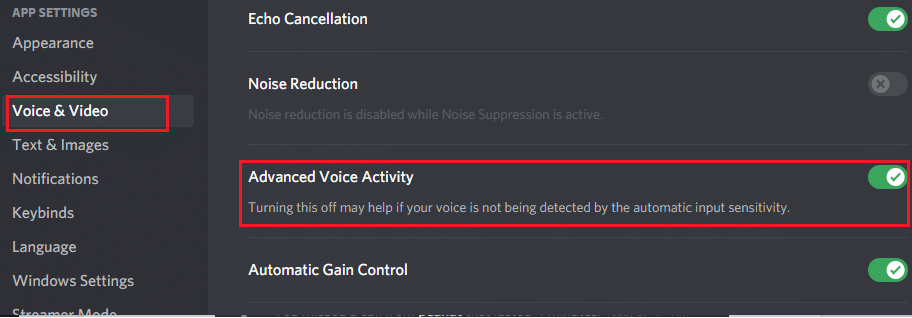
Na koniec sprawdź, czy naprawiłeś Discord, który nie wykrywa problemu z mikrofonem.
Przeczytaj także: Napraw niedziałające powiadomienia Discord
Metoda 11: Włącz funkcję automatycznego określania czułości wejściowej
Jeśli używasz Aktywności głosowej jako trybu wprowadzania, a nie Push to Talk , musisz włączyć opcję Automatycznie określ czułość wprowadzania, jak pokazano poniżej.
1. Otwórz Discord jako administrator i przejdź do menu Ustawienia użytkownika > Głos i wideo .
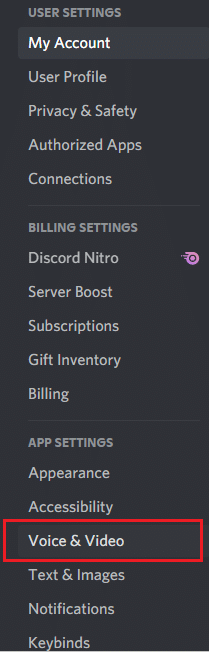
2. Teraz przewiń w dół i przełącz przełącznik na opcję Automatycznie określ czułość wejściową w sekcji CZUŁOŚĆ WEJŚCIA .
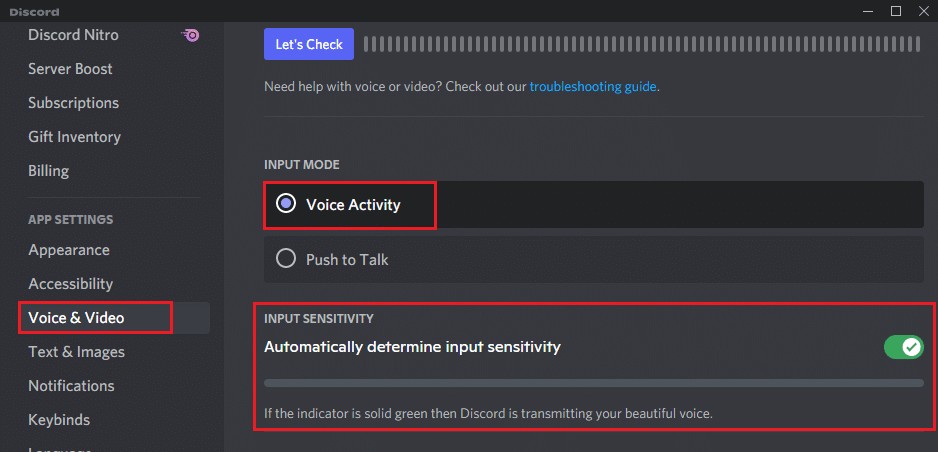
Metoda 12: Włącz funkcję Push to Talk
W Discord możesz przełączyć się z trybu głosowego na tryb transmisji za pomocą funkcji Push to Talk . Ten klawisz PTT ułatwia konwersacje między kilkoma liniami komunikacyjnymi. Twój mikrofon będzie wyciszony, dopóki nie naciśniesz tego przycisku. Dlatego możesz włączyć zawartość audio w Discord po włączeniu tego klawisza. Oto jak to zrobić, aby naprawić Discord, który nie wykrywa problemu z mikrofonem.
1. Otwórz Discord jako administrator i przejdź do menu Ustawienia użytkownika > Głos i wideo .
2. Tutaj wybierz opcję Push to Talk w sekcji INPUT MODE .
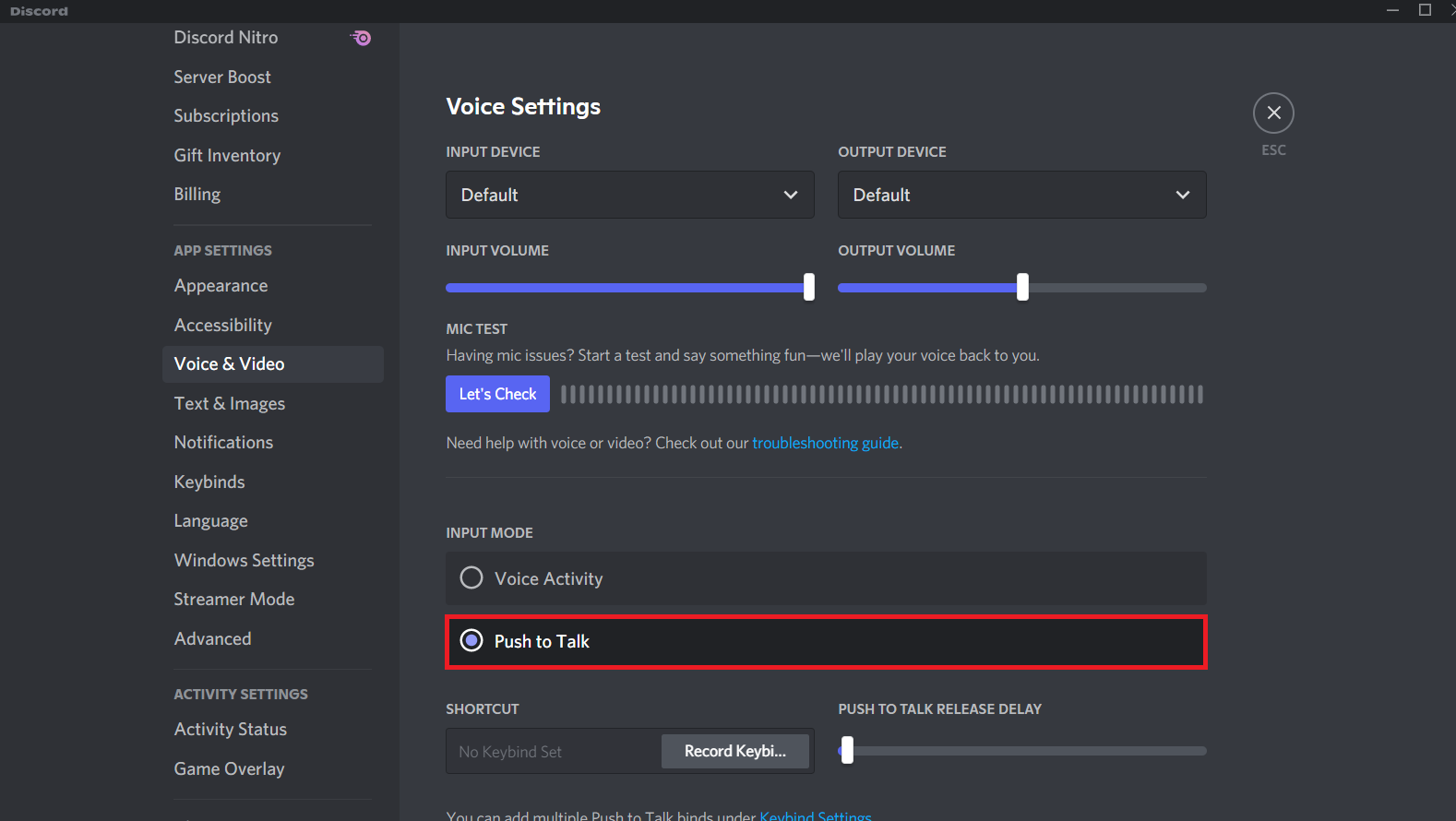
3. Następnie w zakładce SKRÓT kliknij przycisk Nagraj skrót klawiszowy .
4. Teraz przypisz skrót klawiszowy , naciskając dowolny klawisz na klawiaturze. Najlepiej wybrać klawisz `, ponieważ nie może on w żaden sposób przeszkadzać w grze.
Uwaga: Możesz przesunąć suwak OPÓŹNIENIA ZWOLNIENIA NACIŚNIJ, ABY MÓWIĆ , aby zwiększyć lub zmniejszyć opóźnienie, z jakim mikrofon dezaktywuje się po naciśnięciu klawisza skrótu.
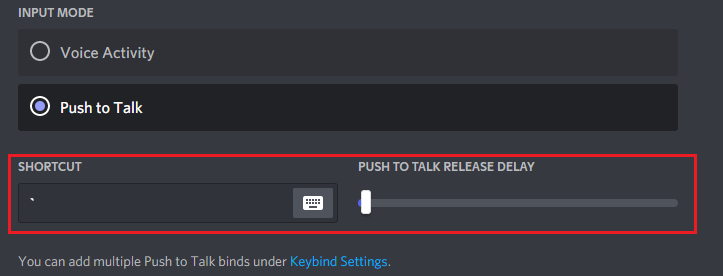
5. Aby użyć wielu powiązań Push to Talk , ponownie przejdź do menu Keybinds w obszarze APP SETTINGS w lewym okienku.
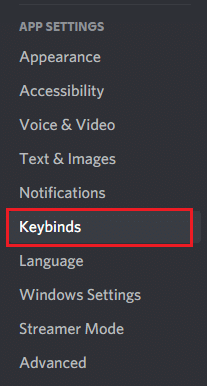
6. Teraz wybierz opcję Push to Talk (Normalny) lub Push to Talk (Priorytet) z menu rozwijanego, jak zostało podświetlone.
Uwaga: Jeśli nie możesz dodać opcji Push to Talk, kliknij opcję Dodaj skrót klawiszowy .
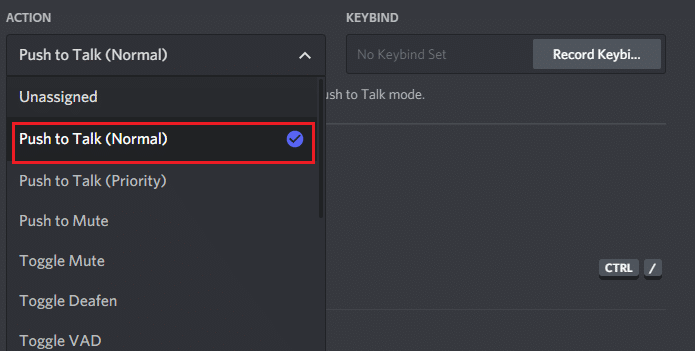
7. Na koniec przypisz dodatkowe klawisze skrótu, jak pokazano w kroku 4 .
Teraz, jeśli naciśniesz klawisz skrótu, twój mikrofon zostanie wyłączony, a tym samym możesz naprawić Discord, który nie wykrywa problemu z mikrofonem.
Przeczytaj także: Jak korzystać z funkcji Push to Talk na Discord
Metoda 13: Zresetuj ustawienia głosu Discord
Jeśli nie udało Ci się uzyskać żadnej poprawki, zmieniając ustawienia dźwięku w Discord, zresetuj ustawienia głosu Discord, aby rozwiązać ten problem. Następnie wszystkie niezgodne ustawienia głosu zostaną przywrócone do normy, co rozwiąże Twój problem.
1. Uruchom Discord jako administrator i przejdź do menu Ustawienia użytkownika > Głos i wideo .
2. Teraz przewiń w dół i kliknij Resetuj ustawienia głosu .
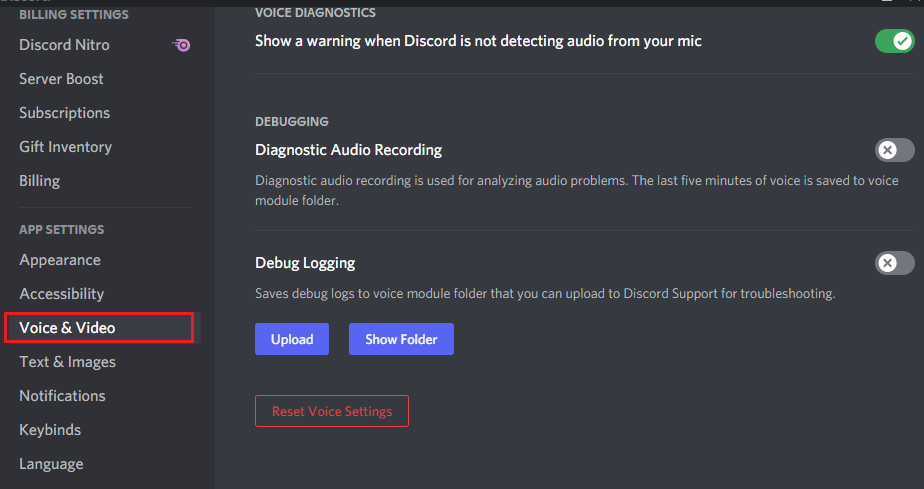
3. Na koniec kliknij OK w monicie potwierdzenia Resetuj ustawienia głosu .
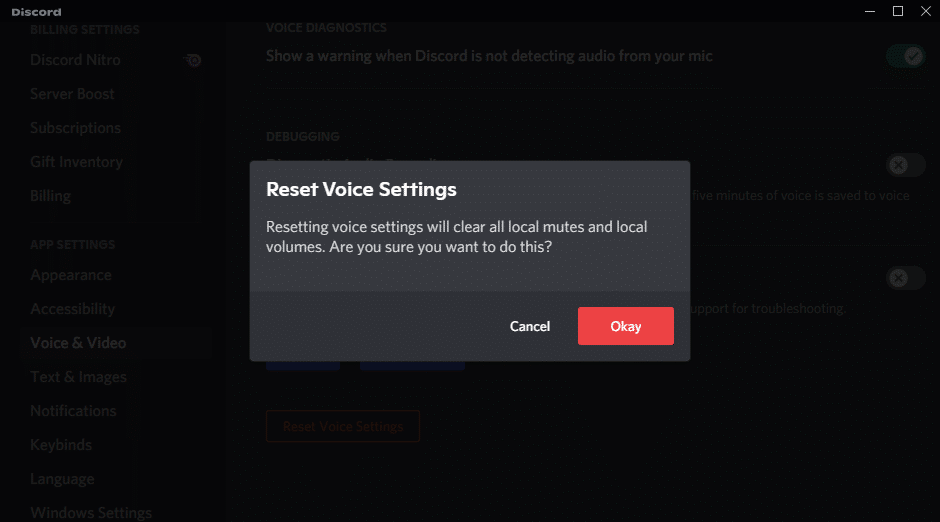
Metoda 14: Zaktualizuj lub przywróć sterownik audio
Nieaktualne lub niezgodne sterowniki często powodują, że Discord nie wykrywa problemów z mikrofonem. Zaktualizuj lub wycofaj sterowniki audio, aby umożliwić zgodność kart dźwiękowych z systemem operacyjnym.
Opcja 1: Zaktualizuj sterownik audio
Jeśli obecne sterowniki w twoim systemie są niekompatybilne lub nieaktualne z plikami Discord, napotkasz ten problem. Dlatego zaleca się aktualizację urządzenia i sterowników, aby Discord nie wykrywał problemu z mikrofonem.
1. Kliknij Start , wpisz menedżer urządzeń i naciśnij klawisz Enter .
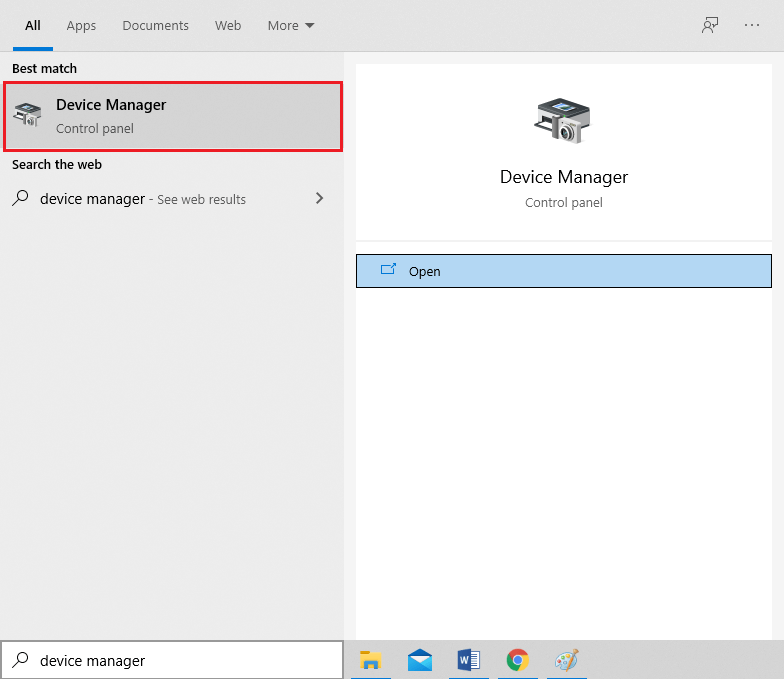
2. Kliknij dwukrotnie Kontrolery dźwięku, wideo i gier, aby rozwinąć.
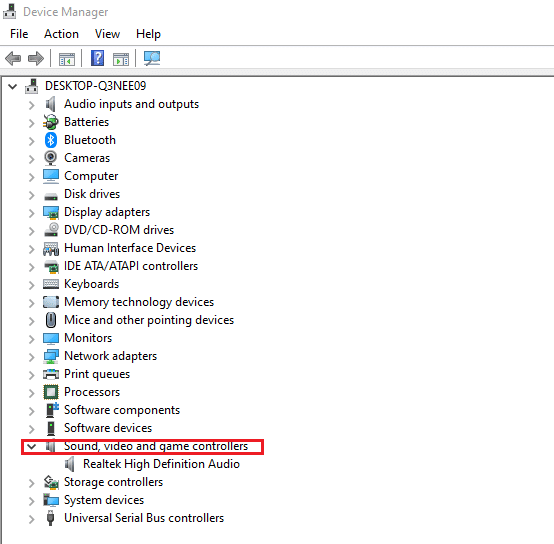
3. Kliknij prawym przyciskiem myszy sterownik audio (np. Realtek High Definition Audio ) i wybierz Właściwości .

4. Przejdź do zakładki Sterownik i kliknij Aktualizuj sterownik
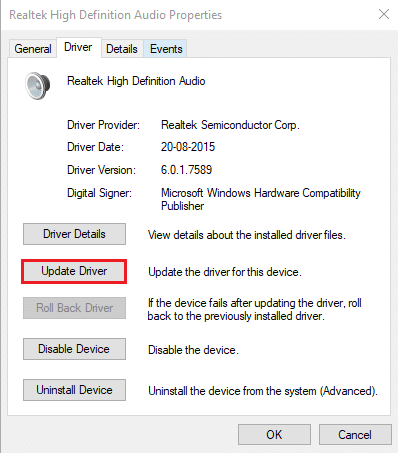
5. Wybierz Wyszukaj sterowniki automatycznie . System Windows automatycznie wyszuka sterowniki potrzebne do komputera i zainstaluje je.
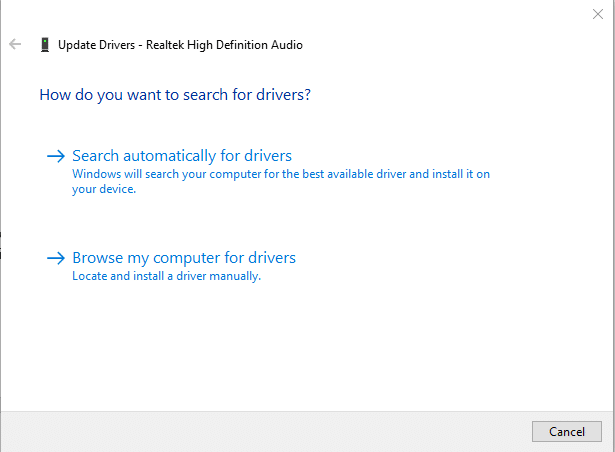
6. Kliknij Zamknij po zakończeniu procesu i uruchom ponownie komputer po zakończeniu.
Uwaga: Możesz także kliknąć opcję Wyszukaj zaktualizowane sterowniki w witrynie Windows Update , która przeniesie Cię do Ustawień i wyszuka sterowniki w ostatnich aktualizacjach systemu Windows.
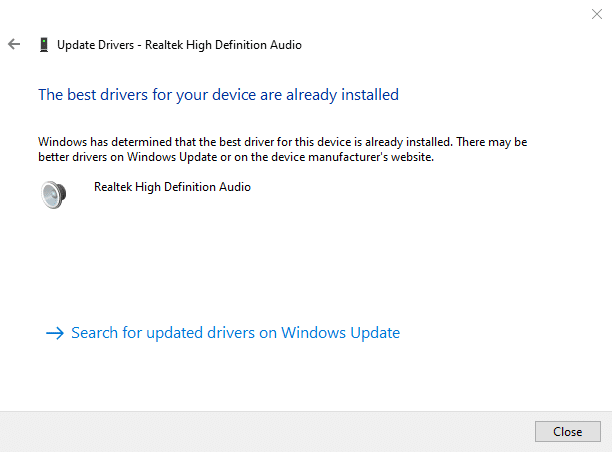
Opcja 2: Przywróć aktualizacje sterowników
Jeśli system działał poprawnie i zaczął działać nieprawidłowo po aktualizacji, może pomóc wycofanie sterowników. Wycofanie sterownika spowoduje usunięcie aktualnego sterownika zainstalowanego w systemie i zastąpienie go jego poprzednią wersją. Ten proces powinien wyeliminować wszelkie błędy w sterownikach i potencjalnie naprawić niewykrywanie przez Discord problemu z mikrofonem.
1. Przejdź do Menedżera urządzeń > Kontrolery dźwięku, wideo i gier > Właściwości sterownika audio , jak pokazano w poprzedniej opcji.

2. Przejdź do zakładki Sterownik i kliknij przycisk Przywróć sterownik .
Uwaga: jeśli przycisk jest wyszarzony lub niedostępny, oznacza to, że nie masz zainstalowanych żadnych aktualizacji dla odpowiedniego sterownika.
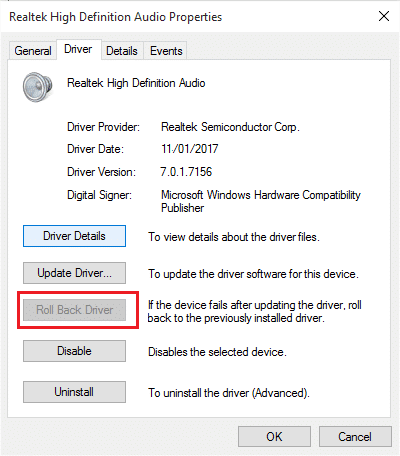
3. W wycofywaniu pakietu sterowników podaj powód Dlaczego wycofujesz? i kliknij Tak , aby wycofać aktualizacje sterowników.
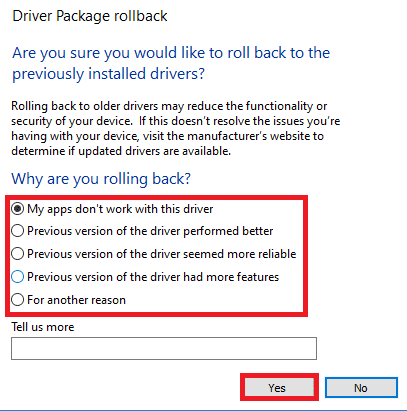
4. Uruchom ponownie komputer z systemem Windows 10 , aby po uruchomieniu systemu automatycznie zainstalować odpowiednie sterowniki.
Przeczytaj także: Jak usunąć Discord
Metoda 15: Zaktualizuj Discord
Jeśli napotkasz problem z mikrofonem Discord, istnieje niewielkie prawdopodobieństwo, że ostatnia aktualizacja jest niekompatybilna z aplikacją, a nowa aktualizacja zostanie wydana, aby rozwiązać problem. Więc zainstaluj i pobierz aktualizację, aby rozwiązać problemy, jeśli aktualizacja jest dostępna. Śledź nasz artykuł na temat aktualizacji Discorda.
Metoda 16: Zainstaluj ponownie Discord
Jeśli żadna z metod nie pomogła, spróbuj ponownie zainstalować oprogramowanie, jeśli to możliwe, aby naprawić Discord, który nie wykrywa problemu z mikrofonem. Wszystkie ustawienia i konfiguracja konfiguracyjna zostaną odświeżone po ponownej instalacji Discord, dzięki czemu istnieje więcej szans na rozwiązanie problemu.
1. Naciśnij jednocześnie klawisze Windows + I, aby otworzyć Ustawienia systemu Windows .
2. Kliknij Aplikacje z podanych kafelków
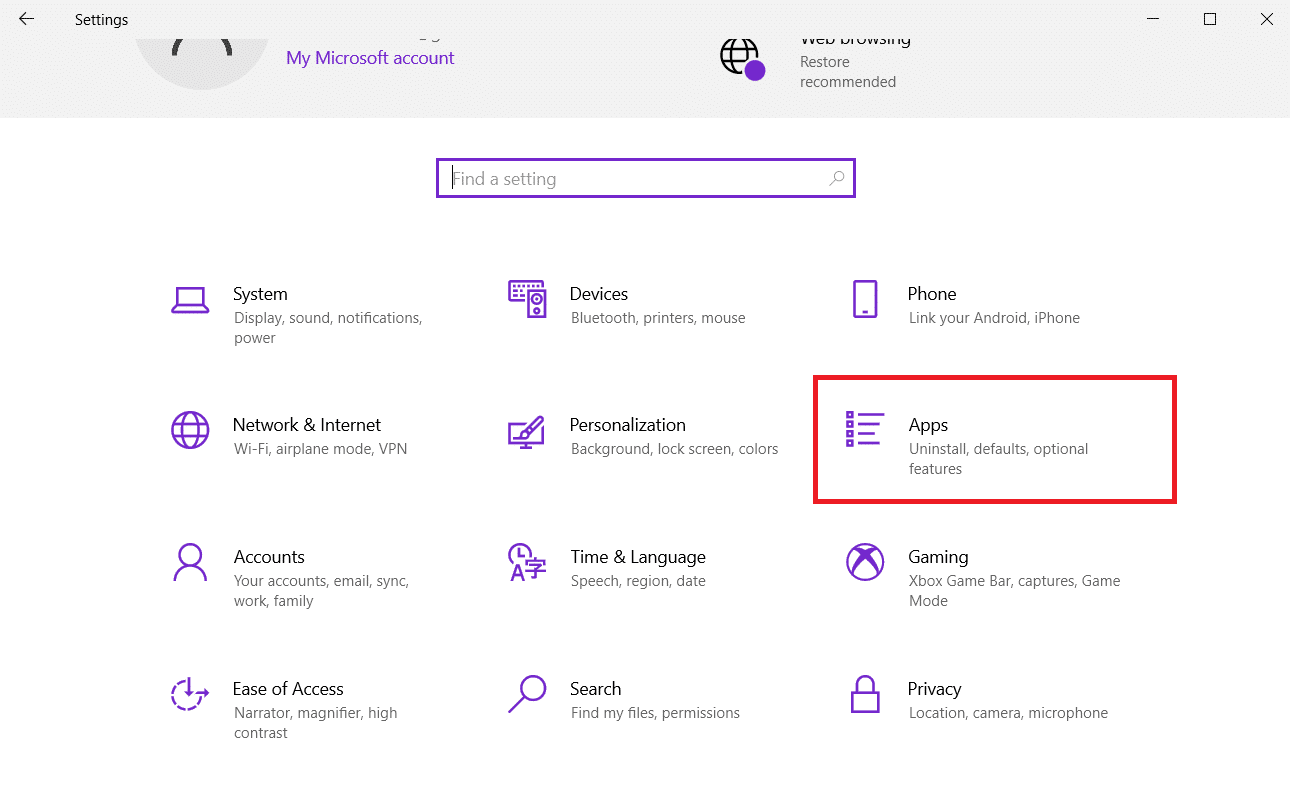
3. Na karcie Aplikacje i funkcje znajdź i kliknij Discord. Następnie kliknij przycisk Odinstaluj .
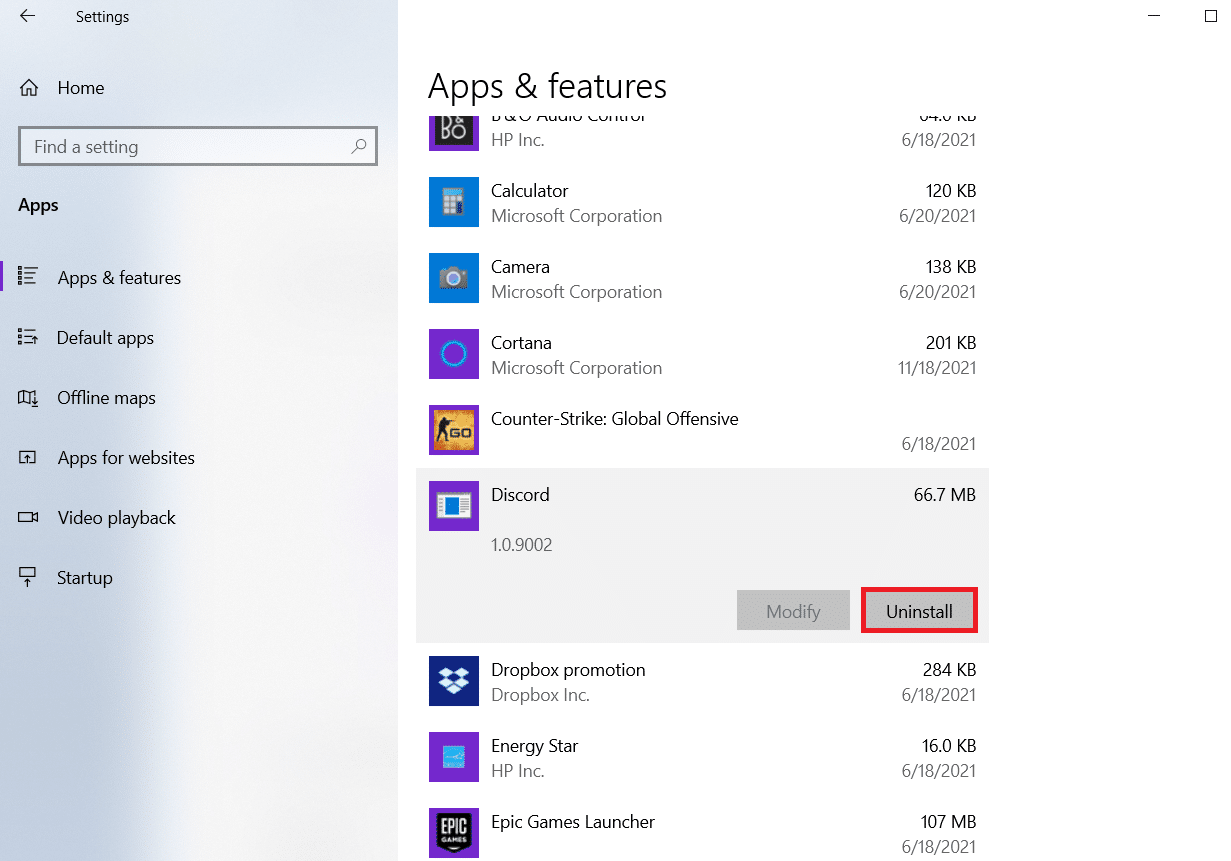
4. Postępuj zgodnie ze wskazówkami wyświetlanymi na ekranie, aby zakończyć dezinstalację.
5. Następnie naciśnij jednocześnie klawisze Windows + E, aby otworzyć Menedżera plików .
6. Przejdź do następującej ścieżki z paska adresu.
C: Użytkownicy NAZWA UŻYTKOWNIKA AppData Lokalne.
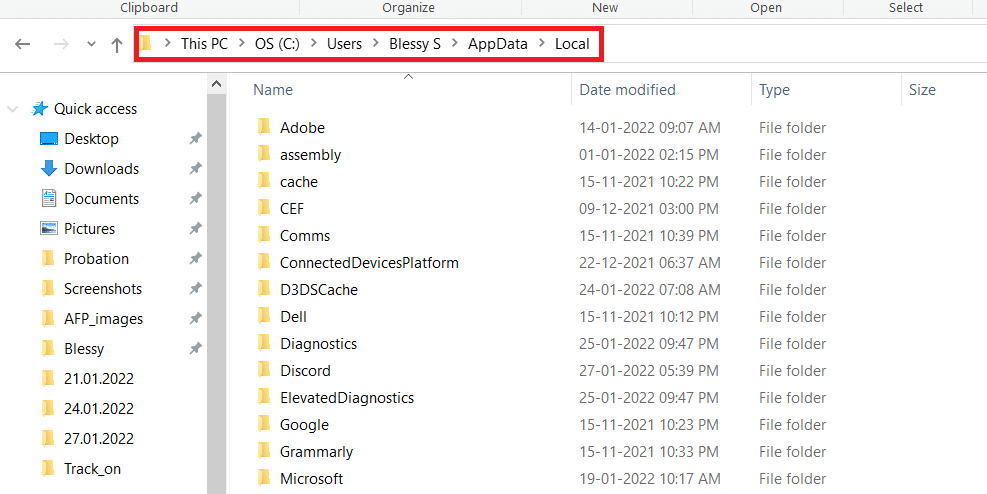
7. Kliknij prawym przyciskiem myszy Discord i wybierz opcję Usuń .
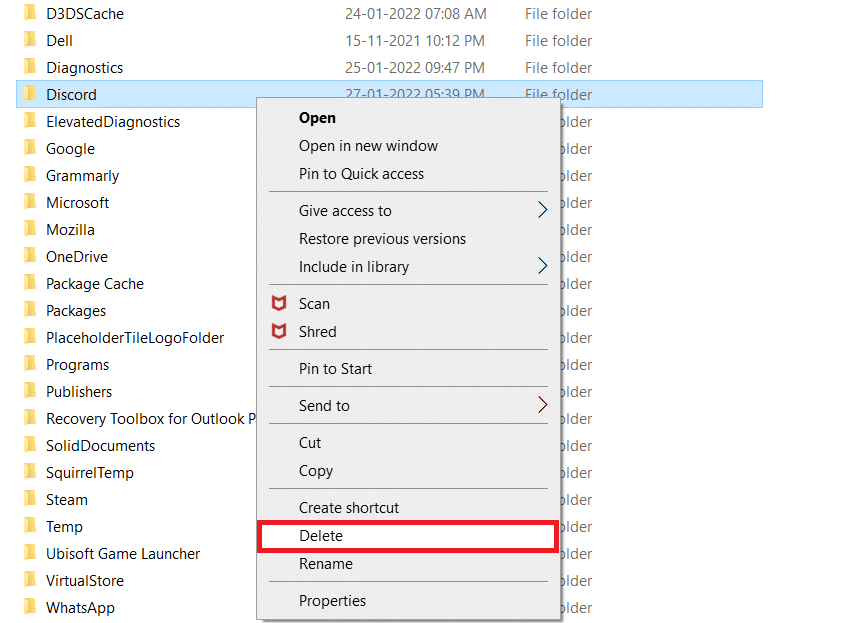
8. Teraz przejdź do strony Discord i kliknij przycisk Pobierz dla Windows .
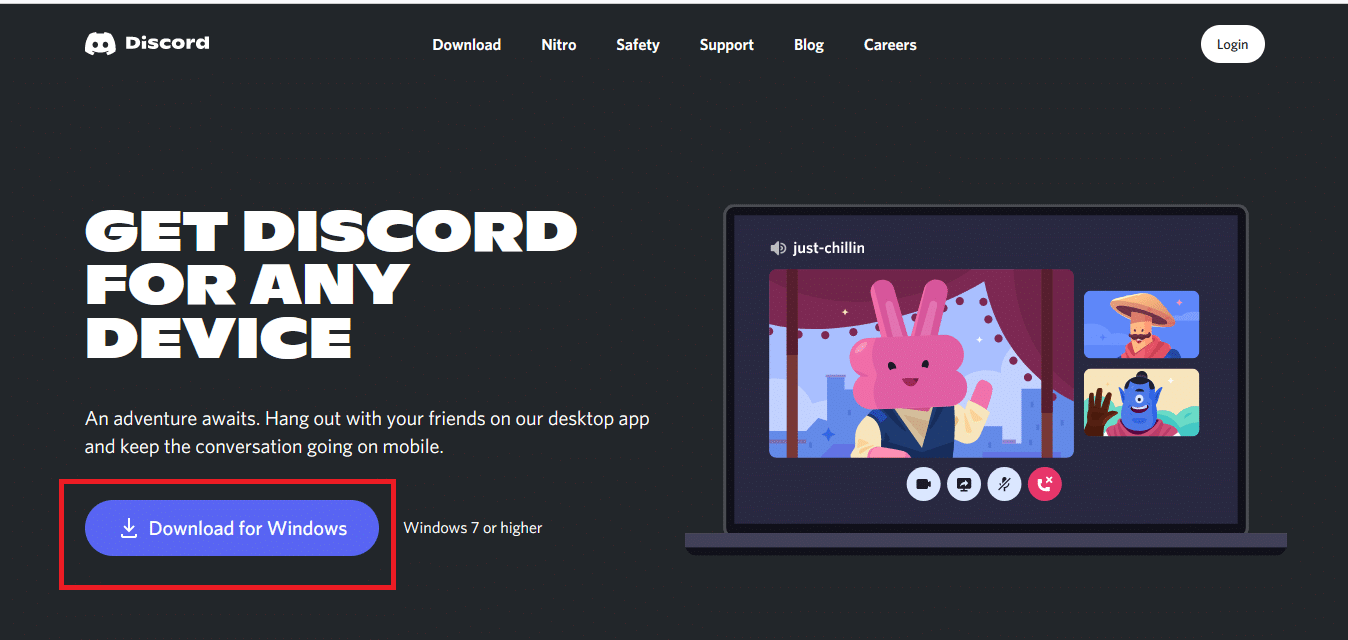
9. Otwórz pobrany plik DiscordSetup.exe i zainstaluj program.
![]()
10. Zaktualizuje się automatycznie za każdym razem, gdy uruchomisz aplikację.
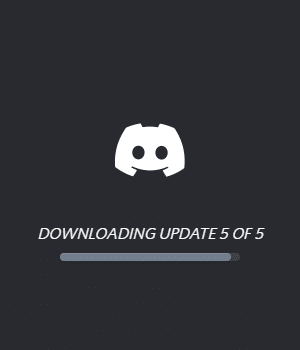
Metoda 17: Skontaktuj się z pomocą techniczną Discord
Jeśli jednak napotkasz ten problem, przejdź do pomocy Discord i prześlij prośbę. Zespół talentów przeanalizuje Twój problem i zademonstruje Ci odpowiednie rozwiązania.
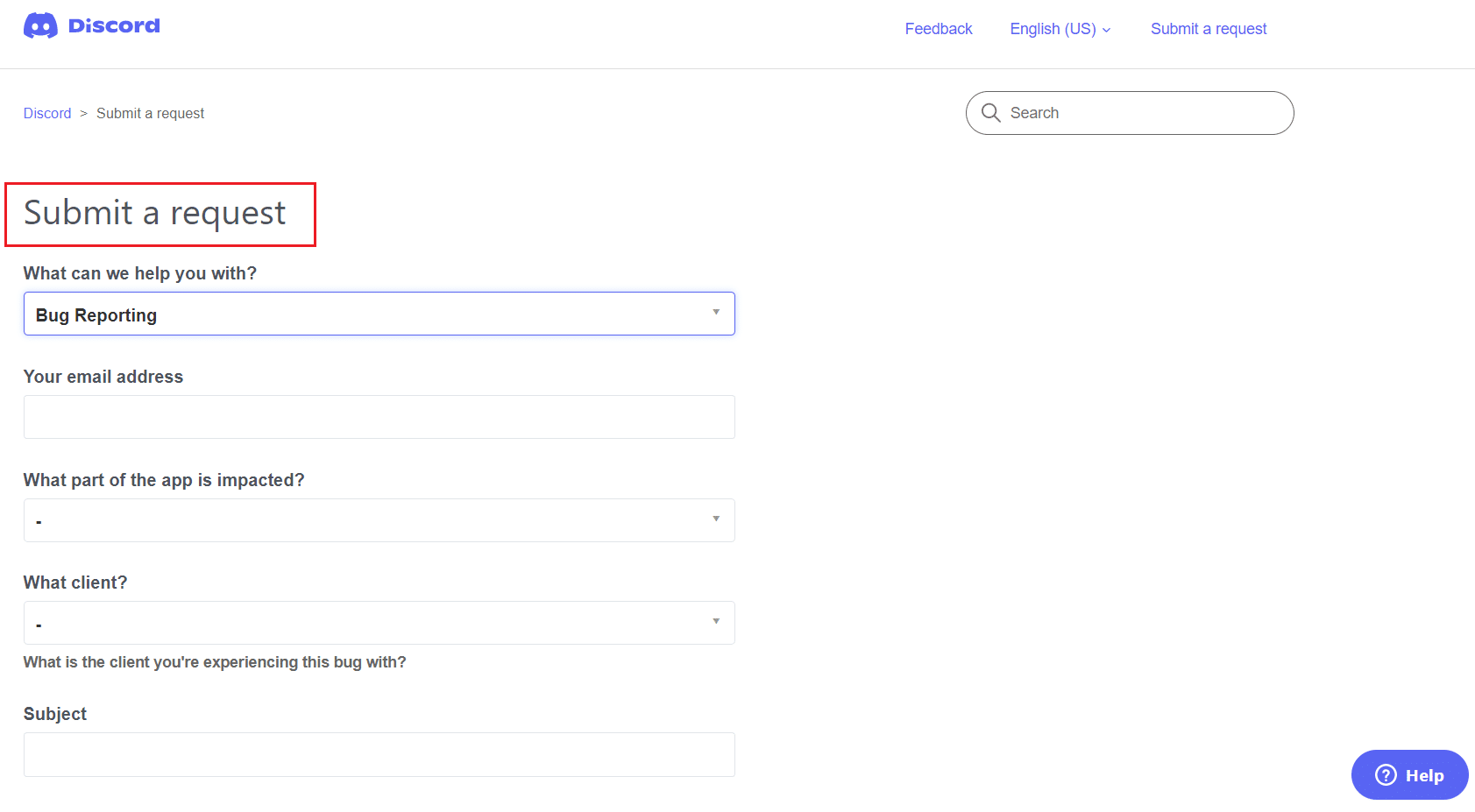
Dlatego są to wszystkie możliwe metody naprawy Discorda, który nie odbiera problemu z mikrofonem.
Zalecana:
- Napraw Twitch nie działa w Chrome
- 14 sposobów na naprawienie 4G nie działającego na Androidzie
- Napraw, że Steam działa wolno w systemie Windows 10
- 3 sposoby na pomniejszenie w Minecrafcie
Mamy nadzieję, że ten przewodnik był pomocny i możesz naprawić Discord, który nie wykrywa problemów z mikrofonem na Twoim urządzeniu. Daj nam znać, która metoda zadziałała najlepiej. Ponadto, jeśli masz jakieś pytania/sugestie dotyczące tego artykułu, możesz je umieścić w sekcji komentarzy.
