Napraw Discord ciągle się zawiesza
Opublikowany: 2022-02-08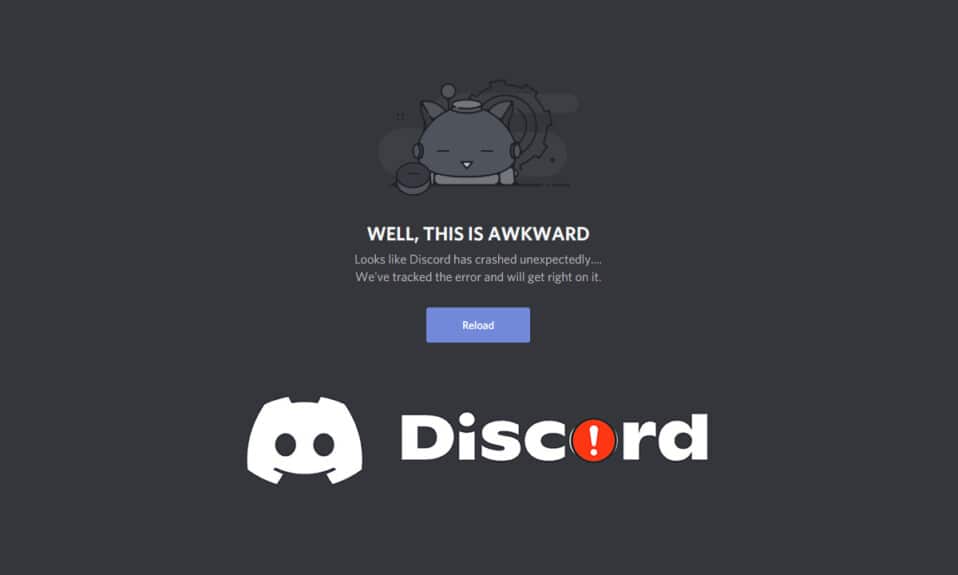
Discord to aplikacja opracowana przede wszystkim dla graczy do komunikowania się ze sobą podczas ich gier. Usługa VoIP w Discordzie jest obecnie używana przez prawie wszystkich graczy, ale wielu użytkowników narzeka, że Discord zawiesza się. Jeśli masz również do czynienia z problemem wideo Discord, który zawiesza się na twoim komputerze, nie martw się. Dajemy Ci doskonały przewodnik, który nauczy Cię, jak naprawić problem z awarią Discorda. Więc czytaj dalej!
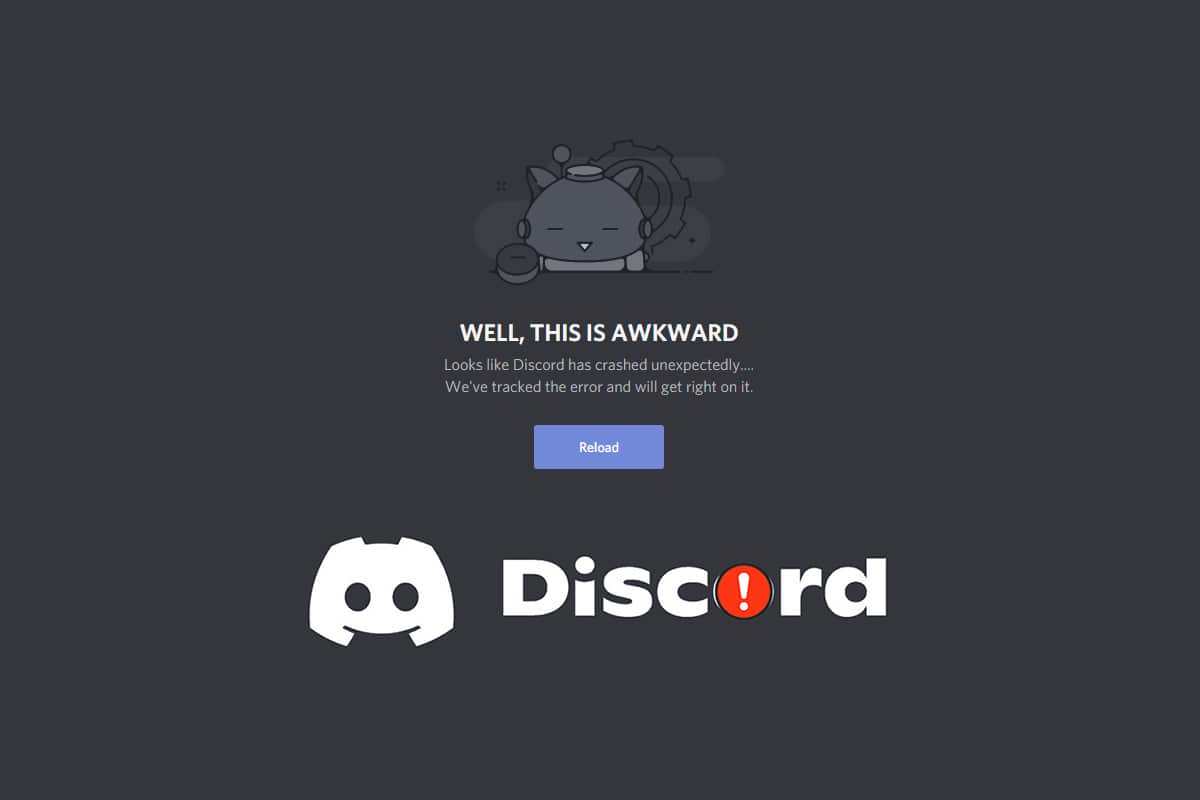
Zawartość
- Jak naprawić awarię Discorda
- Kontrole wstępne
- Metoda 1: Uruchom ponownie komputer
- Metoda 2: Uruchom Discord jako administrator
- Metoda 3: Usuń procesy w tle
- Metoda 4: Usuń pliki pamięci podręcznej Discord
- Metoda 5: Wyłącz tryb zgodności
- Metoda 6: Wyłącz przyspieszenie sprzętowe
- Metoda 7: Wyłącz funkcję Push to Talk
- Metoda 8: Wyłącz zaawansowaną aktywność głosową
- Metoda 9: Wyłącz wysoki priorytet pakietów jakości usług
- Metoda 10: Usuń skróty klawiszowe
- Metoda 11: Włącz tryb starszej wersji
- Metoda 12: Napraw pliki systemowe
- Metoda 13: Zaktualizuj lub przywróć sterowniki ekranu
- Metoda 14: Zaktualizuj system Windows
- Metoda 15: Zaktualizuj Discord
- Metoda 16: Zainstaluj ponownie Discord
- Metoda 17: Skontaktuj się z pomocą techniczną Discord
Jak naprawić awarię Discorda
Kiedy grasz w grę i używasz Discorda do komunikowania się ze znajomymi i nagle Discord ciągle się zawiesza, będziesz zirytowany. Ten problem może również pojawić się, nawet gdy przesyłasz strumieniowo, a wideo na Discordzie wciąż się zawiesza. Przyczyny tego problemu mogą być różne. Poniżej przedstawiamy kilka głównych przyczyn tego problemu.
- Problemy z aktualizacją
- Uszkodzone pliki pamięci podręcznej
- Nieaktualne sterowniki
- Problemy z przechowywaniem
- Błędnie skonfigurowane ustawienia
- Uszkodzone pliki systemowe
- Nieaktualna wersja Discord
Najczęstszym rozwiązaniem problemu awarii Discorda jest wymuszenie zamknięcia aplikacji za pomocą Menedżera zadań. Jeśli jednak problem będzie się powtarzał po ponownym otwarciu Discorda, poniżej podano wszystkie możliwe metody rozwiązania problemu. Postępuj zgodnie z tymi metodami krok po kroku i rozwiąż problem.
Kontrole wstępne
Wykonaj podane wstępne kontrole przed wypróbowaniem metod rozwiązywania problemów.
- Sprawdź swój Internet: Możesz potrzebować stabilnej łączności sieciowej, zwłaszcza jeśli mieszkasz na żywo, aby przesyłać strumieniowo wideo. Zapewnij sobie łączność z Internetem, przeprowadzając test prędkości. Przed uruchomieniem testu prędkości wstrzymaj wszystkie aktualizacje, trwające pobieranie i odłącz inne urządzenia. Możesz użyć SpeakEasy lub SpeedTest.net, aby uruchomić test prędkości.
- Sprawdź awarię serwera: Kiedy coś pójdzie nie tak w Discordzie, najpierw musisz przeanalizować, czy występuje jakiś problem po stronie serwera. Postępuj zgodnie z instrukcjami, aby sprawdzić stan serwera w Discord.
1. Przejdź do strony Status Discord .
2. Sprawdź, czy w głównym oknie wyświetlany jest komunikat Wszystkie systemy operacyjne , jak pokazano na rysunku. Oznacza to, że Discord nie prowadzi żadnych działań związanych z konserwacją ani konfiguracją serwera.
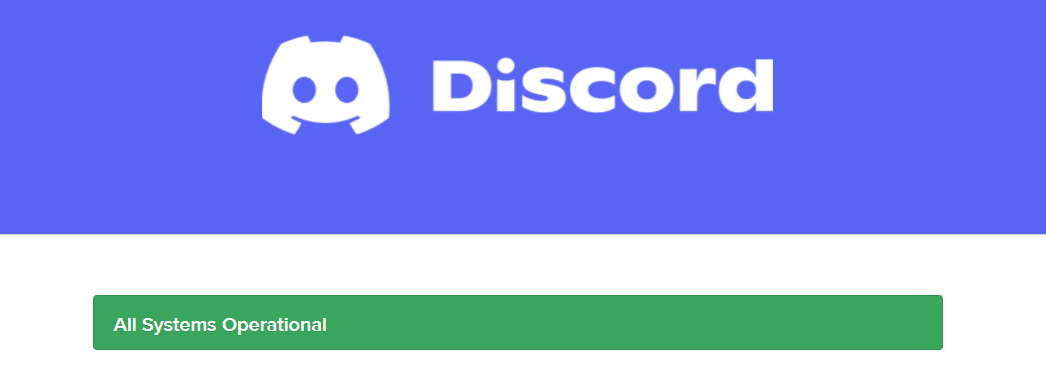
Metoda 1: Uruchom ponownie komputer
Ponowne uruchomienie komputera to prosta metoda rozwiązywania wszystkich problemów technicznych. Tak więc, zanim przejdziesz do zaawansowanych metod rozwiązywania problemów, wykonaj następujące kroki, aby ponownie uruchomić komputer, aby naprawić problem z awarią Discord.
1. Przejdź do menu Start .
2. Teraz wybierz ikonę zasilania .
Uwaga: w systemie Windows 10 ikona zasilania znajduje się na dole. Podczas gdy w systemie Windows 8 ikona zasilania znajduje się na górze.
3. Zostanie wyświetlonych kilka opcji, takich jak Sleep , Shut down i Restart . Tutaj kliknij Uruchom ponownie .
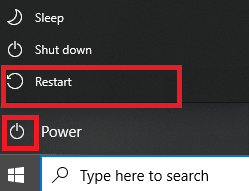
Metoda 2: Uruchom Discord jako administrator
Potrzebujesz uprawnień administratora, aby uzyskać dostęp do kilku plików i usług w Discord. Jeśli nie masz wymaganych uprawnień administracyjnych, możesz napotkać problem z zawieszaniem się Discorda. Oto kroki, aby uruchomić Discord jako administrator.
1. Kliknij Pokaż ukryte ikony na pasku zadań .
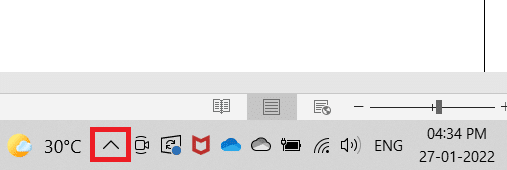
2. Tutaj kliknij prawym przyciskiem myszy ikonę Discord .
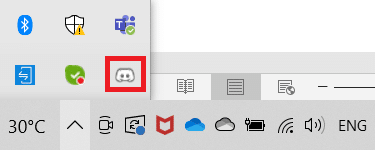
3. Wybierz opcję Zakończ Discord .
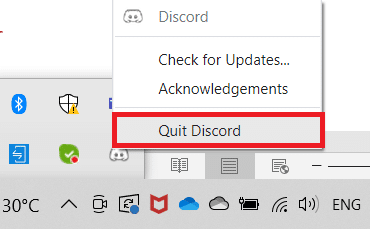
4. Następnie naciśnij klawisz Windows , wpisz niezgoda i kliknij Uruchom jako administrator .
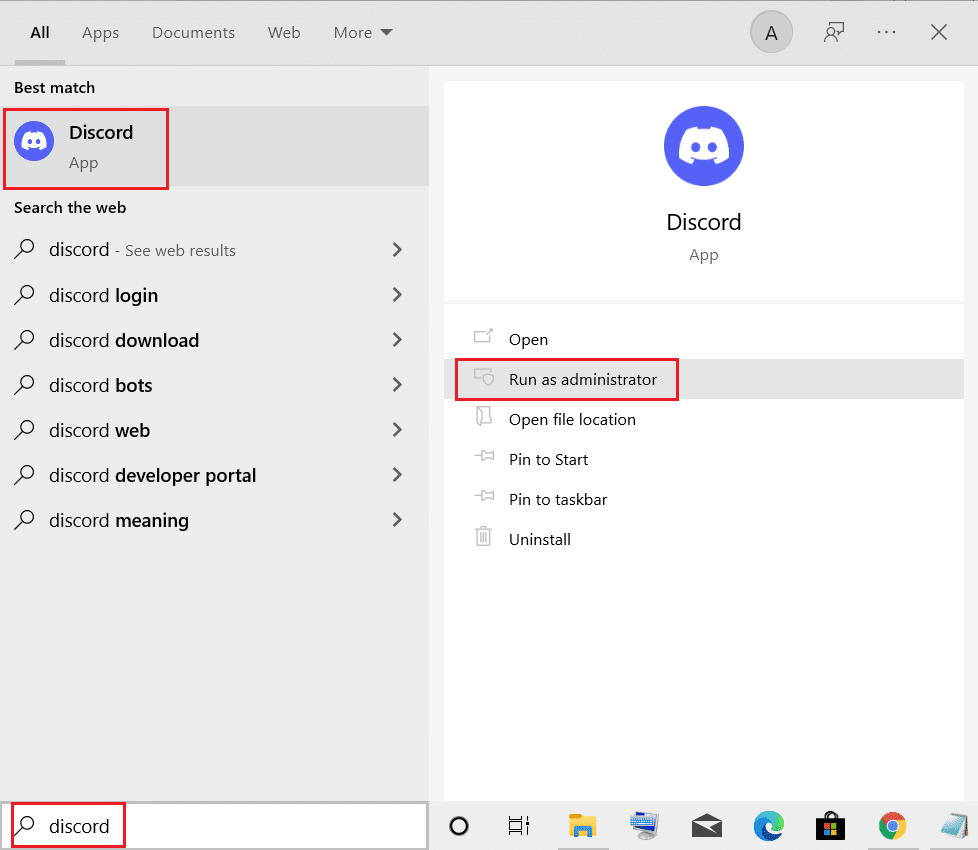
Metoda 3: Usuń procesy w tle
Jeśli napotkasz problem z awarią Discorda, wiele aplikacji może działać w tle. Zwiększy to pojemność procesora i pamięci, wpływając w ten sposób na wydajność komputera. Wykonaj poniższe kroki, aby zamknąć zadania w tle.
1. Uruchom Menedżera zadań , naciśnij jednocześnie klawisze Ctrl + Shift + Esc .
2. Zlokalizuj i wybierz niechciane procesy w tle przy użyciu wysokiej pamięci .
3. Następnie kliknij Zakończ zadanie , jak pokazano na ilustracji.
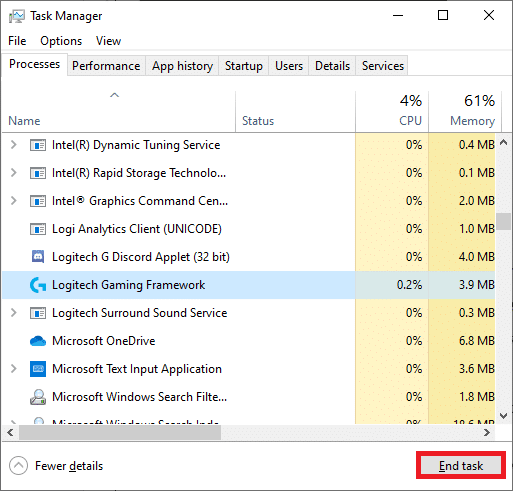
Przeczytaj także: Napraw Discord Go Live, który się nie pojawia
Metoda 4: Usuń pliki pamięci podręcznej Discord
Tymczasowe i uszkodzone pliki pamięci podręcznej Discord mogą powodować problemy z awariami Discord. Wyczyść wszystkie pliki Discord w folderach pamięci podręcznej i lokalnej, aby rozwiązać problem. Aby to zrobić, wykonaj następujące kroki.
1. Kliknij Start , wpisz %AppData%\discord i naciśnij klawisz Enter .
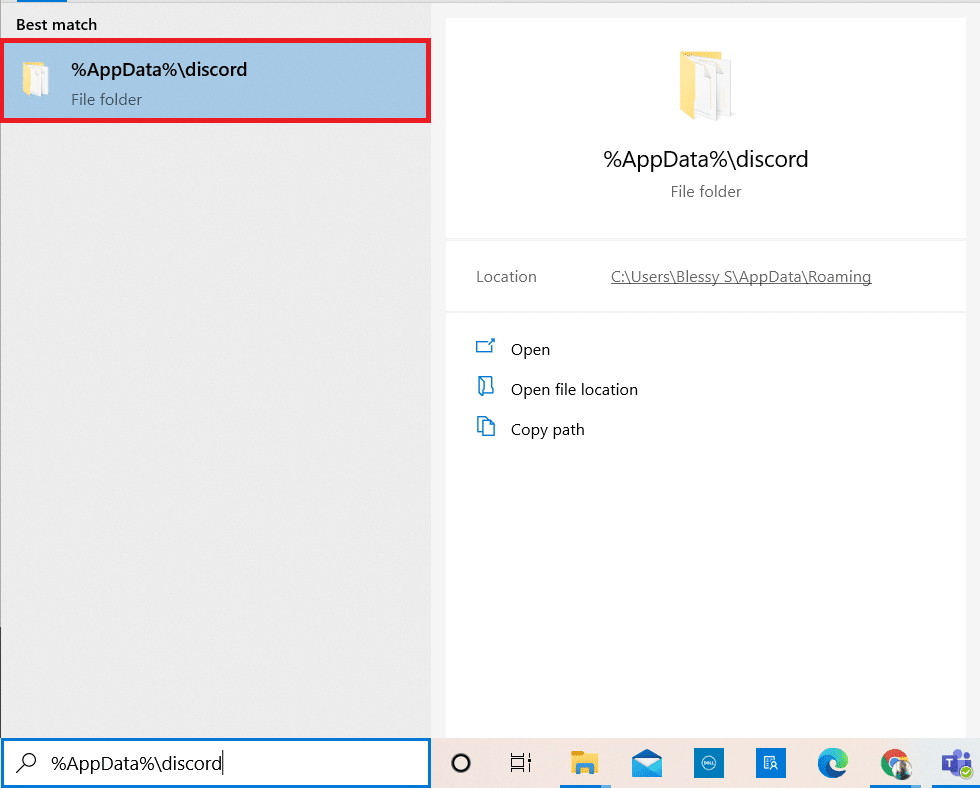
2. Kliknij prawym przyciskiem myszy folder Cache i wybierz Usuń .
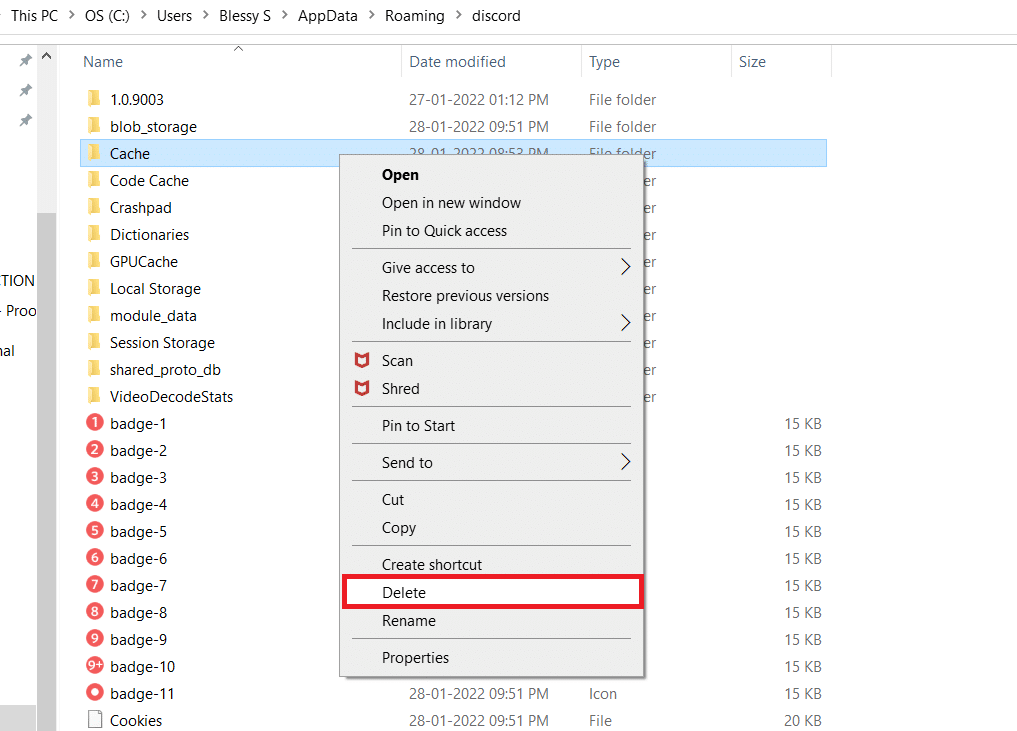
3. Podobnie usuń folder Local Storage .
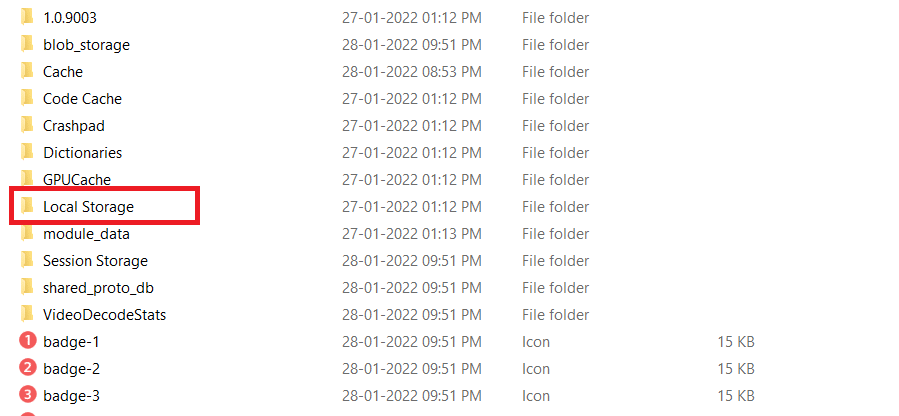
4. Na koniec uruchom ponownie system.
Teraz pomyślnie usunąłeś uszkodzone pliki pamięci podręcznej Discord z komputera. Sprawdź, czy Discord nadal się zawiesza, czy nie.
Metoda 5: Wyłącz tryb zgodności
Jeśli Discord zostanie uruchomiony w trybie zgodności, możesz napotkać problem z zawieszaniem się wideo Discord. Dzieje się tak, ponieważ program będzie działał na starszych wersjach oprogramowania. Tak więc, aby upewnić się, że Discord działa płynnie w najnowszym systemie operacyjnym Windows, wyłącz tryb zgodności z podanych kroków.
1. Przejdź do lokalizacji pliku Discord w Eksploratorze plików.
2. Następnie kliknij prawym przyciskiem myszy aplikację Discord i wybierz Właściwości , jak pokazano poniżej.
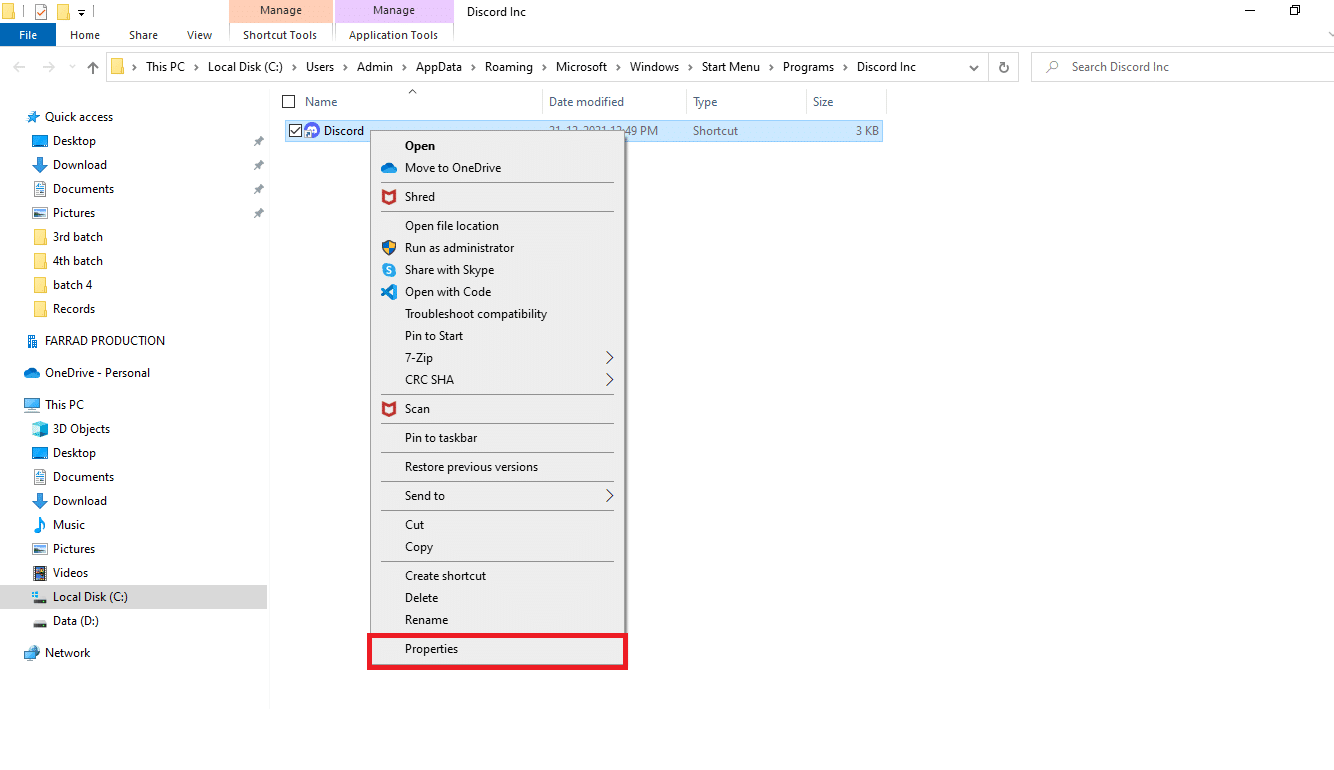
3. Przejdź do zakładki Zgodność .
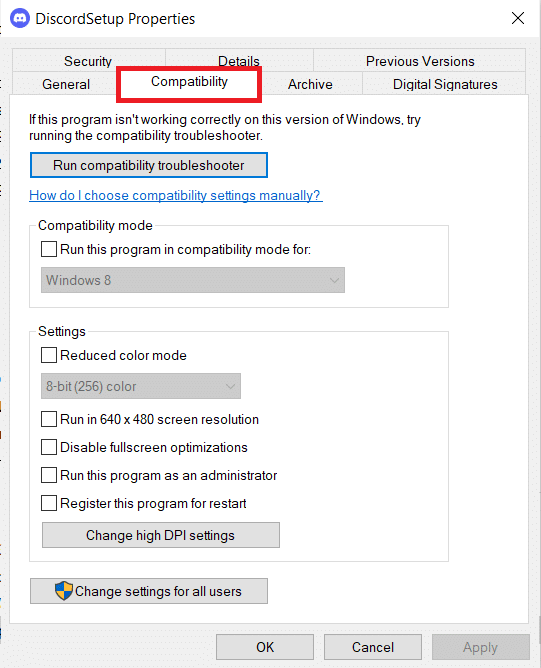
4. Usuń zaznaczenie opcji Uruchom ten program w trybie zgodności dla opcji.
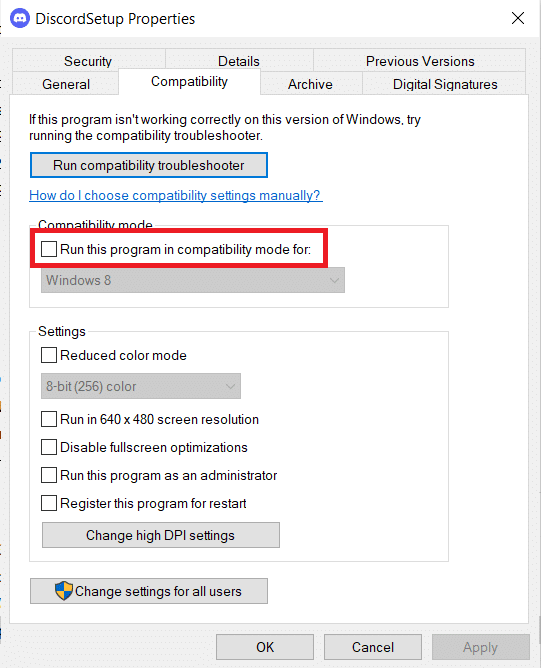
5. Kliknij Zastosuj , a następnie OK , aby zapisać te zmiany.
Przeczytaj także: Napraw niedziałające powiadomienia Discord
Metoda 6: Wyłącz przyspieszenie sprzętowe
Wyłączenie funkcji przyspieszania sprzętowego pomogłoby rozwiązać problem z awarią Discorda. Aby to zrobić, wykonaj poniższe czynności.
1. Naciśnij klawisz Windows i wpisz Discord , kliknij Otwórz .
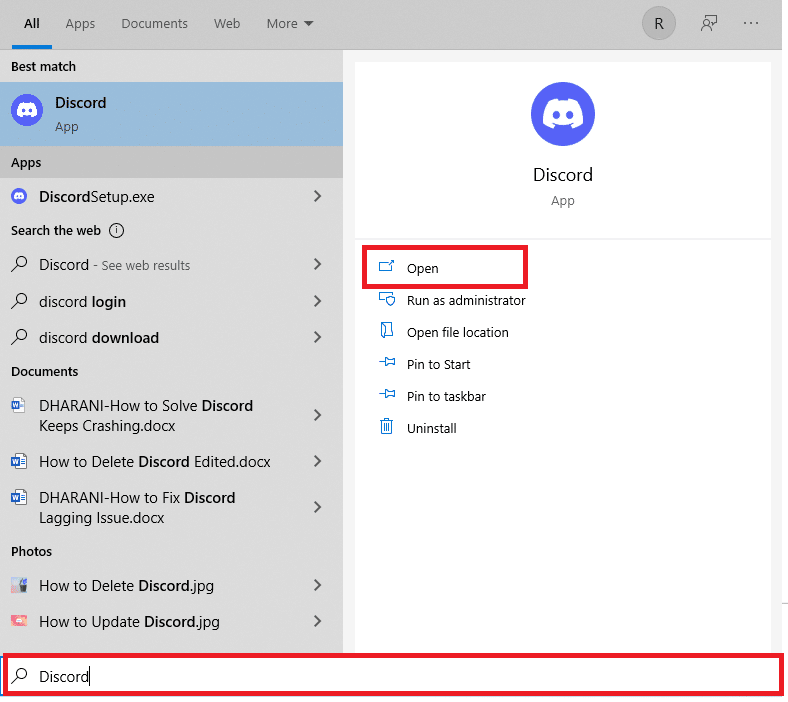
2. Kliknij ikonę Ustawienia w lewym okienku.

3. Przejdź do zakładki Zaawansowane i wyłącz przełącznik Przyspieszenie sprzętowe, jak pokazano poniżej.
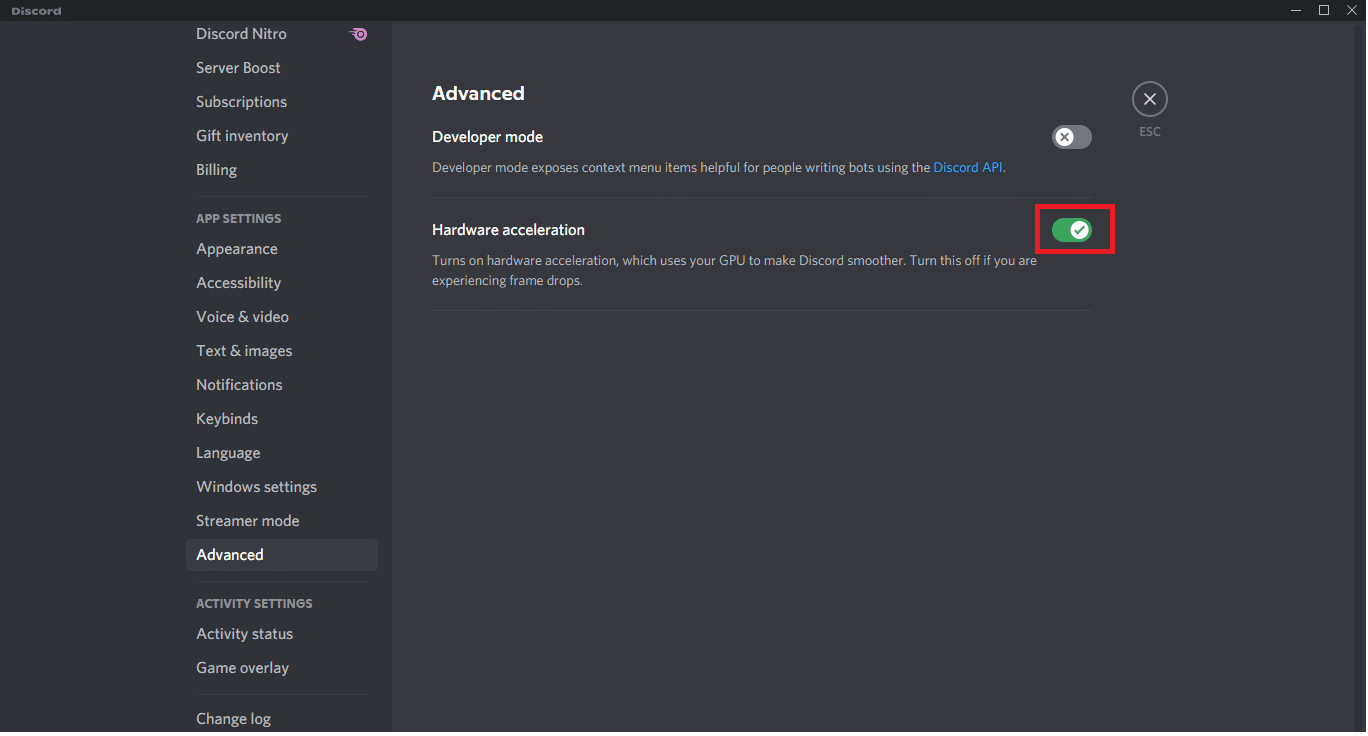
4. Kliknij OK w oknie Zmień przyspieszenie sprzętowe .
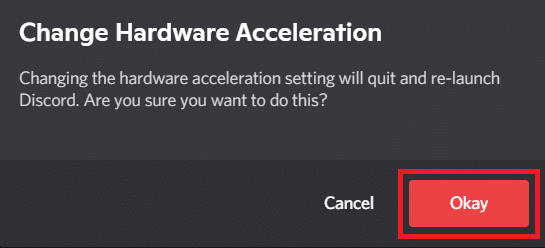
Metoda 7: Wyłącz funkcję Push to Talk
Możesz także wyłączyć funkcję „Naciśnij i mów”, aby naprawić problem z zawieszaniem się wideo Discord, wykonując podane czynności.
1. Naciśnij jednocześnie klawisze Windows + Q, aby otworzyć pasek wyszukiwania systemu Windows .
2. Wpisz Discord i kliknij Otwórz w prawym okienku.
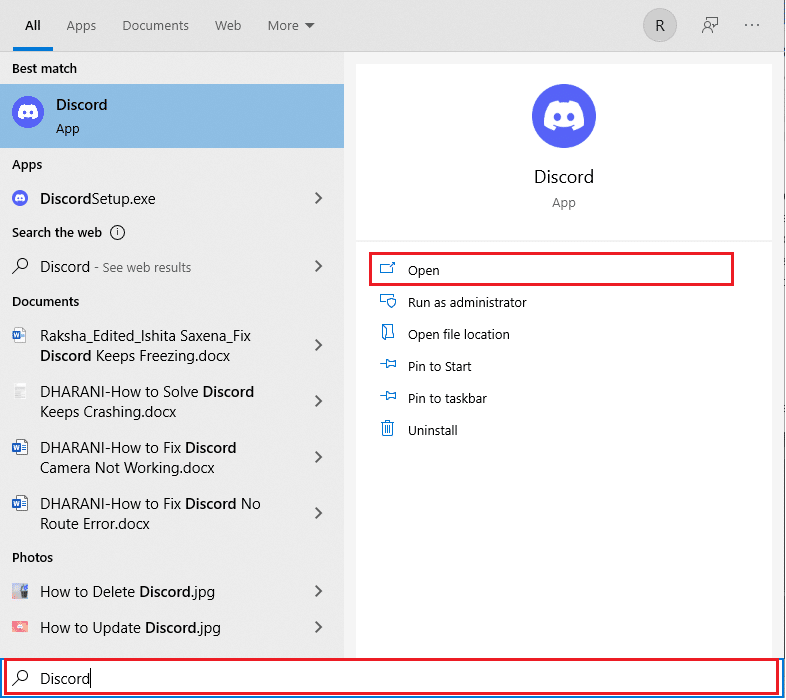
3. Kliknij symbol koła zębatego na dole w lewym okienku, aby otworzyć Ustawienia , jak pokazano.
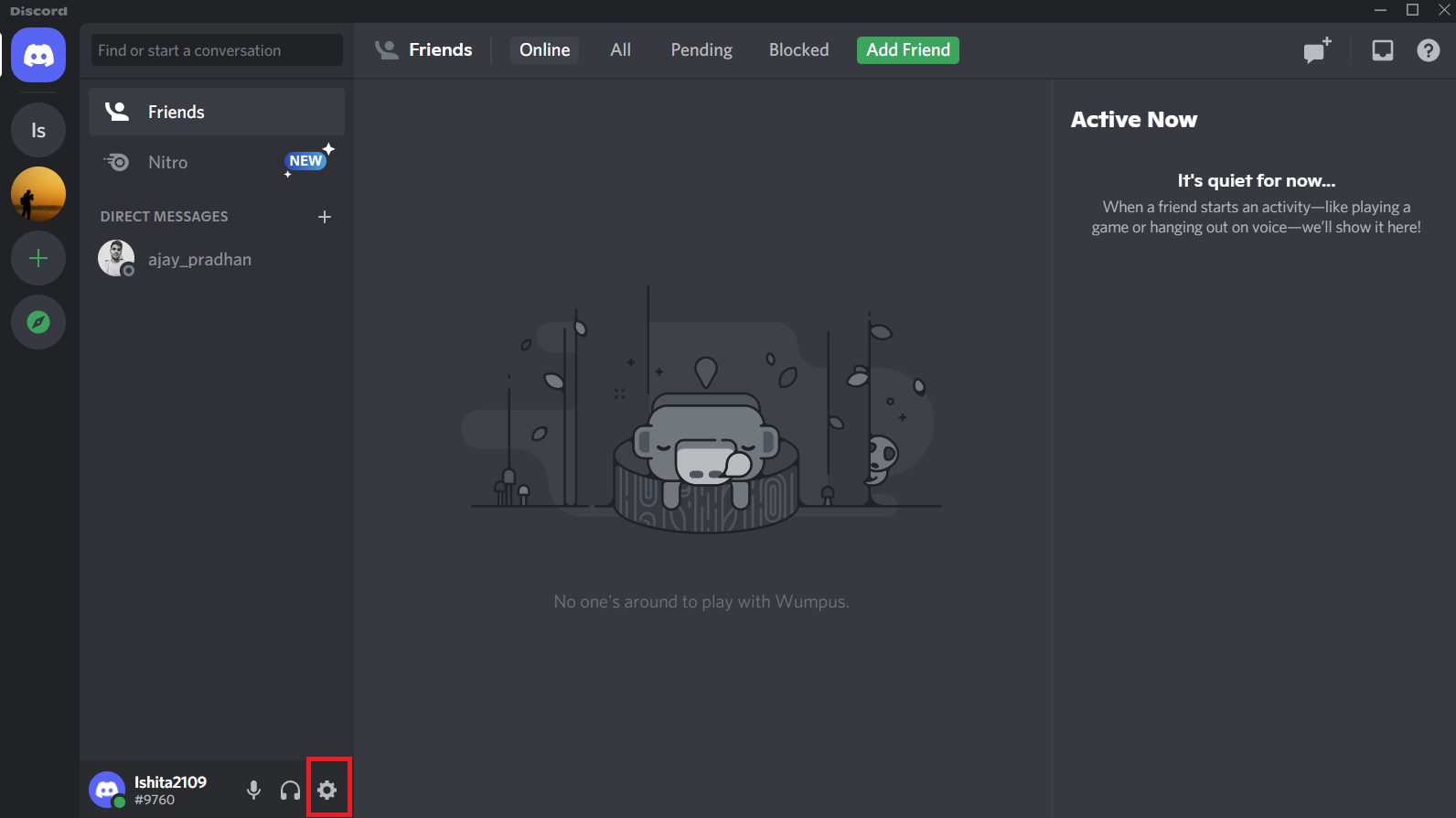
4. W sekcji USTAWIENIA APLIKACJI w lewym okienku kliknij kartę Głos i wideo .
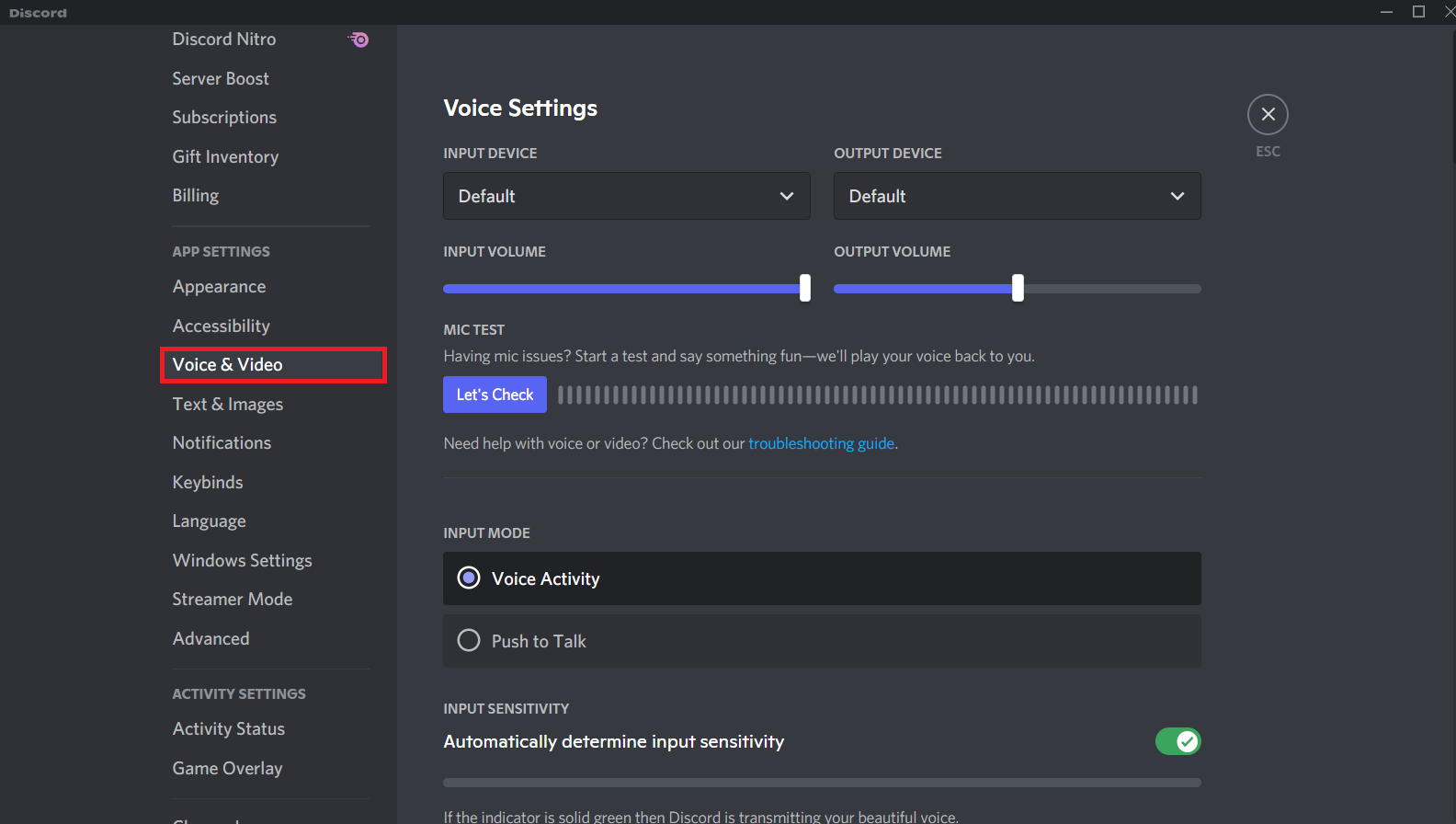
5. Tutaj przełącz z funkcji Push to Talk na Aktywność głosową w TRYBIE WEJŚCIA , jak pokazano.
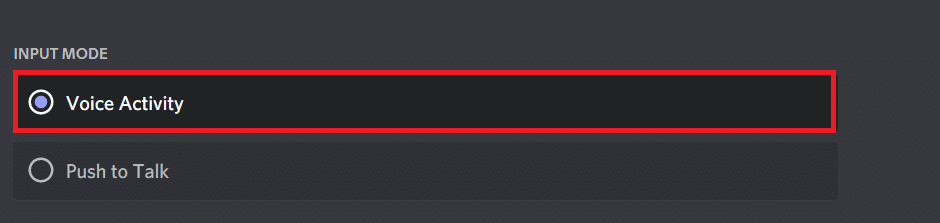
Teraz sprawdź, czy problem został rozwiązany.
Przeczytaj także: Jak korzystać z funkcji Push to Talk na Discord
Metoda 8: Wyłącz zaawansowaną aktywność głosową
Stare i domyślne ustawienia nie będą działać poprawnie, gdy funkcja Zaawansowana aktywność głosowa jest włączona w Discord. Spróbuj wyłączyć tę funkcję, aby rozwiązać problem z awarią Discorda, zgodnie z instrukcją poniżej.
1. Uruchom Discord i przejdź do menu Ustawienia użytkownika > Głos i wideo .
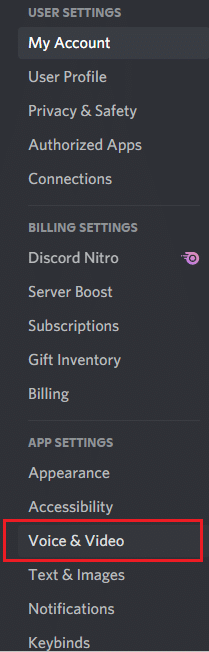
2. Teraz przewiń w dół do opcji Zaawansowana aktywność głosowa i wyłącz przełącznik.
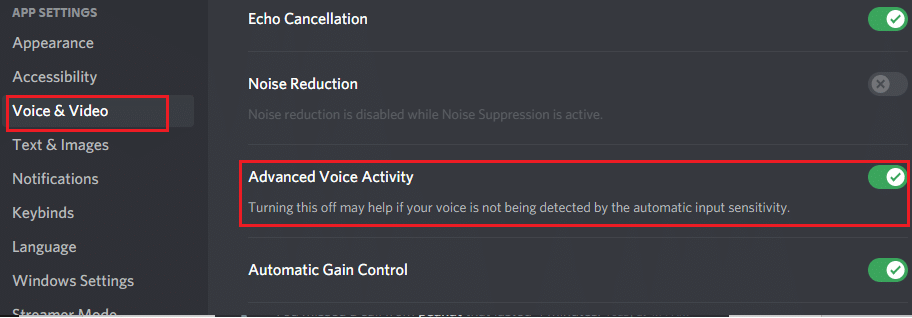
Uwaga: jeśli opcja wyłączenia zaawansowanej aktywności głosowej jest wyszarzona, wykonaj następujące czynności:
1. Przewiń w górę to samo okienko, ustaw TRYB WEJŚCIA na Aktywność głosowa .
2. Następnie włącz przełącznik opcji Automatycznie określ czułość wejściową .
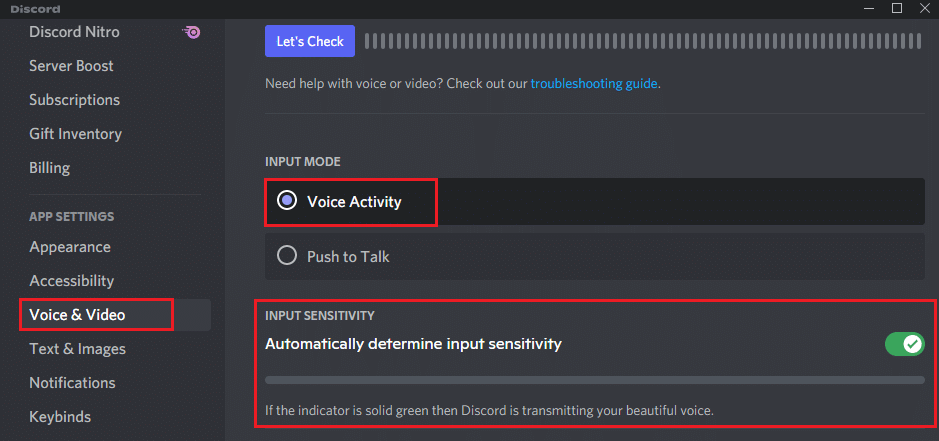
Teraz możesz wyłączyć zaawansowaną aktywność głosową zgodnie z powyższymi instrukcjami.
Metoda 9: Wyłącz wysoki priorytet pakietów jakości usług
Ustawienie Quality of Service High Packet Priority w Discord może kolidować z niektórymi domyślnymi ustawieniami komputera. Dlatego możesz napotkać problem z awarią Discord. Aby rozwiązać ten problem, wyłącz ustawienie Quality of Service High Packet Priority w Discord, wykonując poniższe czynności.
1. Otwórz aplikację Discord i przejdź do Ustawień użytkownika .
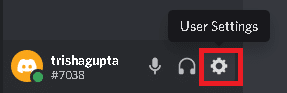
2. Teraz w lewym okienku kliknij Głos i wideo w USTAWIENIACH APLIKACJI , jak pokazano.

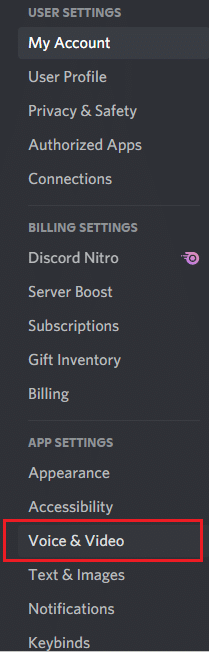
3. Teraz, w sekcji JAKOŚĆ USŁUGI , wyłącz opcję Włącz wysoki priorytet pakietów jakości usług , jak pokazano.
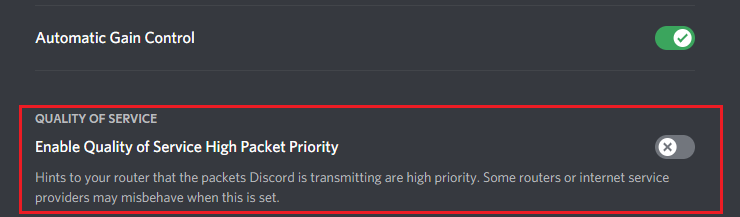
Przeczytaj także: Jak usunąć Discord
Metoda 10: Usuń skróty klawiszowe
Być może dla Twojej wygody stworzyłeś kilka skrótów klawiszowych. Te skróty klawiszowe mogły działać poprawnie w poprzedniej wersji, ale później mogły spowodować kilka problemów. Postępuj zgodnie z poniższymi instrukcjami, aby usunąć skróty klawiszowe, aby naprawić problem z zawieszaniem się wideo Discord.
1. Uruchom aplikację Discord i kliknij ikonę Ustawienia, jak pokazano.

2. Przejdź do zakładki Keybinds w lewym panelu.
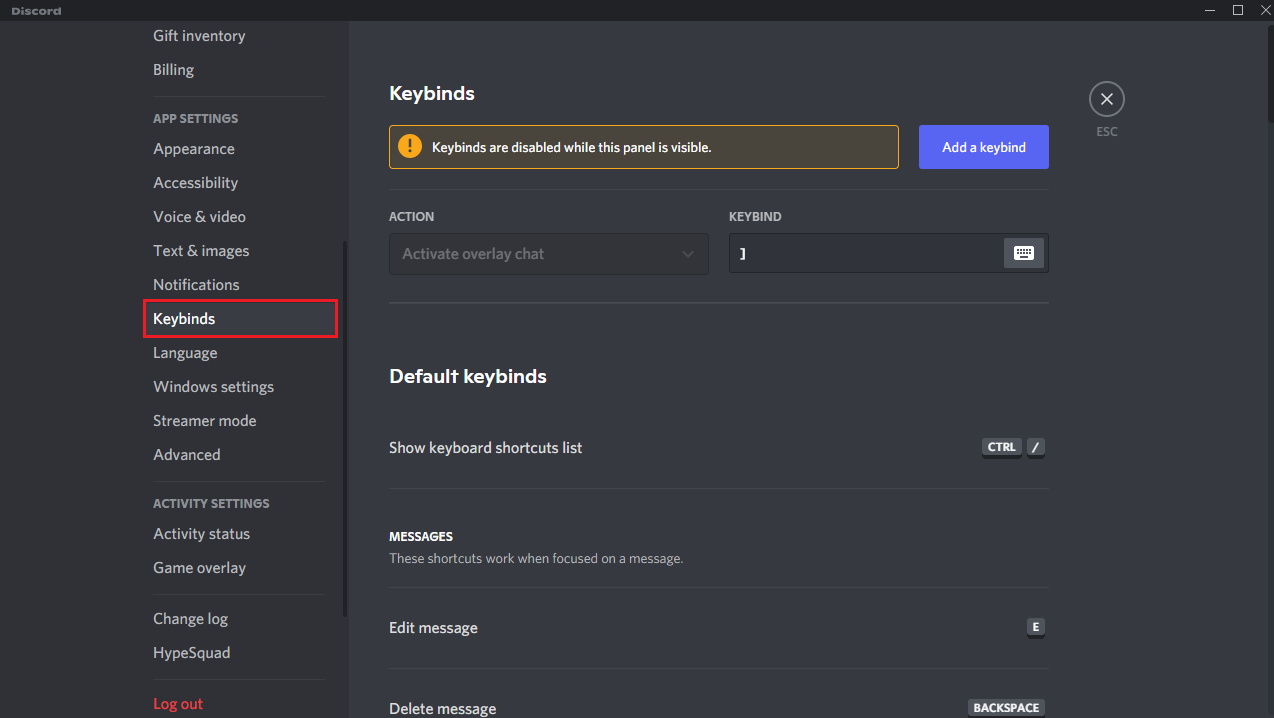
3. Wybierz jeden. Pojawi się lista z ikoną czerwonego krzyżyka obok każdego skrótu klawiszowego. Kliknij symbol czerwonego krzyżyka , aby usunąć powiązanie klawisza, jak pokazano poniżej.
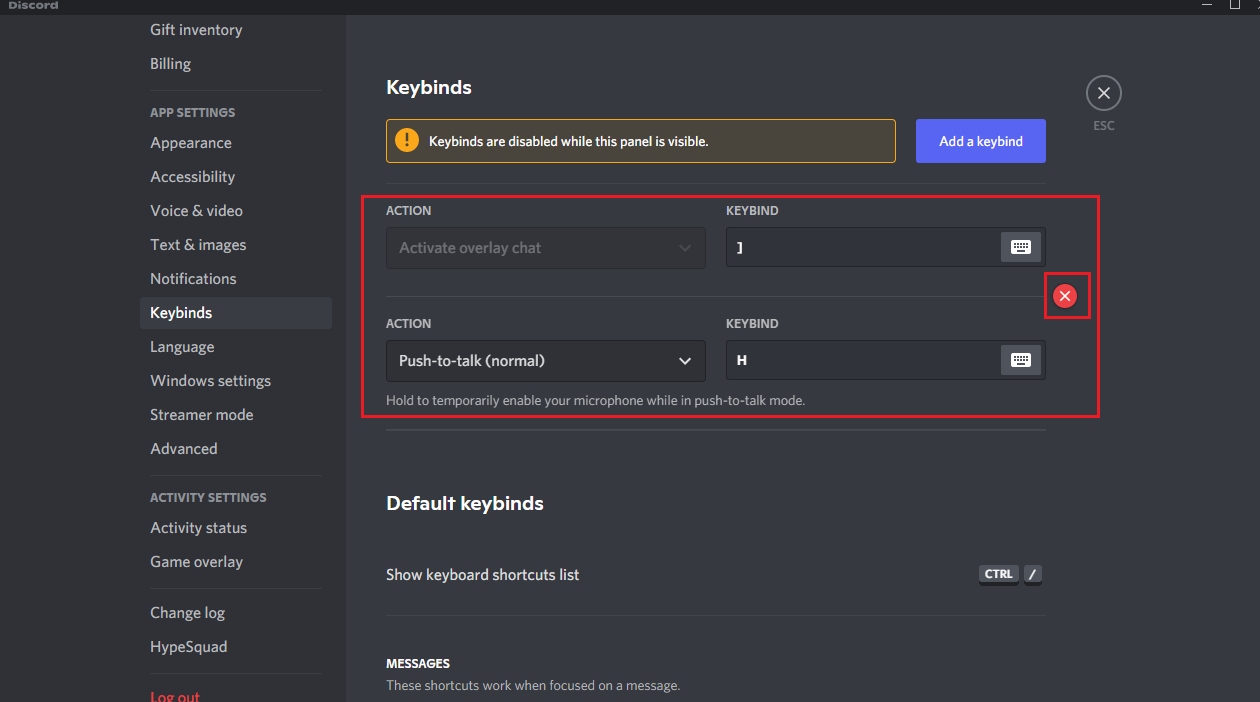
4. Powtórz to samo dla każdego i uruchom ponownie komputer .
Metoda 11: Włącz tryb starszej wersji
Czasami możesz napotkać problem z awarią Discord w trybie standardowym. Aby rozwiązać ten problem, możesz przełączyć się na tryb starszej wersji, wykonując poniższe czynności.
1. Otwórz Discord i przejdź do menu Ustawienia użytkownika > Głos i wideo .
2. Przewiń w dół do sekcji PODSYSTEM AUDIO .
3. Tutaj wybierz opcję Legacy z menu rozwijanego.
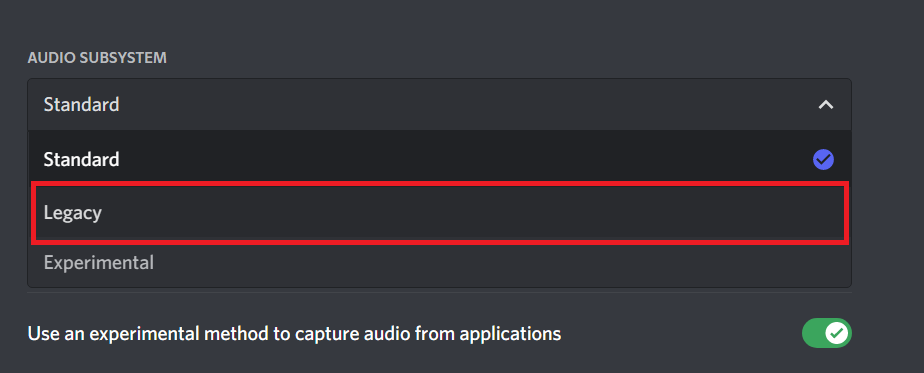
4. Kliknij przycisk OK w oknie potwierdzenia zmiany podsystemu audio .
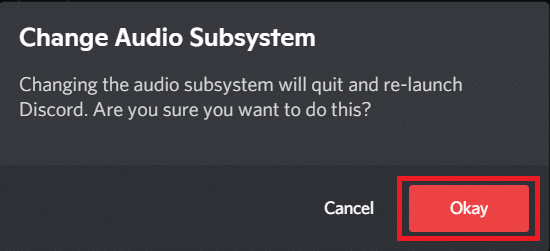
Teraz sprawdź, czy problem został rozwiązany.
Metoda 12: Napraw pliki systemowe
Użytkownicy systemu Windows 10 mogą automatycznie skanować i naprawiać swoje pliki systemowe, uruchamiając Kontroler plików systemowych . Ponadto jest to wbudowane narzędzie, które pozwala użytkownikowi usuwać pliki i naprawiać problem z awarią Discorda. Następnie wykonaj poniższe czynności, aby uruchomić skanowanie SFC i DISM.
1. Naciśnij klawisz Windows , wpisz Wiersz polecenia i kliknij Uruchom jako administrator .
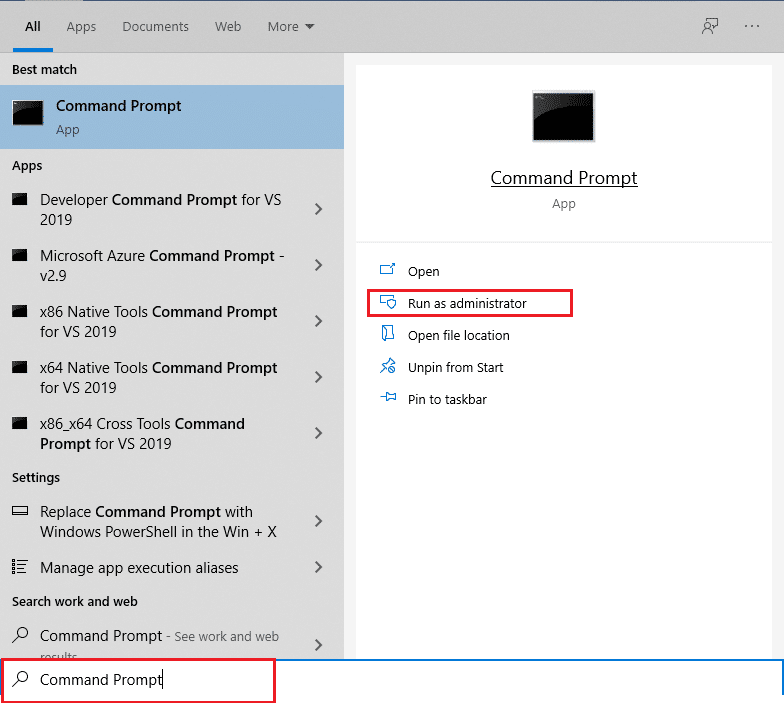
2. Kliknij Tak w monicie Kontrola konta użytkownika .
3. Wpisz polecenie: sfc /scannow i naciśnij klawisz Enter, aby uruchomić skanowanie Kontrolera plików systemowych .
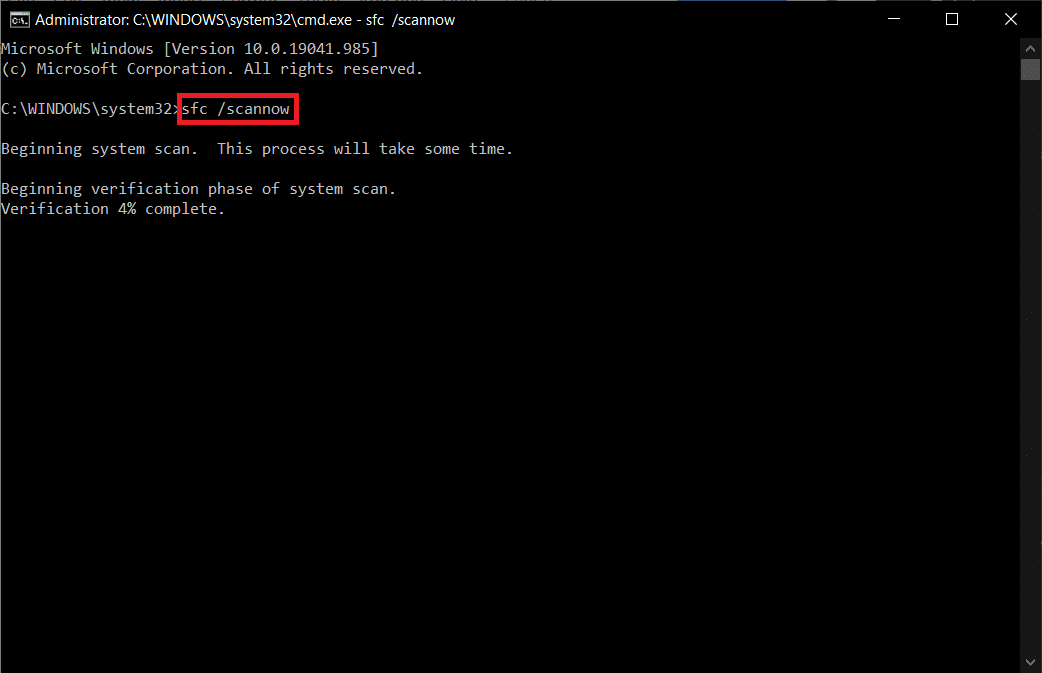
Uwaga: rozpocznie się skanowanie systemu, a jego zakończenie zajmie kilka minut. W międzyczasie możesz kontynuować wykonywanie innych czynności, ale uważaj, aby przypadkowo nie zamknąć okna.
Po zakończeniu skanowania wyświetli jeden z tych komunikatów:
- Ochrona zasobów systemu Windows nie znalazła żadnych naruszeń integralności.
- Ochrona zasobów systemu Windows nie mogła wykonać żądanej operacji.
- Ochrona zasobów systemu Windows znalazła uszkodzone pliki i pomyślnie je naprawiła.
- Ochrona zasobów systemu Windows znalazła uszkodzone pliki, ale nie była w stanie naprawić niektórych z nich.
4. Po zakończeniu skanowania uruchom ponownie komputer .
5. Ponownie uruchom Wiersz Poleceń jako administrator i wykonaj podane polecenia jedno po drugim:
dism.exe /Online /cleanup-image /scanhealth dism.exe /Online /cleanup-image /restorehealth dism.exe /Online /cleanup-image /startcomponentcleanup
Uwaga: Aby poprawnie wykonywać polecenia DISM, musisz mieć działające połączenie internetowe.
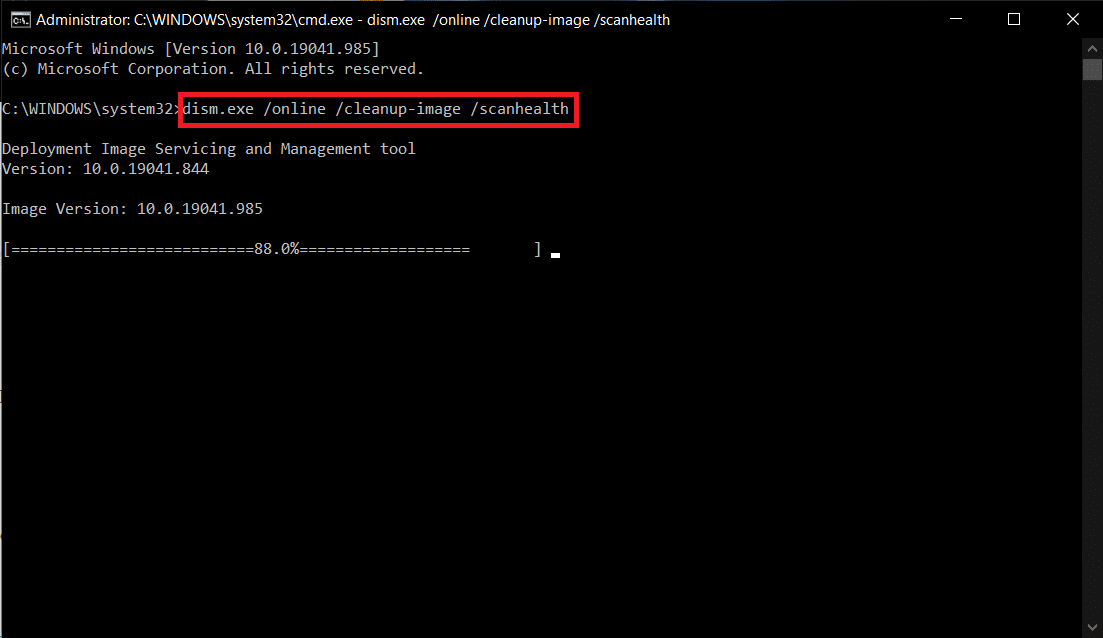
Przeczytaj także: Lista poleceń Discord
Metoda 13: Zaktualizuj lub przywróć sterowniki ekranu
Nieaktualne lub niezgodne sterowniki ekranu mogą powodować problemy z awarią Discorda. Zaktualizuj lub wycofaj sterowniki wideo, aby umożliwić zgodność kart sterowników z systemem operacyjnym, wykonując czynności podane poniżej.
Opcja 1: Zaktualizuj sterownik
Zaktualizuj sterownik ekranu, aby naprawić problem z zawieszaniem się wideo Discord, wykonując podane czynności.
1. Naciśnij klawisz Windows , wpisz menedżer urządzeń i kliknij Otwórz .
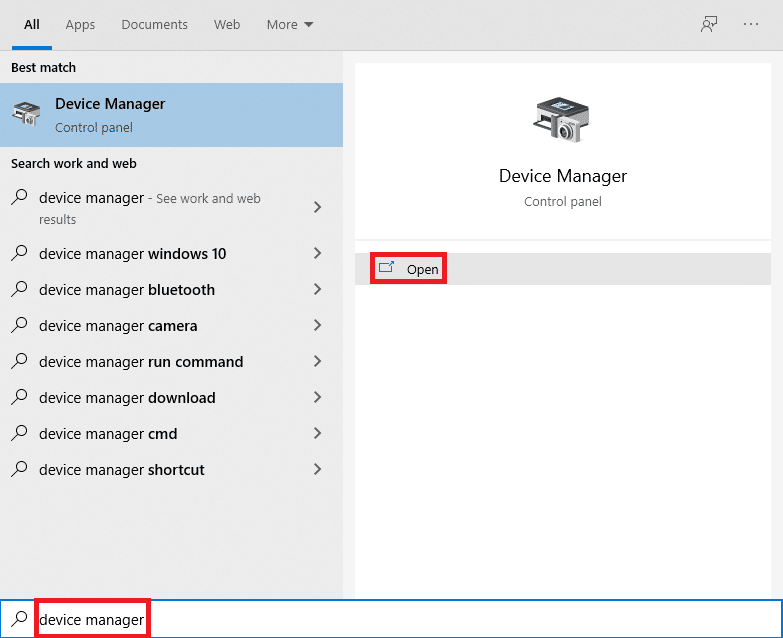
2. Kliknij strzałkę obok Karty graficzne , aby ją rozwinąć.
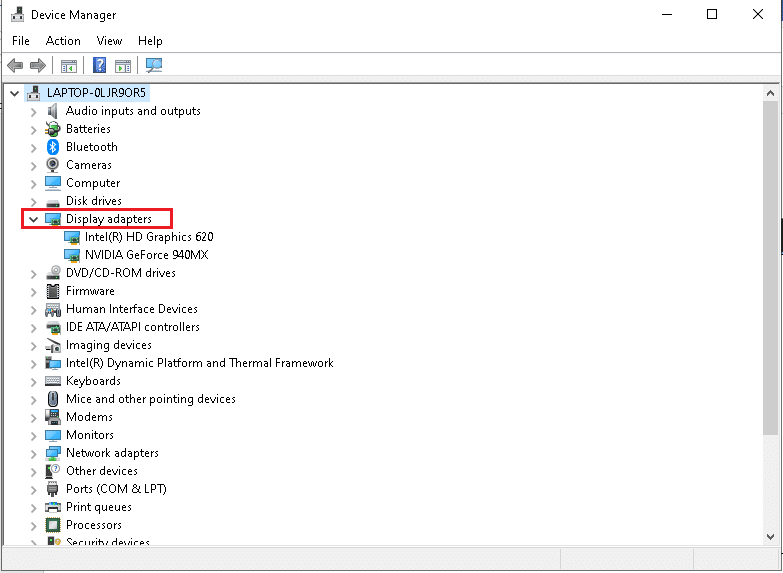
3. Kliknij prawym przyciskiem myszy sterownik karty graficznej (np. sterownik NVIDIA GeForce ) i wybierz Aktualizuj sterownik , jak pokazano.
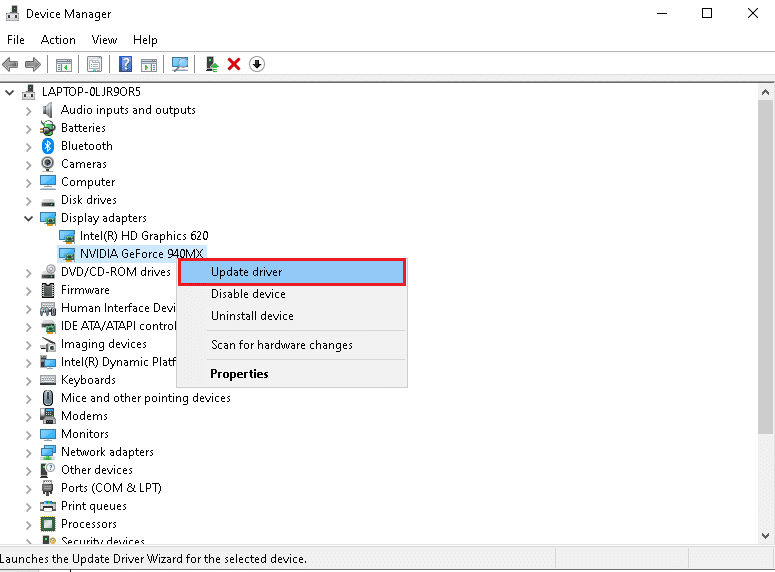
4. Teraz kliknij Wyszukaj automatycznie sterowniki, aby automatycznie znaleźć i zainstalować sterowniki.
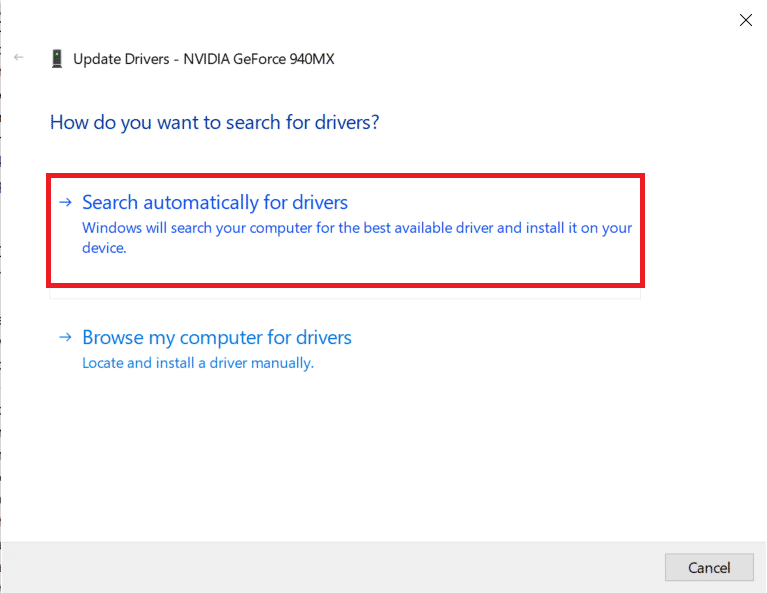
5A. Poczekaj, aż sterowniki zostaną zaktualizowane do najnowszej wersji. Następnie uruchom ponownie komputer .
5B. Jeśli są już na zaktualizowanym etapie, pojawi się następujący ekran z komunikatem: Najlepsze sterowniki dla Twojego urządzenia są już zainstalowane . Kliknij przycisk Zamknij , aby wyjść z okna.
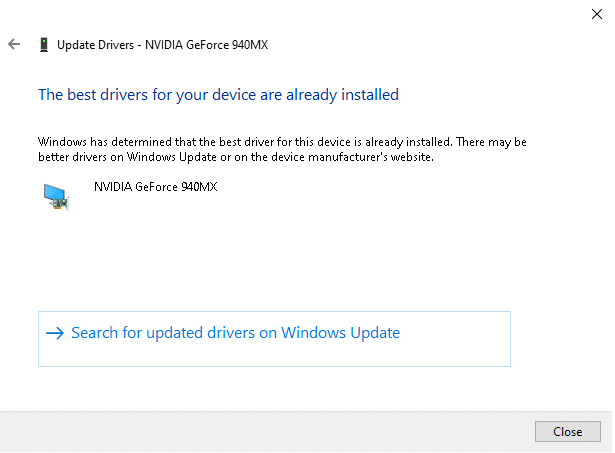
Opcja 2: Wycofaj aktualizacje sterowników
Jeśli Discord ciągle się zawiesza, problem pojawia się po aktualizacji, spróbuj cofnąć aktualizacje sterowników, aby naprawić problem z zawieszaniem się wideo Discord, jak pokazano poniżej.
1. Przejdź do Menedżera urządzeń > Karty graficzne , jak pokazano w powyższej metodzie.
2. Kliknij prawym przyciskiem myszy sterownik ekranu (np. sterownik NVIDIA GeForce ) i wybierz Właściwości , jak pokazano poniżej.
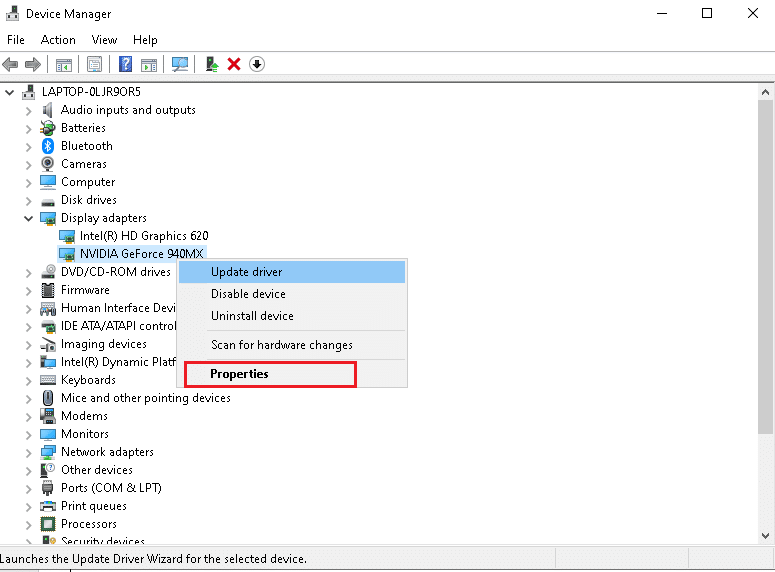
3. Przejdź do karty Sterownik i kliknij Przywróć sterownik , jak pokazano.
Uwaga : jeśli opcja Przywróć sterownik jest wyszarzona, oznacza to, że komputer z systemem Windows nie ma wstępnie zainstalowanych plików sterownika lub nigdy nie był aktualizowany. W takim przypadku wypróbuj alternatywne metody omówione w tym artykule.
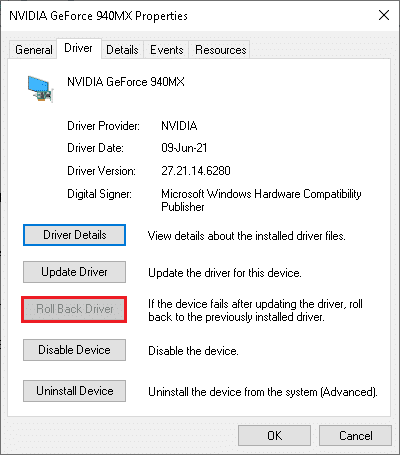
4. Podaj powód dlaczego się wycofujesz? w oknie przywracania pakietu sterowników . Następnie kliknij przycisk Tak , który jest podświetlony.
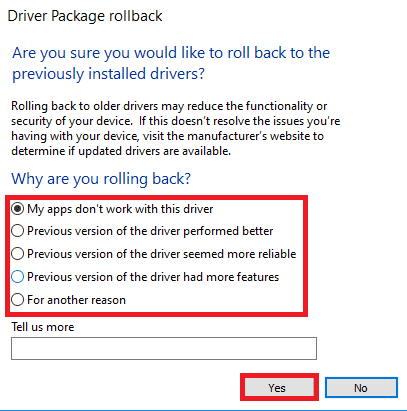
5. Teraz uruchom ponownie system, aby wycofanie było skuteczne.
Metoda 14: Zaktualizuj system Windows
Nieaktualny system operacyjny Windows może również powodować problem z awarią Discord. Aby zoptymalizować system operacyjny, spróbuj zaktualizować system Windows, jak pokazano w poniższych krokach.
1. Naciśnij jednocześnie klawisze Windows + I, aby uruchomić Ustawienia .
2. Kliknij kafelek Aktualizacja i zabezpieczenia , jak pokazano.
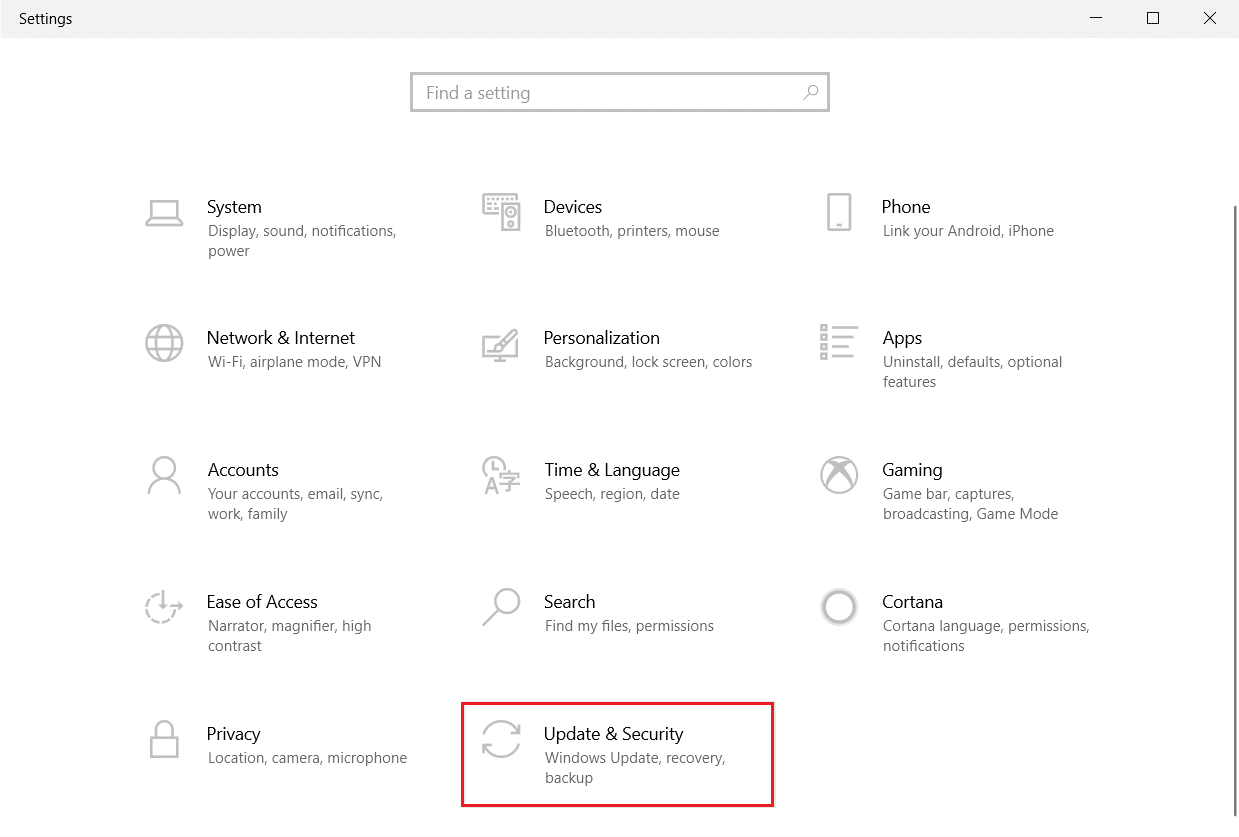
3. Na karcie Windows Update kliknij przycisk Sprawdź aktualizacje .
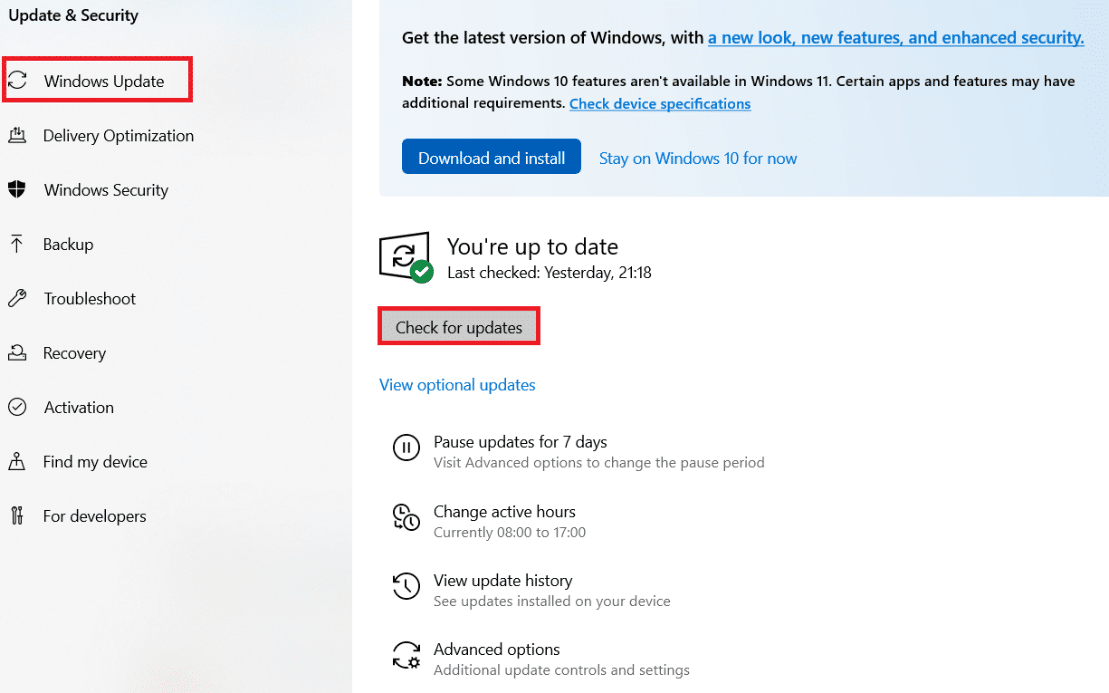
4A. Jeśli dostępna jest nowa aktualizacja, kliknij Zainstaluj teraz i postępuj zgodnie z instrukcjami, aby zaktualizować.
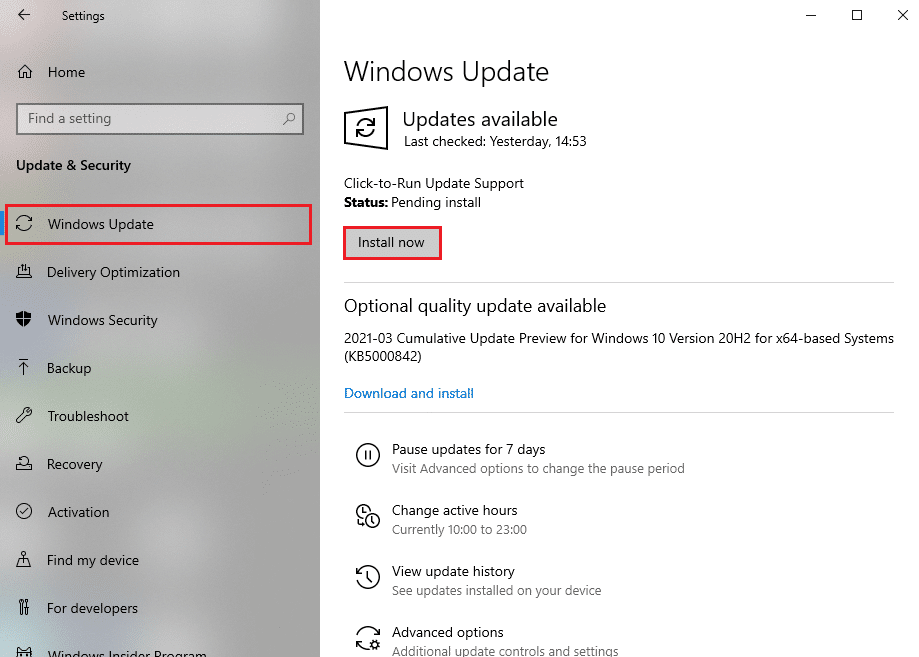
4B. W przeciwnym razie, jeśli system Windows jest aktualny, zostanie wyświetlony komunikat Jesteś aktualny .
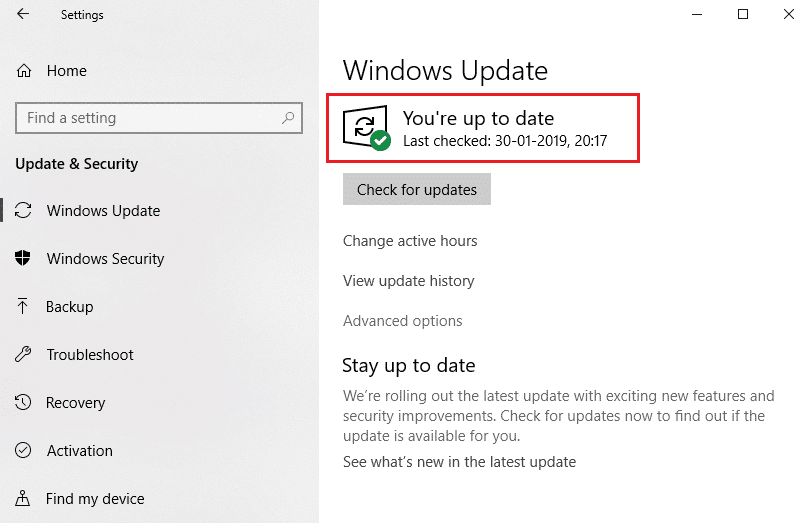
Przeczytaj także: Nakładka Discord nie działa? 10 sposobów, aby to naprawić!
Metoda 15: Zaktualizuj Discord
Jeśli napotkasz problem z awarią Discorda, Twoja aplikacja Discord może być nieaktualna. Zaktualizuj aplikację Discord, aby rozwiązać problemy. Przeczytaj nasz artykuł na temat aktualizacji Discorda.
Metoda 16: Zainstaluj ponownie Discord
Jeśli żadna z metod nie pomogła, spróbuj ponownie zainstalować Discord, jeśli to możliwe. Wszystkie ustawienia i konfiguracja konfiguracyjna zostaną odświeżone po ponownej instalacji Discord, dlatego jest więcej szans, że uzyskasz poprawkę dla problemu z zawieszaniem się Discorda. Wykonaj poniższe kroki, aby ponownie zainstalować Discord.
1. Naciśnij jednocześnie klawisze Windows + I, aby otworzyć Ustawienia systemu Windows .
2. Kliknij Aplikacje z podanych kafelków
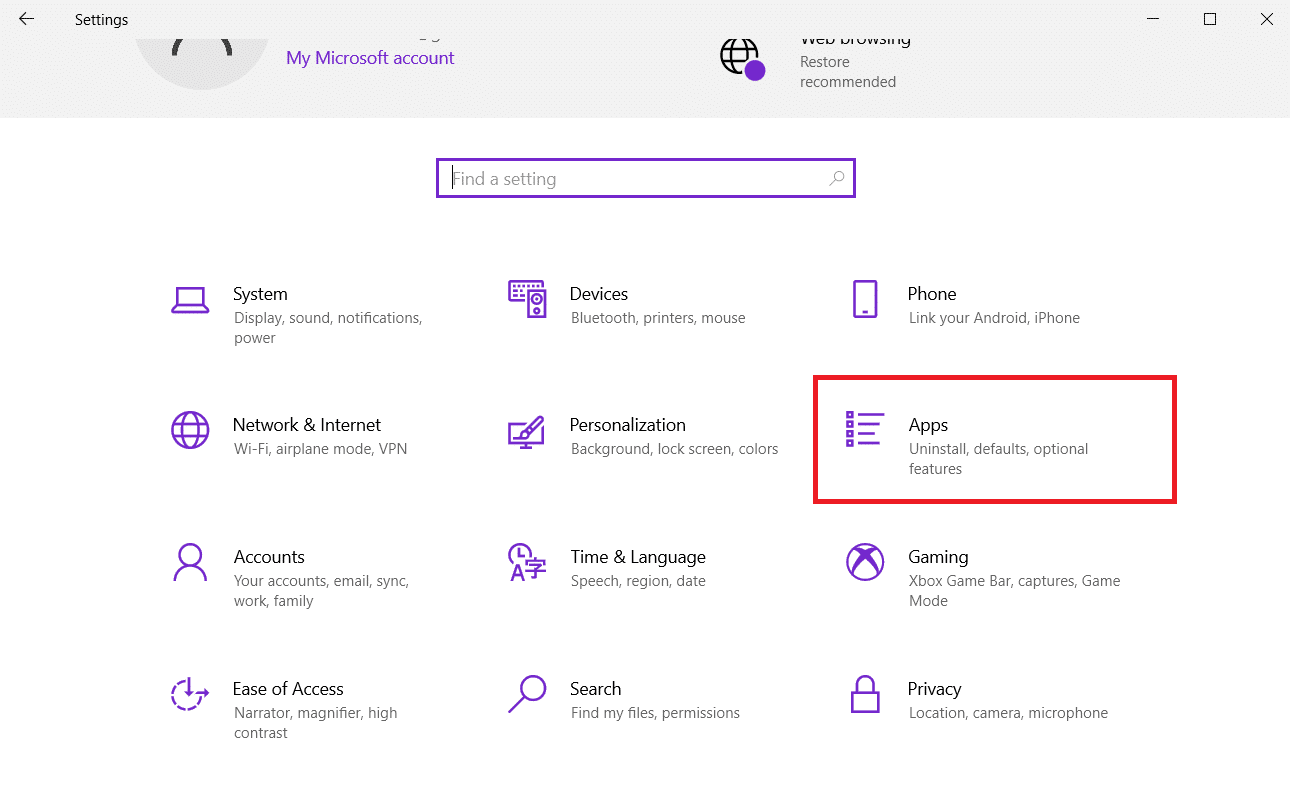
3. Na karcie Aplikacje i funkcje znajdź i kliknij Discord. Następnie kliknij przycisk Odinstaluj .
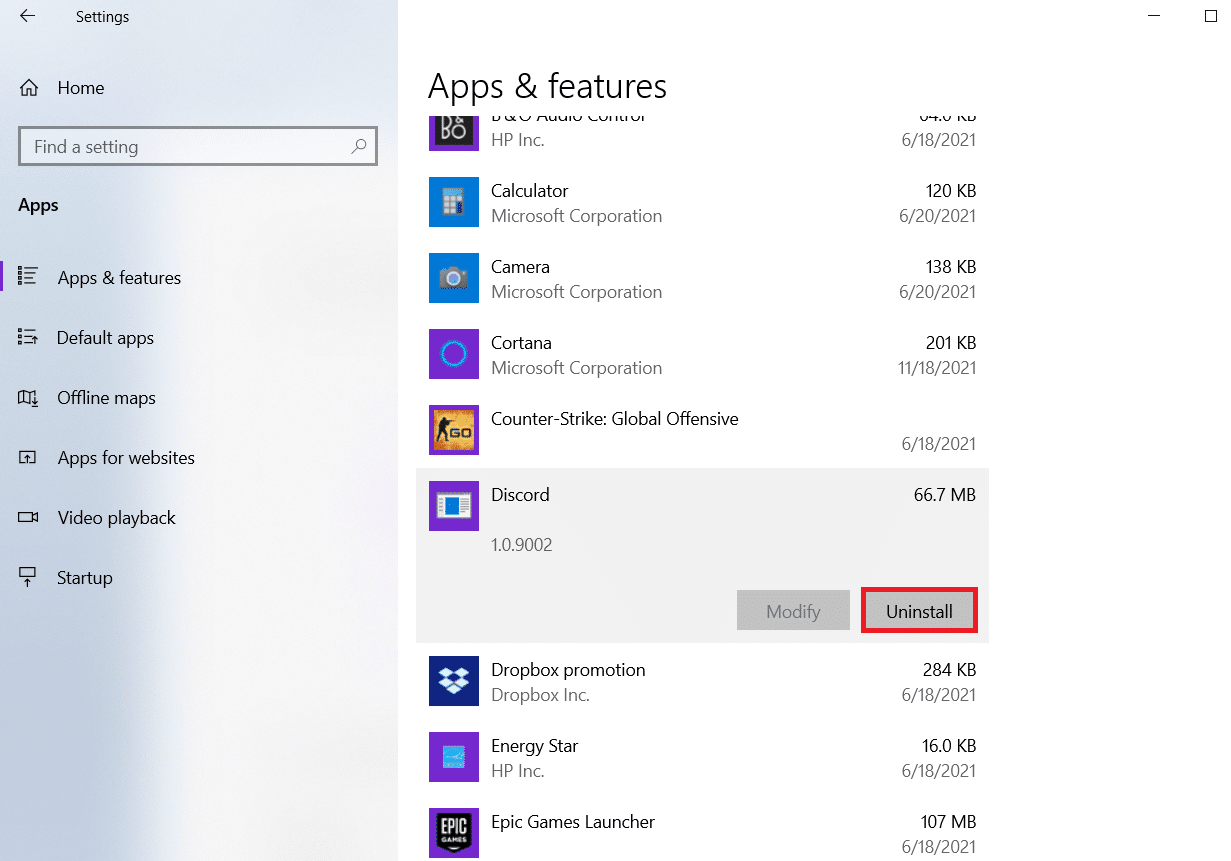
4. Postępuj zgodnie ze wskazówkami wyświetlanymi na ekranie, aby zakończyć dezinstalację.
5. Następnie naciśnij jednocześnie klawisze Windows + E, aby otworzyć Menedżera plików .
6. Przejdź do następującej ścieżki z paska adresu.
C: Użytkownicy NAZWA UŻYTKOWNIKA AppData Lokalne.
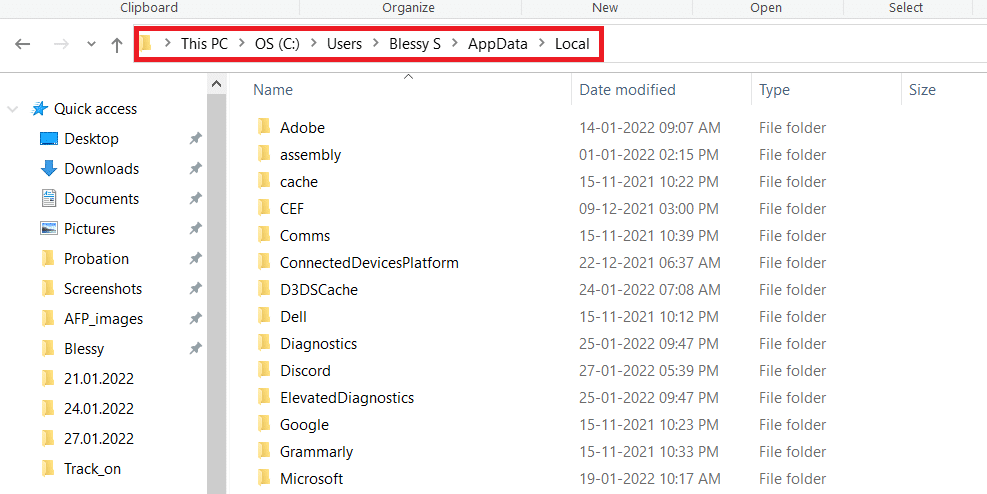
7. Kliknij prawym przyciskiem myszy Discord i wybierz opcję Usuń .
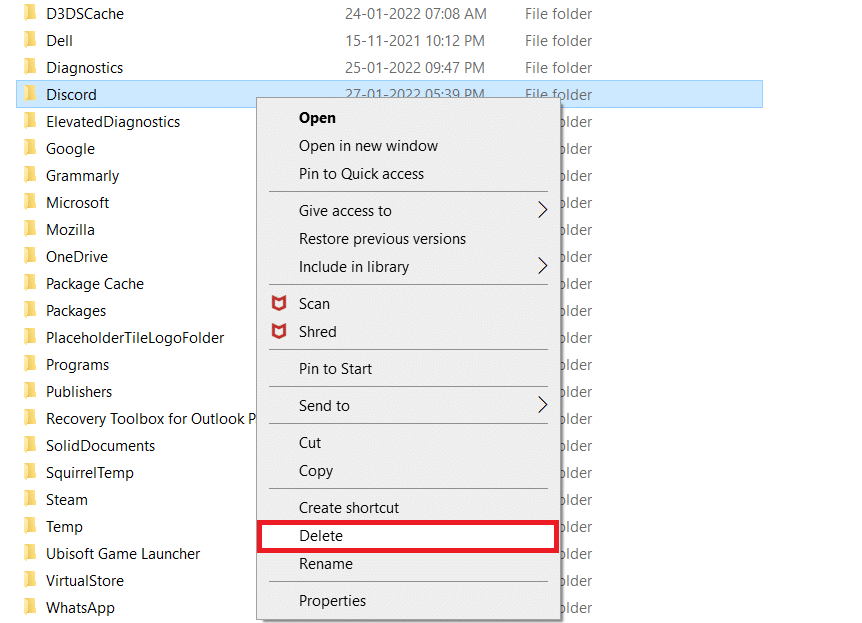
8. Teraz przejdź do strony Discord i kliknij przycisk Pobierz dla Windows .
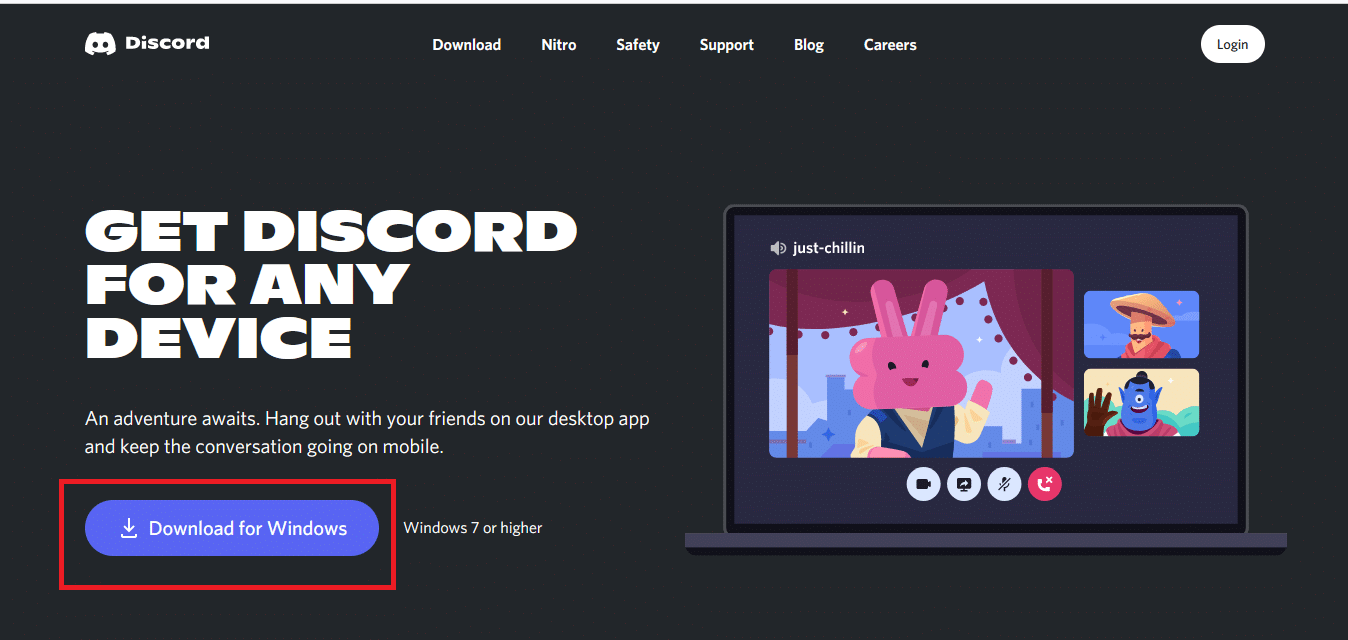
9. Otwórz pobrany plik DiscordSetup.exe i zainstaluj program.
![]()
10. Zaktualizuje się automatycznie za każdym razem, gdy uruchomisz aplikację.
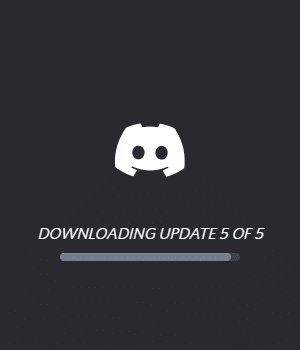
Metoda 17: Skontaktuj się z pomocą techniczną Discord
W ostateczności, aby naprawić problem z filmem Discord, który ciągle się zawiesza, należy przesłać zgłoszenie do działu pomocy Discord . Zespół pomocy technicznej zobaczy i przeanalizuje Twój problem oraz przedstawi odpowiednie rozwiązania.
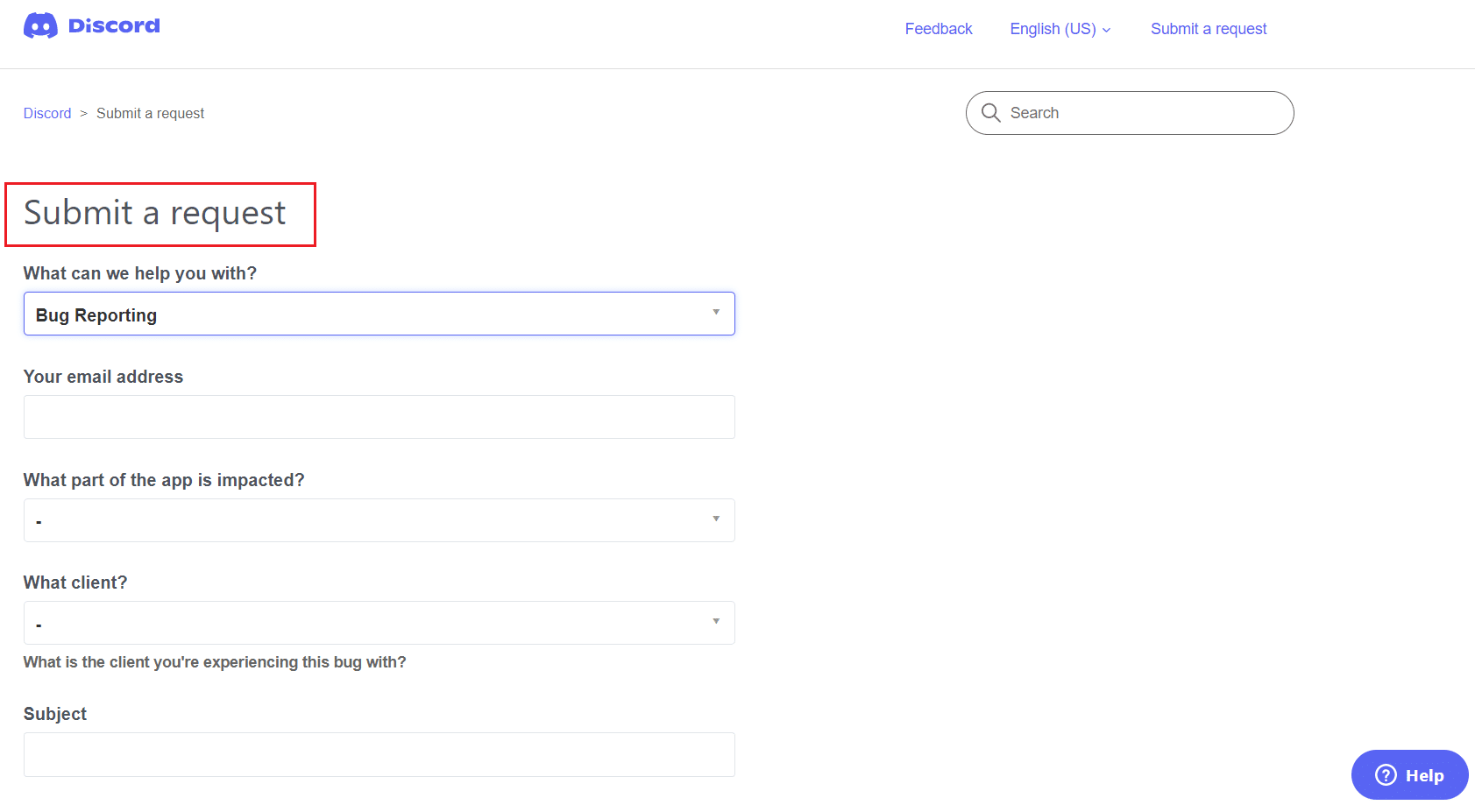
Zalecana:
- Jak tworzyć skróty na pulpicie w systemie Windows 11?
- 15 najlepszych darmowych dostawców poczty e-mail dla małych firm
- Napraw Discord nie wykrywający mikrofonu
- Napraw Twitch nie działa w Chrome
Mamy nadzieję, że ten przewodnik był pomocny i można było naprawić problem z awarią Discorda . Daj nam znać, która metoda zadziałała najlepiej. Ponadto, jeśli masz jakieś pytania/sugestie dotyczące tego artykułu, możesz je umieścić w sekcji komentarzy.
