Napraw błąd Discord JavaScript podczas uruchamiania
Opublikowany: 2022-02-24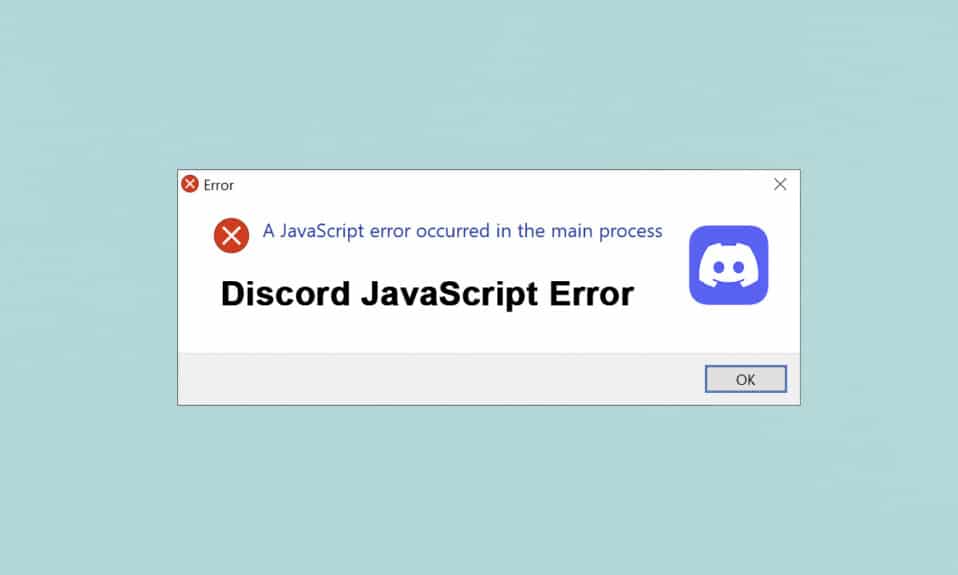
Discord to najczęściej używana przyjazna dla użytkownika aplikacja do gier. Znany jest również z funkcji czatu i opcji przesyłania strumieniowego na żywo. Jednak, podobnie jak wszystkie aplikacje, również napotyka błędy. Kilku użytkowników zgłosiło błąd Discord JavaScript podczas uruchamiania i błąd Javascript w głównym procesie podczas instalacji aplikacji Discord. Rzeczywiście może być dość frustrujące, aby zmierzyć się z tym błędem przy każdym uruchomieniu. Ale nie stresuj się! Przeczytaj poniżej, aby jak najszybciej rozwiązać ten błąd na Discordzie.
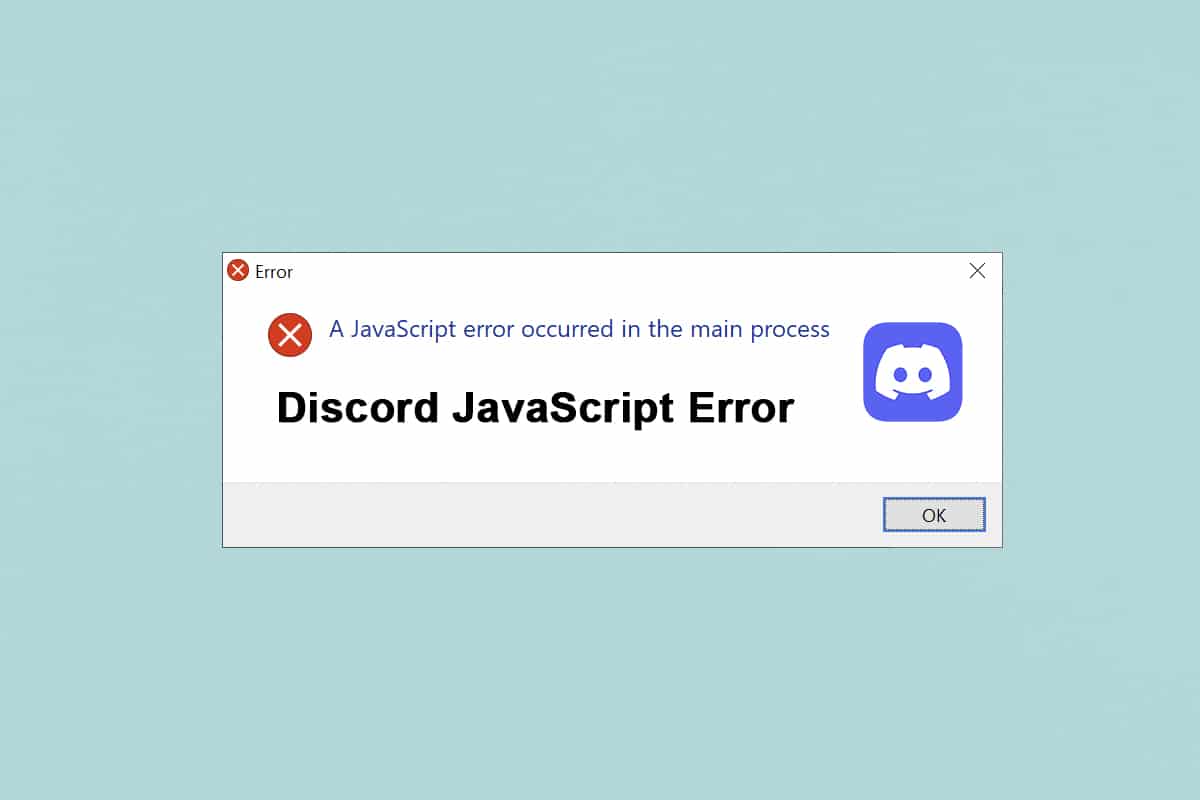
Zawartość
- Jak naprawić błąd Discord JavaScript podczas uruchamiania w systemie Windows 10?
- Metoda 1: Zamknij wszystkie procesy Discord
- Metoda 2: Uruchom Discord bez uprawnień administratora
- Metoda 3: Zaktualizuj zasady grupy w wierszu polecenia
- Metoda 4: Usuń dane aplikacji Discord
- Metoda 5: Zmień jakość usługi Windows Audio Video Experience Service
- Metoda 6: Pomiń Discord w programie antywirusowym
- Metoda 7: Zaktualizuj aplikację Discord
- Metoda 8: Zaktualizuj system operacyjny Windows
- Metoda 9: Zainstaluj ponownie Discord
- Metoda 10: Skontaktuj się z pomocą techniczną Discord
Jak naprawić błąd Discord JavaScript podczas uruchamiania w systemie Windows 10?
Podczas naszych badań odkryliśmy, że następujące są główne przyczyny błędu Discord JavaScript podczas uruchamiania i błędu Javascript w głównym procesie :
- Wyłączona jakość usługi audio-wideo systemu Windows
- Aplikacja Discord ulega uszkodzeniu
- Niewłaściwe ustawienia Discord
- Uruchamianie Discorda z uprawnieniami administracyjnymi
Wymienione poniżej metody są uporządkowane od poziomu podstawowego do zaawansowanego, aby naprawić błąd Discord JavaScript na komputerze stacjonarnym/laptopie z systemem Windows 10.
Musisz przeczytać: Lista poleceń Discord
Metoda 1: Zamknij wszystkie procesy Discord
Zbyt wiele procesów Discord może uszkodzić pliki systemowe, prowadząc do błędu Discord Javascript. Dlatego wyjdź z Discorda zgodnie z instrukcją poniżej.
1. Kliknij prawym przyciskiem myszy ikonę Windows na pasku zadań i kliknij opcję Menedżera zadań , jak pokazano poniżej.
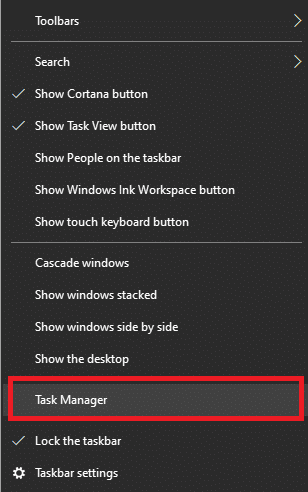
2. Na karcie Procesy w oknie Menedżera zadań wyszukaj i wybierz zadanie Discord .
3. Następnie kliknij podświetloną opcję Zakończ zadanie .
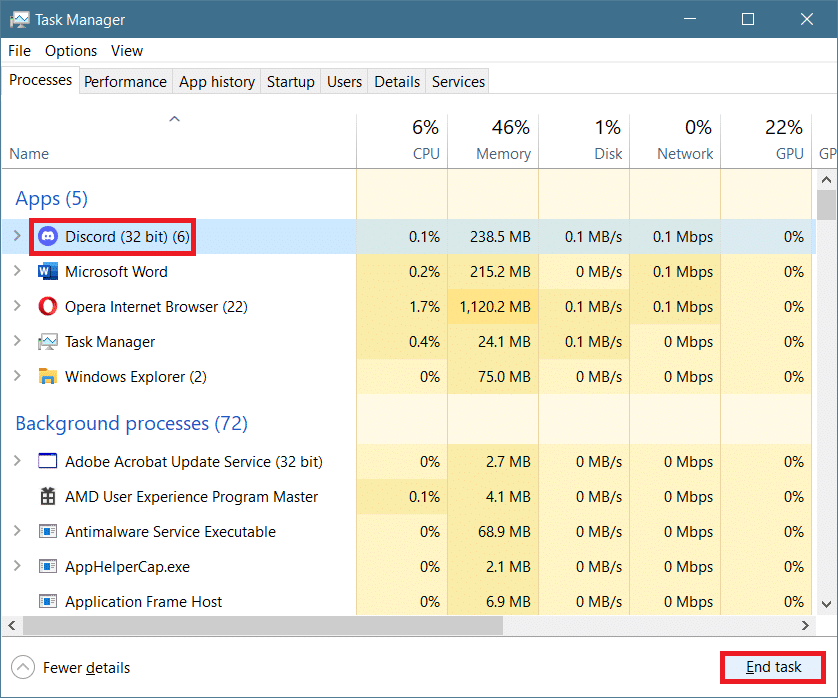
4. Uruchom ponownie system, aby naprawić błąd JavaScript Discord podczas uruchamiania.
Przeczytaj także: Napraw Discord Screen Share Audio nie działa
Metoda 2: Uruchom Discord bez uprawnień administratora
Kilku użytkowników zauważyło, że aplikacja nie napotyka żadnego błędu po zalogowaniu się bez uprawnień administratora. Uruchom Discord bez uprawnień administracyjnych w następujący sposób:
1. Kliknij prawym przyciskiem myszy skrót Discord i kliknij Właściwości .
Uwaga: Lub przejdź do katalogu instalacyjnego i kliknij prawym przyciskiem myszy plik Discord .
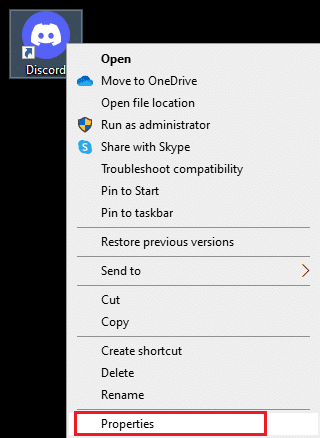
2. W oknie Właściwości przejdź do zakładki Zgodność .
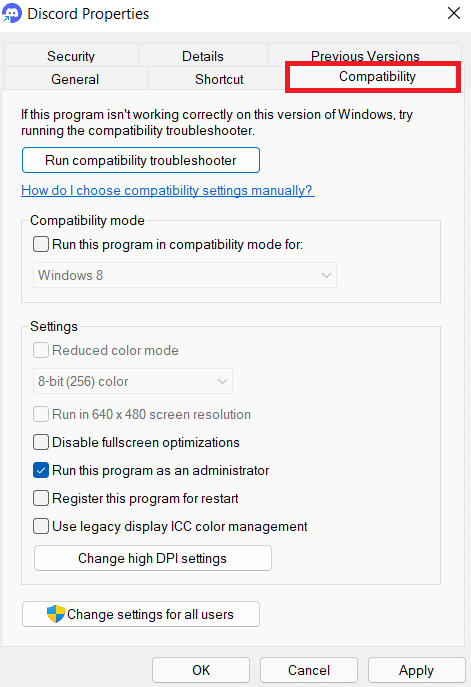
3. Teraz odznacz pole oznaczone Uruchom ten program jako administrator , jak pokazano poniżej.
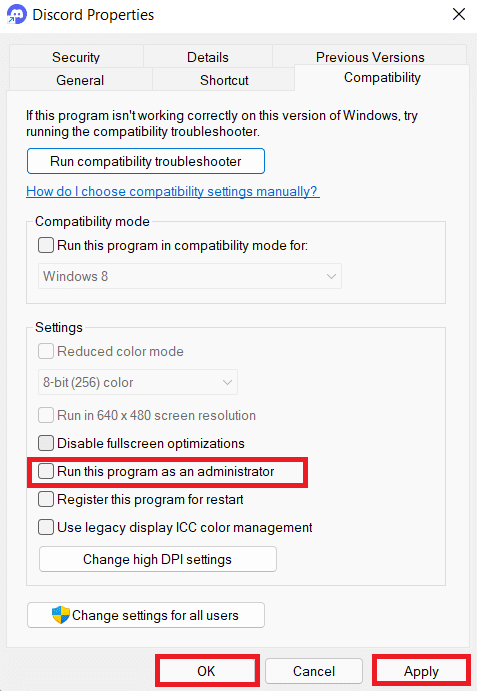
4. Na koniec kliknij Zastosuj i OK , aby zapisać wprowadzone zmiany.
5. Teraz uruchom ponownie Discord , aby sprawdzić, czy problem został rozwiązany.
Przeczytaj także: Co jest lepsze między Discordem a TeamSpeakiem?
Metoda 3: Zaktualizuj zasady grupy w wierszu polecenia
Aby naprawić błąd Discord JavaScript podczas uruchamiania, możesz zaktualizować zasady grupy, uruchamiając wiersz poleceń w wierszu poleceń w systemie Windows 10 zgodnie z poniższymi instrukcjami:
1. Wpisz cmd w pasku wyszukiwania systemu Windows . Kliknij opcję Uruchom jako administrator , aby go uruchomić z uprawnieniami administracyjnymi.
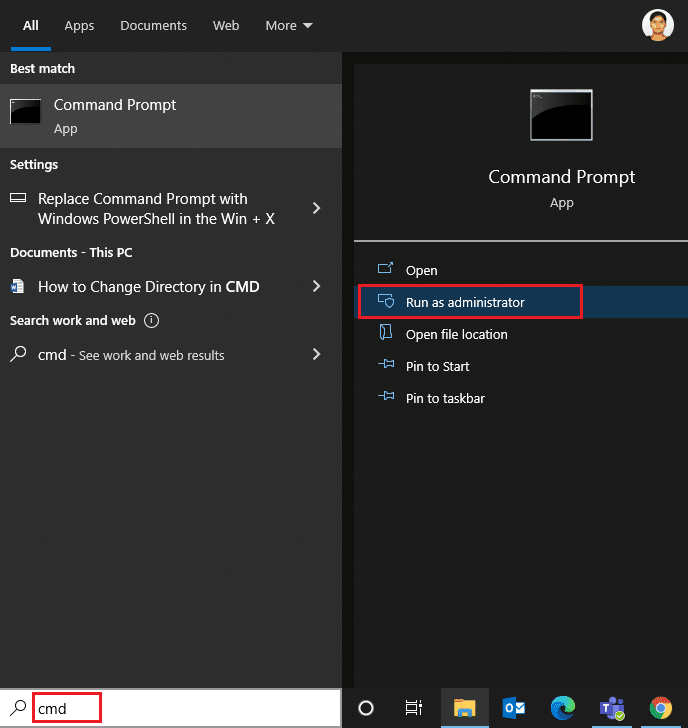
2. Tutaj wpisz polecenie gpupdate /force, jak pokazano poniżej, i naciśnij klawisz Enter .
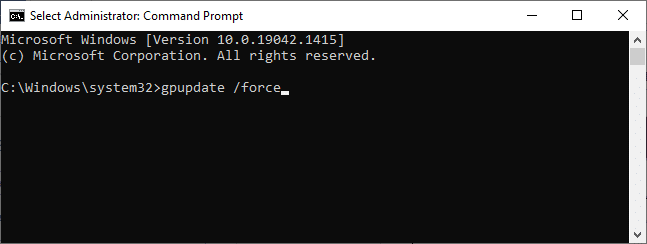
3. Po zaktualizowaniu zasad grupy uruchom Discord i wznów grę.
Przeczytaj także: Jak cytować kogoś na Discordzie
Metoda 4: Usuń dane aplikacji Discord
Tymczasowe i uszkodzone pliki Discord mogą powodować problemy w ustawieniach aplikacji. Ponadto nieprawidłowe ustawienia konta w Discord prowadzą do błędu Discord JavaScript podczas uruchamiania. W związku z tym wyczyść wszystkie dane aplikacji Discord, aby rozwiązać ten problem w systemie Windows 10.
1. Wpisz %appdata% w pasku wyszukiwania systemu Windows i kliknij Otwórz , jak pokazano poniżej.
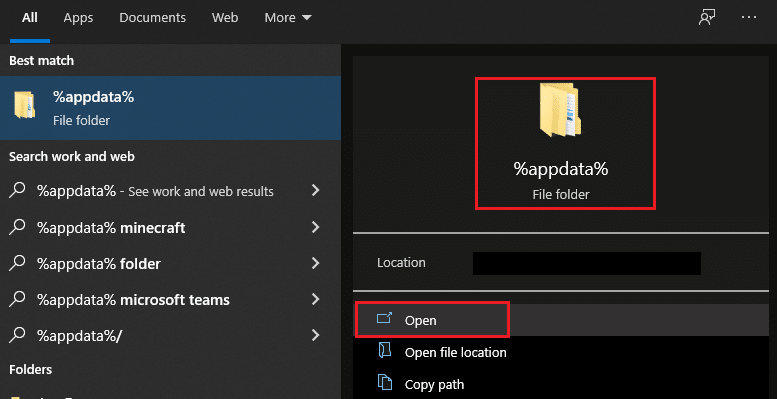
2. Kliknij dwukrotnie folder Roaming , aby go otworzyć.
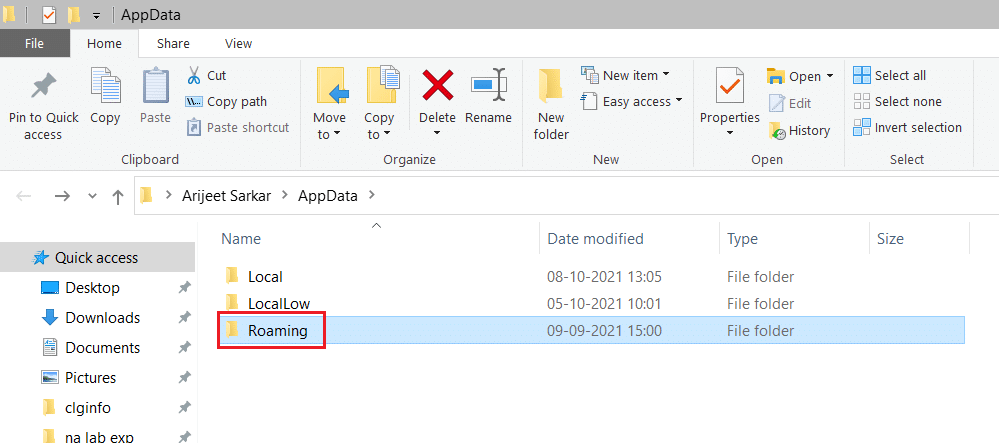
3. Tutaj kliknij prawym przyciskiem myszy folder Discord i kliknij opcję Usuń , jak pokazano poniżej.
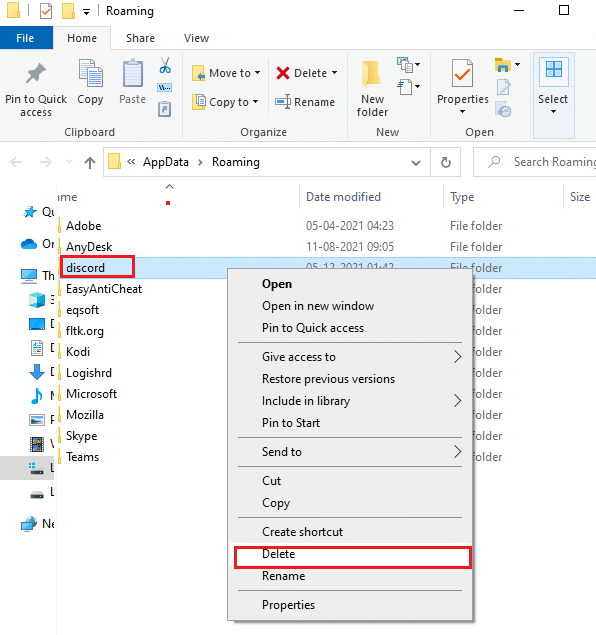
4. Jeszcze raz wpisz %localappdata% i kliknij Otwórz , jak pokazano.
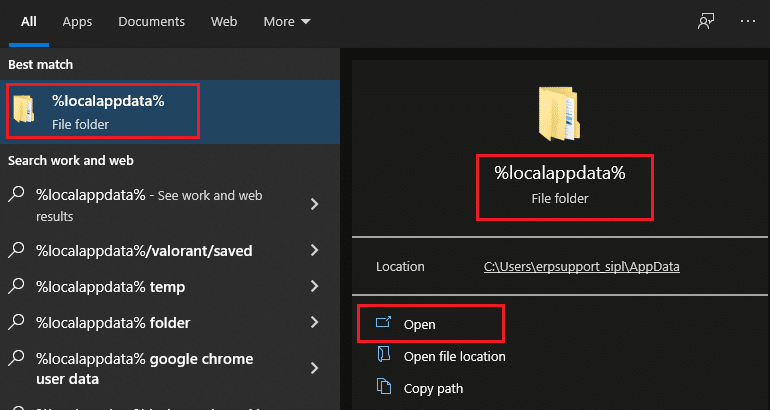
5. Znajdź folder Discord i kliknij opcję Usuń po kliknięciu go prawym przyciskiem myszy.
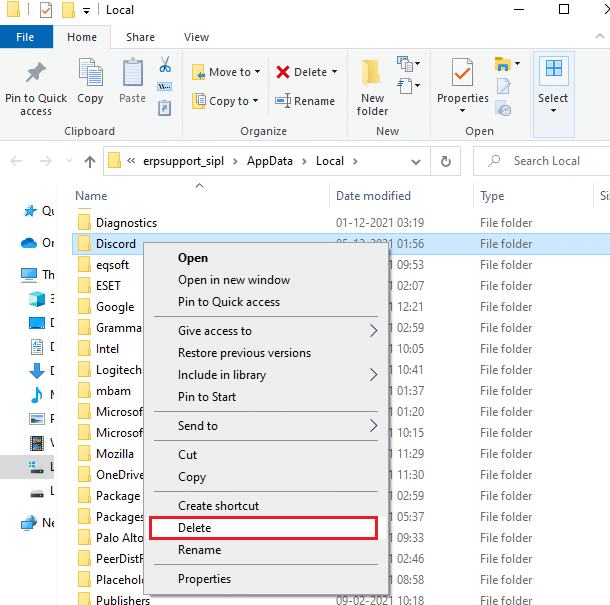
6. Na koniec uruchom ponownie komputer .
Metoda 5: Zmień jakość usługi Windows Audio Video Experience Service
Zmieniając typ uruchamiania usługi Jakość Windows Audio Video Experience z Ręczny na Automatyczny, można rozwiązać błąd JavaScript, który wystąpił w głównym problemie procesu .
Uwaga: ta metoda jest w stanie rozwiązać błędy JavaScript wszystkich innych aplikacji i programów, w tym Discord.
Oto jak zmienić typ uruchamiania usługi Quality Windows Audio Video Experience:
1. Wpisz Uruchom w pasku wyszukiwania systemu Windows, aby otworzyć okno dialogowe Uruchom .
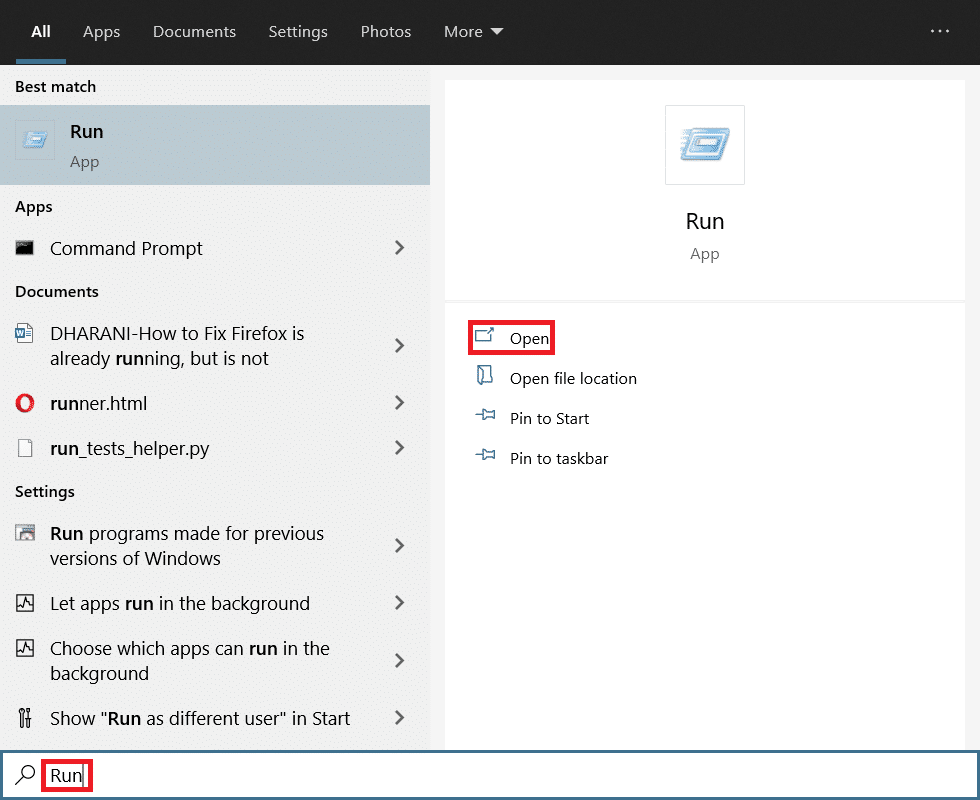
2. Wpisz services.msc, jak pokazano poniżej, i kliknij OK .
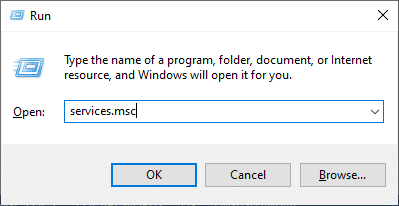
3. W oknie Usługi kliknij prawym przyciskiem myszy usługę Jakość Windows Audio Video Experience .
4. Następnie kliknij opcję Właściwości , jak pokazano poniżej.
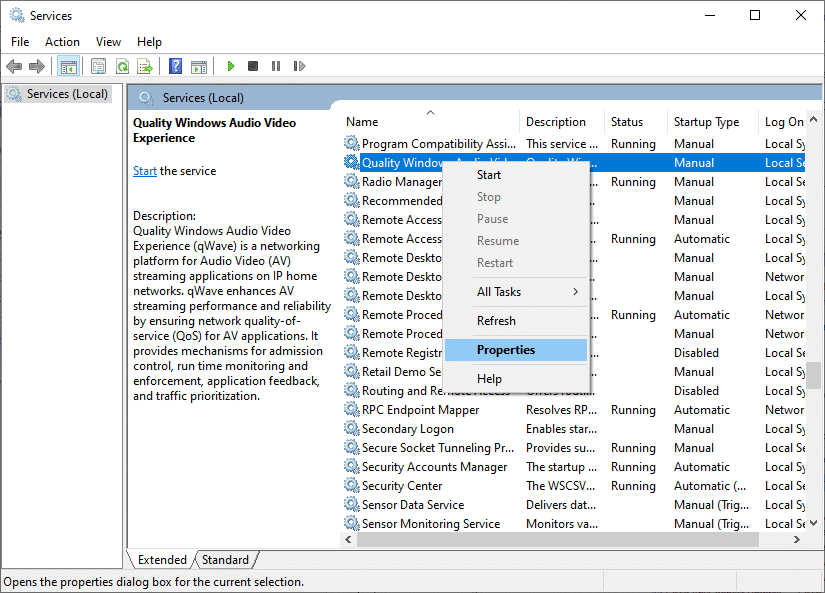
5. Kliknij opcję Zatrzymaj , aby zatrzymać działającą usługę.
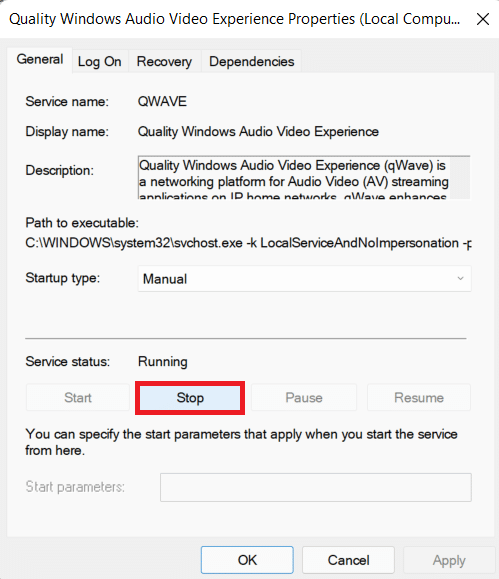
6. Kliknij przycisk Start , aby ponownie uruchomić usługę.
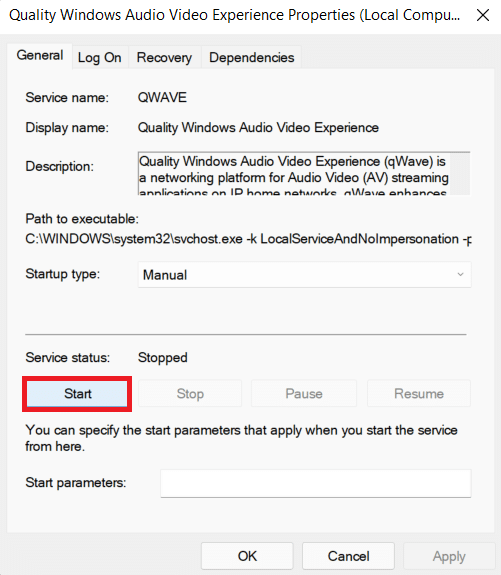

7. Ustaw Typ uruchamiania na Automatyczny , korzystając z podanego menu rozwijanego.
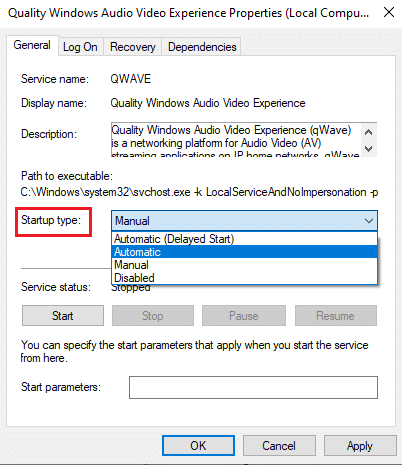
8. Kliknij Zastosuj > OK , aby zapisać zmiany.
Uwaga: Podczas zmiany typu uruchamiania może pojawić się następujący komunikat o błędzie: System Windows nie może uruchomić usługi na komputerze lokalnym. Błąd 1079: Konto określone dla tej usługi różni się od konta określonego dla innych usług działających w tym samym procesie.
9. W takim przypadku przejdź do zakładki Logowanie w oknie Właściwości Jakość Windows Audio Video Experience i kliknij przycisk Przeglądaj… , jak pokazano poniżej.
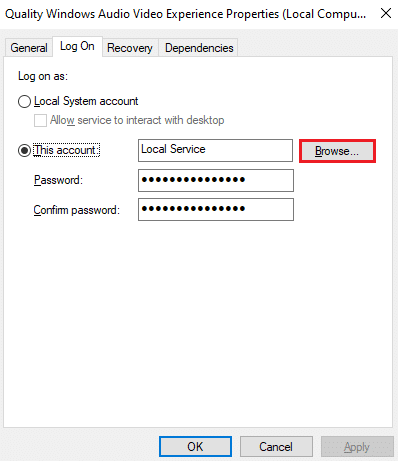
10. Tutaj wpisz nazwę swojego konta użytkownika w polu Wprowadź nazwę obiektu do wybrania i kliknij przycisk Sprawdź nazwy .
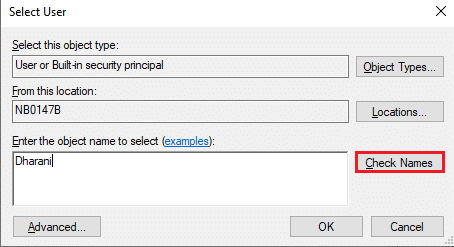
11. Po zakończeniu kliknij OK i po wyświetleniu monitu wpisz hasło .
12. Teraz uruchom Discord bez żadnych błędów.
Przeczytaj także: Jak otworzyć konsolę Steam
Metoda 6: Pomiń Discord w programie antywirusowym
Czasami możesz napotkać błąd Discord JavaScript podczas uruchamiania w systemie Windows 10 z powodu ograniczeń zainstalowanego programu antywirusowego. Może to uniemożliwić otwieranie lub uruchamianie niektórych programów, w tym Discord. Możesz rozwiązać ten problem, dodając Discord jako wyjątek do programu antywirusowego lub wyłączając go tymczasowo.
Uwaga: jako przykładu używamy programu Avast Free Antivirus . Czynności mogą się różnić w zależności od oprogramowania antywirusowego zainstalowanego na komputerze.
1. Uruchom Avast Antivirus i kliknij Menu w prawym górnym rogu.

2. Kliknij opcję Ustawienia z menu rozwijanego.
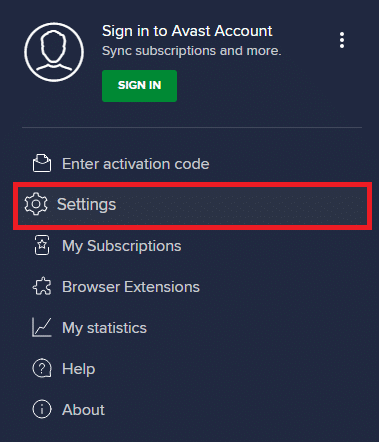
3. Wybierz Ogólne > Zablokowane i dozwolone aplikacje . Następnie kliknij ZEZWALAJ APLIKACJĘ w sekcji Lista dozwolonych aplikacji , jak zaznaczono poniżej.
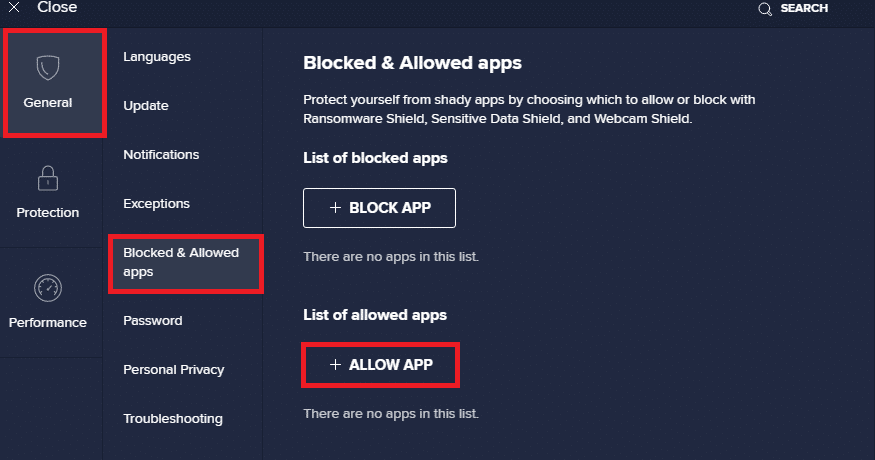
4A. Teraz kliknij DODAJ odpowiadającą opcji Discord , aby dodać ją do białej listy.
4B. Alternatywnie możesz również przeglądać aplikację Discord, wybierając opcję WYBIERZ ŚCIEŻKĘ APLIKACJI .
Uwaga: na poniższym obrazku przedstawiliśmy dodanie Instalatora aplikacji jako wykluczenie. Podobnie musisz dodać Discord .
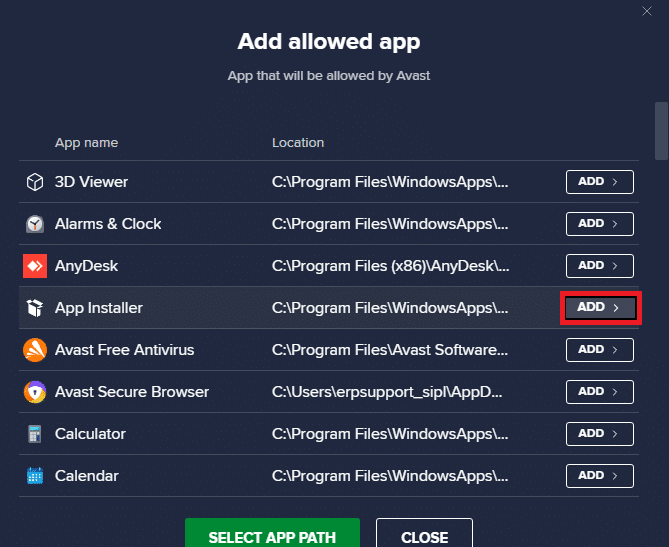
5. Na koniec kliknij DODAJ w monicie, aby dodać aplikację Discord do białej listy Avast.
Uwaga: w razie potrzeby możesz wyłączyć program antywirusowy lub tymczasowo wyłączyć Zaporę Windows Defender lub odinstalować Avast.
Metoda 7: Zaktualizuj aplikację Discord
Jeśli napotkasz błąd Discord JavaScript podczas uruchamiania , możliwe, że ostatnia aktualizacja jest niezgodna z aplikacją i została wydana nowa aktualizacja, aby rozwiązać problem. Pobierz i zainstaluj najnowszą aktualizację Discord w następujący sposób:
1. Naciśnij klawisz Windows i wpisz %LocalAppData% w pasku wyszukiwania, jak pokazano poniżej. Kliknij Otwórz , jak pokazano.
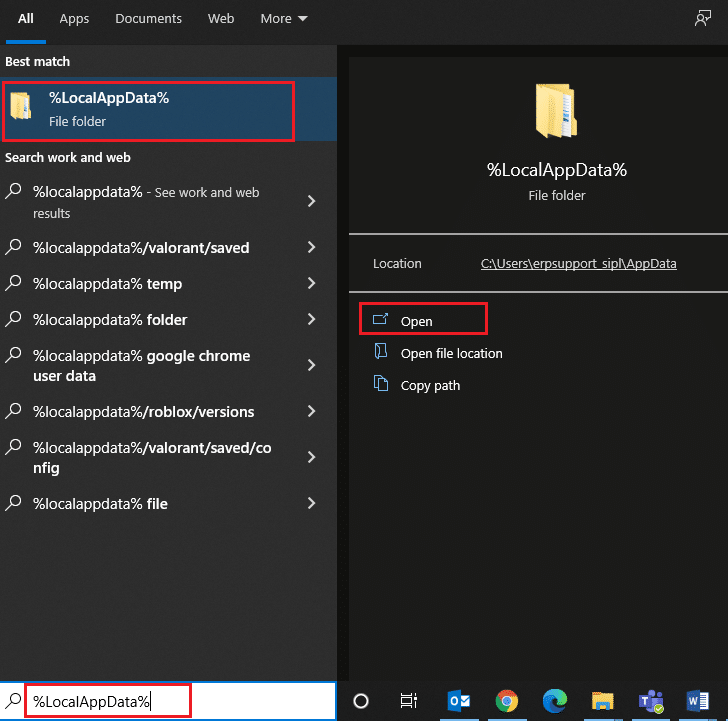
2. Znajdź i kliknij dwukrotnie folder Discord , aby go otworzyć.
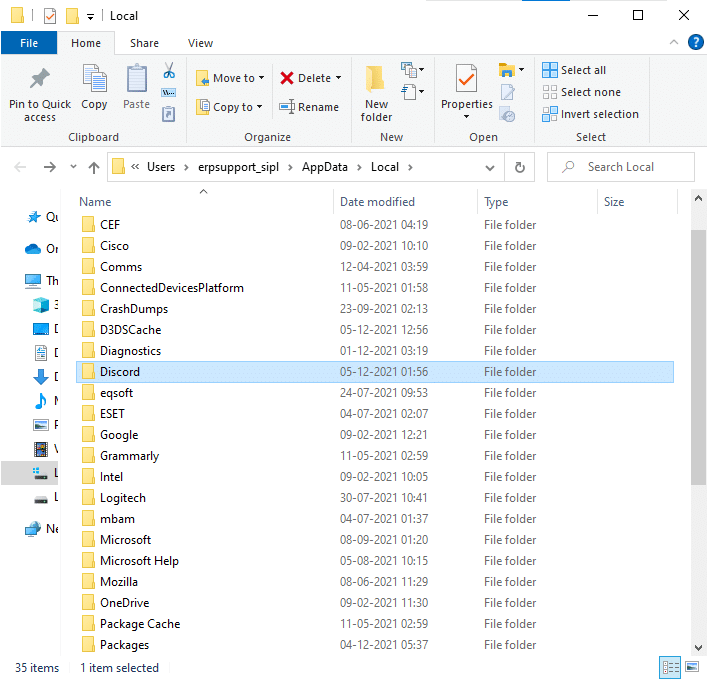
3. Uruchom aplikację Update , klikając ją dwukrotnie i poczekaj na zakończenie procesu.
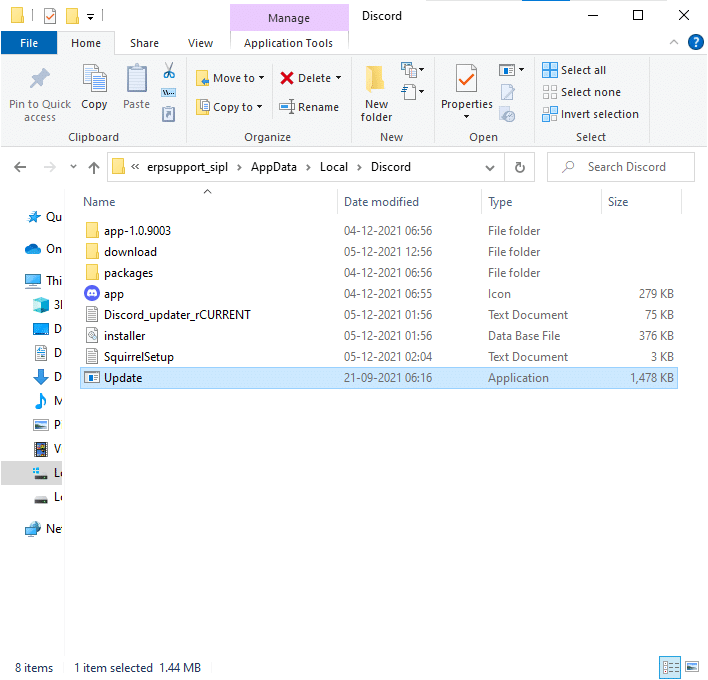
4. Na koniec uruchom ponownie Discord , aby zobaczyć naprawiony błąd.
Przeczytaj także: Jak naprawić Discord Keeps Freezing
Metoda 8: Zaktualizuj system operacyjny Windows
Jeśli nadal napotykasz błąd JavaScript, który wystąpił w głównym procesie, zaktualizuj system Windows w następujący sposób:
1. Naciśnij jednocześnie klawisze Windows + I , aby otworzyć aplikację Ustawienia .
2. Teraz wybierz Aktualizacja i zabezpieczenia , jak pokazano.
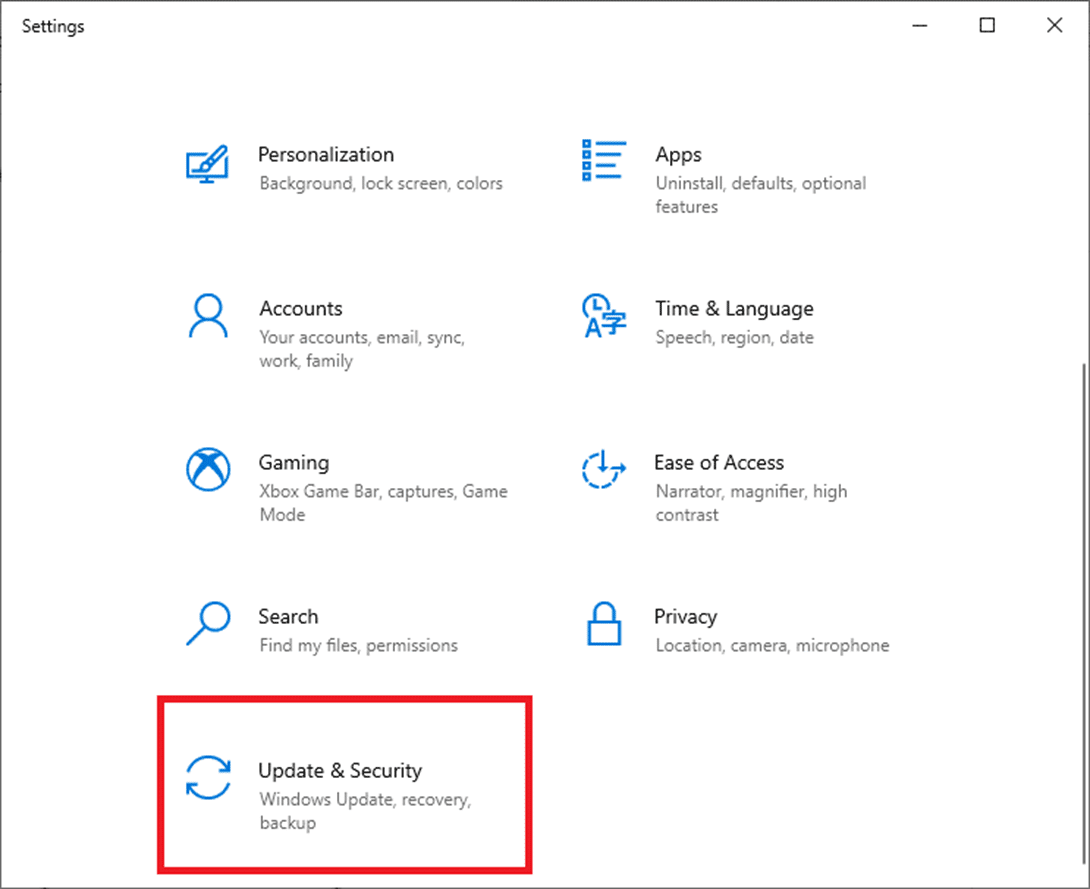
3. Kliknij Sprawdź aktualizacje w prawym okienku.
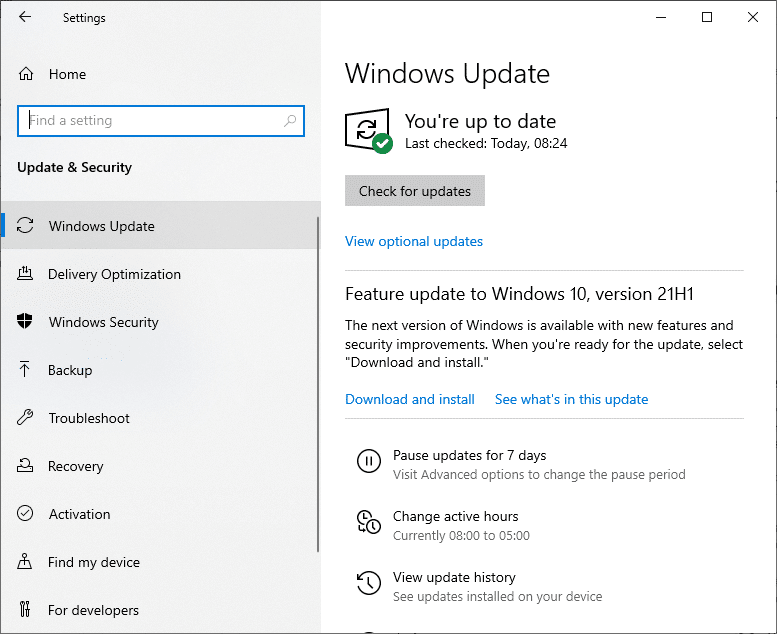
4A. Kliknij opcję Zainstaluj teraz . Po pobraniu i zainstalowaniu aktualizacji uruchom ponownie system, aby zobaczyć, że błąd Discord został rozwiązany.
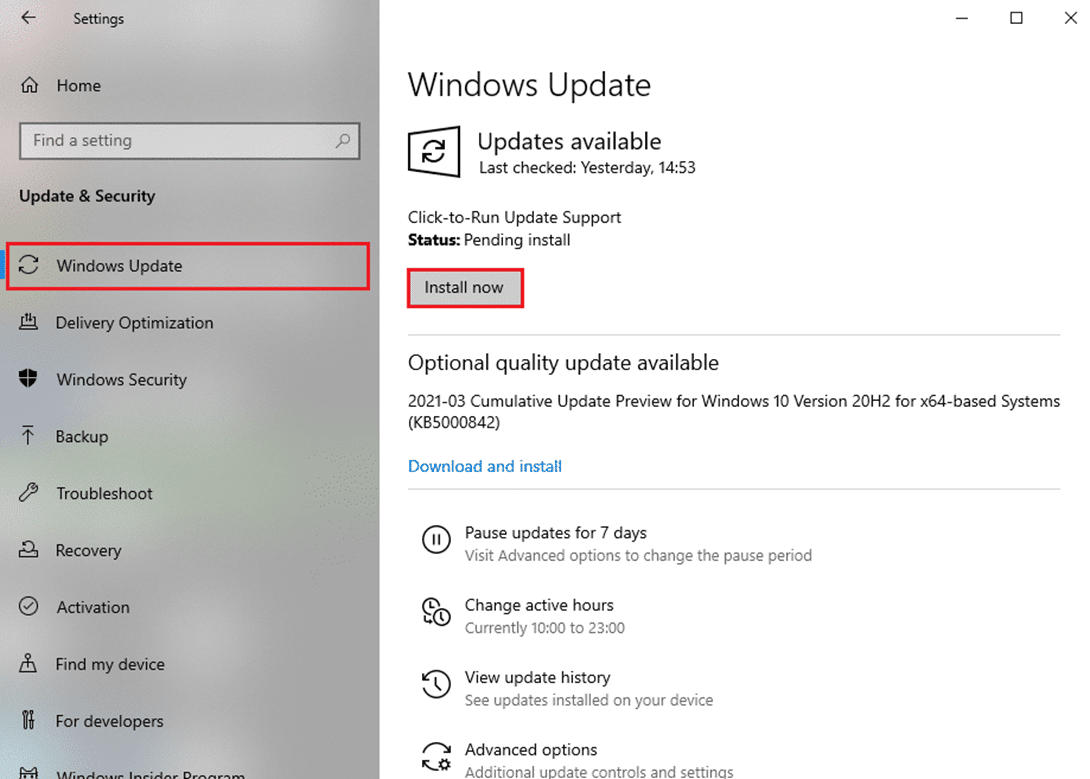
4B. Jeśli nie są dostępne żadne aktualizacje, zostanie wyświetlony komunikat Jesteś na bieżąco . W takim przypadku wypróbuj następne rozwiązanie.
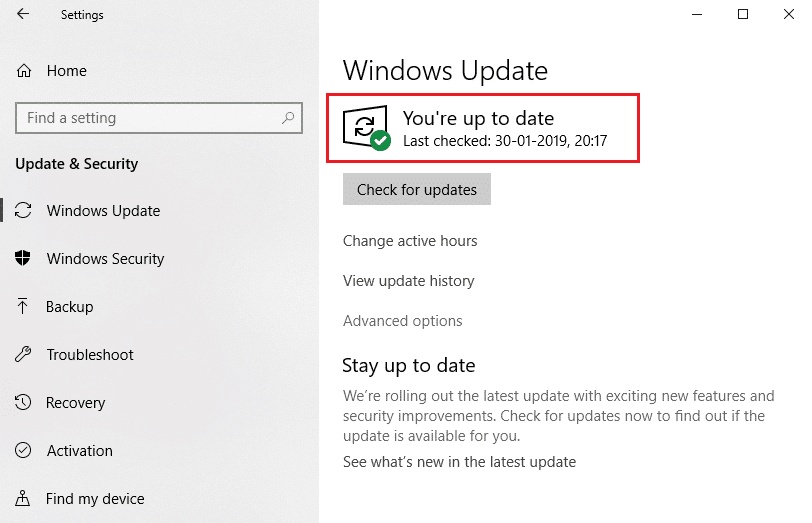
Metoda 9: Zainstaluj ponownie Discord
Jeśli żadna z metod nie pomogła, spróbuj ponownie zainstalować oprogramowanie, jeśli to możliwe. Wszystkie ustawienia i konfiguracja konfiguracyjna zostaną odświeżone po ponownej instalacji Discord, dzięki czemu istnieje większa szansa, że uda Ci się rozwiązać problem.
1. Uruchom Panel sterowania , wyszukując go w pasku wyszukiwania systemu Windows .
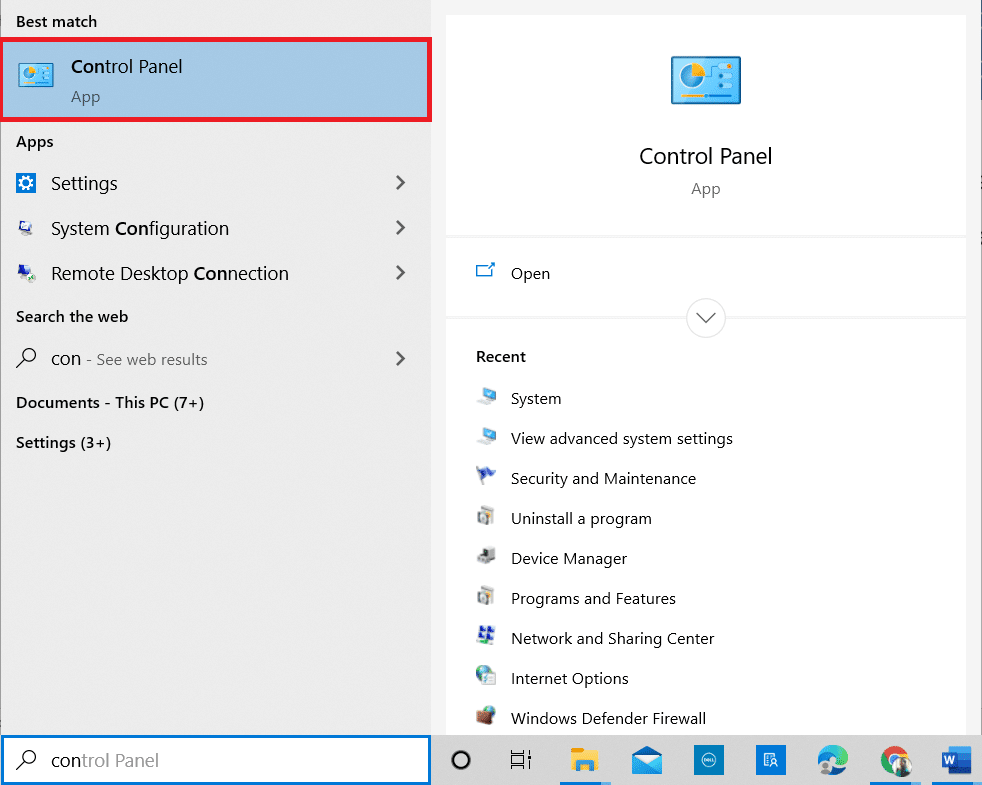
2. Ustaw Widok według: Duże ikony i kliknij Programy i funkcje , jak pokazano.
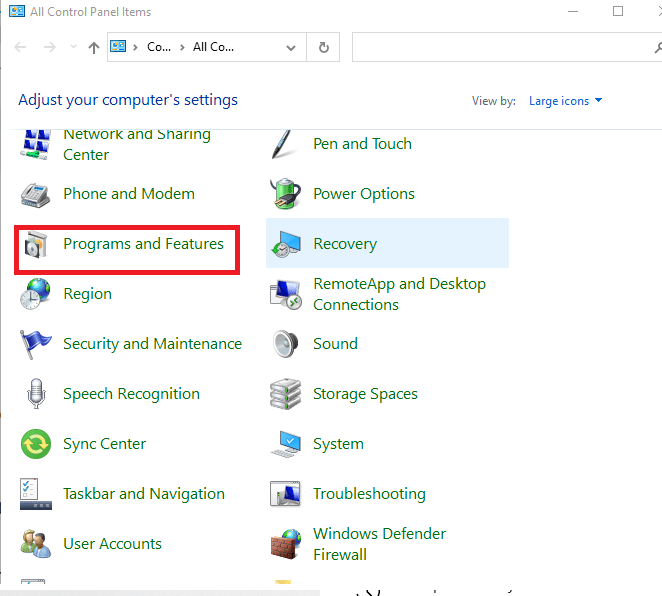
3. Kliknij Discord i wybierz opcję Odinstaluj .
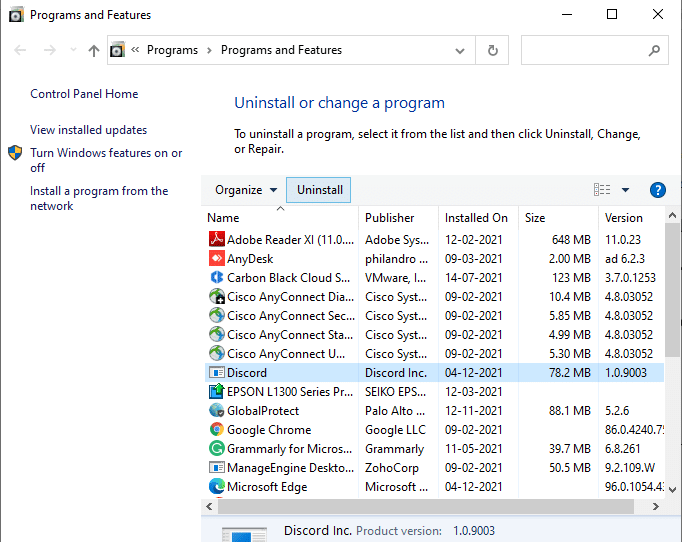
4. Po wyświetleniu monitu Czy na pewno chcesz odinstalować Discord? kliknij Tak.
5. Uruchom ponownie komputer .
6. Otwórz stronę pobierania Discord i kliknij przycisk Pobierz dla Windows , jak pokazano poniżej.
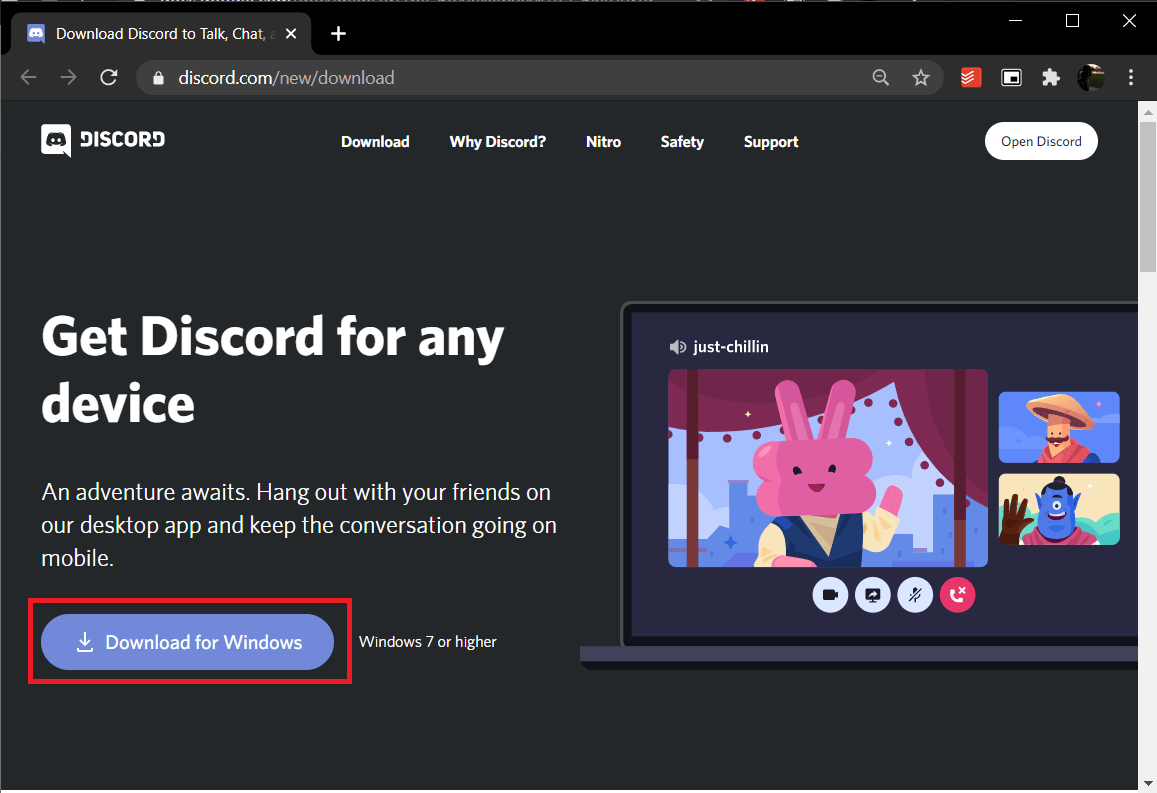
7. Przejdź do Moje pobrane i uruchom plik DiscordSetup .
8. Postępuj zgodnie z instrukcjami wyświetlanymi na ekranie, aby zakończyć instalację na komputerze.
Przeczytaj także: Jak skonfigurować czat grupowy w Discord
Metoda 10: Skontaktuj się z pomocą techniczną Discord
Jeśli nic nie działa, wyślij e-mail do zespołu pomocy Discord . Przeanalizują problem i zalecą optymalną naprawę błędu Discord JavaScript podczas uruchamiania.
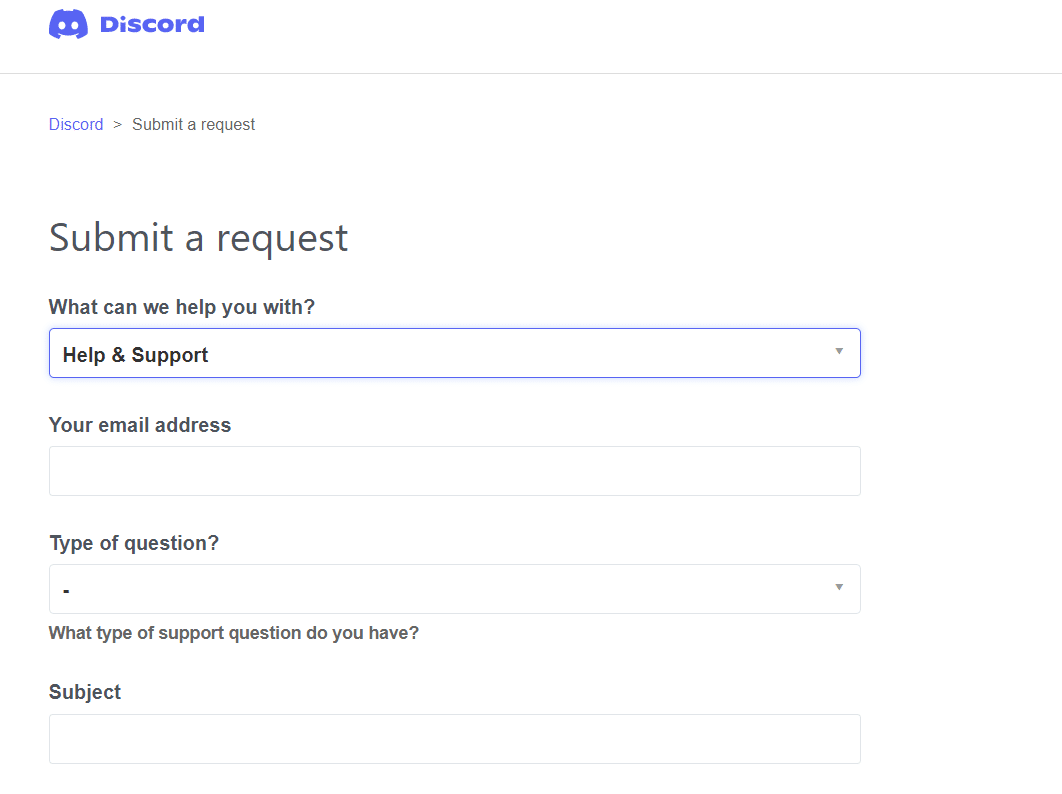
Zalecana:
- Jak uzyskać dostęp do zablokowanych witryn w Zjednoczonych Emiratach Arabskich?
- Jak korzystać z funkcji Push to Talk na Discord
- Napraw Discord ciągle się zawiesza
- Napraw Discord nie wykrywający mikrofonu
Mamy nadzieję, że ten artykuł rozwiązał błąd Discord JavaScript dotyczący problemu z uruchamianiem na komputerze z systemem Windows 10 . Daj nam znać, która metoda zadziałała najlepiej. Zachęcamy również do skontaktowania się z nami w sekcji komentarzy poniżej ze swoimi pytaniami lub sugestiami.
