Jak naprawić problem z aparatem Discord Green Screen?
Opublikowany: 2021-08-13Discord to jedna z najlepszych hybrydowych aplikacji multimedialnych. Został przyjęty najpierw przez społeczność graczy i od tego czasu stał się ulubieńcem innych branż, zwłaszcza kryptowalut.
Discord pozwala rozmawiać, rozmawiać, prowadzić wideorozmowę lub prowadzić konferencję ze znajomymi. Możesz prowadzić tajną rozmowę lub transmitować na żywo swoje działania do tysięcy obserwujących.
Aby w pełni wykorzystać Discord, potrzebujesz działającego aparatu z przyzwoitymi specyfikacjami. Ale co się stanie, jeśli kamera internetowa przestanie działać w Discordzie? Użytkownik może czuć, że pozostawanie w pobliżu może już nie być tego warte.
Wielu użytkowników systemu Windows opowiadało o swoich bolesnych doświadczeniach związanych z używaniem aparatu w Discord tylko po to, by powitać ich zielony ekran. Ponieważ globalna pandemia wciąż trwa, a ludzie tkwią w domach, niemożność prowadzenia rozmów wideo z ludźmi na Discordzie z powodu tego błędu może szybko stać się nie do zniesienia.
Przeczytaj ten artykuł, aby uzyskać wskazówki, rozwiązania i obejścia, które pozwolą Twojej kamerze internetowej działać na Discord. Ale wcześniej może Cię zainteresować możliwe powody, dla których w Discordzie pojawia się zielony ekran.
Dlaczego aparat wyświetla zielony ekran w Discordzie?
Przedstawiono wiele teorii, dlaczego zielony ekran często pojawia się, gdy użytkownik próbuje użyć aparatu w Discordzie. Błąd nie ma ustalonej przyczyny, ponieważ przyczyny błędu zależą od szczególnych okoliczności każdego komputera, którego dotyczy problem.
Ogólnie rzecz biorąc, oto kilka typowych powodów, dla których błąd pojawia się, gdy się pojawia:
- Ustawienia kamery systemowej. Jeśli pozwolenie na używanie aparatu nie zostało przyznane przez system, każda próba aplikacji Discord spowoduje błędy takie jak ten, o którym mówimy. To, czy dotyczy to tylko Discorda, czy każdej aplikacji, zależy od specyfiki wyłączonego uprawnienia.
- Uszkodzona instalacja. Możesz zgadnąć, czy instalacja Discorda jest uszkodzona, jeśli zaczyna dawać losowe błędy i usterki, których inni nie otrzymują. Nie można wykluczyć, że jest to przyczyna błędu zielonego ekranu aparatu.
- Błędy sterownika. Brakujący, uszkodzony, przestarzały lub niezgodny sterownik aparatu może spowodować pojawienie się zielonego ekranu w Discord i innych aplikacjach. Wynika to z niewłaściwego renderowania, ponieważ sterownik jest w jakiś sposób uszkodzony.
- Przyspieszenie sprzętowe. Jeśli niektóre normalne programy, które nie wymagają dużej ilości zasobów, są kierowane do procesora graficznego, może to powodować problemy. Ogólnie rzecz biorąc, procesor jest w stanie obsłużyć kamerę internetową i program taki jak Discord. Tak więc, jeśli kamera lub aplikacja są nadal wysyłane do GPU, może to spowodować błąd zielonego ekranu.
- Wybór kamery. Jeśli kamera jest już używana w innym miejscu, Discord może nie mieć do niej dostępu. Ten sam błąd może się zdarzyć, jeśli aparat, którego chcesz użyć, i wybrany aparat Discord nie są takie same. Choć rzadko, możliwe jest również, że kamera internetowa USB nie jest zgodna z systemem Windows lub Discord.
Te i wiele innych powodów może spowodować, że aparat stanie się bezużyteczny w Discord.
Jak naprawić problem z aparatem Discord Green Screen?
Oto kilka poprawek dotyczących problemu z zielonym aparatem, które działały dla wielu użytkowników. Lista w żadnym wypadku nie jest wyczerpująca, ale każda z tych poprawek zadziałała dla co najmniej jednej osoby, więc możesz zastosować je w swojej sytuacji.
Uruchom ponownie Discord
Istnieje powód, dla którego wiele przewodników zaleca ponowne uruchomienie lub odświeżenie jako pierwszy krok podczas rozwiązywania problemów. Niektóre błędy to nic poważnego, ale wynik małego błędu w aplikacji lub systemie. Ponowne uruchomienie lub odświeżenie może usunąć pajęczyny i przywrócić dany program do pełnej sprawności.
Ponowne uruchomienie oznacza całkowite zamknięcie aplikacji i ponowne jej uruchomienie, a odświeżenie oznacza odnowienie zawartości aplikacji. Tak czy inaczej, celem jest wyeliminowanie wszystkiego, co powoduje problem z zielonym aparatem, a ta metoda okazała się skuteczna dla wielu użytkowników.
- Aby ponownie uruchomić aplikację Discord, kliknij skierowaną w górę ikonę "Pokaż ukryte ikony" na pasku zadań.
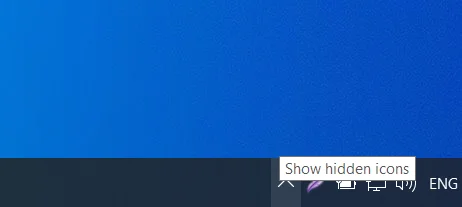
- Kliknij prawym przyciskiem myszy ikonę Discord i wybierz Zakończ Discord. Poczekaj kilka sekund, a następnie ponownie uruchom aplikację.
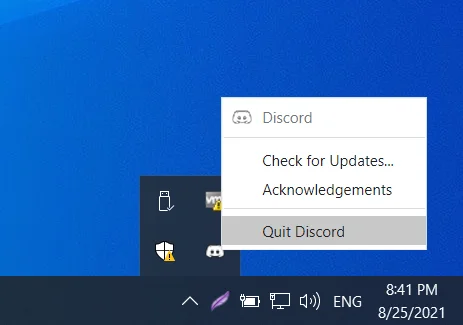
- Aby odświeżyć Discord, naciśnij Ctrl + R, gdy jesteś w oknie Discord.
Jeśli to nie zadziała, nadal istnieje wiele rozwiązań.
Dostosuj ustawienia prywatności kamery
W systemie Windows 10 Microsoft postawił na prywatność i bezpieczeństwo. Teraz użytkownicy mogą kontrolować, które aplikacje uzyskują dostęp do ważnego sprzętu, takiego jak kamera i mikrofon. Możesz nawet całkowicie zablokować każdej aplikacji korzystanie z wbudowanej kamery, jeśli chcesz.
W odniesieniu do aktualnego tematu, jeśli Discord nie ma dostępu do kamery, prawdopodobnie pojawi się zielony ekran za każdym razem, gdy rozpoczniesz rozmowę wideo. Możesz przejść do ustawień, aby sprawdzić, czy dostęp do aparatu jest przyznany wszystkim aplikacjom, a następnie w razie potrzeby włączyć dostęp dla Discord.
- Hit Win + I, aby otworzyć Ustawienia.
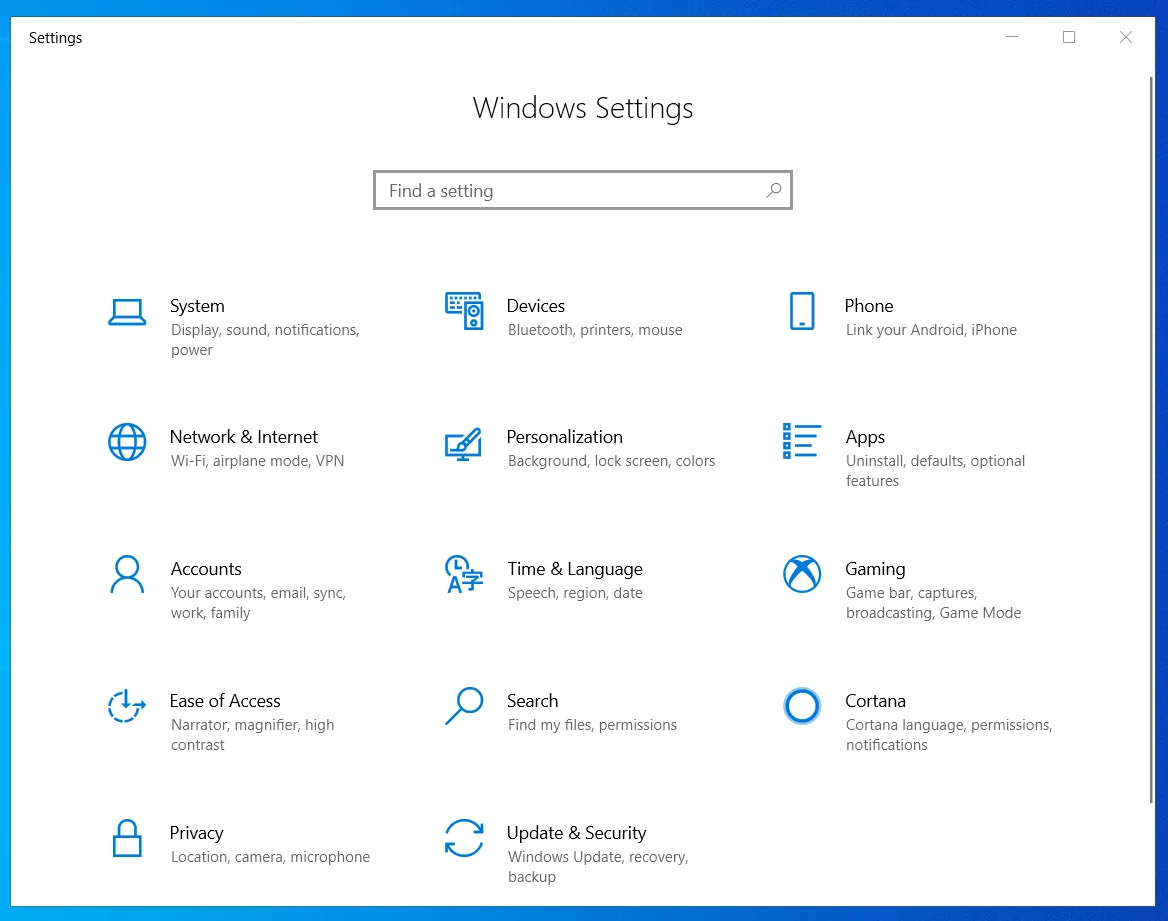
- Przejdź do Prywatność > Aparat i sprawdź, czy przełącznik „Zezwalaj aplikacjom na dostęp do aparatu” jest ustawiony na Wł. Jeśli nie, włącz ustawienie.
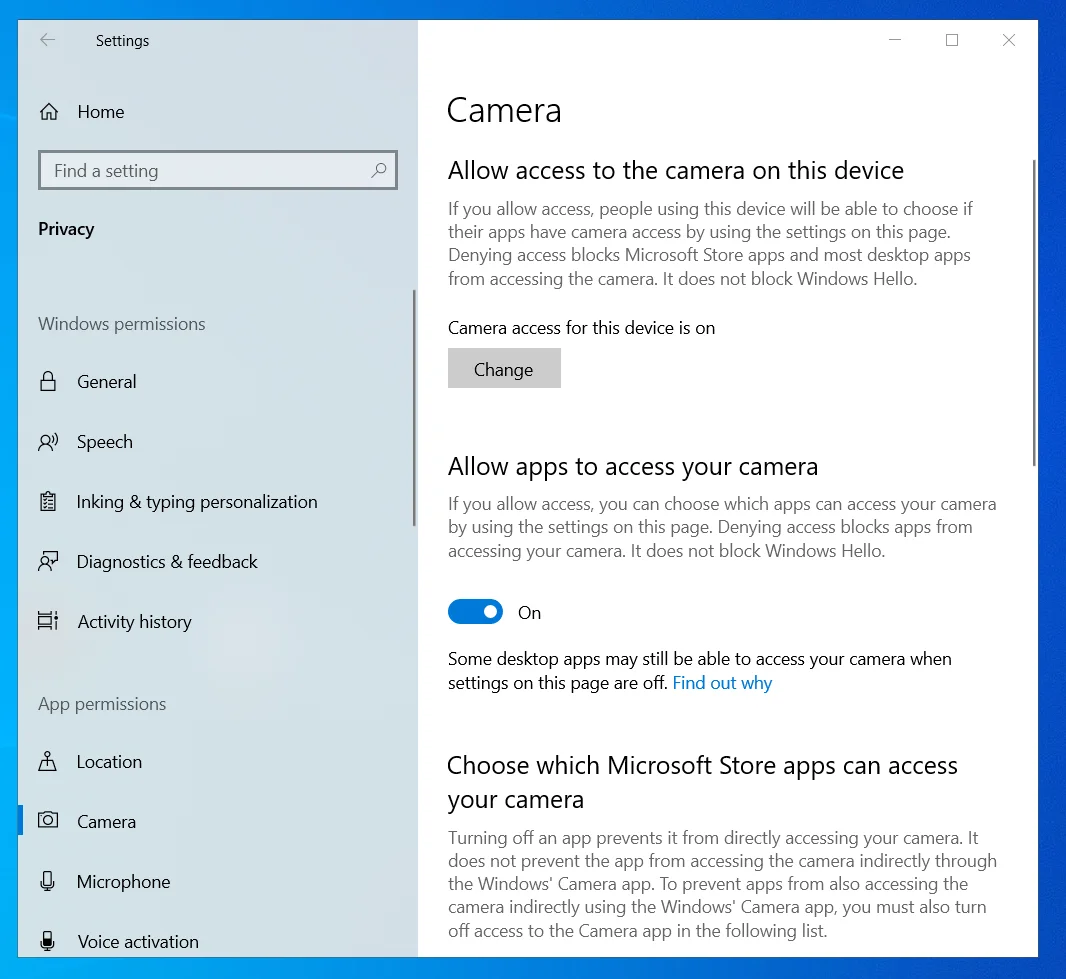
- Znajdź Discord w sekcji „Wybierz, które aplikacje mogą uzyskać dostęp do aparatu” i włącz dostęp do aparatu.
Uruchom ponownie system teraz i sprawdź, czy kamera działa poprawnie w Discord.
Uruchom Discord w trybie administratora
Gdy program uzyska uprawnienia administratora, uzyskuje dostęp do plików, które zostały ograniczone przez system. Pomoże to uniknąć problemów, takich jak zielony ekran aparatu na Discordzie.
Ściśle mówiąc, Discord nie potrzebuje uprawnień administratora do poprawnego działania na twoim komputerze. Jednak to obejście pomogło wielu wyeliminować zielony ekran podczas rozmów wideo, więc równie dobrze możesz spróbować. Dopóki korzystasz z oficjalnej aplikacji Discord, nadanie jej podwyższonych praw dostępu nie powinno zaszkodzić Twojemu komputerowi.
- Naciśnij klawisz Windows i wpisz „Discord” w panelu wyszukiwania.
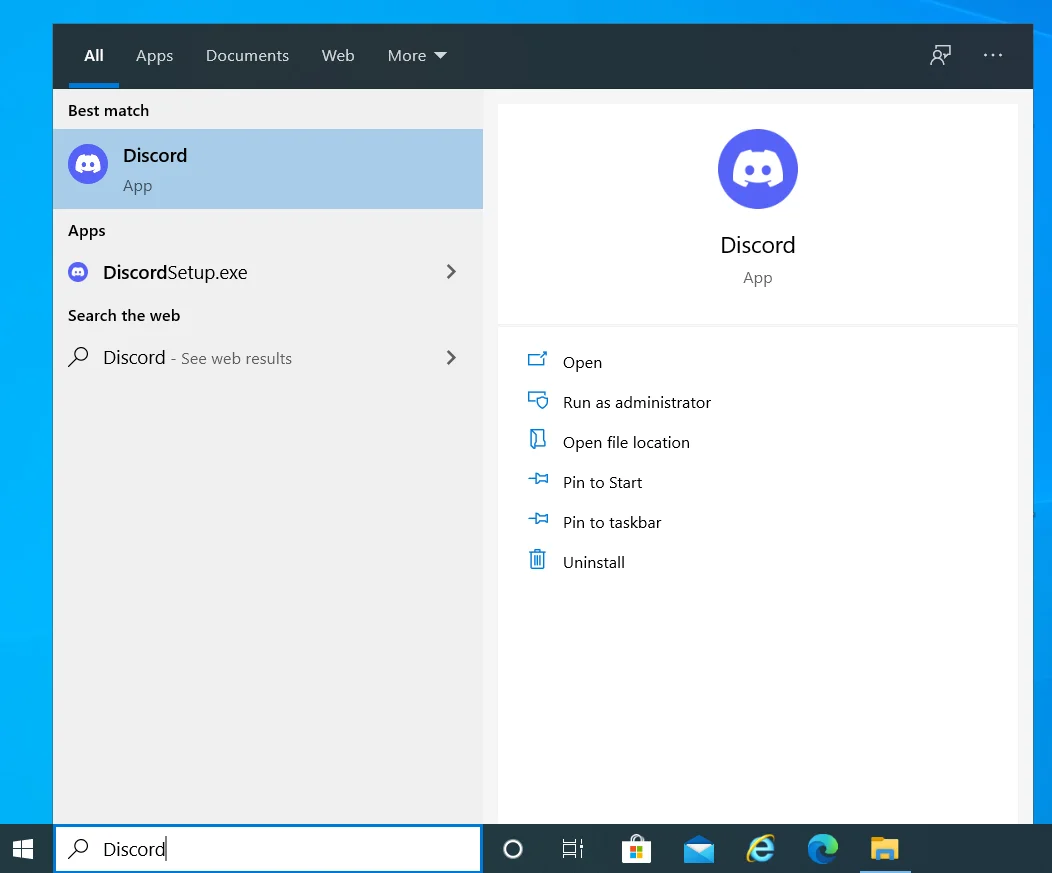
- Kliknij prawym przyciskiem myszy Discord w wynikach wyszukiwania i wybierz "Uruchom jako administrator".
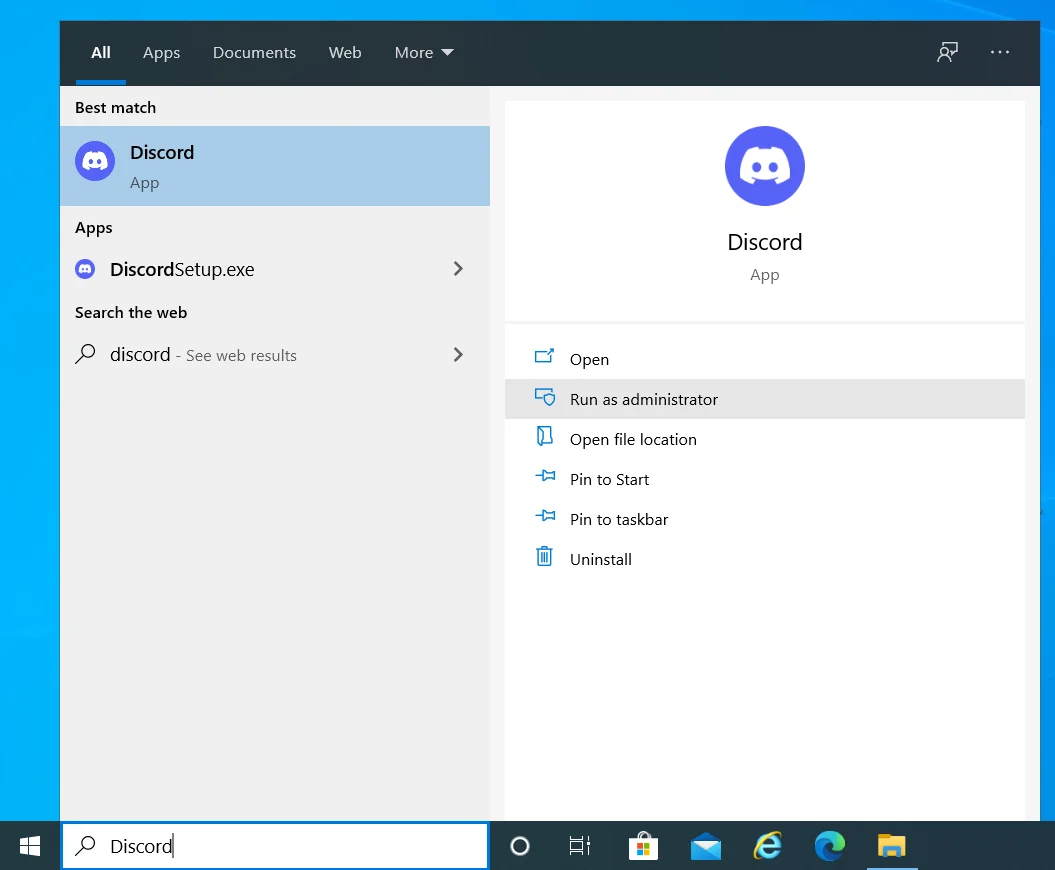
Aparat powinien teraz działać poprawnie, jeśli aplikacja potrzebowała uprawnień administratora. Ogólnie rzecz biorąc, Microsoft zaostrzył zabezpieczenia w systemie Windows, jeśli chodzi o korzystanie z chronionych zasobów systemowych, takich jak wewnętrzny mikrofon lub kamera. Nadanie uprawnień administratora Discord może być jedynym sposobem na zapewnienie, że kamera będzie działała poprawnie przez cały czas.
- Aby przyznać Discord stałe uprawnienia administratora, kliknij prawym przyciskiem myszy jego skrót na pulpicie i wybierz Właściwości. Jeśli nie ma skrótu na pulpicie, przejdź do folderu Discord w C:\Program Files, kliknij prawym przyciskiem myszy plik wykonywalny Discord i wybierz Właściwości.
- Przejdź do zakładki Zgodność w oknie właściwości Discord i zaznacz pole wyboru obok „Uruchom ten program jako administrator”.
- Naciśnij przycisk Zastosuj i OK, aby zapisać zmianę.
Czy kamera Discord działa teraz poprawnie po zabezpieczeniu uprawnień administratora? Jeśli interfejs aparatu nadal wyświetla irytujący zielony odcień, możesz wypróbować następne rozwiązanie.
Użyj innego aparatu
Ten rodzaj błędu często występuje w programach korzystających z aparatu, gdy w grze jest wiele aparatów lub aplikacji. Większość systemów jest wyposażona w wewnętrzną kamerę internetową. Jednak niektórzy użytkownicy mogą preferować zewnętrzną kamerę internetową, ponieważ jej jakość jest lepsza lub większa elastyczność.
Z drugiej strony Discord może nie być jedynym uruchomionym programem, który wymaga dostępu do aparatu. Jeśli istnieje inna aplikacja, otwarta lub działająca w tle, która korzysta z aparatu, Discord może również nie być w stanie jej użyć, powodując zielony ekran.
W pierwszym scenariuszu z wieloma kamerami możesz wypróbować wewnętrzną kamerę internetową, jeśli kamera USB nie działa dla Ciebie i na odwrót.
- W Discord kliknij ikonę koła zębatego w lewym dolnym rogu, aby otworzyć stronę Discord Settings.
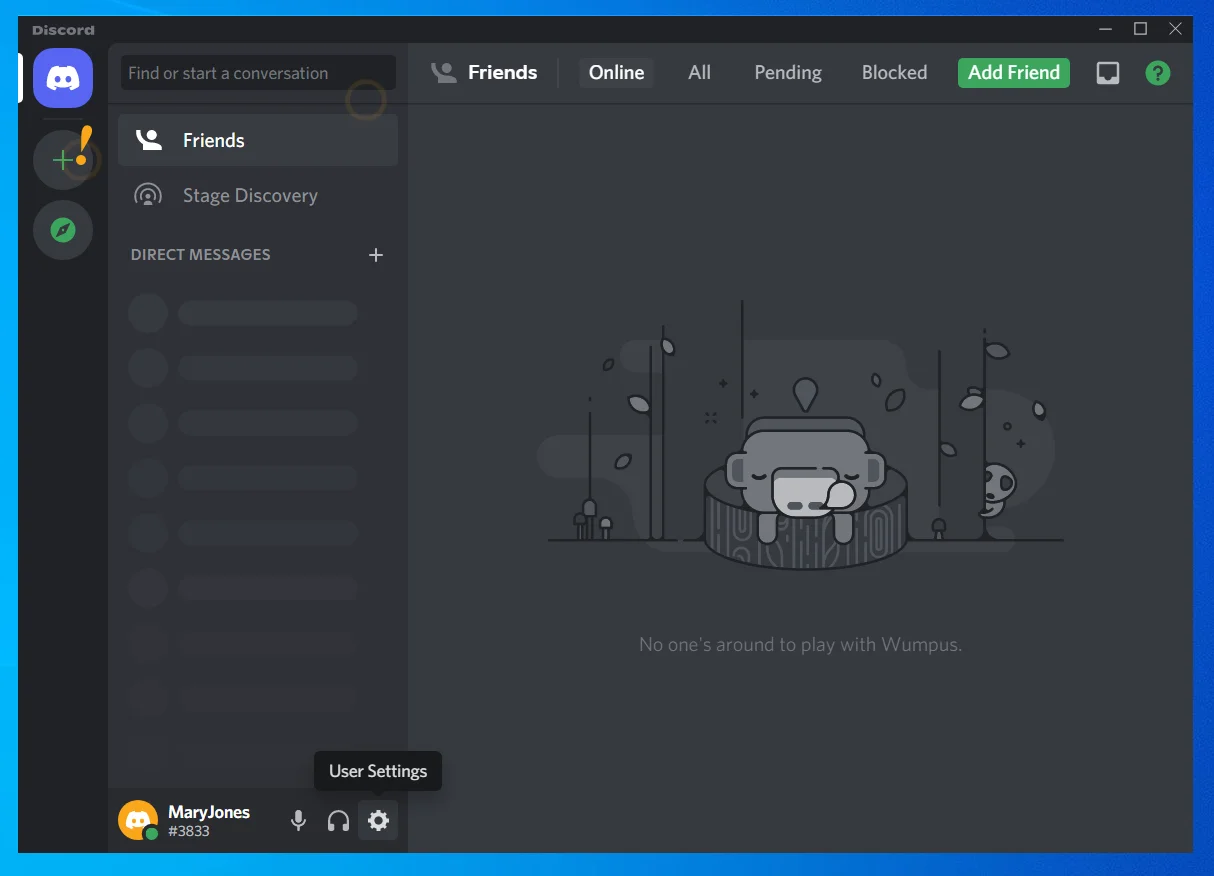
- Kliknij kartę Głos i wideo w Ustawieniach aplikacji w lewym panelu okna Ustawienia Discord.
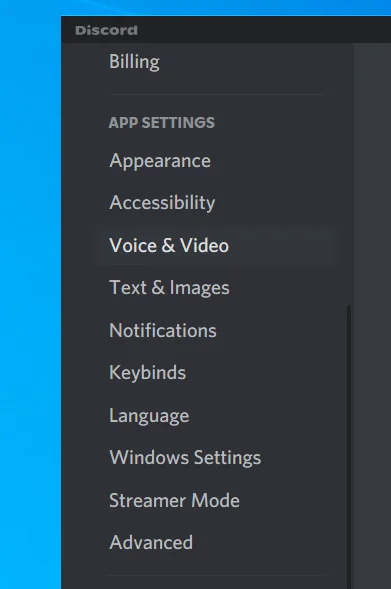
- Twoja bieżąca kamera zostanie wyświetlona w Ustawieniach wideo na karcie Głos i wideo.
- Jeśli do systemu podłączonych jest wiele kamer, kliknij strzałkę w dół pod opcją Kamera, aby wybrać inną kamerę dla Discord.
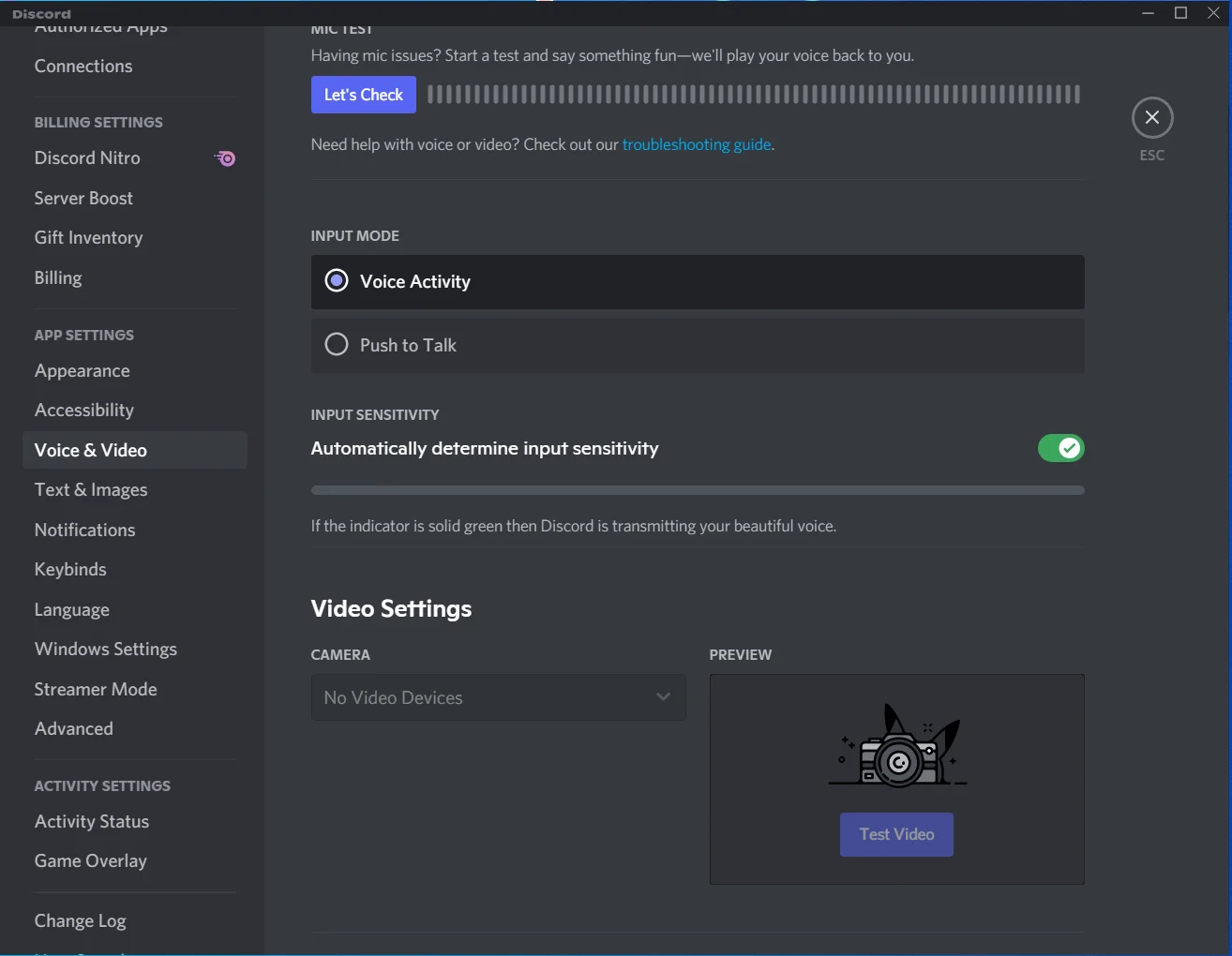
- Kliknij przycisk Testuj wideo w oknie podglądu, aby przetestować wybraną kamerę. Jeśli wszystko jest w porządku, zamknij ekran Ustawienia.
Jeśli inna aplikacja, która wymaga kamery, jest otwarta lub uruchomiona, najpierw ustal domyślną kamerę swojego komputera i wykonaj powyższe kroki, aby wybrać inną kamerę dla Discord. Druga aplikacja prawdopodobnie używa domyślnej kamery systemowej — w większości przypadków jest to wewnętrzna kamera internetowa — więc wybierz aparat, który nie jest używany.
Ta metoda może być nieco trudna, jeśli zamiast tego chcesz użyć domyślnej kamery. W takim przypadku możesz zmienić domyślną kamerę systemową na tę, której nie chcesz używać. Inne aplikacje zaczną używać tego aparatu, zwalniając w ten sposób ten, którego chcesz używać z Discord.
- Naciśnij klawisz Windows i wpisz „cpl”. Naciśnij Enter, aby uruchomić Panel sterowania.
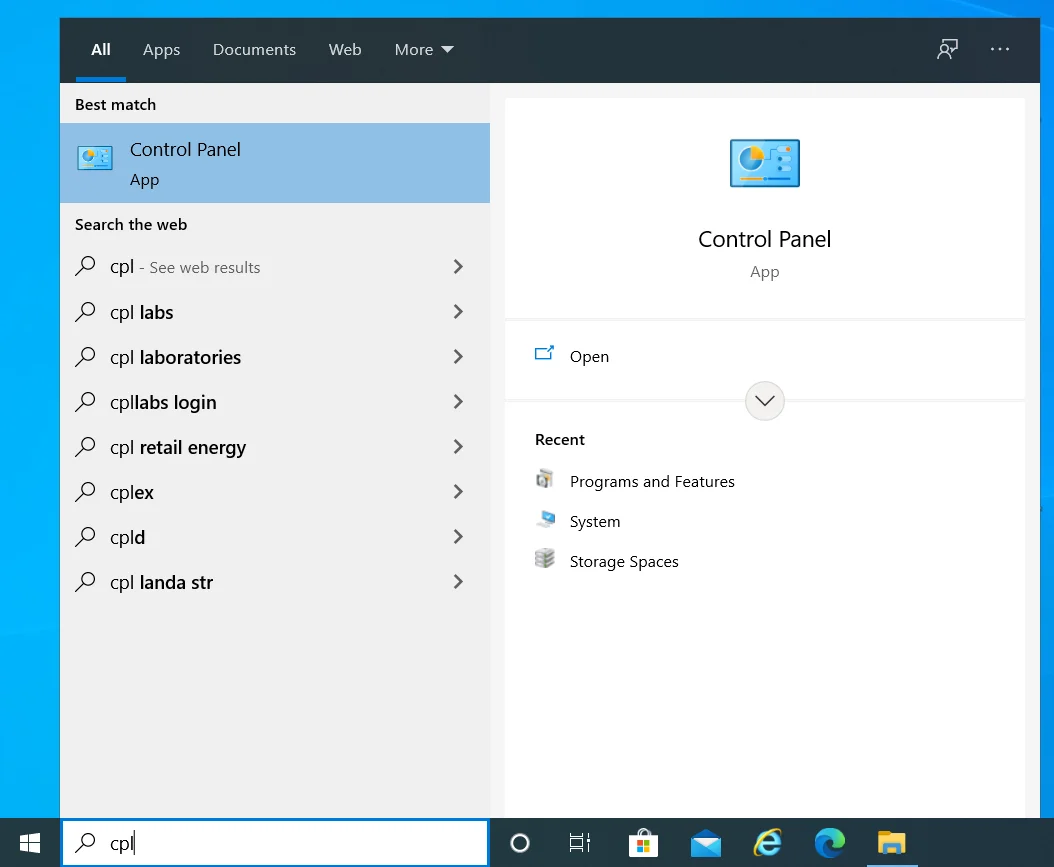
- Ustaw tryb widoku w Panelu sterowania na Kategoria.
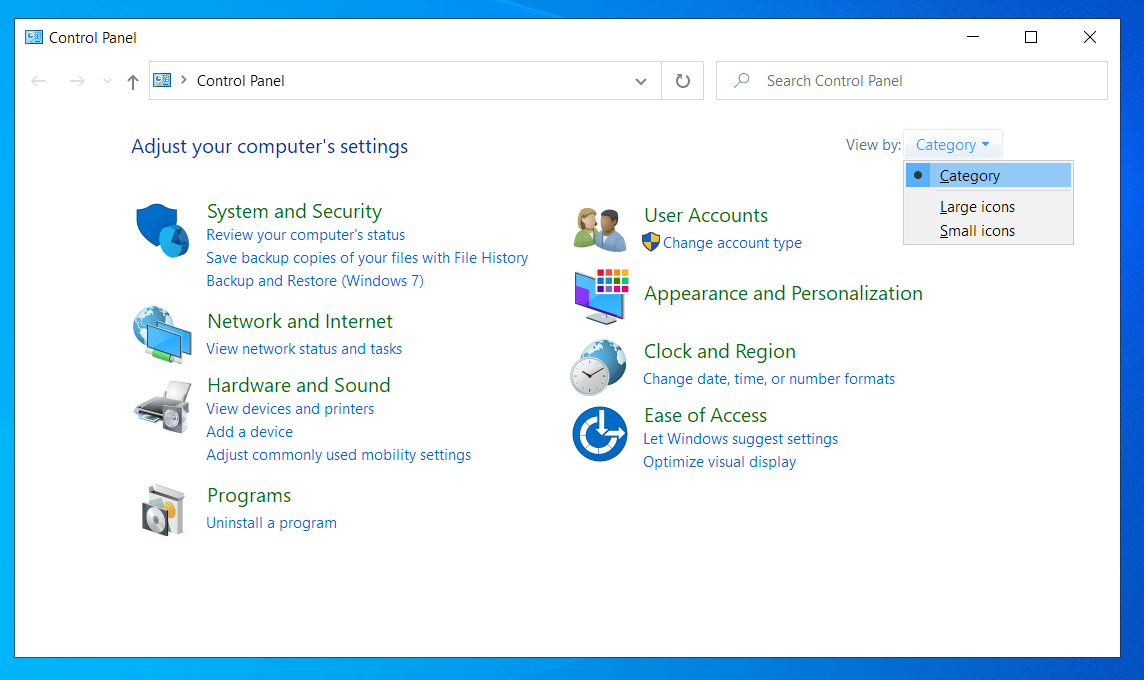
- Wybierz „Wyświetl urządzenia i drukarki”.
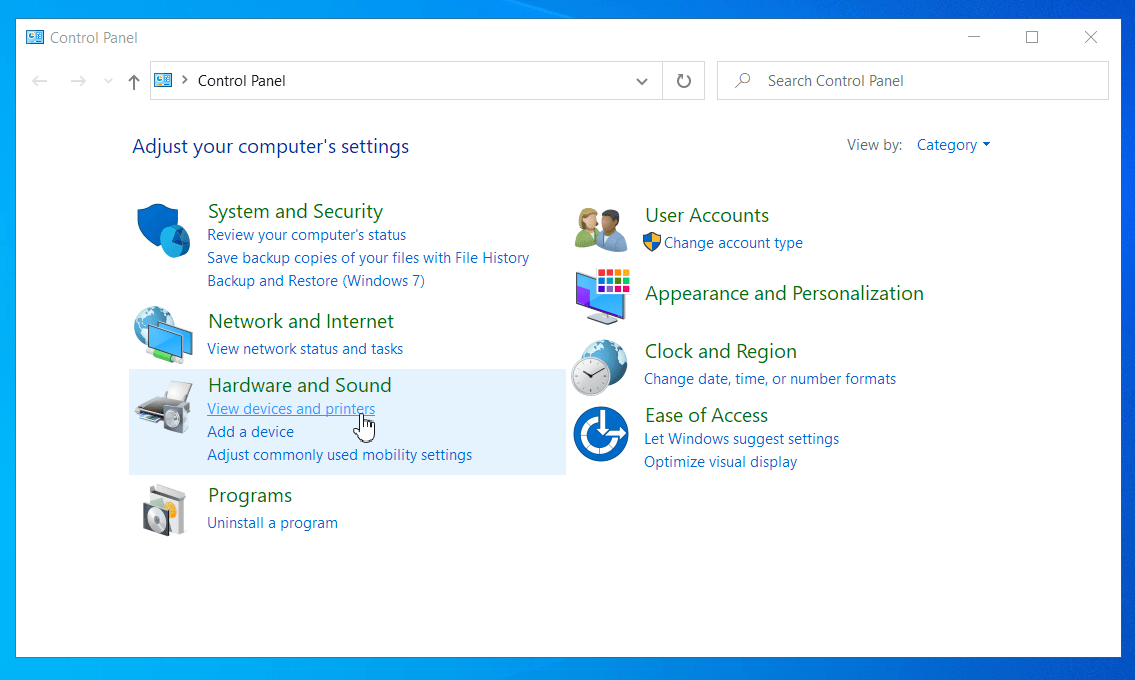
- Kliknij prawym przyciskiem myszy kamerę, którą system i aplikacje mają wybierać w przyszłości, i wybierz "Ustaw to urządzenie jako domyślne".
Jeśli z jakiegoś powodu Discord wciąż powraca do wewnętrznej kamery internetowej, mimo że wcześniej wybrałeś kamerę zewnętrzną, możesz wyłączyć wszystkie inne kamery i zmusić system i aplikacje do korzystania z jedynej, która pozostaje dostępna.
- Naciśnij Win + X i wybierz Menedżera urządzeń.
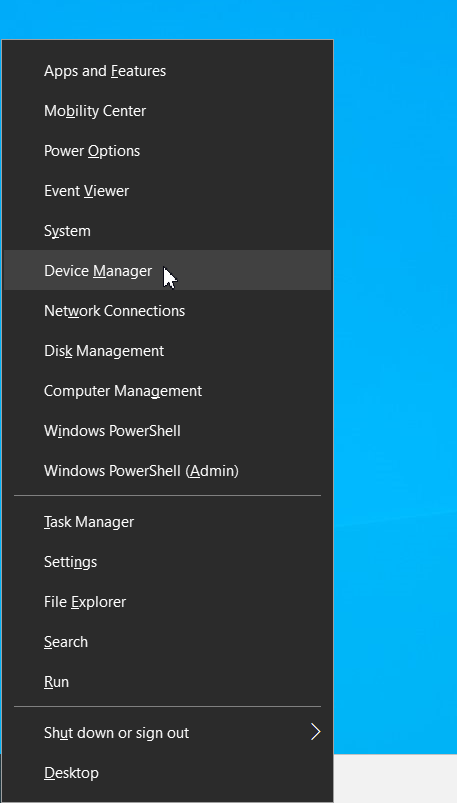
- Zlokalizuj i kliknij dwukrotnie Urządzenia do przetwarzania obrazu.
- Kliknij prawym przyciskiem kamerę, którą chcesz wyłączyć, i wybierz opcję Wyłącz urządzenie.
Po ponownym uruchomieniu Discord zacznie używać preferowanej kamery. Jeśli to nadal nie rozwiąże problemu z zielonym ekranem, możesz w międzyczasie wypróbować poniższe obejście.
Zaktualizuj lub ponownie zainstaluj sterownik aparatu
Jeśli błąd zielonego ekranu w Discord występuje, gdy używana jest zewnętrzna kamera internetowa, może to być spowodowane brakiem sterownika aparatu, uszkodzeniem lub niezgodnością.
Większość, ale nie wszystkie aparaty USB automatycznie instalują dedykowany sterownik podczas pierwszego połączenia. Jeśli używasz takiego, w którym nie zainstalowano sterownika, może to być przyczyną błędu. Nie ma sterownika do użycia, a ogólny sterownik Windows może nie być odpowiedni.

Uszkodzony sterownik może również spowodować, że niektóre funkcje przestaną działać. Jeśli niedawno uaktualniono system do systemu Windows 10 lub nowszego, a sterownik aparatu stał się niezgodny, ten błąd również może się zdarzyć.
We wszystkich tych przypadkach rozwiązaniem jest ponowna instalacja sterownika lub jego aktualizacja. Ponowna instalacja może naprawić uszkodzony sterownik, a aktualizacja sterownika naprawi problemy ze zgodnością.
Oto jak ponownie zainstalować sterownik aparatu przy użyciu natywnych zasobów systemu Windows:
- Naciśnij Win + X i wybierz Menedżera urządzeń.
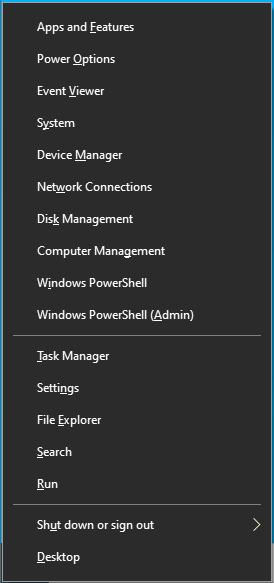
- Znajdź aparat, kamery lub urządzenia do przetwarzania obrazu. Konkretny termin będzie się różnić. Kliknij dwukrotnie element, aby go rozwinąć.
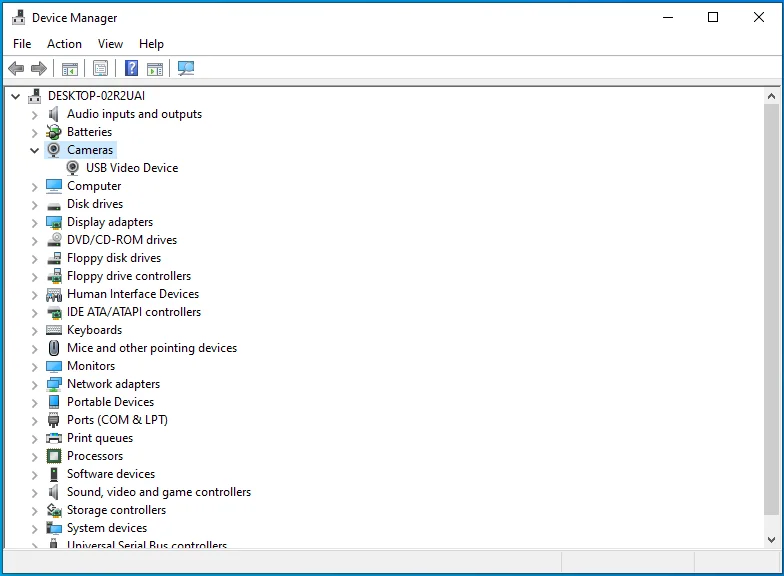
- Kliknij prawym przyciskiem myszy problematyczne urządzenie z kamerą i wybierz „Odinstaluj urządzenie”. Gdy pojawi się wyskakujące okienko, kliknij Odinstaluj.
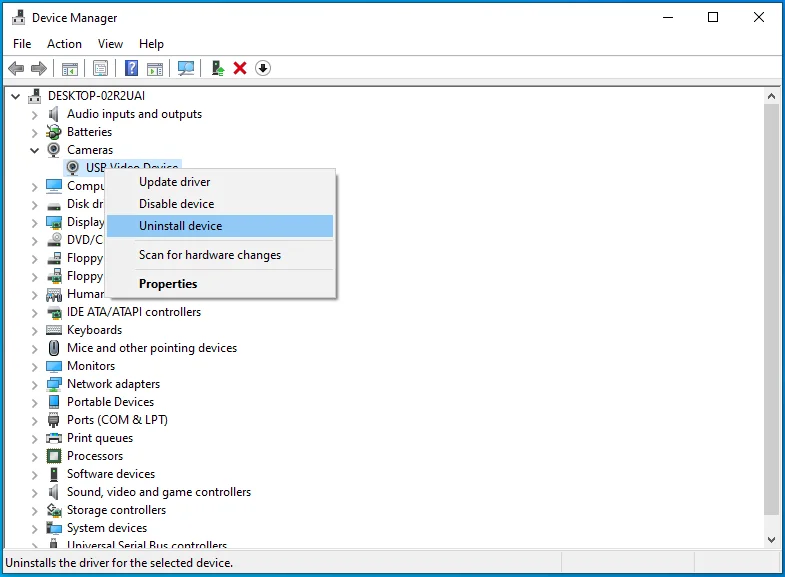
Uruchom ponownie system, aby system Windows mógł ponownie zainstalować sterownik podczas uruchamiania.
Jeśli aparat nadal nie działa w Discord, możesz spróbować go zaktualizować i sprawdzić, czy to pomoże. Jeśli masz połączenie z Internetem, aktualizacja sterownika kamery internetowej w systemie Windows jest łatwa.
- Otwórz Menedżera urządzeń i rozwiń sekcję zawierającą urządzenia z kamerą.
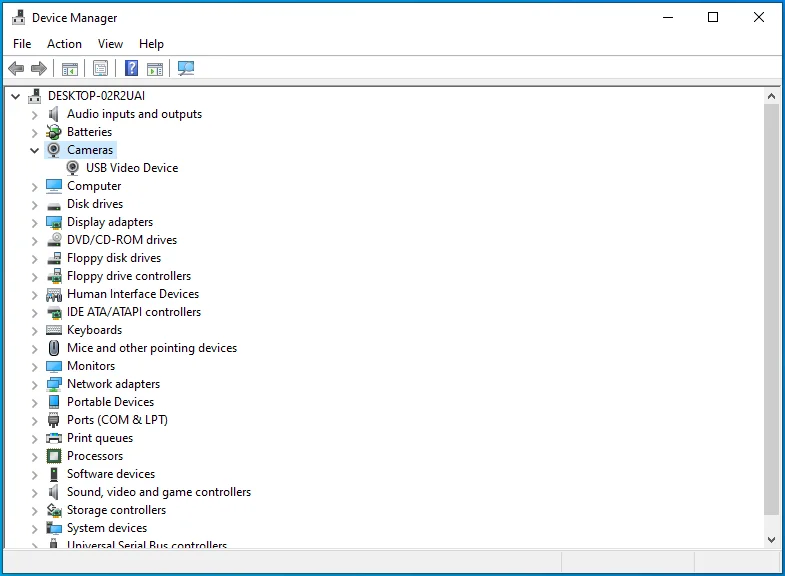
- Kliknij urządzenie prawym przyciskiem myszy i wybierz „Aktualizuj sterownik”.
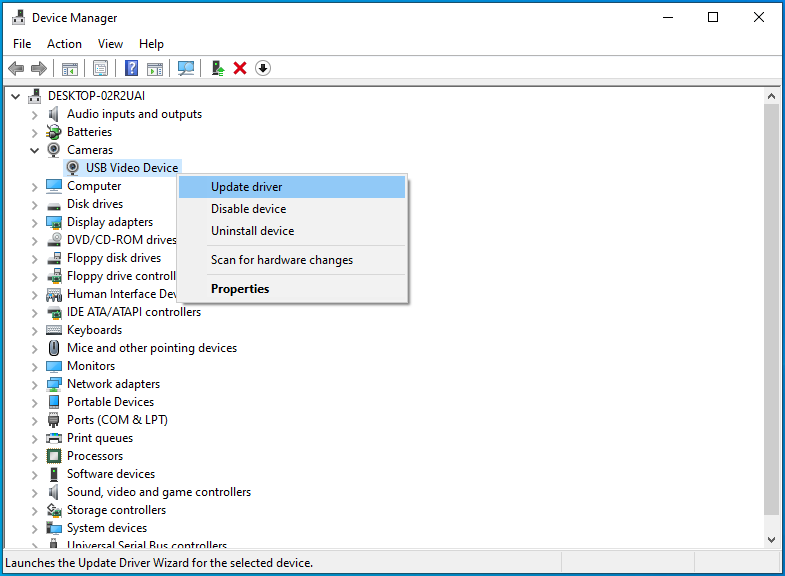
- Na następnym ekranie wybierz "Wyszukaj automatycznie sterowniki" lub "Wyszukaj automatycznie zaktualizowane oprogramowanie sterownika".
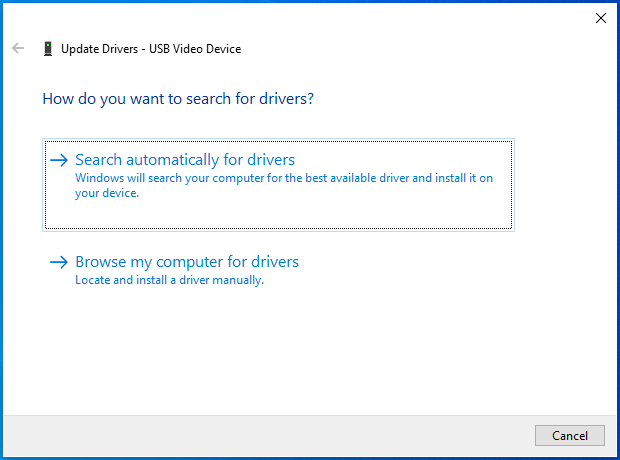
- Po zakończeniu aktualizacji uruchom ponownie system.
Jeśli to nie zadziała (system Windows może fałszywie poinformować, że bieżący sterownik jest w najnowszej wersji), możesz ręcznie zaktualizować sterownik, odwiedzając stronę pobierania producenta urządzenia. Wybierz sterownik odpowiedni dla Twojego urządzenia i wersji systemu i zainstaluj go tak, jak zwykłą aplikację.
Jeśli wolisz obejść się bez stresu związanego z samodzielnym szukaniem odpowiedniego sterownika lub chcesz zaktualizować dodatkowe sterowniki, takie jak ten do karty graficznej, przyda się aplikacja innej firmy, taka jak Auslogics Driver Updater.
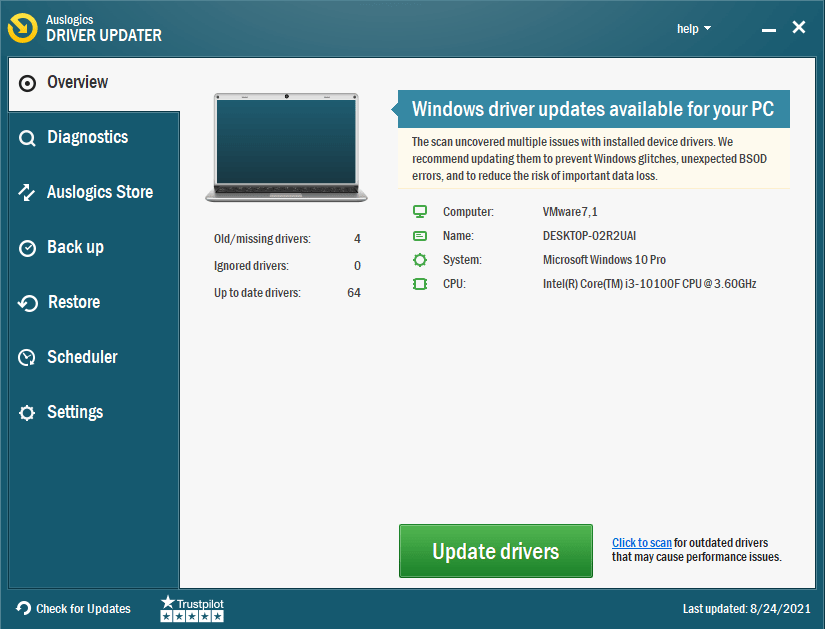
Będzie kategoryzować wszystkie sterowniki według tego, czy są aktualne, czy nie, a przestarzałe możesz szybko zaktualizować jednym kliknięciem.
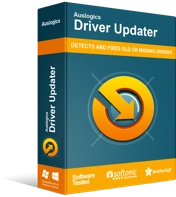
Rozwiązywanie problemów z komputerem za pomocą narzędzia do aktualizacji sterowników
Niestabilna wydajność komputera jest często powodowana przez przestarzałe lub uszkodzone sterowniki. Auslogics Driver Updater diagnozuje problemy ze sterownikami i umożliwia aktualizację starych sterowników jednocześnie lub pojedynczo, aby komputer działał płynniej
Sprawdź połączenie USB
Jeśli używasz kamery internetowej USB, sprawdź, czy USB jest prawidłowo podłączony i czy ma wystarczającą moc. Błędy takie jak omawiany mogą powstać z powodu przeciążenia połączenia USB. Każdy port na twoim komputerze może obsłużyć określoną liczbę punktów końcowych, a wszystko poza tym oznacza, że porty są przepełnione.
- Zamknij Discord z paska zadań. Sprawdź zasobnik systemowy i tam też go zamknij. Otwórz Menedżera zadań i zakończ wszystkie procesy związane z Discordem.
- Odłącz wszystkie urządzenia USB i uruchom ponownie system.
- Po ponownym zalogowaniu podłącz samą kamerę USB do portu, który nie sprawia żadnych problemów. Najlepiej, aby był to port USB 3.0. Teraz przetestuj kamerę i sprawdź, czy zielony ekran zniknął.
- Przetestuj wszystkie porty w ten sposób, aż znajdziesz taki, który działa lub zorientujesz się, że porty nie stanowią problemu (testując inne urządzenia USB).
Zastosuj najnowsze aktualizacje systemu Windows
Powinieneś regularnie aktualizować swój system operacyjny, aby korzystać z najnowszych poprawek błędów i poprawek bezpieczeństwa. Firma Microsoft ma regularny cykl aktualizacji, zwłaszcza w przypadku małych aktualizacji zabezpieczeń, które naprawiają znane błędy. W ten sposób możesz rozwiązać wszystko, co powoduje zielony ekran aparatu w Discordzie.
- Otwórz Ustawienia i przejdź do Aktualizacje i zabezpieczenia > Windows Update.
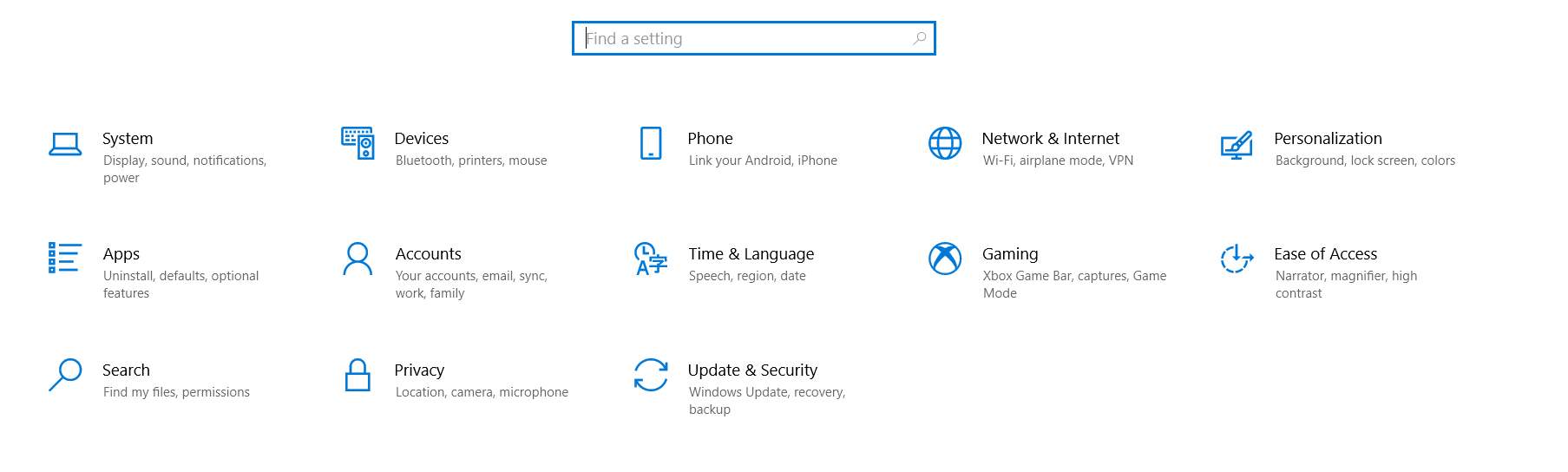
- Kliknij „Sprawdź aktualizacje”, a system Windows automatycznie pobierze najnowsze aktualizacje.
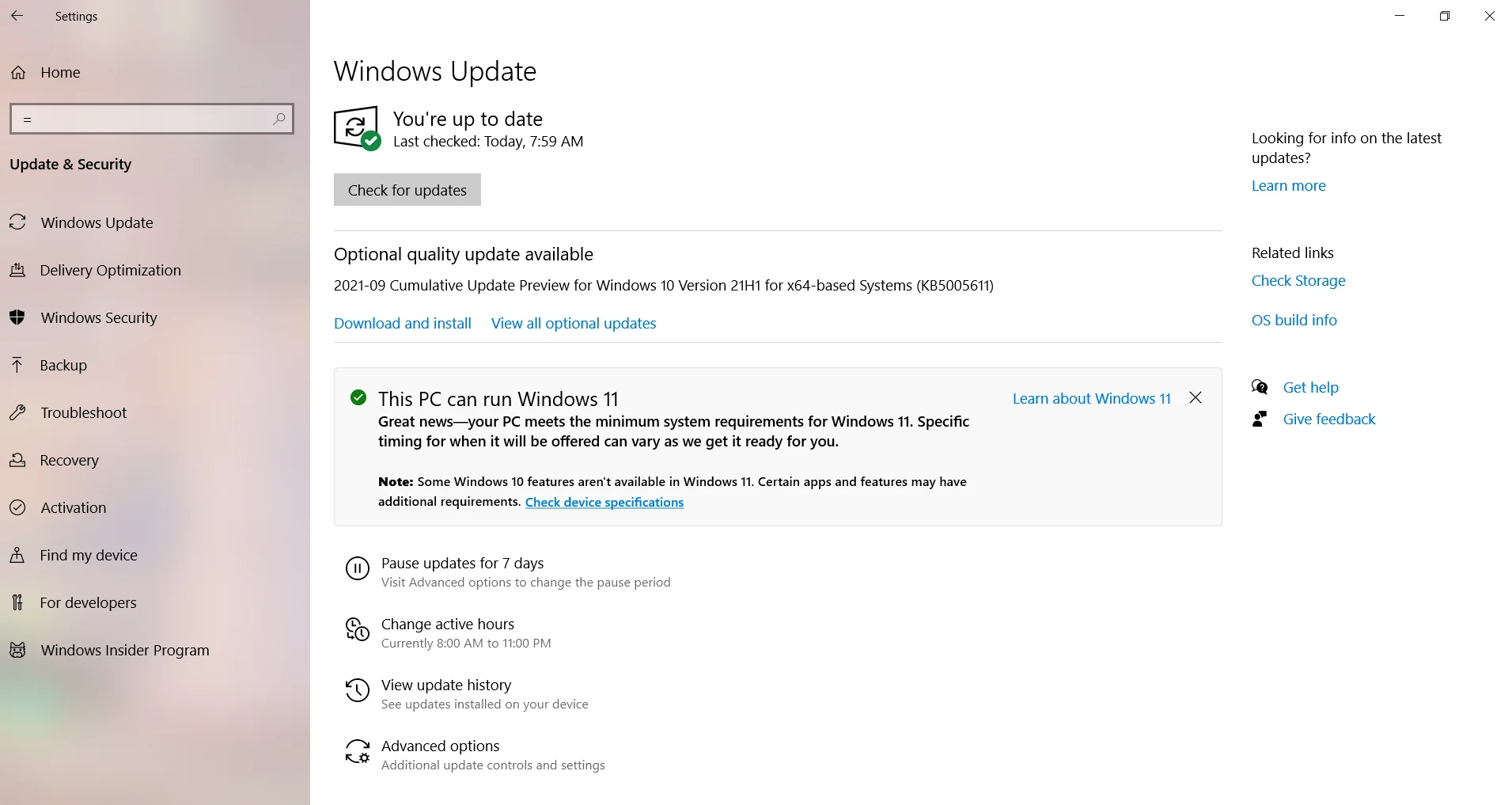
- Uruchom ponownie komputer, aby umożliwić instalację tych aktualizacji.
Sprawdź, czy problem został rozwiązany.
Zamknij inne programy korzystające z aparatu
Co się stanie, jeśli w Discord pojawia się zielony ekran aparatu, ponieważ aparat jest używany przez inną aplikację? Może się tak zdarzyć, jeśli jest tylko wewnętrzna kamera internetowa i inny program już z niej korzysta. Być może będziesz musiał najpierw zamknąć ten inny program, aby umożliwić Discordowi dostęp do aparatu.
Skype, Facebook Messenger, Zoom, Microsoft Teams i YouTube to przykłady aplikacji komputerowych, które również wykorzystują aparat. Jeśli jesteś przyzwyczajony do uruchamiania wielu takich aplikacji w systemie Windows, sprawdź, czy jedna z nich nie działa w trybie aparatu lub przesyłania.
Całkowicie zamknij Discord i inne programy. Otwórz Menedżera zadań i zakończ każdy uruchomiony program, który może korzystać z aparatu. Poczekaj chwilę, a następnie ponownie uruchom Discorda i sprawdź, czy może teraz korzystać z aparatu i nie widać zielonego odcienia.
Wyłącz przyspieszenie sprzętowe
Akceleracja sprzętowa przyspiesza działanie komputera, dzieląc obciążenie między procesor i dedykowaną kartę graficzną. Niestety może to powodować problemy, gdy kamera internetowa lub normalny program, taki jak Discord, jest również kierowany do GPU. Wyłączenie akceleracji sprzętowej dla Discord może rozwiązać ten problem.
- Otwórz Discord i kliknij zębatkę Ustawienia w prawym dolnym rogu.
- Wybierz Wygląd na karcie po lewej stronie.
- Udaj się w prawo, przewiń w dół i ustaw przełącznik Przyspieszenie sprzętowe na Wyłączone.
Sprawdź, czy problem z aparatem został rozwiązany.
Szybkie kliknięcie kamery Discord
Niektórzy użytkownicy na forum Discord odkryli niekonwencjonalne rozwiązanie, aby naprawić zielony ekran, który obejmuje obraz z kamery w aplikacji Discord. Wiąże się to z szybkim kilkukrotnym kliknięciem przycisku aparatu, aż zielony ekran zniknie.
Kilku użytkowników, którzy wypróbowali tę metodę, zgłosiło, że dla nich zadziałała. Musisz być szybki w swoich kliknięciach. Szybkie czterokrotne włączanie i wyłączanie powinno wystarczyć, ale możesz trzymać go jeszcze przez kilka rund, aż uzyskasz pożądany rezultat.
Jedna potencjalna wada: może być konieczne powtórzenie tej czynności za każdym razem, gdy uruchamiasz Discord i chcesz nawiązać połączenie. Mimo wszystko lepsze to niż nic, prawda?
Wypróbuj internetową wersję Discord
Jeśli kamera nie działa i się spieszysz, możesz użyć internetowej wersji Discorda do tego pilnego połączenia wideo. Każdy, kto zgłosił problem z zielonym ekranem na kliencie stacjonarnym, zgłosił, że przejście na wersję internetową nie spowodowało tego samego problemu.
Discord w sieci może również uzyskać dostęp do Twojej kamery, więc możesz użyć tego do sprawdzenia, czy to kamera jest problemem. Jeśli wszystko działa dobrze, możesz skupić się na rozwiązywaniu problemów w innych obszarach. Jeśli jednak aparat nie działa nawet w Internecie, być może trzeba będzie przełączyć się na inny aparat.
Zainstaluj ponownie aplikację
Po osiągnięciu tego punktu możesz nadal szukać sposobu na naprawienie błędu niedziałającego zielonego ekranu/aparatu Discord, ponieważ problem dotyczy instalacji Discord.
Często zdarza się, że niektóre funkcje aplikacji działają nawet wtedy, gdy instalacja jest uszkodzona. Jednak niektóre części aplikacji nie będą działać lub nie będą działać równie dobrze; może to być to, co dzieje się z zielonym ekranem Discord, jeśli żadna dotychczasowa droga nie rozwiązała problemu.
Możesz spróbować odinstalować Discord, a następnie zainstalować go od nowa. Możesz to zrobić w Ustawieniach lub w sekcji Aplikacje i funkcje w Panelu sterowania.
Z programów i funkcji:
- Wpisz cpl w polu wyszukiwania i wybierz Panel sterowania.
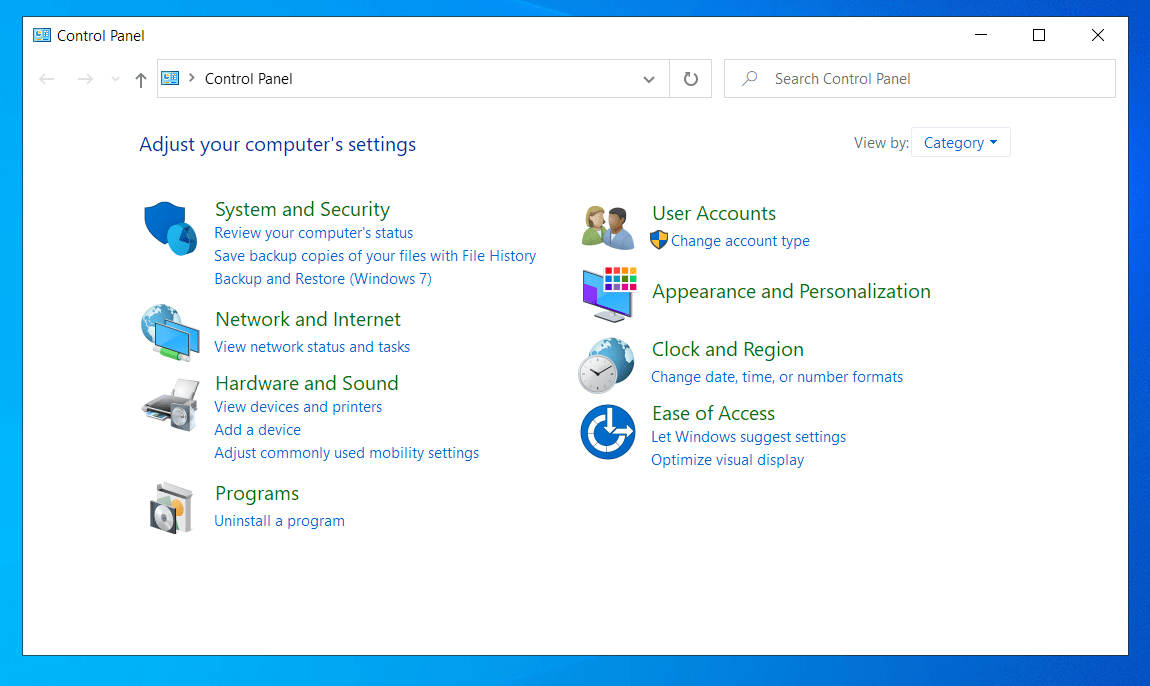
- Ustaw tryb widoku w Panelu sterowania na Kategoria i wybierz łącze „Odinstaluj program”.
- Znajdź Discord na liście programów. Kliknij go prawym przyciskiem myszy i wybierz Odinstaluj.
Z ustawień:
- Użyj Win + I, aby uruchomić Ustawienia.
- Przejdź do Aplikacje > Aplikacje i funkcje.
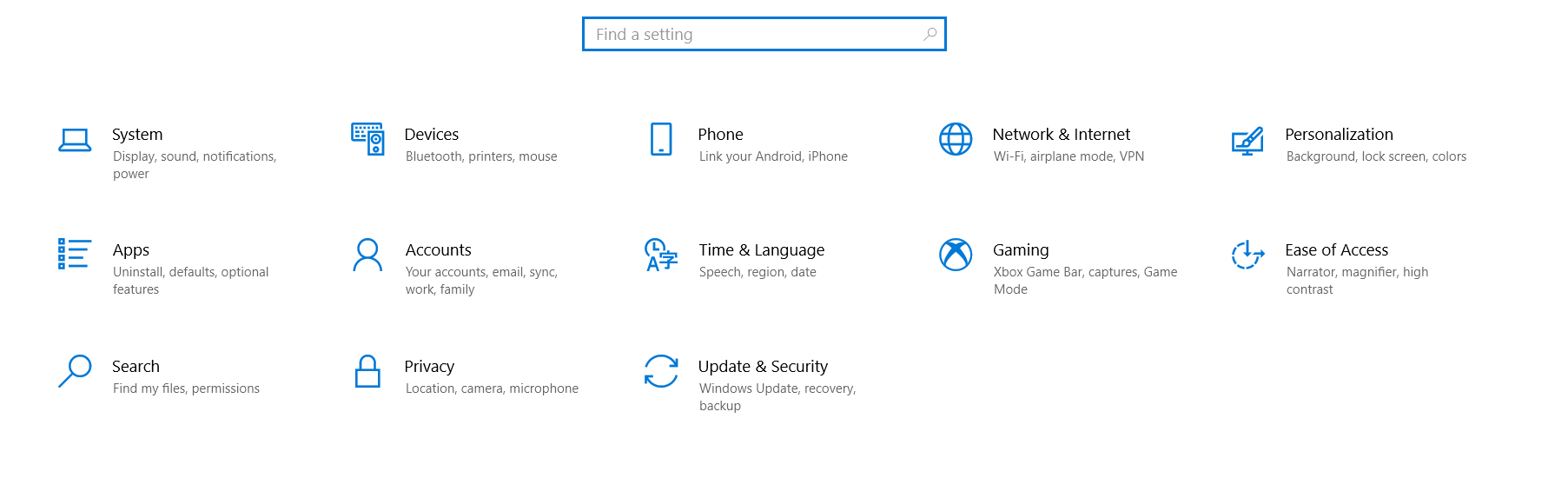
- Znajdź Discord na liście aplikacji. Kliknij Discord i wybierz Odinstaluj.
Jeśli pobrałeś Discord ze sklepu Microsoft Store, możesz po prostu wyszukać go z menu Start, kliknąć aplikację prawym przyciskiem myszy, gdy pojawi się ona w wynikach wyszukiwania, i wybrać Odinstaluj.
Następnym krokiem jest usunięcie wszystkich pozostałych plików.
- Otwórz Uruchom z Win + R, wpisz „% appdata%” w polu Uruchom i kliknij OK.
- Znajdź folder Discord w folderze Roaming. Kliknij go prawym przyciskiem myszy i naciśnij Usuń.
- Otwórz ponownie Uruchom i uruchom polecenie „%LocalAppData%”.
- Znajdź Discord w tym folderze i również go usuń.
Następnie uruchom ponownie komputer i ponownie zainstaluj program. Możesz go znaleźć w Microsoft Store lub odwiedzić oficjalną stronę pobierania Discord, aby pobrać i zainstalować najnowszą wersję Discord. To powinno rozwiązać problem z aparatem.
Wniosek
To najlepsze rozwiązania problemu z zielonym aparatem w Discordzie. Istnieje niewielkie prawdopodobieństwo, że sama kamera internetowa jest zła, więc najpierw zweryfikuj ją za pomocą innej aplikacji.
Zewnętrzne kamery internetowe mogą mieć problemy z powodu słabych połączeń. Sprawdź połączenie i port i rozważ użycie innego kabla USB.
Jeśli nic nie działa, rozważ użycie Przywracania systemu, aby wrócić do poprzedniego punktu, gdy aplikacja Discord nie miała tego problemu. Oczywiście ta opcja jest dostępna tylko wtedy, gdy istnieją punkty przywracania do użycia.
Discord i podobne aplikacje traktują priorytetowo wbudowaną kamerę internetową, nawet jeśli wolisz podłączoną kamerę. Wyłączenie kamery wewnętrznej za pomocą Menedżera urządzeń powinno zmusić Discord do korzystania z podłączonej alternatywy.
Mamy nadzieję, że jedną z poprawek, które tutaj omówiliśmy, będzie magiczna pigułka, która wyleczy problemy, które masz z używaniem aparatu w Discord. Poinformuj nas, co Ci się udało, komentując poniżej, aby inni użytkownicy mogli przejść do tej samej poprawki i wypróbować ją najpierw.
