Jak naprawić problem znikającego kursora w systemie Windows 10?
Opublikowany: 2021-06-23Użytkownicy systemu Windows 10 po prostu nie mogą złapać przerwy, ponieważ system operacyjny wciąż zaskakuje ich nowymi problemami. Problem znikającego kursora jest jedną z rzeczy, na które narzeka wielu użytkowników systemu Windows 10.
Kursor ma kluczowe znaczenie, ponieważ pozwala łatwo poruszać się po komputerze i wykonywać różne zadania. Tak więc, kiedy znika, naprawdę trudno jest cokolwiek zrobić, zwłaszcza jeśli nie wiesz, jak używać klawiatury, aby przynajmniej spróbować rozwiązać problem.
Ten problem występuje głównie po uruchomieniu komputera, zainstalowaniu aktualizacji systemu Windows lub uaktualnieniu wersji systemu Windows i może być dość przerażający. Jeśli zastanawiasz się, „Dlaczego mój kursor znika w systemie Windows 10?” a do tej pory nie otrzymałeś żadnych przydatnych odpowiedzi, ten artykuł jest dla Ciebie. W dzisiejszym poście pokażemy, jak rozwiązać problem znikającego kursora na komputerze z systemem Windows 10.
Dlaczego kursor znika w systemie Windows 10?
Kursor myszy może zniknąć z jednego z tych powodów:
- Problem sprzętowy, który powoduje nieprawidłowe działanie niektórych komponentów
- Problemy ze zgodnością
- Korupcja
Jak naprawić problem znikającego kursora na komputerze z systemem Windows?
Przed zastosowaniem jakichkolwiek rozwiązań zalecamy wypróbowanie następujących szybkich sztuczek:
- Odłącz, a następnie ponownie podłącz mysz. Następnie sprawdź, czy pojawi się kursor.
- Spróbuj użyć innej myszy. Jeśli pojawi się kursor, musisz wymienić mysz.
Jeśli nadal nie widzisz kursora, musisz zagłębić się w komputer, aby rozwiązać problem. Oto kilka świetnych metod, które mogą pomóc w rozwiązaniu problemu:
Metoda 1: Uruchom ponownie komputer
Szybki restart zwykle pomaga rozwiązać wiele problemów z systemem Windows 10, w tym znikający kursor.
Wykonaj poniższe czynności, aby ponownie uruchomić urządzenie:
- Naciśnij klawisz logo Windows + skrót X, aby otworzyć menu szybkiego łącza.
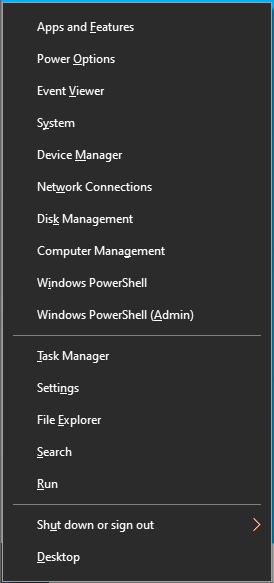
- Użyj klawisza strzałki w górę, aby przejść do „Zamknij lub wyloguj się”. Następnie naciśnij Enter.
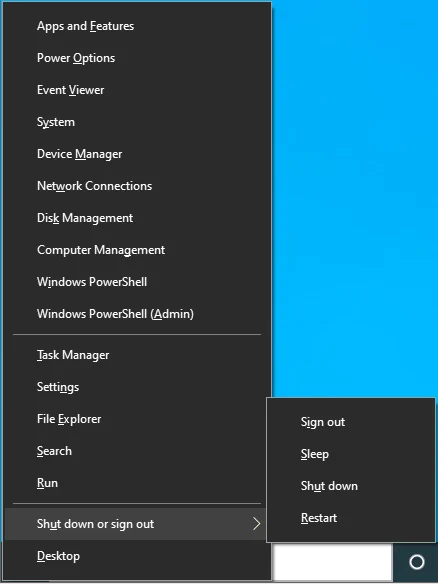
- Użyj przycisku strzałki w dół, aby przejść do opcji Uruchom ponownie, a następnie naciśnij klawisz Enter.
- Po ponownym uruchomieniu komputera sprawdź, czy pojawił się kursor myszy.
Metoda 2: Użyj klawiszy funkcyjnych
Czasami system Windows może wyłączyć mysz, zwłaszcza po uaktualnieniu do nowszej wersji systemu Windows, takiej jak Windows 10, przez co kursor jest niedostępny. Na szczęście możesz go ponownie aktywować za pomocą klawiszy funkcyjnych na klawiaturze. Dokładna kombinacja skrótów, której będziesz potrzebować, zależy od marki komputera. Wypróbuj więc wszystkie poniższe skróty i zobacz, który działa dla Ciebie:
- Fn + F3
- Fn + F5
- Fn + F9
- Fn + F11
Metoda 3: Włącz mysz za pomocą Uruchom
Jeśli klawisze funkcyjne nie pomogły, spróbuj użyć polecenia Uruchom, aby włączyć mysz:
- Naciśnij kombinację klawiszy logo Windows + R, aby otworzyć okno dialogowe Uruchom.
- Wpisz „main.cpl” (bez cudzysłowów), a następnie naciśnij Enter, aby otworzyć stronę Właściwości myszy.
- Karta Ustawienia urządzenia powinna być już otwarta. Jeśli zwykle używasz touchpada, zamiast tego zobaczysz kartę Touchpad. Tak więc naciskaj Tab, aż kropkowany kwadrat wyląduje na Włącz.
- Następnie naciśnij Enter.
- Sprawdź, czy teraz widzisz kursor.
Metoda 4: Skonfiguruj rozmiar wskaźnika
Problem znikającego kursora może również wystąpić, jeśli mysz jest niewłaściwie skonfigurowana. Ponowna konfiguracja może pomóc w rozwiązaniu problemu.
Oto jak to zrobić:
- Otwórz pole wyszukiwania Windows (Win + S).
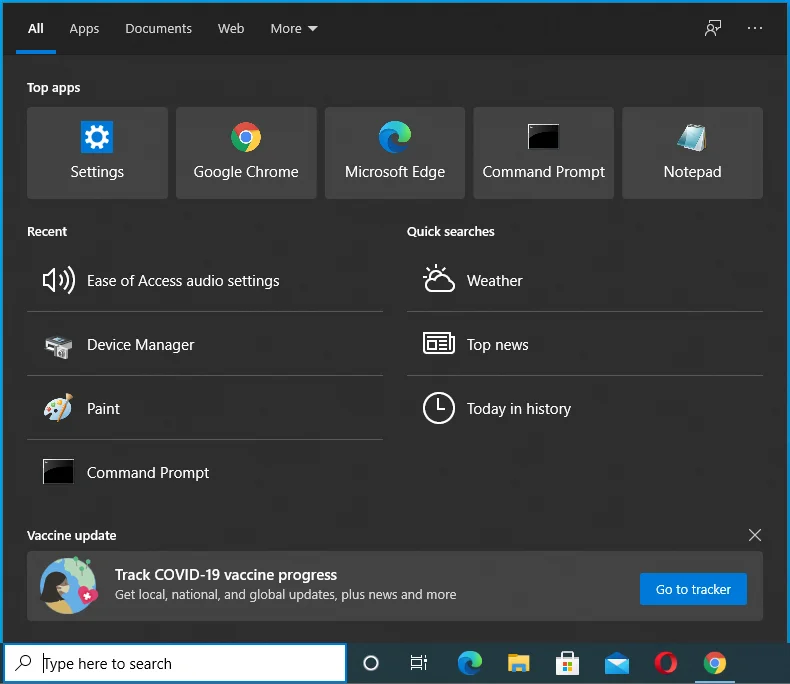
- Wpisz „Zmień rozmiar wskaźnika myszy” (bez cudzysłowów) i użyj klawiszy strzałek, aby przejść do pierwszego wyniku wyszukiwania. Następnie naciśnij Enter.
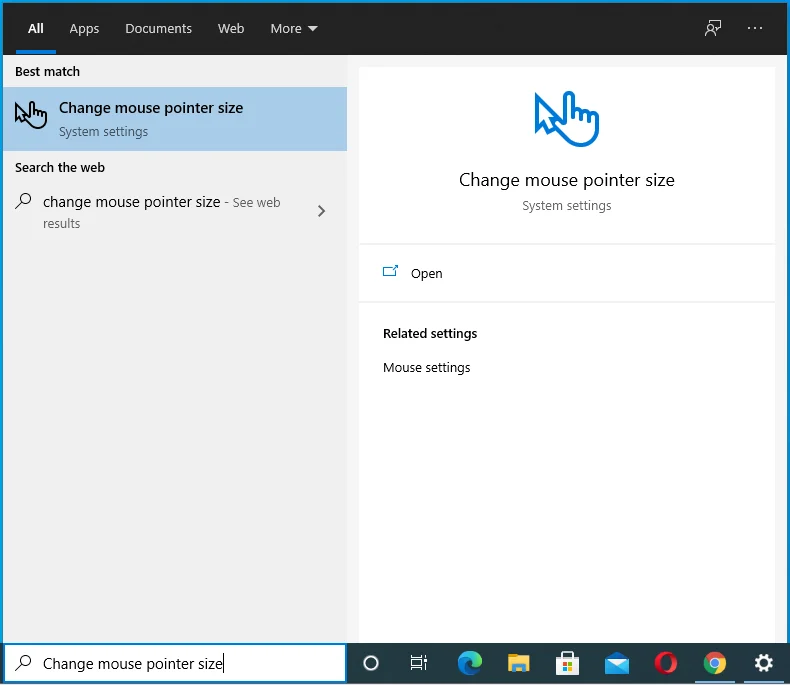
- Użyj klawiszy strzałek, aby dostosować suwak „Zmień rozmiar wskaźnika” i sprawdź, czy pojawi się kursor.
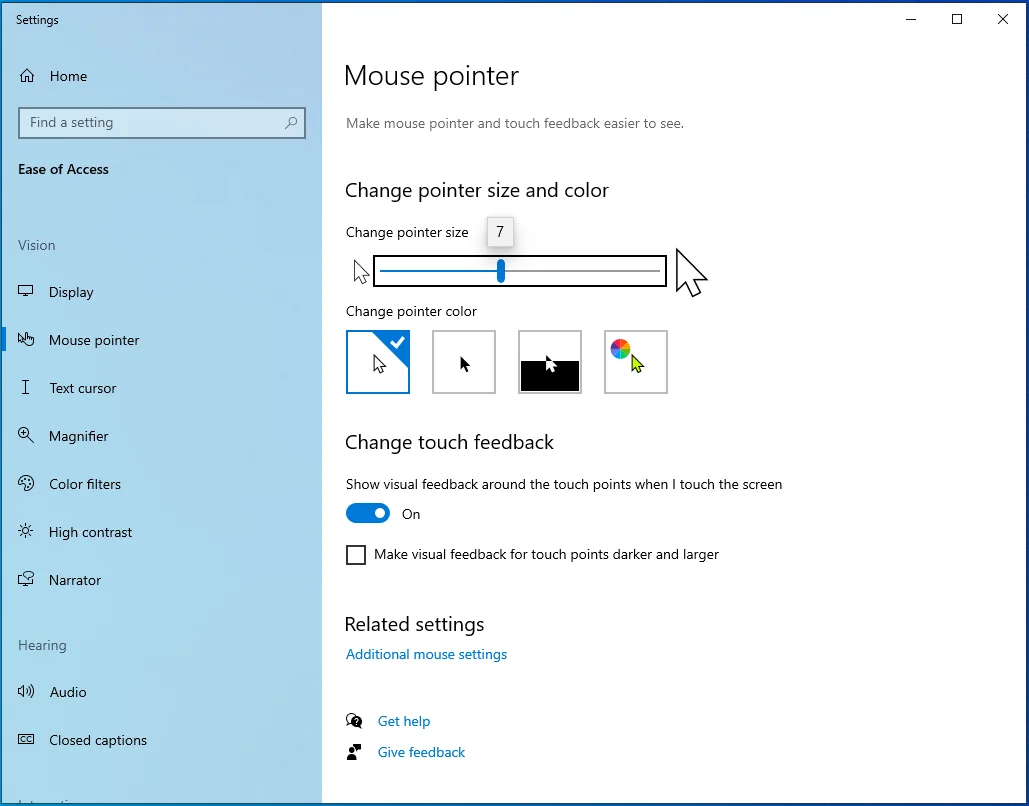
Metoda 5: Dostosuj ustawienia wskaźnika
Jeśli dopasowanie rozmiaru wskaźnika nie działa, być może trzeba zmienić więcej ustawień, aby kursor myszy pojawił się ponownie.
Te instrukcje poprowadzą Cię przez zmianę różnych ustawień, które mogą być przyczyną problemu:
- Użyj skrótu Win + R, aby otworzyć okno dialogowe Uruchom.
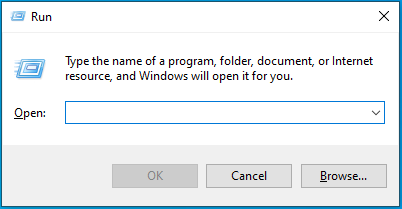
- Wpisz „main.cpl” (bez cudzysłowów) i naciśnij Enter.
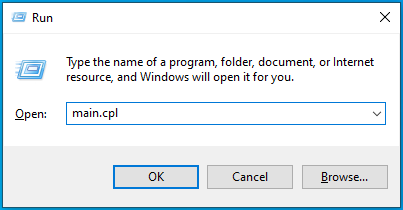
- Naciskaj przycisk Tab, aż kropkowane pole przejdzie do jednej z kart u góry.
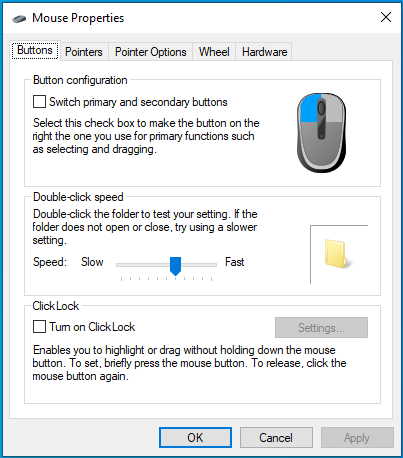
- Teraz użyj klawiszy strzałek, aby otworzyć kartę Opcje wskaźnika.
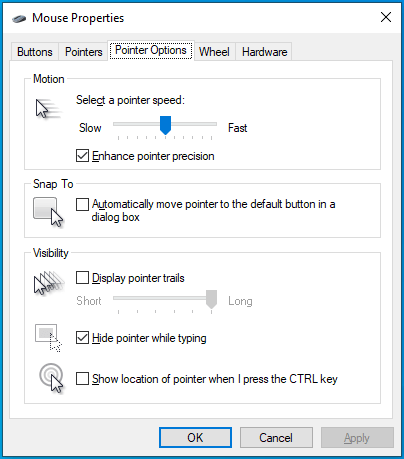
- Naciśnij Tab, aby przenieść kropkowane pole na „Zwiększ precyzję wskaźnika”. Następnie naciśnij Enter, aby odznaczyć tę opcję.
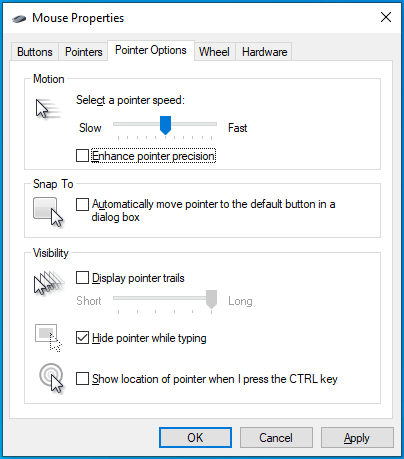
- Naciskaj klawisz Tab, aż kropkowany kwadrat wyląduje na „Wyświetl ślady wskaźnika”.
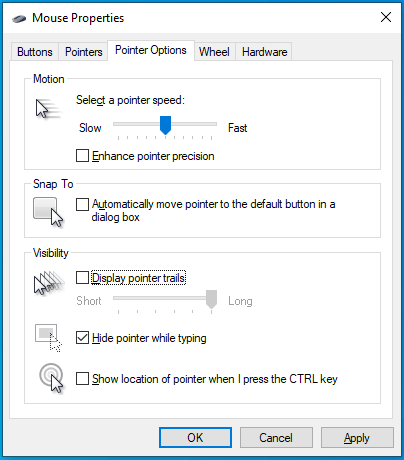
- Naciśnij Enter, aby go wybrać.
- Użyj klawisza Tab, aby przejść do opcji "Ukryj wskaźnik podczas pisania" i naciśnij klawisz Enter, aby ją odznaczyć.
- Przejdź do „Pokaż lokalizację wskaźnika po naciśnięciu klawisza CTRL” i naciśnij Enter, aby to sprawdzić.
- Naciśnij Tab, aby przejść do przycisku Zastosuj na dole i naciśnij Enter.
- Naciśnij klawisz Windows, a następnie naciśnij Tab jeden raz.
- Użyj klawisza strzałki w dół, aby przejść do przycisku zasilania i naciśnij Enter.
- Naciśnij klawisz strzałki w dół, aby wybrać Uruchom ponownie, a następnie naciśnij Enter.
Metoda 6: Zmień ustawienia rejestru
Niektórzy użytkownicy zgłaszają również, że dostosowanie ustawień rejestru umożliwiło im naprawienie komplikacji.
Wykonaj poniższe czynności, aby wypróbować tę metodę:
- Uruchom okno dialogowe Uruchom (Win + R) i wpisz „regedit” (bez cudzysłowów). Następnie naciśnij Enter.
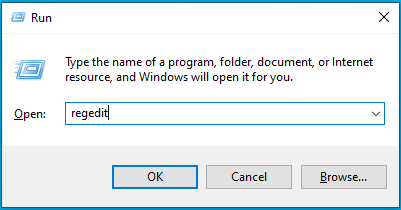
- Za pomocą klawiszy strzałek wybierz opcję Tak w polu monitu UAC, a następnie naciśnij klawisz Enter.
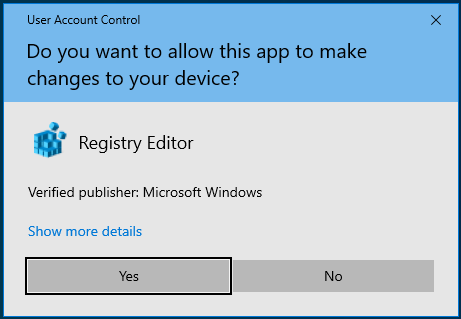
- Po otwarciu Edytora rejestru naciśnij klawisz Tab, aby przejść do paska wyszukiwania u góry okna.
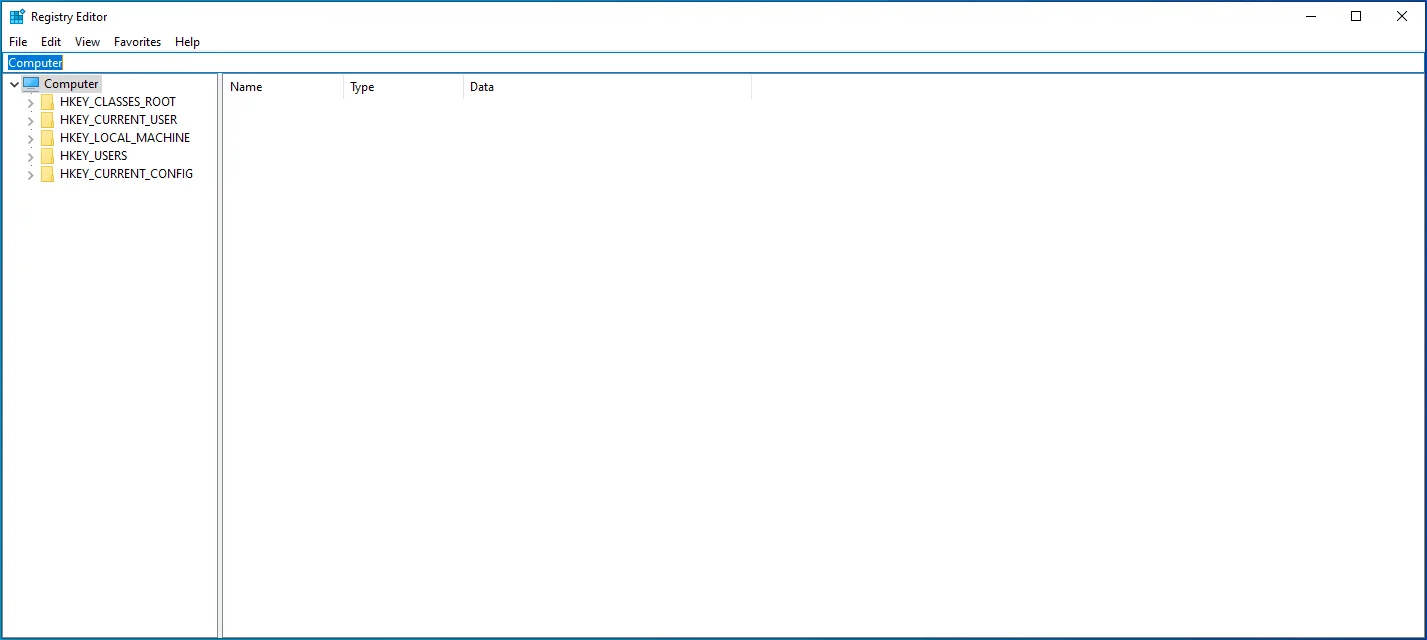
- Użyj przycisku Backspace, aby wyczyścić wszystko na pasku wyszukiwania, a następnie skopiuj i wklej następujące dane: Computer\HKEY_LOCAL_MACHINE\SOFTWARE\Microsoft\Windows\CurrentVersion\Policies\System.
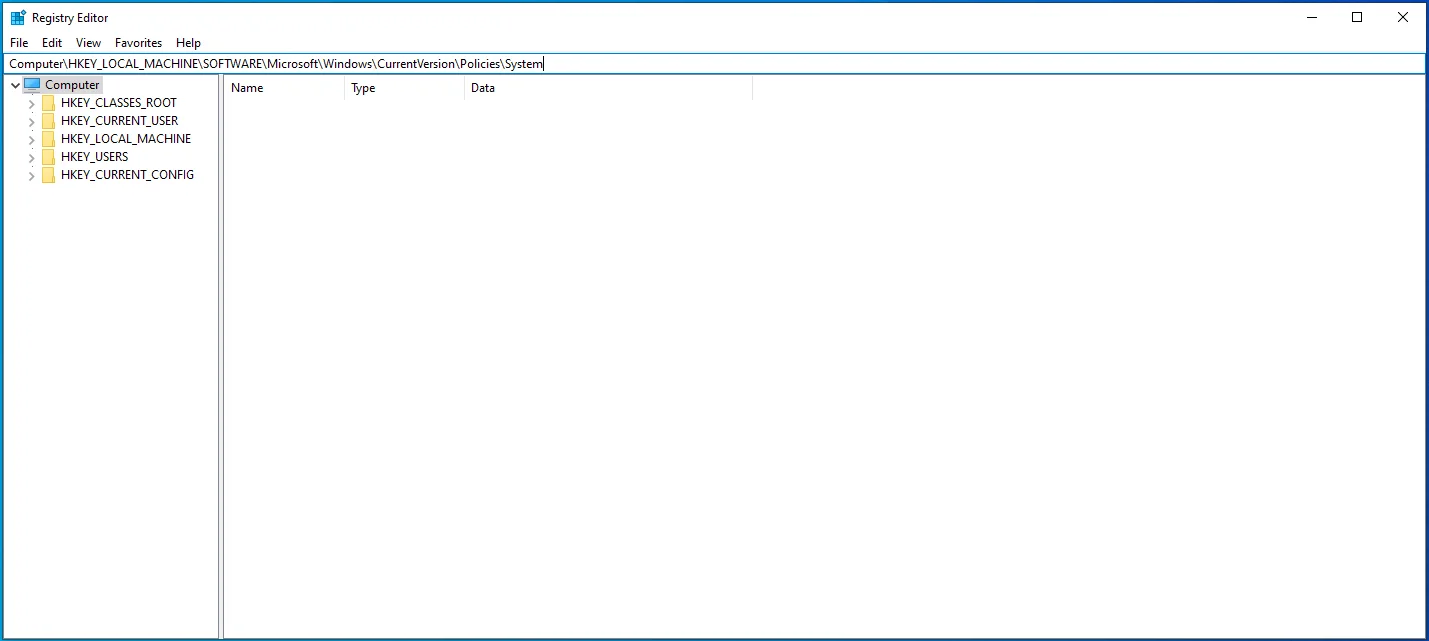
- Naciśnij klawisz Tab, aby przejść do prawego okienka, a następnie użyj przycisku strzałki w dół, aby wybrać opcję EnableCursorSuppression. Następnie naciśnij Enter.
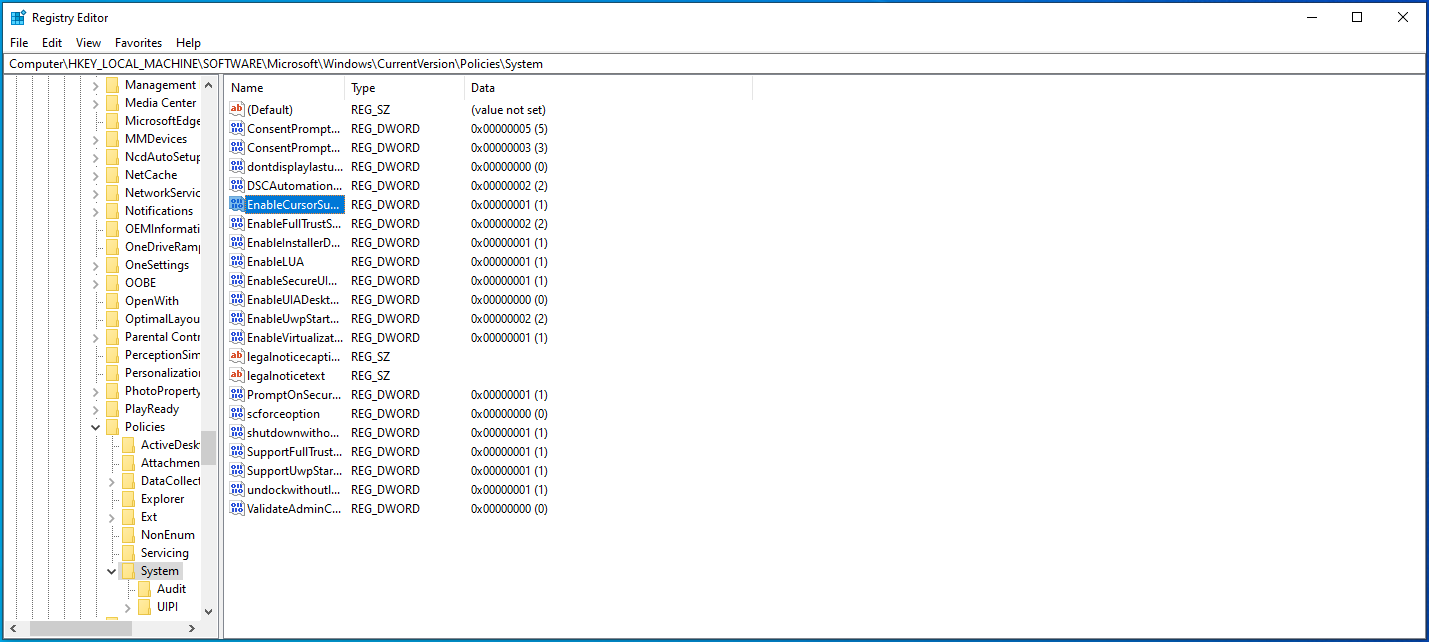
- Wpisz „0” (bez cudzysłowów) w polu Dane wartości i naciśnij Tab, aby wybrać OK.
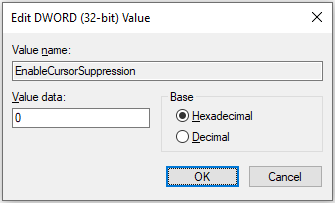
- Naciśnij Enter, a następnie uruchom ponownie komputer z systemem Windows.

Metoda 7: Skanuj w poszukiwaniu złośliwego oprogramowania
Złośliwe oprogramowanie może również zainfekować Twoje urządzenie i zepsuć kluczowe pliki, powodując błędy i wpływając na wszystko, łącznie z myszą.
Oto jak skanować w poszukiwaniu złośliwego oprogramowania w systemie Windows 10:
- Użyj skrótu Win + I, aby otworzyć aplikację Ustawienia.
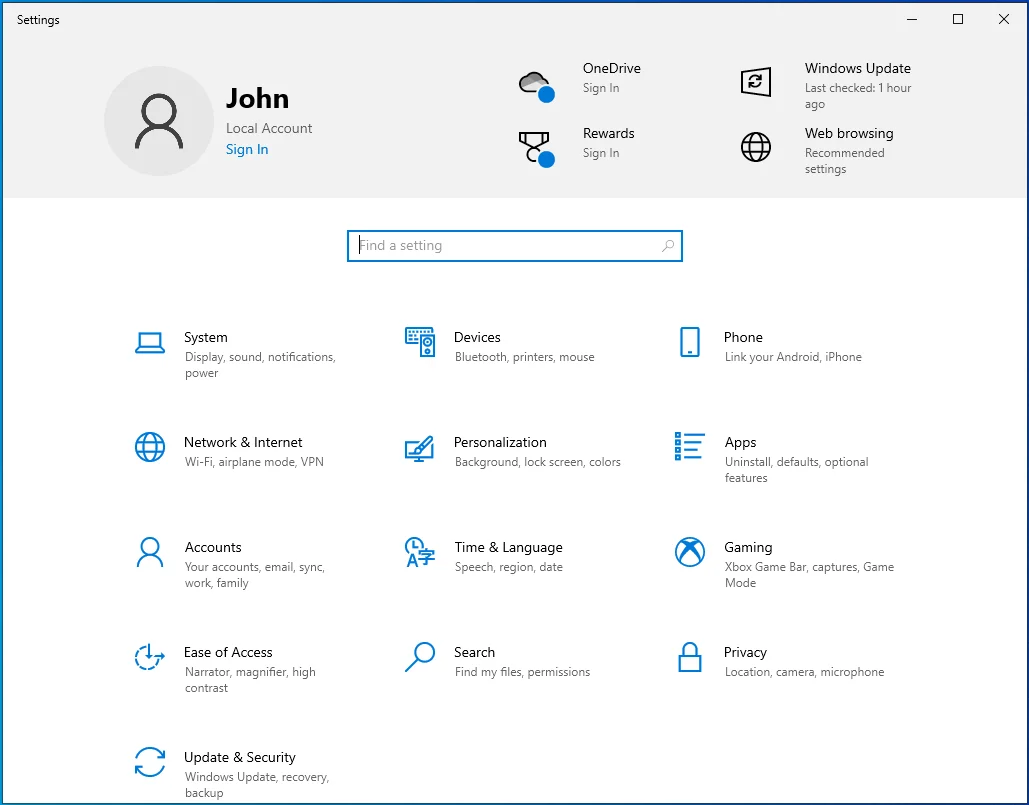
- Naciśnij raz klawisz Tab, a następnie użyj klawiszy strzałek, aby przejść do opcji Aktualizacje i zabezpieczenia.
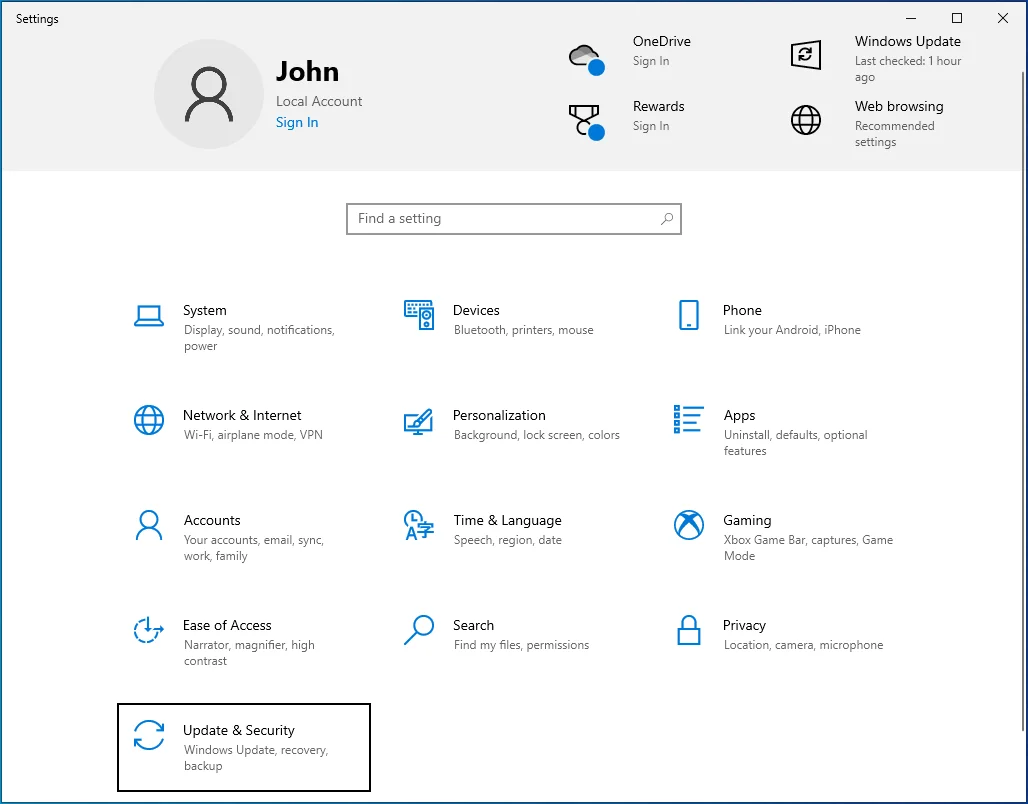
- Naciśnij Enter, a następnie naciśnij Tab, gdy otworzy się nowe okno.
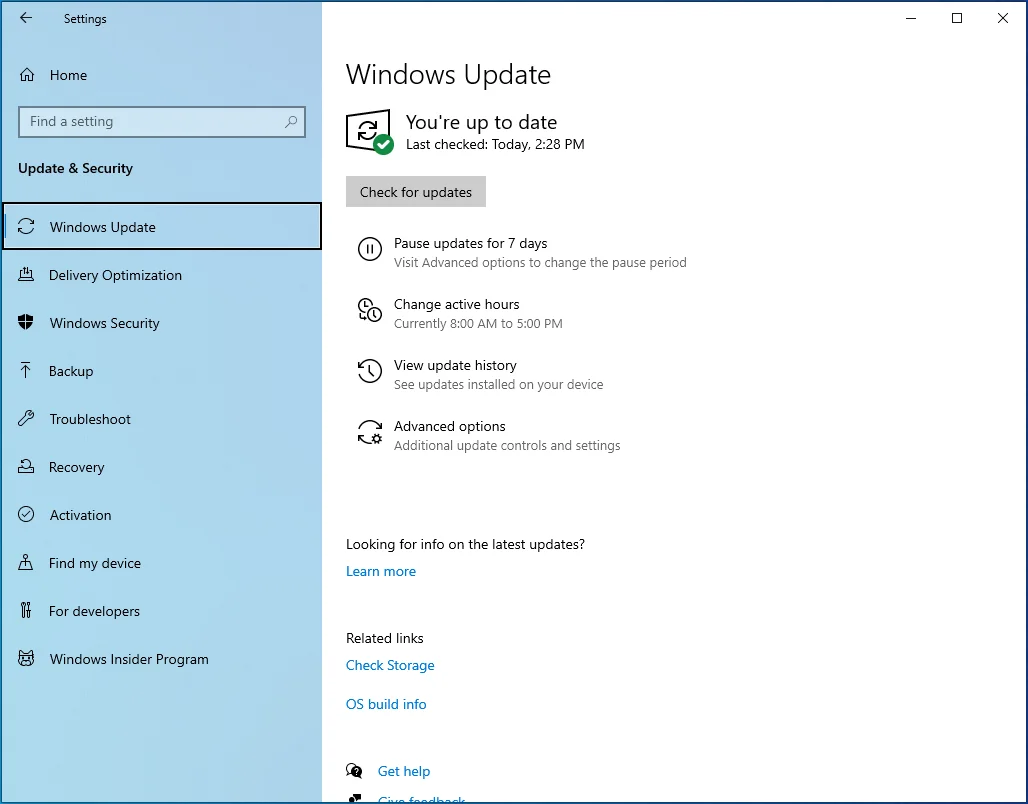
- Użyj klawisza strzałki w dół, aby wybrać Zabezpieczenia systemu Windows, a następnie naciśnij Enter.
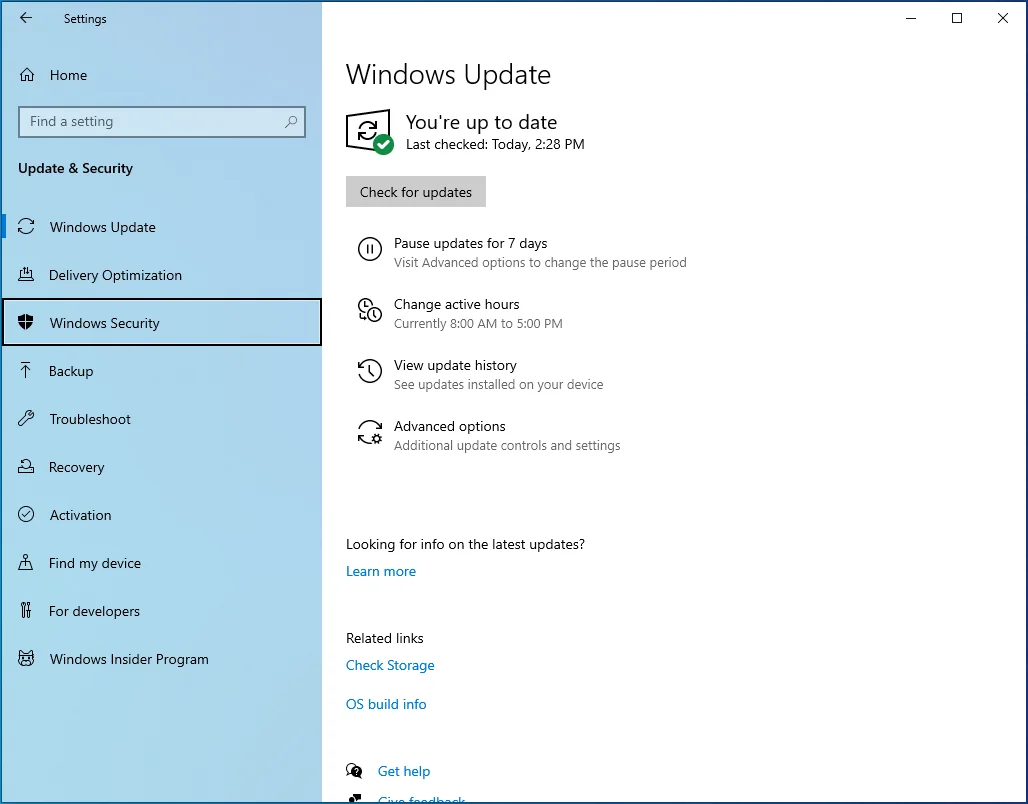
- Użyj klawisza Tab, aby wybrać „Ochrona przed wirusami i zagrożeniami” w prawym okienku i naciśnij Enter.
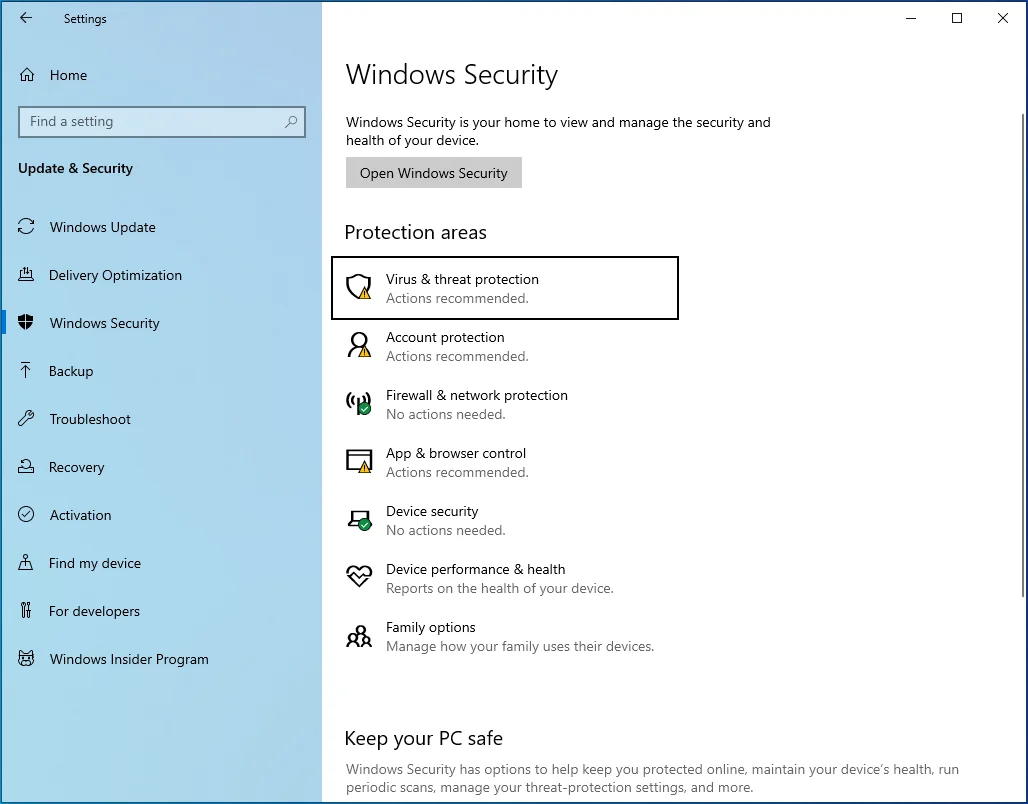
- Hit Tab, aż wybierzesz link "Opcje skanowania". Następnie naciśnij Enter.
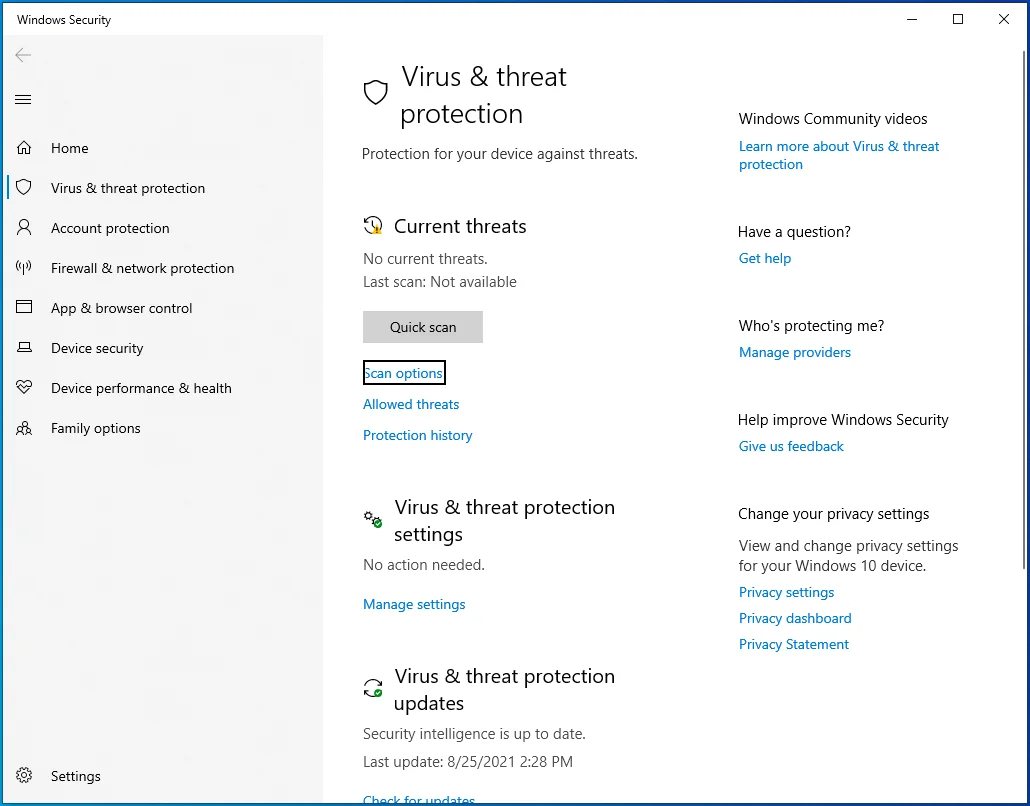
- Przejdź do pełnego skanowania za pomocą klawiszy strzałek, a następnie naciśnij spację.
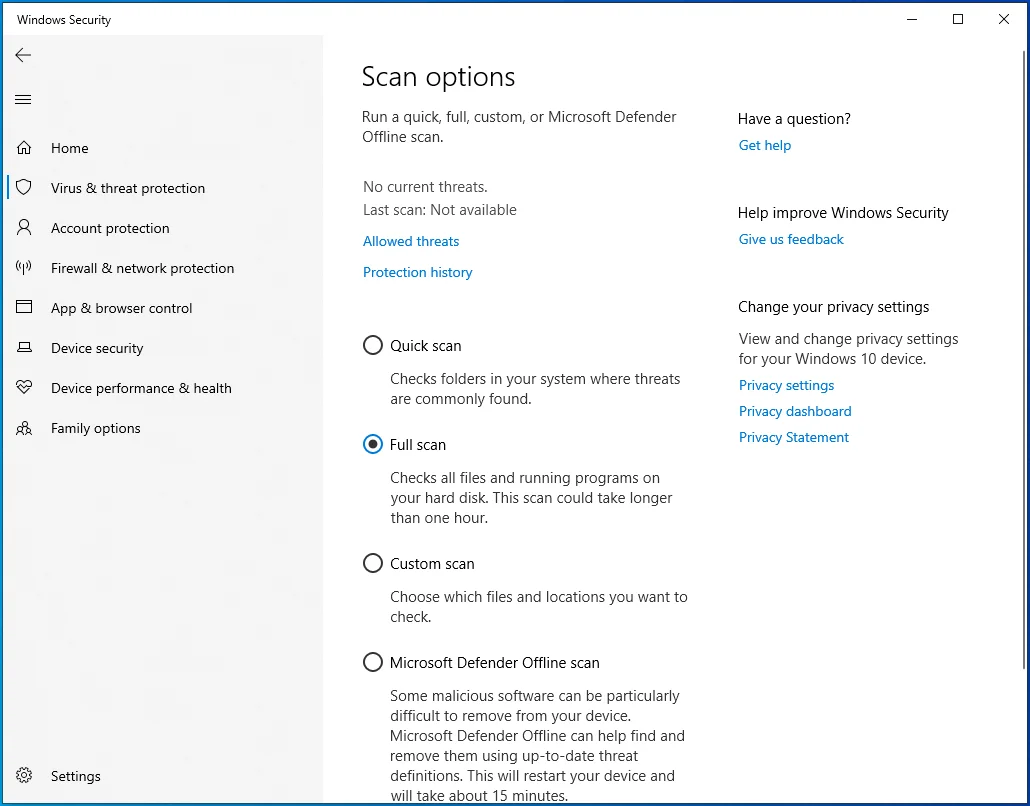
- Użyj Tab, aby przejść do przycisku „Skanuj teraz” i naciśnij Enter.
- Uruchom ponownie komputer.
Możesz także użyć Auslogics Anti-Malware, aby całkowicie usunąć wszelkie ukryte złośliwe oprogramowanie.
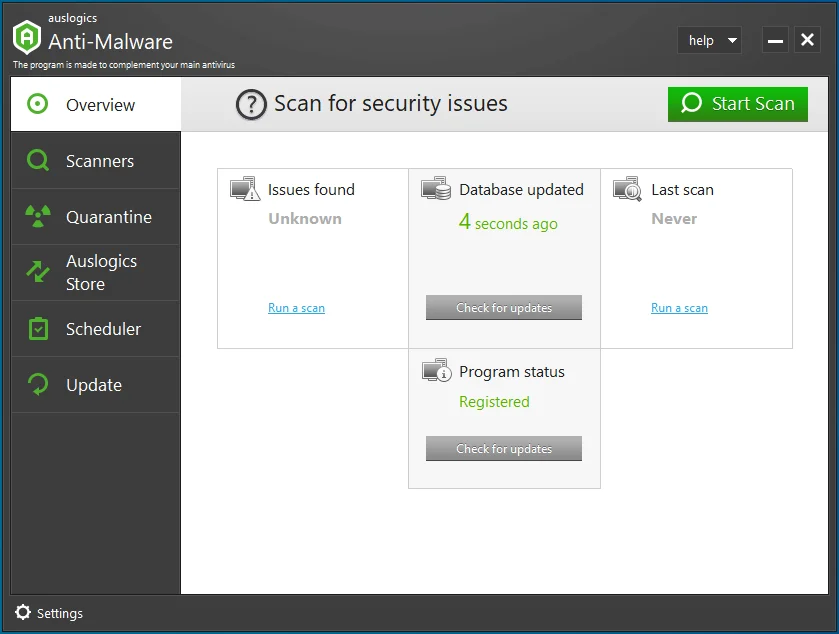

Chroń komputer przed zagrożeniami za pomocą programu Anti-Malware
Sprawdź swój komputer pod kątem złośliwego oprogramowania, które może przegapić Twój program antywirusowy, i bezpiecznie usuń zagrożenia za pomocą Auslogics Anti-Malware
Metoda 8: Zaktualizuj system Windows
Aktualizacja systemu Windows pomaga usunąć wszelkie błędy, które mogą powodować znikanie kursora myszy.
Wykonaj poniższe czynności, aby zaktualizować system Windows:
- Naciśnij kombinację klawiszy logo Windows + I, aby otworzyć aplikację Ustawienia.
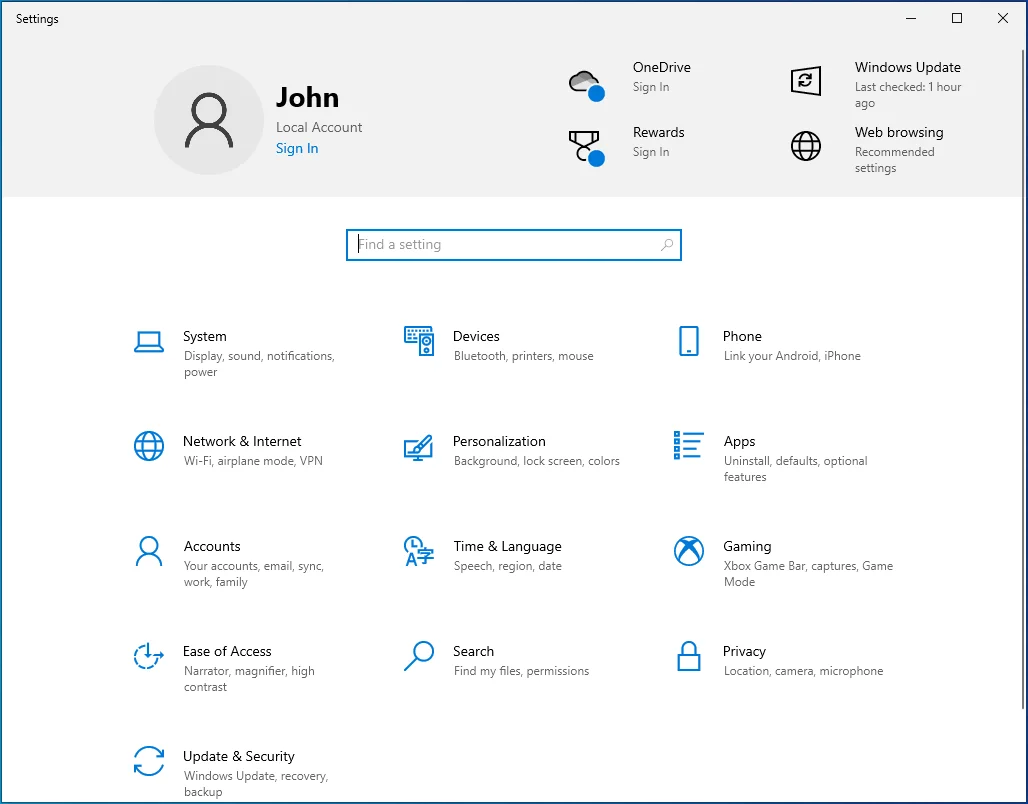
- Naciśnij raz przycisk Tab, a następnie użyj klawiszy strzałek, aby przejść do aktualizacji i zabezpieczeń. Następnie naciśnij Enter.
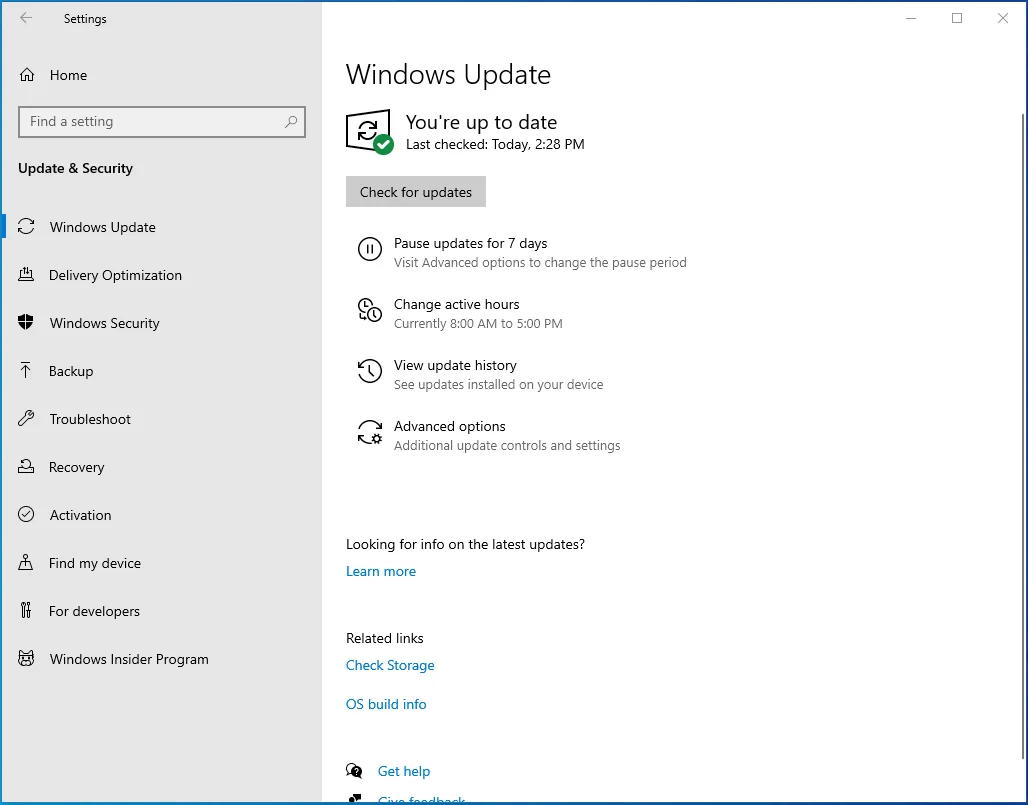
- Naciśnij Tab, aby wybrać przycisk "Sprawdź aktualizacje" w prawym okienku, a następnie naciśnij Enter.
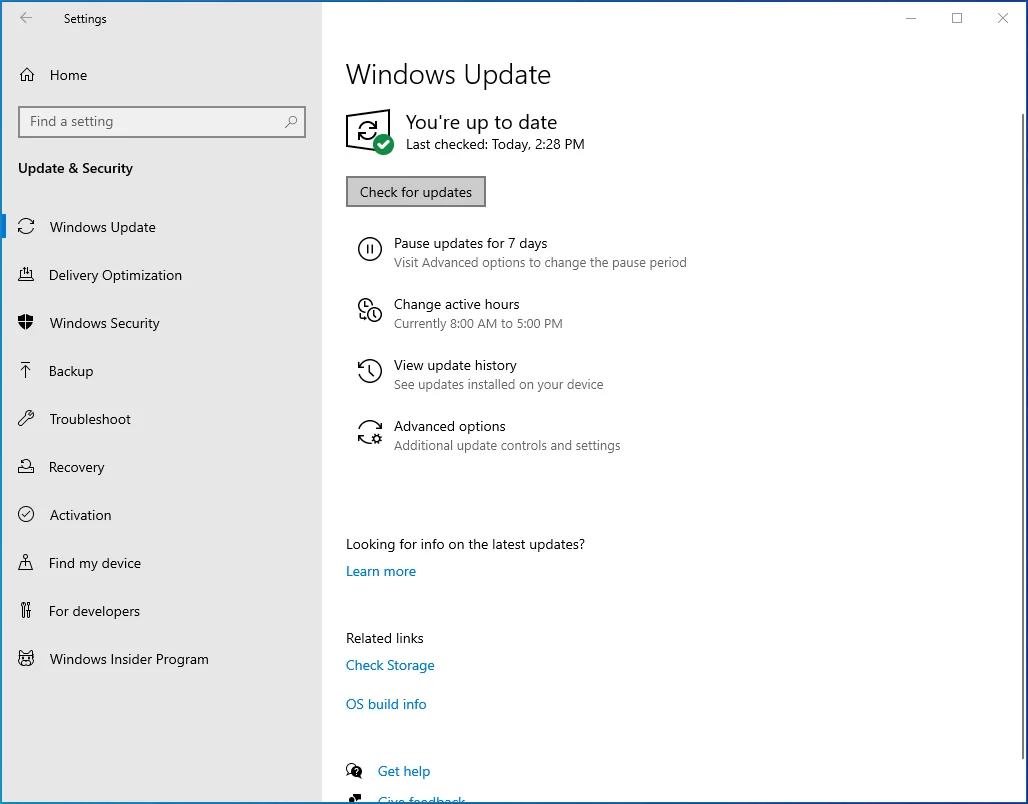
- Poczekaj, aż system Windows pobierze dostępne aktualizacje, a następnie uruchom ponownie komputer, aby je zainstalować.
Metoda 9: Zaktualizuj sterownik myszy
Jeśli wszystkie powyższe metody zawiodły, prawdopodobnie sterownik myszy jest nieaktualny, stąd problem. Możesz go łatwo zaktualizować, korzystając z tej procedury:
- Otwórz okno dialogowe Uruchom, wpisz „devmgmt.msc” (bez cudzysłowów) i naciśnij Enter.
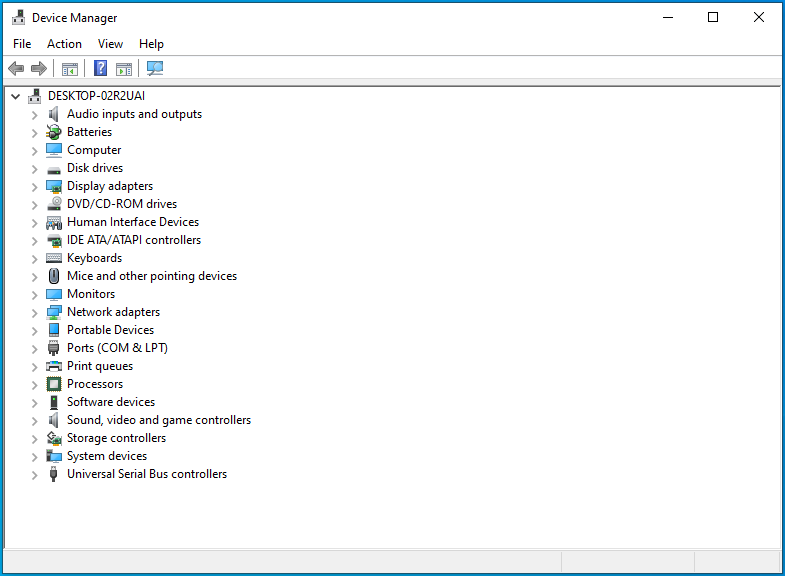
- Naciśnij Tab raz, a następnie użyj klawisza strzałki w dół, aby przejść do "Myszy i innych urządzeń wskazujących". Rozwiń kategorię, naciskając klawisz strzałki w prawo.
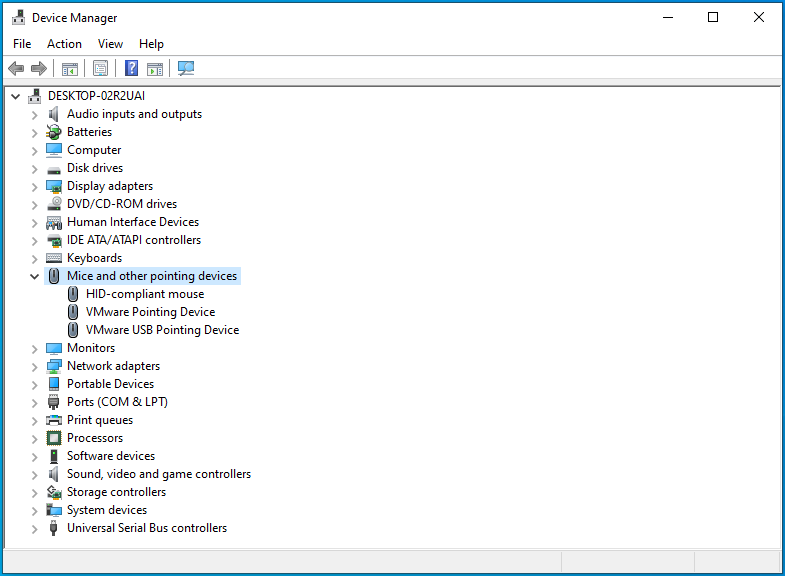
- Użyj przycisku strzałki w dół, aby wybrać mysz lub touchpad.

- Naciśnij kombinację Shift + F10, a następnie użyj klawisza strzałki w dół, aby wybrać z menu opcję „Aktualizuj sterownik”. Następnie naciśnij Enter.
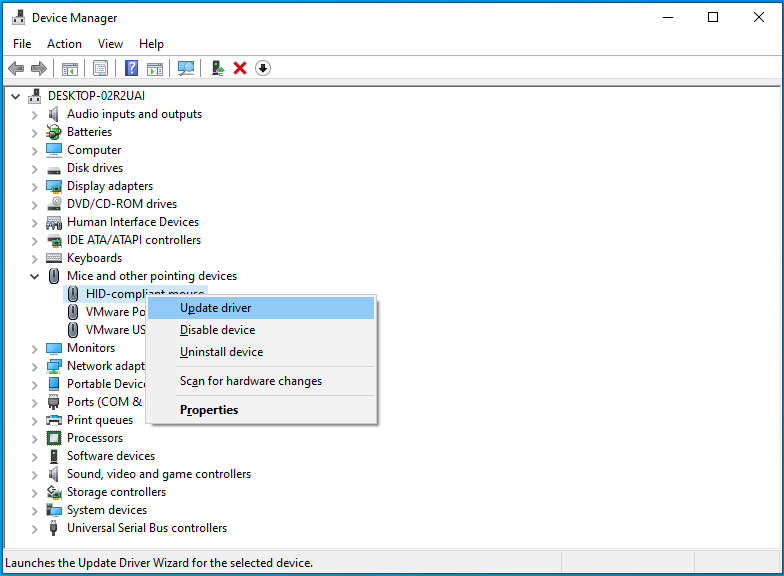
- Naciśnij Enter, aby wybrać „Wyszukaj sterowniki automatycznie”.
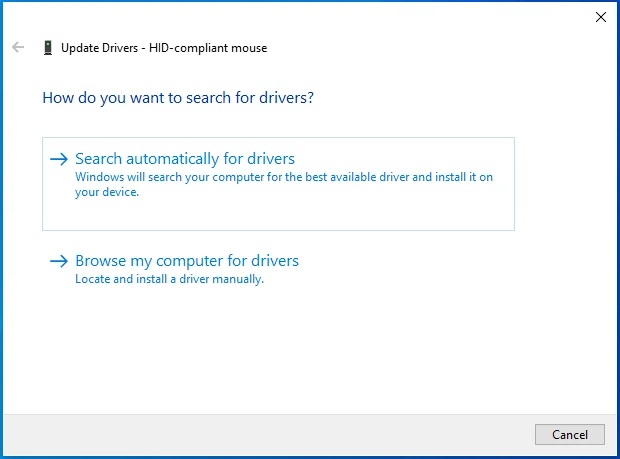
- Po zaktualizowaniu sterownika myszy uruchom ponownie urządzenie.
Możesz też skorzystać z kompetentnego narzędzia do aktualizacji sterowników, aby zapewnić, że sterowniki będą zawsze aktualne. Auslogics Driver Updater to doskonała opcja, którą gorąco polecamy.
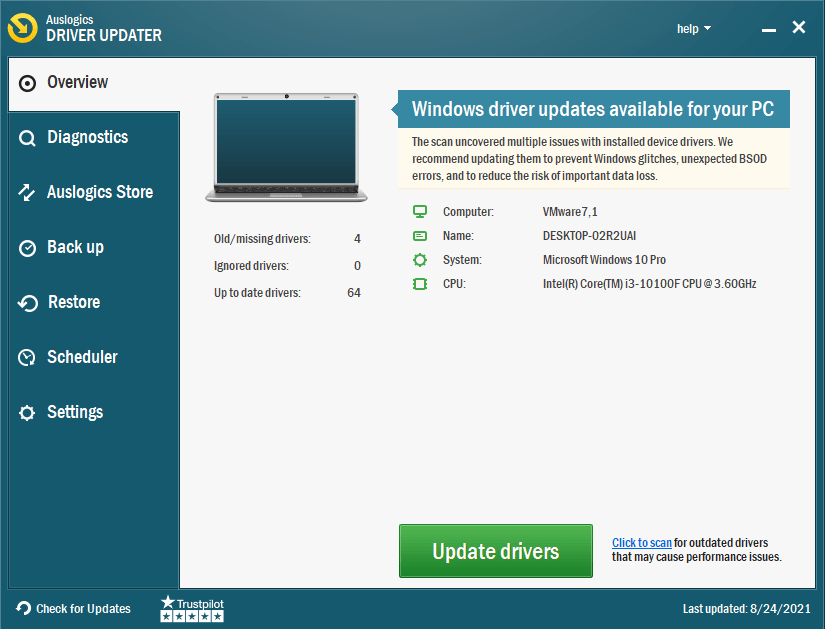
To profesjonalne narzędzie skanuje Twoje urządzenie w poszukiwaniu nieaktualnych sterowników i pozwala jednym kliknięciem wybrać, które z nich chcesz zaktualizować. Driver Updater instaluje również sterowniki zalecane przez producenta i umożliwia wykonanie kopii zapasowej dowolnego sterownika przed procesem tworzenia kopii zapasowej.
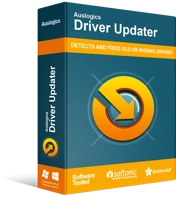
Rozwiązywanie problemów z komputerem za pomocą narzędzia do aktualizacji sterowników
Niestabilna wydajność komputera jest często powodowana przez przestarzałe lub uszkodzone sterowniki. Auslogics Driver Updater diagnozuje problemy ze sterownikami i umożliwia aktualizację starych sterowników jednocześnie lub pojedynczo, aby komputer działał płynniej
Wniosek
Mamy nadzieję, że rozumiesz, jak rozwiązać problem „Kursor myszy znika na urządzeniach z systemem Windows 10”. Jeśli masz inne przydatne wskazówki dotyczące tego problemu, podziel się nimi z nami w sekcji komentarzy poniżej. Zastanów się również nad naszym blogiem, aby uzyskać więcej przewodników dotyczących systemu Windows 10.
