[NAPRAWIONO] „Inicjalizacja DirectX nie powiodła się. Zainstaluj odpowiednie sterowniki dla swojej karty graficznej”
Opublikowany: 2021-02-18Błąd „ Nie udało się zainicjować DirectX ” uniemożliwił wielu użytkownikom uruchomienie zainstalowanego programu. Podczas próby uruchomienia gry lub uruchomienia programu w systemie Windows 10 pojawia się komunikat o błędzie i aplikacja się nie uruchamia. Ten przewodnik przedstawia najlepsze sposoby radzenia sobie z tym problemem.
Co to jest błąd „ Nie można zainicjować DirectX” w systemie Windows 10?
Mówiąc najprościej, DirectX to zbiór narzędzi do obsługi zadań związanych z multimediami na komputerze. Jest to podstawowa część systemu Windows i służy do renderowania grafiki w grach i innych programach odtwarzających dźwięk i wideo. Błąd „Nie udało się zainicjować DirectX” oznacza, że oprogramowanie, które próbujesz uruchomić, nie może uzyskać dostępu do bibliotek DirectX, a zatem nie może renderować żadnej grafiki.
Bez użycia DirectX lub podobnego pakietu renderującego większość programów intensywnie korzystających z grafiki po prostu nie może działać, więc jest to dość poważny błąd.
Ten błąd występuje podczas próby uruchomienia programu i objawia się następującym komunikatem:
Nie udało się zainicjować DirectX. Zainstaluj odpowiednie sterowniki dla swojej karty graficznej.
Jedną rzeczą, której powinieneś być pewien, jest to, że błąd nie jest w ogóle związany z oprogramowaniem. Jest to jeden z tych rzadkich błędów oprogramowania, w przypadku których program, którego próbujesz użyć, można natychmiast wyeliminować jako potencjalną przyczynę. To powiedziawszy, ten problem może wystąpić z powodu braku komunikacji między systemem operacyjnym a kartą graficzną, co powoduje, że system operacyjny myśli, że GPU nie obsługuje DirectX.
Inne możliwe przyczyny błędu „DirectX nie inicjuje” to:
- problemy z wyświetlaczem,
- przestarzała wersja DirectX,
- problemy z Microsoft Visual C++ Redistributable na komputerze,
- brak wymaganej wersji redystrybucyjnej C++ oraz
- przestarzałe lub uszkodzone sterowniki ekranu.
Lista w żadnym wypadku nie jest wyczerpująca. Objawy, takie jak spowolniony komputer, przypadkowe awarie i zawieszanie się komputera oraz obniżona wydajność, mogą wskazywać na infekcję złośliwym oprogramowaniem.
Niezależnie od przyczyny ważniejsze jest znalezienie rozwiązania. Poniżej znajduje się sześć skutecznych poprawek, które mogą ci pomóc.
Jak naprawić błąd „ Nie udało się zainicjować DirectX” ?
Zapoznaj się z tymi potencjalnymi poprawkami i upewnij się, że każda metoda została zastosowana poprawnie.
Zaktualizuj DirectX
DirectX to pakiet technologii multimedialnych wymagany przez wiele gier i programów graficznych do działania w systemie Windows. Aplikacja lub gra zwykle działa poprawnie, jeśli wymagana wersja DirectX jest już zainstalowana. Jeśli tak nie jest, próba uruchomienia programu może prowadzić do błędu „ Nie udało się zainicjować” .
Twoja wersja systemu Windows wymaga poprawnej wersji DirectX do poprawnego działania. W przeciwnym razie wiele gier i innych programów zależnych od karty graficznej nie będzie działać. Jeśli używasz przestarzałej lub niezgodnej wersji DirectX, musisz zaktualizować ją z właściwego źródła.
Na forach internetowych jest mnóstwo postów od użytkowników zastanawiających się, co tak naprawdę oznacza i robi DirectX, dlatego postanowiliśmy dodać tutaj krótkie wyjaśnienie, zanim pokażemy, jak zaktualizować DirectX i usunąć błąd inicjalizacji.
Co to jest DirectX?
DirectX to zbiór interfejsów programowania aplikacji (API), które upraszczają zadania aplikacji i gier intensywnie korzystających z grafiki. Eliminuje wiele pracy ze strony twórcy gry, a także oszczędza użytkownikowi instalowania dodatkowego oprogramowania w celu uruchomienia procesów związanych z grafiką.
Firma Microsoft wprowadziła DirectX jako zestaw narzędzi w interfejsie API systemu Windows, aby ułatwić zadania multimedialne. Oprogramowanie gromadzi szeroką gamę instrukcji graficznych w jednym zestawie narzędzi. Z instrukcji może korzystać każdy kompatybilny program. Zamiast tworzyć oprogramowanie, które może współpracować z każdym rodzajem sprzętu na komputerze, programiści używają DirectX do łączenia sprzętu z systemem Windows.
Na przykład, gdy grasz w grę, gra nasłuchuje twoich danych wejściowych i wywołuje odpowiednią bibliotekę wejściową DirectX, która z kolei rejestruje twoje naciśnięcie na klawiaturze lub kontrolerze. W ten sposób programista zleca komunikację sprzętową firmie Microsoft za pośrednictwem DirectX i nie musi martwić się o kompatybilność sprzętu.
DirectX jest częścią systemu Windows w jakiejś formie od co najmniej systemu Windows 95, który zawierał pakiet DirectX 3.0a. Windows XP był dostarczany z DirectX 9.0, a Windows Vista miał preinstalowaną wersję DirectX 10. DirectX został uaktualniony do wersji 11, gdy pojawiły się Windows 7 i Windows Server 2008 R2, podczas gdy uruchomienie Windows 8, Windows RT i Windows Server 2012 spowodowało aktualizację natywnego zestawu narzędzi graficznych do wersji 11.1.
Najnowsza podstawowa wersja DirectX to DirectX 12 w systemie Windows 10. Firma Microsoft niedawno wydała DirectX 12 Ultimate, który dodał obsługę niektórych najnowszych innowacji graficznych, takich jak ray tracing.
Uaktualnij pakiet DirectX
Jeśli na komputerze działa system Windows, masz zainstalowaną wersję DirectX. Pakiet jest podstawowym pakietem Windows i nie można go usunąć. Może być jednak konieczne uaktualnienie posiadanej wersji zestawu narzędzi, aby zapewnić zgodność z najnowszymi grami i aplikacjami.
Jeśli masz do czynienia z problemem „Nie udało się zainicjować DirectX” podczas próby uruchomienia gry lub innego programu, najpierw sprawdź, która wersja pakietu jest zainstalowana na Twoim komputerze. Możesz użyć programu dxdiag w systemie Windows, aby potwierdzić wersję pakietu DirectX:
- Naciśnij kombinację klawiszy Windows i R, aby otworzyć Uruchom.
- Wpisz „dxdiag” (bez cudzysłowów) w polu Uruchom i kliknij OK.
- Otworzy się narzędzie diagnostyczne DirectX.
- Będziesz mieć informacje dotyczące systemu i oprogramowania w zakładce System. Sprawdź wersję swojego pakietu obok wersji DirectX.
Istnieją trzy sposoby na zaktualizowanie przestarzałej wersji DirectX. Tutaj badamy każdą metodę.
Pierwszą i najbardziej zalecaną metodą jest aktualizacja pakietu poprzez aktualizację systemu Windows. Ponieważ DirectX jest integralnym składnikiem systemu Microsoft Windows, jest zawsze aktualizowany wraz z aktualizacją główną lub aktualizacją platformy. Jeśli nie masz jeszcze uaktualnienia do najnowszej głównej wersji systemu Windows 10, spowoduje to również aktualizację DirectX.
Alternatywnie możesz odwiedzić oficjalną stronę pobierania DirectX, aby pobrać instalator. Uruchom instalator po pobraniu i postępuj zgodnie z instrukcjami wyświetlanymi na ekranie, aby zakończyć aktualizację platformy. Ta metoda może być również wykorzystana do zainstalowania brakujących plików DirectX, których niektóre programy wymagają do prawidłowego działania.
Niektóre gry i programy zawierają instalator DirectX w swoich folderach instalacyjnych. Podczas gdy niektórzy instalują go automatycznie, inni proszą o ręczne wykonanie instalacji. Niektóre aplikacje zawierają tylko określone pliki DirectX, których potrzebują.
Uwaga: niektóre wersje DirectX, takie jak DirectX 12, nie są kompatybilne wstecz: nie działają w wersjach systemu Windows wcześniejszych niż Windows 10. Tymczasem możesz chcieć uruchomić aplikację lub grę, która wymaga DirectX 12 do pracy Windows 7 lub 8.1. W takiej sytuacji jedynym rozwiązaniem jest aktualizacja systemu do Windows 10.
Zaktualizuj sterownik karty graficznej
Inicjalizacja DirectX może się nie powieść, ponieważ sterownik ekranu jest przestarzały lub uszkodzony. Jeśli właśnie przeszedłeś do systemu Windows 10, prawdopodobnie nie wykonał tego sterownik Twojej karty graficznej. W takim przypadku sterownik może stać się niezgodny, jeśli system Windows 10 go nie obsługuje.
Innym scenariuszem jest sytuacja, gdy sterownik jest zgodny z systemem Windows 10, ale jest zbyt stary, aby renderować najnowsze funkcje wymagane przez program, który zgłasza błąd inicjalizacji.
Producenci kart graficznych trzymają rękę na pulsie najnowszych trendów w innowacjach technologicznych i graficznych. Kiedy nowy program, taki jak ray tracing, zaczyna pojawiać się w grach i procesorach graficznych, zazwyczaj udostępniają aktualizacje sterowników, aby ich sprzęt mógł obsługiwać tę funkcję.
Niezależnie od tego, czy dany sterownik jest nieaktualny, czy uszkodzony, aktualizacja zazwyczaj go naprawi. Możesz kontynuować ręcznie, korzystać z wbudowanych funkcji aktualizacji sterowników na swoim komputerze lub polegać na narzędziu innej firmy, zwłaszcza w przypadku wielu aktualizacji.
Kiedy aktualizujesz swój komputer za pomocą usługi Windows Update, często automatycznie aktualizuje on niektóre ważne sterowniki — pod warunkiem, że niezbędne aktualizacje zostały dodane do bazy danych systemu Windows. W przypadku kart graficznych dotyczy to głównie dużych odtwarzaczy i zintegrowanych kart graficznych.

Producenci kart graficznych, tacy jak Nvidia, Intel i AMD, często instalują specjalistyczne oprogramowanie, które albo automatycznie aktualizuje odpowiednie sterowniki, albo zachęca użytkownika do pobrania niezbędnych aktualizacji.
Jednak nie chcesz cały czas polegać na tych automatycznych metodach. Zdarzają się sytuacje, na przykład, gdy pojawia się błąd „Nie udało się zainicjować DirectX” , gdy natychmiast potrzebna jest określona aktualizacja sterownika.
Oto jak zaktualizować sterownik karty graficznej za pomocą Menedżera urządzeń w systemie Windows 10:
- Kliknij prawym przyciskiem myszy menu Start i kliknij Menedżer urządzeń.
- Rozwiń Karty graficzne na ekranie Menedżera urządzeń.
Jeśli masz dedykowaną kartę graficzną AMD lub Nvidii, zobaczysz tutaj dwa urządzenia. Zaleca się aktualizację obu z nich, jeśli to możliwe.
- Kliknij prawym przyciskiem myszy kartę graficzną i wybierz Aktualizuj sterownik.
- Na następnym ekranie wybierz „Wyszukaj automatycznie sterowniki”.
System Windows pobierze i zainstaluje najnowsze dostępne oprogramowanie sterownika i poinformuje Cię o pomyślnym zakończeniu operacji. W tym momencie może być konieczne ponowne uruchomienie komputera, aby system mógł zacząć korzystać z nowo zainstalowanego sterownika.
Możesz także użyć narzędzi innych firm, takich jak Nvidia GeForce Experience i AMD Radeon Settings, aby bezpośrednio pobrać i zainstalować niezbędne oprogramowanie sterownika.
Chociaż te metody są świetne, narzędzie innej firmy, takie jak Auslogics Driver Updater, dodaje korzyści z aktualizowania wielu sterowników jednocześnie. Dzięki niemu możesz zobaczyć wszystkie nieaktualne sterowniki na swoim komputerze i zaktualizować je, klikając przycisk.
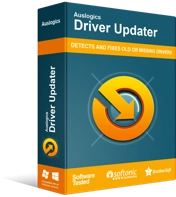
Rozwiązywanie problemów z komputerem za pomocą narzędzia do aktualizacji sterowników
Niestabilna wydajność komputera jest często powodowana przez przestarzałe lub uszkodzone sterowniki. Auslogics Driver Updater diagnozuje problemy ze sterownikami i umożliwia aktualizację starych sterowników jednocześnie lub pojedynczo, aby komputer działał płynniej
Zainstaluj najnowszy pakiet redystrybucyjny Visual C++
Pakiet redystrybucyjny Microsoft Visual C++ to zestaw plików bibliotek wykonawczych potrzebnych wielu programom do prawidłowego renderowania grafiki. Istnieje kilka wersji Visual C++ dla Windows. Mimo że są integralną częścią systemu operacyjnego, można je odinstalować. Jednak usunięcie pakietu Visual Studio z systemu Windows spowoduje, że programy, które z niego korzystają, nie będą działać poprawnie lub w ogóle.
Niektóre programy wymagają najnowszej wersji Visual C++. Inni potrzebują konkretnej wersji. Jeśli nadal pojawia się problem „Nie udało się zainicjować DirectX”, aktualizacja, instalacja lub ponowna instalacja pakietu Visual C ++ może pomóc.
Najpierw możesz zaktualizować do najnowszego pakietu programu Visual Studio, pobierając i uruchamiając Instalator środowiska uruchomieniowego Visual C++. Najnowsza wersja Visual C++ to Visual Studio 2015, 2017 i 2019. Instaluje ona pliki redystrybucyjne dla trzech edycji Visual C++ jako jeden pakiet.
Jeśli to nie rozwiąże problemu, może to być spowodowane tym, że dany program wymaga wcześniejszej wersji programu Visual C++ dla pełnej funkcjonalności. W większości przypadków będzie to wskazane w opisie produktu.
Możesz pobrać wcześniejsze wersje Visual C++ z ich osobnych stron pobierania:
- Visual Studio 2013 (VC++ 12.0)
- Visual Studio 2012 (VC++ 11.0)
- Visual Studio 2010 (VC++ 10.0) SP1
- Visual Studio 2008 (VC++ 9.0) SP1
Jeśli aktualizacja biblioteki wykonawczej nie rozwiązuje tego problemu, wypróbuj poniższe rozwiązanie.
Wyłącz przyspieszenie sprzętowe
Przyspieszenie sprzętowe to funkcja, która wykorzystuje sprzęt systemowy do odciążenia oprogramowania w niektórych sytuacjach i niektórych operacjach. Przyspieszenie sprzętowe jest najczęściej spotykane na komputerach ogólnego przeznaczenia wyposażonych w oddzielną kartę graficzną lub inny specjalistyczny sprzęt. Przyspieszenie sprzętowe może również nastąpić dzięki zewnętrznemu sprzętowi podłączonemu do komputera, co jednak zazwyczaj nie jest tanie.
Zasadą tej funkcji jest przeniesienie przez procesor niektórych wymagających zadań na kartę graficzną w celu uzyskania wydajniejszej wydajności. Gdy procesor jest przepracowany, zrzucenie części pracy na kartę graficzną może uratować sytuację, umożliwiając szybsze i lepsze przetwarzanie i dostarczanie operacji.
Obecnie akceleracja sprzętowa jest domyślnie włączona na komputerze z oddzielną kartą graficzną Nvidii, AMD lub innej marki. Praca jest dzielona między procesor (i zintegrowaną kartę) a dedykowany procesor graficzny.
Niezależnie od korzyści, może być konieczne wyłączenie akceleracji sprzętowej, przynajmniej tymczasowo, aby rozwiązać błędy, takie jak „ Nie udało się zainicjować DirectX” w systemie Windows 10.
Oto jak wyłączyć przyspieszenie sprzętowe. Należy pamiętać, że nie wszystkie komputery obsługują tę funkcję.
Wykonaj poniższe kroki:
- Kliknij prawym przyciskiem myszy dowolne puste miejsce na pulpicie i wybierz Ustawienia wyświetlania.
- Na ekranie Wyświetlacz w Ustawieniach kliknij link "Zaawansowane ustawienia wyświetlania".
- Na ekranie "Zaawansowane ustawienia wyświetlania" kliknij link "Właściwości karty graficznej dla wyświetlacza 1".
- Otworzy się okno dialogowe Właściwości grafiki. Przejdź do karty Rozwiązywanie problemów.
- Kliknij przycisk „Zmień ustawienia”. Spowoduje to otwarcie narzędzia do rozwiązywania problemów z kartą graficzną.
- Zauważysz suwak przyspieszenia sprzętowego. Przesuwając go w lewo lub w prawo, możesz kontrolować poziom przyspieszenia i wydajności dostarczanej przez twoją kartę graficzną. Aby całkowicie wyłączyć akcelerację sprzętową, przesuń suwak do końca w lewo na Brak i kliknij OK.
To wszystko.
Uwaga: przed wyświetleniem ekranu narzędzia do rozwiązywania problemów z kartą graficzną może być konieczne uaktualnienie sterownika karty graficznej. Niektóre sterowniki nie obsługują zmiany ustawień przyspieszenia sprzętowego, więc przycisk „Zmień ustawienia” może być wyszarzony.
Jeśli używasz oddzielnej karty graficznej firmy Nvidia lub AMD i korzystasz z aktualizacji Windows May 2020 lub nowszej, możesz wyłączyć przyspieszenie sprzętowe dla swojego GPU w Ustawieniach:
- Otwórz Ustawienia i wybierz System.
- Wybierz opcję Wyświetl w lewym okienku ekranu System.
- Przewiń w dół do sekcji Wiele ekranów i kliknij link "Ustawienia grafiki".
- Na następnym ekranie kliknij "Zmień domyślne ustawienia grafiki".
- Przełącz przycisk „Przyspieszone sprzętowo planowanie GPU” na Wł.
Teraz uruchom ponownie system i sprawdź, czy nadal pojawia się błąd „ Nie udało się zainicjować DirectX” .
Jeśli to nie rozwiąże problemu, po prostu ponownie włącz przyspieszenie sprzętowe i przejdź do następnej poprawki.
Przetestuj 32-bitową wersję programu
Jest to rodzaj rozwiązania Zdrowaś Maryjo, ale nie zaszkodzi wypróbować wszystkie możliwe sposoby rozwiązania takich problemów.
Najpierw sprawdź, czy problematyczna aplikacja jest 64-bitowa. Szybkim sposobem ustalenia tego jest sprawdzenie miejsca instalacji. 32-bitowe aplikacje i programy domyślnie trafiają do folderu C: \ Program Files (x86), podczas gdy aplikacje 64-bitowe zwykle znajdują się w folderze C: \ Program Files. Oczywiście programy korzystające z architektury Windows mogą być instalowane ręcznie lub automatycznie w innym miejscu.
Jeśli dostępna jest 32-bitowa wersja programu, spróbuj ją zainstalować. Jeśli to Ci odpowiada, trzymaj się tego.
Uruchom narzędzie do rozwiązywania problemów ze sprzętem i urządzeniami
Narzędzie do rozwiązywania problemów ze sprzętem i urządzeniami systemu Windows może pomóc w znalezieniu źródła problemu i jego naprawieniu.
Otwórz Ustawienia i przejdź do Urządzenia> Rozwiązywanie problemów> Sprzęt i urządzenia, a następnie kliknij przycisk "Uruchom narzędzie do rozwiązywania problemów".
Postępuj zgodnie z instrukcjami kreatora rozwiązywania problemów, aby rozwiązać problem.
Mamy nadzieję, że problem został rozwiązany. Jeśli masz jakiekolwiek pytania lub wątpliwości, nie wahaj się skorzystać z sekcji komentarzy poniżej.
