Napraw urządzenie wymaga dalszej instalacji w systemie Windows 10
Opublikowany: 2022-05-10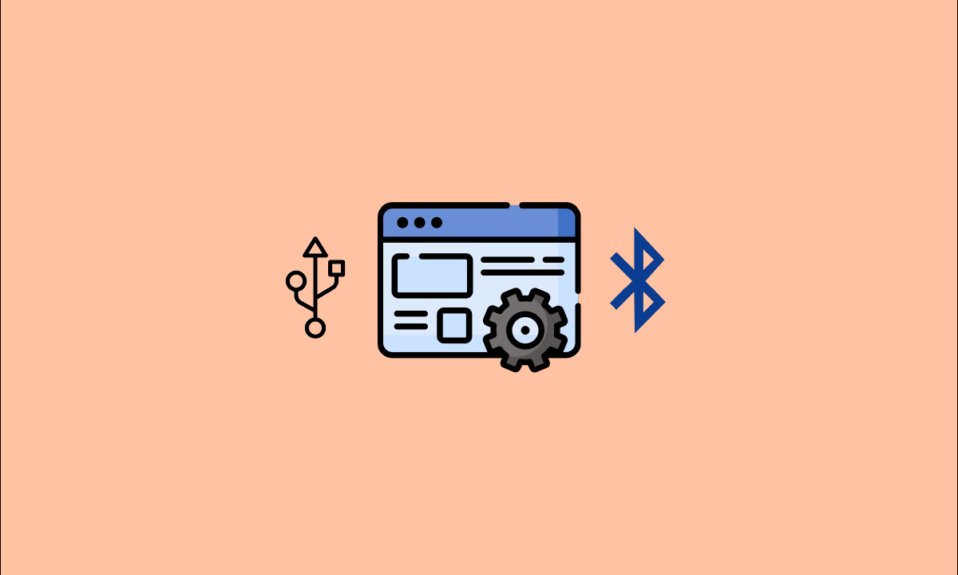
Czy kiedykolwiek próbowałeś uzyskać dostęp do dodatkowych urządzeń pamięci masowej i otrzymywałeś komunikaty o błędach? Mówiąc konkretnie, czy otrzymałeś komunikat, że urządzenie USB wymaga dalszej instalacji? Czy podobny komunikat pojawił się podczas korzystania z połączenia Bluetooth, ponieważ urządzenie Bluetooth wymaga dalszej instalacji? Jeśli tak, nie będziesz musiał już stawiać czoła tym pytaniom, ponieważ w tym artykule przedstawiono rozwiązania dla urządzenia, które wymaga dalszych błędów instalacji na komputerze. W tym artykule wyjaśniono kilka metod naprawy błędu, spróbuj wdrożyć metody naprawy tego błędu i możesz z łatwością korzystać z urządzeń.
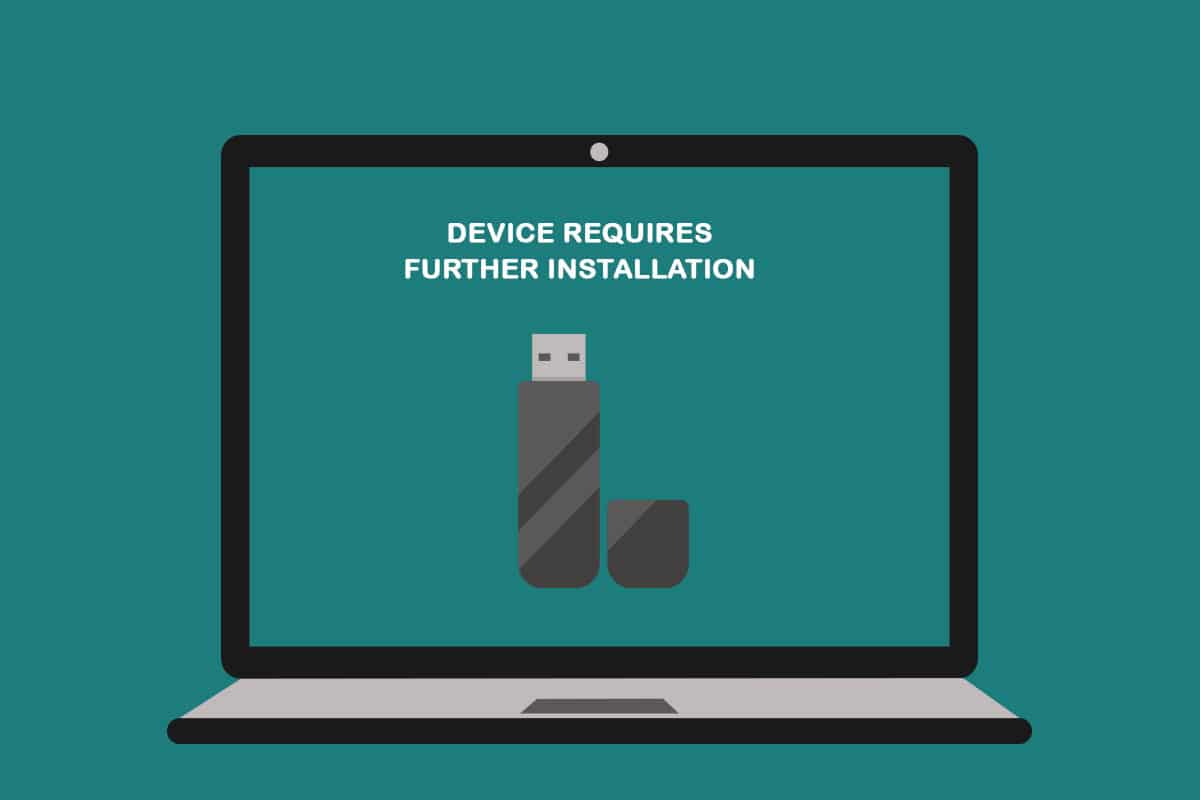
Zawartość
- Jak naprawić urządzenie wymaga dalszej instalacji w systemie Windows 10
- Podstawowe metody rozwiązywania problemów
- Metoda 1: Sprawdź końcową sygnaturę czasową
- Metoda 2: Wyczyść pliki tymczasowe
- Metoda 3: Zaktualizuj sterownik urządzenia
- Metoda 4: Odinstaluj sterownik urządzenia
- Metoda 5: Zainstaluj sterownik Intel PROSet Wireless
Jak naprawić urządzenie wymaga dalszej instalacji w systemie Windows 10
Przed próbą rozwiązania błędu instalacji konieczne jest zrozumienie możliwych przyczyn tego błędu.
- Brak analizy końcowego zdarzenia lub znacznika czasu: Musiałeś patrzeć na pierwsze zdarzenie korzystania ze sterownika i być może nie analizujesz końcowego znacznika czasu na liście zdarzeń.
- Uszkodzony sterownik urządzenia: Sterownik urządzenia mógł być uszkodzony lub musiał zostać źle skonfigurowany.
- Nieaktualny system Windows na Twoim komputerze: System Windows na Twoim komputerze może być przestarzały i może nie obsługiwać Twojego urządzenia.
- Niewłaściwa wersja sterownika urządzenia Intel PROSet: Sterownik urządzenia Intel PROSet zainstalowany na komputerze musi mieć niezgodną wersję i może nie być obsługiwany przez komputer.
Podstawowe metody rozwiązywania problemów
Przed wypróbowaniem skomplikowanych metod naprawy błędu możesz spróbować naprawić problem, korzystając z prostych metod opisanych w tej sekcji. Jeśli problem jest spowodowany chwilowymi usterkami, można go łatwo naprawić za pomocą tych metod.
1. Uruchom ponownie komputer
Pierwszą wstępną metodą, którą możesz wypróbować, jest ponowne uruchomienie komputera w celu rozwiązania problemu. Aby ponownie uruchomić komputer, naciśnij klawisz Windows , kliknij przycisk Zasilanie w menu Start i wybierz opcję Uruchom ponownie z wyświetlonej listy.
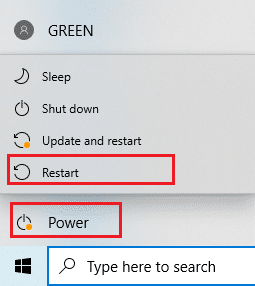
2. Zaktualizuj system Windows
Jeśli używasz przestarzałego systemu Windows, możesz nie być w stanie korzystać z żadnej funkcji systemu operacyjnego. Musisz zaktualizować system Windows, aby rozwiązać ten problem, a następnie będziesz mógł korzystać z urządzenia bez konieczności dalszych błędów instalacji. Przeczytaj nasz przewodnik Jak pobrać i zainstalować najnowszą aktualizację systemu Windows 10.
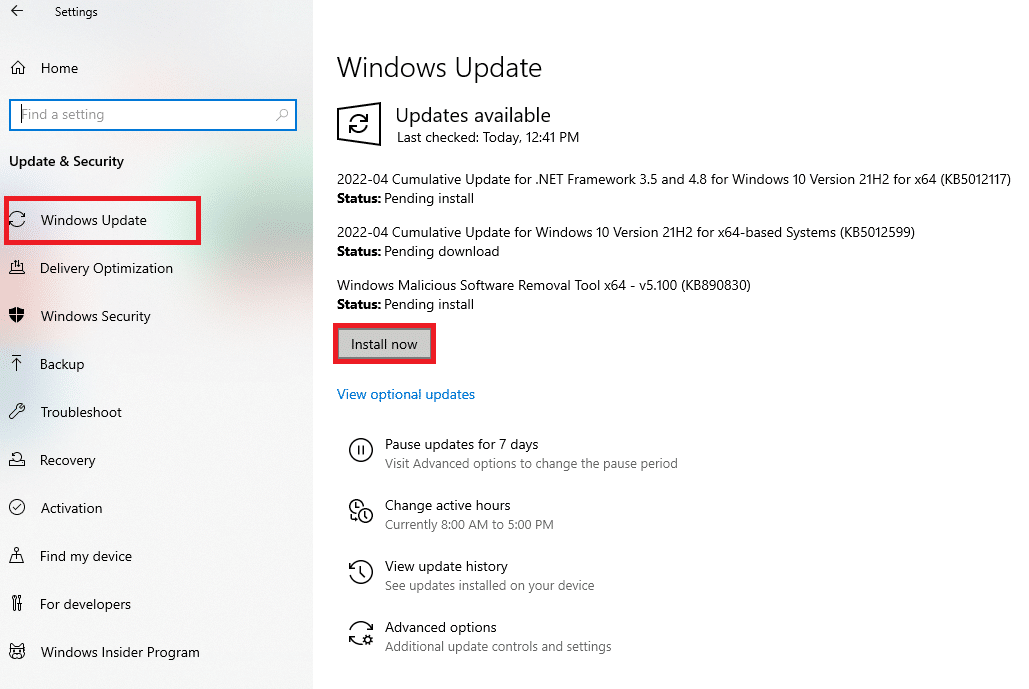
3. Napraw uszkodzone pliki
Jeśli usterka występuje na komputerze, może być konieczna naprawa plików i oprogramowania na komputerze. Przeczytaj nasz przewodnik na temat naprawy plików systemowych w systemie Windows 10.
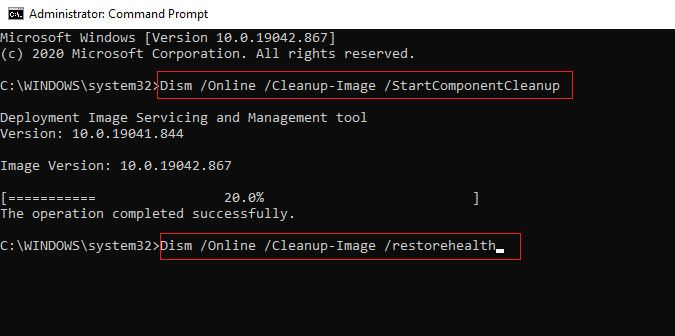
Przeczytaj także: Co to jest sterownik urządzenia? Jak to działa?
Metoda 1: Sprawdź końcową sygnaturę czasową
Jeśli nie zauważyłeś ostatecznej sygnatury czasowej sterownika urządzenia, możesz nie być w stanie stwierdzić, czy występuje problem ze sterownikiem urządzenia, czy nie. Ta sekcja zawiera listę kroków, które można wykonać, aby sprawdzić ostatni znacznik czasu sterownika urządzenia.
Opcja I: W urządzeniu USB
W tym miejscu omówiono metodę sprawdzania najnowszego znacznika czasu problematycznego sterownika urządzenia USB.
1. Naciśnij klawisz Windows , wpisz Menedżer urządzeń i kliknij Otwórz .

2. Rozwiń na liście opcję Kontrolery uniwersalnej magistrali szeregowej i kliknij urządzenie USB, które chcesz sprawdzić.
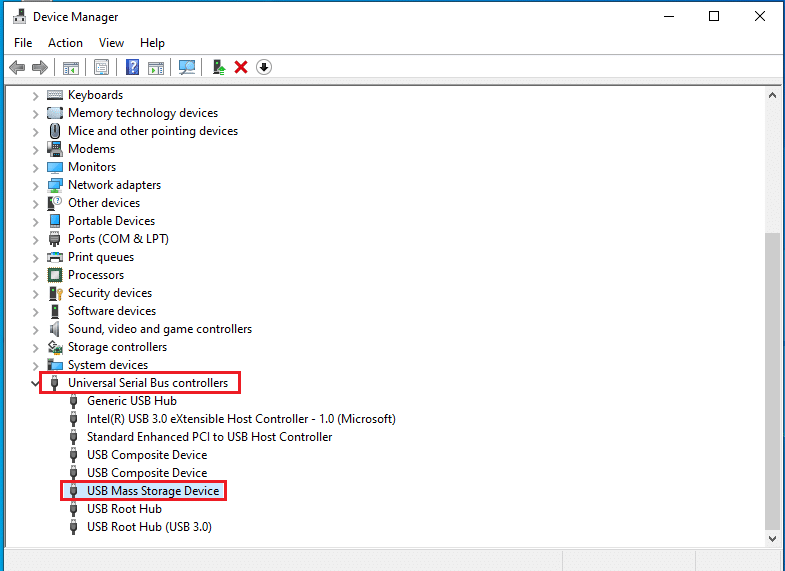
3. Kliknij prawym przyciskiem myszy urządzenie i wybierz z menu opcję Właściwości , aby uruchomić menu właściwości urządzenia.
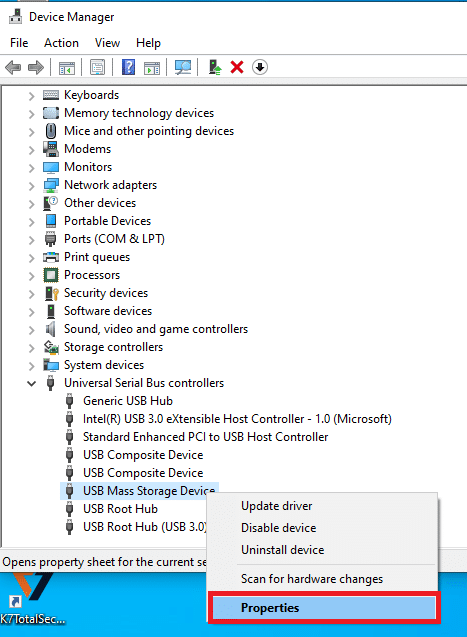
4. Przejdź do zakładki Zdarzenia i sprawdź ostatni znacznik czasu na liście.
Uwaga: Jeśli znacznik czasu urządzenia wskazuje Urządzenie uruchomione , urządzenie jest idealne do pracy i nie wymaga dalszych zmian.
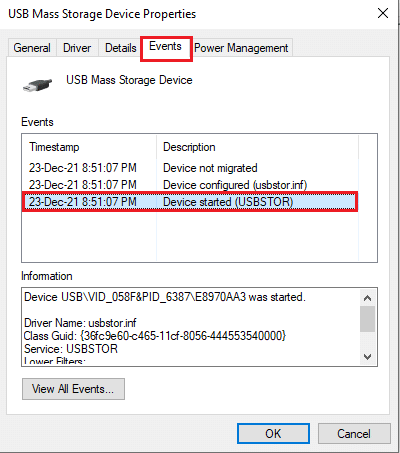
Opcja II: w urządzeniu Bluetooth
W tej sekcji omówiono metodę analizy najnowszego znacznika czasu sterownika urządzenia Bluetooth na komputerze w celu naprawienia problemu z urządzeniem wymagającym dalszej instalacji.
1. Uruchom Menedżera urządzeń z Windows Search .

2. Rozwiń opcję Bluetooth na liście i kliknij urządzenie Bluetooth, które chcesz sprawdzić.
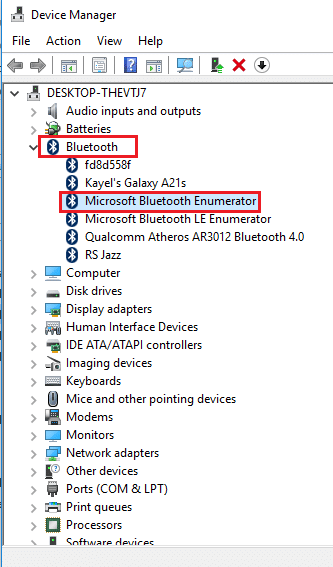
3. Kliknij prawym przyciskiem myszy urządzenie i wybierz z menu opcję Właściwości , aby uruchomić menu właściwości urządzenia.
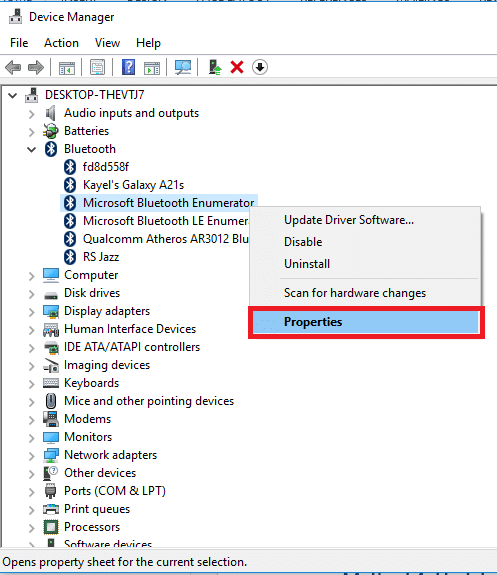
4. Przejdź do zakładki Zdarzenia i sprawdź ostatni znacznik czasu na liście.
Uwaga: Jeśli znacznik czasu urządzenia wskazuje Urządzenie uruchomione , urządzenie jest idealne do pracy i nie wymaga dalszych zmian.
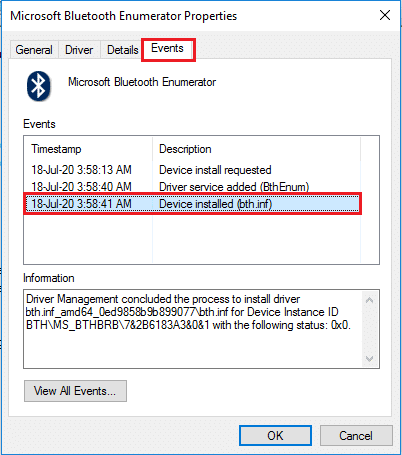
Przeczytaj także: Napraw nieznane urządzenie USB w systemie Windows 10
Metoda 2: Wyczyść pliki tymczasowe
Jeśli na dysku lokalnym (C:) znajdują się uszkodzone pliki, musisz wyczyścić wszystkie pliki tymczasowe. Pomoże to w korzystaniu z urządzenia i pomoże naprawić urządzenie wymagające dalszych komunikatów o błędach instalacji.
1. Naciśnij jednocześnie klawisze Windows + R, aby uruchomić okno dialogowe Uruchom .
2. Wpisz clearmgr.exe i kliknij przycisk OK , aby uruchomić okno Oczyszczanie dysku: okno wyboru dysku .
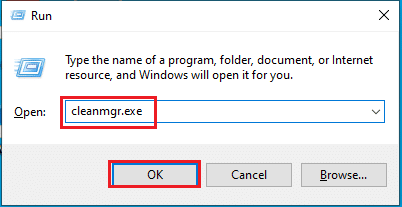
3. Wybierz (C:) w rozwijanym menu Napędy i kliknij przycisk OK .
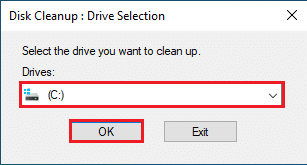
4. W oknie Oczyszczanie dysku wybierz pliki z listy i kliknij przycisk OK , aby wyczyścić wszystkie pliki na liście.

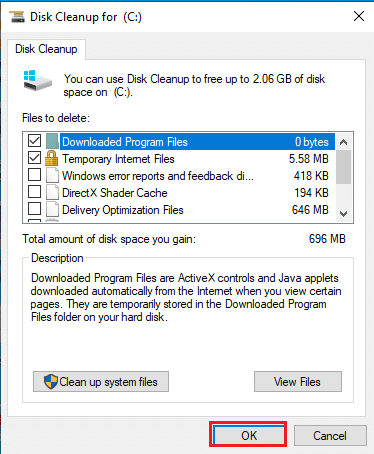
5. Uruchom ponownie komputer po wyczyszczeniu wszystkich plików na dysku (C:) i będziesz mógł naprawić urządzenie wymaga dalszego błędu instalacji.
Metoda 3: Zaktualizuj sterownik urządzenia
Korzystanie z nieaktualnego sterownika urządzenia może nie pomóc w korzystaniu z pełnej funkcjonalności urządzenia. W tej sekcji poznasz metodę aktualizacji sterownika urządzenia.
Uwaga: Jeśli nie możesz zaktualizować sterowników urządzeń, możesz uruchomić komputer w trybie awaryjnym, a następnie spróbować zaktualizować sterowniki urządzeń. Przeczytaj nasz przewodnik na temat uruchamiania w trybie awaryjnym w systemie Windows 10.
Opcja I: Zaktualizuj sterownik USB
W tej sekcji wyjaśniono metodę aktualizacji wybranego sterownika urządzenia USB.
1. Otwórz Menedżera urządzeń z wyszukiwarki Windows .

2. Rozwiń na liście opcję Kontrolery uniwersalnej magistrali szeregowej i kliknij urządzenie USB, które chcesz sprawdzić.
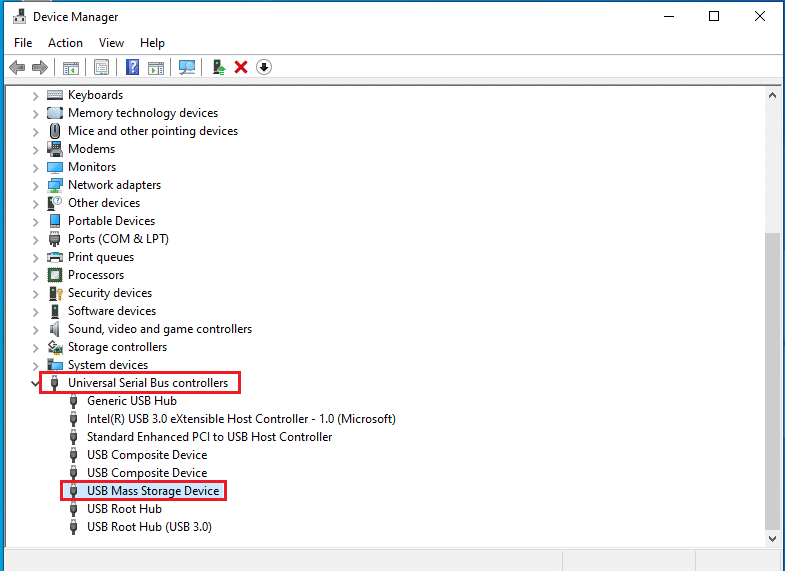
3. Kliknij prawym przyciskiem myszy urządzenie i wybierz z menu opcję Aktualizuj sterownik , aby zaktualizować wybrany sterownik urządzenia.
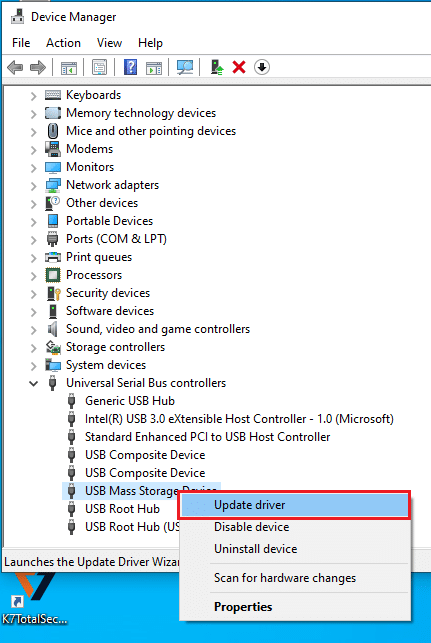
4. W oknie aktualizacji sterowników wybierz opcję Automatycznie wyszukaj sterowniki i poczekaj chwilę, aż komputer sprawdzi dostępność aktualizacji.
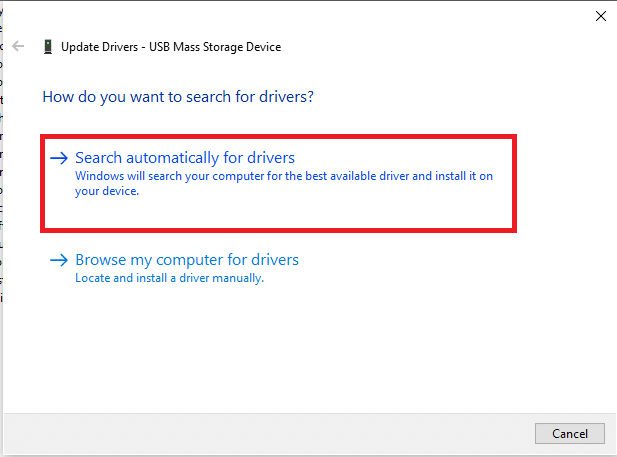
5. System Windows automatycznie pobierze i zainstaluje dostępne aktualizacje.
Uwaga: Alternatywnie otrzymasz komunikat informujący, że najlepsze sterowniki dla Twojego urządzenia są już zainstalowane, jeśli są dostępne aktualizacje.
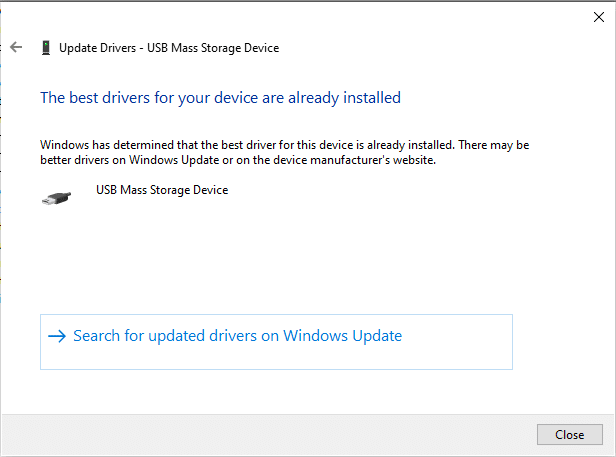
Opcja II: zaktualizuj sterownik Bluetooth
Jeśli szukasz metody aktualizacji sterownika urządzenia Bluetooth, możesz wykonać poniższe czynności. Możesz zaktualizować sterownik urządzenia Bluetooth, pobierając sterownik odpowiadający Twojej architekturze Windows z oficjalnej strony Intel.
Uwaga: ta metoda jest przeznaczona wyłącznie do aktualizacji wbudowanego sterownika urządzenia Bluetooth w komputerze.
1. Poszukaj odpowiedniego sterownika dla swojego urządzenia Bluetooth (np. Intel) na dostępnej liście i kliknij przycisk Pobierz na stronie.
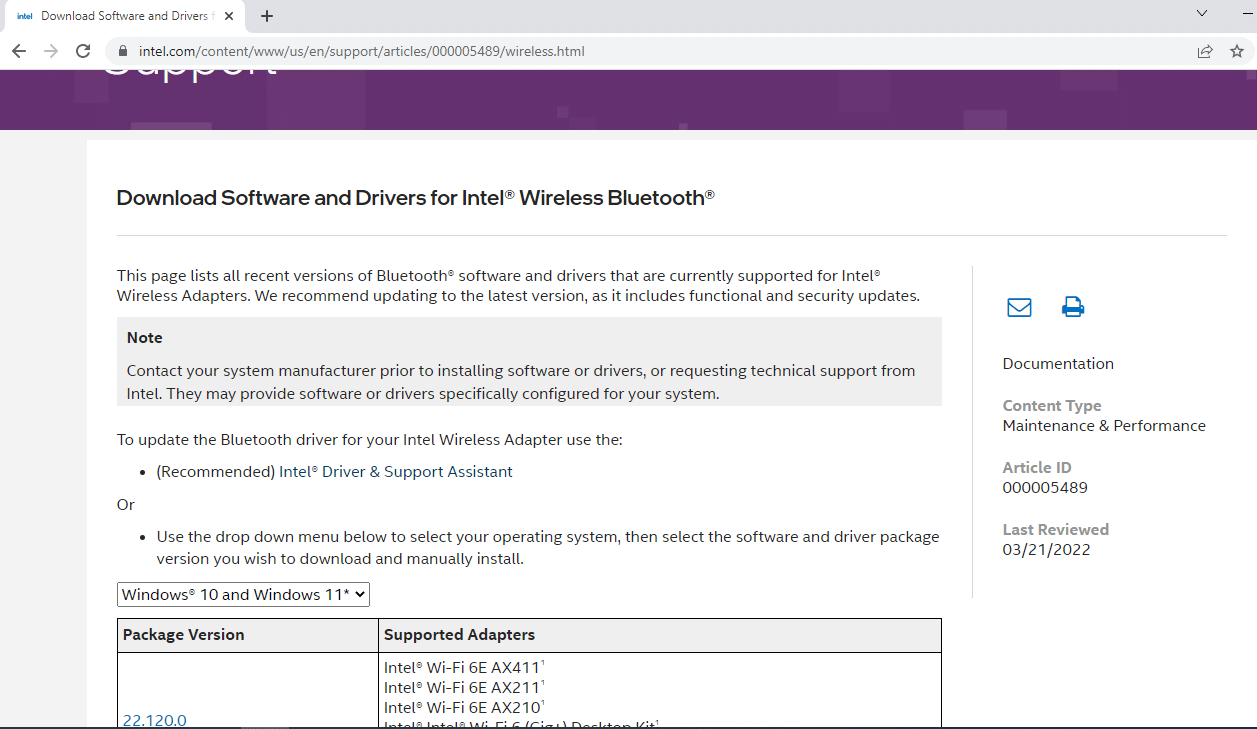
2. Kliknij przycisk Zgadzam się i postępuj zgodnie z instrukcjami kreatora instalacji, aby pobrać sterownik na swój komputer.
3. Po pobraniu sterownika na komputer otwórz plik .exe i postępuj zgodnie z instrukcjami kreatora, aby zainstalować sterownik.
4. Na koniec uruchom ponownie komputer i musisz móc korzystać z urządzenia bez żadnych błędów.
Przeczytaj także: Napraw problem ze sterownikiem kontrolera multimediów audio
Metoda 4: Odinstaluj sterownik urządzenia
Jeśli żadna z opcji nie działa, możesz spróbować odinstalować sterownik urządzenia z komputera. Kroki wykonywania metody są wyjaśnione w tej sekcji, aby naprawić urządzenie wymaga dalszego problemu z instalacją.
Opcja I: Odinstaluj sterownik USB
Możesz zaktualizować sterownik urządzenia USB, wykonując czynności wymienione poniżej.
1. Uruchom Menedżera urządzeń .

2. Następnie rozwiń na liście opcję Kontrolery uniwersalnej magistrali szeregowej i kliknij urządzenie USB, które chcesz sprawdzić.
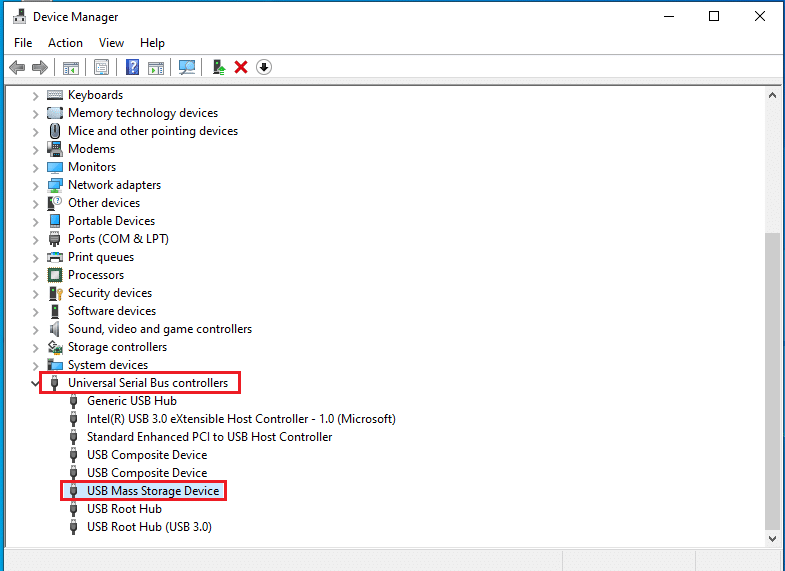
3. Kliknij prawym przyciskiem myszy urządzenie i wybierz z menu opcję Odinstaluj urządzenie , aby odinstalować wybrany sterownik urządzenia.
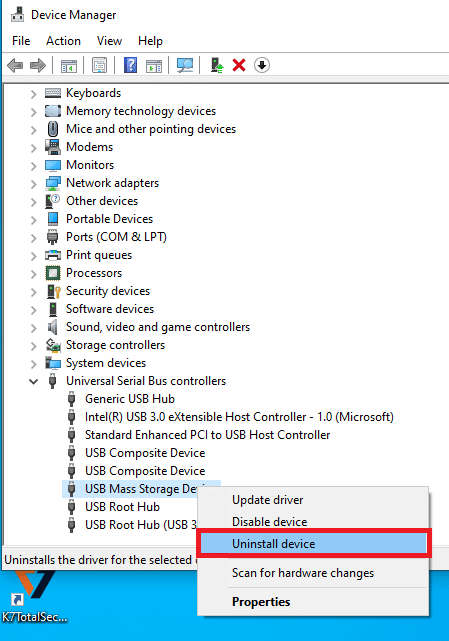
4. W oknie Odinstaluj urządzenie kliknij przycisk Odinstaluj , aby odinstalować sterownik z komputera.
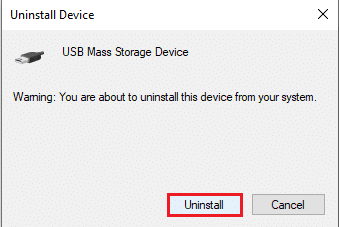
5. Na koniec uruchom ponownie komputer . Możesz automatycznie zobaczyć brakujący sterownik urządzenia zainstalowany na urządzeniu.
Opcja II: Odinstaluj sterownik Bluetooth
Odinstaluj sterownik urządzenia Bluetooth, wykonując kroki opisane w tej sekcji, aby naprawić urządzenie USB wymaga dalszego problemu z instalacją.
1. Przejdź do Menedżera urządzeń .
2. Rozwiń opcję Bluetooth na liście i kliknij sterownik Intel(R) Wireless Bluetooth(R) .
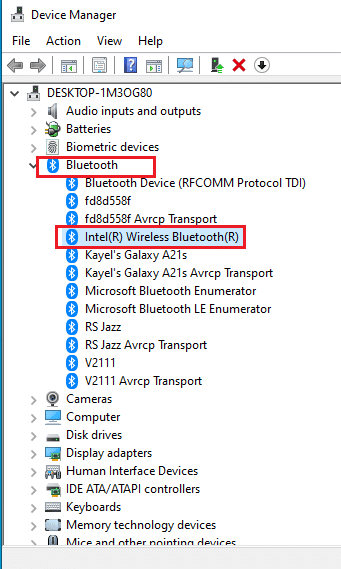
3. Kliknij prawym przyciskiem myszy urządzenie i wybierz z menu opcję Odinstaluj urządzenie , aby odinstalować wybrany sterownik urządzenia.
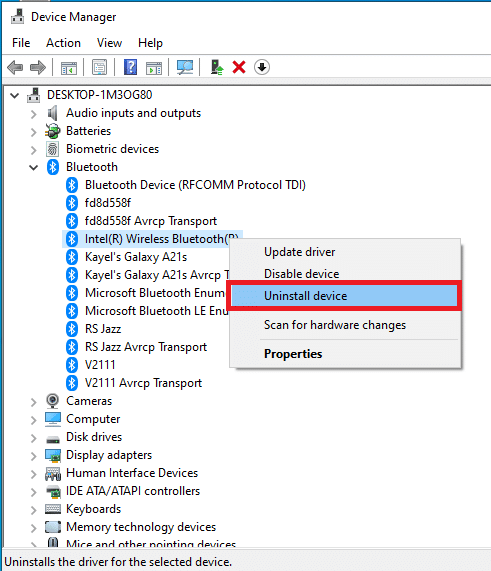
4. W oknie Odinstaluj urządzenie kliknij przycisk Odinstaluj , aby odinstalować sterownik urządzenia z komputera.
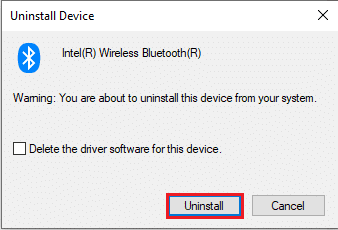
Przeczytaj także: Napraw błąd sterownika Bluetooth w systemie Windows 10
Metoda 5: Zainstaluj sterownik Intel PROSet Wireless
Ta metoda jest odpowiednia, jeśli masz do czynienia z urządzeniem USB wymagającym dalszych problemów z instalacją podczas korzystania ze sterownika Intel Dual Band Wireless na komputerze. W takim przypadku możesz ręcznie zainstalować odpowiedni sterownik na swoim komputerze, wykonując czynności opisane w tej sekcji.
1. Otwórz stronę Intel PROSet Wireless Driver i kliknij przycisk Pobierz teraz zgodnie z architekturą systemu Windows.
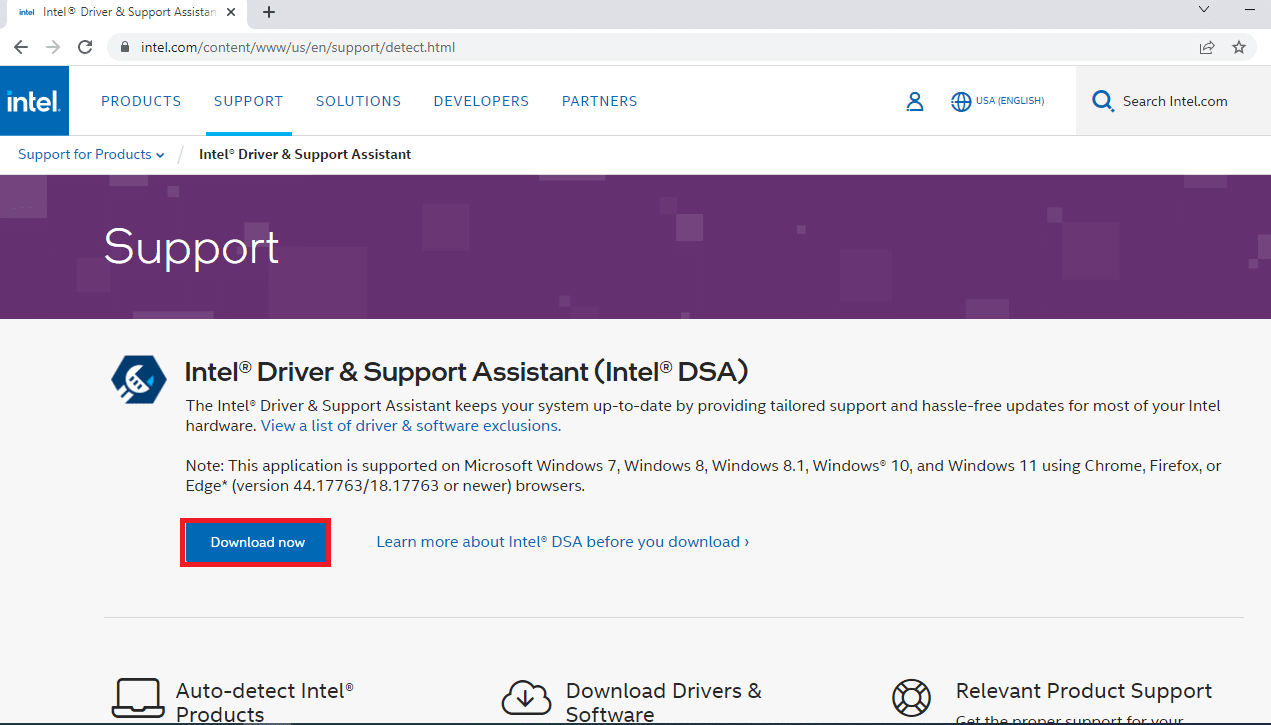
2. Kliknij przycisk Zgadzam się i postępuj zgodnie z instrukcjami kreatora instalacji, aby pobrać sterownik na swój komputer.
3. Po pobraniu sterownika na komputer otwórz plik .exe i postępuj zgodnie z instrukcjami kreatora, aby zainstalować sterownik.
4. Na koniec uruchom ponownie komputer i musisz móc korzystać z urządzenia bez żadnych błędów.
Zalecana:
- Napraw błąd we/wy Qbittorrent w systemie Windows 10
- Napraw wykryte użycie komercyjne TeamViewer w systemie Windows 10
- Napraw błąd sieci 0x00028001 w systemie Windows 10
- Napraw podwójne pisanie klawiatury mechanicznej w systemie Windows 10
W artykule omówiono metody naprawy błędu urządzenia wymagającego dalszej instalacji w systemie Windows 10. Jeśli podczas korzystania z urządzenia USB lub Bluetooth, gdy urządzenie USB wymaga dalszej instalacji lub urządzenie Bluetooth wymaga dalszej instalacji, napotkasz błędy, możesz skorzystać z opisanych metod, aby rozwiązać problem kwestia. Uprzejmie porzuć swoje sugestie i śmiało zamieszczaj swoje pytania w celu uzyskania dalszych wyjaśnień w sekcji komentarzy poniżej.
