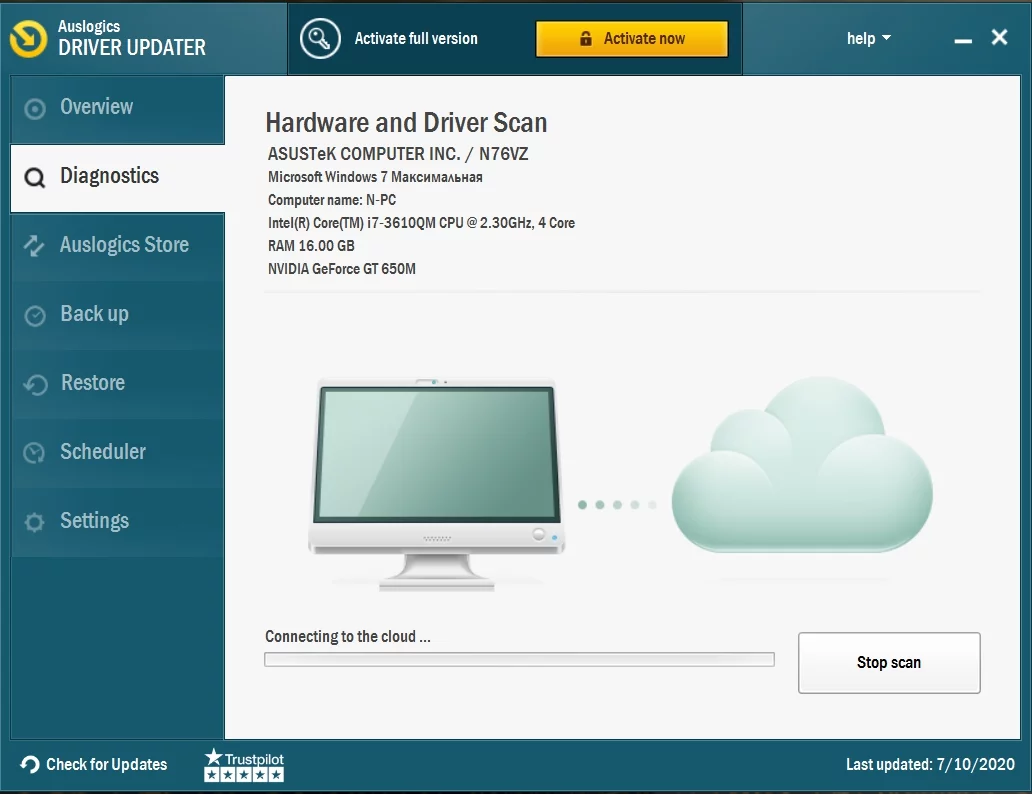Błędy deweloperów Modern Warfare: jak je naprawić
Opublikowany: 2020-02-11Call of Duty: Modern Warfare, jak każda inna gra wideo na PC, ma sporo usterek i błędów. Jedną z kategorii błędów, która wydaje się być powszechna w grze, są błędy deweloperów.
Te problemy pojawiają się w oknach dialogowych z różnymi kodami i komunikatami o błędach. Typowe błędy deweloperskie obejmują następujące kody:
- Błąd dewelopera 6606
- Błąd dewelopera 1110
- Błąd programisty 6065
- Błąd programisty 6071
- Błąd dewelopera 6165
- Błąd dewelopera 5758
- Błąd programisty 5476
- Błąd dewelopera 740
- Błąd dewelopera 5624
- Błąd programisty 6036
Pokażemy Ci wszystkie poprawki, które możesz zastosować, aby pozbyć się tych błędów.
Upewnij się, że Twój system spełnia wymagania gry
Gracze często pomijają oficjalne wymagania systemowe dla gier, ponieważ uważają, że ich komputery są wystarczająco dobre, aby uruchomić dowolną grę. Jeśli jesteś jednym z takich graczy, to się mylisz. Na twoim komputerze może brakować jednej lub drugiej specyfikacji systemu, której gra wymaga do płynnego działania. Wielu graczy, którzy doświadczyli różnych błędów deweloperskich, zdało sobie sprawę, że muszą wykonać jedno lub drugie ulepszenie.
Poniżej pokażemy Ci minimalne i zalecane wymagania gry, a także jak sprawdzić, czy specyfikacje Twojego komputera są zgodne.
Minimalne wymagania
System operacyjny: 64-bitowy Windows 7 SP1; 64-bitowy system Windows 10
Procesor: Intel Core i3-4340; AMD FX-6300
Pamięć systemowa (RAM): 8 GB
Grafika: NVIDIA GeForce GTX 670; NVIDIA GeForce GTX 1650; AMD Radeon HD 7950
DirectX: wersja 12
Sieć: szerokopasmowe połączenie internetowe
Pamięć: 175 GB wolnego miejsca
Zalecane wymagania
System operacyjny: 64-bitowy Windows 7 SP1; 64-bitowy system Windows 10
Procesor: Intel Core i5-2500K; AMD Ryzen R5 1600X
Pamięć systemowa (RAM): 12 GB
Grafika: NVIDIA GeForce GTX 970; NVIDIA GeForce GTX 1660; AMD Radeon R9 390; AMD Radeon RX 580
DirectX: wersja 12
Sieć: szerokopasmowe połączenie internetowe
Pamięć: 175 GB wolnego miejsca
Jak sprawdzić specyfikację komputera?
- Przejdź do aplikacji Ustawienia, klikając prawym przyciskiem myszy przycisk Start i wybierając Ustawienia lub naciskając jednocześnie klawisze Windows i I.
- Po wyświetleniu strony głównej Ustawień systemu Windows kliknij ikonę System w pierwszym rzędzie.
- Po wyświetleniu strony System aplikacji Ustawienia przejdź do lewego okienka, przewiń w dół, a następnie kliknij Informacje, aby otworzyć kartę Informacje.
- Przejdź do prawego okienka i znajdź informacje, takie jak marka i model procesora, rozmiar pamięci RAM i architektura procesora (czy to 32, czy 64 bity) w sekcji Specyfikacja urządzenia.
- Aby znaleźć szczegółowe informacje o karcie graficznej, wykonaj poniższe czynności:
- Przejdź do paska zadań i kliknij lupę, aby otworzyć pasek wyszukiwania obok przycisku Start. Możesz także użyć kombinacji klawiszy Windows + S, aby wywołać funkcję wyszukiwania.
- Gdy pojawi się pasek wyszukiwania, wpisz „dxdiag” (bez cudzysłowów) w polu tekstowym, a następnie kliknij pierwszy wynik, który się pojawi.
- Teraz pojawi się narzędzie diagnostyczne DirectX.
- Na karcie System znajdziesz informacje o swoim komputerze i wersji DirectX w sekcji Informacje o systemie.
- Aby sprawdzić szczegóły karty graficznej, przejdź do zakładki Wyświetlacz.
Wyłącz nakładkę
Jeśli używasz programów z funkcjami nakładek, mogą one być przyczyną występującego błędu dewelopera. Niektóre programy, takie jak GeForce Experience, Steam, Overwatch i Game Bar firmy Nvidia, zapewniają funkcje nakładek, które pomagają rozszerzyć możliwości w grze. Możesz między innymi robić zrzuty ekranu, nagrywać materiał z gry, czatować, a nawet korzystać z przeglądarki.
Choć brzmią one ładnie, nie będą tego warte, jeśli utrudniają rozgrywkę. Niektórzy gracze mogli kontynuować grę po wyłączeniu swoich programów nakładek. Jak wspomnieliśmy, istnieją różne programy, które zapewniają funkcje nakładek. Pokażemy Ci, jak wyłączyć funkcję nakładki w tych programach.
Doświadczenie GeForce
Poniższe kroki przeprowadzą Cię przez proces wyłączania nakładki w grze, jeśli używasz karty NVIDIA i masz oprogramowanie GeForce Experience:
- Przejdź do prawej części paska zadań i kliknij strzałkę Pokaż ukryte ikony.
- Po wyświetleniu zasobnika systemowego kliknij prawym przyciskiem myszy ikonę Nvidia, a następnie kliknij GeForce Experience.
- Po otwarciu programu przejdź do lewej strony okna i kliknij kartę Ogólne.
- Gdy opcje pojawią się po prawej stronie, przewiń w dół i wyłącz przełącznik NAKŁADKI W GRZE.
- Zapisz zmiany, a następnie zamknij program.
- Uruchom Call of Duty: Modern Warfare, a następnie sprawdź błąd.
Wyłącz nakładkę w grze w Discord
Discord to aplikacja do czatu głosowego i tekstowego, która pozwala graczom komunikować się podczas gry. Jak dowiedziało się wielu graczy COD, funkcja nakładki w aplikacji jest odpowiedzialna za błąd Dev. Spróbuj go wyłączyć i sprawdź, czy problem zniknął. Możesz wyłączyć funkcję nakładki tylko dla jednej gry lub całkowicie ją wyłączyć. Poniższe kroki pokażą Ci, co zrobić:
- Kliknij ikonę lupy na pasku zadań, aby otworzyć funkcję wyszukiwania obok przycisku Start. Możesz także nacisnąć jednocześnie klawisze Windows i S, aby uzyskać ten sam wynik.
- Po wyświetleniu narzędzia wyszukiwania wpisz „discord” (bez cudzysłowów) w polu tekstowym i kliknij Discord w wynikach.
- Po otwarciu Discord przejdź do środowiska Ustawienia użytkownika (zwykle klikając ikonę koła zębatego).
- Po otwarciu strony Ustawienia użytkownika przejdź do lewego okienka, przewiń w dół, a następnie kliknij Nakładka.
- Przełącz się na zakładkę Nakładka i wyłącz przełącznik obok „Włącz nakładkę w grze”.
- Jeśli chcesz wyłączyć funkcję dla konkretnej gry, takiej jak Call of Duty: Modern Warfare, bez wyłączania jej w innych grach, przejdź do zakładki Gry, zlokalizuj CODMW, a następnie wyłącz dla niego nakładkę.
- Gdy skończysz, zapisz zmiany, a następnie uruchom grę i sprawdź problem.
Wyłącz pasek gier
Game Bar to funkcja firmy Microsoft, która została wprowadzona, aby zapewnić graczom więcej możliwości podczas rozgrywki. Aplikacja umożliwia graczom nagrywanie materiału z gry, transmisje na żywo i robienie zrzutów ekranu. Podobnie jak inne programy nakładek, może również powodować konflikty z Call of Duty: Modern Warfare, które mogą skutkować błędem deweloperskim, z którym się spotykasz. Poniższe kroki pokażą, jak to wyłączyć:
- Przywołaj ustawienia, otwierając menu Start i wybierając ikonę koła zębatego nad ikoną zasilania. Możesz także użyć kombinacji klawiszy Windows + I, aby uruchomić aplikację Ustawienia.
- Kliknij Gry, gdy pojawi się ekran główny aplikacji Ustawienia.
- Po wyświetleniu interfejsu gier wyłącz przełącznik w sekcji „Nagrywaj klipy z gry, zrzuty ekranu i transmituj za pomocą paska gry”.
- Przejdź do lewej strony okna i kliknij Przechwytywanie, aby przejść do zakładki Przechwytywanie.
- Teraz wyłącz opcję „Nagrywaj w tle, gdy gram w grę”.
- Możesz teraz ponownie uruchomić grę i sprawdzić błąd.
Wyłącz nakładkę Spotify
Spotify to jedna z najpopularniejszych usług przesyłania strumieniowego. Ma funkcję nakładki, która umożliwia rysowanie po aplikacjach, a ta funkcja nakładki powoduje problemy z grami. Spróbuj go wyłączyć i sprawdź, czy problem zniknął. Wykonaj następujące kroki:
- Przejdź do menu Start i uruchom Spotify lub użyj skrótu na pulpicie, jeśli go masz.
- Po otwarciu Spotify przejdź do górnej części okna i kliknij Edytuj.
- Kliknij Preferencje w rozwijanym menu kontekstowym.
- Po wyświetleniu interfejsu Preferencji przewiń w dół do opcji wyświetlania, a następnie wyłącz przełącznik „Pokaż nakładkę pulpitu po wyłączeniu”.
- Możesz teraz uruchomić grę i sprawdzić problem.
Zainstaluj ponownie sterownik karty graficznej
Sterowniki kart graficznych odpowiadają za wiele problemów z grami. W rzeczywistości zawsze są głównym podejrzanym, gdy wystąpi jakikolwiek problem z grami. Musisz spojrzeć na sterownik karty graficznej, ponieważ jest to główny program, który dyktuje sposób renderowania gry przez GPU. Jeśli ma jakąś usterkę lub występuje jakiś błąd, na pewno wystąpią problemy podczas grania.
Wielu użytkowników było w stanie rozwiązać swoje błędy programistyczne, zajmując się sterownikami kart graficznych. Pierwszym krokiem do rozwiązania problemu, który należy wykonać, jest ponowna instalacja sterownika. Dzieje się tak, ponieważ w większości przypadków konflikty i inne drobne błędy mogą nękać sterownik, a ponowne uruchomienie komputera może w tym przypadku nie działać.
Jeśli nie znasz procesu ponownej instalacji sterownika, wykonaj poniższe czynności:
- Otwórz narzędzie wyszukiwania obok przycisku Start, klikając ikonę lupy na pasku zadań. Funkcję wyszukiwania można również wywołać, naciskając jednocześnie klawisze Windows i I.
- Po otwarciu paska wyszukiwania wpisz „menedżer urządzeń” (bez cudzysłowów) w polu tekstowym i kliknij Menedżer urządzeń, gdy pojawi się na liście wyników.
- Po otwarciu okna Menedżera urządzeń rozwiń listę rozwijaną Karty graficzne.
- Kliknij prawym przyciskiem myszy kartę graficzną i wybierz Odinstaluj urządzenie, gdy menu kontekstowe opadnie.
- Po otwarciu okna potwierdzenia odinstalowania urządzenia pozostaw pole wyboru obok „Usuń oprogramowanie sterownika dla tego urządzenia” i kliknij przycisk Odinstaluj.
- Windows rozpocznie teraz proces instalacji.
- Po odinstalowaniu urządzenia przez system operacyjny uruchom ponownie komputer.
- Po uruchomieniu komputera system Windows spróbuje automatycznie zainstalować sterownik karty graficznej.
- Jeśli nie uda się automatycznie ponownie zainstalować sterownika, przejdź do Menedżera urządzeń i kliknij Akcje, a następnie wybierz Skanuj w poszukiwaniu zmian sprzętu. Możesz także kliknąć ikonę lupy unoszącą się nad monitorem.
- Możesz teraz uruchomić grę i sprawdzić, czy problem nadal występuje.
Jeśli błąd Dev nadal występuje po ponownej instalacji sterownika, może to oznaczać problem związany z uszkodzonym, brakującym, niezgodnym lub przestarzałym sterownikiem karty graficznej. Przejdź do następnego przewodnika, aby dowiedzieć się, jak rozwiązać ten problem, przeprowadzając aktualizację we właściwy sposób.
Zaktualizuj swój sterownik
Aktualizacja sterownika będzie kolejnym idealnym krokiem do podjęcia, jeśli ponowna instalacja nie zadziała. Ogólnie rzecz biorąc, przestarzałe sterowniki nie grają dobrze w grach. To jeden z powodów, dla których producenci kart graficznych regularnie publikują aktualizacje. Te aktualizacje mają zwykle na celu naprawienie powszechnie występujących błędów i poprawę ogólnej wydajności karty graficznej.
Jeśli niedawno zaktualizowałeś sterownik, ale nadal napotykasz błąd Dev, być może zainstalowałeś niewłaściwą wersję. Pokażemy Ci różne niezawodne sposoby aktualizacji sterownika karty graficznej.
Użyj Windows Update
Usługa Windows Update to coś więcej niż tylko pobieranie i instalowanie zaktualizowanego oprogramowania firmy Microsoft. Możesz także zaktualizować sterowniki innych firm za pośrednictwem tego kanału. Od czasu do czasu firma Microsoft publikuje zaktualizowane sterowniki urządzeń, takich jak między innymi karta sieciowa, karta dźwiękowa i karta graficzna.
Korzystanie z usługi Windows Update jest jedną z najlepszych metod aktualizacji sterownika karty graficznej, ponieważ każdy sterownik przechodzący przez kanał jest weryfikowany przez firmę Microsoft. Jedynym zastrzeżeniem, na które należy zwrócić uwagę, jest to, że sterowniki mogą nie być dostępne w momencie wydania przez producentów urządzeń. Dzieje się tak, ponieważ muszą przejść dodatkową weryfikację.
To powiedziawszy, gdy pobierzesz i zainstalujesz sterownik z aktualizacji systemu Windows, będziesz mieć pewność, że instalujesz zgodny sterownik dla swojego komputera i systemu operacyjnego.
Jeśli zapomniałeś o procesach związanych z przeprowadzaniem aktualizacji za pomocą narzędzia do aktualizacji systemu Windows, poniższe kroki poprowadzą Cię:
- Przejdź do aplikacji Ustawienia, klikając prawym przyciskiem myszy przycisk Start i wybierając Ustawienia lub naciskając jednocześnie klawisze Windows i I.
- Po wyświetleniu strony głównej Ustawień systemu Windows kliknij ikonę Aktualizacja i zabezpieczenia w dolnym wierszu.
- Gdy zobaczysz interfejs aktualizacji i zabezpieczeń, kliknij przycisk Sprawdź aktualizacje w witrynie Windows Update.
- Jeśli nie ma dostępnych aktualizacji dla Twojego komputera, zobaczysz znacznik wyboru obok komunikatu „Jesteś na bieżąco”. W tym przypadku będziesz musiał przejść do następnego przewodnika.
- Jeśli jednak istnieją oczekujące aktualizacje systemu, narzędzie zacznie je pobierać. Jednak w niektórych przypadkach będziesz musiał kliknąć przycisk Pobierz teraz, aby narzędzie rozpoczęło proces pobierania.
- Po pomyślnym pobraniu aktualizacji musisz kliknąć przycisk Uruchom ponownie teraz, aby umożliwić aktualizacji systemu Windows ponowne uruchomienie systemu i zainstalowanie pobranych aktualizacji.
- Twój komputer uruchomi się teraz ponownie w środowisku instalacyjnym i kilka razy uruchomi się ponownie, aż do zakończenia instalacji.
- Po zaktualizowaniu komputera uruchomi się on normalnie.
- Możesz teraz ponownie uruchomić grę i sprawdzić, czy występuje problem.
Aktualizuj sterownik automatycznie
Windows Update to świetne narzędzie do aktualizacji sterowników, ale nie jest idealne. Jak wspomnieliśmy, nie masz gwarancji, że Twoja karta graficzna zostanie objęta aktualizacją. Firma Microsoft nie publikuje zaktualizowanych sterowników, chyba że przeszły one regularny proces weryfikacji, nawet jeśli producenci urządzeń dokładnie je przetestowali.
Lepiej jest korzystać z dedykowanego programu innej firmy, który gwarantuje aktualizacje po ich wydaniu przez ich producentów. Jednym z programów, do którego powinieneś się udać, jest Auslogics Driver Updater. To szczególne narzędzie cieszy się zaufaniem milionów użytkowników na całym świecie i profesjonalistów z branży. Działa poprzez skanowanie całych sterowników urządzeń i wyłapywanie tych, które są nieaktualne, brakujące lub uszkodzone. Gdy wykryje te sterowniki, pozwoli ci je automatycznie zaktualizować.
Auslogics Driver Updater wiele wnosi. Pobiera i instaluje tylko sterowniki zatwierdzone przez producenta. Pomaga również zabezpieczyć swoje bazy, zapisując kopię zapasową starego sterownika na wypadek, gdybyś chciał go ponownie zainstalować po aktualizacji.
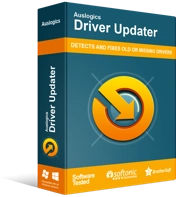
Rozwiązywanie problemów z komputerem za pomocą narzędzia do aktualizacji sterowników
Niestabilna wydajność komputera jest często powodowana przez przestarzałe lub uszkodzone sterowniki. Auslogics Driver Updater diagnozuje problemy ze sterownikami i umożliwia aktualizację starych sterowników jednocześnie lub pojedynczo, aby komputer działał płynniej

Pokażemy Ci, jak korzystać z narzędzia Auslogics Driver Updater w poniższych krokach:
- Przejdź do strony pobierania programu, klikając ten link. Jeśli korzystasz z przeglądarki internetowej na komputerze, otwórz łącze w nowej karcie.
- Po przejściu do strony pobierania kliknij przycisk Pobierz i poproś przeglądarkę o zapisanie instalatora.
- Plik ma mniej niż 20 megabajtów, więc pobranie go w przeglądarce powinno zająć tylko kilka sekund.
- Po zakończeniu pobierania kliknij przycisk Uruchom, aby uruchomić instalator bezpośrednio z przeglądarki. Możesz także przejść do folderu, do którego pobrałeś plik i kliknąć go dwukrotnie.
- Okno dialogowe kontroli konta użytkownika pojawi się teraz i zapyta, czy chcesz zezwolić instalatorowi na wprowadzenie zmian na komputerze. Kliknij przycisk Tak, gdy to się stanie.
- Pojawi się kreator konfiguracji.
- Użyj pierwszego menu rozwijanego, aby wybrać preferowany język, a następnie wskaż, gdzie chcesz zainstalować program w katalogu instalacyjnym. Zauważ, że musiałbyś kliknąć przycisk z trzema kropkowanymi liniami, aby przejść do preferowanej ścieżki.
- Następnie użyj poniższych pól wyboru, aby zdecydować, czy chcesz utworzyć skrót na pulpicie, czy chcesz, aby program uruchamiał się automatycznie przy każdym uruchomieniu systemu Windows i czy chcesz, aby aplikacja wysyłała anonimowe raporty do swoich twórców.
- Po zakończeniu procesu instalacji aplikacja powinna się uruchomić i rozpocząć sprawdzanie systemu pod kątem problematycznych sterowników urządzeń. Jeśli nie uruchamia się samoczynnie, możesz dwukrotnie kliknąć skrót (jeśli go utworzyłeś) lub przejść do menu Start, aby go uruchomić. Po otwarciu kliknij przycisk Rozpocznij skanowanie, aby rozpocząć proces skanowania.
- Po zakończeniu skanowania zobaczysz listę przestarzałych, brakujących i uszkodzonych sterowników urządzeń. Jeśli sterownik Twojej karty graficznej ma którykolwiek z tych problemów, pojawi się on na liście.
- Kliknij przycisk Aktualizuj, aby skłonić narzędzie do pobrania i zainstalowania najnowszego sterownika karty graficznej.
- Po zakończeniu procesu aktualizacji uruchom ponownie komputer i otwórz Call of Duty: Modern Warfare, aby sprawdzić, czy wystąpił błąd dewelopera.
Korzystanie z Menedżera urządzeń
Niektórzy gracze zgłaszali sukcesy po użyciu Menedżera urządzeń. Chociaż narzędzie nie gwarantuje aktualizacji, możesz je wypróbować, jeśli chcesz. Warto jednak wspomnieć, że jeśli masz Auslogics Driver Updater, nie będziesz potrzebować usług Menedżera urządzeń, jeśli chodzi o aktualizację dowolnego sterownika.
Poniższe kroki pokazują, jak zaktualizować sterownik ekranu za pomocą Menedżera urządzeń:
- Otwórz narzędzie wyszukiwania obok przycisku Start, klikając ikonę lupy na pasku zadań. Funkcję wyszukiwania można również wywołać, naciskając jednocześnie klawisze Windows i I.
- Po otwarciu paska wyszukiwania wpisz „menedżer urządzeń” (bez cudzysłowów) w polu tekstowym i kliknij Menedżer urządzeń, gdy pojawi się na liście wyników.
- Po otwarciu okna Menedżera urządzeń rozwiń listę rozwijaną Karty graficzne.
- Kliknij prawym przyciskiem myszy kartę graficzną i wybierz aktualizację sterownika, gdy menu kontekstowe opadnie.
- Po pojawieniu się okna Aktualizuj sterownik kliknij „Wyszukaj automatycznie zaktualizowane oprogramowanie sterownika”, aby wyświetlić okno z prośbą o wyszukanie sterownika online oraz pobranie i zainstalowanie go.
- Po zakończeniu procesu instalacji uruchom ponownie system i sprawdź problem.
Uruchom grę jako administrator
Mogą istnieć ważne zasoby systemowe, do których system Windows blokuje dostęp do gry z powodu braku uprawnień. Zasoby te mogą obejmować chronione pliki i foldery, a jeśli gra nie ma do nich dostępu, prawdopodobnie ulegnie awarii i spowoduje błąd dewelopera. Aby rozwiązać ten problem, spróbuj przyznać grze wymagane uprawnienia, uruchamiając ją jako administrator.
Aby uruchomić grę jako administrator, kliknij prawym przyciskiem myszy skrót na pulpicie lub listę menu Start i kliknij Uruchom jako administrator, gdy chcesz ją otworzyć.
Jeśli nie chcesz zawsze klikać prawym przyciskiem myszy skrót do gry lub pozycję menu Start, wykonaj następujące czynności, aby zmienić jej właściwości:
- Kliknij dwukrotnie dowolny folder na pulpicie lub kliknij ikonę folderu na pasku zadań, aby uruchomić okno Eksploratora plików. Jednoczesne naciśnięcie klawiszy Windows i E jest łatwiejszym sposobem przywołania okna.
- Po otwarciu okna Eksploratora plików przejdź do lewego okienka i kliknij Ten komputer.
- Przejdź do prawego okienka i kliknij dwukrotnie wolumin systemu Windows (którym powinien być dysk lokalny C) w obszarze Urządzenia i dyski.
- Po otwarciu dysku zlokalizuj folder Program Files i kliknij go dwukrotnie.
- Po przejściu do folderu Program Files przejdź do folderu Activision i otwórz go.
- Teraz zlokalizuj folder gry i otwórz go.
- Powyższe kroki pomogą ci tylko zlokalizować folder instalacyjny gry, jeśli zainstalowałeś ją w domyślnym katalogu instalacyjnym za pośrednictwem Battle.net. Jeśli kupiłeś go przez Steam, wykonaj poniższe czynności:
- Uruchom klienta Steam za pomocą menu Start lub klikając jego skrót na pulpicie.
- Po otwarciu aplikacji przejdź na górę okna i kliknij Biblioteka.
- Jeśli zobaczysz menu kontekstowe, wybierz Gry.
- Gdy pojawi się lista gier dołączonych do Twojego konta, kliknij prawym przyciskiem myszy Call of Duty: Modern Warfare i wybierz Właściwości z menu kontekstowego.
- Przejdź do prawego okienka (strona Właściwości) i kliknij Pliki lokalne.
- Kliknij przycisk Przeglądaj pliki lokalne po otwarciu opcji w zakładce Pliki lokalne.
- Pojawi się teraz folder gry.
Jeśli używasz aplikacji Battle.net, ale zainstalowałeś grę w lokalizacji innej niż jej domyślny folder instalacyjny, wykonaj następujące czynności
- Uruchom aplikację Blizzard Battle.net.
- Po otwarciu aplikacji znajdź Call of Duty: Modern Warfare i kliknij jego ikonę.
- Po otwarciu strony gry kliknij menu rozwijane Opcje pod tytułem gry i wybierz Otwórz w Eksploratorze.
- Pojawi się teraz folder instalacyjny gry.
- Po wyświetleniu folderu przejdź do pliku wykonywalnego gry, kliknij go prawym przyciskiem myszy, a następnie kliknij Właściwości.
- Przejdź do zakładki Zgodność w oknie dialogowym Właściwości.
- Zaznacz pole obok „Uruchom ten program jako administrator”, a następnie kliknij przycisk OK, aby zapisać zmiany.
- Możesz teraz uruchomić grę i sprawdzić problem.
Zwiększ swój plik stronicowania
Plik stronicowania to sposób systemu Windows na rozszerzenie pamięci systemowej w sytuacjach, gdy jest spakowany. Plik stronicowania jest tworzony na dysku twardym, aby pomóc zachować pewien proces w pamięci. Nazywa się to również plikiem wymiany lub pamięcią wirtualną.
Błąd dewelopera może się pojawiać, ponieważ nie masz wystarczającej ilości pliku wymiany. Spróbuj zwiększyć limit dla pliku i sprawdź, czy problem nadal występuje. Wykonaj poniższe kroki:
- Uruchom okno Eksploratora plików, używając kombinacji klawiszy Windows + E.
- Po wyświetleniu Eksploratora plików przejdź do lewego okienka okna, kliknij prawym przyciskiem myszy Ten komputer, a następnie kliknij Właściwości.
- Po wyświetleniu okna System przejdź do lewego paska bocznego i kliknij łącze Zaawansowane ustawienia systemu.
- Po wyświetleniu zakładki Zaawansowane w oknie dialogowym Właściwości systemu kliknij Ustawienia w obszarze Wydajność.
- Gdy zobaczysz okno dialogowe Wydajność, przejdź do karty Zaawansowane i kliknij przycisk Zmień w obszarze Pamięć wirtualna.
- Na karcie Pamięć wirtualna usuń zaznaczenie pola wyboru „Automatycznie zarządzaj rozmiarem pliku stronicowania dla wszystkich dysków”, a następnie przejdź do opcji Rozmiar niestandardowy i zwiększ rozmiar pliku stronicowania.
- Kliknij przycisk OK, aby zapisać zmiany, a następnie uruchom grę, aby sprawdzić błąd.
Skanuj i napraw pliki gry
Jeśli coś jest nie tak z plikami gry, napotkasz różnego rodzaju problemy. Każdy błąd deweloperski, z którym się spotykasz, może być wynikiem uszkodzonego lub brakującego pliku gry. Pliki gry ulegają uszkodzeniu z powodu ingerencji oprogramowania antywirusowego, nagłego wyłączenia w trakcie rozgrywki i infekcji złośliwym oprogramowaniem.
Aby rozwiązać problem, musisz dowiedzieć się, których plików brakuje i zastąpić je. Na szczęście proces ten jest prosty i bezpośredni. Ponieważ Call of Duty: Modern Warfare jest produktem Blizzard Activision, masz dwie opcje: użycie klienta Steam lub użycie Blizzard battle.net. Nie martw się: przeprowadzimy Cię przez proces korzystania z każdej z tych aplikacji.
Za pomocą Steam:
- Uruchom klienta Steam za pomocą menu Start lub klikając jego skrót na pulpicie.
- Po otwarciu aplikacji przejdź na górę okna i kliknij Biblioteka.
- Jeśli zobaczysz menu kontekstowe, wybierz Gry.
- Gdy pojawi się lista gier dołączonych do Twojego konta, kliknij prawym przyciskiem myszy Call of Duty: Modern Warfare i wybierz Właściwości z menu kontekstowego.
- Przejdź do prawego okienka (strona Właściwości) i kliknij Pliki lokalne.
- Kliknij przycisk Sprawdź integralność plików gry po otwarciu opcji w zakładce Pliki lokalne.
- Klient Steam zacznie teraz sprawdzać pliki gry na twoim komputerze, porównując je z plikami na swoich serwerach. Jeśli brakuje lub są uszkodzone pliki, klient automatycznie je zastąpi.
- Czas trwania procesu będzie zależał od rozmiaru sprawdzanych i ponownie pobieranych plików.
- Po zakończeniu procesu Steam powiadomi Cię.
- Wyjdź z klienta i ponownie uruchom grę, aby sprawdzić problem.
Korzystanie z Battle.net
- Uruchom aplikację Blizzard Battle.net.
- Po otwarciu aplikacji znajdź Call of Duty: Modern Warfare i kliknij jego ikonę.
- Po otwarciu strony gry kliknij menu rozwijane Opcje pod jej tytułem i wybierz opcję Skanuj i napraw z menu kontekstowego.
- Kliknij opcję Rozpocznij skanowanie.
- Program przeskanuje teraz pliki gry i ponownie pobierze wszystkie, które uzna za uszkodzone lub brakujące.
- Po zakończeniu procesu uruchom ponownie grę i sprawdź problem.
Dostosuj ustawienia grafiki w grze
Niektóre ustawienia graficzne gry mogą negatywnie wpływać na procesor i kartę graficzną. Spróbuj zastosować poniższe ustawienia i ponownie uruchom grę, aby sprawdzić problem:
- Otwórz Battle.net lub klienta Steam i uruchom Call of Duty: Modern Warfare.
- Po otwarciu gry przejdź do Opcje >> Grafika.
- Znajdź Rozdzielczość renderowania i ustaw ją na 100.
- Przejdź do trybu wyświetlania i wybierz pełny ekran.
- Następnie przejdź do opcji Synchronizuj każdą klatkę (synchronizacja pionowa) i wybierz opcję Wyłączone.
- Zapisz ustawienia, a następnie ponownie uruchom grę, aby sprawdzić, czy nie ma błędu dewelopera.
Przejdź do Panelu sterowania NVIDIA i wyłącz G-Sync
Ta poprawka dotyczy tylko użytkowników kart NVIDIA. Funkcja G-Sync została wprowadzona przez firmę NVIDIA, aby wyeliminować zrywanie ekranu, które występuje, gdy Twój procesor graficzny wyświetla tak wiele klatek, że monitor nie może obsłużyć. Działa jako alternatywa dla funkcji synchronizacji pionowej, która jest natywna dla systemu Windows.
Chociaż G-Sync ma swoje zalety, może powodować problemy z niestabilnością w grach takich jak CODMW i powodować błędy Dev, zwłaszcza kod błędu 6178.
Aby rozwiązać problem, w tym przypadku musisz uruchomić NVIDIA Control Panel i wyłączyć G-Sync dla Call of Duty: Modern Warfare. Poniższe kroki pokażą Ci, co zrobić:
- Przejdź do prawej strony paska zadań, otwórz zasobnik systemowy (kliknij strzałkę Pokaż ukryte ikony), kliknij prawym przyciskiem myszy ikonę NVIDIA, a następnie kliknij Panel sterowania NVIDIA. Możesz także kliknąć prawym przyciskiem myszy na pulpicie i wybrać Panel sterowania NVIDIA z menu kontekstowego.
- Po otwarciu programu przejdź do lewego panelu i kliknij Zarządzaj ustawieniami 3D w sekcji Ustawienia 3D.
- Następnie przejdź do prawego okienka i przejdź do zakładki Ustawienia programu.
- Po wyświetleniu karty Ustawienia programu kliknij menu rozwijane w obszarze „Wybierz program do dostosowania”.
- Jeśli nie widzisz w menu Call of Duty: Modern Warfare, kliknij przycisk Dodaj.
- Gdy pojawi się okno dialogowe, przejdź do folderu instalacyjnego gry i kliknij dwukrotnie plik EXE.
- Po wybraniu gry przewiń w dół i wyłącz synchronizację pionową.
- Teraz kliknij przycisk Zastosuj, aby zapisać zmiany, a następnie ponownie uruchom grę, aby sprawdzić problem.
Wyłącz optymalizacje pełnego ekranu
Opcja optymalizacji pełnego ekranu to kolejna funkcja, która może kolidować z grą i powodować błąd. Spróbuj wyłączyć i sprawdź, czy błąd Dev przestaje się pojawiać. Wykonaj poniższe kroki:
- Kliknij dwukrotnie dowolny folder na pulpicie lub kliknij ikonę folderu na pasku zadań, aby uruchomić okno Eksploratora plików. Jednoczesne naciśnięcie klawiszy Windows i E jest łatwiejszym sposobem przywołania okna.
- Po otwarciu okna Eksploratora plików przejdź do lewego okienka i kliknij Ten komputer.
- Przejdź do prawego okienka i kliknij dwukrotnie wolumin systemu Windows (którym powinien być dysk lokalny C) w obszarze Urządzenia i dyski.
- Po otwarciu dysku zlokalizuj folder Program Files i kliknij go dwukrotnie.
- Po przejściu do folderu Program Files przejdź do folderu Activision i otwórz go.
- Teraz zlokalizuj folder gry i otwórz go.
- Powyższe kroki pomogą ci tylko zlokalizować folder instalacyjny gry, jeśli zainstalowałeś ją w domyślnym katalogu instalacyjnym za pośrednictwem Battle.net. Jeśli kupiłeś go przez Steam, wykonaj poniższe czynności:
- Uruchom klienta Steam za pomocą menu Start lub klikając jego skrót na pulpicie.
- Po otwarciu aplikacji przejdź na górę okna i kliknij Biblioteka.
- Jeśli zobaczysz menu kontekstowe, wybierz Gry.
- Gdy pojawi się lista gier dołączonych do Twojego konta, kliknij prawym przyciskiem myszy Call of Duty: Modern Warfare i wybierz Właściwości z menu kontekstowego.
- Przejdź do prawego okienka (strona Właściwości) i kliknij Pliki lokalne.
- Kliknij przycisk Przeglądaj pliki lokalne po otwarciu opcji w zakładce Pliki lokalne.
- Pojawi się teraz folder gry.
Jeśli używasz aplikacji Battle.net, ale zainstalowałeś grę w lokalizacji innej niż jej domyślny folder instalacyjny, wykonaj następujące czynności:
- Uruchom aplikację Blizzard Battle.net.
- Po otwarciu aplikacji znajdź Call of Duty: Modern Warfare i kliknij jego ikonę.
- Po otwarciu strony gry kliknij menu rozwijane Opcje pod tytułem gry i wybierz Otwórz w Eksploratorze.
- Pojawi się teraz folder instalacyjny gry.
- Po wyświetleniu folderu przejdź do pliku wykonywalnego gry, kliknij go prawym przyciskiem myszy, a następnie kliknij Właściwości.
- Przejdź do zakładki Zgodność w oknie dialogowym Właściwości.
- Zaznacz pole obok „Wyłącz optymalizację pełnego ekranu”, a następnie kliknij przycisk OK, aby zapisać zmiany.
- Możesz teraz uruchomić grę i sprawdzić problem.
Czy są inne rozwiązania, które przegapiliśmy?
Podziel się nimi w komentarzach poniżej!