Napraw mrówkojad z kodem błędu Destiny 2
Opublikowany: 2023-02-25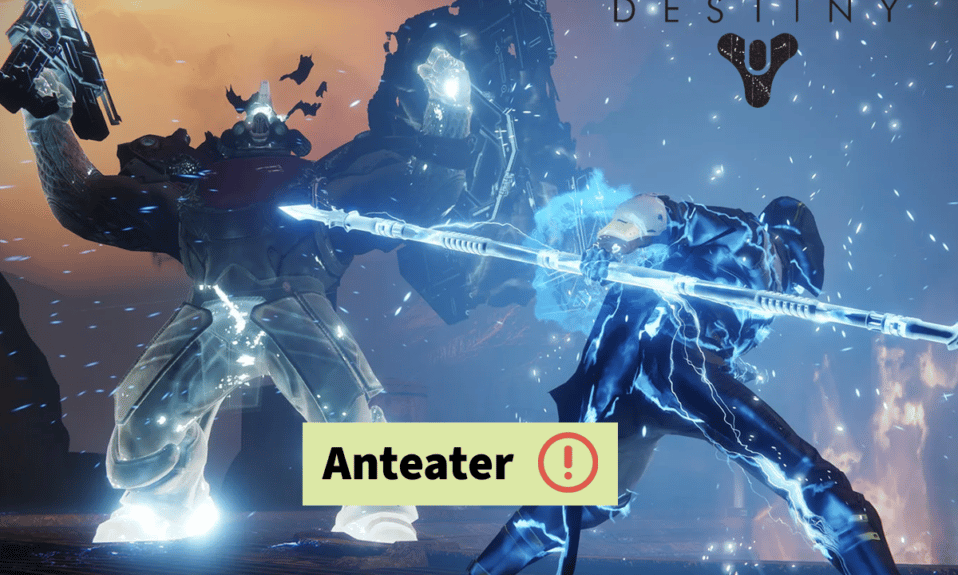
Bungie Inc stworzyło darmową strzelankę pierwszoosobową dla wielu graczy, dostępną wyłącznie online, o nazwie Destiny 2. Została ona wydana w 2017 roku iw tak krótkim czasie zyskała ogromną popularność. Można w nią grać na PS5, GoogleStadia, PS4, Microsoft Windows, Xbox One, Xbox Series X i Series S. Gra w nią wielu użytkowników, ale niektórzy użytkownicy zgłosili kod błędu Destiny 2 ANTEATER. Jeśli również napotykasz ten sam problem, jesteś na właściwej stronie. Ponieważ w tym przewodniku szczegółowo omówimy, co oznacza kod błędu ANTEATER, przyczyny, które go powodują i jak naprawić kod błędu Anteater Destiny 2. Więc bez zbędnych ceregieli zaczynajmy.
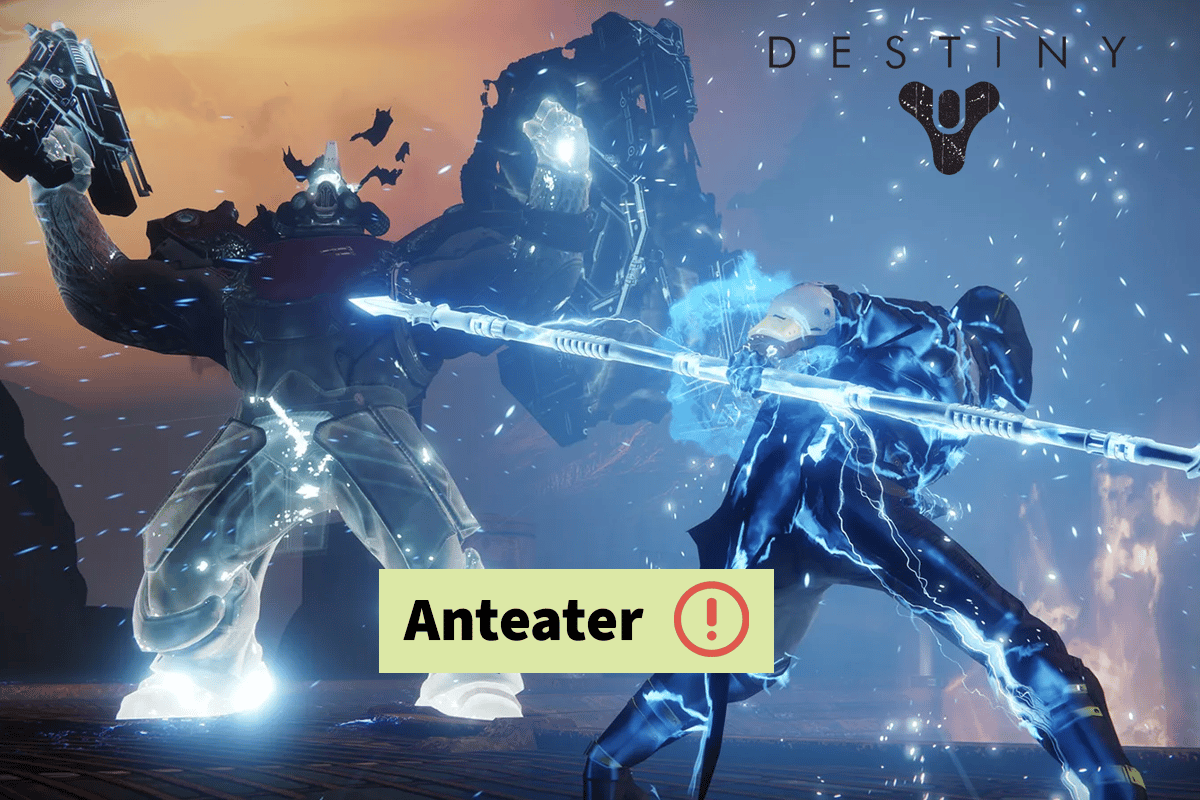
Jak naprawić kod błędu Destiny 2 ANTEATER
Wiemy, że pojawienie się kodu błędu Destiny 2 ANTEATER na ekranie komputera może być frustrujące. Ale od teraz nie będziesz się martwić kodem błędu ANTEATER Destiny 2, ponieważ będziesz teraz wiedział, jak go rozwiązać. Zanim jednak to nastąpi, omówmy pokrótce jego znaczenie i przyczyny.
Co oznacza kod błędu ANTEATER?
Kod błędu Destiny 2 ANTEATER odnosi się do ogólnego błędu sieciowego . Może wystąpić z następujących powodów:
- Serwer padł.
- Słabe połączenie internetowe.
- Aplikacja działająca w tle.
- Duże opóźnienie.
- Z powodu utraty pakietów.
- Niewłaściwe ustawienia DNS.
- Ze względu na zaporę ogniową i program antywirusowy.
- Nieaktualny sterownik karty sieciowej.
- Przestarzałe oprogramowanie komputerowe.
Oto 14 sposobów na rozwiązanie tego problemu. Więc czytaj dalej, aby się o tym dowiedzieć.
Metoda 1: podstawowe metody rozwiązywania problemów
Aby Destiny 2 działało jak najlepiej, przepustowość musi być wystarczająca. Wymaga 1 gigabajta na godzinę do grania w gry na żywo. Wspomnieliśmy więc o kilku łatwych i skutecznych metodach, które możesz wypróbować, aby naprawić kod błędu ANTEATER Destiny 2.
- Należy odłączyć inne urządzenia od ich sieci i wstrzymać pobieranie, aby zmniejszyć obciążenie routera i poprawić wydajność sieci domowej.
- Przenieś swój komputer blisko Wi-Fi .
- Możesz użyć kabla Ethernet , aby zapewnić wysoką prędkość Internetu.
- Ponowne uruchomienie urządzenia jest jednym z najlepszych możliwych rozwiązań, ponieważ odświeży system i rozwiąże inne potencjalne usterki w systemie, które zakłócają grę. Mimo że ponowne uruchomienie komputera jest proste, możesz nauczyć się kilku nowych sztuczek, czytając nasz post na temat 6 sposobów na ponowne uruchomienie lub ponowne uruchomienie komputera z systemem Windows 10.
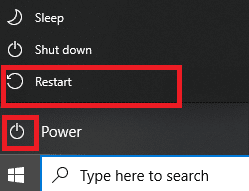
Teraz zacznijmy od kilku zaawansowanych metod:
Metoda 2: Poczekaj na dostępność serwera Destiny 2
Pierwszą rzeczą, którą powinieneś zrobić, to sprawdzić status serwera Destiny 2. Jeśli serwery gry są wyłączone, powinieneś poczekać, aż serwer będzie działał. Tutaj możesz sprawdzić status serwera Destiny 2. Jeśli serwerowi nie grozi awaria, sugerujemy wykonanie następującej metody naprawy kodu błędu Destiny 2 ANTEATER PC.
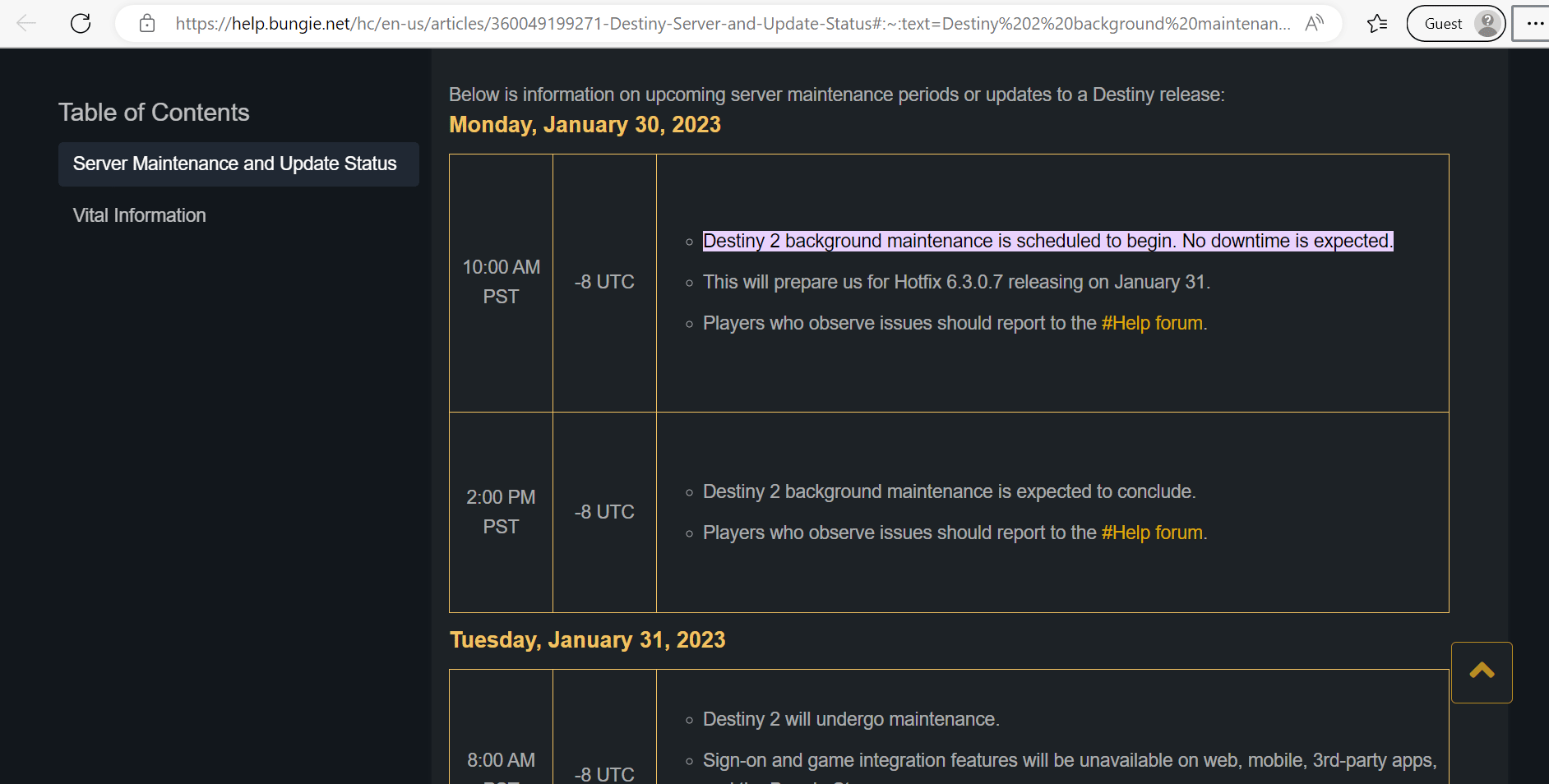
Przeczytaj także: Napraw kod błędu WS-43709-3 na PS4
Metoda 3: Rozwiązywanie problemów z łącznością sieciową
Czasami podczas korzystania z niego mogą wystąpić problemy z połączeniem internetowym komputera. Może to być bardzo irytujące, gdy musisz korzystać z pobliskich sieci przewodowych lub bezprzewodowych, ale nie możesz. System Windows oferuje użytkownikom narzędzie, którego można użyć do rozwiązywania problemów z łącznością. Możesz uruchomić narzędzie do rozwiązywania problemów z siecią, zresetować protokół TCP i wykonać inne czynności, aby rozwiązać problemy z łącznością sieciową. Aby dowiedzieć się, jak rozwiązywać problemy z łącznością sieciową w systemie Windows 10, zapoznaj się z naszym przewodnikiem.

Metoda 4: Zamknij procesy w tle
Połączenie z siecią byłoby trudne, jeśli na komputerze z systemem Windows 10 działa wiele programów działających w tle, ponieważ każdy z nich wymaga udziału sieciowego. Co więcej, wydajność urządzenia ucierpiałaby, a zużycie pamięci RAM wzrosłoby. Sugerujemy więc zakończenie zadań na komputerze. Aby wykonać to samo na komputerze, zapoznaj się z naszym przewodnikiem dotyczącym kończenia zadań w systemie Windows 10.
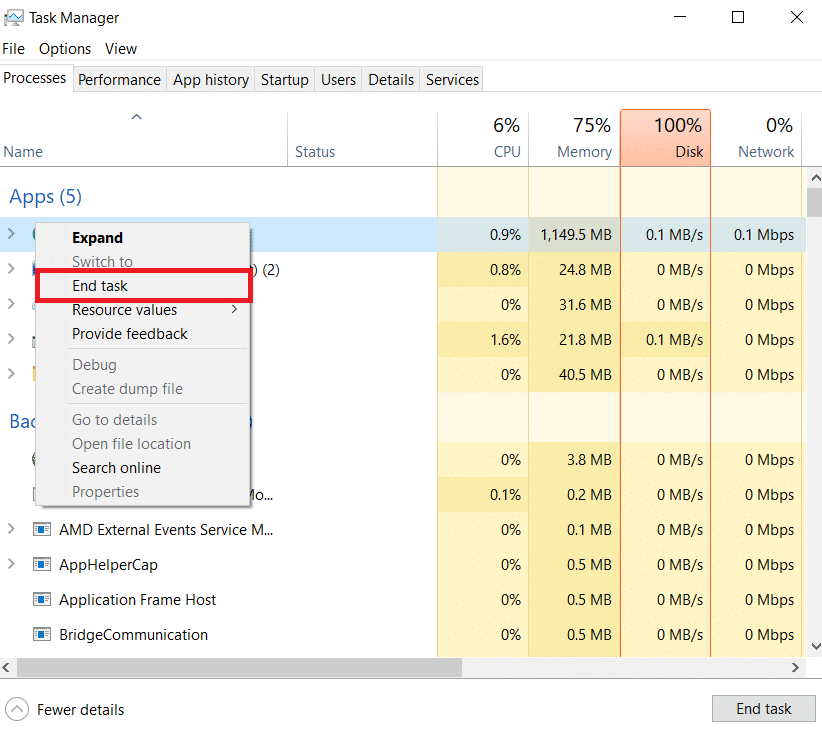
Metoda 5: Zmień serwer DNS
Zmiany adresu DNS (Domain Name System) mogą poprawić niezawodność, bezpieczeństwo i szybkość połączenia sieciowego. Zaleca się jednak wcześniejsze utworzenie punktu przywracania systemu przed wykonaniem go na komputerze. Postępuj zgodnie z poniższymi procedurami, aby naprawić kod błędu Destiny 2 ANTEATER PC i zaktualizować serwer DNS:
1. Najpierw naciśnij klawisz Windows .
2. Wpisz Panel sterowania w pasku wyszukiwania i wybierz Otwórz .
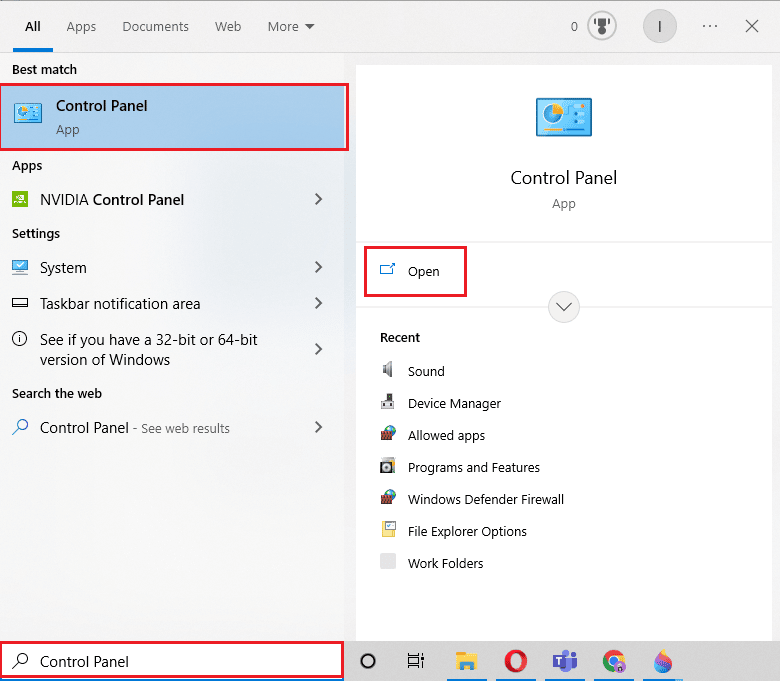
3. W Panelu sterowania wybierz Sieć i Internet .
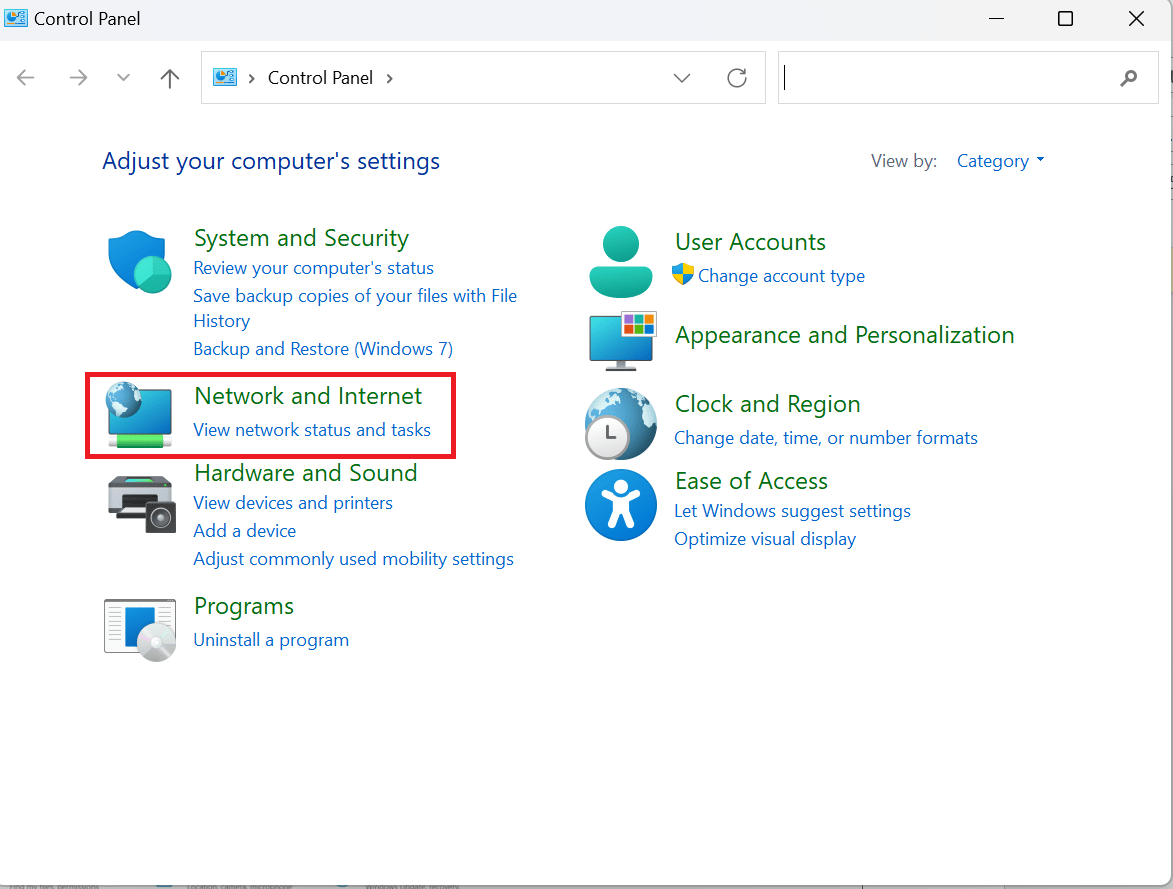
4. Następnie kliknij Centrum sieci i udostępniania .
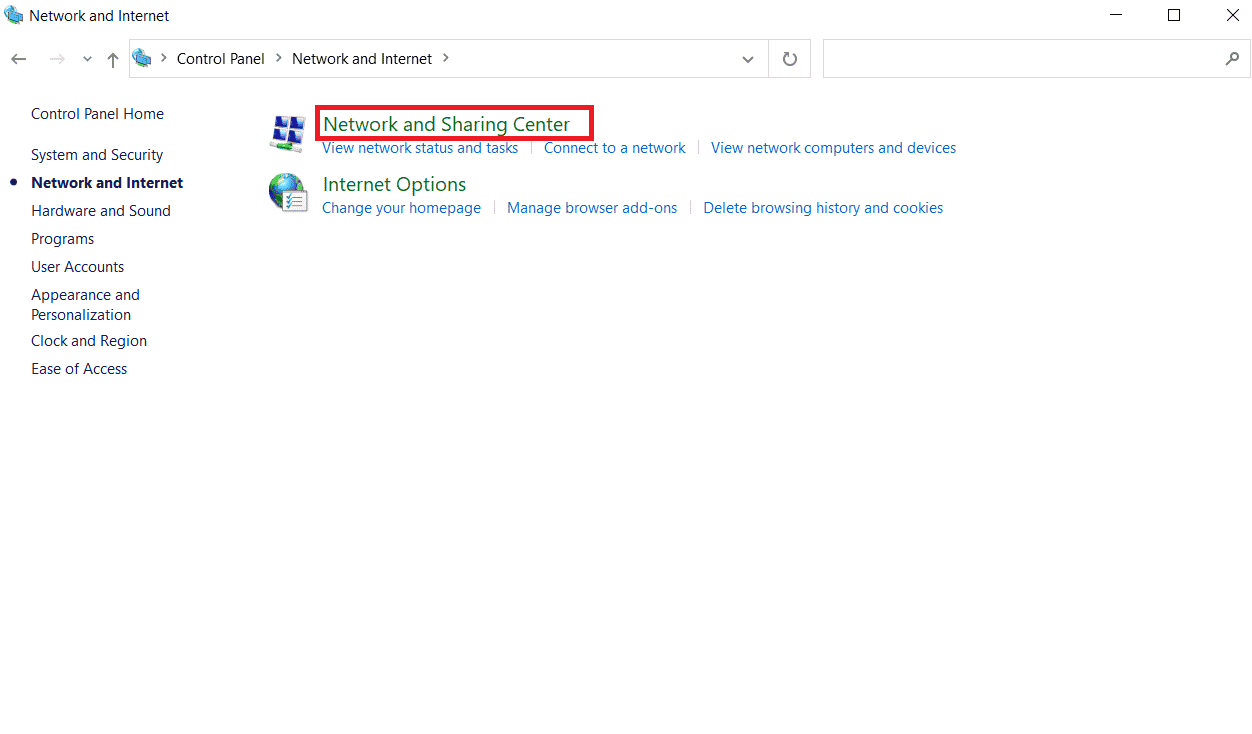
5. Wybierz Zmień ustawienia adaptera .
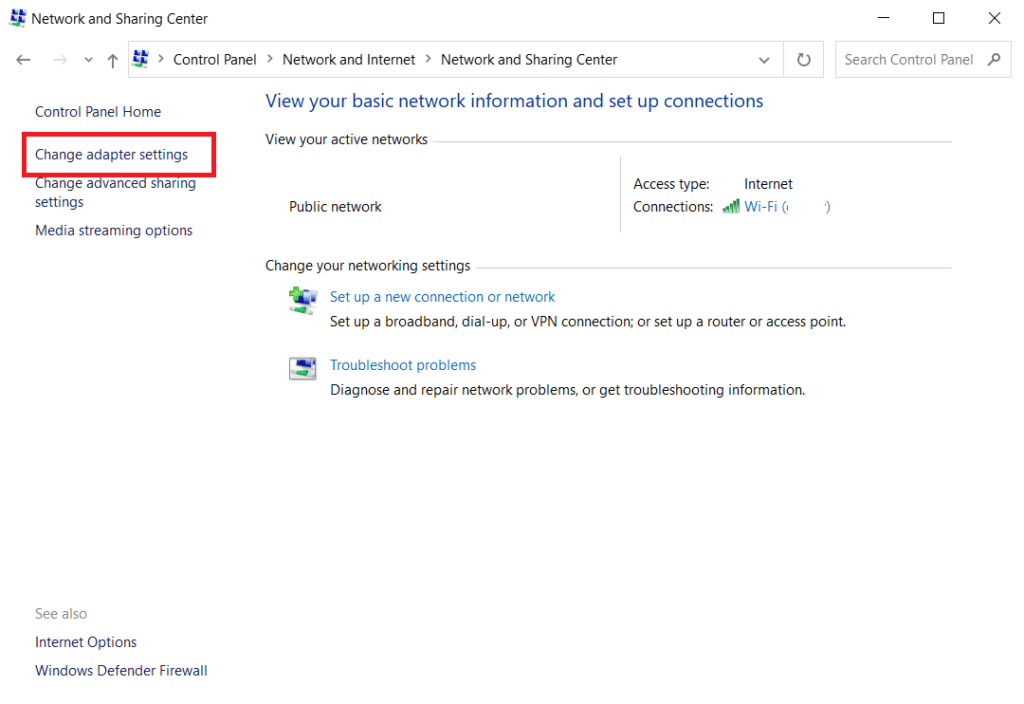
6. Teraz kliknij prawym przyciskiem myszy połączenie, które jest połączone z Internetem i kliknij Właściwości .
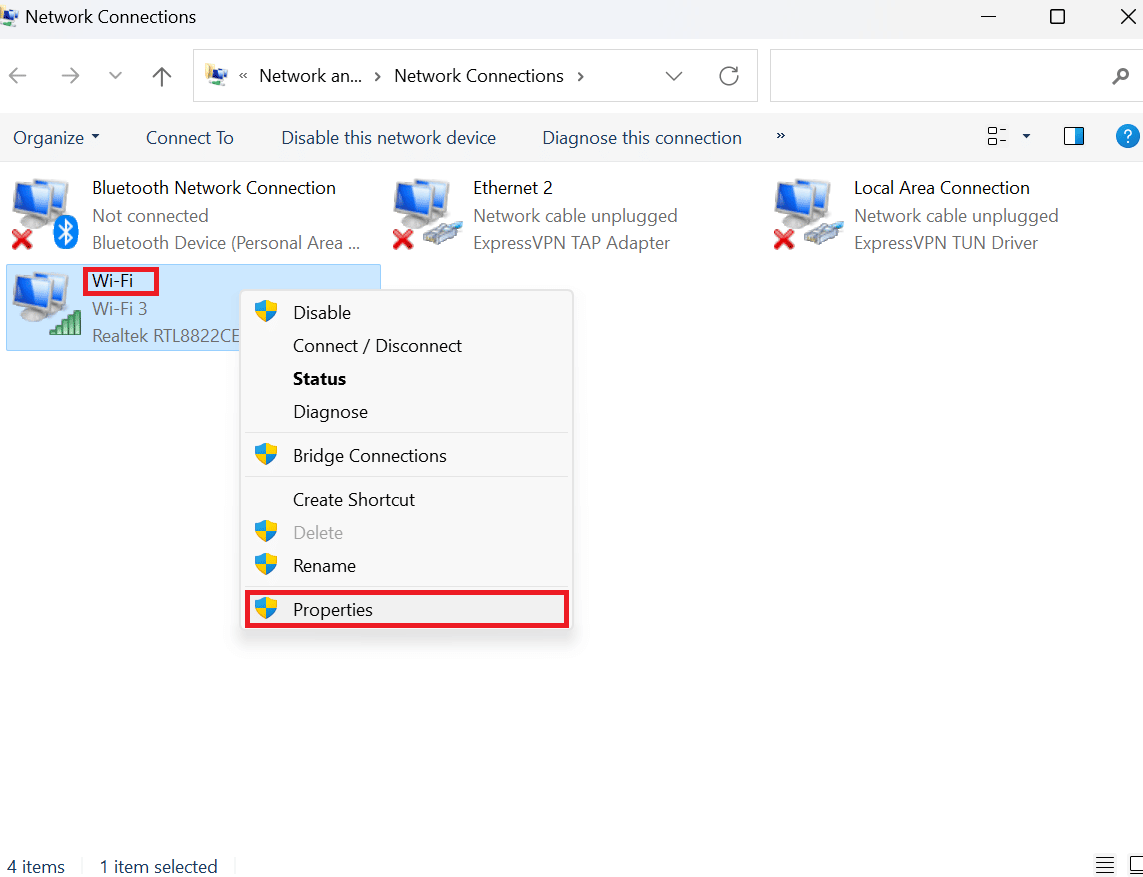
7. Wybierz Protokół internetowy w wersji 4 (TCP/1Pv4 ) i wybierz Właściwości .
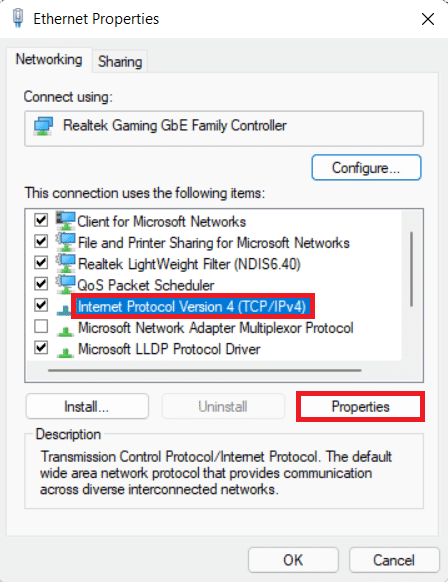
8. Następnie zaznacz opcję Użyj następujących adresów serwerów DNS .
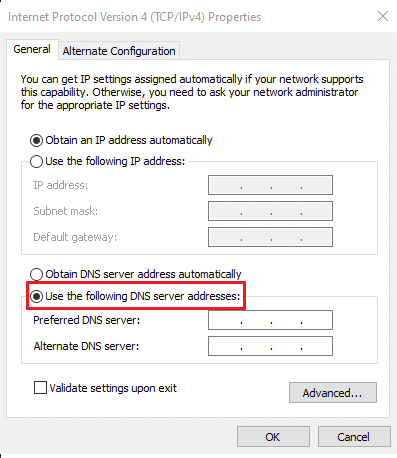
9. Wprowadź preferowane i alternatywne serwery DNS i wybierz OK .
Uwaga: zapisaliśmy szczegóły publicznego serwera DNS Google. Wpisałem więc 8.8.8.8 dla podstawowego serwera DNS i 8.8.4.4 dla alternatywnego serwera DNS.
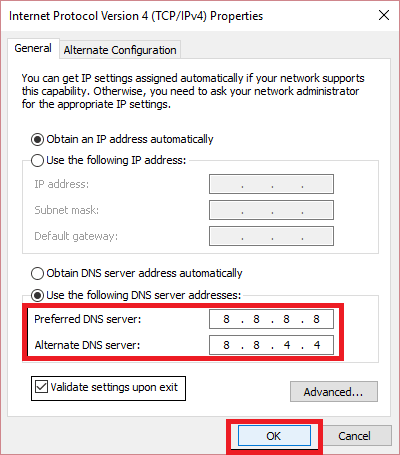
Przeczytaj także: Napraw komputer, który wydaje się być poprawnie skonfigurowany, ale serwer DNS nie odpowiada w systemie Windows 10
Metoda 6: Zaktualizuj sterownik karty sieciowej
Inną możliwą metodą naprawienia kodu błędu ANTEATER Destiny 2 jest aktualizacja sterownika karty sieciowej. Dostępny jest kompletny przewodnik dotyczący aktualizacji sterowników karty sieciowej w systemie Windows 10, więc zapoznaj się z nim.
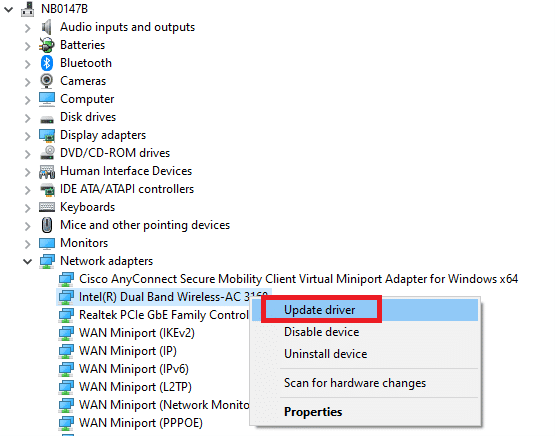
Metoda 7: Włącz UPnP
Najprostszym sposobem zapewnienia graczowi połączenia z Destiny 2 jest użycie UPnP (Universal Plug and Play), które umożliwia bezproblemowe łączenie się urządzeń w sieci gracza. Ponadto Bungie zaleca użytkownikom stosowanie UPnP, gdy tylko jest to możliwe. Jeśli gracze używają wielu urządzeń do grania w Destiny jednocześnie w tej samej sieci, WYMAGANE jest UPnP. Oto metody, których należy przestrzegać, aby włączyć UPnP:
Uwaga: Przed rozpoczęciem korzystania z tej metody zapoznaj się z instrukcją obsługi routera.
1. Przejdź do adresu bramy routera (np. 192.168.1.1 lub 192.168.254.254 ).
2. Wprowadź dane logowania , jeśli zostaniesz o to poproszony.

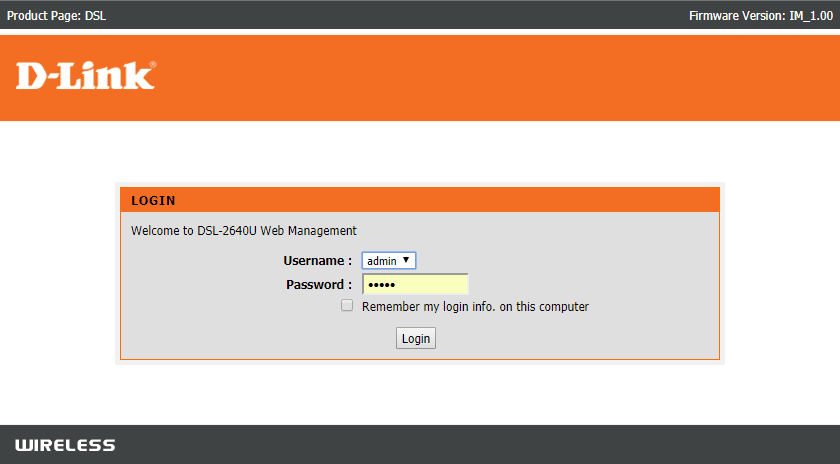
3. Przejdź do menu Ustawienia routera.
4. Teraz zlokalizuj UPNP i włącz opcję Włącz UPnP .
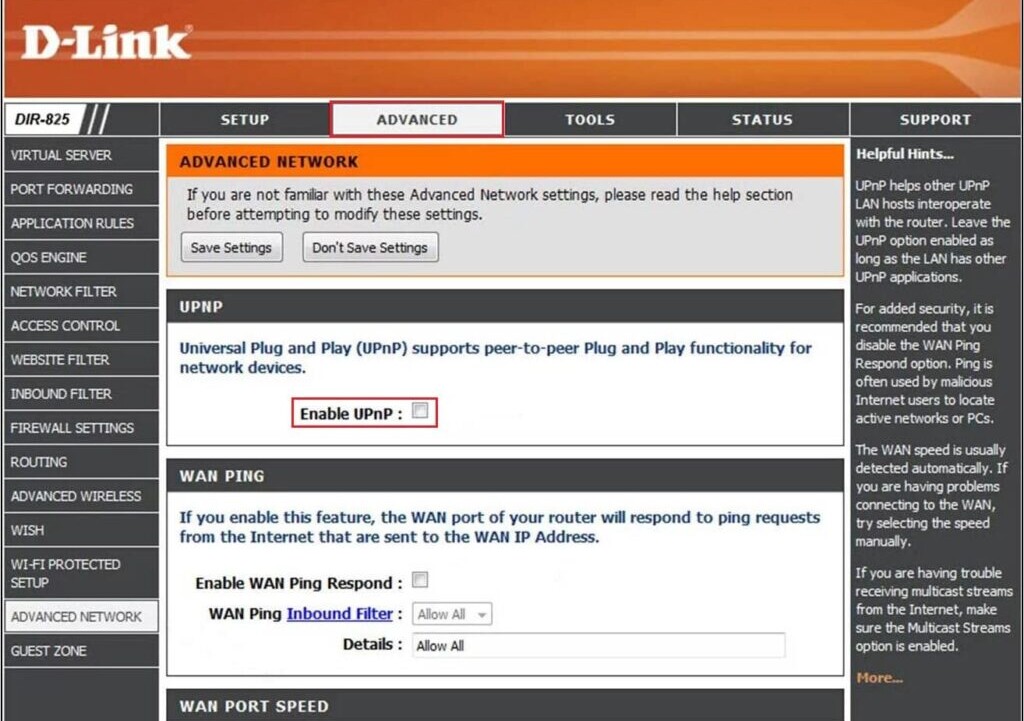
5. Zapisz zmiany .
6. Na koniec odłącz i ponownie podłącz wszystkie urządzenia w sieci.
Metoda 8: Rozwiąż problem z portem przekazywania na starym routerze
Postępuj zgodnie z instrukcjami, aby rozwiązać problem z portem przekazywania na starszym routerze:
1. Najpierw przejdź do menu ustawień routera.
2. Teraz zlokalizuj opcję Port Forward .
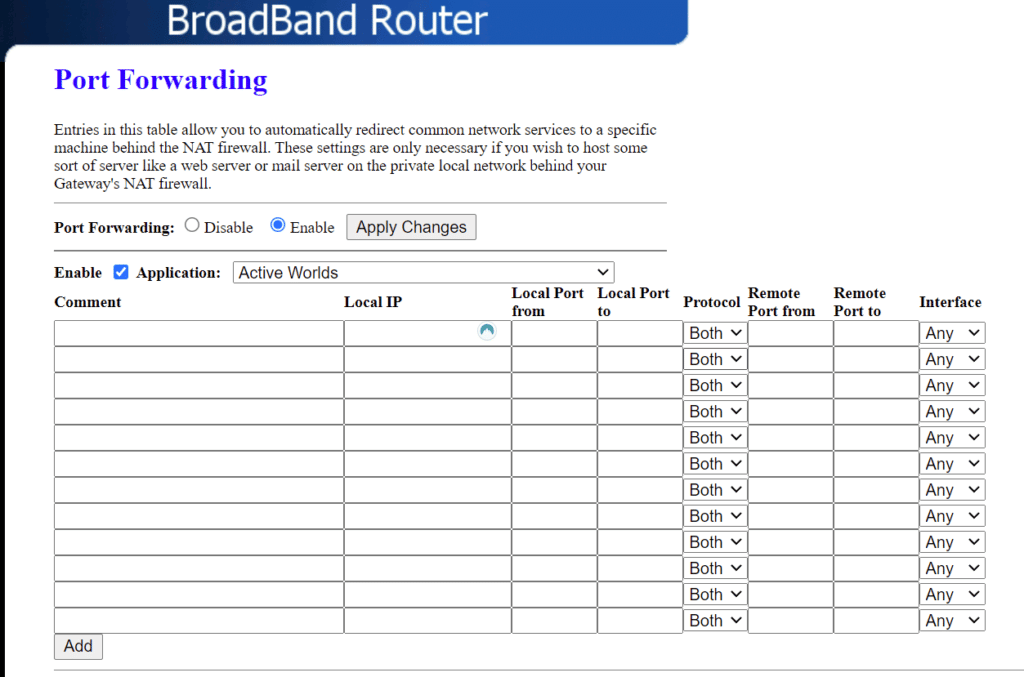
3. W polu Porty docelowe UDP wprowadź 3074 i 3097 .
4. Zapisz ustawienia , aby potwierdzić zmiany.
5. Na koniec odłącz i ponownie podłącz wszystkie urządzenia do sieci.
Przeczytaj także: Napraw błąd nieprawidłowego dostępu do lokalizacji pamięci w Valorant
Metoda 9: Ponownie zainstaluj sterownik karty sieciowej
Jeśli nadal napotykasz omawiany kod błędu, spróbuj ponownie zainstalować sterownik sieciowy, ponieważ ponowna instalacja sterownika karty sieciowej może rozwiązać problemy z łącznością sieciową. W tym celu należy odinstalować sterownik sieciowy, a następnie ponownie zainstalować sterownik sieciowy. Kroki dla tego samego podano poniżej. Możesz więc to zrobić, aby naprawić kod błędu Destiny 2 ANTEATER PC:
1. Naciśnij klawisz Windows .
2. Wpisz Menedżer urządzeń w polu wyszukiwania i kliknij Otwórz .
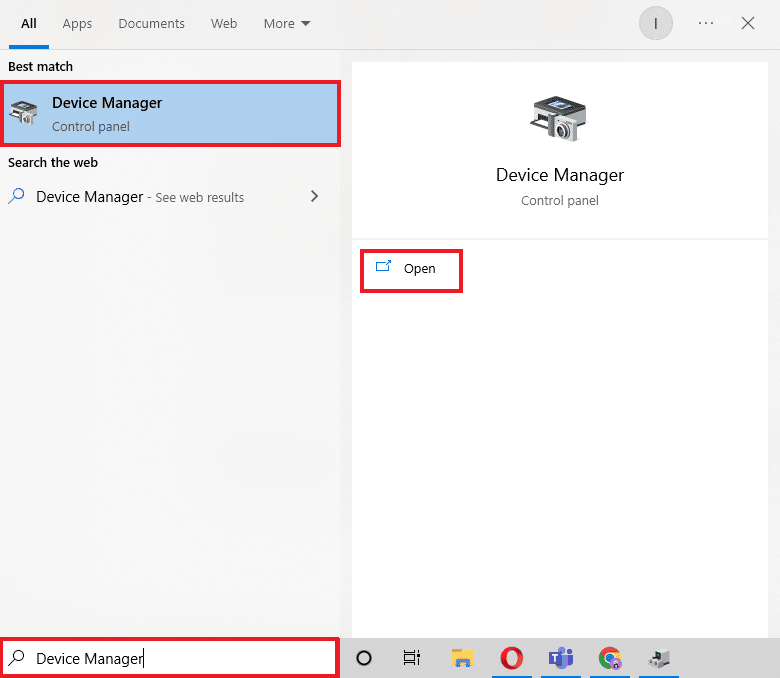
3. Teraz kliknij dwukrotnie kartę sieciową .
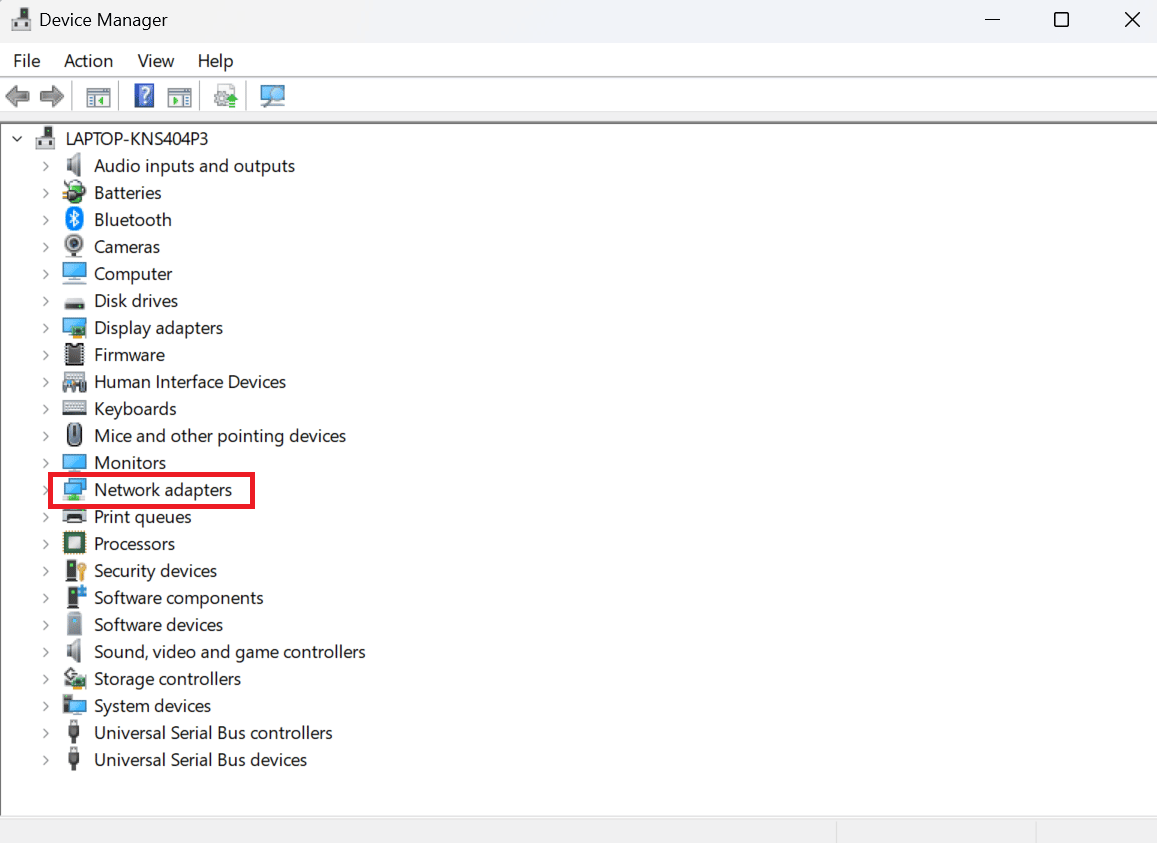
4. Kliknij prawym przyciskiem myszy Intel(R) Dual Band Wireless-AC 3168 i wybierz Odinstaluj urządzenie.
5. Następnie zaznacz pole wyboru Usuń oprogramowanie sterownika dla tego urządzenia i wybierz opcję Odinstaluj .
6. Odwiedź witrynę producenta.
Uwaga: wybraliśmy firmę Intel do pobrania sterownika karty sieciowej.
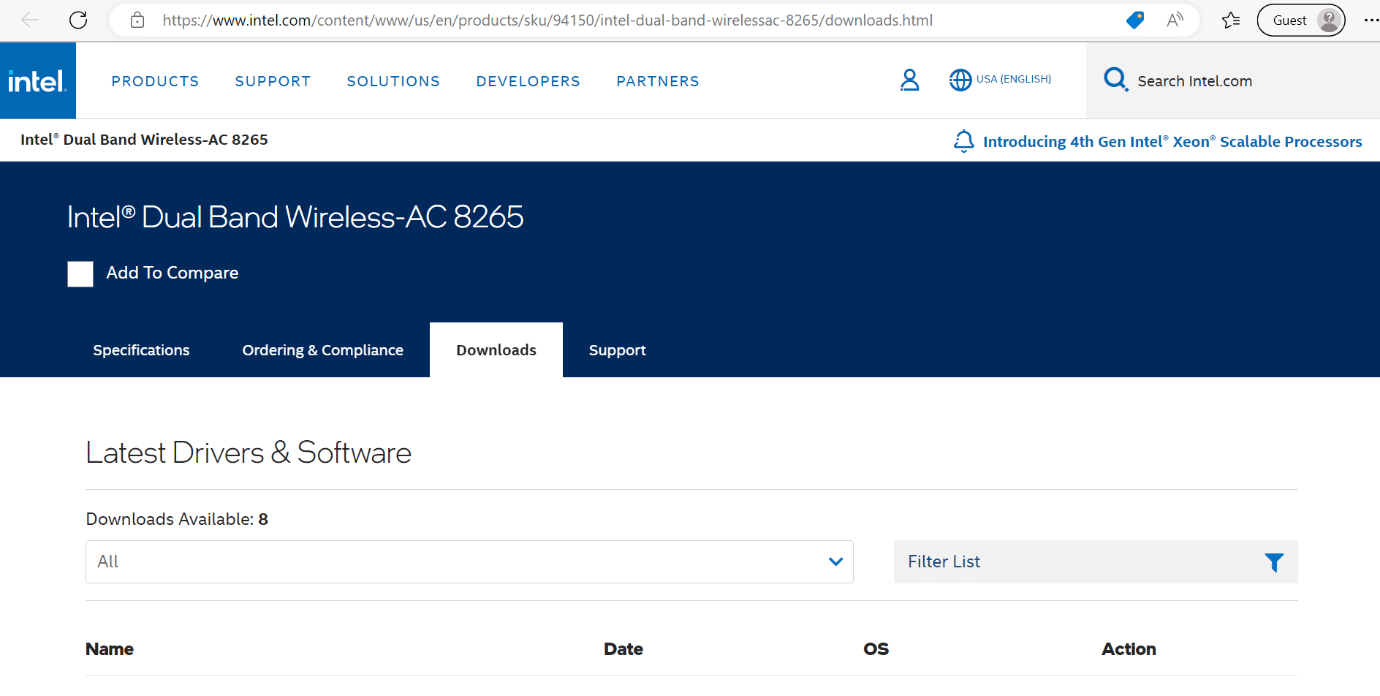
7. Teraz znajdź i pobierz sterownik zgodnie z wersją systemu Windows.
8. Na koniec kliknij dwukrotnie pobrany plik i postępuj zgodnie z instrukcjami wyświetlanymi na ekranie, aby zainstalować sterownik karty sieciowej.
Metoda 10: Wyłącz Zaporę systemu Windows Defender
Czy nadal napotykasz kod błędu ANTEATER Destiny 2? W takim razie wypróbuj tę metodę. Zapora systemu Windows blokuje nieautoryzowanym osobom dostęp do zasobów komputera lub plików. Istnieją jednak sytuacje, w których Zapora systemu Windows zakłóca łączność internetową lub uniemożliwia wykonanie określonych aplikacji. Możesz więc zapoznać się z naszym przewodnikiem, aby dowiedzieć się, jak wyłączyć zaporę Windows Defender.
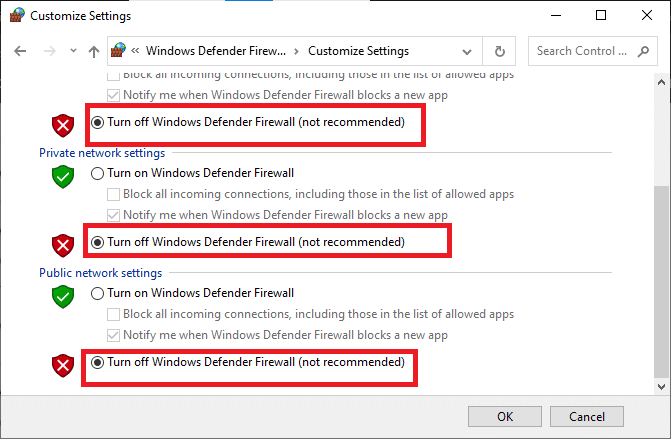
Metoda 11: Wyłącz program antywirusowy
Oprogramowanie antywirusowe to świetny sposób na ochronę naszego systemu przed błędnymi, niebezpiecznymi wirusami i atakami złośliwego oprogramowania. Jednak oprogramowanie antywirusowe czasami ogranicza prawidłowe działanie niektórych programów na komputerze. Dowiedz się, jak tymczasowo wyłączyć program antywirusowy w systemie Windows 10, aby naprawić kod błędu Destiny 2 ANTEATER PC.
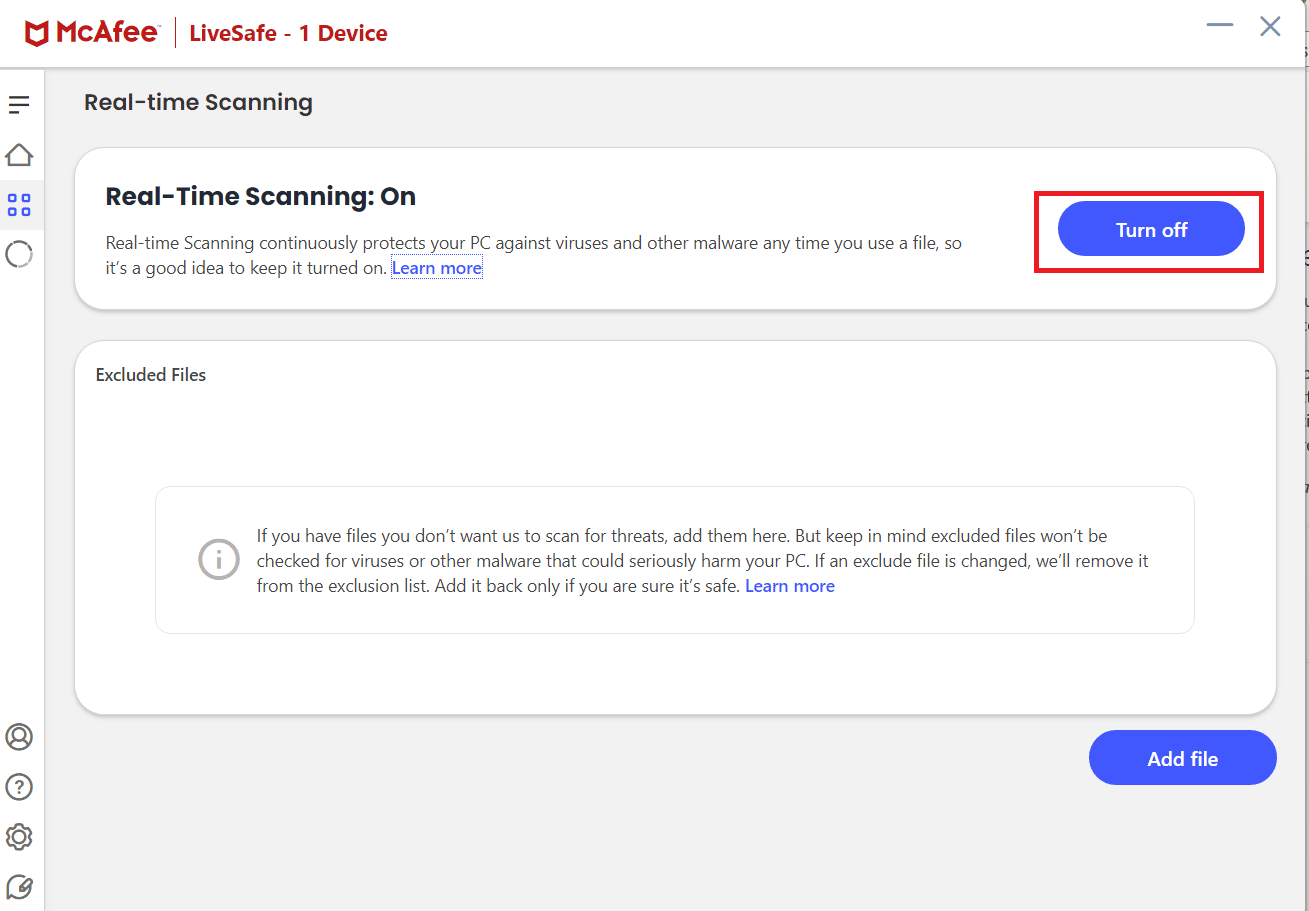
Przeczytaj także: Napraw niewystarczające zasoby systemowe, aby zakończyć błąd API
Metoda 12: Zaktualizuj system Windows
Inną metodą, którą możesz wykonać w swoim systemie, jest aktualizacja systemu Windows. Aktualizacja oprogramowania komputera to łatwy sposób na pozbycie się błędów powodujących błąd. Możesz zapoznać się z naszym przewodnikiem, jak zaktualizować i zainstalować najnowszą aktualizację systemu Windows 10. Po zaktualizowaniu systemu operacyjnego Windows sprawdź, czy możesz połączyć się z siecią. Jeśli błąd nadal występuje, zalecamy wykonanie następującej metody.
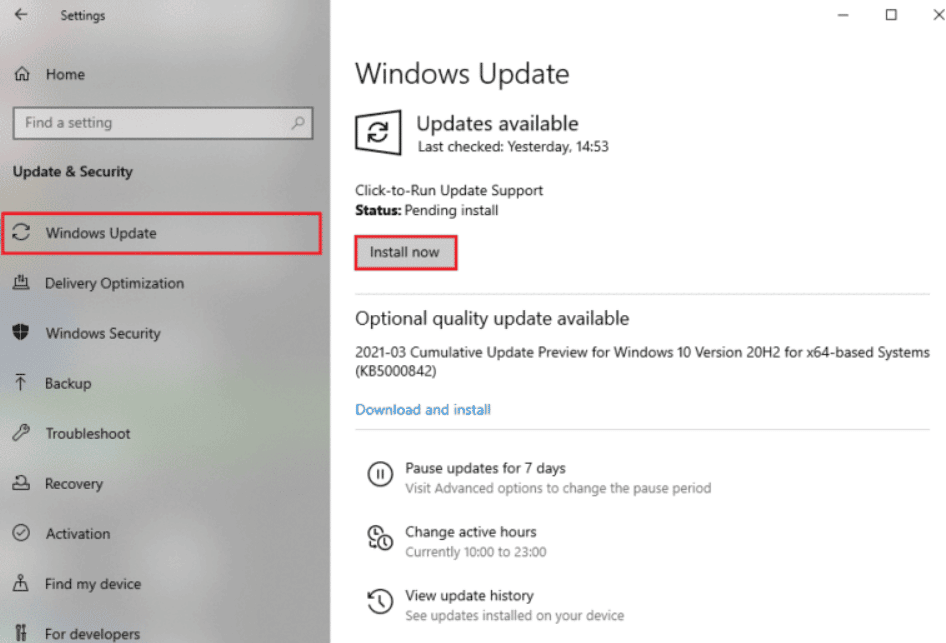
Metoda 13: Wyczyść pobraną pamięć podręczną
Możesz wyczyścić pobraną pamięć podręczną na Steamie, ponieważ czasami pliki pamięci podręcznej ulegają uszkodzeniu, co może być przyczyną ogólnego błędu sieciowego. Wypróbuj więc tę metodę, aby naprawić kod błędu Destiny 2 ANTEATER.
Uwaga: po wyczyszczeniu pobranej pamięci podręcznej musisz zalogować się do Steam.
1. Otwórz Steam i wybierz panel Ustawienia z lewego górnego menu klienta.
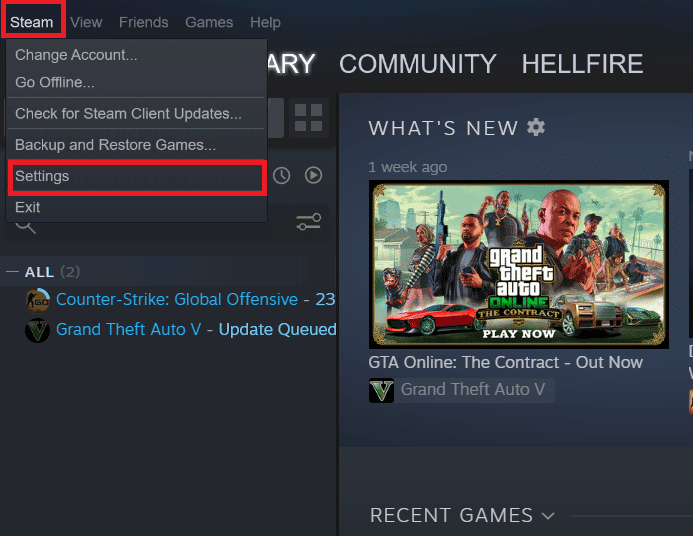
2. Na karcie Ustawienia kliknij kartę Pobieranie .
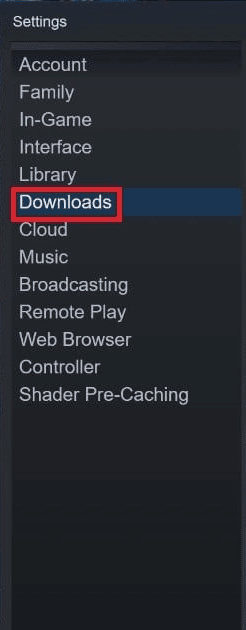
3. Kliknij WYCZYŚĆ POBRANĄ PAMIĘĆ PAMIĘCI .
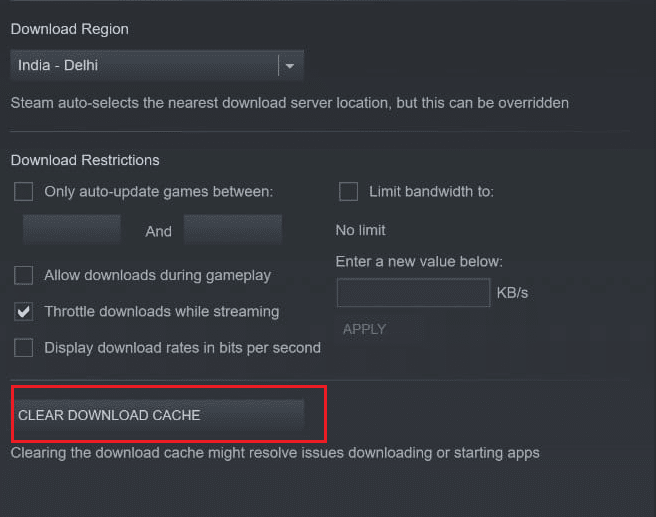
4. Na koniec wybierz OK , aby potwierdzić.
Metoda 14: Zresetuj ustawienia sieciowe
Zresetowanie ustawień sieciowych może rozwiązać dziwne problemy z połączeniem sieciowym. Gdy zresetujesz ustawienia sieciowe urządzenia, wszystkie ustawienia połączenia ustawione na urządzeniu zostaną usunięte. Więc wykonaj tę metodę na końcu. Aby to zrobić w systemie operacyjnym Windows, zapoznaj się z naszym przewodnikiem dotyczącym resetowania ustawień sieciowych w systemie Windows 10.
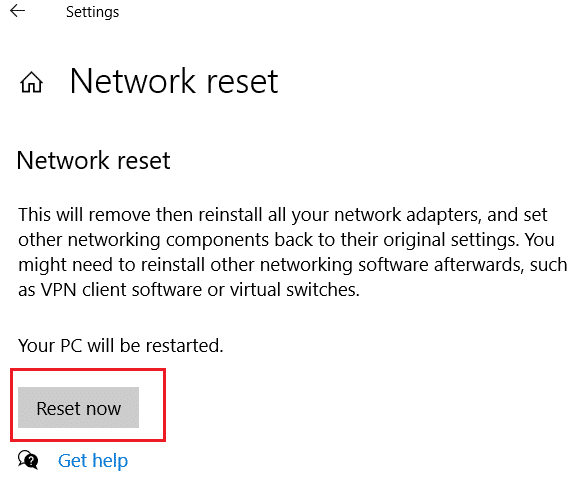
Przeczytaj także: Napraw ARK, który nie może wysłać zapytania o informacje o serwerze dla zaproszenia
Jakie są wymagania systemowe Destiny 2 na PC?
Minimalne wymagania systemowe na PC to:
- Procesor (Intel): Intel Core i3-3250 3,5 GHz lub Intel Pentium G4560 3,5 GHz.
- Procesor (AMD): AMD FX-4350 4,2 GHz.
- Karta graficzna (Nvidia): Nvidia GeForce GTX 660 2 GB lub GTX 1050 2 GB.
- Karta graficzna (AMD): AMD Radeon HD 7850 2 GB.
- Pamięć RAM: 6 GB.
- System operacyjny: Windows 7 64-bitowy lub Windows 8.1 64-bitowy lub Windows 10 64-bitowy. Ale Epic Games Store obsługuje 64-bitowy system Windows 10, a nie starsze wersje.
- Miejsce na dysku twardym: Dostępne miejsce na dysku twardym powinno wynosić 69,7 GB. 69,7 GB to maksymalny rozmiar gry, ponieważ rozmiar gry będzie się różnić w zależności od języka, w którym gra została zainstalowana.
Zalecane wymagania systemowe dla komputera PC to:
- Procesor (Intel): Intel Core i5-2400 3,4 lub i5 7400 3,5 GHz
- Procesor (AMD): AMD Ryzen R5 1600X 3,6 GHz
- Karta graficzna (Nvidia): Nvidia GeForce GTX 970 4 GB lub GTX 1060 6 GB
- Karta graficzna (AMD): AMD R9 390 8 GB
- Pamięć RAM: 8 GB
Często zadawane pytania (FAQ)
Q1. Czy Destiny 2 jest nadal darmowe?
Odp. Tak , Destiny 2 to darmowa gra.
Q2. Czy serwery Destiny 2 są teraz wyłączone?
Odp. Aby poznać status serwera, kliknij status serwera Destiny 2.
Q3. Czy Destiny 2 to dobra gra?
Odp. Tak, Destiny 2 to dobra gra.
Zalecana:
- Jaka jest różnica między Final Cut Pro a Final Cut Pro X?
- Napraw zawieszanie się Discorda po problemie z grą ligową
- Napraw kod błędu Beaver w Destiny
- Napraw kod błędu Destiny 2 Brokuły
Mamy nadzieję, że ten artykuł był pomocny i udało Ci się naprawić kod błędu Destiny 2 ANTEATER. Jeśli nadal masz pytania, zadaj je w sekcji komentarzy poniżej. Daj nam też znać, czego chcesz się dowiedzieć w następnej kolejności.
