Jak naprawić błąd „Brama domyślna jest niedostępna” w systemie Windows 10? Część 2
Opublikowany: 2020-08-15W tym artykule – będącym kontynuacją poprzedniego artykułu dotyczącego rozwiązania błędu Brama domyślna nie jest dostępna – opiszemy dodatkowe rozwiązania znanego problemu z internetem/siecią.
Zresetuj TCP/IP za pomocą polecenia netshell:
TCP (protokół kontroli transmisji) i IP (protokół internetowy) to ustawienia lub parametry, których każdy komputer musi normalnie łączyć z Internetem. Gdy coś pójdzie nie tak z ich ustawieniami, użytkownicy mają problemy z połączeniem, takie jak te zdefiniowane w powiadomieniu Brama domyślna nie jest dostępna.
Tutaj chcemy zresetować ustawienia TCP/IP, uruchamiając określone polecenia w oknie wiersza polecenia z podwyższonym poziomem uprawnień. Wielu użytkownikom udało się rozwiązać problem z bramą przez zresetowanie protokołu TCP/IP na swoich komputerach, więc chcemy, abyś zrobił to samo.
Wykonaj następujące kroki, aby zresetować protokół TCP/IP:
- Najpierw musisz otworzyć okno wiersza polecenia z uprawnieniami administratora:
- Kliknij prawym przyciskiem myszy ikonę Windows w lewym dolnym rogu ekranu, aby wyświetlić listę menu Power User.
- Z programów i opcji musisz wybrać Wiersz polecenia (administrator).
Twój komputer wyświetli teraz podwyższone okno wiersza polecenia.
- Teraz musisz wpisać i uruchomić to polecenie:
resetowanie netsh int ip
- Tutaj musisz uruchomić jedno z tych poleceń (pierwsze polecenie – jeśli używasz IPv4, drugie polecenie – jeśli używasz IPv6):
- resetowanie netsh int ipv4
- resetowanie netsh int ipv6
Uwaga: Jeśli nie wiesz, której wersji IP używa twój komputer, dobrze zrobisz, uruchamiając oba polecenia. Nic nie pójdzie źle.
- Zamknij okno wiersza polecenia.
Teraz musisz spróbować korzystać z Internetu za pomocą wszelkich środków, z którymi borykałeś się wcześniej, aby sprawdzić, czy problem z połączeniem zdefiniowany przez błąd „brama jest niedostępna” został rozwiązany na dobre.
Zainstaluj ponownie problematyczny sterownik karty sieciowej:
W systemie Windows sterowniki to programy, które kontrolują i zarządzają interakcjami lub operacjami dotyczącymi urządzeń sprzętowych i oprogramowania (lub kodu). Na przykład komponenty sprzętowe twojego komputera nie mogą działać bez sterowników. Sterownik karty sieciowej odgrywa ważną rolę w procesach łączenia z Internetem.
W tym przypadku zakładamy, że coś jest nie tak ze sterownikiem karty sieciowej używanej przez komputer - i to może wyjaśniać, dlaczego błąd Brama domyślna nie jest dostępna. Nie wiemy, na czym dokładnie polega problem i nie musimy się tego dowiadywać. Ponowna instalacja sterownika karty sieciowej pozwala wymusić poważne zmiany w ustawieniach i kodzie w celu wyeliminowania niespójności lub rozbieżności.
Oto instrukcje, które należy wykonać, aby ponownie zainstalować sterownik karty sieciowej:
- Kliknij prawym przyciskiem myszy ikonę Windows na ekranie, aby wyświetlić listę menu Power User.
- Kliknij Menedżera urządzeń.
System Windows wyświetli teraz okno aplikacji Menedżer urządzeń.
- Sprawdź listę kategorii, zlokalizuj Karty sieciowe, a następnie kliknij ikonę rozszerzenia dla kart sieciowych.
Twój komputer pokaże teraz sterowniki urządzeń w kategorii Karty sieciowe.
- Znajdź kartę sieciową używaną przez komputer do łączenia się z Internetem, a następnie kliknij ją prawym przyciskiem myszy.
- Wybierz Odinstaluj.
System Windows prawdopodobnie wyświetli monit o potwierdzenie operacji dezinstalacji.
- Kliknij Odinstaluj ponownie, aby potwierdzić rzeczy.
Twój system będzie teraz działał, aby usunąć problematyczny sterownik karty sieciowej.
- Zamknij okno Menedżera urządzeń.
- Zrestartuj swój komputer.
Po ponownym uruchomieniu, jeśli wszystko pójdzie dobrze, system Windows automatycznie wykryje zmiany i zorientuje się, że brakuje ważnego sterownika. Twój system będzie następnie działał, aby samodzielnie znaleźć i zainstalować potrzebne oprogramowanie. Wszystko jest gotowe w kilka minut.
Zalecamy chwilę poczekać, a następnie ponownie uruchomić komputer, aby upewnić się, że wszystkie potrzebne efekty zostaną zastosowane. Na koniec musisz przeprowadzić kilka testów (tak jak na końcu poprzednich procedur), aby sprawdzić, czy możesz teraz korzystać z Internetu na swoim komputerze bez przeszkadzającego błędu bramy domyślnej.
Zaktualizuj problematyczny sterownik karty sieciowej:
Jeśli problemy określone w komunikacie Brama domyślna nie jest dostępna utrzymują się nawet po pomyślnym ponownym zainstalowaniu przez system Windows sterownika karty sieciowej powodującej problemy, należy zaktualizować ten sterownik. Lub jeśli system Windows nie zainstalował niezbędnego oprogramowania sterownika (po odinstalowaniu sterownika), następnym krokiem powinna być procedura aktualizacji sterownika.
W tym przypadku zakładamy, że sterownik karty sieciowej działa nieprawidłowo i powoduje problemy, ponieważ jego oprogramowanie jest przestarzałe i nie może już obsługiwać wymagań, jakie nakłada na niego połączenie internetowe. Cóż, aby wszystko naprawić, musisz zainstalować nową wersję sterownika, która prawdopodobnie sprosta zadaniu. Proces aktualizacji sterowników nie jest jednak prosty.
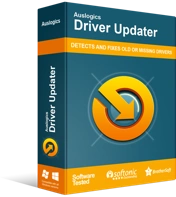
Rozwiązywanie problemów z komputerem za pomocą narzędzia do aktualizacji sterowników
Niestabilna wydajność komputera jest często powodowana przez przestarzałe lub uszkodzone sterowniki. Auslogics Driver Updater diagnozuje problemy ze sterownikami i umożliwia aktualizację starych sterowników jednocześnie lub pojedynczo, aby komputer działał płynniej
- Jeśli nie chcesz obciążać się żmudnymi i skomplikowanymi operacjami, które definiują procedurę aktualizacji sterowników, powinieneś pobrać Auslogics Driver Updater i pozwolić temu programowi wykonać całą ciężką pracę za Ciebie. Ta aplikacja uruchomi skanowanie w celu zidentyfikowania złych (uszkodzonych, nieaktualnych i uszkodzonych) sterowników na komputerze, zbierze niezbędne informacje na ich temat, a następnie znajdzie i zainstaluje dla nich dobre zamienniki.
Zasadniczo za pomocą kilku kliknięć Twój komputer otrzyma zalecane przez producenta wersje sterowników dla prawie wszystkich podłączonych do niego urządzeń (a nie tylko karty sieciowej). Żaden kamień nie zostanie odwrócony. Nawet jeśli problem z domyślną bramą, z którym się borykasz, ma coś wspólnego z aktualizacją lub uszkodzeniem innego sterownika karty sieciowej (lub ogólnie z jakimkolwiek innym sterownikiem), nadal możesz rozwiązać wszystkie problemy ze sterownikami (dla wszystkich urządzeń) – i to jest najlepszy wynik.
- W przeciwnym razie, jeśli nie masz nic przeciwko ubrudzeniu sobie rąk ręcznymi operacjami zadania aktualizacji sterownika, możesz spróbować samodzielnie. Najpierw musisz otworzyć aplikację Menedżer urządzeń, zlokalizować urządzenie karty sieciowej, którego sterownik chcesz zaktualizować, uzyskać dostęp do jego okna właściwości, a następnie skopiować lub zapisać jak najwięcej informacji o sterowniku.
Po uzyskaniu niezbędnych informacji musisz uruchomić przeglądarkę internetową, a następnie wyszukać potrzebne oprogramowanie sterownika online. Nazwa sterownika, dostawca i numer wersji powinny pojawiać się jako terminy w zapytaniach. Szukając kierowcy w Internecie, będziesz musiał zmierzyć się z pewnym ryzykiem i podjąć pewne środki ostrożności.

Musisz uważać na strony, które odwiedzasz lub pobierasz oprogramowanie, ponieważ niektóre witryny są złośliwe, a niektóre centra pobierania zawierają szkodliwe elementy podszywające się pod dobre programy. Należy również sprawdzić lub przejrzeć znalezione oprogramowanie przed jego pobraniem, aby upewnić się, że otrzymujesz poprawną wersję zaprojektowaną dla Twojego komputera i konfiguracji systemu.
Jeśli pobierzesz złośliwy program, Twój komputer może zostać przepełniony zagrożeniami – i będziesz musiał rozwiązać poważniejsze problemy niż obecnie. Jeśli pobierzesz niewłaściwą wersję sterownika i zainstalujesz go, sterownik Twojej karty sieciowej może nie działać tak, jak tego potrzebujesz – i nadal będziesz mieć problemy z połączeniem internetowym.
W każdym razie, gdy znajdziesz idealną wersję sterownika, będziesz musiał pobrać jego pakiet, a następnie uruchomić plik. Będziesz wtedy musiał postępować zgodnie ze wskazówkami instalacji, które pojawią się na wyświetlaczu. Gdy wszystko zostanie zrobione, będziesz musiał zamknąć wszystkie programy i ponownie uruchomić komputer. Niezbędne zmiany (wynikające z instalacji nowego sterownika) zaczną obowiązywać dopiero po ponownym uruchomieniu.
W każdym razie, po zakończeniu aktualizacji sterownika (w dowolny sposób, który wybierzesz), musisz przeprowadzić niezbędne testy, aby potwierdzić, że Internet na twoim komputerze jest teraz dostępny i użyteczny.
Ręcznie uzupełnij ustawienia bramy:
Jeśli problem niedostępności bramy domyślnej jest spowodowany zerwaniem konfiguracji połączenia (a system Windows nie naprawia rzeczy automatycznie), możesz ominąć problem, ręcznie wprowadzając wymagane ustawienia bramy. Czasami operacja resetowania protokołu TCP/IP (za pomocą kodów wykonywanych w oknie wiersza polecenia z podwyższonym poziomem uprawnień) nie wymusza niezbędnych zmian – i użytkownicy nie mają innego wyboru, jak tylko skonfigurować rzeczy samodzielnie.
Najpierw musisz pobrać maskę podsieci adresu IP i domyślną bramę używaną na twoim komputerze. Postępuj zgodnie z tymi instrukcjami:
- Otwórz podwyższone okno wiersza polecenia: Kliknij prawym przyciskiem myszy ikonę Windows na pulpicie, aby wyświetlić listę opcji, a następnie wybierz opcję Wiersz polecenia (administrator). Tym razem w oknie wiersza polecenia administratora musisz uruchomić ten kod:
ipconfig
Twój komputer wyświetli listę pól i wartości. Musisz zanotować tam ważne szczegóły.
- Zapisz wartości adresu IP, masek podsieci i bramy domyślnej.
- W tym momencie musisz zamknąć okno wiersza polecenia.
Teraz musisz przejść do ważnych menu w Panelu sterowania i tam popracować. Kontynuuj z tymi instrukcjami:
- Użyj kombinacji przycisku Windows + litery X, aby uruchomić listę programów i opcji w menu Power User.
- Tym razem musisz wybrać Panel sterowania, aby uruchomić tę aplikację.
- W oknie Panelu sterowania musisz ustawić parametr Wyświetl według na Kategoria (w prawym górnym rogu ekranu).
- Teraz musisz kliknąć Sieć i Internet. Na następnym ekranie musisz kliknąć Centrum sieci i udostępniania.
- Sprawdź łącza w lewym górnym rogu okna i kliknij Zmień ustawienia adaptera.
- Jeśli połączysz się z Internetem przez Ethernet, zobaczysz połączenie Ethernet lub przewodowe. Kliknij go prawym przyciskiem myszy, aby wyświetlić dostępne menu rozwijane, a następnie wybierz Właściwości.
- Jeśli połączysz się z Internetem przez Wi-Fi, zobaczysz połączenie Wi-Fi lub bezprzewodowe. Kliknij go prawym przyciskiem myszy, aby wyświetlić dostępne menu rozwijane, a następnie wybierz Właściwości.
- Zakładając, że jesteś teraz w oknie Właściwości dla wybranego połączenia, musisz sprawdzić listę pod tekstem To połączenie używa następujących elementów.
- Znajdź protokół internetowy w wersji 4 (TCP/IPv4), który jest prawdopodobnie protokołem IP używanym przez komputer. Kliknij go dwukrotnie.
W przeciwnym razie, jeśli masz pewność, że Twój komputer używa nowszego protokołu, musisz dwukrotnie kliknąć Protokół internetowy w wersji 6 (TCP/IPv6).
- W oknie IP należy zaznaczyć pole Użyj następującego adresu IP, a następnie wypełnić wymagane pola wartością otrzymaną wcześniej z okna Wiersz polecenia.
- Następnie należy przejść do sekcji DNS, kliknąć pole Użyj następujących adresów serwerów DNS, a następnie wypełnić pola następującymi wartościami:
- Preferowany serwer DNS: 8.8.8.8
- Alternatywny serwer DNS: 8.8.4.4
- Kliknij przycisk OK (w razie potrzeby), aby zapisać wprowadzone zmiany.\
- Zamknij aplikację Panel sterowania (i inne okna programów).
Twoja praca jest skończona. Musisz teraz przeprowadzić kilka testów, aby sprawdzić, czy Twój komputer normalnie łączy się z siecią (tak jak powinien) bez pojawiania się raportów o niedostępności bramy domyślnej.
Inne problemy, które możesz spróbować rozwiązać Błąd domyślnej bramy nie jest dostępny na komputerze z systemem Windows 10
W tym momencie, jeśli przybyłeś tutaj, aby dowiedzieć się, jak rozwiązać błędy połączenia zdefiniowane przez błąd „Brama domyślna jest niedostępna” lub jeśli chcesz dowiedzieć się, jak zresetować bramę domyślną w systemie Windows 10, prawdopodobnie znajdziesz procedury i obejścia na naszej ostatecznej liście przydatne.
Zmień ustawienia kanałów routera bezprzewodowego:
Niektórym użytkownikom udało się rozwiązać problem z bramą domyślną, zmieniając ustawienia kanałów dla swoich routerów i używając wartości ręcznych (zamiast liczb automatycznych).
Będziesz musiał przeprowadzić pewne badania, aby znaleźć wartości, które najlepiej pasują do konfiguracji Twojego komputera i Internetu. Użyj tych wartości.
Zmień zasilanie systemu lub plan baterii:
Możesz skorzystać z konfiguracji, która zmusza komputer do zużywania tyle energii, ile potrzebuje, zamiast aktywnego oszczędzania energii przez system.
Zrównoważone i energooszczędne plany są wyłączone z menu. Użyj planu maksymalnej wydajności.
Zmień ustawienia częstotliwości routera bezprzewodowego:
Twoja karta komputerowa może być zaprojektowana do pracy tylko z częstotliwością 2,4 GHz, podczas gdy router (zwłaszcza jeśli jest nowy) może nadawać z częstotliwością 5 GHz.
Aby rozwiązać tę rozbieżność, musisz zmienić ustawienia routera, aby wymusić nadawanie tylko w paśmie 2,4 GHz, co prawdopodobnie preferuje twój komputer.
- Zresetuj sieć (w całości) lub użyj narzędzia o nazwie Manual Internet Optimizer.
- Zainstaluj ponownie system Windows.
