Jak rozwiązywać problemy z BSOD „KRYTYCZNA KORUPCJA STRUKTURY”?
Opublikowany: 2020-06-03Jednym z najbardziej przerażających błędów użytkowników komputerów z systemem Windows jest tak zwany niebieski ekran śmierci (w skrócie BSOD). Niebieski ekran śmierci to błąd niebieskiego ekranu, który zwykle występuje po ponownym uruchomieniu komputera lub uaktualnieniu do nowszej wersji systemu operacyjnego Windows. Jednak może również pojawić się losowo.
Zakładamy, że mogłeś napotkać BSOD dotyczący uszkodzenia struktury krytycznej systemu Windows, dlatego właśnie znalazłeś ten artykuł. W poniższym poście przedstawimy potencjalne przyczyny problemu, a także kroki, jak naprawić błąd niebieskiego ekranu „Critical_Structure_Corruption”.
Jak rozwiązać problem z uszkodzeniem struktury krytycznej w systemie Windows 10?
W większości przypadków istnieje konkretny powód problemu. Błędy niebieskiego ekranu są zwykle spowodowane przez programy działające w jądrze systemu Windows lub problemy ze sprzętem. Zazwyczaj otrzymasz następujący komunikat:
„Twój komputer napotkał problem i musi zostać ponownie uruchomiony.”
Komunikat o błędzie wydaje się jasny: aby rozwiązać problem, musisz ponownie uruchomić komputer. Jednak w wielu przypadkach nie jest to jedyna rzecz, którą musisz zrobić – ominięcie niebieskiego ekranu śmierci może wymagać nieco więcej wysiłku. Wszystko zależy od zakresu problemu i konkretnego kodu błędu, który otrzymujesz. Na przykład możesz otrzymać następujący kod błędu:
„CRITICAL_STRUCTURE_CORRUPTION”
Błąd BSOD „CRITICAL_STRUCTURE_CORRUPTION” ma wiele przyczyn:
- Uszkodzone lub niezgodne sterowniki
- Problemy z pamięcią o dostępie swobodnym (RAM) lub dyskiem twardym (HDD),
- Konflikty oprogramowania stron trzecich
- Awarie sprzętu
Tak więc, aby naprawić błąd, musisz spróbować rozwiązać powyższe punkty jeden po drugim, aż dojdziesz do źródła problemu.
Pierwszą rzeczą, którą musisz zrobić, to zalogować się do systemu Windows. Może to być jednak problematyczne. Jeśli masz problemy z zalogowaniem się do systemu i ciągle pojawia się błąd „CRITICAL_STRUCTURE_CORRUPTION” nawet po ponownym uruchomieniu, musisz uruchomić system Windows w trybie awaryjnym z obsługą sieci. Oto jak to zrobić:
- Uruchom ponownie komputer i natychmiast naciśnij klawisz F8 na klawiaturze.
- Kontynuuj naciskanie klawisza, aż pojawi się menu rozruchu.
- Z listy opcji wybierz Tryb awaryjny z obsługą sieci: użyj klawiszy strzałek, aby poruszać się między opcjami.
- Naciśnij enter.
Po zalogowaniu się do systemu Windows możesz zacząć naprawiać błąd niebieskiego ekranu „CRITICAL_STRUCTURE_CORRUPTION”, korzystając z poniższych metod:
- Uruchom narzędzie diagnostyczne pamięci systemu Windows
- Przeskanuj dysk w poszukiwaniu błędów
- Odinstaluj oprogramowanie innych firm
- Uruchom narzędzie do rozwiązywania problemów z systemem Windows
- Uruchom Kontroler plików systemowych
- Wykonaj czysty rozruch
- Zaktualizuj sterowniki systemowe
Zacznijmy od omówienia każdej z wymienionych metod bardziej szczegółowo.
Poprawka 1: Uruchom narzędzie diagnostyczne pamięci systemu Windows
Błąd niebieskiego ekranu „CRITICAL_STRUCTURE_CORRUPTION” w systemie Windows może być spowodowany przez pamięć o dostępie swobodnym (RAM). Jeśli twoja pamięć RAM nie działa, rozważ jej wymianę. Jednak zanim to zrobisz, musisz upewnić się, że to właśnie stąd pochodzi problem. W tym celu możesz użyć wbudowanego narzędzia systemu Windows o nazwie Windows Memory Diagnostic. Możesz użyć programu, aby sprawdzić, czy występuje problem z pamięcią komputera. Aby skorzystać z narzędzia, wykonaj poniższe czynności:
- Przejdź do wyszukiwania.
- Wpisz „diagnostyka pamięci” (bez cudzysłowów) i kliknij „Diagnostyka pamięci systemu Windows”.
- Zostaną wyświetlone dwie opcje: ponowne uruchomienie komputera i natychmiastowe sprawdzenie problemów lub sprawdzenie problemów przy następnym uruchomieniu komputera.
- Wybierz preferowaną opcję i uruchom skanowanie.
- Daj narzędziu diagnostycznemu trochę czasu na zakończenie skanowania. Jeśli zostaną wykryte jakiekolwiek problemy, zostaną one zgłoszone.
Poprawka druga: przeskanuj dysk w poszukiwaniu błędów
Właściwie dobrym pomysłem jest regularne skanowanie dysku w poszukiwaniu błędów — zwłaszcza, że wbudowane narzędzie Windows jest dostępne specjalnie do tego zadania. Polecenie Chkdsk może sprawdzać i poprawiać integralność dysków i jest pomocne w korygowaniu szerokiego zakresu błędów. Oto jak zainicjować skanowanie dysku:
- Przejdź do wiersza polecenia, wpisując „wiersz polecenia” (bez cudzysłowów) w wyszukiwarce i klikając prawym przyciskiem myszy wynik „Wiersz polecenia”.
- Wybierz "Uruchom jako administrator" z menu rozwijanego.
- W oknie wiersza polecenia wpisz „chkdsk C: / f” (bez cudzysłowów) i naciśnij Enter.
Uwaga: zastąp „c” literą dysku, który chcesz sprawdzić.
- Polecenie Chkdsk uruchomi, wykryje i naprawi wszelkie problemy, które mogą występować na dysku.
- Jeśli chcesz również sprawdzić problemy fizyczne, uruchom polecenie „chkdsk C: / r”.
Uwaga: możesz również uruchomić oba polecenia jednocześnie, uruchamiając polecenie „chkdsk C: / f / r”.
Może pojawić się komunikat informujący, że nie można uruchomić polecenia Chkdsk, ponieważ wolumin jest używany przez inny proces. Następnie zostaniesz zapytany, czy chcesz zaplanować sprawdzanie głośności przy następnym ponownym uruchomieniu komputera. Naciśnij „Y” na klawiaturze: dysk zostanie sprawdzony pod kątem błędów po ponownym uruchomieniu komputera.
Poprawka trzecia: Odinstaluj oprogramowanie innych firm
Jeśli niedawno zainstalowałeś nowe oprogramowanie, istnieje prawdopodobieństwo, że może kolidować z innymi programami na komputerze i powodować błąd „CRITICAL_STRUCTURE_CORRUPTION”. Niektórzy użytkownicy zgłaszali na przykład, że winowajcami mogą być programy takie jak MacDriver, Alcohol 120%, BlueStacks, VirtualBox itp. Jeśli ostatnio zainstalowałeś te (lub podobne) programy, rozważ ich usunięcie, aby sprawdzić, czy problem zniknie później. Aby odinstalować program, wykonaj następujące czynności:
- Na klawiaturze naciśnij kombinację klawiszy Win + R i wybierz Uruchom z menu kontekstowego.
- Otworzy się okno dialogowe Uruchom.
- Wpisz „appwiz.cpl” (bez cudzysłowów) i naciśnij Enter na klawiaturze.
- Spowoduje to otwarcie okna „Programy i funkcje”.
- W nowym oknie znajdź potrzebny program i kliknij go prawym przyciskiem myszy.
- Wybierz Odinstaluj z menu rozwijanego.
- Uruchom ponownie komputer i sprawdź, czy błąd zniknął.
Poprawka 4: Uruchom narzędzie do rozwiązywania problemów z systemem Windows
Twój system Windows jest wyposażony w szereg przydatnych narzędzi zaprojektowanych specjalnie do szybkiego diagnozowania i automatycznego rozwiązywania szerokiego zakresu problemów z komputerem. Oto jak uruchomić narzędzie do rozwiązywania problemów z systemem Windows:

- Przejdź do ustawień.
- Wpisz „rozwiązywanie problemów” (bez cudzysłowów) w polu wyszukiwania.
- Wybierz "Rozwiązywanie problemów" z listy.
- W kategorii Znajdź i napraw inne problemy zlokalizuj niebieski ekran i wybierz go,
- Kliknij Uruchom narzędzie do rozwiązywania problemów i postępuj zgodnie z instrukcjami wyświetlanymi na ekranie.
- System Windows spróbuje następnie rozwiązać problem, który prowadzi do nieoczekiwanego zatrzymania lub ponownego uruchomienia systemu Windows.
Poprawka piąta: uruchom kontroler plików systemowych
Kontroler plików systemowych to kolejne przydatne narzędzie w systemie Windows, które pozwala skanować w poszukiwaniu uszkodzonych plików na komputerze, a następnie je naprawiać. Oto jak uruchomić narzędzie Kontroler plików systemowych:
- Otwórz podwyższoną formę wiersza polecenia.
- Wpisz „sfc / scannow” (bez cudzysłowów).
- Naciśnij Enter, aby uruchomić polecenie.
- Kontroler plików systemowych przeskanuje teraz twój komputer.
Uwaga: zwykle zajmuje to około 15 minut.
- Poczekaj na zakończenie procesu skanowania.
- Uruchom ponownie komputer i sprawdź, czy błąd został rozwiązany.
Poprawka szósta: wykonaj czysty rozruch
Po uruchomieniu systemu Windows wiele aplikacji i usług będzie uruchamianych automatycznie: obejmują one standardowe procesy systemowe, oprogramowanie chroniące przed złośliwym oprogramowaniem, aplikacje narzędziowe systemu i inne oprogramowanie. Czasami te programy mogą powodować konflikty oprogramowania.
Aby sprawdzić, czy to rzeczywiście jest problem, spróbuj wykonać czysty rozruch komputera: spowoduje to
uruchom system Windows z minimalnym zestawem sterowników i programów startowych, aby uniknąć konfliktów oprogramowania. Oto jak wykonać czysty rozruch:
- Przejdź do wyszukiwania.
- Wpisz „konfiguracja systemu” (bez cudzysłowów).
- Kliknij wynik „Konfiguracja systemu”.
- W nowym oknie wybierz zakładkę Usługi.
- Zaznacz pole wyboru Ukryj wszystkie usługi Microsoft.
- Kliknij Wyłącz wszystko.
- Przejdź do zakładki Uruchamianie i kliknij Otwórz Menedżera zadań.
- Na karcie Uruchamianie Menedżera zadań wybierz pierwszą aplikację i kliknij Wyłącz.
- Następnie wyłącz wszystkie aplikacje jedna po drugiej, powtarzając krok dla każdego programu.
- Po wyłączeniu wszystkich programów zamknij Menedżera zadań i kliknij OK na karcie Uruchamianie konfiguracji systemu.
- Uruchom ponownie komputer i sprawdź, czy błąd zniknął.
Jeśli to pomaga, a system uruchamia się poprawnie po wykonaniu czystego rozruchu, oznacza to, że komunikat o błędzie jest powodowany przez jeden z programów uruchamianych podczas uruchamiania. Znajdź winowajcę, wyłączając aplikacje uruchamiane podczas uruchamiania jedna po drugiej i sprawdzając za każdym razem komunikat o błędzie. Następnie odinstaluj program powodujący błąd i nie uruchamiaj go podczas uruchamiania.
Poprawka siódma: zaktualizuj sterowniki systemowe
Nieaktualny sterownik może być przyczyną wielu problemów na Twoim komputerze. Tak więc, jeśli sterownik klawiatury jest uszkodzony lub nieaktualny, możesz napotkać błędy. Dlatego bardzo ważne jest aktualizowanie sterowników systemowych. Możesz sprawdzić, czy jeden ze sterowników systemowych jest nieaktualny lub uszkodzony, odłączając lub wyłączając urządzenia na komputerze jeden po drugim za pomocą Menedżera urządzeń. Po każdym rozłączeniu spróbuj ponownie zainicjować proces instalacji i sprawdź, czy błąd zniknął. Jeśli tak, to znalazłeś sterownik, który powoduje problemy. Teraz będziesz musiał zaktualizować wspomniany sterownik. Istnieją dwa sposoby aktualizacji sterowników: ręcznie lub automatycznie.
Ręczna aktualizacja sterowników jest zwykle zalecana bardziej doświadczonym użytkownikom, ponieważ obejmuje szereg kroków, z których każdy należy wykonać poprawnie. Może to być dość czasochłonny proces, a jeśli popełnisz błąd podczas aktualizacji sterowników, może to spowodować coraz większe problemy z komputerem. Kroki ręcznego aktualizowania sterownika zazwyczaj obejmują:
- Pobranie potrzebnego sterownika dla problematycznego urządzenia ze strony producenta.
- Zapisywanie sterownika na dysku flash USB lub zewnętrznym dysku twardym.
- Podłączanie urządzenia do komputera (tego, na którym instalujesz system Windows).
- Rozpoczęcie instalacji systemu, zlokalizowanie Load Driver i kliknięcie tej opcji.
- Po załadowaniu sterownika możesz spróbować kontynuować instalację systemu Windows.
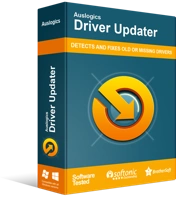
Rozwiązywanie problemów z komputerem za pomocą narzędzia do aktualizacji sterowników
Niestabilna wydajność komputera jest często powodowana przez przestarzałe lub uszkodzone sterowniki. Auslogics Driver Updater diagnozuje problemy ze sterownikami i umożliwia aktualizację starych sterowników jednocześnie lub pojedynczo, aby komputer działał płynniej
Jeśli nigdy wcześniej nie aktualizowałeś sterowników i nie masz ochoty podejmować żadnego ryzyka, możesz skorzystać ze specjalistycznego oprogramowania, które będzie dla Ciebie pracować. Program taki jak Auslogics Driver Updater uruchomi automatyczne skanowanie sterowników systemowych w poszukiwaniu istniejących i potencjalnych problemów, przygotuje raport o wykrytych nieaktualnych lub brakujących sterownikach, a następnie zaktualizuje je do najnowszych wersji zalecanych przez producenta za pomocą jednego kliknięcia.
Masz to. Mamy nadzieję, że teraz wiesz, jak pozbyć się BSOD związanego z uszkodzeniem krytycznej struktury systemu Windows i że co najmniej jedno z powyższych rozwiązań było skuteczne. Która metoda rozwiązała dla Ciebie błąd? Udostępnij w komentarzach poniżej.
