Jak pozbyć się problemów z awarią w Saints and Sinners?
Opublikowany: 2020-04-15Saints and Sinners to najnowsza gra Walking Dead, która rzuca wyzwanie wszystkim umiejętnościom gracza. Jeśli przeszukiwanie ruin zalanego Nowego Orleanu nie jest wystarczająco wymagające, poczekaj, aż poznasz szczegóły misji pobocznych, które mają kluczowe znaczenie dla przetrwania i stawisz czoła niemożliwym do zrealizowania dylematom, które dotkną mieszkańców miasta.
Bez wątpienia gra jest dobrze przemyślana i wzbogacona niemal idealnym scenariuszem; jednak są chwile, kiedy wiele pozostaje do życzenia. Gracze gorzko skarżyli się na mnóstwo problemów od czasu premiery gry, z których jednym są losowe awarie, które pojawiają się kilka minut po sekwencji uruchamiania.
Jeśli po to tu jesteś, to twój szczęśliwy dzień. Zebraliśmy wszystkie obejścia i poprawki, które pomogą Ci pozbyć się problemu.
Żywe trupy: wymagania dotyczące świętych i grzeszników
Zanim zaczniesz cokolwiek, upewnij się, że masz komputer, który spełnia minimalne wymagania gry. Zdziwisz się, gdy dowiesz się, że pomimo tego, że masz coś, co możesz uważać za potężną platformę do gier, może Ci brakować ulepszenia, które powoduje awarię gry.
Minimalne i zalecane wymagania Saints and Sinners są przedstawione poniżej, a jeśli nie wiesz, jak sprawdzić specyfikacje swojego systemu pod kątem ich zgodności, znajdziesz przewodnik, który przeprowadzi Cię przez ten proces.
Minimalne wymagania
System operacyjny: Windows 10
Procesor: Intel i5-4590; AMD Ryzen 5 1500X
Pamięć systemowa: 8 GB RAM
GPU: NVIDIA GTX 1060; AMD Radeon RX 480
Pamięć: 40 GB wolnego miejsca
DirectX: wersja 11
Zalecane wymagania
System operacyjny: Windows 10
Procesor: Intel i5-4590; AMD Ryzen 5 1500X
Pamięć systemowa: 8 GB RAM
GPU: NVIDIA GTX 1060; AMD Radeon RX 480
Pamięć: 40 GB wolnego miejsca
DirectX: wersja 11
Istnieją różne sposoby znajdowania informacji o specyfikacji twojego systemu. Specyfikacje urządzenia możesz sprawdzić w oknie właściwości systemu, w oknie DirectX oraz w aplikacji Ustawienia.
Poniższe kroki pokażą Ci, jak przejść przez okno DirectX:
- Uruchom okno dialogowe Uruchom. Jeśli nie wiesz, jak to zrobić, po prostu kliknij prawym przyciskiem myszy przycisk Start i wybierz Uruchom lub naciśnij jednocześnie logo Windows i klawisze R.
- Po wyświetleniu okna dialogowego Uruchom wpisz „dxdiag” (bez cudzysłowów) w polu tekstowym, a następnie kliknij przycisk OK.
- Model procesora, architekturę systemu, rozmiar pamięci RAM i wersję DirectX znajdziesz w obszarze Informacje o systemie po otwarciu okna narzędzia diagnostycznego DirectX.
- Aby sprawdzić szczegóły dotyczące karty graficznej, przejdź do zakładki Wyświetlacz.
Jeśli stwierdzisz, że niektóre aspekty Twojego systemu wymagają aktualizacji, nie wahaj się zrobić tego, co jest konieczne. Po upewnieniu się, że komputer jest w idealnym stanie do uruchomienia gry, zastosuj poniższe poprawki, jeśli nadal występują losowe awarie.
Pobierz najnowszą łatkę do gry
Jeśli nie zaktualizowałeś The Walking Dead: Saints and Sinners, to powinien być twój następny ruch. Gry wideo są prawie nieodporne na błędy i usterki po ich wydaniu, a programiści rutynowo publikują łatki i aktualizacje, aby naprawić zgłoszone problemy i wygładzić sytuację.
Możesz łatwo rozwiązać problem z awarią, instalując wszystkie łatki wydane do gry, tak jak zrobili to inni gracze.
Jeśli to jednak nie zadziała, przyczyną problemu może być usterka systemu. Znajdziesz wszystkie różne obejścia, które pomogły graczom pozbyć się problemu.
Uruchom grę jako administrator
Gry wideo polegają na wielu zasobach systemowych, ponieważ wymagają intensywnego przetwarzania wideo. Jeśli Saints and Sinners nie ma dostępu do niektórych zasobów w wyniku problemów z uprawnieniami, gra może się zawieszać, dopóki nie uzyska dostępu.
Aby rozwiązać ten problem, musisz przyznać grze wszystkie potrzebne uprawnienia, uruchamiając ją jako administrator.
Aby uruchomić grę jako administrator, musisz kliknąć ją prawym przyciskiem myszy i wybrać Uruchom jako administrator z menu kontekstowego, które się pojawi. Jeśli nie chcesz podążać tą trasą, możesz skonfigurować grę tak, aby zawsze uruchamiała się z uprawnieniami administratora przy każdym uruchomieniu. Wykonaj poniższe kroki:
- Uruchom okno Eksploratora plików, używając kombinacji klawiszy Windows + E.
- Po otwarciu Eksploratora plików przejdź do lewego okienka i kliknij Ten komputer.
- Następnie przejdź do okna głównego i kliknij dwukrotnie Dysk lokalny C w obszarze Urządzenia i dyski.
- Znajdź folder Program Files (x86) i kliknij go dwukrotnie.
- Otwórz folder Steam.
- Kliknij dwukrotnie folder Steamapps po otwarciu folderu Steam.
- Teraz otwórz folder Common, a następnie znajdź folder instalacyjny The Walking Dead: Saints and Sinners i otwórz go.
- Jeśli nie zainstalowałeś klienta Steam lub gry w ich domyślnych lokalizacjach, musisz wykonać następujące kroki, aby otworzyć folder instalacyjny gry:
- Uruchom Steam.
- Kliknij Biblioteka u góry okna.
- Po wyświetleniu listy gier kliknij prawym przyciskiem myszy The Walking Dead: Święci i grzesznicy, a następnie kliknij Właściwości.
- Przejdź do prawej strony okna i kliknij Pliki lokalne.
- Teraz kliknij przycisk Przeglądaj pliki lokalne w zakładce Pliki lokalne.
- Powinien teraz pojawić się folder gry.
- Przewiń folder i znajdź plik wykonywalny gry. Kliknij plik prawym przyciskiem myszy, a następnie kliknij Właściwości.
- Po wyświetleniu okna dialogowego Właściwości przejdź na kartę Zgodność i zaznacz pole obok „Uruchom ten program jako administrator”.
- Kliknij przycisk OK, a następnie uruchom grę i sprawdź problem.
Sprawdź integralność plików gry
Możesz użyć klienta Steam do skanowania w poszukiwaniu uszkodzonych lub brakujących plików gry i automatycznego ich zastępowania. Te pliki składają się na główne operacje twojej gry, a gdy ulegną uszkodzeniu lub znikną, zaczną się losowe awarie.
Klient działa porównując pliki w twoim systemie z plikami na jego serwerach i zastępując te, które uzna za nieprawidłowe. Poniższe kroki przeprowadzą Cię przez ten proces:
- Przejdź do menu Start i uruchom Steam. Możesz uruchomić klienta bezpośrednio z pulpitu, jeśli masz skrót.
- Po pojawieniu się Steam kliknij Biblioteka u góry okna.
- Przejrzyj listę gier i kliknij prawym przyciskiem myszy The Walking Dead: Saints and Sinners.
- Kliknij Właściwości w menu kontekstowym.
- Po wyświetleniu strony Właściwości po prawej stronie przejdź do karty Pliki lokalne.
- Kliknij WERYFIKUJ INTEGRALNOŚĆ PLIKÓW GRY.
- Klient przeskanuje teraz w poszukiwaniu wadliwych lub brakujących plików i zastąpi je.
- Po zakończeniu procesu uruchom ponownie Steam i uruchom grę, aby sprawdzić problem.
Zainstaluj najnowszą wersję sterownika karty graficznej
Losowe awarie gry mogą być wynikiem wadliwego, brakującego, przestarzałego lub niezgodnego sterownika karty graficznej.
Jak wiecie, procesor graficzny jest jednym z tych komponentów, które mogą wpływać na wrażenia z gry, a jego sterownik odpowiada za kontrolowanie sposobu przetwarzania grafiki w grze. Tak więc, jeśli nie aktualizowałeś sterownika od jakiegoś czasu, może to być przyczyną twoich problemów.
Zanim przejdziesz dalej i zaktualizujesz sterownik, odinstaluj istniejący sterownik, aby upewnić się, że nie ma żadnych komplikacji. Poniższe kroki pokażą, jak usunąć sterownik za pomocą Menedżera urządzeń:
- Naciśnij i przytrzymaj klawisz z logo Windows, a następnie naciśnij klawisz X, aby wywołać menu szybkiego dostępu. Możesz także kliknąć prawym przyciskiem myszy przycisk Start, aby uzyskać ten sam wynik.
- Po wyświetleniu menu Szybki dostęp wybierz Menedżer urządzeń.
- Po uruchomieniu Menedżera urządzeń przejdź do Karty graficzne i rozwiń menu.
- Kliknij prawym przyciskiem myszy kartę graficzną i kliknij Odinstaluj urządzenie.
- Po otwarciu okna potwierdzenia odinstalowania urządzenia zaznacz pole obok „Usuń oprogramowanie sterownika dla tego urządzenia”, a następnie kliknij przycisk Odinstaluj.
- Teraz uruchom ponownie system i kontynuuj aktualizację sterownika.
Istnieją różne sposoby aktualizacji sterownika karty graficznej. Możesz użyć Windows Update, Menedżera urządzeń lub dedykowanej aplikacji innej firmy. Jakkolwiek się do tego zabierzesz, upewnij się, że robisz to dobrze.
Jeśli nie wiesz, jak korzystać z którejkolwiek z powyższych metod, przeprowadzimy Cię przez nie.
Korzystanie z usługi Windows Update
Narzędzie Windows Update pobiera i instaluje tylko aktualizacje sterowników wydane przez firmę Microsoft; więc jest szansa, że użycie narzędzia nie przyniesie owoców.
To powiedziawszy, Windows Update pobiera również i instaluje inne ważne składniki oprogramowania, które mogą potencjalnie rozwiązać problem z awarią. Te składniki obejmują .NET Framework i pakiet redystrybucyjny Visual C++.
Poniższe kroki pokażą Ci, jak korzystać z narzędzia:
- Kliknij prawym przyciskiem myszy przycisk Start i kliknij Ustawienia w menu Szybki dostęp. Użycie kombinacji klawiszy Windows + I spowoduje szybsze uruchomienie Ustawień.
- Po wyświetleniu ekranu głównego aplikacji kliknij Aktualizacja i zabezpieczenia.
- Teraz kliknij przycisk „Sprawdź aktualizacje”.
- Jeśli Twój system operacyjny jest aktualny, możesz przejść do następnego przewodnika.
- Jeśli jednak masz dostępne aktualizacje, pozwól narzędziu je pobrać.
- Po pobraniu aktualizacji kliknij przycisk Uruchom ponownie teraz, aby poprosić usługę Windows Update o ich zainstalowanie.
- Pamiętaj, że Twój komputer uruchomi się kilka razy, dopóki aktualizacje nie zostaną w pełni zainstalowane.
- Po zakończeniu procesu uruchom The Walking Dead: Saints and Sinners, aby sprawdzić problem.
Korzystanie z Menedżera urządzeń
Podobnie jak Windows Update, korzystanie z Menedżera urządzeń może nie być bardzo skuteczne, ale warto spróbować. Poniższe kroki pokażą Ci, co zrobić:

- Naciśnij i przytrzymaj klawisz z logo Windows, a następnie naciśnij klawisz X, aby wywołać menu szybkiego dostępu. Możesz także kliknąć prawym przyciskiem myszy przycisk Start, aby uzyskać ten sam wynik.
- Po wyświetleniu menu Szybki dostęp wybierz Menedżer urządzeń.
- Po uruchomieniu Menedżera urządzeń przejdź do Karty graficzne i rozwiń menu.
- Kliknij prawym przyciskiem myszy swoją kartę graficzną i kliknij Aktualizuj sterownik.
- Gdy pojawi się okno Aktualizuj sterownik, kliknij „Wyszukaj automatycznie zaktualizowane oprogramowanie sterownika”.
- Zezwól systemowi Windows na wyszukanie sterownika w trybie online i zainstalowanie go.
- Uruchom ponownie system i sprawdź problem z awarią po zakończeniu procesu.
Pamiętaj, że musisz zaimplementować ten proces dla innych sterowników urządzeń, których nie aktualizowałeś od jakiegoś czasu, zwłaszcza dla karty dźwiękowej.
Jeśli nie chcesz przechodzić przez stres związany z aktualizacją sterowników urządzeń jeden po drugim, lepiej będzie użyć dedykowanego narzędzia do aktualizacji sterowników, takiego jak Auslogics Driver Updater.
Program przeskanuje komputer w poszukiwaniu uszkodzonych i nieaktualnych sterowników. Gdy je znajdzie, pozwoli ci je automatycznie zaktualizować.
Za niewielką opłatą otrzymasz funkcję premium aktualizacji każdego problematycznego sterownika na raz.
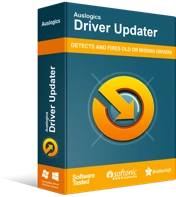
Rozwiązywanie problemów z komputerem za pomocą narzędzia do aktualizacji sterowników
Niestabilna wydajność komputera jest często powodowana przez przestarzałe lub uszkodzone sterowniki. Auslogics Driver Updater diagnozuje problemy ze sterownikami i umożliwia aktualizację starych sterowników jednocześnie lub pojedynczo, aby komputer działał płynniej
Wykonaj poniższe czynności, aby pobrać i zainstalować narzędzie:
- Otwórz ten link w swojej przeglądarce internetowej.
- Po przejściu na stronę internetową kliknij przycisk Pobierz.
- Po pobraniu przez przeglądarkę pliku instalacyjnego uruchom go.
- Kliknij przycisk Tak, gdy pojawi się okno dialogowe Kontrola konta użytkownika.
- Wybierz preferowany język po wyświetleniu kreatora konfiguracji, wybierz katalog instalacyjny, a następnie wprowadź inne preferencje.
- Następnie kliknij przycisk „Kliknij, aby zainstalować”.
- Po zakończeniu procesu instalacji uruchom narzędzie.
- Kliknij przycisk Rozpocznij skanowanie.
- Jeśli sterownik Twojej karty graficznej pojawi się na liście problematycznych sterowników, kliknij przycisk Aktualizuj.
- Uruchom ponownie komputer i po pobraniu i zainstalowaniu sterowników sprawdź problem z awarią w grze.
Ogranicz swój program antywirusowy
Możesz cierpieć z powodu interferencji oprogramowania antywirusowego. Nie jest nowością, że programy do ochrony systemu nie zawsze dobrze współpracują z nowymi lub zaktualizowanymi grami. Upewnij się więc, że tak nie jest, dodając folder instalacyjny gry jako wyjątek w programie.
Pamiętaj, że każdy program antywirusowy ma inną nazwę dla funkcji wyjątków. Jeśli nie wiesz, jak korzystać z tej funkcji w aplikacji zabezpieczającej, możesz przejść do strony pomocy technicznej programisty aplikacji, aby znaleźć przewodnik.
Jeśli jednak Twoim głównym programem antywirusowym jest Zabezpieczenia Windows, wykonaj poniższe czynności:
- Kliknij prawym przyciskiem myszy przycisk Start i kliknij Ustawienia w menu Szybki dostęp. Użycie kombinacji klawiszy Windows + I spowoduje szybsze uruchomienie Ustawień.
- Po wyświetleniu ekranu głównego aplikacji kliknij ikonę Aktualizacja i zabezpieczenia.
- Następnie kliknij Windows Update w lewym okienku interfejsu Update & Security.
- Kliknij opcję Ochrona przed wirusami i zagrożeniami w obszarze Obszary ochrony.
- Po otwarciu strony Ochrona przed wirusami i zagrożeniami kliknij Zarządzaj ustawieniami w obszarze Ustawienia ochrony przed wirusami i zagrożeniami.
- Na następnym ekranie kliknij "Dodaj lub usuń wykluczenia" w obszarze Wykluczenia.
- Teraz kliknij ikonę „Dodaj wykluczenie” i wybierz „Folder” w menu kontekstowym.
- Po wyświetleniu okna dialogowego Wybierz folder przejdź do folderu instalacyjnego TWDSS i wybierz go.
- Możesz teraz uruchomić grę, aby sprawdzić, czy problem z zawieszaniem się nadal występuje.
Upewnij się, że gra jest przetwarzana przez dedykowaną kartę graficzną
The Walking Dead: Saints and Sinners nie jest przeznaczony do pracy na słabszych kartach graficznych, zwłaszcza zintegrowanych. Jeśli twój komputer ma dwie karty graficzne, możliwe, że gra jest wymuszana na zintegrowanej karcie. W takim przypadku gra zawsze się zawiesza, ponieważ karta, na której działa, nie ma wymaganej siły ognia, aby ją przetworzyć. Dlatego upewnij się, że gra jest uruchamiana wyłącznie na dedykowanej karcie wideo, niezależnie od tego, która opcja zasilania jest aktualnie włączona na komputerze.
Pokażemy Ci, jak korzystać z aplikacji Ustawienia, Panelu sterowania NVIDIA i ustawień AMD Radeon, aby zastosować tę poprawkę.
Korzystanie z Panelu sterowania NVIDIA:
- Kliknij prawym przyciskiem myszy pustą powierzchnię pulpitu i kliknij Panel sterowania NVIDIA.
- Po wyświetleniu aplikacji przejdź do lewego paska bocznego i kliknij Zarządzaj ustawieniami 3D w Ustawieniach 3D.
- Przejdź do ekranu głównego, pozostań na karcie Ogólne, a następnie wybierz "Wysokowydajny procesor NVIDIA" w menu rozwijanym Preferowany procesor graficzny.
- Następnie przejdź do zakładki Ustawienia programu.
- Wybierz The Walking Dead: Saints and Sinners w sekcji Wybierz program do dostosowania. Jeśli gry nie ma na liście, kliknij przycisk Dodaj, a następnie przejdź do jej folderu instalacyjnego i dodaj ją.
- Teraz przejdź do „Wybierz preferowany procesor graficzny dla tego programu” i kliknij „Wysokowydajny procesor NVIDIA”.
- Kliknij przycisk Zastosuj, aby zapisać zmiany.
Korzystanie z ustawień AMD Radeon
- Naciśnij i przytrzymaj klawisz z logo Windows, a następnie dotknij R na klawiaturze, aby uruchomić okno dialogowe Uruchom.
- Po otwarciu Uruchom wpisz „panel sterowania” w polu tekstowym i naciśnij klawisz Enter.
- Po otwarciu Panelu sterowania przejdź do listy rozwijanej „Wyświetl według” i wybierz Duże ikony.
- Kliknij Ustawienia AMD Radeon.
- Po otwarciu ustawień AMD Radeon przejdź do górnej części okna i kliknij System.
- Po wyświetleniu interfejsu systemu kliknij opcję Switchable Graphics w lewym górnym rogu.
- Zobaczysz teraz widok Uruchomione aplikacje interfejsu Switchable Graphics.
- Jeśli The Walking Dead: Saints and Sinners jest otwarte, powinieneś to zobaczyć. Kliknij jego strzałkę i wybierz Wysoka wydajność.
- Jeśli gra nie jest uruchomiona lub nie jest widoczna w widoku Uruchomione aplikacje, przejdź do prawego górnego rogu okna i kliknij Uruchomione aplikacje.
- Kliknij Zainstalowane aplikacje profilowane na następnej stronie w tej samej pozycji.
- Znajdź TWDSS i zmień jego opcję przełączanej grafiki na wysoką wydajność.
- Jeśli gra nadal nie jest widoczna, przejdź do prawego górnego rogu i kliknij przycisk Przeglądaj, a następnie przejdź do folderu instalacyjnego gry w otwartym oknie dialogowym i dodaj ją.
- Możesz teraz zmienić jego opcję na Wysoka wydajność.
Zwróć uwagę, że:
- Opcja oszczędzania energii oznacza, że gra będzie działać na zintegrowanym GPU.
- Opcja „Oparta na źródle zasilania” oznacza, że gra zostanie zmuszona do uruchomienia na zintegrowanym procesorze graficznym, gdy komputer oszczędza energię i na dedykowanej karcie, gdy laptop jest podłączony do źródła zasilania.
Korzystanie z aplikacji Ustawienia
- Kliknij prawym przyciskiem myszy na pulpicie i kliknij Ustawienia wyświetlania.
- Gdy zobaczysz interfejs wyświetlania aplikacji Ustawienia, przewiń w dół okna i kliknij Ustawienia grafiki.
- Na ekranie Ustawienia grafiki przejdź do menu rozwijanego w obszarze „Wybierz aplikację do ustawienia preferencji” i wybierz opcję Klasyczna aplikacja.
- Następnie kliknij przycisk Przeglądaj, a następnie przejdź do folderu instalacyjnego The Walking Dead: Saints and Sinners i kliknij dwukrotnie plik EXE gry.
- Gdy pojawi się etykieta gry, kliknij ją, a następnie kliknij Opcje.
- Teraz wybierz Wysoka wydajność w wyskakującym oknie dialogowym i kliknij przycisk Zapisz.
Wniosek
Wszystkie rzeczy bez zmian, powinieneś być w stanie uruchomić grę przez wiele godzin bez przechodzenia przez mękę losowych awarii. Jeśli masz jakieś pytania lub chcesz podzielić się swoimi przemyśleniami na ten temat, zapraszamy do skorzystania z sekcji komentarzy poniżej.
